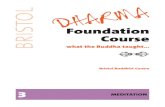Quick Guide for Planning Maps · 2019. 6. 20. · Bristol Stanfords Digital 29 Corn Street, Bristol...
Transcript of Quick Guide for Planning Maps · 2019. 6. 20. · Bristol Stanfords Digital 29 Corn Street, Bristol...

Stanfords Portal – Quick Guide for Planning Maps - 1 -
Manchester National Service Centre 53 Fountain Street, Manchester M2 2AN London Stanfords Digital 12-14 Long Acre, London WC2E 9LP Bristol Stanfords Digital 29 Corn Street, Bristol BS1 1HT
T: 0845 880 3730* E: [email protected] W: www.stanport.co.uk * The only charge for this call will be your phone company’s access charge
Stanfords Portal
Quick Guide for Planning Maps

Stanfords Portal – Quick Guide for Planning Maps - 2 -
Manchester National Service Centre 53 Fountain Street, Manchester M2 2AN London Stanfords Digital 12-14 Long Acre, London WC2E 9LP Bristol Stanfords Digital 29 Corn Street, Bristol BS1 1HT
T: 0845 880 3730* E: [email protected] W: www.stanport.co.uk * The only charge for this call will be your phone company’s access charge
Contents –
Stanfords Planning Map – Order Options 3
Stanfords Portal – Locate Your Area 5
Ordnance Survey View Charges 5
Annotating Your Planning Map 10
Order Stanfords Planning Maps (PDF, TIFF, DOC) 12

Stanfords Portal – Quick Guide for Planning Maps - 3 -
Manchester National Service Centre 53 Fountain Street, Manchester M2 2AN London Stanfords Digital 12-14 Long Acre, London WC2E 9LP Bristol Stanfords Digital 29 Corn Street, Bristol BS1 1HT
T: 0845 880 3730* E: [email protected] W: www.stanport.co.uk * The only charge for this call will be your phone company’s access charge
Stanfords Planning Map – Order Options Stanfords Planning Maps are produced using Ordnance Survey large scale mapping. Ordnance Survey have surveyed mainland UK at 1:1250 scale in urban areas & 1:2500 in rural areas. Mapping can be ordered at scales from 1:2500 to 1:200 (derived from the original survey scale). Stanfords Planning Maps can be ordered as PDF files, TIFF files or as paper copies through the post from our Service Centre team. Our Planning Maps are suitable for Local Authority / Planning Portal submission and can be provided in monochrome or full colour. The most commonly requested planning map is an A4 1:1250 covering 4 hectares (200 x 200m). Some planning departments may request a 1:2500 map if the area is rural & some request either a 1:500 or 1:200 map to accompany the 1250/2500. The planning authority requesting a map from you will be able to confirm their requirements in terms of scale/map coverage. In order to preview the large scale OS mapping on screen prior to submitting your order a £0.75 OS view charge must be accepted. A full text step by step guide to ordering planning maps is provided at the end of this document; the order process is summarised below –
1. Log in to Stanfords Portal using the email address & password provided at registration. 2. Search for your location e.g. by postcode 3. Choose your required main product (Planning Application Maps then OS MasterMap Mono) &
specify required map size/scale (accept the £0.75 OS view charge). The most common map scales are shown immediately below the map window. For A4 1:200 maps & A3 sized maps expand the Professional Product Portfolio below the map window for more map choice options.
4. Add your order to the basket (ensure Select to Order is ticked & you see a price before adding to basket)
5. Go to basket & choose map format e.g. PDF or TIFF & give your order a reference in the field provided
6. Submit your order (tick the terms & conditions box for all products ordered) 7. Pay for your map(s) – via the WorldPay site or by invoice if you have a credit account with
Stanfords 8. Download your order – following payment, return to Stanfords Portal, click the My Account & Order
History links & download your map (always save your map to your PC/Network as maps are only available in the download area for 20 days).
Example Order options:
For planning maps as shown above, the area coverage is fixed depending on the scale you choose.

Stanfords Portal – Quick Guide for Planning Maps - 4 -
Manchester National Service Centre 53 Fountain Street, Manchester M2 2AN London Stanfords Digital 12-14 Long Acre, London WC2E 9LP Bristol Stanfords Digital 29 Corn Street, Bristol BS1 1HT
T: 0845 880 3730* E: [email protected] W: www.stanport.co.uk * The only charge for this call will be your phone company’s access charge
- You can reposition the area coverage by clicking the Move Order Area icon & then dragging & dropping the yellow box to the required position. There are other tools provided in Stanfords Portal that may be of use – Navigation Tools
- Use the arrows to pan North, South, East & West. Use the plus/minus to zoom in/out.
- Pan. After clicking this tool you can pan around the mapping using the left mouse button.
- Specify Zoom in area. After clicking this icon you can define a box on the mapping using the left mouse button. Release the mouse to define the area to zoom in to.
- Specify Zoom out area. After clicking this icon you can define a box on the mapping using the left mouse button. Release the mouse to define the area to zoom out to. Measurement Tools
- Line Measure. After clicking this tool icon you can take a line measurement by placing a series of left mouse button clicks to plot the line you want to measure – double click to close the line & display the measurement.
- Area Measure. After clicking this tool icon you can take an area measurement by placing a series of left mouse button clicks to plot the area you want to measure – double click to close the area & display the measurement. Measurements will be displayed on screen only & do not show on your map order. Annotation Tools Tools are provided in Stanfords Portal that allow you to draw land/property site boundaries in red or blue over the mapping ahead of purchase i.e. so your annotations show on your pdf/tiff map. If you need to add an annotation to your map ahead of purchase please see the annotations section on Page 10.

Stanfords Portal – Quick Guide for Planning Maps - 5 -
Manchester National Service Centre 53 Fountain Street, Manchester M2 2AN London Stanfords Digital 12-14 Long Acre, London WC2E 9LP Bristol Stanfords Digital 29 Corn Street, Bristol BS1 1HT
T: 0845 880 3730* E: [email protected] W: www.stanport.co.uk * The only charge for this call will be your phone company’s access charge
Stanfords Portal – Locate Your Area Log in to Stanfords Portal with the email address & password used for registration. There are 6 options for locating an area in Stanfords Portal. The Search tab is the first screen shown following log on & the ‘Choose an area’ dropdown shows these options for locating your area -
Ordnance Survey View Charges Every time a customer of Stanfords views OS large scale mapping online e.g. OS MasterMap Mono / Colour or OS MasterMap Vector (All CAD Systems), a set royalty fee is due to Ordnance Survey. Accepting the £0.75 + vat view charge displays 36 hectares of mapping around your site centre (by zooming out & accepting a further £0.75 + vat view charge an additional 36 hectares is displayed). If you do not have an address or are uncertain of your required Site Centre for your area of interest, search using postcode/address free text and then choose one of the free to view products e.g. OS Streetview 1:10k (in the OS Open Data product category). You can then work out your site centre before committing to a large scale view / accepting the view charge. As you move your mouse over the mapping, the OS grid coordinates for the area you hover over are displayed at the bottom of the map window –
Find your required site centre by panning/moving your mouse cursor and then take a note of the coordinates displayed – you can then search by coordinate (as detailed below) for your site centre and choose the OS large scale product required.

Stanfords Portal – Quick Guide for Planning Maps - 6 -
Manchester National Service Centre 53 Fountain Street, Manchester M2 2AN London Stanfords Digital 12-14 Long Acre, London WC2E 9LP Bristol Stanfords Digital 29 Corn Street, Bristol BS1 1HT
T: 0845 880 3730* E: [email protected] W: www.stanport.co.uk * The only charge for this call will be your phone company’s access charge
Postcode Search If you know the postcode of a property that you want to centre your map enter the postcode in the search field provided & click the Search button –
A list of all properties within the postcode area entered is then displayed below the map window. Scroll through the addresses & click the Site Centre button adjacent to your required property address-
After clicking Site Centre proceed with your order by choosing your required product category & specific product & defining your order with the options below the map window. House/Property Search If you want to centre your map on a property but do not know the postcode then use the House/Property Search option. Enter the property number, street & town in the fields provided –
When the search completes, the specified address is shown below the map window, click the Site Centre button –

Stanfords Portal – Quick Guide for Planning Maps - 7 -
Manchester National Service Centre 53 Fountain Street, Manchester M2 2AN London Stanfords Digital 12-14 Long Acre, London WC2E 9LP Bristol Stanfords Digital 29 Corn Street, Bristol BS1 1HT
T: 0845 880 3730* E: [email protected] W: www.stanport.co.uk * The only charge for this call will be your phone company’s access charge
After clicking Site Centre proceed with your order by choosing your required product category & specific product & defining your order with the options below the map window. Address Free Text In this search field, you can enter any information you have regarding your area of interest, the more information entered, the more likely it is to get a full address match shown at the top of the search results –
Coordinates Search If you know the OS National Grid coordinates for your site choose Coordinates from the dropdown. Enter your 6 digit Easting in the X field provided. Enter your 6 digit Northing in the Y field provided & click search –
If you do not have an address or are uncertain of your required Site Centre for your area of interest, search using postcode/address free text and then choose one of the free to view products e.g. OS Streetview 1:10k (in the OS Open Data product category). You can then work out your site centre before committing to a large scale view / accepting the view charge. As you move your mouse over the mapping, the OS grid coordinates for the area you hover over are displayed at the bottom of the map window –

Stanfords Portal – Quick Guide for Planning Maps - 8 -
Manchester National Service Centre 53 Fountain Street, Manchester M2 2AN London Stanfords Digital 12-14 Long Acre, London WC2E 9LP Bristol Stanfords Digital 29 Corn Street, Bristol BS1 1HT
T: 0845 880 3730* E: [email protected] W: www.stanport.co.uk * The only charge for this call will be your phone company’s access charge
Find your required site centre by panning/moving your mouse cursor and then take a note of the coordinates displayed – you can then search by coordinate (as detailed below) for your site centre and choose the OS large scale product required.
After clicking Site Centre proceed with your order by choosing your required product category & specific product & defining your order with the options below the map window. OS National Grid Search If you have an OS grid sheet reference, select OS National Grid on the search dropdown & enter your sheet reference in the Grid Reference field provided –
After clicking Site Centre proceed with your order by choosing your required product category & specific product & defining your order with the options below the map window.

Stanfords Portal – Quick Guide for Planning Maps - 9 -
Manchester National Service Centre 53 Fountain Street, Manchester M2 2AN London Stanfords Digital 12-14 Long Acre, London WC2E 9LP Bristol Stanfords Digital 29 Corn Street, Bristol BS1 1HT
T: 0845 880 3730* E: [email protected] W: www.stanport.co.uk * The only charge for this call will be your phone company’s access charge
Define Area by ESRI Shapefile (For Data Products only, not applicable for Planning Map orders). To upload a Shapefile to define your area choose Define Area by ESRI Shapefile from the dropdown–
Upload the .shp .shx .dbf & .prj files in the four fields displayed & click Upload. Click OK on the pop up message “ESRI Shapefile successfully uploaded”.
After clicking Site Centre proceed with your order by choosing your required product category & specific product, select user defined below the map window & tick select to order to obtain a price.
External Links / Further Assistance
Ordnance Survey - http://leisure.ordnancesurvey.co.uk/ Use the search field on this page to obtain National Grid Coordinates for a place / street.
Streetmap - http://www.streetmap.co.uk/ Search by place / street to obtain National Grid Coordinates (displayed below the mapping shown, “Location is at (displays coordinates)”.
Royal Mail – www.royalmail.com Use the Postcode Finder option from the homepage to obtain postcode details for a site.
If you cannot locate your required site using the information above please contact our service centre, Monday to Friday 9am to 6pm for assistance.

Stanfords Portal – Quick Guide for Planning Maps - 10 -
Manchester National Service Centre 53 Fountain Street, Manchester M2 2AN London Stanfords Digital 12-14 Long Acre, London WC2E 9LP Bristol Stanfords Digital 29 Corn Street, Bristol BS1 1HT
T: 0845 880 3730* E: [email protected] W: www.stanport.co.uk * The only charge for this call will be your phone company’s access charge
Annotating Your Planning Map Many planning authorities will request that you annotate your planning map with red/blue lines to denote the site in question. There are two tools in Stanfords Portal that allow you to annotate your map with site boundary lines ahead of purchase & download –
- Draw boundary annotation automatically
- Draw line annotation Before you can add an annotation to your map, you must find your required site, choose the required product & select a map size/scale. For A4 maps for planning in pdf, doc or tiff format select the Product Category “Planning Application Maps” & choose one of the products shown e.g. “OS MasterMap Mono”. You cannot add an annotation to the map until your chosen map size/scale is represented by a yellow box on the map window –
After choosing a planning map size as above, the annotation tools are displayed to the right of the map window. If the area you want to annotate matches up to shape (closed polygon) as shown on the OS Mapping then choose the Draw boundary annotation automatically tool. If the area you want to annotate is not an exact fit to a shape on the OS mapping then choose the Draw line annotation tool.
- Draw boundary annotation automatically The simplest way to annotate your map is with the Draw boundary annotation automatically Tool. Select the annotation colour as shown in the Site boundary Colour field (Red or Blue) & click the tool icon. You can now click on any of the shapes (polygons) within the mapping to annotate as required. The example below shows the property boundary highlighted in red.

Stanfords Portal – Quick Guide for Planning Maps - 11 -
Manchester National Service Centre 53 Fountain Street, Manchester M2 2AN London Stanfords Digital 12-14 Long Acre, London WC2E 9LP Bristol Stanfords Digital 29 Corn Street, Bristol BS1 1HT
T: 0845 880 3730* E: [email protected] W: www.stanport.co.uk * The only charge for this call will be your phone company’s access charge
To annotate the land boundary in blue, click the Auto Annotate tool icon again to switch the tool off, change the colour from Site Boundary Colour Red to Other Land Owned Blue & then click the Auto Annotate tool again – this will allow you to mark up additional boundaries in blue. After adding your annotations to the map click the select to order box to get a price & complete payment & download (as detailed in the step by step guide at the end of this document). If you are ordering mapping at more than one scale for the same site then the annotations you add to your first map will be retained & shown on your second map unless you delete them.
- Draw line annotation Clicking this tool icon allows you to manually draw an annotation over the mapping. Create your annotation with single left mouse clicks on the mapping, to complete the annotation double click the mouse button –
To delete any annotations added to the mapping click the Delete selected Annotations icon – Then click on the annotations added to the map & they will be removed. If the annotation you are deleting is in red, the boundary colour in the dropdown must be set to red. Likewise to delete a blue annotation the boundary colour in the dropdown must be set to blue.

Stanfords Portal – Quick Guide for Planning Maps - 12 -
Manchester National Service Centre 53 Fountain Street, Manchester M2 2AN London Stanfords Digital 12-14 Long Acre, London WC2E 9LP Bristol Stanfords Digital 29 Corn Street, Bristol BS1 1HT
T: 0845 880 3730* E: [email protected] W: www.stanport.co.uk * The only charge for this call will be your phone company’s access charge
Order Stanfords Planning Maps (PDF, TIFF, DOC) Steps to follow System tools / icons
1. Complete the registration form & payment via
Stanfords Portal homepage or if already registered -
2. Enter username & password at homepage 3. Enter postcode in Choose an Area field & click
search 4. Choose your site centre from address list below
the map window 5. Change product to OS MasterMap Mono (top
right) & accept the view charge 6. Click “View” next to product choice below map
window, e.g. 4.0 Hectares A4 1:1250 scale – a yellow box is shown on screen
7. Move the order area and/or add annotations to map as required (**See opposite column)
8. Tick “Select to Order” next to your chosen product
9. When price is shown, click “add to basket” – return to search screen if ordering multiple sites
10. When finished ordering click “Go to Basket” 11. Choose from PDF, Tiff or Doc in Data Format
field (& add order reference in field below if required) & click Submit
12. Accept terms & conditions (for each map) & click “Pay Using WorldPay” or “Pay by Invoice” if you have a credit account
13. Following payment, return to Stanfords Portal 14. Click “My Account” (top right) 15. Select “Order History” from the menu displayed 16. Select “Click for Order Details” next to your
order number 17. Click the orange download button & save your
map file to your PC 18. Double click the zip file & open the
PDF/TIFF/DOC file
Pan around the mapping - Move the order area (yellow box) - Measurement tools (measure displayed on screen only) - ** Annotate property/land boundaries (red or blue). Annotations must be added before clicking ‘Select to Order’ to see a price - Delete annotations –