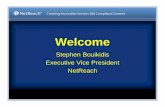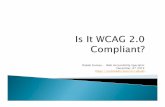Quick Guide for Creating WCAG Compliant Documents
Transcript of Quick Guide for Creating WCAG Compliant Documents

1
Quick Guide for Creating WCAG Compliant Documents
Microsoft Word and Adobe Acrobat PDF
By: Amanda Casby, Haley Hudson, and Leela Dixit
DWR/DES Aquatic Ecology Section
Updated: 6/30/2021
This quick guide is intended to provide basic instruction on how to create Microsoft Word and
Portable Document Format (PDF) documents that are compliant with W3C’s Web Content
Accessibility Guidelines (WCAG), Levels A and AA, as required by the American with Disabilities
Act, Section 508 of the federal Rehabilitation Act, and California state laws and policies. This
guide can be used as a quick reference and is not intended to be completely comprehensive.
The above references provide broader detail and background.
Contents
Contents .......................................................................................................................................... 1
Document Setup ............................................................................................................................. 2
Font Size .......................................................................................................................................... 3
Colored Text .................................................................................................................................... 3
Text Boxes ....................................................................................................................................... 3
Header/Footer ................................................................................................................................ 3
Styles ............................................................................................................................................... 4
Formatting ...................................................................................................................................... 6
Document Writing........................................................................................................................... 7
Tables .............................................................................................................................................. 9
Color .............................................................................................................................................. 10
Check Headings ............................................................................................................................. 11
Microsoft Word Accessibility Check ............................................................................................. 12
Transitioning from Microsoft Word to an Adobe Acrobat PDF .................................................... 13
Quality Assurance and Quality Control Checklist ......................................................................... 18

2
Document Setup
To save time editing a document after it has been created, it is useful to set up the formatting
of your document to be WCAG compliant before adding content. If you are using the Office of
Water Quality and Estuarine Ecology (OWQEE) report template, it is already setup to be WCAG
compliant. However, you can modify some of the suggested settings detailed below as long as
you stay within the required parameters identified. The essential details to focus on are as
follows:
Font Type
Font type must be sans-serif. Serifs are the extended features at the end of strokes, so sans-
serif lacks the extended features (Figure 1). Ensure that you have a Sans Serif font selected,
such as Arial or Calibri, before you begin working.
Figure 1: Example of serif (left) font and sans serif (right) font.
Replace Option
If you get to the end of creating a long document and realize you used an incorrect font
style, it can be useful to use the “Replace” editing option within the Home tab.
Instructions: In the “Find what” space you can select Format, Font, and the font you
accidentally used. In the “Replace with” space you can select Format, Font, and the font
you would like in the document. Choose the “Replace All” option to replace in the entire
document (Figure 2).
Note: If you are using a different font style for Headings, this process might change
those fonts. Take caution and double check your document after using this technique.

3
Figure 2: Location in Word to replace font.
Font Size
Font size must be 12 or higher, 14 is preferred. To avoid using too small of font, you can use the
pop-out font menu and select a WCAG compliant font type and size and click the “set as
default” button. It is recommended you do this prior to adding content to your document. If
you finish your document and need to change the font, you can use the replace option
described above for changing font sizes but note that it may affect your heading styles.
Colored Text
If you choose to use colored text, be sure that it has high contrast. For example, do not use
yellow text on a white background. Black or dark blue text is a better option. A color contrast
analyzer is a good idea to reference if you need to use a lot of colored text for a project.
Text Boxes
Do not use text boxes. Use the font and paragraph settings to find creative ways to move
around text if necessary but text boxes should never be used.
Header/Footer
The header and footer can be used; however, no essential information should be placed there.
A screen reader will not read the header and footer so do not place essential information there
that is not found elsewhere in the document.

4
Styles
The built-in styles formatting is essential to creating a well-organized and WCAG compliant
document. Styles are used to create consistent formatting for headings and text throughout a
document and can be used for navigating with a screen reader. The preset Styles settings on
default Microsoft Word can be used; however, if you want to personalize your document you
can add a new style or edit an existing one. If you would like to make changes, it is best to do so
during document setup. Below are the basic steps:
Instructions:
Step 1. Select the Styles Dialog Box Launcher from the Home toolbar (Figure 3). This will bring
up a pop-up menu.
Figure 3: Location in Word to find the Styles Dialog Box Launcher.
Step 2. Select the Manage Styles option to edit or create a new style. A pop-up menu called
“Styles” will appear where you can then select the specific style you’d like to edit (example:
Heading 1). After making the selection, you can then select the “Modify” option (Figure 4).

5
Figure 4: Location in Word to "Modify" a font style.
Step 3. Make any changes you would like to the formatting such as font type, font size, and font
color. At the conclusion of your selections, you then have the choice to either add these
changes to the styles gallery, automatically update the document with the formatting choices
(this is useful if you forget to update until halfway through working on a document), apply
these format modifications only in this document, or use these format modifications to make a
new template for future new documents (Figure 5).

6
Figure 5: Location in Word to modify style templates.
Be sure that whatever changes you make to the Styles follow the guidance on font type, font
size, and font color. Once you have setup Styles you are ready to start adding content to your
document. Be sure to check your styles/headings as you add content. For more details on how
to do that, reference the Check Headings section below.
Formatting
Having correct formatting within and between paragraphs is necessary for creating a WCAG
compliant document as screen readers will read everything, including spaces.
Instructions: Every punctuation must be followed by one space. Spacing should NOT be done by
using “Tab” or “Enter”. After each paragraph or heading, use a single enter press to start a new
paragraph and make sure there is similar spacing before and after each segment of text. To
ensure this is correct, you can turn on “Show/Hide” to see the formatting of your document
(Figure 6).
Figure 6: Location in word to turn on "Show/Hide" for formatting.

7
Document Writing
Images and Reading Order
Images within a document need to be properly formatted so screen readers can read them in
the correct order. To establish the proper reading order, images should be formatted using the
“In line with text” option.
Instructions: Insert the image into the document then right click on the image and select “size
and position” from the menu. In the Layout menu, select the tab “Text Wrapping” and then
choose “In line with text” (Figure 7). If the reading order is not properly established in Word, it
can be fixed after the document has been converted into a PDF. This can be accomplished using
Adobe Acrobat (Standard edition) or FoxIt Phantom PDF (Business edition) (See the Reading
Order section below).
Figure 7: Location in Word to find correct wrapping style for photos.
Alt text
Alt text is a description tagged to an image which is read by screen readers. Alt text should be
added for all images and diagrams in a document unless the image is decorative. The alt text

8
should describe the meaning conveyed in the image in a few concise sentences or less. The alt
text should not be a direct copy of the figure caption but rather provide additional information
that the image is conveying. It’s useful to write alt text in a separate word document first (to
make editing easier) then toward the end of the writing process when images are in their final
form add it into your document. If possible, the original author of the image and document
should write the alt text. For more information on what should be included in alt text refer to
this Alt Text Resource.
Instructions: To add alt text, right click on your image and click “edit alt text” in the drop-down
menu. An alt text window will open on the right side of the screen. Enter your concise
description in the white box. If the image does not provide any information and is just
decorative, check the box “Mark as decorative” so that the screen reader will skip over this
element (Figure 8). Examples of decorative images are logos and banners.
Figure 8: Location in Word to add Alt Text to photos.
Hyperlinks
Hyperlinks should be linked to displayed text rather than pasting the URL into the document. A
screen reader will read each letter of a URL link so instead use a descriptive word or words to
connect to the hyperlink. For example, instead of saying "click here for the IEP home page," the
linked text could say, "for more information, visit the IEP home page."
Note: Non-linked URLs can be used for documents that intend to be printed as a hard copy.
Instructions: To insert a hyperlink, highlight the word(s) you want to display, then press Ctrl+K.
When the “Insert Hyperlink” box appears, paste your URL in the “Address” box. Click “OK”
(Figure 9).

9
Figure 9: How to insert a hyperlink.
Tables
When inserting tables, make sure to specify the column header row so that the table can be
read by a screen reader.
Note: Screen readers in Word do not read tables or figures. You will need to use an external
screen reader, such as NVDA.
Instructions: Select your table then click on the “Design” tab in the upper menu. Check the box
for “Header Row” on the left side (Figure 10).
Figure 10: Location in Word to adjust column headers.
Then highlight your header row in the table, and right click. Select “Table properties” in the
drop-down menu. Then click on the “Row” tab on the top left. Under “Options” click the box
“Repeat as header row at the top of each page”. Make sure “Allow row to break across pages”
is unchecked. Then Click ”OK” (Figure 11).

10
Figure 11: Location in Word of final steps for creating tables.
Note: Don’t split cells, merge cells, or have more than one header row. If you can tab smoothly
through the table, a screen reader should have no problems with it. Avoid the use of tables if
the information can be conveyed in other meaningful ways.
For more information on tables, review this tables resource guide.
Color
Some people have difficulties differentiating between colors, so do not use color as the only
source of conveying meaning in text, diagrams, and charts. Instead, incorporate text and
patterns with color to convey meaning. See Figure 12 below, which shows a comparison of a
graph that uses only color to convey meaning (left side) versus a graph that uses text, pattern,
and color to convey meaning (right side). Also, to ensure that your figures have enough
contrast, you can use this color contrast checker.
Figure 12: Non-WCAG compliant graph (left), and WCAG compliant graph (right).

11
Check Headings
Headings are important for navigating a document when using a screen reader. You will want to
check that your document headings are correct and organized as you create your document.
Screen readers do not read the “Title” style, so you will want to make sure that the document
title is styled as “Heading 1”. All other headings within the document should be styled as
subheadings 2, 3, etc.
Instructions: Under the “Home” Tab on the far right click the “Find” button in the “Editing”
Section. A Navigation window will pop-up on the left side. Click on the “Headings” tab in the
Navigation window (Figure 13). This will show you the organization of your document that you
created using the styles formatting. Make sure that all the headings appear in the correct order
(Heading 1 comes before Heading 2, and Heading 2 is before Heading 3, etc.). Screen reader
users will use the headings to move to specific sections of the document. Correct formatting of
headers will also ensure that the Table of Contents is formatted correctly.
Figure 13: Where to find the "Headings" tab in Word.
Author and Title
Your document must have embedded information about who the authors of the document are
and what the title is. This info can be added in the “info” section of your document.
Instructions: Under “File” of the document, look for “info” at the left of your screen, and insert
the information for the document title and authors. (Figure 14)

12
Figure 14: Location in Word to add title and author.
Microsoft Word Accessibility Check
When your document is close to finalized, you can use the Word Accessibility Tracker to point
out major issues. This checker may not find all accessibility issues but can be used to identify
the most common issues.
Instructions: To use the checker, click on the “Review” tab in the upper menu and then click on
the “Check Accessibility” button. An Accessibility menu will appear on the right side of your
screen and list potential accessibility errors (Figure 15). These errors can be a good starting
place, but additional errors may still be present.
Figure 15: Location of the accessibility checker in Word.

13
Transitioning from Microsoft Word to an Adobe Acrobat PDF
After finalizing the document, there are additional steps you can take to ensure your document
is accessible as a PDF in Adobe Acrobat. Start by opening the document as a PDF in Adobe
Acrobat.
Check Title and Author
Check to see if your document has an assigned “Title” and “Author” under the “Properties”
feature.
Instructions: Click on “File” then click on “Properties” (Ctrl + D) and fill in the information under
the “Description Tab”. The title should be the document title found at the top of the document
rather than the file name (Figure 16). Make sure an author is identified as well.
Note: This step must be done prior to converting your Word document into a PDF. If you do not
see an assigned “Title” or “Author”, you must go back to your Word document and add it
before conversion.

14
Figure 16: Location in Word for adding a title and author to the properties of your document.
Accessibility Check in Adobe Acrobat
Use the Accessibility Tool in Adobe to check for PDF accessibility issues. This checker is often
more extensive and reliable than the Microsoft Word check but still may not identify all issues.
For users of FoxIt Phantom, you can find more information on their accessibility tools online.
Instructions: In the upper left corner, select the “Tools” tab then click on “Accessibility”. In the
new bar on the right, click “Full Check” and proceed with the “Start Checking” button. Errors
will appear on the left side panel (Figure 17).

15
Figure 17: Where to run an accessibility check in Adobe Acrobat.
Reading Order
One common accessibility error that you may experience is with reading order. Adobe will label
your document with numbered boxes which indicate the order in which the screen reader will
read the document. This can be particularly important for documents containing multiple
figures or columns.
Instructions: To change the reading order using Adobe Acrobat, click on “Reading Order” on the
right-side panel. Then, on the left-side panel, click on the “Z” symbol second from the bottom.
Click on the number under “Order” that you want to change and drag to the correct position in
the list (Figure 18). Here you can also check to make sure your figures have alt text by looking
for a black box with your description next to the figure.

16
Figure 18: Where to adjust reading order in Adobe Acrobat.
Tagging
Tagging is another feature that helps to structure the document and allows the screen reader
to easily move through the document. Thus, it is important to make sure that lists, headings,
paragraphs, figures, and tables are tagged as such.
Instructions: To change the “Structure type” of your tag, right click on the element you want to
change in the left-side panel under “Order”. In this drop-down menu, click the “Tag as ….”
corresponding to the structure of what you want to tag. Click “Show page content groups” and
then select “Structure types” on the drop-down menu (Figure 19). This will allow you to see the
structure of each tag and adjust if needed.
Note: Make sure that your title is tagged as “Heading 1” since the screen reader does not
recognize the Title tag. The first heading style to use within the document will be “Heading 2”
and so on. You can also check to make sure your figures have alt text by looking for a black box
with your description next to the figure.

17
Figure 19: Where to change structure type in Adobe Acrobat.

18
Quality Assurance and Quality Control Checklist
This checklist was created to ensure that minimum accessibility standards have been
incorporated into document development. When your document is complete, it is a good idea
to go through this checklist or have another individual use it to review the document to identify
any accessibility issues.
It is recommended that you download a copy of any accessibility reports to include when
uploading/submitting documents.
Font
Style: Sans serif font?
o For example, Arial, Verdana, or Calibri
Size: At least 12 points?
o 14 is preferred.
Color in Text or in Graphics
High contrast against the page?
Color not used alone to convey meaning?
Images/Alternative Text
Alternative text included in all images?
Decorative images with alt text checked as decorative?
o e.g., logos and borders
Alternative text properly describing the image?
o If you don’t understand what an image is conveying, ask the author or someone else
knowledgeable on the topic.
o Alt text is usually added content to an already finalized document so technical
accuracy and correct interpretation is very important. Take extra time to review the
accuracy of text.
Alt text is different from the figure caption?
o The reason for having alt text is to describe the purpose of the figure and/or describe
the image. For example, if a figure is depicting growth over time, one could simply
say "a graph showing growth over time," but a more useful alt text could say, "A
graph showing growth over time, with a peak in growth in 2012."
o If there are no additional details needed in the alt text compared to the figure
caption, alt text should read “Figure #”.

19
Image in line with text?
o Images need to be inserted and formatted for reading order. Images should be
inserted with the layout as “in line with text” so the screen reader can read the text
in correct order.
Tables
Is the header row specified?
Only one header row per table?
Any split, merged, or empty cells?
o A quick self-check would be to try and "tab" through the table. If you can easily move
through the table left to right without hitting any empty spaces, then the screen
reader should be able to read the table.
Hyperlinks
Are hyperlinks concealed in text?
o Screen readers will read every character of a URL. Links should be descriptive. For
example, instead of saying "click here for the IEP home page," the link could say,
"visit the IEP home page for more information."
o If the document will end up being printed as a hard copy, it is okay to include a non-
hyperlinked URL so that information is not lost.
Formatting
Using one space after a period?
o Screen readers read spaces, so there should only be one space after periods in
sentences.
Are spaces added using tab or enter?
o Using tab and enter is an effective way to make a document more visually pleasing,
but screen readers read these as "spaces." Instead, it is recommended to use the
paragraph settings to create spaces.
Headings Styles used?
o The title should be “Heading 1”. The first heading in the document should be
“Heading 2” and so on.
o Screen readers can tab through headings so that the user can move more easily
through sections of a paper.
Are there text boxes?
o Text boxes are typically read out of order for screen readers. It is recommended that
outside borders are used instead.

20
Does the document have a Title and Author in the document properties?
o The document title should correspond with the title at the top of the document
rather than the file name.
Tagging in PDF
Using Adobe Acrobat, are the styles lists, headings, paragraphs, figures, and tables
tagged as such and in a logical reading order?
Aesthetics
Does the document look aesthetically pleasing?
o A WCAG compliant document is sure to create changes in the overall appearance of
the document, but it still needs to look nice. Some documents (e.g., fact sheets) may
require more work to make them look less plain.
Is the content conveyed clearly?
Accessibility Check
Has the PDF undergone an accessibility check using the Accessibility Reader? o It is important to not rely on these built-in checkers. However, they may be used to
identify issues that require remediation of your document.
Checked with Screen Reader? o All documents should be read with a screen reader. This will let you hear how the
document is read and identify any flaws.
o Screen readers in Word do not read tables and figures. It is best to use a screen
reader outside of these applications, such as NVDA.