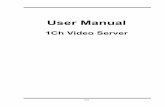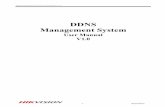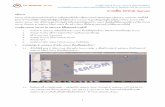Quick DDNS Quick Start Guide - s3.amazonaws.com enable UPnP and PPPOE functions on the device if...
Transcript of Quick DDNS Quick Start Guide - s3.amazonaws.com enable UPnP and PPPOE functions on the device if...
Contents
Before Use ......................................................................................................................................... 1
Enable Domain Name Access ............................................................................................................ 2
Default Domain Name Access ........................................................................................................... 2
Custom Domain Name ...................................................................................................................... 3
DDNS Web Registration and Management ....................................................................................... 5
Smart Phone Client ........................................................................................................................... 7
1
Before Use
The device must be connected to the Internet. Please check if the connection is setup
correctly.
Please confirm the Internet access ports are open. The default ports to open are: 80,
554, and 37777. To modify the default ports, please refer to DDNS User’s Manual.
Please enable UPnP and PPPOE functions on the device if needed. For UPnP and
PPPOE setup, please refer to DDNS User’s Manual.
The default username and password are admin/admin. You should change your
password at the first login.
The IP address of the DVR can be found in the Setting>Network>TCP/IP section.
DDNS management website: www.quickddns.com
The device supports monitoring and DDNS management via a smart phone. You
need to download the App first.
Please keep the tag of the device’s MAC address. Do not lose or destroy it.
Quick DDNS service is disabled by default, and to enable it, you need to login first.
2
Enable Domain Name Access
After the device boots up, please wait 1 to 3 min until the network indicator becomes
green. Input the device IP address (found in the Setting>Network>TCP/IP section) in a
web browser. After logging in, go to Setup>Network>DDNS. You can modify the DDNS
setup in the corresponding fields.
Please see Figure 1.
Figure 1 Enable Domain Name Access
For server type please select Quick DDNS and enable DDNS by checking the Enable
box. Click on OK to save.
Default Domain Name Access
The default domain name of device is: MAC address.quickddns.com
For example, current device MAC address is: 90:02:A9:01:08:84. You can input
domain name as 9002A9010884.quickddns.com in a web browser to access the device. If
the device is connected through a router, then you need to log on the router to view all of
the mappings and access the device via the domain name plus port number.
3
Note:
The MAC address of each device is labeled at its rear. When you input the domain name
in a web browser, you should exclude the “:” symbol.
Custom Domain Name
After the device boots up, input device IP address in a web browser. After logging in,
go to Setup>Network>DDNS. You can modify the DDNS setup in corresponding fields.
Please see Figure 2 Custom Domain Name.
Figure 2 Custom Domain Name
Server Type: Quick DDNS
Server: www.quickddns.com (This cannot be changed.)
Mode: Auto, manual (The default is auto and is access via the device MAC address. For a
custom domain name, you need to switch to manual mode first.)
Domain Name: The default domain name is device MAC address. You can customize it
here.
Click on Test to verify if your new domain name doesn’t already exist. If it exists, please
use another domain name until you have a domain name that is not used. If it does not
exist, you may continue with your new domain name. If the device is connected through a
router, then you need to log on the router to view all of the mappings and access the
device via the domain name plus port number.
Username: You can centralize management over multiple devices by providing a valid
username (email address) here. You need to visit www.quickddns.com and register with
that username. If you have registered already, then fill in the registered username in this
field.
4
Please see Figure 3 Local GUI.
Figure 3 Local GUI
Note:
Domain name format: any combination of 0-9, A-Z, a-z, no special symbols. Max 60
characters.
Please fill in the correct username to avoid device ownership problems.
5
DDNS Web Registration and Management
DDNS web address:www.quickddns.com
Please see Figure 4 DDNS Login
Figure 4 DDNS Login
DDNS Registration
Click on the Not Registered link to enter the registration page. Follow the instructions
to complete registration.
Please see Figure 5 DDNS Registration.
Figure 5 DDNS Registration
6
Fields with * are required. Once you are done, the system will send an activation
email to your username (valid email address). You must activate the registered username
by following instructions in the mail before using.
Please see Figure 6 DDNS Registration Activation.
Figure 6 DDNS Registration Activation
After you have activated your username, you can login to the DDNS website to
manage and view devices under your account.
Equipment
When you login to the DDNS website, go to Equipment to view and manage devices
under your account. Click on the device domain name link to open the corresponding Web
interface.
Please see Figure 7 DDNS Management.
7
Figure 7 DDNS Management
Smart Phone Client
Install the Amcrest View app on your smart phone. After installation completes, run
the client. Go to Devices and tap Add New Device.
Please see Figure 8 and Figure 9.
Figure 8 Amcrest App
9
Note: You would need to input username and password for the first login.
The default connection is P2P. Please tap this option and select QuickDDNS.
Please see Figure 10.
Figure 10
After you have logged in successfully, you may select the device to monitor.
Please see Figure 10 Smart Phone Monitoring.
10
Figure 10 Smart Phone Monitoring
Note:
This manual is for reference only. Slight differences may be found in the user
interface.
All the designs and software here are subject to change without prior written
notice.
All trademarks and registered trademarks mentioned are the properties of their
respective owners.
If there is any uncertainty or controversy, please refer to us for the final
explanation.
Please visit our website or contact your local retailer for more information.
www.amcrest.com