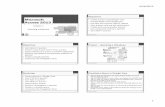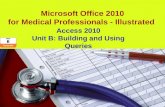Pasewark & Pasewark 1 Access Lesson 3 Creating Queries Microsoft Office 2007: Introductory.
Queries MLSHelp@microsoft
Transcript of Queries MLSHelp@microsoft


You will be displayed 5 different sections at the Dashboard:
My Preferences
Raising new MLS Request
Update/Verify IO Number
Request Monitoring
Managing Users

Walkthrough
Request New MLS
Download MLS
Monitoring Requests



IO Number can be updated by the user in case of any changes. The change request can be
filled in a form present in the portal itself and approved by the Budget Owner or Helpdesk
personnel. The following steps must be followed in case of any IO update is required:
• Click on Verify/Update IO Number tile.
• A new Pop-Up will open asking for IO Number
• Provide the new IO number, you wish to update in the
Pop-Up
• Once provided, click on the check and select Update
button.
• After that the request will be sent for approval
• Until approved, user will not be able to raise New MLS
Request

• Select Type of MLS Request – Single or Bulk Request
• Select Single
• Fill in all the mandatory details
• Select the IO Number
• Click on the Check Box for including Power BI reporting (if
needed)
• Click on the Terms & Conditions link to read
• Click on the Check Box for accepting the Terms & Conditions
• Click on the Submit button to raise a new MLS request

The request falls under exception management process and
user is contacted:
• If any mandatory field is left blank
• If IO Number is not selected
• If Customer Website is not provided in proper format
(www.company.com)
• If Terms & Conditions are not read and check box is not
checked
Select Customer as Existing or New, as per the history of
MLS request raised for a customer. You may select New
Customer, if you do not have a prior history.

• Select Type of MLS request - Bulk
• Select the IO Number
• Download the Bulk Request Template
• Fill all the mandatory fields
• Upload Bulk Request Template
• Click on the Check Box for including Power BI reporting (if
needed)
• Click on the Terms & Conditions link to read
• Click on the Check Box for accepting the Terms & Conditions
• Click on the Submit button to raise a new MLS request

The request falls under exception management process and
user is contacted:
• If any mandatory field is left blank
• If IO Number is not selected
• If Bulk request Template is not filled correctly
• If Bulk request Template is not uploaded
• If Terms & Conditions are not read and check box is not
checked

https://reqmls.Microsoft.com
report from Completed Requests and Recently Requests from the respective tiles, which could be also done from My Requests tile. The embedded Power BI Report can be accessed using icon next to download MLS icon.

• In Queue Requests: This tile shows all the MLS requests submitted and are pending for profiling.
• In Progress Requests: This tile shows all the MLS requests submitted and Profiling Team has started working on them.
• On Hold Requests: This tile shows all the MLS requests which are put on hold by Profiling Team due to awaited
clarification response or some delay in MLS report.
• Completed Requests: This tile shows all the completed MLS requests for which the MLS reports can be downloaded.
• Recently Profiled Requests: This tile shows all the Recently Profiled MLS requests (profiled within last 30 days) for
which the MLS reports can be downloaded.
• Rejected Requests: This tile shows all the Rejected MLS requests by Profiling Team with the reason of rejection.
• My Requests: This tile shows all the MLS requests with all the statuses.

Access SR Information by clicking on the MLS Request ID link present in front of every request

My Requests tile gives you an access to search for any request submitted in any status by using the Search button
present on the top right corner of the grid
Once the Search button is clicked, the search bar is activated for all the fields available in the grid.
Note: Requests can be cancelled at your end until the request status has not been changed to In Progress by the Profiling Team