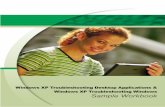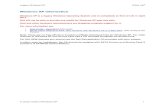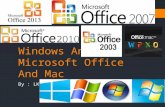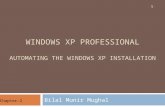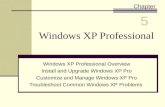Quartus II Installation & Licensing for Windows Manual€¦ · Nios® II Embedded Design Suite for...
Transcript of Quartus II Installation & Licensing for Windows Manual€¦ · Nios® II Embedded Design Suite for...
-
Quartus® IIInstallation & Licensing for Windows
Version 7.1
Altera Corporation101 Innovation DriveSan Jose, CA 95134(408) 544-7000www.altera.com
®®
-
Quartus II Installation & Licensing for WindowsVersion 7.1 P25-36109-00
MNL-01009-1.0
Altera, the Altera logo, MAX, MAX+PLUS, MAX+PLUS II, MegaCore, NativeLink, Quartus, Quartus II, theQuartus II logo, SignalTap, and Stratix are registered trademarks of Altera Corporation in the United States andother countries. ByteBlaster, ByteBlasterMV, Cyclone, LogicLock, MasterBlaster, and USB-Blaster aretrademarks and/or service marks of Altera Corporation in the United States and other countries. Product designelements and mnemonics used by Altera Corporation are protected by copyright and/or trademark laws. AlteraCorporation acknowledges the trademarks and/or service marks of other organizations for their respectiveproducts or services mentioned in this document, specifically: Mentor Graphics and ModelSim are registeredtrademarks of Mentor Graphics Corporation.
Altera reserves the right to make changes, without notice, in the devices or the device specifications identifiedin this document. Altera advises its customers to obtain the latest version of device specifications to verify,before placing orders, that the information being relied upon by the customer is current. Altera warrantsperformance of its semiconductor products to current specifications in accordance with Altera’s standardwarranty. Testing and other quality control techniques are used to the extent Altera deems such testingnecessary to support this warranty. Unless mandated by government requirements, specific testing of allparameters of each device is not necessarily performed. In the absence of written agreement to the contrary,Altera assumes no liability for Altera applications assistance, customer’s product design, or infringement ofpatents or copyrights of third parties by or arising from use of semiconductor devices described herein. Nordoes Altera warrant or represent any patent right, copyright, or other intellectual property right of Alteracovering or relating to any combination, machine, or process in which such semiconductor devices might be orare used.
Altera products are not authorized for use as critical components in life support devices or systems without theexpress written approval of the president of Altera Corporation. As used herein:
1. Life support devices or systems are devices or systems that (a) are intended for surgical implant into the bodyor (b) support or sustain life, and whose failure to perform, when properly used in accordance with instructionsfor use provided in the labeling, can be reasonably expected to result in a significant injury to the user.
2. A critical component is any component of a life support device or system whose failure to perform can bereasonably expected to cause the failure of the life support device or system, or to affect its safety oreffectiveness.
Altera products are protected under numerous U.S. and foreign patents and pendingapplications, maskwork rights, and copyrights.
Copyright © 2007 Altera Corporation. All rights reserved.
-
Contents
ALTERA CORPORATION INSTALLATION & LICENSING FOR WINDOWS ■ III
Preface ..............................................................................................................................................vDocumentation Conventions .......................................................................................................vi
Chapter 1: Installing the Quartus II Software ............................................................................ 1Introduction....................................................................................................................... 2Quartus II Software System Requirements................................................................... 2Uninstalling or Modifying Previously Installed Versions of Altera Software......... 4
Uninstalling Previously Installed Versions of Altera Software................... 5Modifying Versions of the Quartus II Software or Related Software......... 5
Altera.com Website Download Center.......................................................................... 6Quartus II Software............................................................................................ 6MegaCore IP Library ......................................................................................... 7Nios II Embedded Design Suite....................................................................... 8ModelSim-Altera Software ............................................................................... 8
Installing Downloaded Altera Software ....................................................................... 8Altera Complete Design Suite ...................................................................................... 10
Quartus II Software.......................................................................................... 12MegaCore IP Library ....................................................................................... 12Nios II Embedded Design Suite..................................................................... 13ModelSim-Altera Software ............................................................................. 13
Installing the Altera Complete Design Suite DVD-ROM......................................... 14Installing the TCP/IP Protocol ..................................................................................... 18Setting up the Quartus II Software with a JTAG Server on a Network Drive....... 18
Chapter 2: Licensing the Quartus II Software .......................................................................... 19Introduction..................................................................................................................... 20Obtaining a License File ................................................................................................ 21Modifying the License File............................................................................................ 25Upgrading or Setting Up a License Manager Server ................................................ 27
Upgrading the FLEXlm License Server Software........................................ 27Rereading an Existing License File................................................................ 28Configuring a New License Server................................................................ 29Starting and Stopping the License Server .................................................... 31Starting the License Server Automatically at Startup................................. 32Installing the FLEXlm Software on Another License Server ..................... 32
Installing a Sentinel Software Guard........................................................................... 33Installing the Sentinel Driver ......................................................................... 33Setting Up USB Software Guard Support for Remote Desktop ................ 34Installing the USB Software Guard ............................................................... 35Installing the Parallel Port Software Guard ................................................. 35
Starting the Quartus II Software .................................................................................. 36Specifying the License File ............................................................................................ 38
Specifying the License File within the Quartus II Software ...................... 38Specifying the License File with the Windows System Control Panel..... 41
Registering for an Altera.com Account....................................................................... 42Licensing Related Software........................................................................................... 43
-
TABLE OF CONTENTS
IV ■ INSTALLATION & LICENSING FOR WINDOWS ALTERA CORPORATION
MegaCore IP Library ....................................................................................... 43Nios II Embedded Design Suite ..................................................................... 43ModelSim-Altera .............................................................................................. 44
Chapter 3: Documentation and Technical Support.................................................................. 45Starting the Quartus II Interactive Tutorial ................................................................ 46Using Quartus II Help.................................................................................................... 46Contacting Altera............................................................................................................ 47
Product Information ........................................................................................ 48
Appendix A: Quartus II Software File Organization........................................................................................................................... 49
Quartus II Software and Related Software File Organization ................................. 50Revision History ................................................................................ 52
Index ............................................................................................................................................... 53
-
ALTERA CORPORATION INSTALLATION & LICENSING FOR WINDOWS ■ V
PrefaceThe Quartus® II Installation & Licensing for Windows manual provides comprehensive information for installing and licensing the Quartus II software and related software, and includes information about the following topics:
■ How to install the Quartus II software and related software
■ How to license the Quartus II software and related software
■ Other documentation and technical support information
-
ALTERA CORPORATION INSTALLATION & LICENSING FOR WINDOWS ■ VI
Documentation ConventionsThe Quartus II Installation & Licensing for Windows manual uses the following conventions to make it easy for you to find and interpret information.
Typographic Conventions
Quartus II software documentation uses the typographic conventions shown in the following table:
Visual Cue Meaning
Bold Initial Capitals
Command names; dialog box, page, and tab titles; and button names are shown in bold, with initial capital letters. For example: Find Text command, Save As dialog box, and Start button.
bold Directory names, project names, disk drive names, file names, file name extensions, software utility names, software executable names, and options in dialog boxes are shown in bold. For example: quartus directory, d: drive, and license.dat file.
Initial Capitals Keyboard keys, user-editable application window fields, windows, views, and menu names are shown with initial capital letters. For example: Delete key and the Options menu.
“Subheading Title”
Subheadings within a manual section are enclosed in quotation marks. In manuals, titles of Help topics are also shown in quotation marks. For example: For more information about importing and exporting version-compatible databases, see “Exporting and Importing Version-Compatible Database Files” in Quartus II Help.
Italic Initial Capitals
Help categories, manual titles, section titles in manuals, and application note and brief names are shown in italics with initial capital letters. For example: FLEXlm End Users Guide.
italics Variables are enclosed in angle brackets (< >) and shown in italics. For example: and .
Courier font Anything that must be typed exactly as it appears is shown in Courier. For example: \quartus\bin\lmutil lmhostid.
r Enter or return key.■ Bullets are used in a list of items when the sequence of the items is
not important.
v The checkmark indicates a procedure that consists of one step only.
! The hand points to information that requires special attention.
-
CHAPTER 0:
ALTERA CORPORATION INSTALLATION & LICENSING FOR WINDOWS ■ VII
Terminology
The following table shows terminology that is used throughout the Quartus II Installation & Licensing for Windows manual:
f The feet show you where to go for more information on a particular topic.
w The exclamation mark points to information or action that you take that can cause harm to your computer or cause you to lose data.
Visual Cue Meaning
Term Meaning
“click” Indicates a quick press and release of the left mouse button. It also indicates that you need to use a mouse or key combination to start an action.
“double-click” Indicates two clicks in rapid succession.
“select” Indicates that you need to highlight text and/or objects or an option in a dialog box with a key combination or the mouse. A selection does not start an action. For example: Select Chain Description File, and then click OK.
“point” Indicates that you need to position the mouse pointer, without clicking, at an appropriate location on the screen, such as a menu or submenu. For example: On the Help menu, point to Altera on the Web, and then click Quartus II Service Request.
“turn on”/“turn off” Indicates that you must click a check box to turn a function on or off.
-
Installing theQuartus II Software
What’s in Chapter 1:
Introduction 2
Quartus II Software System Requirements 2
Uninstalling or Modifying Previously Installed Versions of Altera Software 4
Altera.com Website Download Center 6
Installing Downloaded Altera Software 8
Altera Complete Design Suite 10
Installing the Altera Complete Design Suite 14
Installing the TCP/IP Protocol 18
Setting up the Quartus II Software with a JTAG Server on a Network Drive 18
ChapterOne
-
CHAPTER 1: INSTALLING THE QUARTUS II SOFTWAREINTRODUCTION
ALTERA CORPORATION INSTALLATION & LICENSING FOR WINDOWS ■ 2
IntroductionThis chapter describes the requirements and procedures for installing the Quartus II software and related software, which is available from the Download Center of the Altera website, and the Altera Complete Design Suite for Windows, which is available by request on a DVD-ROM.
You can download the following software from the Download Center of the Altera website:
■ Quartus II Subscription Edition Software v7.1 for Windows XP and Windows 2000
■ Quartus II Web Edition Software v7.1 for for Windows XP and Windows 2000
■ ModelSim-Altera Edition v6.1g for Quartus II v7.1 for Windows XP and Windows 2000
■ ModelSim-Altera Web Edition Software v6.1g for Quartus II v7.1 for Windows XP and Windows 2000
■ MegaCore® IP Library (Includes Nios II Processor) for Windows XP and Windows 2000
■ Nios® II Embedded Design Suite for for Windows XP and Windows 2000
■ Quartus II Programmer v7.1 for Windows XP and Windows 2000■ DSP Builder v7.1 for Windows XP and Windows 2000
The Altera Complete Design Suite for Windows Version 7.1 DVD-ROM includes all of the above software.
Quartus II Software System Requirements
Your system must meet the following minimum requirements:
■ Intel Pentium III PC running at 866 MHz or faster (faster systems give better software performance) with 256 MB system memory.
■ Adequate disk space, as described in the readme.txt file, which is located in the top-level directory of the Altera Complete Design Suite DVD-ROM. After installation, the readme.txt file is available from the Quartus II Help menu and in the Quartus II system directory.
-
CHAPTER 1: INSTALLING THE QUARTUS II SOFTWAREQUARTUS II SOFTWARE SYSTEM REQUIREMENTS
3 ■ INSTALLATION & LICENSING FOR WINDOWS ALTERA CORPORATION
■ Microsoft Windows 2000, Windows XP, or Windows XP Professional x64 Edition must be installed.
PCs running Windows 2000 or Windows XP are capable of running the 32-bit version of the Quartus II software with access to virtual memory of up to 2 GB. PCs running Windows XP Professional x64 Edition are capable of running the 32-bit version of the Quartus II software with access to virtual memory of up to 4 GB and the 64-bit version of the Quartus II software with access to virtual memory of more than 4 GB.
■ Microsoft .NET Framework version 2.0 redistributable package (x64) is required if you want to run the 64-bit version of the Quartus II software. You can download the Microsoft .NET Framework version 2.0 redistributable package (x64) at the Microsoft website at www.microsoft.com.
■ Microsoft Windows–compatible SVGA monitor.
■ DVD-ROM drive (DVD-ROM installation only).
■ Hummingbird Exceed XServer software is required if you want to make the Quartus II software accessible by a UNIX or Linux workstation over a network.
■ A web browser with an Internet connection for using Quartus II software Internet resources. If you are using the Firefox, version 2.0 or later or Microsoft Internet Explorer browser, version 5.0 or later is required.
■ One or more of the following ports:– Parallel port for connecting a ByteBlaster™ II or ByteBlasterMV™
parallel port download cable or Parallel Port Software Guard (Windows 2000 or Windows XP only)
– Serial port for connecting a MasterBlaster™ communications cable– USB port for use with the USB-Blaster™ download cable, the
MasterBlaster communications cable, the Altera Programming Unit (APU), or the USB Software Guard (Windows 2000, Windows XP, or Windows XP Professional x64 Edition only)
– 10/100 Mb Ethernet connection for connecting a EthernetBlaster download cable
-
CHAPTER 1: INSTALLING THE QUARTUS II SOFTWAREUNINSTALLING OR MODIFYING PREVIOUSLY INSTALLED VERSIONS OF ALTERA SOFTWARE
ALTERA CORPORATION INSTALLATION & LICENSING FOR WINDOWS ■ 4
Uninstalling or Modifying Previously Installed Versions of Altera Software
If you want, you can uninstall a previous version of the Quartus, Quartus II, or related software before installing the current version of the Quartus II software or related software. You can also modify versions of the Quartus II software or related software after installation.
f For Information About Refer ToSpecific disk space and memory requirements
The readme.txt file, which is located in the top-level directory of the Altera Complete Design Suite DVD-ROM. After installation, the readme.txt file is available from the Quartus II Help menu and in the Quartus II system directory.
Updated information about system requirements and the most current version of the Quartus II Installation & Licensing for Windows manual
Quartus II Installation & Licensing for Windows manual on the Altera website.
Latest information on new features, device support, EDA interface support, and known issues and workarounds for the Quartus II software
Quartus II Software Release Notes document on the Altera website.
Quartus II software features and how they work with your design flow
Introduction to Quartus II Software manual on the Altera website and the Quartus II Interactive Tutorial. After installation, the Quartus II Interactive Tutorial is available from the Quartus II Help menu and in the Quartus II system directory.
Altera programming hardware Altera Programming Unit User Guide, ByteBlaster II Download Cable User Guide, ByteBlasterMV Download Cable User Guide, EthernetBlaster Download Cable User Guide, MasterBlaster Serial/USB Communications Cable User Guide, and USB-Blaster Download Cable User Guide on the Altera website.
-
CHAPTER 1: INSTALLING THE QUARTUS II SOFTWAREUNINSTALLING OR MODIFYING PREVIOUSLY INSTALLED VERSIONS OF ALTERA SOFTWARE
5 ■ INSTALLATION & LICENSING FOR WINDOWS ALTERA CORPORATION
Uninstalling Previously Installed Versions of Altera Software
To uninstall a previous version of the Quartus or Quartus II software, or related software, versions 6.0 or earlier:
v On the Windows Start menu, point to All Programs, click Altera, and then click Uninstall, Repair or Modify.
To uninstall a previous version of the Quartus II software, or related software, versions 6.1 or later:
1. On the Windows Start menu, point to All Programs, point to Altera, point to , and then click Uninstall, Repair or Modify. The Quartus Setup Maintenance program opens.
2. Select Remove to remove all installed features.
3. Click Next.
To uninstall a previous version of the Quartus II software, or related software, that was installed with the Altera Complete Design Suite:
v On the Windows Start menu, point to All Programs, point to Altera, and then click Uninstall Altera Design Suite.
Modifying Versions of the Quartus II Software or Related Software
You can modify currently installed versions of the Quartus II software, or related software, to add or remove software components such as specific device family support, MegaCore IP functions, or tutorial files.
-
CHAPTER 1: INSTALLING THE QUARTUS II SOFTWAREALTERA.COM WEBSITE DOWNLOAD CENTER
ALTERA CORPORATION INSTALLATION & LICENSING FOR WINDOWS ■ 6
To modify an installed version of the Quartus II software, or related software, version 6.1 or later:
1. On the Windows Start menu, point to All Programs, point to Altera, point to , and then click Uninstall, Repair or Modify. The Quartus Setup Maintenance program opens.
2. Select Modify to select new program features to add, or to select currently installed features to remove.
3. Click Next.
4. Select the features you want to install or deselect the features you want to uninstall.
5. Click Next.
Altera.com Website Download Center
You can download license daemons, intellectual property (IP), board layout and test files, and the Quartus II software and related software listed in “Introduction” on page 2 from the Download Center of the Altera website.
Quartus II Software
The Quartus II software uses a Setup program that automatically starts once you start the installation process. The Setup program allows you to select the software components you want to install and automatically guides you through the installation process.
You can choose to perform a complete or custom installation. A complete installation installs the Quartus II software with all program features and default settings. A custom installation allows you to select specific program features.
-
CHAPTER 1: INSTALLING THE QUARTUS II SOFTWAREALTERA.COM WEBSITE DOWNLOAD CENTER
7 ■ INSTALLATION & LICENSING FOR WINDOWS ALTERA CORPORATION
If you select a custom installation, you can choose to install any combination of the following:
■ Quartus II software■ Quartus II software 64-bit components (Quartus II software
Subscription Edition only)■ Device support■ Third-party EDA tool interfaces■ Quartus II Interactive Tutorial files
You must select Quartus II software 64-bit components during installation if you want to run the 64-bit version of the Quartus II software.
MegaCore IP Library
The MegaCore IP Library uses a Setup program that automatically starts once you start the installation process. The Setup program allows you to select the IP cores you want to install and automatically guides you through the installation process.
You can choose to perform a complete or custom installation. A complete installation installs the MegaCore IP Library with all IP cores listed below. A custom installation allows you to select IP cores.
If you select a custom installation, you can choose to install any combination of the following:
■ Communications■ DSP■ Interfaces■ Nios II IP■ SOPC Builder IP
You can select specific IP cores to install with the MegaCore IP Library. Because the MegaCore IP Library Setup program does not check for dependencies between IP cores, you must ensure that you install all dependent IP cores with the MegaCore functions that you select.
You also can add or remove any individual IP core after you have completed the MegaCore IP Library installation. To add or remove an individual IP core, perform the procedure in “Uninstalling or Modifying Previously Installed Versions of Altera Software” on page 4.
-
CHAPTER 1: INSTALLING THE QUARTUS II SOFTWAREINSTALLING DOWNLOADED ALTERA SOFTWARE
ALTERA CORPORATION INSTALLATION & LICENSING FOR WINDOWS ■ 8
Nios II Embedded Design Suite
The Nios II Embedded Design Suite uses a Setup program that automatically starts once you start the installation process. The Setup program allows you to select the software components you want to install and automatically guides you through the installation process.
You can choose to perform a complete or custom installation. A complete installation installs the Nios II Embedded Design Suite with all program features and default settings. A custom installation allows you to select specific program features.
If you select a custom installation, you can choose to install any combination of the following:
■ Nios II Software Development Tools■ Verilog examples■ VHDL examples
ModelSim-Altera Software
The ModeSim-Altera software uses a Setup program that automatically starts once you start the installation process. The Setup program automatically guides you through the installation process.
Installing Downloaded Altera Software
You should be aware of the following information before you install downloaded Quartus II software and related software:
■ You must have system administration (Administrator) privileges.
■ You must have downloaded Altera software to perform the installation.
-
CHAPTER 1: INSTALLING THE QUARTUS II SOFTWAREINSTALLING DOWNLOADED ALTERA SOFTWARE
9 ■ INSTALLATION & LICENSING FOR WINDOWS ALTERA CORPORATION
■ By default, the Setup program installs Altera software in the :\altera\ system directory, where is the number of the Quartus II software version; for example, the default directory for the Quartus II software version 7.1 is :\altera\71.
■ You can install multiple copies of the same version of Altera software on the same PC. Subsequent installations of the software can have a user-defined name. By default, the Setup program uses the format “Quartus II (Copy )” for multiple copies of the Quartus II software, where Copy is the number of Quartus II software installations that are installed on the PC; for example, the default name for a second copy of the Quartus II software version 7.1 is Quartus II 7.1 (Copy 2). When you install a Quartus II service pack on a PC that has multiple copies of the same version of the Quartus II software installed, you can choose the copy of the Quartus II software that receives the service pack.
■ If you want to preserve project compilation databases from an earlier version of the Quartus II software before installing a newer version, Altera recommends that you open the design in the earlier version of the software and export a version-compatible database for the design by clicking Export Database on the Project menu. After you have installed a newer version of the Quartus II software, you can import the database in the new version by clicking Import Database on the Project menu. For more information about importing and exporting version-compatible databases, refer to the Managing Quartus II Projects chapter in volume 2 of the Quartus II Handbook. Version-compatible database files are available in Quartus II software version 4.1 and later.
Follow these steps to run the Setup program on your PC:
1. Download the software listed in “Introduction” on page 2 from the Download Center of the Altera website.
2. Double-click the Altera software installation application to launch the Setup program.
-
CHAPTER 1: INSTALLING THE QUARTUS II SOFTWAREALTERA COMPLETE DESIGN SUITE
ALTERA CORPORATION INSTALLATION & LICENSING FOR WINDOWS ■ 10
Altera Complete Design SuiteThe Altera Complete Design Suite for Windows includes an integrated software installation solution that allows you to install the Quartus II software and related software from one DVD-ROM, which is available by request.
The Altera Complete Design Suite for Windows uses a Setup program that automatically starts once you start the installation process. The Setup program allows you to select the software you want to install and guides you through the installation process.
You can choose to perform a recommended or custom installation. A recommended installation automatically installs the software that you specified in the beginning of the Setup program using all program features and default settings. A custom installation allows you to customize options for each software installation.
Choosing a custom installation also allows you to select either a complete or custom installation for each software application.
The Altera Complete Design Suite for Windows installation flow is shown in Figure 1.
-
CHAPTER 1: INSTALLING THE QUARTUS II SOFTWAREALTERA COMPLETE DESIGN SUITE
11 ■ INSTALLATION & LICENSING FOR WINDOWS ALTERA CORPORATION
Figure 1. Altera Complete Design Suite Installation Flow
Includes block-based design, system-level design & software development
Custom Recommended
Quartus II SoftwareInstallation Setup
Quartus II SoftwareInstallation Summary
Select Features
Enter the Quartus II SoftwareCopy Name for Multi-Instance
Quartus II Software Installation
MegaCore IP Library Installation
Nios II Embedded DesignSuite Installation
ModelSim-Altera Installation
TalkBack Setup
Welcome &Software Selection
Installation Complete(Finish)
Quartus II Software Installation
MegaCore IP Library Installation
Nios II Embedded DesignSuite Installation
ModelSim-Altera Installation
TalkBack Setup
Installation Complete(Finish)
License Agreement
Customer Information
Select Destination Directory
Select Program Folder
No
Yes CustomizeInstallation?
Custom orRecommended
Installation?
Software Installation process automatically runs from start to finish in specified order.
Installation process requires that you select and confirm features for each software installation.
-
CHAPTER 1: INSTALLING THE QUARTUS II SOFTWAREALTERA COMPLETE DESIGN SUITE
ALTERA CORPORATION INSTALLATION & LICENSING FOR WINDOWS ■ 12
Quartus II Software
The Quartus II software is the first software application installed during the Altera Complete Design Suite for Windows version 7.1 recommended (complete) installation. You can choose to perform a complete installation, which installs the Quartus II software with all program features and default settings, or a custom installation, which allows you to select specific program features.
If you select a custom installation, you can select any of the following software components to customize your Quartus II software installation:
■ Quartus II software application■ Quartus II software 64-bit components (Quartus II software
Subscription Edition only)■ Device support■ Third-party EDA tool interfaces■ Quartus II Interactive Tutorial files
You can select specific device families for device support in the Quartus II software.
You must select Quartus II software 64-bit components during installation if you want to run the 64-bit version of the Quartus II software.
MegaCore IP Library
The MegaCore IP Library is the second item installed during the Altera Complete Design Suite for Windows version 7.1 recommended (complete) installation. You can choose to perform a complete installation, which installs the MegaCore IP Library with all IP cores, or a custom installation, which allows you to select specific IP cores.
If you select a custom installation, you can select IP cores from any of the following IP cores categories to customize your MegaCore IP Library installation:
! Accessing Educational and Reference Material
You can access educational and reference materials, such as software video demos and reference designs from the Altera Complete Design Suite for Windows.
-
CHAPTER 1: INSTALLING THE QUARTUS II SOFTWAREALTERA COMPLETE DESIGN SUITE
13 ■ INSTALLATION & LICENSING FOR WINDOWS ALTERA CORPORATION
■ Communications■ DSP■ Interfaces■ Nios II IP■ SOPC Builder IP■ Embedded Peripherals
Because the Altera Complete Design Suite does not check for dependencies between IP cores, you must ensure that you install all dependent IP cores with the IP cores that you select.
You also can add or remove any individual IP core after you have completed the MegaCore IP Library installation. To add or remove an individual IP core, perform the procedure in “Uninstalling or Modifying Previously Installed Versions of Altera Software” on page 4.
Nios II Embedded Design Suite
The Nios II Embedded Design Suite is the third item installed during the Altera Complete Design Suite for Windows version 7.1 recommended (complete) installation. You can choose to perform a complete installation, which installs the Nios II Embedded Design Suite with all program features and default settings, or a custom installation, which allows you to select specific program features.
If you select a custom installation, you can select any of the following components to customize your Nios II Embedded Design Suite installation:
■ Nios II Software Development Tools■ Verilog examples■ VHDL examples■ Tutorials
ModelSim-Altera Software
The ModelSim-Altera software is the fourth item installed during the Altera Complete Design Suite for Windows version 7.1 recommended (complete) installation.
-
CHAPTER 1: INSTALLING THE QUARTUS II SOFTWAREINSTALLING THE ALTERA COMPLETE DESIGN SUITE DVD-ROM
ALTERA CORPORATION INSTALLATION & LICENSING FOR WINDOWS ■ 14
Installing the Altera Complete Design Suite DVD-ROM
You should be aware of the following information before you install the Altera Complete Design Suite for Windows version 7.1 DVD-ROM:
■ You must have system administration (Administrator) privileges.
■ You must have the Altera Complete Design Suite for Windows version 7.1 DVD-ROM to perform the installation.
■ By default, the Setup program installs the Altera Complete Design Suite for Windows version 7.1 software in the :\altera\ system directory, where is the number of the Quartus II software version; for example, the default directory for the Quartus II software version 7.1 is :\altera\71.
■ You can install multiple copies of the same version of the Quartus II software on the same PC. Subsequent installations of the software can have a user-defined name. By default, the Setup program uses the format “Quartus II (Copy )” for multiple copies of the Quartus II software, where Copy is the number of Quartus II software installations that are installed on the PC; for example, the default name for a second copy of the Quartus II software version 7.1 is Quartus II 7.1 (Copy 2). When you install a Quartus II service pack on a PC that has multiple copies of the same version of the Quartus II software installed, you can choose the copy of the Quartus II software that receives the service pack.
■ If you want to preserve project compilation databases from an earlier version of the Quartus II software before installing a newer version, Altera recommends that you open the design in the earlier version of the software and export a version-compatible database for the design by clicking Export Database on the Project menu. After you have installed a newer version of the Quartus II software, you can import the database in the new version by clicking Import Database on the Project menu. For more information about importing and exporting version-compatible databases, refer to the Managing Quartus II Projects chapter in volume 2 of the Quartus II Handbook . Version-compatible database files are available in Quartus II software version 4.1 and later.
-
CHAPTER 1: INSTALLING THE QUARTUS II SOFTWAREINSTALLING THE ALTERA COMPLETE DESIGN SUITE DVD-ROM
15 ■ INSTALLATION & LICENSING FOR WINDOWS ALTERA CORPORATION
Follow these steps to run the Setup program on your PC:
1. Insert the Altera Complete Design Suite for Windows version 7.1 DVD-ROM into your DVD-ROM drive. The Altera Complete Design Suite v7.1 install window appears automatically, offering several options, as shown in Figure 2.
If the Altera Complete Design Suite for Windows version 7.1 DVD-ROM is in the drive, and the Setup program is not already running, start the Setup program manually by performing the following steps:
a. On the Windows Start menu, click Run.
b. In the Run dialog box, type :\install.
c. Click OK.
Figure 2. Altera Complete Design Suite Install Window
-
CHAPTER 1: INSTALLING THE QUARTUS II SOFTWAREINSTALLING THE ALTERA COMPLETE DESIGN SUITE DVD-ROM
ALTERA CORPORATION INSTALLATION & LICENSING FOR WINDOWS ■ 16
2. Click Install subscription package to install the Quartus II Subscription Edition software and related software or Install free package to install the Quartus II Web Edition software and related software. Installing the subscription package requires a paid subscription license, and installing a free package requires a free license.
You can click Help me choose to access the Help me choose page, an HTML file located on the Altera Complete Design Suite for Windows version 7.1 DVD-ROM, which compares the features of the Quartus II Subscription Edition software with the Quartus II Web Edition software.
3. If you want to install the Stand-Alone Programmer and the Stand-Alone SignalTap® II Logic Analyzer, click Install Quartus II software Stand-Alone Programmer. The Setup program starts automatically and guides you through the installation process.
4. If you will run the Quartus II software with a network (multiuser) license, and not a node-locked (single-user) license, click Install FLEXlm Server to install the FLEXlm License Manager software on the license server only. The Setup program installs the FLEXlm License Manager version 9.5 on the user workstation.
The Quartus II software supports network license servers on PCs running Windows 2000, Windows XP, or Windows XP Professional x64 Edition; on UNIX workstations running Solaris 8 or 9; and on PCs running Linux (Red Hat Enterprise Linux 3.0 or 4.0 or SUSE Linux Enterprise Server 9). You do not need to install the FLEXlm License Manager software on network client PCs or on PCs running the Quartus II software using a node-locked (single-user) license. Refer to “Upgrading or Setting Up a License Manager Server” on page 27 for more information about setting up the license manager server.
5. If you want, you can view education and reference materials by clicking one of the following buttons:
– Literature — Accesses the Literature page, where you can access Quartus II software and related software reference literature located on the Altera Complete Design Suite for Windows version 7.1 DVD-ROM.
-
CHAPTER 1: INSTALLING THE QUARTUS II SOFTWAREINSTALLING THE ALTERA COMPLETE DESIGN SUITE DVD-ROM
17 ■ INSTALLATION & LICENSING FOR WINDOWS ALTERA CORPORATION
– Quartus II and Nios II video demos — Accesses the Demonstrations page, where you can access Quartus II software and Nios II Embedded Processors demonstrations located on the Altera Complete Design Suite for Windows version 7.1 DVD-ROM.
– Reference designs (Internet access required) — Accesses the Reference Designs page of the Altera website.
6. Select the software that you want to install under Select the software you want to install.
7. Select Recommended install or Custom install under Select install type. If you click Custom install, you can specify which software components you want to install. If you click Recommended install, all of the software that you selected under Select the software you want to install will automatically be installed with default settings.
8. You can turn on the TalkBack feature in the Quartus II software to enable Altera to receive limited compilation design information, but not design logic. The TalkBack feature helps Altera to understand how customers use the Quartus II software and devices, so that Altera can focus on improving features most important to users.
You can turn on the TalkBack feature by turning on Turn on the Quartus II software TalkBack feature in the TalkBack Options dialog box, which appears at the end of the Altera Complete Design Suite installation process if the option is not already turned on. You can also turn the TalkBack feature on or off , once you have installed the Quartus II software, in the TalkBack Options dialog box from the Internet Connectivity page in the Options dialog box.
-
CHAPTER 1: INSTALLING THE QUARTUS II SOFTWAREINSTALLING THE TCP/IP PROTOCOL
ALTERA CORPORATION INSTALLATION & LICENSING FOR WINDOWS ■ 18
Installing the TCP/IP ProtocolIf you do not already have the TCP/IP protocol installed on the PCs in your network, you must add it to your networking configuration.
Setting up the Quartus II Software with a JTAG Server on a Network Drive
If you install the Quartus II software on a network drive and have a JTAG server, you must set the Quartus II software to allow the JTAG server to run JTAG services.
To set the Quartus II software to enable the JTAG server to run JTAG services:
1. On Windows Start menu, click Run.
2. In the Run dialog box, type :\\:jtagserver --install . Where the are the username and password of the JTAG server.
or
Install the Quartus II software on a local drive.
f For Information About Refer ToInstalling the TCP/IP protocol on PCs running Windows 2000, Windows XP, or Windows XP Professional x64 Edition
Windows 2000, Windows XP, or Windows XP Professional x64 Edition documentation or to the Microsoft website at www.microsoft.com
-
Licensing theQuartus II Software
What’s in Chapter 2:
Introduction 20
Obtaining a License File 21
Modifying the License File 25
Upgrading or Setting Up a LicenseManager Server 27
Installing a Sentinel Software Guard 33
Starting the Quartus II Software 36
Specifying the License File 38
Registering for an Altera.com Account 42
Licensing Related Software 43
ChapterTwo
-
CHAPTER 2: LICENSING THE QUARTUS II SOFTWAREINTRODUCTION
ALTERA CORPORATION INSTALLATION & LICENSING FOR WINDOWS ■ 20
IntroductionThis chapter describes how to license the Quartus II software and related software.
To set up your license for the Quartus II software, you must perform the following steps, which are described in more detail in this chapter:
1. If necessary, obtain a license file. The Quartus II software requires a valid, unexpired license.dat license file for each server that supports a network (multiuser) license or for each node-locked (single-user) license. This same license file can also enable the additional Altera simulation tools included with Altera software subscriptions, as well as the MAX+PLUS II software.
2. If you are using a network license (FLOATALL or ADD-FLOATALL), modify the license file.
3. If you are using a network license, set up and configure the FLEXlm license manager server.
or
If you are using a node-locked (FIXEDPC) license, install a Sentinel Software Guard.
4. Start the Quartus II software.
5. Specify the location of the license file.
6. Register for an Altera.com account. (Optional)
! Using Automatic Web License Retrieval
If you are using a node-locked (FIXEDPC) license and are a new user or are upgrading to a new version of the Quartus II software, you can perform an automatic web license retrieval at startup, which allows you to upgrade your license file automatically. For more information on this option, go to “Starting the Quartus II Software” on page 36.
-
CHAPTER 2: LICENSING THE QUARTUS II SOFTWAREOBTAINING A LICENSE FILE
21 ■ INSTALLATION & LICENSING FOR WINDOWS ALTERA CORPORATION
Obtaining a License FileWhen you start the Quartus II software, if the software cannot detect a valid license file, you are asked whether you want to run in evaluation mode for 30 days, perform an automatic license retrieval from the Altera website, or specify the correct location of a valid license file.
You can also obtain a license file, license.dat, from the Licensing section of the Altera website at www.altera.com/licensing if you have the following information:
■ Your Altera ID, which is a six-digit number that is provided when you purchase the Quartus II development system. If you requested the Altera Complete Design Suite for Windows Version 7.1 DVD-ROM, this number can be found on the packing list that is shipped with the software.
■ Your Software Guard ID number, if you have a node-locked (single-user) (FIXEDPC) version of the Quartus II software. This number begins with the letter T.
■ Your server host ID or Network Interface Card (NIC) number, If you have a network (multiuser) (FLOATALL or ADD-FLOATALL) license version of the Quartus II software.
Your server host ID is an 8- or 12-digit hexadecimal number. This number identifies the UNIX, Windows, and Linux workstation that serves Quartus II or MAX+PLUS II licenses.
Your NIC number is a 12-digit hexadecimal number identifying the Windows workstation that serves Quartus II or MAX+PLUS II licenses.
v To find your Windows 2000, Windows XP, or Windows XP Professional x64 Edition server NIC number by using FLEXlm utilities, type the following command at a command prompt:
:\bin\lmutil lmhostid r
! Saving Previous license.dat Files
Altera recommends that you save any previous license.dat file in a temporary directory, in case you need to refer to it later.
-
CHAPTER 2: LICENSING THE QUARTUS II SOFTWAREOBTAINING A LICENSE FILE
ALTERA CORPORATION INSTALLATION & LICENSING FOR WINDOWS ■ 22
To obtain a license file, follow these steps:
1. Start the Quartus II software as described in the “Starting the Quartus II Software” on page 36.
2. Select Perform automatic web license retrieval to request a valid license file automatically from the Altera website. If you are using a node-locked (FIXEDPC) license and the Quartus II software is able to retrieve a license file successfully from the website, you can skip the remaining steps of this procedure. If you are using a network (multiuser) license, or if the Quartus II software is not able to retrieve a license file, you are guided through the licensing procedure.
or
To request a license file at a later time, go to the Licensing section of the Altera website at www.altera.com/licensing. The Altera Software Licensing page appears.
3. If you are using a node-locked (single-user) license, select the FIXEDPC license option.
or
If you are using a network (multiuser) license, select the FLOATALL or ADD-FLOATALL license option.
4. Specify the requested information.
5. You will receive an e-mail from Altera with a license.dat file attached, as well as the license file text. Altera recommends using the attached license file if you are using a node-locked (single-user) license. If you are using a network (multiuser) license, you may either use the attached license file, or copy the lines from the attached license file to an existing license file. If you are using the license.dat file with both the Quartus II software and the MAX+PLUS II software, Altera recommends that you save the license.dat file in a top-level directory named :\flexlm.
f For Information About Refer ToAdditional methods of finding your NIC number
Altera website at www.altera.com
-
CHAPTER 2: LICENSING THE QUARTUS II SOFTWAREOBTAINING A LICENSE FILE
23 ■ INSTALLATION & LICENSING FOR WINDOWS ALTERA CORPORATION
Figure 1 shows the Quartus II FEATURE line of a sample license file for a node-locked (single-user) license that uses a Software Guard.
Figure 1. Sample Node-Locked (Single-User) License File
Figure 2 on page 23 shows a sample single-server network license file for a PC.
Figure 2. Sample Single-Server Network License File
Using the FLEXlm utilities FLEXlm End Users Guide, which is available from the Support Services section of the Macrovision website at www.macrovision.com
f For Information About Refer To
FEATURE quartus alterad 2006.12 permanent uncounted 2BC9FE52E0F3 \HOSTID=GUARD_ID=T000002287 SIGN="1C66 DAC6 1DAB C886 727B 65DF FAC2 B479 3E3C \ 656D 3561 E5D0 BBA3 C45C 4DDC 0F2F 68F5 4DF1 6F63 7785 2F5D 1480 1B0A 70DE \ 2220 1952 DDCD 9F4D 6D61 A177"
Feature name
Daemon name
Release date
Expiration date
Number of licenses requested
Authorization code
SERVER alice 00c04f6bead6 1800VENDOR alterad ":\altera\quartus42\bin\alterad.exe"USE_SERVERFEATURE quartus alterad 2006.12 permanent 5 7A496D25A602 SIGN="1C66 DAC6 1DAB C886 \
727B 65DF FAC2 B479 3E3C 656D 3561 E5D0 BBA3 C45C 4DDC 0F2F 68F5 4DF1 6F63 \ 7785 2F5D 1480 1B0A 70DE 2220 1952 DDCD 9F4D 6D61 A177"
Server host ID name
Optional port number
Authorization code
Number of licenses requested
Server name
Feature name
Daemon name
Release date
Expiration date
-
CHAPTER 2: LICENSING THE QUARTUS II SOFTWAREOBTAINING A LICENSE FILE
ALTERA CORPORATION INSTALLATION & LICENSING FOR WINDOWS ■ 24
If you are using the Quartus II software with a node-locked (single-user) license, skip to “Installing a Sentinel Software Guard” on page 33.
The FLEXlm licensing scheme allows you to set up three redundant license servers to serve a network (multiuser) license. You can obtain a license file for redundant servers by performing the steps described earlier in this section for obtaining a license file. Figure 3 shows a sample redundant server license file.
Figure 3. Sample Redundant Server License File
SERVER alice 00c04f6bead6 1800SERVER king 00c4fbbd170 1800SERVER queen 00c4fbbd320 1800VENDOR alterad ":\altera\quartus42\bin\alterad.exe"USE_SERVERFEATURE quartus alterad 2006.12 permanent 5 7A496D25A602 SIGN="1C66 DAC6 1DAB C886 \
727B 65DF FAC2 B479 3E3C 656D 3561 E5D0 BBA3 C45C 4DDC 0F2F 68F5 4DF1 6F63 \ 7785 2F5D 1480 1B0A 70DE 2220 1952 DDCD 9F4D 6D61 A177"
Server ID number
Optional port number
Authorization code
Number of licenses requested
Server name
Feature name
Daemon name
Release date
Expiration date
f For Information About Refer ToSetting up and administering license servers, including setting up three redundant license servers
FLEXlm End Users Guide, which is available from the Support Services section of the Macrovision website at www.macrovision.com
-
CHAPTER 2: LICENSING THE QUARTUS II SOFTWAREMODIFYING THE LICENSE FILE
25 ■ INSTALLATION & LICENSING FOR WINDOWS ALTERA CORPORATION
Modifying the License FileIf you have a network (multiuser) license, the license.dat file must be modified before it can be used by the license server. See AN 340 Altera Software Licensing, which is available from the Literature section of the Altera website at www.altera.com/literature, for a detailed description of the license file.
The first few lines of the license file are shown in the following example (your license file may not contain all the VENDOR entries, depending on which software you have enabled):
SERVER VENDOR alterad ""VENDOR mgcld ""
To modify the license file, follow these steps:
1. In the license.dat file, type the variables that are described in Table 1. The host or NIC ID will already be entered in the license file.
! If You Have a Node-Locked (Single-User) License
If you have a node-locked (single-user) license, you can skip this section and go to “Installing a Sentinel Software Guard” on page 33.
Table 1. Variables to Modify in the License File (license.dat) (Part 1 of 2)
Variable Name Description Directory
The host name of the server; for example, my_server.
(1)
The port number for the license manager service on the server; for example, 1800. The port number is optional and should be different from the port number for any other service on the machine.
alterad "" (2)
Path to the Altera vendor daemon executable alterad.
\\bin\alterad.exe
-
CHAPTER 2: LICENSING THE QUARTUS II SOFTWAREMODIFYING THE LICENSE FILE
ALTERA CORPORATION INSTALLATION & LICENSING FOR WINDOWS ■ 26
2. Make sure the license file meets these guidelines:
– The license file name must have a .dat extension. If your text editor adds .txt or another extension to the file name, such as license.dat.txt, you must rename the file to have only a .dat extension.
– The license file must have a carriage return at the end of the last FEATURE line.
– Any FEATURE line that wraps to a second or third line outside the VENDOR_STRING specification must contain a backslash (\) at the end of each line to indicate that it continues. Inside the double quotes of the VENDOR_STRING, backslashes should not be used.
mgcld "" (2)(3)(4)
Path to the Mentor Graphics vendor daemon executable mgcld.
\\win32aolem\mgcld.exe
Notes:(1) If you do not specify a port number in the license file, the FLEXlm License Manager will
automatically choose a free port between 27000 and 27009. However, to prevent port number conflicts, you can specify a port number. If three redundant servers are being used, you must specify a port number. For PC-based license servers, Altera recommends that you specify a port number of 1800. However, you can use any unused port number between 0 and 64000.
(2) In some network environments, the license server does not have an installation of the software tool(s) that provides the necessary vendor daemon (alterad or mgcld). In this case, copy the required daemon from another machine that does have an installation of the software. Find the file in the directory location specified. Save the file in a similarly named directory or any other location on the license server. Specify the daemon location on the license server in the license file.
(3) If the path to the server has spaces in it, enclose the full path in quotation marks.(4) If you are not using a license file for the ModelSim-Altera software, you may delete this line.
Table 1. Variables to Modify in the License File (license.dat) (Part 2 of 2)
Variable Name Description Directory
f For Information About Refer ToModifying the license file for the Quartus II and MAX+PLUS II software and for other EDA tools
AN 340: Altera Software Licensing on the Altera website
-
CHAPTER 2: LICENSING THE QUARTUS II SOFTWAREUPGRADING OR SETTING UP A LICENSE MANAGER SERVER
27 ■ INSTALLATION & LICENSING FOR WINDOWS ALTERA CORPORATION
Upgrading or Setting Up a License Manager Server
This section provides instructions for upgrading or setting up the FLEXlm License Manager server software on a PC running Windows 2000, Windows XP, or Windows XP Professional x64 Edition. A system administrator should perform these steps to configure license servers after the Quartus II software is installed.
Upgrading the FLEXlm License Server Software
To support network licensing, the Quartus II software requires the FLEXlm License Manager software version 8.0 or later. The Quartus II Setup program installs version 9.5 of the FLEXlm License Manager server software on Windows 32-bit systems or version 11.1.1 of the FLEXlm License Manager server software on Windows XP Professional x64 Edition systems on your user workstation, but you should also verify that the version of the FLEXlm License Manager software or the license server is 8.0 or later. Go to “Installing the Altera Complete Design Suite DVD-ROM” on page 14 for more information on installing the FLEXlm License Manager server software. If the FLEXlm License Manager software is version 8.0 or later, skip to “Rereading an Existing License File” on page 28.
To determine which version of the FLEXlm License Manager server software you are using:
v On the computer running the FLEXlm License Manager server software, type the following commands at a command prompt:
:\\lmgrd -v r:\\alterad -v r
! If You Have a Node-Locked (Single-User) License
If you have a node-locked (single-user) license, you can skip this section and go to “Installing a Sentinel Software Guard” on page 33.
-
CHAPTER 2: LICENSING THE QUARTUS II SOFTWAREUPGRADING OR SETTING UP A LICENSE MANAGER SERVER
ALTERA CORPORATION INSTALLATION & LICENSING FOR WINDOWS ■ 28
If the lmgrd or alterad daemons are not from the FLEXlm software version 8.0 or later, you must upgrade both daemons with the versions provided in the installation of the Quartus II software.
To upgrade an older version of the FLEXlm License Manager server software, follow these steps:
1. Make a backup copy of the lmgrd and alterad daemons you are currently using.
2. To overwrite or replace the daemons you are currently using, copy the new versions of the files to the computer running the license server. You may have to shut down the license server software to complete this step.
If you used the Quartus II Setup program to install the FLEXlm License Manager server software, the current version of the lmgrd and alterad daemons are located in the following directories:
:\\bin\alterad:\\bin\lmgrd
3. Copy the FLEXlm software lmutil utility from the Quartus II system directory to the license server.
4. Restart the FLEXlm license server by typing the following commands at a command prompt:
:\\lmutil -c lmdown r
:\\lmgrd -c [-l ] r
Rereading an Existing License File
The Quartus II software uses the FLEXlm software to administer licensing for single users or for multiple users in a network installation. If you have an existing FLEXlm license server with an existing license file for the MAX+PLUS II software or software from another vendor, and the FLEXlm license server is version 8.0 or later, you can add, by copying and pasting, the Altera FEATURE lines from your Quartus II license.dat file into your existing license file. Paste the Quartus II FEATURE line as shown in the
-
CHAPTER 2: LICENSING THE QUARTUS II SOFTWAREUPGRADING OR SETTING UP A LICENSE MANAGER SERVER
29 ■ INSTALLATION & LICENSING FOR WINDOWS ALTERA CORPORATION
sample license file in Figure 1 on page 23. Make sure you have also modified the license file according to the guidelines in “Modifying the License File” on page 25.
If you make these changes to your license file, you must reread the license file or restart the license server before you can run the Quartus II software for the first time.
Refer to “Upgrading or Setting Up a License Manager Server” on page 27 to verify that you are using the latest supported version of the FLEXlm License Server software, or if you need to upgrade an older version of the FLEXlm License Server software.
To reread your license file on a license server:
v Type the following command at a command prompt:
:\\bin\lmutil lmreread r
or
Restart the license server.
Configuring a New License Server
The Quartus II software uses the FLEXlm software to administer licensing for single users or for multiple users in a network installation. If you do not have an existing FLEXlm license server, you must configure a license server before starting the Quartus II software for the first time.
! Configuring a New License Server
If you do not have an existing FLEXlm license server, and you need to configure a new license server, skip to “Configuring a New License Server” on page 29.
f For Information About Refer ToUsing the FLEXlm utilities to administer and troubleshoot the FLEXlm License Manager software
FLEXlm End Users Guide, which is available from the Support Services section of the Macrovision website at www.macrovision.com
-
CHAPTER 2: LICENSING THE QUARTUS II SOFTWAREUPGRADING OR SETTING UP A LICENSE MANAGER SERVER
ALTERA CORPORATION INSTALLATION & LICENSING FOR WINDOWS ■ 30
To launch a new license server:
v Type the following command at a command prompt:
:\\bin\lmgrd -c\license.dat r
To configure a new license server as a Windows service:
1. Type the following command at a command prompt:
lmtools r
2. In the LMTOOLS dialog box, click Configuration using Services.
3. Click the Config Services tab.
4. In the Service Name box, type Flexlm License Server
5. In the Path to the lmgrd.exe file box, type the location of your lmgrd file, usually the :\\bin directory.
6. In the Path to the license file box, type the location of your license.dat file, usually the :\flexlm directory.
! Before You Configure a New License Server
You should be aware of the following information before you configure a new license server:
■ Configuring a new license server requires that you have system administration (Administrator) privileges.
■ If you have an existing FLEXlm license server, refer to “Rereading an Existing License File” on page 28.
■ Make sure you have obtained a valid license file according to the guidelines in “Obtaining a License File” on page 21, and that you have modified the license file according to the guidelines in “Modifying the License File” on page 25.
■ These instructions assume that you have installed the license.dat file in the :\flexlm directory. If you have installed the license file in a different directory, substitute the appropriate path name for that directory.
-
CHAPTER 2: LICENSING THE QUARTUS II SOFTWAREUPGRADING OR SETTING UP A LICENSE MANAGER SERVER
31 ■ INSTALLATION & LICENSING FOR WINDOWS ALTERA CORPORATION
7. In the Path to the debug log file box, type the location of your debug log file, usually the :\flexlm\debug.log directory.
8. Click Save Service.
Starting and Stopping the License Server
When configuring the license server, you can start and stop the license server with the LMTOOLS dialog box. Before you start or stop the license, you must configure a new license server as a Windows service. Refer to “Configuring a New License Server” on page 29 for more information.
To start or stop the license server with the LMTOOLS dialog box:
1. Type the following command at a command prompt:
:\\bin\lmtools r
2. In the LMTOOLS dialog box, click Configuration using Services.
3. Select the name of the license server, usually Flexlm License Server.
4. Click the Start/Stop/Reread tab.
5. To start the server, click Start Server.
or
To stop the server, click Stop Server.
f For Information About Refer ToConfiguring a new UNIX workstation license server
Quartus II readme.txt file.
Setting up and administering license servers, including setting up three redundant license servers
FLEXlm End Users Guide, which is available from the Support Services section of the Macrovision website at www.macrovision.com
-
CHAPTER 2: LICENSING THE QUARTUS II SOFTWAREUPGRADING OR SETTING UP A LICENSE MANAGER SERVER
ALTERA CORPORATION INSTALLATION & LICENSING FOR WINDOWS ■ 32
Starting the License Server Automatically at Startup
When configuring the license server, you can setup the license server to start automatically at startup with the LMTOOLS dialog box. Before you setup the license server to start automatically at startup, you must configure a new license server as a Windows service. Refer to “Configuring a New License Server” on page 29 for more information.
To start the license server automatically at startup with the LMTOOLS dialog box:
1. Type the following command at a command prompt:
:\\bin\lmtools r
2. In the LMTOOLS dialog box, click Configuration using Services.
3. Select the name of the license server, usually Flexlm License Server.
4. Click the Config Services tab.
5. Turn on Use Services.
6. Turn on Start Server at Power Up.
Installing the FLEXlm Software on Another License Server
You can install the FLEXlm software on an additional license server by performing the following steps:
1. Create a directory named :\\bin on the additional license server.
2. Copy the following files from the :\\bin directory of your original Quartus II software into the new directory:
– lmgrd– lmutil
-
CHAPTER 2: LICENSING THE QUARTUS II SOFTWAREINSTALLING A SENTINEL SOFTWARE GUARD
33 ■ INSTALLATION & LICENSING FOR WINDOWS ALTERA CORPORATION
– alterad– lmtools
You can also install the FLEXlm software on another license server with the Install FLEXlm Server button in the Setup program. Refer to “Installing the Altera Complete Design Suite DVD-ROM” on page 14 for more information.
Installing a Sentinel Software GuardIf your Quartus II development system uses a node-locked license and includes a Sentinel Software Guard, you must make sure the Sentinel driver is installed and then install the Software Guard before you can specify a license file.
Installing the Sentinel Driver
The Sentinel driver is required for all Quartus II software systems running on Windows XP Professional x64 Edition that use a USB Software Guard, and for systems running on Windows 2000 or Windows XP that use a Parallel Port Software Guard. The Sentinel driver is installed automatically with the Quartus II software.
! Before You Install the Sentinel Software Guard
You should be aware of the following information before you install a Sentinel Software Guard:
■ If you have a network (multiuser) license, you can skip this section and go to “Starting the Quartus II Software” on page 36.
■ Current Quartus II single-user license packages provide USB Software Guards only. Parallel Port Software Guards are no longer provided in Quartus II software packages; however, they are still supported for backward compatibility. Parallel Port Software Guards are not supported on 64-bit systems.
! Sentinel Driver Installation Requirement
Installing the Sentinel driver requires that you have system administration (Administrator) privileges.
-
CHAPTER 2: LICENSING THE QUARTUS II SOFTWAREINSTALLING A SENTINEL SOFTWARE GUARD
ALTERA CORPORATION INSTALLATION & LICENSING FOR WINDOWS ■ 34
If necessary, you can install the Sentinel driver by following these steps:
1. On the Windows Start menu, click Run.
2. If you are installing the USB Software Guard on systems running on Windows 2000 or Windows XP, type the following command in the Run dialog box:
:\\drivers\sentinel\setup.exe /usb /q3 r
or
If you are installing the USB or Parallel Port Software Guard on systems running on Windows XP Professional x64 Edition, type the following command in the Run dialog box:
:\\drivers\sentinel\win_xp64\sentinst64.exe /S /v"/qn"r
3. In the Sentinel Driver Setup Program window, on the Functions menu, click Install Sentinel Driver. (Windows 2000 or Windows XP only)
4. In the Sentinel Install dialog box, click OK. (Windows 2000 or Windows XP only)
5. Restart your computer at the prompt. (Windows 2000 or Windows XP only)
Setting Up USB Software Guard Support for Remote Desktop
If you want to use a USB software guard with the 64-bit version of the Quartus II software, and you want to run the Quartus II software with Remote Desktop, you must set up the software guard with the following procedure.
! Remote Desktop USB Software Guard Setup Requirement
Setting up USB software guard support for Remote Desktop with the 64-bit version of the Quartus II software requires that you have system administration (Administrator) privileges.
-
CHAPTER 2: LICENSING THE QUARTUS II SOFTWAREINSTALLING A SENTINEL SOFTWARE GUARD
35 ■ INSTALLATION & LICENSING FOR WINDOWS ALTERA CORPORATION
To set up USB software guard support, follow these steps:
1. If the 64-bit version of the Quartus II software is not already installed on a local drive, copy the following executable to the local drive:
:\\drivers\sentinel\win_xp64\sentprotserv64xp64.exe
2. On the Windows Start menu, click Run.
3. Type the following command in the Run dialog box:
:\\drivers\sentinel\win_xp64\sentprotserv64xp64.exe -i
Installing the USB Software Guard
To install the USB Software Guard on a PC running Windows 2000, Windows XP, or Windows XP Professional x64 Edition, follow these steps:
1. Locate an unused USB port on the computer.
2. Insert the USB Software Guard into the USB port.
Installing the Parallel Port Software Guard
To install the Parallel Port Software Guard on a PC running Windows 2000 and Windows XP, follow these steps:
1. Locate a parallel printer port (LPT port) on the computer. If you have a printer connected to this port, you must disconnect it temporarily.
! Software Guard Operating System Compatibility
The USB Software Guard is supported only on PCs running Windows 2000, Windows XP, or Windows XP Professional x64 Edition.
-
CHAPTER 2: LICENSING THE QUARTUS II SOFTWARESTARTING THE QUARTUS II SOFTWARE
ALTERA CORPORATION INSTALLATION & LICENSING FOR WINDOWS ■ 36
2. Insert the 25-pin male connector end of the Software Guard into the 25-pin female connector of the parallel printer port, as shown in Figure 4 on page 36.
Figure 4. Attaching the Parallel Port Software Guard to a PC
3. If necessary, reinsert the printer cable connector into the female connector of the Parallel Port Software Guard.
Starting the Quartus II SoftwareYou can start the Quartus II software after installation is complete. In order to enable Quartus II features, however, you must specify the license file, either within or outside the Quartus II software. For information about how to specify your license file, refer to the next section, “Specifying the License File.”
Parallel Printer Port25-Pin Female Connector
Software Guard25-Pin FemaleConnector
w Parallel Port Software Guard Warnings
You should be aware of the following information after you insert a Parallel Port Software Guard:
■ Do not connect disk drives that use the parallel port or any device, other than a printer or the ByteBlaster II or ByteBlasterMV download cable, to either end of the Parallel Port Software Guard. Disk drives can destroy a Parallel Port Software Guard by drawing more power than the guard is capable of handling.
■ Disconnect the Parallel Port Software Guard before using the parallel port to transfer data between computers using a data transfer program. Failure to do so can cause damage to the Parallel Port Software Guard.
-
CHAPTER 2: LICENSING THE QUARTUS II SOFTWARESTARTING THE QUARTUS II SOFTWARE
37 ■ INSTALLATION & LICENSING FOR WINDOWS ALTERA CORPORATION
You can start either the 32-bit or 64-bit version of the Quartus II software, if you have installed the Quartus II software 64-bit components and if your system is capable of running the 64-bit version of the Quartus II software. Refer to “Quartus II Software System Requirements” on page 2 for system requirements. The 64-bit version of the Quartus II software is also installed automatically during a recommended Quartus II software installation.
To start the Quartus II software:
v On the Windows Start menu, point to All Programs, point to Altera, point to Quartus II , and then point to Quartus II (32-bit) or Quartus II (64-bit).
or
Open a new command prompt window and type the following command:
:\\bin\quartus rWhen you start the Quartus II software, if the software cannot detect a valid license file, you will see a prompt with the following options:
■ Enable 30-day evaluation period with no license file (no programming file support)—This option allows you to continue to use the Quartus II software for 30 days without programming file support. After 30 days, you must have a valid license file in order to use the software.
■ Perform automatic web license retrieval—This option displays the Licensing section of the Altera website, which allows you to request a license file automatically. If you are using a node-locked (FIXEDPC) license, the Quartus II software retrieves the license file automatically from the website. If you are using a network (multiuser) license, or if the Quartus II software is not able to retrieve a license file, you are guided through the licensing procedure. See “Obtaining a License File” on page 21 for more information.
■ Specify valid license file—This option displays the License Setup page of the Options dialog box, which allows you to specify the location of your license file. See the next section, “Specifying the License File,” for more information.
-
CHAPTER 2: LICENSING THE QUARTUS II SOFTWARESPECIFYING THE LICENSE FILE
ALTERA CORPORATION INSTALLATION & LICENSING FOR WINDOWS ■ 38
Specifying the License FileOnce you have obtained a license file and set up a network license server (for multiuser licenses) or installed a USB or Parallel Port Software Guard (for single-user licenses), you must specify the location of the license file for each user (or “client”). You can specify the license file with one of the following methods, which are described in more detail in this section:
■ Specify the license file with the Quartus II software.
■ Specify the license file with the Windows 2000, Windows XP, or Windows XP Professional x64 Edition System control panel.
Specifying the License File within the Quartus II Software
You can specify the location of your license file from within the Quartus II software.
To specify your license file within the Quartus II software, follow these steps:
1. Start the Quartus II software as described in the “Starting the Quartus II Software” on page 36.
! Specifying the License File for the ModelSim-Altera Software
If you are using the ModelSim-Altera simulation software, which is included with Altera software subscriptions, and/or you are using the MAX+PLUS II software, you must specify the license file with the System control panel.
! Specifying the License File from within the Quartus II Software
Specifying the license file from within the Quartus II software does not require system administration (Administrator) privileges.
-
CHAPTER 2: LICENSING THE QUARTUS II SOFTWARESPECIFYING THE LICENSE FILE
39 ■ INSTALLATION & LICENSING FOR WINDOWS ALTERA CORPORATION
2. Select Specify valid license file to specify the name of the license file. The License Setup page (Figure 5) of the Options dialog box appears.
Figure 5. License Setup Page of the Options Dialog Box
! Starting the Quartus II Software for the First Time
When you start the Quartus II software, if the software cannot detect a valid license file, you are asked whether you want to run in evaluation mode for 30 days, request a valid license file automatically from the Altera website, or specify the correct location of a valid license file.
Current license Option to use LM_LICENSE_FILE variable License file location Web License Update button
Local system information Begin 30-day Grace Period buttonLicensed AMPP/MegaCore functions
-
CHAPTER 2: LICENSING THE QUARTUS II SOFTWARESPECIFYING THE LICENSE FILE
ALTERA CORPORATION INSTALLATION & LICENSING FOR WINDOWS ■ 40
3. In the License file box, specify the full path name of your license.dat file. You can browse to locate your license.dat file. Altera recommends that you store the license.dat file in a directory named c:\licenses:\flexlm.
You can also specify the location of the license server by typing a name of the format @ instead of a license file path name, where is the name of is the machine running the license server and is the port listed in the license.dat file. Refer to Figure 2 on page 23 for a sample network license file to determine your port and server name, and see Table 1 on page 25 for more information about port numbers. If there is no port listed in the license.dat file, you can simply specify @.
or
If you want to use the current LM_LICENSE_FILE value specified in the System Control Panel, turn on Use LM_LICENSE_FILE variable.
4. If you want the Quartus II software to check the Altera website for license file updates, click Web License Update.
5. If you want the Quartus II software to automatically check the Altera website for license file updates upon startup, turn on Check the Altera web site for license updates at startup in the Internet Connectivity page of the Options dialog box.
6. If you want to use the Quartus II software in the “Subscription Expiration” grace period and did not already specify that option at startup, click Begin 30-day Grace Period. The “Subscription Expiration” grace period allows you to use the Quartus II software with programming file support for 30 days. When the grace period expires, you must obtain an updated license file at the Altera website to continue using the Quartus II software with programming file support.
7. Click OK.
! Specifying Multiple License Files
If you have more than one license file or server, separate the port and host specifications with semicolons (;), with no spaces between the names and numbers.
-
CHAPTER 2: LICENSING THE QUARTUS II SOFTWARESPECIFYING THE LICENSE FILE
41 ■ INSTALLATION & LICENSING FOR WINDOWS ALTERA CORPORATION
The Licensed AMPP/MegaCore functions list of the License Setup page lists all of the AMPP and MegaCore functions that are available for the license.
Specifying the License File with the Windows System Control Panel
You can specify the location of your license file from outside the Quartus II software by setting system variables in the Windows 2000, Windows XP, or Windows XP Professional x64 Edition System Control Panel.
To specify the license file in the Windows 2000, Windows XP, or Windows XP Professional x64 Edition System Control Panel, follow these steps:
1. On the Windows Start menu, click Control Panel.
2. Double-click the System icon in the Control Panel window.
3. In the System Properties dialog box, click the Advanced tab.
4. In the Advanced tab, click Environment Variables.
5. Under System Variables, click New. The New System Variable dialog box appears.
6. In the Variable Name box, type LM_LICENSE_FILE.
7. In the Variable Value box, type either :\flexlm\license.dat or a name of the format @, where is the name of the server and is the port listed in the license.dat file. Refer to Figure 2 on page 23 for a sample network license file to help you determine your port and server name. Refer also to Table 1 on page 25 for more information about port numbers. If there is no port listed in the license.dat file, you can simply specify @.
! Specifying the License File in System Control Panel
Specifying the license file in the System Control Panel requires that you have system administration (Administrator) privileges.
-
CHAPTER 2: LICENSING THE QUARTUS II SOFTWAREREGISTERING FOR AN ALTERA.COM ACCOUNT
ALTERA CORPORATION INSTALLATION & LICENSING FOR WINDOWS ■ 42
8. Click OK.
If you want the Quartus II software to use the LM_LICENSE_FILE setting from your System Control Panel rather than from another license file setting, make sure Use LM_LICENSE_FILE variable is turned on in the License Setup page in the Options dialog box.
Registering for an Altera.com Account
Your copy of the Quartus II software is registered at the time of purchase; however, in order to use the mySupport website to view and submit service requests, you must also register for an Altera.com account and an Altera user name. You can use your Altera user name to access your Altera.com account. Although use of the mySupport website requires you to have an Altera.com account, this account also makes it easier to use many other Altera website features, such as the Download Center, Licensing Center, Altera Technical Training online class registration, or Buy On-Line-Altera eStore features.
To register for an Altera.com account, follow these steps:
1. Go to the mySupport website:
v To start your web browser and connect to the mySupport website while running the Quartus II software, on the Help menu, point to Altera on the Web, and then click Quartus II Service Request.
or
Point your web browser to the mySupport website at www.altera.com/mysupport.
! Specifying Multiple License Files and/or Servers
If you have more than one license file or server, separate the port and host specifications with semicolons (;), with no spaces between the names and numbers.
-
CHAPTER 2: LICENSING THE QUARTUS II SOFTWARELICENSING RELATED SOFTWARE
43 ■ INSTALLATION & LICENSING FOR WINDOWS ALTERA CORPORATION
2. Follow the instructions on the mySupport website to register for an Altera.com account.
If you are not a current Altera subscription user, you can still register for an Altera.com account and an Altera user name.
Licensing Related SoftwareIn addition to licensing the Quartus II software, you must also license any other related Altera software you install. This section contains licensing procedures for the MegaCore IP Library, Nios II Embedded Design Suite, and the ModelSim-Altera software.
MegaCore IP Library
Once you purchase a license for any of the IP cores, you can request a license file from the Licensing section of the Altera website at www.altera.com/licensing and install it on your computer.
If you have already installed a license for an IP core, and then you receive a new license file for a new IP MegaCore function, you can either append the license file to your existing license.dat file, or you can specify the MegaCore function’s license.dat file in the Quartus II software.
Nios II Embedded Design Suite
You can create, compile, and generate time-limited FPGA programming files for Nios II hardware systems without obtaining a license file. To generate non-time-limited FPGA programming files and flash programming files, you must obtain a license for the Nios II processor core in addition to the license for the Quartus II software. You do not need a license to develop software using the Nios II IDE.
-
CHAPTER 2: LICENSING THE QUARTUS II SOFTWARELICENSING RELATED SOFTWARE
ALTERA CORPORATION INSTALLATION & LICENSING FOR WINDOWS ■ 44
ModelSim-Altera
You can request a ModelSim-Altera license file from the Licensing section of the Altera website at www.altera.com/licensing and install it on your computer.
The ModelSim-Altera software supports licenses using the Mentor Graphics license daemon mgcld. The mgcld daemon is located in the \win32aloem\ directory.
Before starting the ModelSim-Altera software, you must set your LM_LICENSE_FILE environment variable to the location and file name of the ModelSim-Altera license file. For example, the LM_LICENSE_FILE environment variable should be set to the location and file name of your license file (\licenses\eda\license.dat) or with the port@host notation (1900@set).
To set your LM_LICENSE_FILE environment variable to the location and file name of the ModelSim-Altera license file, follow these steps:
1. On the Windows Start menu, click Control Panel. The Control Panel appears.
2. Double-click System. The System Properties dialog box appears.
3. On the Advanced tab of the System Properties dialog box, click Environment Variables.
4. Under System Variables, select LM_LICENSE_FILE.
5. Click Edit. The Edit System Variable dialog box appears.
6. In the Variable value box, type the location of your license file.
7. In the Edit System Variable dialog box, click OK.
8. In the Environment Variables dialog box, click OK.
9. In the System Properties dialog box, click Apply.
-
Documentation andTechnical Support
What’s in Chapter 3:
Starting the Quartus II Interactive Tutorial 46
Using Quartus II Help 46
Contacting Altera 47
ChapterThree
-
CHAPTER 3: DOCUMENTATION AND TECHNICAL SUPPORTSTARTING THE QUARTUS II INTERACTIVE TUTORIAL
ALTERA CORPORATION INSTALLATION & LICENSING FOR WINDOWS ■ 46
Starting the Quartus II Interactive Tutorial
The Quartus II software includes the Flash-based Quartus II Interactive Tutorial. The modules of this tutorial teach you how to use the basic features of the Quartus II design software, including design entry, compilation, timing analysis, simulation, and programming.
This tutorial includes audio and Flash animation components, and is best experienced with a sound card and speakers and at least 1024x768 display resolution.
To start the Quartus II Interactive Tutorial after you have successfully installed the Quartus II software:
v On the Help menu, click Tutorial.
Once you start the tutorial, you can jump immediately to any tutorial module by clicking Contents. Once you select a tutorial module, you can click ShowMe, GuideMe, or TestMe at any time to jump directly to the tutorial mode that best suits your learning style.
Using Quartus II HelpThe Quartus II software includes a platform-independent Help system that provides comprehensive documentation for the Quartus II software and more details about the specific messages generated by the Quartus II software. You can view Help in one of the following ways:
■ Press F1 from a highlighted menu command or active dialog box for context-sensitive Help.
■ Press Shift+F1 or click Context-Sensitive Help on the toolbar. The pointer turns into a Help pointer. You can then point to a menu command or active window and click for context-sensitive Help.
■ On the Help menu, click Index to view the Index tab. The Index lets you search for and display all Help topics related to a keyword or phrase.
■ On the Help menu, click Search to perform a search with the Search tab. The Search finds a maximum of 500 topics containing the search keyword.
-
CHAPTER 3: DOCUMENTATION AND TECHNICAL SUPPORTCONTACTING ALTERA
47 ■ INSTALLATION & LICENSING FOR WINDOWS ALTERA CORPORATION
■ On the Help menu, click Contents to view the Contents tab. The Contents outlines the design flow and groups related topics into folders, but does not list all the topics in Quartus II Help.
■ On the Help menu, click Messages to view the Messages list. The Messages list provides an alphabetical list of all messages and offers detailed Help on each message.
To view Help on an individual message, in the Messages window, right-click the