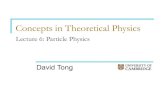Quark XML Author 2015 - June 2017 Update for Platform with...
Transcript of Quark XML Author 2015 - June 2017 Update for Platform with...
QUARK XML AUTHOR 2015 - JUNE 2017 UPDATE FOR PLATFORM WITH DITA | I
Contents
Getting started ............................................................................1About Quark XML Author ................................................................................1
Resources on DITA ............................................................................................2
Working with the repository ........................................................4Creating a new topic from a repository template ............................................4
Opening a repository topic for editing.............................................................5
Opening a repository topic for viewing............................................................6
Checking out a topic .........................................................................................8
Saving topic revisions .......................................................................................8
Discarding changes and check out ..................................................................10
System setup and preferences...................................................11Logging on to the repository..........................................................................11
Specifying the location of checked-out documents ........................................12
Specifying quick search criteria ......................................................................13
Displaying revision comments when opening documents ..............................13
Deleting local copies of new documents ........................................................14
Resetting setup and preferences settings ......................................................15
Working with maps ....................................................................17Basic map features .........................................................................................17
About maps, table of contents, and more.............................................................17
Creating a new DITA map ......................................................................................17
Opening a repository map for editing ...................................................................17
Opening a repository map for viewing ..................................................................18
Checking out a map ...............................................................................................19
Saving map revisions ..............................................................................................19
Discarding changes and check out for a map........................................................20
Saving a map in Microsoft Word format ................................................................21
Viewing XML of a map ...........................................................................................21
E-mailing a map as a Word attachment .................................................................21
E-mailing a map as an XML Author attachment ....................................................21
Adding a child map ................................................................................................22
Adding a topic reference .......................................................................................23
Adding a navigation title to a topic reference.......................................................25
II | Quark XML Author 2015 - June 2017 Update for Platform with DITA
Displaying the topic title as the title for a topic reference....................................25
Adding a topic heading..........................................................................................26
Adding a topic group .............................................................................................28
About browse sequences.......................................................................................29
About related topics ..............................................................................................33
Working with topics ...................................................................44Basic topic features (Platform)........................................................................44
Creating a new topic ..............................................................................................44
Saving in Microsoft Word format ...........................................................................45
Viewing XML...........................................................................................................45
E-mailing as an XML Author attachment ...............................................................45
E-mailing as a Word attachment ............................................................................45
Elements .........................................................................................................45
Inserting elements..................................................................................................45
Copying elements ..................................................................................................51
Moving elements ....................................................................................................52
Deleting elements ..................................................................................................53
Cutting, copying, and pasting multiple elements - overview................................55
Cutting, copying, and pasting multiple elements - details ....................................55
Working with text ...........................................................................................56
Entering text...........................................................................................................56
Cutting, copying and pasting text .........................................................................56
Entering / pasting text into a selection .................................................................56
Using placeholders .................................................................................................57
Math equations ...............................................................................................57
Inserting math equations .......................................................................................57
Editing math equations ..........................................................................................59
Working with tables........................................................................................61
Inserting tables.......................................................................................................61
Inserting a table title ..............................................................................................61
Inserting a table description ..................................................................................62
Simple tables ..........................................................................................................62
Authoring in tables .................................................................................................62
Copying, cutting and pasting table elements........................................................67
Creating tables using copied content....................................................................71
Working with pictures.....................................................................................72
Inserting pictures - newline ....................................................................................73
Inserting pictures - inline ........................................................................................74
Refreshing picture references ................................................................................74
Working with lists ...........................................................................................74
Setting list numbering ............................................................................................75
Restarting list numbering .......................................................................................76
Continuing list numbering......................................................................................77
Indenting list items .................................................................................................78
QUARK XML AUTHOR 2015 - JUNE 2017 UPDATE FOR PLATFORM WITH DITA | III
Decreasing indent of list items...............................................................................79
About changing styles ....................................................................................80
Rules for changing styles........................................................................................80
Changing styles ......................................................................................................81
Changing the style of a list.....................................................................................82
Changing the style of list items..............................................................................82
Changing paragraphs to a list ................................................................................84
Inserting hyperlinks ........................................................................................85
Inserting symbols............................................................................................87
Working with notes.........................................................................................88
About footnotes .....................................................................................................88
About table notes...................................................................................................90
Assigning a starting number to a note ..................................................................91
Assigning a custom mark or citation to a note ......................................................92
Going to a reference from a note ..........................................................................94
Deleting a note.......................................................................................................94
Working with inline elements and emphasis ..............................95About inline elements/emphasis .....................................................................95
Applying emphasis..........................................................................................95
Removing emphasis ........................................................................................96
Working with attributes .............................................................97Adding map attributes....................................................................................97
Adding element attributes..............................................................................99
Adding topic attributes ................................................................................100
Adding content element attributes ..............................................................102
Adding content element attributes in Word tables ......................................102
Working with referenced content ............................................104About cross-references .................................................................................104
Inserting a cross-reference ...................................................................................104
Using a cross-reference ........................................................................................107
Deleting a cross-reference ...................................................................................107
Editing cross-reference link text ..........................................................................108
About content references .............................................................................109
Inserting content component references.............................................................109
Pinning a content reference to the current version .............................................110
Unpinning a reference from a specific version.....................................................110
Copying content references.................................................................................110
About broken references .....................................................................................111
Replacing content references...............................................................................111
Refreshing content references .............................................................................111
Converting a content reference to a local reference...........................................112
Viewing content references..................................................................................112
IV | QUARK XML AUTHOR 2015 - JUNE 2017 UPDATE FOR PLATFORM WITH DITA
Viewing referenced content .........................................................................113
Editing referenced content ...........................................................................113
Scrolling to referenced content ....................................................................113
The DITA Navigation pane .......................................................114Creating a new DITA map .............................................................................116
Adding a topic reference ..............................................................................116
Adding a navigation title to a topic reference..............................................118
Editing the structure of a DITA map ............................................................118
The Smart Document Pane.......................................................120The References and Where Used tabs ..........................................................120
References tab......................................................................................................120
Where Used tab....................................................................................................120
Preview tab...................................................................................................120
About authoring in Microsoft Word .........................................121About Microsoft Word views........................................................................121
Unavailable Microsoft Word features ...........................................................122
Available Word features................................................................................123
About comments...........................................................................................123
About find and replace .................................................................................124
About printing ..............................................................................................124
About spelling checker .................................................................................124
About track changes .....................................................................................125
Previewing publications ...........................................................128
About publishing......................................................................129Publish a document.......................................................................................129
Publish the preview ......................................................................................131
Contacting Quark.....................................................................133In the Americas .............................................................................................133
Outside the Americas ...................................................................................133
Legal notices ............................................................................134
GETTING STARTED
QUARK XML AUTHOR 2015 - JUNE 2017 UPDATE FOR PLATFORM WITH DITA | 1
Getting started
The staff of Quark Software, Inc. would like to thank you for selecting Quark XML
Author for Microsoft Word to be part of your XML authoring solution.
About Quark XML Author
Quark® XML Author is a software add-in that allows you to author the content of a
complex XML document in the user-friendly authoring environment of Microsoft®
Word.
Quark XML Author was developed specifically for Microsoft Word. It provides a
user-friendly authoring environment for creating structured documents based on
XML (Extensible Markup Language). XML is the W3C® standard for representing
structured data. Structured documents created in XML facilitate the repurposing and
reusing aspect of content management systems. Using XML Author, a worker can
author complex XML-based documents in Word without concern for the technical
aspects of XML and its syntax.
Quark XML Author provides a natural authoring experience for knowledge workers
while satisfying an organization’s requirement to produce proprietary structured
content.
So rather than editing content in an XML editor and having to understand all the
XML syntax you can work in Quark XML Author, an XML word processor, and edit
content in an interface that is familiar and comfortable.
The images below show an example of a document being authored on the Quark
XML Author canvas in a word processing environment, followed by the
corresponding XML content.
GETTING STARTED
2 | Quark XML Author 2015 - June 2017 Update for Platform with DITA
Word processor view.
XML content.
Resources on DITA
Listed below is a partial list of books, white papers, and websites on DITA.
Books:
Introduction to DITA: A User Guide to the Darwin Information Typing•
Architecture, by Jennifer Linton and Kylene Bruski
Practical DITA, by Julio Vazquez•
DITA 101: Fundamentals of DITA for Authors and Managers, by The Rockley•
Group
Websites, Users Groups & Forums:
OASIS DITA Community,www.dita.xml.org •
CoverPages (another online resource hosted by OASIS),•
www.xml.coverpages.org/dita.html
DITA developerWorks Articles from IBM, www.dita-•
ot.sourceforge.net/SourceForgeFiles/doc/DITA-dWarticles.html
GETTING STARTED
QUARK XML AUTHOR 2015 - JUNE 2017 UPDATE FOR PLATFORM WITH DITA | 3
DITA Open Toolkit (on the SourceForge website), www.sourceforge.net•
Yahoo DITA Group, www.tech.groups.yahoo.com/group/dita-users/.•
WORKING WITH THE REPOSITORY
4 | QUARK XML AUTHOR 2015 - JUNE 2017 UPDATE FOR PLATFORM WITH DITA
Working with the repository
Creating a new topic from a repository template
You can create new topics directly in Quark XML Author from a repository
template.
You can create topics from “templates” that contain the minimum required
elements and attributes for a given document type. Documents may also contain
custom guidance text or instructions.
To create a new topic:
Choose File > New XML Author.1
In the XML Author menu, choose New Topic from Server Template.2
The Select Template dialog displays.
Navigate to the repository folder that contains the desired template.3
Or, in the dialog box, use the search feature to locate the desired topic.4
To use the Quick Search feature, type a search term in the box in the upper•
right corner of the Open from Server dialog box.
The search result displays.
You can choose to view the results in either list view or snippet view.
Select the template.5
Click OK.6
The topic is created in Quark XML Author and is ready for authoring.
WORKING WITH THE REPOSITORY
QUARK XML AUTHOR 2015 - JUNE 2017 UPDATE FOR PLATFORM WITH DITA | 5
When you are finished authoring, save the topic to the repository. Content
components within this will then be available for referencing by other documents.
Opening a repository topic for editing
You can open repository topics from Quark XML Author.
To open a topic for editing:
Choose File > Open from Server.1
In the Open from Server dialog box, navigate to the repository folder that contains2the desired topic.
Or, in the dialog box, use the search feature to locate the desired topic.3
To use the Quick Search feature, type a search term in the box in the upper•
right corner of the Open from Server dialog box.
The search result displays.
You can choose to view the assets in either list view or snippet view.
Select the topic.4
To open an earlier (specific) version of a topic, click the View Revisions button.5Choose the desired version number from the list.
Earlier versions can only be opened read-only.
Click Open.6
The topic displays in Quark XML Author, ready for editing.
WORKING WITH THE REPOSITORY
6 | Quark XML Author 2015 - June 2017 Update for Platform with DITA
The view in your repository software and the Open from Server dialog show the file
with the checked out icon.
The Checked Out by field is set to your User Name.
Opening a repository topic for viewing
You can open repository topics from Quark XML Author.
To open a topic for viewing:
Choose File > Open from Server.1
In the Open from Server dialog box, navigate to the repository folder that contains2the desired topic.
Or, in the dialog box, use the search feature to locate the desired topic.3
To use the Quick Search feature, type a search term in the box in the upper•
right corner of the Open from Server dialog box.
WORKING WITH THE REPOSITORY
QUARK XML AUTHOR 2015 - JUNE 2017 UPDATE FOR PLATFORM WITH DITA | 7
You can choose to view the results in either list view or snippet view.
Select the topic.4
To open an earlier (specific) version of a topic, click the View Revisions button.5Choose the desired version number from the list.
Earlier versions may only be opened read-only.
Click Open as Read Only.6
The topic displays in Quark XML Author, ready for Viewing.
The view in your repository software and the Open from Server dialog show the file
without the checked out icon.
The Checked Out by remains cleared.
WORKING WITH THE REPOSITORY
8 | QUARK XML AUTHOR 2015 - JUNE 2017 UPDATE FOR PLATFORM WITH DITA
Checking out a topic
You can check out and edit topics that are opened for viewing from Quark XML
Author.
The topic must already be open in read-only mode in Quark XML Author.
If the currently open topic is not the latest version, it will be closed. The latest
version will be opened and checked out.
To check out an open topic:
Choose File > Platform > Edit.•
The topic is checked out and ready for editing.
You can also check out and edit documents from the Platform server.
Choose File > Open from Server.1.
The Open from Server dialog displays
Navigate to the repository folder that contains the desired document. Or, in2.
the dialog box, use the quick search feature to locate the desired document.
Select the desired document and click Open.3.
The document is checked out and ready for editing.
The view in your repository software and the Open from Server dialog show the file
with the checked out icon.
The Checked Out by field is set to your User Name.
When you are finished authoring, save the topic to the repository. Content
components within this topic will then be available for referencing by other topics
Saving topic revisions
You can save and check in a topic from Quark XML Author. Components within the
topic will be available for referencing by other topics. For new topics, specify the
desired repository folder and filename.
You can choose to check in and close the topic or keep it checked out and open for
further editing.
To save a revision of a topic:
Perform one of the following:1
To keep the topic open: Choose File > Info > Save Revision to Server.•
To close topics: Choose File > Info > Save to Server & Close.•
The Save dialog box displays. The dialog box displays repository-related
information about the topic you are saving.
WORKING WITH THE REPOSITORY
QUARK XML AUTHOR 2015 - JUNE 2017 UPDATE FOR PLATFORM WITH DITA | 9
You are not allowed to change the location of the document when you are saving arevision. This can only be done when you are doing a Save and Close of a topic.
If you do not need the Repository View it can be collapsed. This is useful if a Form2view is displayed which can make the vertical length of the dialog extend beyondthe screen.
Specify whether to check the file in as a Major Version or Minor Version.3
Click More Options and modify any other available attribute fields as appropriate.4
For new topics, choose a content type from the Content Type drop-down menu.5
From the Workflow drop-down menu, choose which workflow should be applied to6the topic.
In Status, choose the status which should be applied to the topic based on your7established processes.
To send the asset to a particular user or group or to No One, choose an option from8the Routed To drop-down menu.
If your workflow relies on automatic status-based routing, the Routed to drop-downmenu value might change automatically when you choose an option from the
Status drop-down menu.
In Revision Comments, explain what was changed in the topic.9
These revision comments are shown when the topic is opened for viewing orediting.
WORKING WITH THE REPOSITORY
10 | Quark XML Author 2015 - June 2017 Update for Platform with DITA
If the dialog box includes a Form View, complete these additional10fields.
For new topics, specify the desired repository folder and filename.11
Click Save.12
The current version of the topic is saved to the repository. If you chose to keep the
topic open, the topic status is checked out and the view in your repository software
and the Open dialog show the file with the checked out icon.
Edited attribute values will be retained on changing the collection or the workflowof an asset, unless these values are not applicable in the selected Collection.
If the topic includes validation rules, these are evaluated when you attempt to savethe topic. The system will notify you of any rules that have been violated. For
example, certain fields that are empty that must be completed.
When a topic is checked in, any references to local images are converted to serverreferences. These images will be checked in first and then will be related/referenced
to the document on the server.
Discarding changes and check out
You can use the Discard Changes feature to cancel the check out of a topic. All
authoring changes will be discarded.
The topic must already be open in Quark XML Author.
To discard check out:
Click File > Info > Discard Changes.1
The system prompts, Do you want to revert changes? Click Yes.2
Changes made to the topic since it was checked out are discarded and the topic is
closed.
The view in your repository software and the Open from Server dialog show the filewithout the checked out icon. The Checked Out By field is cleared. The document
status changes from checked out to checked in.
SYSTEM SETUP AND PREFERENCES
QUARK XML AUTHOR 2015 - JUNE 2017 UPDATE FOR PLATFORM WITH DITA | 11
System setup and preferences
The System Setup and Preferences section provides details on connecting to the
repository and specifying user preferences within Quark XML Author.
Some preferences are not modifyable when a server connection is currentlyestablished. In that case, close all open documents and then try again.
Logging on to the repository
To use repository features such as Check In (Save) or Check Out (Open), you must
be logged on. Set your log on information so that the system can automatically log
you on.
If you do not have the log on information, please contact your system
administrator.
To specify log on information:
Choose File > Open > Quark Publishing Platform > Preferences.1
Click the Connection Settings tab.2
SYSTEM SETUP AND PREFERENCES
12 | QUARK XML AUTHOR 2015 - JUNE 2017 UPDATE FOR PLATFORM WITH DITA
Specify the repository log on information provided by your system administrator.3
If you do not specify log on information, then the credentials of the user that islogged on to the machine are used.
Click + to add a connection name.4
If you have edited any of the connection settings, Click the Save icon to save the5settings.
Click OK.6
You can now save multiple server settings by choosing +, entering a new name forthe settings, editing the existing values and clicking the Save button. Unwanted
settings can be removed using the Delete button.
You can select the required server from the Name drop-down list.
Your log on information is set.
Specifying the location of checked-out documents
The Preferences feature is used to specify the folder that should be used for storing
local copies of documents checked-out from the repository. Select the root folder,
then additional folders that mimic the repository collection folders will be created
under this root folder. For example, C:\Users\username\Documents\QuarkSoftware Inc\Quark XML Author\MyCollection .
To specify the location:
Choose File > Preferences.1
Click the General tab.2
In Checked-out Documents, use the Browse feature to select the desired folder.3
SYSTEM SETUP AND PREFERENCES
QUARK XML AUTHOR 2015 - JUNE 2017 UPDATE FOR PLATFORM WITH DITA | 13
Click OK.4
The location for checked-out documents is set.
Specifying quick search criteria
The Quick Search feature in the Open from Server dialog is configured using the
Preferences feature.
To specify the criteria:
Choose File > Preferences.1
Click the Search tab.2
In Search Options, select whether you want to search in filenames, the content of3the document or both.
Name•
Content•
Name and Content•
Click OK.4
The specified criteria will be searched when the Quick Search feature is used.
Displaying revision comments when opening documents
The Revision Comments entered in the most recent check-in can be displayed in a
dialog immediately after a document is opened and before the user begins editing.
To specify the revision comment setting:
Choose File > Preferences.1
SYSTEM SETUP AND PREFERENCES
14 | QUARK XML AUTHOR 2015 - JUNE 2017 UPDATE FOR PLATFORM WITH DITA
Click the Search tab.2
In Revision comments, select when to display revision comments:3
Always•
Never•
New Assignments•
Click OK.4
The specified revision comment setting is stored.
Deleting local copies of new documents
If you save a new document locally, the local copy is deleted when you save the
document to the repository. You may specify if you want the system to prompt you
before deleting the local copy or if the document can be deleted.
To specify delete settings:
Choose File > Preferences.1
Click the General tab.2
SYSTEM SETUP AND PREFERENCES
QUARK XML AUTHOR 2015 - JUNE 2017 UPDATE FOR PLATFORM WITH DITA | 15
In Deletion Options, select one of the following:3
Ask Before Deleting•
Delete Without Warning•
Never Allow Deletion•
Click OK.4
The selected setting is stored.
Resetting setup and preferences settings
All settings specified in the Preferences dialog can be reset to the default values set
at installation. This includes the default configuration setting.
To reset the settings:
Choose File > Preferences.1
Click the Advanced tab. 2
Click Reset to Default to reset all preferences to their default state.3
SYSTEM SETUP AND PREFERENCES
16 | QUARK XML AUTHOR 2015 - JUNE 2017 UPDATE FOR PLATFORM WITH DITA
Click OK.4
All settings specified in the Preferences dialog box are reset.
WORKING WITH MAPS
QUARK XML AUTHOR 2015 - JUNE 2017 UPDATE FOR PLATFORM WITH DITA | 17
Working with maps
This section describes map-related features in Quark XML Author.
Basic map features
Quark XML Author for Quark Publishing Platform provides basic file operations,
including New, Open (Check Out), and Save (Check In).
About maps, table of contents, and moreA DITA map describes a publication. It contains the table of contents (TOC) and
lists all topics that are part of the publication (even if they are not part of the TOC).
To create the TOC for a document, add topic headings and topicrefs to your DITA
map. Topic headings and topicrefs may contain child topic headings and topicrefs,
allowing you to create a hierarchy. This hierarchy becomes the hierarchy of chapters
and sections in exported PDF, HTML, and HTML Help publications.
Creating a new DITA mapYou can create DITA maps directly in Quark XML Author.
You can create maps from “templates” that contain the minimum required elements
and attributes for a given map type. Maps may also contain custom guidance text or
instructions.
Choose File > New XML Author.1
From the XML Author Templates menu, choose Map.2
Replace the default map title text with the desired title for the map.3
The map is created and ready for authoring.
When you are finished authoring, save the map to the repository.
Opening a repository map for editingYou can open repository maps from Quark XML Author.
Maps can also be checked out and opened for editing from within Quark PublishingPlatform. See A Guide to Quark Publishing Platform for more information.
To open a map for editing:
Click File > Open from Server.1
In the Open from Server dialog, navigate to the repository folder that contains the2desired map.
Or, in the dialog box, use the search feature to locate the desired map.3
WORKING WITH MAPS
18 | QUARK XML AUTHOR 2015 - JUNE 2017 UPDATE FOR PLATFORM WITH DITA
To use the Quick Search feature, type a search term in the box in the upper•
right corner of the Open from Server dialog box.
To use an existing search, the Searches folder displays all Saved and Shared•
Searches stored at the repository. Click the desired search.
The search results are displayed.
You can choose to view the assets in either list view or snippet view.
Click on the map.4
To open an earlier (specific) version of a map, click the View Revisions button.5Click the desired version number in the list. The latest version number is displayedat the top of the list. Earlier versions may only be opened read-only.
Click Open. 6
The map is displayed in Quark XML Author, ready for editing.
The view in your repository software and the Open dialog show the file with the
checked out icon.
The Checked Out by field is set to your User Name.
Opening a repository map for viewingYou can open repository maps from Quark XML Author.
Maps can also be opened for viewing from within Quark Publishing Platform. See AGuide to Quark Publishing Platform for more information.
To open a map for viewing:
Click File > Open from Server.1
In the Open from Server dialog, navigate to the repository folder that contains the2desired map.
Or, in the dialog box, use the search feature to locate the desired map.3
To use the Quick Search feature, type a search term in the box in the upper•
right corner of the Open from Server dialog box.
To use an existing search, the Searches folder displays all Saved and Shared•
Searches stored at the repository. Click the desired search.
The search results are displayed.
You can choose to view the assets in either list view or snippet view.
Click on the map.4
To open an earlier (specific) version of a map, click the View Revisions button.5Click the desired version number in the list. The latest version number is displayedat the top of the list. Earlier versions may only be opened read-only.
Click Open as Read Only. 6
The map is displayed in Quark XML Author, ready for viewing.
WORKING WITH MAPS
QUARK XML AUTHOR 2015 - JUNE 2017 UPDATE FOR PLATFORM WITH DITA | 19
The view in your repository software and the Open dialog show the file without the
checked out icon.
The Checked Out by field remains cleared.
Checking out a mapYou can check out and edit maps that are opened for viewing from Quark XML
Author.
The map must already be open in Quark XML Author.
If the currently open map is not the latest version, it will be closed. The latest
version will be opened and checked out.
To check out an open map:
Click File > Info > Edit.
The map is checked out and ready for editing.
The view in your repository software and the Open from Server dialog show the file
with the checked out icon.
The Checked Out by field is set to your User Name.
When you are finished authoring, save the map to the repository.
Saving map revisionsYou can save and check in maps from Quark XML Author.
The map must already be open in Quark XML Author.
The map and components within the map will be available for referencing by other
maps.
For new maps, specify the desired repository folder and filename.
You can choose to check in and close the map, or keep it checked out and open for
further editing.
To save a revision of a map:
Perform one of the following:1
To keep document open: Click File > Info >Save Revision to Server.•
To close document: Click File > Info >Save to Server & Close.•
The Save dialog box is displayed. The dialog box displays repository-related
information about the map you are saving.
You are not allowed to change the collection that the document is located in whenyou are saving a revision. This can only be done when you are doing a Save/Close of
a map.
If you do not need the Repository View it can be collapsed. This is useful if a Form2view is displayed which can make the vertical length of the dialog extend beyondthe screen.
WORKING WITH MAPS
20 | Quark XML Author 2015 - June 2017 Update for Platform with DITA
Specify whether to check the file in as a Major Version or Minor Version.3
In Workflow, select which workflow should be applied to the map.4
In Status, select which status should be applied to the map based on your5established processes.
In Routed To, select whether to route the map to a specific team member or to No6One.
In Revision Comments, explain what was changed in the map.7
These revision comments are shown when the document is opened for viewing orediting.
If the dialog box includes a Form View, complete these additional8fields.
If the map includes validation rules, these are evaluated when you attempt to save9the map. The system will notify you of any rules that have been violated. Forexample, certain fields that are empty that must be completed.
Click Save.10
The current version of the map is saved and checked in to the repository.
The view in your repository software and the Open dialog show the file with the
checked out icon.
Discarding changes and check out for a mapUse the Discard Check Out feature to cancel the check out of a map. All authoring
changes will be lost.
The map must already be open in Quark XML Author.
WORKING WITH MAPS
QUARK XML AUTHOR 2015 - JUNE 2017 UPDATE FOR PLATFORM WITH DITA | 21
To discard check out:
Click File > Info > Discard changes.1
The system prompts, “Do you want to revert changes?” Click Yes.2
Changes made to the map since it was checked out are discarded.
The map is closed.
The view in your repository software and the Open dialog show the file without the
checked out icon.
The Checked Out by field is cleared.
The map status changes from checked out to checked in.
Saving a map in Microsoft Word formatYou can save the content of the current map to a file in Microsoft Word format.
To save the current content in standard Microsoft Word format:
Click File > Save As.1
In the Save As dialog box, navigate to the location where you want to save the file.2
Specify the desired File name.3
In Save as type, select Word Document.4
Click Save.5
The current content is saved in Microsoft Word format to the specified location and
file.
Viewing XML of a mapYou can view the XML of the current map in a Web browser.
To view the XML:
Click File > Save & Send > View XML > View XML.•
The XML is displayed in your Web browser.
E-mailing a map as a Word attachmentYou can e-mail a map as a Word document. This feature creates a copy of the
current map, and this copy becomes an e-mail attachment.
To e-mail the current map:
Click File > Save & Send > Send Using E-mail > Send as Word Attachment.1
Complete the e-mail address and click Send.2
The e-mail is sent with the current map as an attachment in the Word format.
E-mailing a map as an XML Author attachmentYou can e-mail a map as a Quark XML Author document. This feature creates a copy
of the current map, and this copy becomes an e-mail attachment.
To e-mail the current map:
Click File > Save & Send > Send Using E-mail > Send as XML Attachment.1
WORKING WITH MAPS
22 | QUARK XML AUTHOR 2015 - JUNE 2017 UPDATE FOR PLATFORM WITH DITA
Complete the e-mail address and click Send.2
The e-mail is sent with the current map as an attachment in the XML format.
Adding a child mapYou can add child maps (references to other maps) to a map on the Microsoft Word
canvas.
To insert a child map:
In the map, position the cursor where you want to insert the child map.1
Use one of the following methods:2
In the Styles tool, select Child Map-#.•
Right-click and choose Child Map-# from the context menu.•
Right-click and choose Insert Child map reference from server from the•
context menu. This will invoke the Reference from Server dialog. You will
need to browse to or search for the desired child map and select it.
If a style/element is not allowed at the current cursor position, it is not present inthe Styles tool or the Context Menu.
A reference to a map is inserted. The reference displays a pink background to
indicate it is incomplete.
Right-click on the incomplete map reference.3
In the Context Menu, click Child Map-# Insert Map Reference.4
In the Reference from Server dialog box, navigate to the repository folder that5contains the desired map.
Or, in the dialog box, use the search feature to locate the desired map.6
To use the Quick Search feature, type a search term in the box in the upper•
right corner of the Open from Server dialog box.
To use an existing search, the Searches folder displays all Saved and Shared•
Searches stored at the repository. Click the desired search.
The search results are displayed.
You can choose to view the results in either list view or snippet view.
Locate and select the map.7
Click OK.8
The reference to the child map is completed.
WORKING WITH MAPS
QUARK XML AUTHOR 2015 - JUNE 2017 UPDATE FOR PLATFORM WITH DITA | 23
Right-click on the child map.9
In the Context Menu, click Attributes.10
In the Attributes Panel, click the Navigation tab.11
Specify a new Title for the child map, if12desired.
Click OK.13
The child map title is updated on the Microsoft Word canvas.
The child map is inserted in the map.
Adding a topic referenceYou can insert a topic reference to a map on the Microsoft Word Canvas.
The map must be checked out.
To insert a topic reference:
In the map, position the cursor where you want to insert the topic reference.1.
Use one of the following methods:2.
In the Home ribbon > Styles tool, select the desired Topic Reference. The•
Choose Reference dialog displays. Browse to the topic reference on the
server or from your local machine. Enter a navigation title or click Insert to
insert the topic reference.
WORKING WITH MAPS
24 | QUARK XML AUTHOR 2015 - JUNE 2017 UPDATE FOR PLATFORM WITH DITA
To insert a topic reference placeholder, just click the Insert button in the•
Choose Reference dialog without selecting a topic. Inserted placeholders
can also be checked in to the Platform server. Invoke the context menu and
choose Select >Topic Reference > Create Topic Reference.
Right-click and choose Insert After >Topic Reference from the context•
menu. The Choose Reference dialog displays. Browse to the topic reference
on the server or from your local machine. Enter a navigation title or click
Insert to insert the topic reference.
If a style/element is not allowed at the current cursor position, will not be•
available in the Styles tool or the context menu. A topic reference is
inserted.
To convert a topic reference type from local to server, right-click on the topicreference and choose Select >Topic Reference > Create Topic Reference. Save the
topic to the server by browsing to the desired repository location in the Save dialog.
When a placeholder is inserted, the topic reference displays a pink background to
indicate it is incomplete.
You can assign a topic reference to the placeholder using the following steps:
Right-click on the incomplete topic reference.1.
In the context menu, choose Select > Topic Reference > Assign Topic2.
Reference from the Select menu.
In the Choose Reference dialog box, navigate to the local drive or the3.
repository folder that contains the desired topic or, in the Reference from
Server dialog box, use the search feature to locate the desired map.
To use the Quick Search feature, type a search term in the box in the upper•
right corner of the Reference from Server dialog box.
To use an existing search, select the desired search from the list of saved and•
shared searches in the Searches folder.
The search results are displayed.
You can choose to view the results in either list view or snippet view.
Select the topic1.
Click OK.2.
The completed topic reference is inserted into the map.
WORKING WITH MAPS
QUARK XML AUTHOR 2015 - JUNE 2017 UPDATE FOR PLATFORM WITH DITA | 25
Adding a navigation title to a topic referenceYou can add a navigation title to a topic reference in a map. The alternative is to
display the topic title as the topic reference title.
To add a navigation title:
Right-click on the topic reference.1
From the context menu, choose Select > Topic Reference# > Attributes.2
In the Attributes Panel, click the Navigation tab3
In the Navigation tab, specify the Navigation Title.4
Click OK.5
The topic reference title is updated on the Microsoft Word canvas.
Displaying the topic title as the title for a topic referenceYou can display the topic title as the title for a topic reference on a map. The
alternative is to add a navigation title to the topic reference.
To display the topic title:
Right-click on the topic reference.1
In the Context Menu, click Update Topic Title.2
The topic title is displayed on the Microsoft Word Canvas..
WORKING WITH MAPS
26 | QUARK XML AUTHOR 2015 - JUNE 2017 UPDATE FOR PLATFORM WITH DITA
Adding a topic headingYou can add topic headings to a map on the Microsoft Word canvas.
To insert a topic heading:
In the map, position the cursor where you want to insert the topic heading.1
Perform one of the following steps:2
In the Home ribbon > Styles tool, select Topic Heading-#.•
Right-click and choose Topic Heading-# from the context menu. •
If a style/element is not allowed at the current cursor position, it is not present inthe Styles tool or the Context Menu.
Right-click on the topic heading.3
From the context menu, choose Attributes.4
In the Attributes Panel dialog, click the Navigation tab.5
Specify a new Title for the topic heading, if desired.6
Click OK.7
The topic heading is inserted in the map.
The topic heading title is displayed on the Microsoft Word canvas.
To add metadata and attribute values, see “Adding map element attributes”.
Adding a topic reference to a topic headingYou can add topic references to a topic heading on the Microsoft Word canvas.
The map must be checked out.
The map must have been added to the repository.
To add a topic reference to a topic heading:
WORKING WITH MAPS
QUARK XML AUTHOR 2015 - JUNE 2017 UPDATE FOR PLATFORM WITH DITA | 27
In the map, position the cursor where you want to insert the topic reference.1
Perform one of the following steps:2
In the Home ribbon > Styles tool, select Topic Reference-#.•
Right-click and choose Topic Reference-# from the context menu.•
Right-click and choose Insert topic reference from server from the context•
menu. This will invoke the Reference from Server dialog. You will need to
browse to or search for the desired topic and select it.
If a style/element is not allowed at the current cursor position, it is not present inthe Styles tool or the Context Menu.
A topic reference is inserted. The topic reference displays a pink background to
indicate it is incomplete.
Right-click on the incomplete topic reference.3
From the Context Menu, choose Topic Reference-# Insert Topic Reference.4
In the Reference from Server dialog box, navigate to the repository folder that5contains the desired topic.
Or, in the dialog box, use the search feature to locate the desired map.6
To use the Quick Search feature, type a search term in the box in the upper•
right corner of the Open from Server dialog box.
To use an existing search, the Searches folder displays all Saved and Shared•
Searches stored at the repository. Click the desired search.
The search results are displayed.
You can choose to view the results in either list view or snippet view.
Click on the topic.7
Click Open.8
The completed topic reference is added to the topic heading.
WORKING WITH MAPS
28 | QUARK XML AUTHOR 2015 - JUNE 2017 UPDATE FOR PLATFORM WITH DITA
Adding a topic groupYou can add topic groups to a map on the Microsoft Word canvas.
To add a topic group to a map:
To add metadata and attribute values, use the Adding Map Element Attributes.
In the map, position the cursor where you want to insert the topic group.1
Right-click and choose Topic Group from the context menu.2
The topic group is inserted in the map.
To add metadata and attribute values, see “Adding map element attributes”.
Adding a topic reference to a topic groupYou can add topic references to a topic group on the Microsoft Word canvas.
The map must be checked out.
The map must have been added to the repository.
To add a topic reference to a topic group:
In the map, position the cursor under the topic group where you want to insert the1topic reference.
Perform one of the following steps:2
In the Home ribbon > Styles tool, select Topic Reference-#.•
Right-click and choose Topic Reference-# from the context menu.•
Right-click and choose Insert topic reference from server from the context•
menu. This will invoke the Reference from Server dialog. You will need to
browse to or search for the desired topic and select it.
If a style/element is not allowed at the current cursor position, it is not present inthe Styles tool or the Context Menu.
A topic reference is inserted. The topic reference displays a pink background to
indicate it is incomplete.
WORKING WITH MAPS
QUARK XML AUTHOR 2015 - JUNE 2017 UPDATE FOR PLATFORM WITH DITA | 29
Right-click on the incomplete topic reference.3
From the context menu, choose Insert Topic Reference.4
In the Reference from Server dialog box, navigate to the repository folder that5contains the desired topic.
Or, in the dialog box, use the search feature to locate the desired map.6
To use the Quick Search feature, type a search term in the box in the upper•
right corner of the Open from Server dialog box.
To use an existing search, the Searches folder displays all Saved and Shared•
Searches stored at the repository. Click the desired search.
The search results are displayed.
You can choose to view the results in either list view or snippet view.
Click on the topic.7
Click Open.8
The completed topic reference is added to the topic group.
About browse sequencesIn HTML-based Help topics, you can use browse sequences to create the Previous
and Next links that allow the reader to navigate sequentially in a publication or
book.
Browse sequences do not apply to printed publication formats. A browse sequence is
the part of a map that defines the map’s topic references. You cannot change the
attributes of a browse sequence.
WORKING WITH MAPS
30 | Quark XML Author 2015 - June 2017 Update for Platform with DITA
Adding a browse sequence group to a mapYou can add browse sequences to a map on the Microsoft Word canvas.
The map must have been added to the repository.
The map must be checked out.
Browse sequence groups and related topics groups are not part of the published
table of contents. Therefore, Quark recommends organizing all browse sequence
groups and related topics groups at the bottom of the map, so that they are visually
separated from the topic references that are part of the table of contents.
To add a browse sequence group to a map:
In the map, position the cursor where you want to insert the browse sequence. 1
Perform one of the following steps:2
In the Home ribbon > Styles tool, select Browse Sequence.•
Right-click and choose Browse Sequence from the conext menu.•
WORKING WITH MAPS
QUARK XML AUTHOR 2015 - JUNE 2017 UPDATE FOR PLATFORM WITH DITA | 31
If a style/element is not allowed at the current cursor position, it is not present inthe Styles tool or the Context Menu.
The new browse sequence is added to the map.
Adding a topic reference to a browse sequence groupYou can add topic references to a browse sequence group on the Microsoft Word
canvas.
The map must be checked out.
To add a topic reference to a browse sequence group:
Right-click on the desired browse sequence group.1
WORKING WITH MAPS
32 | Quark XML Author 2015 - June 2017 Update for Platform with DITA
Choose Edit Browse Sequence from the context menu.2
The Browse Sequence dialog box is displayed.
In the left column of the Browse Sequence dialog box, click the topic reference that3you want to add to the browse sequence group.
The right column displays the current members of the group.
Click the right arrow button.4
To change the position of the topic reference within the browse sequence group, use5the up or down arrow buttons.
WORKING WITH MAPS
QUARK XML AUTHOR 2015 - JUNE 2017 UPDATE FOR PLATFORM WITH DITA | 33
Click OK.6
The topic reference is added to the browse sequence group.
About related topicsIn HTML-based Help topics, related topics are “See Also” links that the reader can use
to jump to other topics that are related to the current topic. These links are grouped
by type (Concept, Task and Reference). Glossary Entry links are grouped with
Concept links.
Related topics do not apply to printed publication formats. A related topics group is
part of a map that contains the map’s topic references. You cannot change the
attributes of a related topic.
Adding a related topics group to a mapYou can add related topics groups to a map on the Microsoft Word canvas.
The associated map must be checked out.
The map must have been added to the repository.
Browse sequence groups and related topics groups are not part of the published
table of contents. Therefore, Quark recommends organizing all browse sequence
groups and related topics groups at the bottom of the map, so that they are visually
separated from the topic references that are part of the table of contents.
To add a related topics group to a map:
In the map, position the cursor where you want to insert the browse sequence.1
WORKING WITH MAPS
34 | QUARK XML AUTHOR 2015 - JUNE 2017 UPDATE FOR PLATFORM WITH DITA
Perform one of the following steps:2
In the Home ribbon > Styles tool, select Related Topics.•
Right-click and choose Related Topics from the context menu.•
If a style/element is not allowed at the current cursor position, it is not present inthe Styles tool or the Context Menu.
The new related topics group is added to the map.
Adding a topic reference to a related topics groupYou can add topic references to a related topics group on the Microsoft Word
canvas.
The associated map must be checked out.
The map must have been added to the repository.
To add a topic reference to a related topics group:
Right-click on the desired related topics group.1
Choose Edit Related Topics from the context menu.2
WORKING WITH MAPS
QUARK XML AUTHOR 2015 - JUNE 2017 UPDATE FOR PLATFORM WITH DITA | 35
The Related Topics dialog box is displayed.
In the left column of the Related Topics dialog box, click the topic reference that3you want to add to the related topics group.
The right column displays the current members of the group.
Click the right arrow button.4
To change the position of the topic reference within the related topics group, use5the up or down arrow buttons.
Click OK.6
The topic reference is added to the related topics group.
Index termsYou can add, edit, and delete index terms for a map using the Document tab of the
Properties Pane.
Index terms for a map element are added, edited and deleted using the applicable
tab of the Properties Pane.
Adding index terms to a mapTo add an index term:
Click Home ribbon > Properties or View ribbon > Properties.1
Click the Document tab.2
In the Properties Pane, expand the Metadata panel.3
WORKING WITH MAPS
36 | Quark XML Author 2015 - June 2017 Update for Platform with DITA
In the Metadata panel, click Add New Index Terms.4
The Add New Index Terms dialog is displayed.
WORKING WITH MAPS
QUARK XML AUTHOR 2015 - JUNE 2017 UPDATE FOR PLATFORM WITH DITA | 37
In Index Term, specify the word or phrase that you want to add as an index term.5To create a multi-level index, separate levels with a forward or backward slash, i.e.“colors\blue”.
Click OK.6
The index terms are displayed in the Index Terms group of the Metadata panel.
The index terms are added to the map.
Sorting index terms for a mapYou may specify how an index term (primary or secondary) is sorted in the
published index. Sorting criteria is specified for an index term in the Properties
Pane. Sorting criteria, see, and see also index terms may all be assigned to an index
term at the same time, in any order and in any combination.
This feature applies to map level index terms.
To sort an index term:
Click Home ribbon > Properties or View ribbon > Properties.1
Click the Document tab.2
In the Properties Pane, expand the Metadata panel.3
WORKING WITH MAPS
38 | Quark XML Author 2015 - June 2017 Update for Platform with DITA
In the Metadata panel, click the desired index term. 4
The Edit New Index Terms dialog is displayed.
WORKING WITH MAPS
QUARK XML AUTHOR 2015 - JUNE 2017 UPDATE FOR PLATFORM WITH DITA | 39
At the end of the index term (primary or secondary), enter a caret (^) and then the5sorting criteria. For example, to sort dark green as green, enter dark green^green. Incombination with a see also index, enter dark green^green+fir green.
The sorting criteria is applied to the selected index term.
Adding see index terms to a mapIn the published index, an index term may contain a “See” index term that redirects
the reader to another index term. You can add “See” index terms to an index term
in the Properties Pane. Sorting criteria, “See” index terms, and “See Also” index
terms can all be assigned to an index term at the same time, in any order and in any
combination.
This feature applies to map-level index terms.
To add a see index term:
Click Home ribbon > Properties or View ribbon > Properties.1
Click the Document tab.2
In the Properties Pane, expand the Metadata panel.3
WORKING WITH MAPS
40 | Quark XML Author 2015 - June 2017 Update for Platform with DITA
In the Metadata panel, click the desired index term.4
The Edit Index Terms dialog is displayed.
At the end of the index term (primary or secondary), enter a greater than character5(>) and then the “See” index. For example, to add the “See” index term white
WORKING WITH MAPS
QUARK XML AUTHOR 2015 - JUNE 2017 UPDATE FOR PLATFORM WITH DITA | 41
balance to the index term tungsten, enter tungsten>white balance. For example, tocombine sorting criteria and a see index term, enter dark green^green>fir green.
The “See” index term is added to the selected index term.
Adding see also index terms to a mapIn the published index, an index term may contain a “See” index term that redirects
the reader to another index term. You can add “See” index terms to an index term
in the Properties Pane. Sorting criteria, “See” index terms, and “See Also” index
terms can all be assigned to an index term at the same time, in any order and in any
combination.
This feature applies to map-level index terms.
To add an “See Also” index term:
Click Home ribbon > Properties or View ribbon > Properties.1
Click the Document tab.2
In the Properties Pane, expand the Metadata panel.3
WORKING WITH MAPS
42 | Quark XML Author 2015 - June 2017 Update for Platform with DITA
In the Metadata panel, click the desired index term.4
The Edit Index Terms dialog is displayed.
At the end of the index term (primary or secondary), enter a plus sign (+) and then5the “See Also” index. For example, to add the “See Also” index term white balance to
WORKING WITH MAPS
QUARK XML AUTHOR 2015 - JUNE 2017 UPDATE FOR PLATFORM WITH DITA | 43
the index term color, enter color+white balance. To combine sorting criteria and a seealso index term, enter dark green^green+fir green.
The “See Also” index term is added to the selected index term.
WORKING WITH TOPICS
44 | QUARK XML AUTHOR 2015 - JUNE 2017 UPDATE FOR PLATFORM WITH DITA
Working with topics
The working with topics section provides details on all topic related features and
capabilities found in Quark XML Author.
Basic topic features (Platform)
Quark XML Author for Quark Publishing Platform provides basic file operations,
including New, Open (Check Out), and Save (Check In).
Creating a new topicYou can create new topics directly in Quark XML Author.
You can create topics from “templates” that contain the minimum required
elements and attributes for a given topic type. Topics may also contain custom
guidance text or instructions.
To create a new topic:
Click File > New XMLAuthor.1
In the XML Author menu, choose one of the following topic types:.2
The topicis created in Quark XML Author and is ready for authoring.
New Concept•
New Task•
New Reference•
New Topic•
When you have finished authoring, save the topic .3
WORKING WITH TOPICS
QUARK XML AUTHOR 2015 - JUNE 2017 UPDATE FOR PLATFORM WITH DITA | 45
Saving in Microsoft Word formatThe content of the current topic may be saved to a file in Microsoft Word format.
To save the current content in standard Microsoft Word format:
Click File > Save As.1
In the Save As dialog box, navigate to the location where you want to save the file.2
Specify the desired File name.3
In Save as type, choose Word Document.4
Click Save.5
The current content is saved in Microsoft Word format to the specified location and
file.
Viewing XMLYou can view the XML of the current topic in a Web browser.
To view the XML, click File > Save & Send > View XML > View XML.
The XML is displayed in your Web browser.
E-mailing as an XML Author attachmentA topic can be emailed as a Quark XML Author document. This feature creates a
copy of the current topic. This copy becomes the attachment of the e-mail.
To e-mail the current topic:
Click File > Save & Send > Send Using E-Mail > Send as XML Attachment.1
Complete the e-mail address and click Send.2
The e-mail is sent with the current topic as an attachment in the Quark XML
Author format.
E-mailing as a Word attachmentA topic can be emailed as a Word document. This feature creates a copy of the
current topic. This copy becomes the attachment of the e-mail.
To e-mail the current topic:
Click File > Save & Send > Send Using E-Mail > Send as Word Attachment.1
Complete the e-mail address and click Send.2
The e-mail is sent with the current topic as an attachment in the Word format.
Elements
Quark XML Author is a structured authoring tool that lets you easily insert, copy,
move and delete content elements (paragraphs, steps, etc.) to create a valid topic.
Inserting elementsElements are inserted on the Word canvas.
To insert an element:
WORKING WITH TOPICS
46 | QUARK XML AUTHOR 2015 - JUNE 2017 UPDATE FOR PLATFORM WITH DITA
In the topic(body text, lists, tables, etc.), position the cursor where you want to1insert the new element.
Use one of the following methods:2
In the Home ribbon > Styles group, choose the style that represents the•
element you want to insert.
This is not available for certain elements, such as Pictures, Tables and Equations. Forthose elements, use one of the other two methods.
In the Insert ribbon, choose the Style that represents the element that you•
want to insert. (Table, Picture etc.).
Right-click and in the context menu, choose Insert Before or Insert After•
and then choose the Style that represents the element you want to insert.
If a style/element is not allowed at the current cursor position it will not be presentin the Styles goup or the context menu. Additionally, the associated menu
command and toolbar button will not be available.
For more information on where elements may be inserted, see “About inserting
elements and structured authoring”.
The element is inserted. The element will be inserted before or after the current
element depending upon the option selected by user. When the user chooses an
option from the Home ribbon-> Styles group, or from the Insert ribbon, the
element will be inserted after the current element by default.
The element is ready for content to be added. For example, text may be added to
text-based elements or images may be inserted in image-based elements.
The element is also ready for child elements to be inserted, if allowed.
Some elements have child elements that, because they are required, areautomatically inserted.
About inserting elements and structured authoringWhen you are authoring an XML topic(body text, lists, tables, etc.) you are
authoring a structured topic(body text, lists, tables, etc.).
Technically, this means that your topic(body text, lists, tables, etc.) must follow the
structure rules specified by the XML schema for the type of topic(body text, lists,
tables, etc.) you are authoring.
In the following example, let’s assume we are using a typical authoring schema. We
have a simple topic that contains a title, a bulleted list, and a section with two
paragraphs. Quark XML Author displays these content elements on the Word
canvas as follows:
WORKING WITH TOPICS
QUARK XML AUTHOR 2015 - JUNE 2017 UPDATE FOR PLATFORM WITH DITA | 47
Internally the structure of the topic has the following hierarchy:
Immediately below paragraph two, the author is allowed to insert a content element
at three levels:
as a child of paragraph two•
as a sibling to paragraph two•
as a child of Body•
The following figure highlights in green the three possible locations where a
numbered list can be inserted into the topic structure.
WORKING WITH TOPICS
48 | Quark XML Author 2015 - June 2017 Update for Platform with DITA
The more deeply nested the content is in a topic, the more levels there are at which
you are allowed to insert new content. All of these levels must be present on the
context menu that displays the list of insertable elements. This list is also presented
in the Styles group, but because the context menu can have submenus that
represent hierarchy, the context menu user interface can be more intuitive.
Using the context menuWhen you right-click, then the first level of the Context Menu displays the
elements that may be inserted as children to the element that is above the cursor. If
this previous element is a list, then a sibling element of that list type is also offered
on the first level of the Context Menu. Elements that may be inserted at a higher
level in the document structure are offered in submenus displayed at the bottom of
the Context Menu. For example, in our sample use case, the Context Menu for
inserting elements below Paragraph two uses a separate submenu to indicate that
content elements may be inserted as children of the Body.
The following figure of the Context Menu highlights in green the three possible
commands for inserting a numbered list at the cursor.
WORKING WITH TOPICS
QUARK XML AUTHOR 2015 - JUNE 2017 UPDATE FOR PLATFORM WITH DITA | 49
You can also insert elements by right-clicking on a given element and inserting
elements after that element. The list of insertable elements is presented in the
Context Menu’s Insert After submenu.
The following figure of the Context Menu highlights in green the three possible
commands for inserting a numbered list after the Paragraph.
WORKING WITH TOPICS
50 | Quark XML Author 2015 - June 2017 Update for Platform with DITA
Quark XML Author would render the numbered list on the Word canvas similarly in
each case.
You can also insert elements by right-clicking on a given element and inserting
elements before that element. The list of insertable elements is presented in the
Context Menu’s Insert Before submenu. This is the same as inserting elements at
the cursor above Paragraph two.
The following figure of the Context Menu highlights in green the three possible
commands for inserting a numbered list before the Paragraph.
WORKING WITH TOPICS
QUARK XML AUTHOR 2015 - JUNE 2017 UPDATE FOR PLATFORM WITH DITA | 51
Copying elementsAn entire element, including its attributes and any child elements, may be copied to
a new location in a topic or to a different topic.
The element and any of its child elements may be content references.
This feature applies to elements while the standard cut, copy, paste features in Wordapply to text.
To copy an element:
Right-click on the element that you want to copy to the clipboard.1
In the context menu, choose Select, the desired element, and then Copy.2
The element is copied to the clipboard.
In the topic, position the cursor where you want to paste the element that is on the3clipboard and right-click.
In the context menu, choose the appropriate Paste {element name}.4
WORKING WITH TOPICS
52 | QUARK XML AUTHOR 2015 - JUNE 2017 UPDATE FOR PLATFORM WITH DITA
The context menu will show all the valid available options under the Paste option,allowing you to paste the element or the reference. The options shown under the
Paste option will depend on what you have copied as well as the position of the
cursor where you are attempting to paste the element(s). When the element may be
pasted at additional levels in the document structure, these are displayed on the
context menu. When pasting, if the cursor is at the beginning of a element, the
copied element will be inserted above the current element. If the cursor is in the
middle of element, this element will split and the copied element will be pasted in
the middle of the element. If the cursor is at the end of an element, the copied
element will be inserted after the element.
For more information on where elements may be pasted, see “About inserting
elements and structured authoring”
The element, its attributes, and any child elements are pasted at the location you
selected.
Moving elementsAn entire element, including its attributes and any child elements, may be moved
to a new location in a topic or to a different topic.
The element and any of its child elements may be content references.
This feature applies to elements while the standard cut, copy, paste features in Wordapply to text.
To move an element:
Right-click on the element that you want to move.1
In the context menu, choose Select, the desired element, and then Cut.2
If the element you cut has children, a warning is presented stating that. This
warning may be ignored.
WORKING WITH TOPICS
QUARK XML AUTHOR 2015 - JUNE 2017 UPDATE FOR PLATFORM WITH DITA | 53
The element is cut to the clipboard.
In the topic, position the cursor where you want to paste the element that is on the3clipboard.
Right-click and from the context menu, choose the appropriate Paste {element4name}.
When the element may be pasted at additional levels in the document structure,these are displayed on the Context Menu.
For more information on where elements may be pasted, see “About inserting
elements and structured authoring”.
The element, its attributes, and any child elements are pasted at the cursor position.
Deleting elementsAn entire element, including its attributes, and any child elements, may be deleted
using a single action.
To delete an element
Right-click on the element that you want to delete.1
In the context menu, choose Select, the desired element, and then Delete.2
If the current element has child elements that will also be deleted, the system will3prompt you with a list of those child elements and ask you to confirm the deleteaction.
WORKING WITH TOPICS
54 | QUARK XML AUTHOR 2015 - JUNE 2017 UPDATE FOR PLATFORM WITH DITA
Click Yes if you are sure this is the element you want to delete.4
The element, its attributes, and any child elements are deleted.
Cross-references to elements that have been deleted will be highlighted in Red.
About deleting elements and structured authoringDeleting content in a structured authoring tool can be significantly different than in
Microsoft Word. Deleting simple text is the same in both. But when working with
elements, specific behaviors and rules for delete are needed in order to ensure the
integrity of an XML document and its structure.
Most content in a standard Word document is not required and therefore may be
deleted. However, most XML schemas have some required content. A schema may
define a parent element with a required child element that may not be deleted.
Some content elements have required elements regardless of the schema. For
example, a bulleted list requires at least one item and a table requires at least one
row or column or cell. Therefore, the Select, Cut, Remove and Delete features are
unavailable in these scenarios or the feature may delete a parent (or ancestor)
element.
This applies to the delete feature in Quark XML Author that is executed through the
Select, Cut, and Delete commands. And, this applies whether the commands are
executed via the Ribbon, Context Menu or shortcut keys.
About backspace and delete key featuresThe behavior of the Backspace and Delete keys depends on what is currently
selected and the location of the cursor. The behavior is also controlled by structured
authoring rules.
See “About deleting elements and structured authoring”.
The following sections applies to content both outside and inside of tables.
Selection existsIf the selection contains only text, the text is deleted.
If the selection contains only optional elements, the optional elements are deleted.
Outside of tables, if the selection contains any required elements, the optional
elements are deleted and text in the required elements is deleted.
Inside of tables, if the selection contains any required elements, the optional
elements are deleted and text in the required elements is deleted. This applies to
selections that span any table element such as cells, rows, sections, etc.
If the selection contains all or part of a table and no adjacent elements or empty
elements, then the content is deleted. The table structure is unchanged.
If the selection contains an entire table, one or more adjacent empty elements, and
no adjacent elements, then the table content and structure are deleted.
WORKING WITH TOPICS
QUARK XML AUTHOR 2015 - JUNE 2017 UPDATE FOR PLATFORM WITH DITA | 55
If the selection contains part of a table and one or more adjacent elements or empty
elements, then no change occurs.
No selection existsIn these use cases, the cursor is within an element, but nothing is selected.
Pressing the Backspace key will delete text until no text remains to the left of the
cursor.
In an optional element, pressing the Backspace key at the leftmost cursor position
merges the text with previous element and deletes the current element. This also
applies when the current selection is a list item.
In a required element, pressing the Backspace key at the leftmost cursor position
does not cause a change.
Pressing the Delete key deletes text until no text remains to the right of the cursor.
Pressing the Delete key at the rightmost cursor position does not cause a change.
Cutting, copying, and pasting multiple elements - overviewThe Cut, Copy, Paste feature works with selections that include multiple elements
and multiple content types such as text, images and tables. This includes all
metadata and emphasis within the selection as well as child elements.
The best practice for this feature is to start the selection from the start of the first
desired element and extend the selection to the end of last desired element. In the
Context Menu, the paste command only shows the name of the first element type
in the selection. For example, a selection of paragraphs and then a table displays the
command “Paste Body Text”.
Selections may include only a portion of the text of an element, but doing so may
have unexpected results. For more information, see “Cutting, copying, and pasting
multiple elements - details”.
Cutting, copying, and pasting multiple elements - detailsContent selections within Quark XML Author that include multiple elements and
multiple content types can be complex. The following provides details about the
scenarios and use cases that the Cut, Copy, Paste feature supports.
For required elements, elements outside of the selection may be included in•
order to maintain valid content. For example, a section requires a title. If
you select only the section title, copy and then paste, the parent section of
the title and all content within that section will also be copied and pasted.
Or for example, if you only select a row of a table, copy and then paste, the
parent table of the row will be copied and pasted.
For child elements, such as list items, the feature behavior depends whether•
or not all children are selected. For example, if all list items are selected then
the parent list and its metadata are automatically included. If a subset of the
list items is selected, then the parent list element is not included and the
selection may only be pasted into an existing list.
A selected element’s child elements are automatically included.•
A selection may include only a portion of the text of an element. For•
required elements, this can negate the inclusion of the parent element. For
example, if you select only a portion of a section title, the parent section of
the title will not be included in the selection.
WORKING WITH TOPICS
56 | QUARK XML AUTHOR 2015 - JUNE 2017 UPDATE FOR PLATFORM WITH DITA
A selection may include only a portion of the cells in a table row.•
Working with text
Entering textTo enter text in an element that allows for narrative text, simply place the cursor in
the element and type the desired text.
Cutting, copying and pasting textThe Cut, Copy, and Paste text features work similarly to standard Microsoft Word
versions of these features.
These features are accessible using the Microsoft Word – Home ribbon buttons or
shortcut keys. Or you can right-click on the selected text and these commands are
displayed on the first level of the Context Menu.
If the selected text contains emphasis, the emphasis is preserved when the text is
moved or is duplicated if the text is copied.
The text of a single element may be cut, but the text of multiple elements may not.
The text of multiple elements may not be copied and pasted into multiple text
based elements. For example, the text of two paragraphs is copied. It may not be
pasted into two bullet list items.
Outside of tables, the text of a multiple elements may be copied and pasted into
another text based element. The text of the first copied element is pasted, then
siblings of the destination element are created as needed to receive the remaining
text. For example, the text of three paragraphs is copied and then pasted into a
bulleted list item. Two sibling bulleted items are created. The first new item received
the second paragraph. The second new item receives the third paragraph.
Entering / pasting text into a selectionThe behavior of the typing and pasting text depends on what is currently selected.
If the selection only includes text within a single element, that selection is replaced
with the character typed or the text that is pasted.
If the selection includes more than one element and a printable character is typed
or text is pasted, no change occurs.
Inside of a table, the text of multiple elements may be copied and pasted into
multiple text based elements. The best practice is to select and copy text for a given
number of elements. For the destination that receives the text, select the same
number of elements and paste the text. For example, copy the text of two cells and
WORKING WITH TOPICS
QUARK XML AUTHOR 2015 - JUNE 2017 UPDATE FOR PLATFORM WITH DITA | 57
paste it into two cells. Or in a more detailed example, right-click to the left of a row,
select Copy, right-click to the left of a second row, select Paste. The text of the
second row is replaced with the text of the first row.
Using placeholdersPlaceholders are put in specific locations in document templates for the purpose of
being replaced by the author with narrative text or titles.
To replace a placeholder:
Click the placeholder or move the cursor into the placeholder.1
The entire placeholder text is selected.
Type new text.2
The placeholder text is replaced with the new text. The new text is not emphasized.
About placeholdersPlaceholder content is text included with a document template that provides
authors with instructions and guidance on where to specify content. In this text,
the author is typically instructed to “click here” and then “enter specific content”.
When the author clicks anywhere within the placeholder, the entire placeholder
text is selected. When the author types, the selection is replaced with the new text.
Placeholders are put in specific locations in document templates for the purpose of
being replaced by the author with narrative text.
Placeholders have a different appearance so that you may easily differentiate them
from surrounding narrative text. Typically, placeholders use a blue font.
Placeholders may be present in titles.
Placeholders may be present or in the narrative text of paragraphs, lists, and table
cells.
Math equations
Inserting math equationsMath equations are inserted into your topic the same way as any other element.
Editing is performed using the MathType™ equation editor directly from the
Microsoft Word canvas.
WORKING WITH TOPICS
58 | QUARK XML AUTHOR 2015 - JUNE 2017 UPDATE FOR PLATFORM WITH DITA
Inserting math equations (Newline)Inserting an equation newline inserts the equation element between adjacent
elements, as opposed to inserting an equation inline within a text-based element
such as a paragraph.
To insert a math equation:
In the topic, position the cursor where you want to insert the math equation.1
Right-click and choose Insert Before or Insert After from the context menu, and2then choose Figure > Equation. Figure > Equation will be available if your currentposition in the document allows equations.
The equation editor dialog is displayed.
Edit the math equation as needed. For more information on the equation editor,3refer to the MathType documentation.
To close the editor, click File > Close and Return.4
The completed equation is inserted and rendered on the XML Author canvas.
WORKING WITH TOPICS
QUARK XML AUTHOR 2015 - JUNE 2017 UPDATE FOR PLATFORM WITH DITA | 59
Inserting math equations (Inline)Math equations may be inserted within a text-based element such as a paragraph.
The text may be emphasized. When the document is published, the math equation
will be displayed inline within the text. Editing is performed using the MathType
equation editor directly from the Microsoft Word canvas.
To insert a math equation:
Position the cursor at the location in the text where you want to insert.1
Right-click and choose Insert Inline > Equation from the context menu.2
The equation editor dialog is displayed.
Edit the math equation as needed. For more information on the equation editor,3refer to the MathType documentation.
To close the editor, click File > Close and Return.4
The completed equation is inserted and rendered on the XML Author canvas.
Editing math equationsMath equations are edited using the MathType equation editor directly from the
XML Author canvas.
This feature applies to both newline and inline equations.
To edit equations on the Word canvas instead of in the equation editor dialog,
change the Object Editing Preferences setting in the MathType application.
WORKING WITH TOPICS
60 | Quark XML Author 2015 - June 2017 Update for Platform with DITA
To edit a math equation:
Double-click on the desired equation.1
The equation editor dialog is displayed.
Edit the math equation as needed. For more information on the equation editor,2refer to the MathType documentation.
To close the editor, click File > Close and Return.3
The completed equation is inserted and rendered on the XML Author canvas.
WORKING WITH TOPICS
QUARK XML AUTHOR 2015 - JUNE 2017 UPDATE FOR PLATFORM WITH DITA | 61
Working with tables
The Working with Tables section provides details on all table-related features and
capabilities found in Quark XML Author.
The following table types are supported:
(CALS) Structured Table•
(DITA) Simple Table•
For information on working with text in tables, see “Entering/pasting text•
into a selection”.
Inserting tablesThe Insert Table feature works similarly to standard Microsoft Word versions of this
feature. Quark XML Author lets you easily add table elements anywhere they are
allowed by the rules of the topic type.
To insert a table:
In the topic, position the cursor where you want to insert the new table.1
Use one of the following methods:2
Click Insert > Table. In the Insert Table dialog, select the desired table•
type, template and style and define the table size. Click OK.
Right-click and in the context menu, choose Insert Before or Insert After•
and then choose the desired table type.
The table is inserted and is ready for text to be entered in the cells. Standard table
features such as Insert Rows, Insert Columns, Merge Cells, and Split Cells are
available.
Word tables can only be inserted using the righ-click context menu method. Theseare not valid table types in the Insert Table dialog.
Inserting a table titleTitles are added to tables on the Microsoft Word canvas.
To add a table title:
WORKING WITH TOPICS
62 | QUARK XML AUTHOR 2015 - JUNE 2017 UPDATE FOR PLATFORM WITH DITA
Right-click immediately above the table or above the table description if one exists.1
From the conext menu, choose Table Title.2
Enter the desired title text.3
The title is added to the table.
Inserting a table descriptionDescriptions are added to tables on the Microsoft Word canvas.
To add a table description:
Right-click immediately above the table.1
From the conext menu, choose Description.2
Enter the desired descriptive text.3
The description is added to the table.
Simple tablesAs the name implies, a Simple Table has less functionality and complexity than the
full structured table. It is a structured table that should be used when less
complexity and easier authoring is needed.
Simple tables are typically used for multi-column tabular data or three-part
definition lists.
The following rules apply:
Only paragraphs are supported. Lists and other media types such as images•
are not supported.
Cells may not be split or merged.•
A simple table does not have a caption.•
Many of the custom formatting options available to structured tables cannot•
be used in simple tables.
Inserting simple tablesSimple tables are inserted on the Word canvas.
Simple tables are inserted just like any other element. The element name in the
Styles group and context menu is “Simple Table”. See “Inserting elements”.
Authoring in tablesAuthoring in a table cell is similar to authoring on the Word canvas outside of a
table. The table cell acts like a miniature Word canvas.
As a convenience for all new cells, the system will automatically insert an empty
paragraph so that you can immediately enter text. This behavior may be conigured.
The default content element may be set to any available content type.
You can:
Insert a mixture of content types. For example, paragraphs, images, and lists.•
WORKING WITH TOPICS
QUARK XML AUTHOR 2015 - JUNE 2017 UPDATE FOR PLATFORM WITH DITA | 63
Apply metadata to the Cell and any content elements within the Cell the•
same as you do to elements outside of a table. See “Adding content element
attributes”.
Copy/cut and paste content between cells of compatible type.•
You cannot:
Insert a table within a table cell.•
Delete a table cell.•
Quark XML Author provides a familiar authoring experience. Many of the table
features that are available in standard Word are available in Quark XML Author.
Delete, Borders, Height, Width, Alignment features are available at all levels in the
table structure: table, column, row and cell (excluding delete cell).
The following features are also available when authoring tables:
For rows:•
Insert row above current or selected row.•
Insert row below current or selected row•
For columns:•
Insert column left of current or selected column.•
Insert column right of current or selected column.•
For cells:•
Merge selected cells.•
Split current cell.•
Inserting elements in a table cellIf you want a paragraph at the beginning of the table cell, enter the text in the text
element. Otherwise, insert the desired element type using standard insert
techniques. See “Inserting elements”.
In our example, we choose Bulleted List from the context menu of allowed
elements.
WORKING WITH TOPICS
64 | Quark XML Author 2015 - June 2017 Update for Platform with DITA
The bulleted list is inserted and ready to receive text. We enter “item one”.
Elements inserted below the Cell are immediate children of the Cell.
The content structure for this table cell is represented as the cell with a child
bulleted list.
The Select Menu of the bulleted list shows an alternative view of the content
structure.
WORKING WITH TOPICS
QUARK XML AUTHOR 2015 - JUNE 2017 UPDATE FOR PLATFORM WITH DITA | 65
If later you decide that you need text at the top of the cell, simply enter the text in
the text element.
The content structure for this table cell is represented as the cell with a child
paragraph and a child bulleted list.
WORKING WITH TOPICS
66 | QUARK XML AUTHOR 2015 - JUNE 2017 UPDATE FOR PLATFORM WITH DITA
Indenting list items in tablesYou can indent list items up to one level deeper than the preceding list item (the
parent). Indenting moves the selected items in one level into a sub-list under the
item immediately preceding the selection. Any list item can be indented except the
first list item.
To indent:
Place the cursor in the desired list item or select one or more list items.1
For lists in table cells, in the Home ribbon, click Increase Indent. 2
The selected list items are indented.
Decreasing indent of list items in tablesYou can decrease the indent of list items. This action moves the items out one level
from the current list into the parent list.
To decrease an item’s indent:
Place the cursor in the desired list item or select one or more list items.1
WORKING WITH TOPICS
QUARK XML AUTHOR 2015 - JUNE 2017 UPDATE FOR PLATFORM WITH DITA | 67
For lists in table cells, in the Home ribbon, click Decrease Indent. 2
user one of the following methods: 3
Press Shift + Tab.•
In the Home ribbon, click Decrease Indent.•
The indent of the selected list items is decreased.
Copying, cutting and pasting table elementsA table element, including its attributes and any child elements, may be copied to a
new location in the same table, a different table or to a different topic. Any child
elements that are content references are also copied. Table elements that have been
cut to the clipboard may be similarly pasted.
This feature applies to elements while the standard cut, copy, paste features in Wordapply to text.
You may copy a variety of table elements to the clipboard including the following:
single and multiple cells, rows or section. Copying and pasting table elements
functions the same as cutting and pasting in terms of how those elements may be
pasted.
WORKING WITH TOPICS
68 | Quark XML Author 2015 - June 2017 Update for Platform with DITA
You may not cut required table elements. Additional configuration restrictions may
also apply.
To copy table elements:
Select the elements that you want to copy.1
Right-click on the selection.2
In the context menu, choose Copy.3
At the location where you want to paste, select similar elements. 4
For example, if you copied a row, then select a row where you want the copied row
to be inserted.
Right-click on the selection.5
In the context menu, choose the Paste command.6
If the paste command is not available, this indicates that either the copied elements
not allowed at this location in the table structure. Check your selection. Or it is
possible that the system cannot create new elements at that location, using the
copied elements, because the copied elements are not compatible with destination
table configuration. This is often the case when copying elements such as rows from
one table section and attempting to paste them into a different section or a
different table.
For more information on where elements may be pasted, see “About inserting
elements and structured authoring”.
A copy of the element, its attributes, and any child elements are inserted at the final
selection.
Pasting table elements - advancedThis is an advanced discussion of the Paste table elements feature. Table elements
have been placed on the clipboard using either the cut or copy table element
feature.
The Paste table elements features functions differently depending on several factors.
Are any table elements selected at the paste location? If table elements are selected,
are the dimensions of the selection different than the dimensions of the table
elements you are pasting?
The discussion is organized into the following sections:
pasting into a selection•
pasting without a selection•
Pasting table elements into a selectionWhen you are pasting into a selection of table elements and the dimensions of the
selection are different than the dimensions of the table elements you are pasting,
then either repeating or truncation of table cells can occur. The following examples
illustrate this logic.
In the first example, the clipboard contains a selection of table cells with the
dimension 3 x 2.
WORKING WITH TOPICS
QUARK XML AUTHOR 2015 - JUNE 2017 UPDATE FOR PLATFORM WITH DITA | 69
At the paste location, you select 2 cells x 3 cells.
When you paste, the results are as follows.
In the second example, the clipboard contains a selection of table cells with the
dimension 2 x 3.
At the paste location, you select 3 cells x 2 cells.
When you paste, the results are as follows.
Pasting table elements without a selectionWhen you are pasting table elements into a table and the dimensions of the table
are different than the dimensions of the table elements you are pasting, then the
table can potentially grow as necessary to accomodate the elements you are pasting.
The following examples illustrate this logic.
In the first example, the clipboard contains a selection of table cells with the
dimension 1 x 3 and the content 1, 2, 3.
The paste location is a table with the dimension 1 x 3 and the content A, B, C.
Place the cursor in the first cell of the paste location. The asterisk indicates the
cursor position. No text or table elements are selected.
A1 B1 C1
A2 B2 C2
A1 B1
A2 B2
A1 B1
A1 B1
A2 B2
A3 B3
A1 B1 A1
A2 B2 A2
1 2 3
A B C
WORKING WITH TOPICS
70 | Quark XML Author 2015 - June 2017 Update for Platform with DITA
When you paste, the results are as follows. The content A, B, C becomes 1, 2, 3.
In the second example, the clipboard contains a selection of table cells with the
dimension 1 x 3 and the content 1, 2,3.
The paste location is a table with the dimension 1 x 3 and the content A, B, C.
Place the cursor in the second cell of the paste location. The asterisk indicates the
cursor position. No text or table elements are selected.
When you paste, the results are as follows. The content B, C becomes 1, 2 and and
an additional column is added to the table. This is true no matter how many rows
are in the table at the paste location.
In the third example, the clipboard contains a selection of table cells with the
dimension 3 x 1 and the content 1, 2, 3.
The paste location is a table with the dimension 3 x 2 and the content A, B, C, D, E,
F.
Place the cursor in the first cell of the paste location. The asterisk indicates the
cursor position. No text or table elements are selected.
When you paste, the results are as follows. The content A, B, C becomes 1, 2, 3.
*A B C
1 2 3
1 2 3
A B C
A *B C
A 1 2 3
1
2
3
A D
B E
C F
*A D
B E
C F
WORKING WITH TOPICS
QUARK XML AUTHOR 2015 - JUNE 2017 UPDATE FOR PLATFORM WITH DITA | 71
In the fourth example, the clipboard contains a selection of table cells with the
dimension 3 x 1 and the content 1, 2, 3.
The paste location is a table with the dimension 3 x 2 and the content A, B, C, D, E,
F.
Place the cursor in the second cell of the paste location. The asterisk indicates the
cursor position. No text or table elements are selected.
When you paste, the results are as follows. The content B, C becomes 1, 2 and an
additional row is added to the table. This is true no matter how many columns are
in the table at the paste location.
Creating tables using copied contentIn addition to inserting tables that are empty and ready for content, you can insert
a table that is filled with table elements that you have already copied to the
clipboard.
You may copy a variety of table elements to the clipboard including the following:
single and multiple cells, rows or section. The copied elements and their content are
used to create a new table at any allowed location. The new table receives a copy of
the metadata of the original table.
See “Inserting tables” for information on inserting empty tables.
To create a table:
1 D
2 E
3 F
1
2
3
A D
B E
C F
A D
*B E
C F
A D
1 E
2 F
3
WORKING WITH TOPICS
72 | QUARK XML AUTHOR 2015 - JUNE 2017 UPDATE FOR PLATFORM WITH DITA
Select the desired table elements.1
Right-click on the selection.2
In the context menu, choose Copy.3
In the topic, navigate to the position where you want to insert the new table.4
Right-click, and in the context menu, choose Paste > Paste {element name} (i.e.5Structured Table).
If the paste command is not available, this indicates that either a table is notallowed at this location or that a table is allowed, but the system cannot create a
table at that location, using the copied elements, that is compatible with allowed
table configurations.
The new table is created and receives a copy of the copied table elements.
Working with pictures
Quark XML Author lets you insert pictures in a topic anywhere they are allowed in
your XML schema. An image element is created and Quark XML Author renders the
pictures on the Microsoft Word canvas.
Images can be inserted from local and network folders.
Quark XML Author supports the following image file formats:
BMP•
DIB•
EMF•
EMZ•
EPS•
GIF•
JFIF•
JPE•
JPEG•
JPG•
PNG•
RLE•
TIFF•
TIF•
WMF•
WMZ•
WORKING WITH TOPICS
QUARK XML AUTHOR 2015 - JUNE 2017 UPDATE FOR PLATFORM WITH DITA | 73
Inserting pictures - newlineInserting a picture newline inserts the image element between adjacent elements as
opposed to inserting an picture inline within a text-based element such as a
paragraph..
Figure elements may contain <image> elements and therefore may be inserted
almost anywhere that an image element is allowed. Images are referenced, not
embedded. Images are inserted from a local hard drive, network drive, or repository,
and the path to the image is stored in the href attribute of the <image> element.
To insert a picture:
Position the cursor where you want to insert the new picture.1
To insert a picture, click Insert ribbon > Picture, or right-click and choose one of2the following options:
In the Insert Image dialog, navigate to the picture that you want to insert.3
Click the picture4
Click OK.5
The picture is inserted.
To specify where the picture will be positioned by the publishing process, right-click6on the picture and choose Image Attributes. To position the picture at the end ofthe previous paragraph, set Placement to inline. To position the picture underneaththe previous paragraph, set Placement to break.
The image element is inserted and Quark XML Author renders the picture on the
Microsoft Word canvas.
If an picture file is deleted or if a reference to a picture file is ever broken somehow,
you can fix the issue by right-clicking on the picture, selecting Replace Picture and
selecting the appropriate picture.
Broken picture reference icon.
WORKING WITH TOPICS
74 | QUARK XML AUTHOR 2015 - JUNE 2017 UPDATE FOR PLATFORM WITH DITA
Inserting pictures - inlineYou can insert pictures inline within a text-based element such as a paragraph, . The
text can be emphasized. When the document is published, the picture will be
displayed inline within the element.
In a topic, image elements may be inserted inline, but figure elements may not.
To insert a picture inline:
Right-click at the location in the text where you want to insert the inline picture1
In the context menu, choose Insert Inline > Image:2
In the Insert Image dialog, navigate to the local or network folder that contains the3desired picture
Click the picture4
Click OK.5
The image element is inserted and Quark XML Author renders the picture on the
Microsoft Word canvas.
Refreshing picture referencesPicture references are refreshed on the Word canvas. This feature attempts to
retrieve the source content that is being referenced and refresh the display of that
content on the Microsoft Word canvas. Only one picture reference may be refreshed
at a time.
To refresh a picture reference:
Open the topic that contains the picture reference that you want to refresh.1
In Quark XML Author, if you have made any changes to the source picture, thepicture must be saved to a file or checked in to a repository in order for those
changes to be reflected in a refresh.
In this document, locate the desired picture reference.2
Right-click on the picture reference.3
In the context menu, choose Refresh Picture Reference.4
The content reference is refreshed. The picture is replaced with a new copy of the
source content.
Working with lists
Lists in Quark XML Author are similar to lists in standard Microsoft® Word.
Features that are not applicable to XML word processing have been removed and
new features have been added.
List FeaturesIndenting list items•
Out-denting list items•
Continue numbering•
Restart numbering•
WORKING WITH TOPICS
QUARK XML AUTHOR 2015 - JUNE 2017 UPDATE FOR PLATFORM WITH DITA | 75
Set numbering•
Change style•
Available List StylesLists may be changed from one style to another.
Bulleted list•
Numbered list•
Paragraph•
Expected BehaviorsPressing the Enter key in an empty list item behaves like standard Microsoft®
Word, if that item is the last in the list.
The empty list item is deleted, the list is ended and a paragraph is inserted below
the list.
Setting list numberingThis feature is used to specify the number position of the current list item. Sibling
list items that follow are sequentially renumbered based on this new setting. This
applies to all sequentially numbered list types: numeric, roman, big alpha and little
alpha.
WORKING WITH TOPICS
76 | QUARK XML AUTHOR 2015 - JUNE 2017 UPDATE FOR PLATFORM WITH DITA
Right-click on the list item at the point in the list where you want to set the1numbering.
In the context menu, choose Set List Numbering.2
The Set List Numbering dialog is displayed. Start At displays the relative position
of the current list item whether it is numeric or alpha. For example, letter “C”
equates to position “3”.
In Start At, specify the new position for the list item as a numeric value.3
Click OK.4
The numbering of the selected list item and siblings that follow it is set.
Restarting list numberingThis feature is used to restart the numbering on a list that is a continuation of
earlier list.
In the desired list, right-click on a list item.1
WORKING WITH TOPICS
QUARK XML AUTHOR 2015 - JUNE 2017 UPDATE FOR PLATFORM WITH DITA | 77
In the context menu, choose Restart Numbering.2
The numbering of the selected list is restarted.
Continuing list numberingThis feature is used to associate the current list with an earlier list such that the
numbering of the current list is a continuation of the earlier list.
In the desired list, right-click on a list item.1
WORKING WITH TOPICS
78 | Quark XML Author 2015 - June 2017 Update for Platform with DITA
In the context menu, choose Continue Numbering.2
The numbering of the selected list is a continuation of the earlier list type.
Indenting list itemsYou can indent list items up to one level deeper than the preceding list item (the
parent). Indenting moves the selected items in one level into a sub-list under the
item immediately preceding the selection. Any list item can be indented except the
first list item.
To indent:
WORKING WITH TOPICS
QUARK XML AUTHOR 2015 - JUNE 2017 UPDATE FOR PLATFORM WITH DITA | 79
Place the cursor in the desired list item or select one or more list items.1
Use one of the following methods:2
Press Tab.•
In the Home ribbon, click Increase Indent.•
The selected list items are indented.
Decreasing indent of list itemsYou can decrease the indent of list items. This action moves the items out one level
from the current list into the parent list.
To decrease an item’s indent:
Place the cursor in the desired list item or select one or more list items.1
WORKING WITH TOPICS
80 | Quark XML Author 2015 - June 2017 Update for Platform with DITA
Use one of the following methods:2
Press Shift + Tab.•
In the Home ribbon, click Decrease Indent.•
The indent of the selected list items is decreased.
About changing styles
An element may be changed from one style to another. The element is replaced
with a new element based on the new style. The content and metadata is copied to
the new element. Styles are changed on the Word canvas.
Rules for changing stylesGeneral
If an element is required, its style may not by changed.•
WORKING WITH TOPICS
QUARK XML AUTHOR 2015 - JUNE 2017 UPDATE FOR PLATFORM WITH DITA | 81
If an element has any child elements that are required, the style of the•
parent may not by changed.
If an element has child elements, the style of the parent element may•
changed “From“ one style “To” another style if the “To” style allows for the
same type of children. For example, if the items in a bulleted list have child
paragraphs and numbered list items may have child paragraphs, then those
bulleted list items may be changed to numbered list items.
If multiple elements are selected, all elements must be the same type.•
If multiple elements are selected, all child elements of those parent elements•
must also be selected.
ParagraphsIf sections exist, the selected paragraphs must belong to the same section.•
ListsIf multiple items are selected, these items must belong to the same list.•
Changing stylesTo change the style of an element:
Right-click on the element.1
In the context menu, choose Change To.2
Choose the new style.3
The element is changed to the selected new style.
WORKING WITH TOPICS
82 | QUARK XML AUTHOR 2015 - JUNE 2017 UPDATE FOR PLATFORM WITH DITA
If the system displays a submenu that contains the commands Merge and Don’tMerge, then you have chosen a new style that is the same style as an adjacent
element. The adjacent element is a type of list. The system is asking if you want to
merge your selection with that adjacent list. For example, say you select two
paragraphs and change their style to bulleted list items. Immediately below the
paragraphs is a bulleted list. The system prompts you to merge the two paragraphs
into the bulleted list when it converts the paragraphs into bulleted list items.
Changing the style of a listAn entire list may be changed from one list style to another list style or to
paragraphs. For example, a bulleted list may be changed to a numbered list and vice
versa. List styles are changed in the document window.
To change the style of a list:
Select all items in the list.1
Right-click on the selection. In the context menu, choose Change to and then2select the new style.
Or, on the Home ribbon > click the new style.3
Paragraph•
Bullets•
Numbering•
The current list is deleted. If a list style was selected, a new list is created using the
selected list items and the selected list style. If the paragraph style was selected, new
paragraphs are created using the content of the selected list items
Changing the style of list itemsA subset of a list may be changed from one list style to another list style or the list
items may be changed to paragraphs. For example, the first five items in a bulleted
WORKING WITH TOPICS
QUARK XML AUTHOR 2015 - JUNE 2017 UPDATE FOR PLATFORM WITH DITA | 83
list may be changed to numbered list items. List items styles are changed in the
topic window.
The following rules apply:
If multiple items are selected, these items must belong to the same list.•
Any selection, single or multiple items, must include either the first item in•
the list or the last item. A selection that contains only an item or items in
the “middle” of the list may not be restyled. The first and last items are the
only items whose style may be changed individually. The reason is that this
action effectively removes the item from the list and replaces it with a
different element type that now exists just before or after the list,
respectively.
If a list item is required, its style may not be changed.•
List items may have child content if the new style allows for the same type•
of child content. If we refer to the style of the selected list items as the
“From” style, then the selected list items may be changed to the “To” style if
the “To” style allows for the same type of content in its children. For
example, if the items in a bulleted list have child paragraphs and numbered
list items may have child paragraphs, then those bulleted list items may be
changed to numbered list items.
To change the style of a list subset:
Select the desired list subset.1
Right-click on the selection. In the context menu, choose Change to, and then2select the desired style.
WORKING WITH TOPICS
84 | QUARK XML AUTHOR 2015 - JUNE 2017 UPDATE FOR PLATFORM WITH DITA
Or, on the Home ribbon > click the desired list style.3
Paragraph•
Bullets•
Numbering•
The selected list items are removed from the current list. If a list style was selected, a
new list is created using the selected list items and the selected list style. If the
paragraph style was selected, new paragraphs are created using the content of the
selected list items.
Changing paragraphs to a listA selection of paragraphs can be changed into a list. For example, a selection of five
paragraphs can be changed to a bulleted list. Paragraphs are changed into a list in
the topic window.
The following rules apply:
If sections exist, the selected paragraphs must belong to the same section.•
If a paragraph is required, its style may not by changed.•
Paragraphs may have child content if the new style allows for the same type•
of child content. If we refer to the style of the selected paragraphs as the
“From” style, then the selected paragraphs may be changed to the “To” style
if the “To” style allows for the same type of content in its children. For
example, if the paragraphs have child bulleted lists and numbered list items
may have child bulleted lists, then those paragraphs may be changed to
numbered list items.
To change a paragraph to a list:
Select the desired paragraphs.1
WORKING WITH TOPICS
QUARK XML AUTHOR 2015 - JUNE 2017 UPDATE FOR PLATFORM WITH DITA | 85
Right-click on the selection. In the context menu, choose Change to and then2select the desired list style.
Or, on the Home ribbon > click the desired list style.3
Bullets•
Numbering•
The selected paragraphs are removed. A new list is created using the selected
paragraphs and the selected list style.
Inserting hyperlinks
Hyperlinks are inserted directly on the Microsoft Word canvas.
To insert a hyperlink:
Select the word or phrase where you want to insert the hyperlink.1
Click Insert ribbon > Hyperlink.2
The Insert Hyperlink dialog is displayed.
WORKING WITH TOPICS
86 | Quark XML Author 2015 - June 2017 Update for Platform with DITA
In Text to display, enter the text that will be displayed as the link text on the Word3canvas. This link text will replace the text currently selected on the canvas.
Select a web address in the Browsed Pages list or specify it in the Address field.4
Click OK.5
The hyperlink is inserted at the specified location.
The link text can be changed manually directly on the Microsoft Word canvas.
Hyperlinks can also be applied to inline images in Quark XML Author.
To apply a hyperlink to an inline image:
Select the inline image to apply the hyperlink to.1.
Click Insert ribbon > Hyperlink.2.
The Insert Hyperlink dialog is displayed.3.
WORKING WITH TOPICS
QUARK XML AUTHOR 2015 - JUNE 2017 UPDATE FOR PLATFORM WITH DITA | 87
Select a web address from the Browsed Pages list or specify an address in the4.
Address field.
Click OK. The hyperlink is applied to the image. 5.
Hyperlinks can be edited, removed or opened via the contextual menu displayed by
right-clicking on the image the hyperlink was applied to.
The Text to display field will be disabled in the Insert Hyperlink dialog whenapplying hyperlinks to an inline image.
Hyperlinks cannot be applied to newline images.
Inserting symbols
Symbols are inserted into your narrative content on the Microsoft Word canvas.
To insert a symbol:
Place the cursor where you want the symbol to be inserted.1
Click Insert ribbon > Symbol.2
In the Symbol dialog, choose the desired symbol and then click Ok.3
The symbol is inserted at the cursor position.
WORKING WITH TOPICS
88 | QUARK XML AUTHOR 2015 - JUNE 2017 UPDATE FOR PLATFORM WITH DITA
Working with notes
The working with notes section provides details on all notes-related features and
capabilities found in Quark XML Author.
This includes footnotes.
About footnotesThe Footnote feature in Quark XML Author is similar to the feature found in
Microsoft Word. Footnotes are added to a word or phrase and allow the user to
reference a piece of content that is displayed at the end of the page. Typically,
footnotes are used to provide detailed comments.
When you insert a footnote, this feature creates a Footnote and a Footnote
Reference. A superscript of the note’s number is displayed next to the word or
phrase you selected. This is the Footnote Reference which references the note text
that you type in the Footnote. Footnotes are listed under a separator located at the
bottom of the topic
Footnote rules:
Footnotes use lowercase Roman numerals (i.e., i, ii, iii, iv).•
When narrative text that contains a footnote is copied and pasted into the•
same topic, the footnote is also copied. This is also true if the entire element
is copied and pasted.
Inserting footnotesFootnotes are added to a word or phrase.
To insert a footnote:
Select the text that you want to receive the footnote.1
WORKING WITH TOPICS
QUARK XML AUTHOR 2015 - JUNE 2017 UPDATE FOR PLATFORM WITH DITA | 89
Click Insert ribbon > Insert Footnote.2
A footnote reference is added to the selected text. To the right of the selected text,
the “number” of the new footnote is displayed. The end of the page is scrolled into
view and the cursor is positioned in the new footnote.
Enter the text of the footnote.3
The footnote is complete.
WORKING WITH TOPICS
90 | Quark XML Author 2015 - June 2017 Update for Platform with DITA
When the cursor is placed over the footnote reference, the footnote is displayed in atooltip.
About table notesThe Table Note feature in Quark XML Author is similar to the feature found in
Microsoft® Word. Table Notes are added to a word or phrase in a table and allow
the user to reference a piece of content that is displayed at the end of the table.
Typically, table notes are used to provide detailed comments.
When you insert a table note, this feature creates a Table Note and a Table Note
Reference. A superscript of the note’s number is displayed next to the word or
phrase you selected. This is the Table Note Reference which references the note text
that you type in the Table Note. Table notes are listed under a separator located
immediately underneath the table.
Table note rules:
Table notes use the Arabic numerals numbering scheme (i.e., 1, 2, 3).•
WORKING WITH TOPICS
QUARK XML AUTHOR 2015 - JUNE 2017 UPDATE FOR PLATFORM WITH DITA | 91
A table note may be the target of a cross-reference.•
When narrative text that contains a table note is copied and pasted into the•
same topic, the table note is also copied. This is also true if the entire
element is copied and pasted.
Inserting table notesTable Notes are added to a word or phrase in a table.
To insert a table note:
Select the text that you want to receive the table note.1
Click Insert ribbon Insert Table Note.2
A table note reference is added to the selected text. To the right of the selected text,
the “number” of the new table note is displayed. The end of the table is scrolled
into view and the cursor is positioned in the new table note
Enter the text of the table note.3
The table note is complete.
Assigning a starting number to a noteA starting or initial number may be assigned to a note (footnote).
To assign a starting number to a note:
Right-click on the desired note.1
The context menu is displayed.
WORKING WITH TOPICS
92 | Quark XML Author 2015 - June 2017 Update for Platform with DITA
In the context menu, choose Note options.2
The Note Options dialog is displayed.
The Number Format depends on the type of the note (footnote).
In First Note Number, specify the ordinal value at which numbering should start.3For example, set First Note Number to 4 to start numbering at 4.
The starting number is assigned to the note.
Assigning a custom mark or citation to a noteA custom mark or citation may be assigned to a note (footnote, endnote, table note,
etc.) as an alternative to assigning number.
To assign a custom mark or citation to a note:
Right-click on the desired note.1
The context menu is displayed.
WORKING WITH TOPICS
QUARK XML AUTHOR 2015 - JUNE 2017 UPDATE FOR PLATFORM WITH DITA | 93
In the context menu, choose Notes options.2
The Note Options dialog is displayed.
The Number Format depends on the type of the note (footnote, endnote, tablenote, etc.).
To specify the custom mark, use one of the following methods:3
In Custom mark, enter the character to use instead of the “number”.•
Click Symbol to select from the list of available citations in Microsoft Word. •
The custom mark or citation is assigned to the note.
WORKING WITH TOPICS
94 | QUARK XML AUTHOR 2015 - JUNE 2017 UPDATE FOR PLATFORM WITH DITA
Going to a reference from a noteA note may be followed back to the note reference (footnote, endnote, table note,
etc.).
To go to a note reference:
Right-click on the desired note.1
The context menu is displayed.
In the context menu, choose Go to Note.2
The note reference is scrolled into view and the topic cursor is moved to the note
reference.
Deleting a noteA note reference and its associated note (footnote, endnote, table note, etc.) may be
deleted from the text to which it was added.
To delete a note:
Position the cursor to the left or the right of the superscript number of the note.1
Press Delete or Backspace.2
The note and note reference are deleted.
WORKING WITH INLINE ELEMENTS AND EMPHASIS
QUARK XML AUTHOR 2015 - JUNE 2017 UPDATE FOR PLATFORM WITH DITA | 95
Working with inline elements andemphasis
The Working with Inline Elements and Emphasis section provides details on all
inline element and emphasis-related features and capabilities found in Quark XML
Author.
About inline elements/emphasis
Inline elements in Quark XML Author are referred to as “emphasis” and just as you
can verbally emphasize (or stress) a particular word or phrase when you speak,
Quark XML Author allows you to place emphasis on text. Metadata can be applied
to emphasis. This is used to identify or describe text and is often used for search and
retrieval purposes. Metadata may also be applied as part of a filtering strategy.
Emphasis applied to “New York City”.
What emphasis has been applied?The Home ribbon > Emphasis group displays the emphasis that was most recently
applied to the current cursor position or to the current text selection. The Home
ribbon > Emphasis group displays the Normal emphasis when no emphasis has
been applied. You can move the cursor to different positions in the topic to see
which text has had Emphasis applied to it.
The context menu displays all emphases that have been applied to the current
cursor position or to the current text selection.
Emphasis AttributesEmphasis that has been applied to text may have its own attributes.
Applying emphasis
One or more emphasis may be applied to a word or phrase. This is done using the
Emphasis tool.
To apply emphasis:
Select the text to which you want to apply emphasis.1
WORKING WITH INLINE ELEMENTS AND EMPHASIS
96 | Quark XML Author 2015 - June 2017 Update for Platform with DITA
In the Home ribbon > Emphasis group, select the desired emphasis.2
The text receives the style/formatting that is assigned to the selected emphasis. The
Emphasis group displays the most recently applied emphasis.
Emphasis applied to “New York City”.
To apply additional emphasis, select the desired emphasis in the Emphasis group.3
The emphasis is applied to the selected word or phrase.
Some emphases may not be layered. Therefore, the Emphasis group will onlydisplay emphases that are allowed at the current cursor position.
Removing emphasis
Emphasis may be easily removed from the word or phrase to which it was added.
To remove an emphasis:
Right-click on the desired emphasis.1
In the context menu, choose Remove {emphasis name} Emphasis.2
The emphasis is removed from the word or phrase.
WORKING WITH ATTRIBUTES
QUARK XML AUTHOR 2015 - JUNE 2017 UPDATE FOR PLATFORM WITH DITA | 97
Working with attributes
The Working with Attributes section provides details on all attribute-related features
and capabilities found in Quark XML Author.
Adding map attributes
You can add, edit, and delete attribute values for a map using the Document
Properties Pane.
This feature does not apply to topics.
This feature does not apply to content elements such as paragraphs, lists, images,
and inline elements/emphasis.
This feature does not apply to map elements such as topicrefs, topic headings, and
topic groups.
To add attribute values:
Click Home ribbon > Properties or View ribbon > Properties.1
Click the Document tab.2
In the Document Pane, expand the panel that contains the attribute you want to3add.
For example, expand the Metadata panel to display the Audience attribute.
WORKING WITH ATTRIBUTES
98 | Quark XML Author 2015 - June 2017 Update for Platform with DITA
Specify the new value.4
Values may be entered in the following ways:
Typing a value in a text box.•
Choose a value from a drop-down list box.•
WORKING WITH ATTRIBUTES
QUARK XML AUTHOR 2015 - JUNE 2017 UPDATE FOR PLATFORM WITH DITA | 99
Clicking Add {element name} and using the Add {element name} dialog•
box to specify more complex values.
The attribute values you specified are added to the map.
If you later need to edit or delete these values, you can do that in the Pane as well.
For example, to edit a value that was added using the Add {element name} dialog
box, simply click on that value. The Edit {element name} dialog is displayed. The
Edit dialog box also contains the Delete feature.
Adding element attributes
You can add, edit, and delete attribute values for a map element using the
Attributes Panel.
This feature does not apply to content elements such as paragraphs, lists, images,
and inline elements/emphasis.
To add attribute values:
Right-click the desired content element.1
The Context Menu is displayed.
At the bottom of the Context Menu, click {content element name} Attributes.2
The Attribute Panel dialog box is displayed.
The Attribute Panel dialog box dynamically changes to display the attributes
specific to the selected content element. Each tab displays a category of attributes.
For example, an Image has a Horizontal Alignment attribute that is used by the
publishing engines to know where to place an image in the publication.
In the Attribute Panel dialog box, specify attribute values as needed.3
Values may be entered in the following ways:
Type a value in a text box.•
Choose a value from a drop-down list box.•
Click OK.4
The attribute values you specified are added to the selected content element.
WORKING WITH ATTRIBUTES
100 | QUARK XML AUTHOR 2015 - JUNE 2017 UPDATE FOR PLATFORM WITH DITA
Adding topic attributes
You can add, edit, and delete attribute values for a map using the Document Pane.
This feature does not apply to content elements such as paragraphs, lists, images,
and inline elements/emphasis.
This feature does not apply to maps.
This feature does not apply to map elements such as topicrefs, topic headings, and
topic groups.
To add attribute values:
Click Home ribbon > Properties or View ribbon > Properties.1
Click the Document tab.2
In the Document tab, expand the panel that contains the attribute you want to3add.
For example, expand the Metadata panel to display the Audience attribute.
WORKING WITH ATTRIBUTES
QUARK XML AUTHOR 2015 - JUNE 2017 UPDATE FOR PLATFORM WITH DITA | 101
Specify the new value.4
Values may be entered in the following ways:
Typing a value in a text box.•
WORKING WITH ATTRIBUTES
102 | QUARK XML AUTHOR 2015 - JUNE 2017 UPDATE FOR PLATFORM WITH DITA
Choose a value from a drop-down list box.•
Clicking Add {element name} and using the Add {element name} dialog•
box to specify more complex values.
The attribute value is added to the topic.
If you later need to edit or delete these values, you can do that in the Pane as well.
For example, to edit a value that was added using the Add {element name} dialog
box, simply click on that value. The Edit {element name} dialog is displayed. The
Edit dialog box also contains the Delete feature.
Adding content element attributes
You can add attribute values for content elements, such as paragraphs, lists, images,
and inline elements/emphasis, using the Attribute panel.
To add attributes values to a content element:
Right-click the desired content element.1
From the context menu, choose {content element name} Attributes. 2
The Attribute Panel dialog box is displayed.
The Attribute Panel dialog box dynamically changes to display the attributesspecific to the selected content element. Each tab displays a category of attributes.
For example, an Image has a Horizontal Alignment attribute that is used by the
publishing engines to know where to place an image in the publication.
In the Attribute Panel dialog box, specify attribute values as needed.3
Values may be entered in the following ways:
Type a value in a text box.•
Choose a value from a drop-down list box.•
Click OK.4
The attribute values you specified are added to the selected content element.
Adding content element attributes in Word tables
You can add attribute values for content elements in an embedded Word Table.
Attribute values can be added to tables, table rows, table cells and paragraphs.
To add attributes values to a content element:
Select the desired content element.1
In the Attributes dialog, specify the attribute value.2
Click OK.3
WORKING WITH ATTRIBUTES
QUARK XML AUTHOR 2015 - JUNE 2017 UPDATE FOR PLATFORM WITH DITA | 103
The attribute values you specified are added to the selected content element.
WORKING WITH REFERENCED CONTENT
104 | QUARK XML AUTHOR 2015 - JUNE 2017 UPDATE FOR PLATFORM WITH DITA
Working with referenced content
The Working with referenced content section provides details on all reference-
related features and capabilities found in Quark XML Authot
About cross-references
Cross-references in Quark XML Author are similar to those in Microsoft Word. The
user is able to click on a cross-reference and follow the link to a specified location
within a topic or to a separate topic. A cross-reference is added to a word or phrase,
and has a target or destination.
The resulting link contains descriptive text.
Inserting a cross-referenceCross-references are added to a word or phrase.
The destination of the cross-reference you want to insert must already exist.
To insert a cross-reference:
Open the “destination” topic that you want as the target of the cross-reference.1
In Quark XML Author, if you have made any changes to the destination topic, thetopic must be saved before a reference can be created. Saving creates IDs for the
topic elements which allow them to be referenced.
To insert a reference to a specific version of a topic open the earlier (specific) versionof the topic rather than the latest version.
In the destination topic, locate the content you want as the target.2
Right-click on the content.3
In the context menu, choose Select, select the desired element, and then click4Copy.
Ensure that you copy the element to which you want to link rather than the title ofthat element. For example, copy the Section rather than the Section Title. Although
a link to a title is supported by the XML language, it is not necessarily supported by
publishing engines.
Open the “source” topic where you want to insert the cross-reference.5
In the source topic, navigate to the word or phrase where you want to insert the6cross-reference.
Select that word or phrase.7
Use one of the following methods to insert the cross-reference:8
WORKING WITH REFERENCED CONTENT
QUARK XML AUTHOR 2015 - JUNE 2017 UPDATE FOR PLATFORM WITH DITA | 105
Right-click on the selection and choose Insert Cross-Reference from the•
context menu.
Click Insert ribbon > Cross-reference.•
The cross-reference is inserted. Typically, the title of destination becomes the link
text replacing the selected word or phrase, but this may be customized. To manually
change the link text, see “Changing cross-reference link text”.
Inserting a Cross reference using the Cross-reference Dialog
Cross-references can now be added using the new Cross-reference dialog.
Authoring is possible while the dialog is open. This provides a more natural,
seamless authoring experience.
The dialog lists both Reference Types and Insert Reference To drop-downs. The
former is a list of allowable reference types of a target. The latter contains dynamic
properties of the referred type, which can help construct a more meaningful cross-
reference string.
Cross-references are added to a word or phrase.
The destination of the cross-reference you want to insert must already exist.
To insert a cross-reference:
Click Insert Ribbon > Cross-reference > Insert Cross-reference1.
The Cross-reference dialog opens.2.
WORKING WITH REFERENCED CONTENT
106 | Quark XML Author 2015 - June 2017 Update for Platform with DITA
Select a valid reference type from the Reference Type drop-down menu. 3.
Select the dynamic properties of the selected target from the Insert4.
Reference To drop-down menu.
WORKING WITH REFERENCED CONTENT
QUARK XML AUTHOR 2015 - JUNE 2017 UPDATE FOR PLATFORM WITH DITA | 107
Select an item from For Which Numbered List and click Insert to insert the5.
cross reference
The cross-reference is inserted.
Using a cross-referenceTo follow a link, press CTRL and click the link.
On the Word canvas, the target of the cross-reference link is displayed or scrolled
into view.
Deleting a cross-referenceCross-references are easy to delete from the word or phrase to which they were
added.
To delete a cross-reference:
Right-click on the desired cross-reference.1.
In the context menu, choose Remove Cross-Reference Emphasis.2.
The cross-reference link is removed from the word or phrase.
To delete a cross-reference inserted using the Cross-reference dialog:
Click at the end of the cross-reference to be deleted.1
Press the Backspace key.2
The cross-reference link is removed from the word or phrase.
WORKING WITH REFERENCED CONTENT
108 | QUARK XML AUTHOR 2015 - JUNE 2017 UPDATE FOR PLATFORM WITH DITA
Cross-references without a valid target are highlighted in red.
Editing cross-reference link textEditing cross-reference text
To edit the link text inserted using the cross-reference button:
Select the interior text of the cross-reference.1
Type the new text and then remove the first and last characters of the link text,2
The cross-reference link text is updated.
Editing cross-reference text using the contextual menu
To edit the link text inserted using the new Cross-reference dialog:
Select the text to be changed.1.
Right-click and choose Cross Reference - Edit.2.
Edit the cross-reference link text.
WORKING WITH REFERENCED CONTENT
QUARK XML AUTHOR 2015 - JUNE 2017 UPDATE FOR PLATFORM WITH DITA | 109
Editing a cross-reference link text changes the cross-reference link text type tocustom. This text can no longer be updated using the Cross Reference - Update
contextual menu or the Cross-reference button in the Insert Ribbon.
About content references
Quark XML Author supports opportunistic reuse by allowing you to insert
references to content that you have already created. References can be made to topic
components such as paragraphs, lists, and pictures. Each time the topic that
contains the reference is opened or published, the referenced content is accessed
and a read-only copy of that content is placed in the referencing topic. In Quark
XML Author, the referenced content is displayed with a shaded background to
differentiate it from editable native content. This read-only copy also includes a
read-only copy of the attributes of the referenced content. The attributes of the
content reference itself may not be modified. Each content reference is assigned a
unique ID. Any content that you can create in Quark XML Author can be referenced
and is therefore reusable, with the exception of inline elements and emphasis.
Reference can be made to earlier versions of content rather than the current or latest
version. This is known as pinning a reference to a specific version. Some views
display a pin icon adjacent to this type of reference.
You can manually pin an existing reference to the current version of the content.
You can also unpin a pinned reference.
Inserting content component referencesContent references are inserted on the Word canvas.
This feature applies to referencing content components such as tables, figures,
images, lists and paragraphs. To insert sections or documents, see “Inserting section
references”
To insert a content reference:
Open the source topic that contains the content that you want to reference.1
In Quark XML Author, if you have made any changes to the source topic, the topicmust be saved to a file before a reference can be created. This action creates IDs for
the content elements which allow them to be referenced.
In the source topic, locate the desired native content.2
Right-click on the content.3
In the context menu, choose Select, the desired element, and then click Copy.4
Open the destination topic where you want to insert the content reference.5
In the destination topic, position the cursor where you want to insert the content6reference.
Right-click and choose Paste > Reference {element name} from the context menu. 7
WORKING WITH REFERENCED CONTENT
110 | Quark XML Author 2015 - June 2017 Update for Platform with DITA
The content reference is inserted. A read-only copy of the referenced content is
displayed with a shaded background below the element.
Pinning a content reference to the current versionContent references may be pinned or fixed to the current version of the referenced
content element. They may later be unpinned which associates the reference with
the latest version of the referenced content element.
To pin a content reference:
Right-click on the content reference.1
In the Context Menu, choose {element name} > Pin Component Reference.2
The content reference is pinned.
Unpinning a reference from a specific versionTo unpin a content reference:
Right-click on the content reference.1
In the Context Menu, choose {element name} > Unpin Component Reference.2
The content reference is upinned.
The next time the file is opened for viewing, editing or publishing, the latest version
of the content will be displayed. You can also use the Refresh Reference feature to
update the Word canvas.
Copying content referencesAn entire content reference may be copied to a new location in a topic or to a
different topic.
To copy a content reference:
Open the source topic that contains the content reference that you want to copy.1
In this topic, locate the desired content reference.2
Right-click on the content reference.3
In the context menu, choose Select, the desired element, and then Copy.4
Open the destination topic where you want to insert the copied content reference.5
WORKING WITH REFERENCED CONTENT
QUARK XML AUTHOR 2015 - JUNE 2017 UPDATE FOR PLATFORM WITH DITA | 111
In the destination topic, place the cursor where you want to insert the conten6reference.
Right-click and from the context menu, choose the Paste {element name}7Reference command displayed at the bottom of the menu.
A copy of the content reference and its attributes are pasted at the cursor position. A
read-only copy of the referenced content is displayed with a shaded background.
About broken referencesA content reference that is not able to connect to its source content is known as a
“broken reference”. The reference may not be able to connect for a variety of
reasons. For example, the source content may have been deleted , or there may have
been a change in access or permission to a content library. In Quark XML Author, a
broken reference is displayed with a red background. If the Refresh Reference feature
does not fix the reference, then you need to confirm that the source content still
exists and that you have permission to access it. If you do, then try repairing the
broken reference using the Replace Reference feature.
Replacing content referencesContent references are replaced on the Word canvas. You can replace an existing
content reference with a new reference of the same content type. For example,
given a paragraph reference, you may only replace that reference with another
paragraph reference. The new reference may be created by copying a paragraph or
by copying a paragraph reference. You may then “paste” the new reference over the
existing reference that you want to replace. Only one content reference may be
replaced at a time.
To replace a content reference with a new reference:
Open the source topic that contains the content or content reference that you want1to copy.
In Quark XML Author, if you have made any changes to the source topic, the topicmust be saved to a file or checked in to a repository before this task may be
performed.
In this topic, locate the desired content or content reference.2
Right-click on the content reference.3
In the context menu, choose Select, the desired element, and then Copy.4
Open the destination topic where you want to replace the content reference.5
In the destination topic, navigate to the content reference that you want to replace.6
Delete the existing content reference.7
Insert the new content reference.8
Refreshing content referencesContent references are refreshed on the Word canvas. This feature attempts to
retrieve the source content that is being referenced and refresh the display of that
content on the Microsoft Word canvas. Only one content reference may be
refreshed at a time.
To refresh a content reference:
Open the topic that contains the content reference that you want to refresh.1
WORKING WITH REFERENCED CONTENT
112 | QUARK XML AUTHOR 2015 - JUNE 2017 UPDATE FOR PLATFORM WITH DITA
In Quark XML Author, if you have made any changes to the source topic, the topicmust be saved to a file or checked in to a repository in order for those changes to be
reflected in a refresh.
In this topic, locate the desired content reference.2
Right-click on the content reference.3
In the context menu, choose Refresh {element name} Reference.4
The content reference is refreshed. The read-only copy of the referenced content is
replaced with a new copy of the source content.
Converting a content reference to a local referenceA content reference that references repository content may be converted to a
reference that references a new local copy of the same content.
To convert to a local reference:
Right-click on the content reference.1
In the context menu, choose Select > {element name} > Convert to Local2Reference.
Specify the local folder where the content should be downloaded.3
The content reference is converted to reference the local content.
When a topic is checked in, any local references which are configured to be checkedin with the main topic will be converted to server references. These references will
be checked in first and then will be related/referenced to the topic on the server.
Viewing content referencesA view of the content references in the current topic can be displayed.
The view displays:
A checkmark, if the file containing the referenced content is checked out.•
The filename that contains the referenced content.•
The date/time of last modification of the referenced file.•
The user that last modified the referenced file.•
The current owner of the file, if the file is checked out.•
If a reference is pinned to an earlier (specific) version of the content, the list•
displays a push pin.
Content References are viewed in the References tab of the Smart Document Pane.
To show/hide the Smart Document Pane, in either the Home ribbon or the View
ribbon, click Smart Document Pane.
Click the References tab.
The list of content references for the current document are displayed.
WORKING WITH REFERENCED CONTENT
QUARK XML AUTHOR 2015 - JUNE 2017 UPDATE FOR PLATFORM WITH DITA | 113
A plus sign indicates that the reference contains a hierarchy of content. Click the
plus sign to expand the list.
The Name column displays “Missing reference” when a reused/referenced content
cannot be found.
If you have changed the content and you want to update the view, click Refresh.
Viewing referenced content
The source content of a reference may be viewed from the link on the Word canvas.
To view referenced content:
Right-click on the content reference.1
In the context menu, choose Select > {element name} > Open as Read Only.2
The topic containing the source content is opened in a separate topic window. The
content is ready for viewing.
Editing referenced content
The source content of a reference may be edited from the link on the Word canvas.
To edit referenced content:
Right-click on the content reference.1
In the context menu, choose Select > {element name} > Edit Component.2
The topic containing the source content is opened in a separate topic window. The
content is ready for editing.
Scrolling to referenced content
You can scroll the Word canvas to display the referenced content associated with a
reference in the References tab of the Smart Document Pane.
To scroll:
Double-click or right-click on the content reference.1
In the context menu, choose Go To.2
The Word canvas scrolls to display the referenced content associated with the
selected reference.
THE DITA NAVIGATION PANE
114 | QUARK XML AUTHOR 2015 - JUNE 2017 UPDATE FOR PLATFORM WITH DITA
The DITA Navigation pane
The Navigation pane enhances the usability of DITA maps by allowing the map to
be viewed as a document outline.
The Navigation pane in Quark XML Author
The Navigation pane also provides the capability to reorganize the structure of a
DITA map by providing a visual interface to promote, demote or delete topics as
needed.
The Navigation pane can be opened and closed by clicking the Navigation Pane
button in the Home ribbon. You can also close the pane by clicking the close icon
in the title bar of the Navigation pane. The pane can be resized or moved as per
need. The Navigation pane docks to the left by default.
The Navigation Pane, the Smart Document pane and other panes can be openedsimultaneously.
The Navigation Pane menu bar
The list of topics in the DITA map can be expanded, collapsed and deleted using the
buttons in the menu bar of the Navigation pane.
THE DITA NAVIGATION PANE
QUARK XML AUTHOR 2015 - JUNE 2017 UPDATE FOR PLATFORM WITH DITA | 115
Expanded view of topics in the DITA
map.
To view all the available topics, click the button.
To collapse the view, click the button.
Collapsed view of topics in the DITA map.
Topics that are no longer required can be deleted using the button.
THE DITA NAVIGATION PANE
116 | Quark XML Author 2015 - June 2017 Update for Platform with DITA
Any changes made to the DITA map are immediately reflected in the Navigation
pane.
For example, if the name of a topic has been changed, the changes will be reflected
in the Navigation pane immediately.
Creating a new DITA map
You can create DITA maps directly in Quark XML Author.
You can create maps from “templates” that contain the minimum required elements
and attributes for a given map type. Maps may also contain custom guidance text or
instructions.
Choose File > New XML Author.1
From the XML Author Templates menu, choose Map.2
Replace the default map title text with the desired title for the map.3
The map is created and ready for authoring.
When you are finished authoring, save the map to the repository.
Adding a topic reference
You can insert a topic reference to a map on the Microsoft Word canvas.
The map must be checked out.
To insert a topic reference:
In the map, position the cursor where you want to insert the topic reference.1
Use one of the following methods:2
In the Home ribbon > Styles tool, select the desired Topic Reference. The•
Choose Reference dialog displays. Browse to the topic reference on the
server or from your local machine. Enter a navigation title or click Insert to
insert the topic reference.
To insert a topic reference placeholder, just click the Insert button in the•
Choose Reference dialog without selecting a topic. Inserted placeholders
can also be checked in to the Platform server. Invoke the context menu and
choose Select >Topic Reference > Create Topic Reference.
Right-click and choose Insert After >Topic Reference from the context•
menu. The Choose Reference dialog displays. Browse to the topic reference
on the server or from your local machine. Enter a navigation title or click
Insert to insert the topic reference.
THE DITA NAVIGATION PANE
QUARK XML AUTHOR 2015 - JUNE 2017 UPDATE FOR PLATFORM WITH DITA | 117
If a style/element is not allowed at the current cursor position, will not be•
available in the Styles tool or the context menu.
A topic reference is inserted.
To convert a topic reference type from local to server, right-click on the topicreference and choose Select >Topic Reference> Create Topic Reference. Save the
topic to the server by browsing to the desired repository location in the Save dialog.
When a placeholder is inserted, the topic reference displays a pink background to
indicate it is incomplete.
You can assign a topic reference to the placeholder using the following steps:
Right-click on the incomplete topic reference.3
In the context menu, choose Select > Topic Reference-Assign Topic Reference4from the Select menu.
In the Choose Reference dialog box, navigate to the local drive or the repository5folder that contains the desired topic or, in the Reference from Server dialog box,use the search feature to locate the desired map.
To use the Quick Search feature, type a search term in the box in the upper•
right corner of the Reference from Server dialog box.
To use an existing search, select the desired search from the list of saved and•
shared searches in the Searches folder.
The search results are displayed.
You can choose to view the results in either list view or snippet view.
Select the topic.6
Click OK.7
The completed topic reference is inserted into the map.
THE DITA NAVIGATION PANE
118 | QUARK XML AUTHOR 2015 - JUNE 2017 UPDATE FOR PLATFORM WITH DITA
Adding a navigation title to a topic reference
You can add a navigation title to a topic reference in a map. The alternative is to
display the topic title as the topic reference title.
To add a navigation title:
Right-click on the topic reference.1
From the context menu, choose Select > Topic Reference# > Attributes.2
In the Attributes Panel, click the Navigation tab3
In the Navigation tab, specify the Navigation Title.4
Click OK.5
The topic reference title is updated on the Microsoft Word canvas.
Editing the structure of a DITA map
The structure of a DITA map can easily be altered using the Navigation pane.
Topics and sub-topics can be promoted and demoted as needed. The Navigation
pane offers an intuitive, visual interface that allows the structure to be changed
easily.
Selecting a topic in the Navigation Pane highlights that topic in the DITA map.
Topics can be promoted (moved above), demoted (moved below), made a child or
made a sibling of another topic. The placement of the selected topic is guided by
visual indicators in the Navigation Pane.
Moving a topic from its current position.
To move a topic above or below its current position:
THE DITA NAVIGATION PANE
QUARK XML AUTHOR 2015 - JUNE 2017 UPDATE FOR PLATFORM WITH DITA | 119
Select the desired topic and then drag and hover above or below the desired1.
topic insertion location. A sign along with a black line that indicates the
insertion position of the topic displays.
Release the mouse button to insert the topic.2.
The topic is inserted at the desired location.
To make a topic the child of another topic, select, drag and hover over the
destination topic until only the sign displays. Drop the topic here to create a
child entry. Dropping a topic between two topics creates a sibling entry.
Invalid topic insertion locations are indicated with the sign.
Deleting a topic from a DITA map:
Topics can be deleted from the DITA map by clicking the button in the
Navigation Pane, by pressing the Delete or Backspace keys on the keyboard or by
deleting the entry in the DITA map. Attempting to delete a DITA map entry that
contains subtopics displays a warning.
Clicking Yes will delete the topic along with its subtopics. Clicking No will cancel
the delete operation.
THE SMART DOCUMENT PANE
120 | QUARK XML AUTHOR 2015 - JUNE 2017 UPDATE FOR PLATFORM WITH DITA
The Smart Document Pane
The Smart Document Pane is located to the right of the editing pane and contains
the References, Where used and Preview tabs.
To show/hide the Smart Document Pane, in either the Home ribbon or the View
ribbon, click Smart Document Pane.
The References and Where Used tabs
The References and Where Used tabs allow you to view the relationships
(including primary and secondary references, if any) for the selected asset. The
current topic refers to assets (images and components). These are primary, or first-
level references. These referred to assets may refer to other assets. These are
secondary, or second-level references.
References tabThe References tab displays all local and server content references contained in the
current .
Where Used tabThe Where Used tab displays all assets that refer to the selected asset.
Preview tab
The Preview tab allows you to preview the publication in any of the available
publishing channel formats.
You can publish maps and topics from the Preview tab. See “Publish the preview”.
ABOUT AUTHORING IN MICROSOFT WORD
QUARK XML AUTHOR 2015 - JUNE 2017 UPDATE FOR PLATFORM WITH DITA | 121
About authoring in Microsoft Word
Quark XML Author has been designed to let you create XML-based structured
content from within Microsoft Word in a natural authoring experience. The Quark
XML Author plug-in turns Microsoft Word into an XML word processor.
Structured authoring is slightly different from standard word processing. The
document must conform to the structure specified by the rules or definition of the
underlying XML schema. The goal of Quark XML Author is to shield the author
from the complexity of the underlying XML schema as much as possible. Quark
XML Author does not display XML tags. Quark XML Author protects the author
from creating an invalid XML document. It does this through the user experience
and by preventing the user from using Microsoft Word features that are not
applicable to an XML document.
Certain Microsoft Word features are unavailable. Others are available, but perform
slightly different than standard (for example, Spell Checker).
At a given location in your document, Quark XML Author only lets you insert
content types (elements) allowed at that location. This is one example of how the
user experience protects the author from taking an action that would negatively
affect the structural integrity of the document.
The Undo and Redo features within an XML Author session operate similar to Undo
and Redo within a standard Word authoring session. For every Undo action that is
supported in Quark XML Author, Redo is also supported. The Repeat Last Action
feature is not supported. In Word, Repeat is integrated with the Redo feature.
About Microsoft Word views
Supported viewsThe following Microsoft Word views are supported by Quark XML Author:
Draft•
Print Layout•
Unsupported viewsThe following Microsoft Word views are not supported by Quark XML Author:
Web Layout•
Outline View•
Full Screen Reading•
ABOUT AUTHORING IN MICROSOFT WORD
122 | QUARK XML AUTHOR 2015 - JUNE 2017 UPDATE FOR PLATFORM WITH DITA
Unavailable Microsoft Word features
This section lists Microsoft Word features that are not available during a Quark XML
Author session. This list is not comprehensive, but it highlights the features more
commonly used in word processing that are not available or not applicable to XML
word processing.
Macro RecordingThis feature is not available.
Grammar CheckerThis feature is not available.
Select Browse ObjectThis button provides access to several Microsoft Word features such as Find and Go
To. However, when accessed via this button, these features are not supported by
Quark XML Author. To use these features within Quark XML Author, use the menu
bar, toolbar, or shortcut keys.
ToolsThe following tools are not supported:
The Quick Access Toolbar.•
The Word Count dialog – Show Toolbar feature.•
The Page Setup feature.•
RulerThis feature is not available.
Navigation PaneThis feature is not available in Quark XML Author.
Document MapThis feature is not available in Quark XML Author.
Thumbnail ViewThis feature is not available in Quark XML Author.
ABOUT AUTHORING IN MICROSOFT WORD
QUARK XML AUTHOR 2015 - JUNE 2017 UPDATE FOR PLATFORM WITH DITA | 123
Reply to Comments and Mark Comments DoneThis feature is not available in Quark XML Author.
Collapse / Expand Outline StylesThis feature is not available in Quark XML Author.
Live Layout and Alignment GuidesThis feature is not available in Quark XML Author.
Word 2013 Design tabThis feature is not available in Quark XML Author.
Reviewing PaneThis feature is not available in Quark XML Author.
Available Word features
This section lists some of the Microsoft Word 2013 features that are supported by
Quark XML Author. This list is not comprehensive, but it highlights the features
more commonly used in word processing.
Insert Table Rows and Table Columns hover buttonThis feature is supported in Quark XML Author.
Backstage ViewThis feature is supported in Quark XML Author.
Cell Border DraggingThis feature is supported in Quark XML Author.
Smart PasteThis feature is supported in Quark XML Author.
Track Changes for Multiple UsersThis feature is supported in Quark XML Author.
Display for ReviewThis feature is supported in Quark XML Author.
About comments
Quark XML Author supports the Microsoft Word Comments feature and acts the
same way, with one exception. Quark XML Author does not allow comments on
read-only elements such as element labels. You may only place comments on
editable text. The following commands are provided as separate toolbar buttons.
DifferencesThere is a small difference between the Microsoft Word and Quark XML Author
Review feature set. The Delete comment drop-down tool list has been modified to
exclude the Delete All Comments Shown command.
ABOUT AUTHORING IN MICROSOFT WORD
124 | Quark XML Author 2015 - June 2017 Update for Platform with DITA
About find and replace
Quark XML Author supports Microsoft Word’s Find and Replace feature and acts the
same way, with one exception. Quark XML Author’s Replace feature does not
modify read-only elements such as element labels or content that is displayed as
part of a content reference.
You may only modify text via Replace if the text is editable.
The Find and Replace dialog does not allow you to specify stylistic information, as
your XML content does not contain any that type of information.
About printing
Quark XML Author supports Microsoft Word’s Print feature with a few exceptions.
These exceptions exist in Word 2010 and Word 2013.
Differences in Word 2010 and Word 2013Quark XML Author’s Page Setup feature is used to specify page orientation and
layout settings specific to XML Author documents. Word’s Orientation and Page
Setup features are not XML aware and therefore should not be used.
About spelling checker
Quark XML Author supports Microsoft Word’s Spelling feature and acts the same
way, with one exception. Quark XML Author does not spell check or modify read-
only elements such as element labels or content that is displayed as part of a
content reference. You may only modify text via spell check if the text is editable.
On the Microsoft Word canvas, any text that is deemed misspelled displays the red
wavy underline even if it is read-only.
The Review ribbon > Spelling button:
ABOUT AUTHORING IN MICROSOFT WORD
QUARK XML AUTHOR 2015 - JUNE 2017 UPDATE FOR PLATFORM WITH DITA | 125
The Spelling dialog only displays misspelled words found within editable text, since
read-only text may not be changed.
About track changes
Quark XML Author supports Microsoft Word’s Track Changes feature. Changes
made to editable text are tracked. However, structural changes and element-level
changes are not tracked, with a few exceptions.
The user experience for track changes of text is the standard Microsoft Word
experience. For example, inserted text is displayed in a new color. Deleted text is
displayed with strike-through or in a deleted balloon.
Choose whether to display revisions in balloons or inline using the Balloons drop-down menu in the Tracking section of the Review ribbon.
Accept/Reject change commands are available for each change. You may only track
changes on editable text. Quark XML Author does not allow track changes on read-
only elements such as element labels.
Insert, modify and delete for elements are tracked, but the visual indicators for these
action varies with each element. Some elements have structural indicators. Some
ABOUT AUTHORING IN MICROSOFT WORD
126 | QUARK XML AUTHOR 2015 - JUNE 2017 UPDATE FOR PLATFORM WITH DITA
elements are not text-based or have no text-based child elements. Because changes
to text are the main visual indicator for change in Microsoft Word they are also the
main visual indicator in Quark XML Author. Also, when content containing tracked
changes is copied and pasted, tracked deletions are filtered out and not pasted.
The Figure structural indicator displays no visual indicator.
The picture element displays an indicators for delete.
Within tables, changes to text are tracked, but structural changes are not. For
example, the following are not tracked: delete table, delete row, delete column,
insert row, split cell and merge cells.
For Word Tables, the Track Changes feature supports the tracking of inserted and
deleted Word Tables within a Quark XML Author document.
DifferencesThere are a couple of small differences between the Microsoft Word and Quark XML
Author Review feature set:
The Accept drop-down tool list has been modified to exclude the Accept•
and Move to Next and Accept All Changes Shown commands.
ABOUT AUTHORING IN MICROSOFT WORD
QUARK XML AUTHOR 2015 - JUNE 2017 UPDATE FOR PLATFORM WITH DITA | 127
The Reject drop-down tool list has been modified to exclude the Reject and•
Move to Next and Reject All Changes Shown commands.
PREVIEWING PUBLICATIONS
128 | QUARK XML AUTHOR 2015 - JUNE 2017 UPDATE FOR PLATFORM WITH DITA
Previewing publications
A preview of a publication can be displayed for any of the available publishing
channel formats.
Previews are displayed in the Preview tab of the Smart Document pane. See “The
Smart Document Pane”.
To preview a publication:
In the Smart Document pane, click the Preview tab.1
From the drop down menu, choose the desired output format.2
Image•
PDF•
The current document is displayed in the Preview tab in the selected publishing
channel format.
The default preview channel type is Responsive HTML5.
If you have changed the content and you want to update the preview, click Refresh.
You can publish individual documents from the Preview tab. See “Publish thepreview”.
ABOUT PUBLISHING
QUARK XML AUTHOR 2015 - JUNE 2017 UPDATE FOR PLATFORM WITH DITA | 129
About publishing
You can publish individual maps and topics from Quark XML Author. The map or
topic must already be open in Quark XML Author.
The Publishing feature can output the following formats:
High fidelity PDF•
Structured HTML•
Creates a ZIP file of the content as HTML files and image files. These files can beviewed in a browser offline.
Rich Text Format•
Asset metadata can be configured to be shown in the live preview.
Publish a document
To publish a map or topic:
Click File > Save & Send > Publish.1
ABOUT PUBLISHING
130 | Quark XML Author 2015 - June 2017 Update for Platform with DITA
From the Publish menu, choose one of the available formats:2
Publish as PDF - Creates a PDF of the entire document. All server references•
are resolved prior to publishing.
Publish as Rich Text - Creates a RTF output of the document. All server•
references are resolved prior to publishing.
Publish as Responsive HTML5 - Creates HTML5 output of the document.•
All server references are resolved prior to publishing.
Publish using DITA-OT - Publishes the document using DT-OT and Apache•
FO renderer. All server references are resolved prior to publishing
Collect for Output - Creates a zip archive of all references of the document.•
All server references including cross-references are collected.
Select whether all tracked changes should be accepted or rejected in the published3content.
ABOUT PUBLISHING
QUARK XML AUTHOR 2015 - JUNE 2017 UPDATE FOR PLATFORM WITH DITA | 131
Source content is notaffected.
In the Publish As dialog box, navigate to the location where you want to save the4file.
Specify the desired File name.5
Click Save.6
The map or topic is published in the selected format to the specified folder.
Publish the preview
You can publish maps and topics from the Preview tab.
To publish a map or topic:
In the Preview tab, click the Publish button adjacent to the Channel selection.1
Select whether all tracked changes should be accepted or rejected in the published2content.
Source content is not affected.
In the Publish As dialog box, navigate to the location where you want to save the3file.
Specify the desired File name.4
The map or topic is published in the selected format to the specified folder.
Your user privilege settings will affect the user flows for live preview and publishing.
ABOUT PUBLISHING
132 | QUARK XML AUTHOR 2015 - JUNE 2017 UPDATE FOR PLATFORM WITH DITA
The visibility of tracked content is governed using Server XSLs.
CONTACTING QUARK
QUARK XML AUTHOR 2015 - JUNE 2017 UPDATE FOR PLATFORM WITH DITA | 133
Contacting Quark
The support portal allows you to log support tickets, track tickets, receive status
notifications, chat with a technical support representative, search the Knowledge
Base, and access product documentation.
With direct access to documentation across all Quark software - from QuarkXPress
and App Studio to Quark Enterprise Solutions - you can find answers to your
questions at your convenience. Our support team is also available to help, either
through our support portal, or via phone for our maintenance contract customers.
If you are a Quark customer and have a current maintenance or support contract
your account has already been created for you using your registered email address. If
you do not have a support contract you can purchase a single support incident to
get your problem resolved. If you have purchased or registered a supported product,
you are eligible for free support for the first 90 days.
In the Americas
For more details, please check out our support website
Outside the Americas
For countries outside the Americas, please visit the following sites to access your
support account:
Support Website
France - www.quark.com/fr/support•
Germany - www.quark.com/de/support•
LEGAL NOTICES
134 | QUARK XML AUTHOR 2015 - JUNE 2017 UPDATE FOR PLATFORM WITH DITA
Legal notices
©2017 Quark Software Inc. and its licensors. All rights reserved.
Protected by the following United States Patents: 5,541,991; 5,907,704; 6,005,560;
6,052,514; 6,081,262; 6,633,666 B2; 6,947,959 B1; 6,940,518 B2; 7,116,843;
7,463,793; and other patents pending.
Quark, the Quark logo, and Quark XML Author are trademarks or registered
trademarks of Quark Software Inc. and its affiliates in the U.S. and/or other
countries. All other marks are the property of their respective owners.