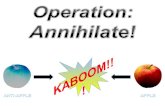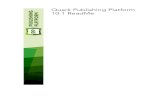Quark
-
Upload
harrystrachan1 -
Category
Social Media
-
view
84 -
download
0
Transcript of Quark

Quark

Front page
When first opening Quark, this will be the first thing you’ll see. The page is divided into columns splitting the page into 3 making it easier for you to line up text with other pieces of text or pictures.

Text
Adding in text is relatively easy on Quark as the text box icon on the tool bar on the left indicates where you can find a text box to draw. Once you have found the place you’d like to draw the text box, click and drag the bog to your appropriate size.

Pictures
When adding in pictures for my school magazine, you have to go to the icon underneath the text box on the tool bar and select the icon with an ‘x’ in a box. Once selected, draw your image box size and right click within the box area and go to where it is titled ‘Import Image’ and select the picture from your files that you’d like to use.