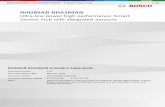Quantum Ultra Setup Guide - Extron...Quantum Ultra Setup Guide (Continued) 4 When VCS is first...
Transcript of Quantum Ultra Setup Guide - Extron...Quantum Ultra Setup Guide (Continued) 4 When VCS is first...

1
IMPORTANT:
Go to www.extron.com for the complete
user guide, installation instructions, and
specifications before connecting the
product to the power source.
Quantum Ultra® Videowall Processor • Setup Guide
The Extron Quantum Ultra 610 and 305 Videowall Processors are modular 4K video processors that support ultra-high resolutions up to 2560x1600 and 4096x2160 (4K) on inputs and outputs. One processor can support multiple videowalls with mixed resolutions and screen orientations. They also provide customizable output resolutions, edge blend compensation, input and output image rotation, and mullion compensation for compatibility with most display technologies. The optional IN SMD 100 input card decodes and displays multiple simultaneous MPEG2, Motion JPEG, and H.264 video streams at up to 60 frames per second. USB, RS-232, and Ethernet interfaces provide direct connections for control systems.
The Quantum Ultra 610 is a 6U, 10-slot card frame, while the Quantum Ultra 305 is a 3U frame with 5 card slots. Each input card contains four HDMI or two LAN connectors. The output cards contain either four HDMI or four DTP connectors. Both chassis support any combination of input and output cards. Additional inputs and outputs can be added to a system with use of one or more additional chassis.
The Extron Videowall Configuration Software (VCS), which can be downloaded from the Extron website at no cost, provides a means of configuring videowall displays and saving window presets.
NOTE: For full installation, configuration, and operation details, see the Quantum Ultra User Guide, available at www.extron.com.
Rear Panel Features and ConnectionsQuantum Ultra Rear Panel
NOTE: Figure 1 shows the rear panel of a Quantum Ultra 610. The Quantum Ultra 305 has the same rear panel connectors except that it is 3U high, has only five card slots, and has no redundant power connector.
AA
QUANTUM ULTRA 610
Tx Rx G
CONFIGRS-232
A B
SLO
T 9
SLO
T 1
0
DISCONNECT POWER
CORD BEFORE
SERVICING
100-
240V
~
5.0
A M
AX
50-
60 H
z10
0-24
0V
~ 5
.0A
MA
X 5
0-60
Hz
POWER LANSYSTEM REMOTE
OUTPUTS
SLO
T 8
QUANTUM OUT4HDMI
OUTPUTS
SLO
T 7
QUANTUM OUT4HDMI
OUTPUTS
SLO
T 6
QUANTUM OUT4HDMI
INPUTS
SLO
T 5
INPUTS
SLO
T 4
INPUTS
SLO
T 3
INPUTS
SLO
T 2
INPUTS
SLO
T 1
QUANTUM IN4HDMI
QUANTUM IN4HDMI
QUANTUM IN4HDMI
QUANTUM IN4HDMI
1 2 3 4
1 2 3 4
1 2 3 4
1 2 3 4
1 2 3 4
1 2 3 4
1 2 3 4
HDBT4A MAX
DTP POWER 12V
OUTPUTS QUANTUM OUT4DTP
TxRx RxGTx
SIG LINK
OUT 4 DTP
OVER TP
TxRx RxGTx
SIG LINK
OUT 3
OVER TP
TxRx RxGTx
SIG LINK
OUT 2
OVER TP
TxRx RxGTx
SIG LINK
OUT 1
OVER TP
HDBT4A MAX
DTP POWER 12V
OUTPUTS QUANTUM OUT4DTP
TxRx RxGTx
SIG LINK
OUT 4 DTP
OVER TP
TxRx RxGTx
SIG LINK
OUT 3
OVER TP
TxRx RxGTx
SIG LINK
OUT 2
OVER TP
TxRx RxGTx
SIG LINK
OUT 1
OVER TP
BB
HHGGFFEEDDCC
II
Quantum Ultra 610
LAN A LAN B
INPUTS
QUANTUM IN SMD 100
1 2 3 4QUANTUM IN4HDMI
A Primary AC power connector
B Redundant AC power connector (Quantum Ultra 610 only)
C Power switch
D HDMI Out system output connector
E USB system connectors
F USB Config control connector
G RS-232 control connector
H LAN connectors A and B
I Input and output card slots
Figure 1. Quantum Ultra 610 Rear Panel
For information on safety guidelines, regulatory compliances, EMI/EMF compatibility, accessibility, and related topics, see the Extron Safety and Regulatory Compliance Guide on the Extron website.

Quantum Ultra • Setup Guide (Continued)
2
A Primary AC power connector — Connect AC power to this IEC connector for the primary power supply.
B Redundant power connector (Quantum Ultra 610 only) — (Optional) Connect a second AC power source to this IEC connector for the secondary power supply to provide uninterrupted operation in the event of failure of the primary supply.
C Power switch — Press the bottom of this momentary rocker switch to power the unit off and on.
z If the unit is off, pressing and releasing this switch powers it on.
z If the unit is on, pressing and holding this switch for approximately 5 seconds powers it down.
z If the unit is logged into the Quantum Ultra operating system, pressing and releasing this switch initiates a safe shutdown of the unit.
D HDMI Out system output connector — (Optional) Connect an HDMI monitor to this female HDMI connector to view activity and interactions with the embedded operating system and the Quantum Ultra Control Panel.
E USB system connectors — (Optional) Connect a flash drive or human interface devices (HIDs) such as a keyboard or mouse to one or more of these three USB A connectors to enable interaction with the embedded operating system.
F USB Config control connector — Connect a computer to this USB connector to enable control of the Quantum Ultra via VCS and Simple Instruction Set™ (SIS™) commands.
G RS-232 control connector — Connect a control system or computer to this 3-pole, 3.5 mm captive screw connector to enable control of the Quantum via SIS commands. RS-232 protocol for this port is 9600 baud, 1 stop bit, no parity, 8 data bits, and no flow control.
H LAN connectors A and B — Connect one or both of these RJ-45 Ethernet connectors to a network to access:
z A computer with VCS installed, to set up the videowall (see Configuring the Videowall on page 3).
z A control device such as an Extron IP Link Pro or IPCP for AV control of the Quantum Ultra.
z A network with Virtual Network Computing (VNC) servers to stream desktops to the Quantum Ultra.
I Input and output card slots — Each of these slots supports either an input or an output card, depending on the configuration that was ordered (at least one input and one output card must be installed).
z Each HDMI input card has four female HDMI connectors, to which you can connect up to four HDMI sources. Each IN SMD 100 input card has two LAN connectors, each of which can be connected to a network to enable decoding and displaying of multiple streams.
z Each output card has either four HDMI connectors or four DTP connectors, to which you can connect up to four HDMI displays or DTP receivers.
Installation Steps
WARNING: To avoid electric shock or product damage due to condensation, always let the Quantum Ultra become acclimated to ambient temperature and humidity for at least 30 minutes before switching it on. This is very important when you are moving the unit from a cold to a warm location.
AVERTISSEMENT : Afin d’éviter un risque éventuel de choc électrique ou d’endommagement du produit dû à la condensation, laisser toujours le temps à la source d’alimentation de le Quantum Ultra à la température et à l’humidité ambiantes, pendant au moins 30 minutes, avant de les brancher. Ceci est particulièrement important lorsque vous déplacer l’unité depuis un lieu frais vers un lieu chaud.
ATTENTION:
• All structural steps and electrical installation must be performed by qualified personnel in accordance with local and national building codes and electrical codes.
• Toute étape structurelle et installation électrique, doit être effectuée par un personnel qualifié, conformément aux codes du bâtiment, aux codes incendie et sécurité, et aux codes électriques, locaux et nationaux.
1. Disconnect power from all equipment.
2. (Optional) Mount the unit to a rack using the supplied screws (see the illustration at right).
3. Connect the video inputs and outputs. Connect HDMI sources to connectors on the installed HDMI input cards, and connect the LAN connectors on the installed IN SMD 100 input cards to a network for streaming sources. Connect HDMI displays or DTP receivers to connectors on the output cards. Secure each HDMI device cable to the connector with a provided LockIt® HDMI Cable Lacing Bracket.

Product Category
3
4. Connect a control device — For remote control, connect a control device or a computer to:
a. The RJ-45 LAN A or LAN B jack to enable configuration and control of the Quantum Ultra via SIS commands or VCS
b. (Optional) The USB mini B Config connector to enable configuration and control via SIS commands or VCS
c. (Optional) The 3-pole captive screw RS-232 connector to enable serial control via SIS commands
5. Connect power to the Quantum Ultra primary and redundant (optional) IEC connectors.
6. Power on the Quantum Ultra and all connected devices.
7. Download and install the Videowall Configuration Software on your computer.
8. Configure sources, displays, and presets for your videowall system using VCS (see “Configuring the Videowall”).
Configuring the Videowall
The Videowall Configuration Software program enables you to configure and control the Quantum Ultra from the computer by creating a videowall project. This section provides the procedure for setting up the videowall using the software. For detailed information, see the Videowall Configuration Software help file, accessible from the software.
Downloading, Installing, and Starting the Software1. Download the Videowall Configuration Software from
www.extron.com.
a. On the Extron web page, hover the mouse pointer over the Download tab (see 1 in the illustration at right).
b. Slide the pointer to the Software link (2) in the Downloads column and click the link.
c. On the Download Center page, click the V link in either of the alphabet links at the top and bottom of the screen.
d. Scroll to locate VCS on the list, and click its Download link at the far right.
e. On the next screen, enter the requested information and click the Log in button. If you need an Extron Insider ID, contact your Extron representative.
f. Follow the instructions on the subsequent screens to download and install VCS. By default, the program files are placed at C:\Program Files (x86)\Extron\Extron VCS.
2. Open the software program either by double-clicking the VCS icon that is placed on your desktop during installation (shown at right), or by clicking Start > All Programs > Extron Electronics > Videowall Configuration Software. The Extron VCS program opens with the New Project (connection) screen (see figure 2).
Figure 2. VCS New Project Screen

Quantum Ultra • Setup Guide (Continued)
4
When VCS is first opened, it searches for Quantum Ultra devices that are connected to the network. The Select Device(s) to Add: panel displays a list of devices that were detected (see figure 2, 1, on the previous page).
NOTE: A gateway IP address is required on the PC running VCS, in order for the Quantum Ultra to be detected. The gateway address need not be valid or on the same subnet.
3. Locate your Quantum Ultra on the device list and click the Add to System button at the left of the device name. Connection information is displayed in the System Devices panel. If the computer is successfully connected to the device, the word Connected is displayed, preceded by a green dot, in the System Devices panel (2).
If you do not see your device in the Select Device(s) to Add panel:
a. Click the Manually Add Device button (3). The Manually Add Device window opens (shown at right).
b. In the IP Address field, enter the address of the Quantum to be connected and select the Pull from Hardware radio button.
c. Click Add. The connection information for the device is displayed in the System Devices panel (2). A unit added by this method is not displayed in the Select Device(s) to Add panel.
4. Edit IP address settings for your device as needed.
a. In the Select Device(s) to Add panel, click the Edit button (see 1 in the illustration below).
b. The Communication Settings dialog box opens. In this window, you can enter a new IP address and edit other IP settings as desired.
To enable Dynamic Host Configuration Protocol (DHCP), select the DHCP checkbox. When this box is selected, an available IP address is assigned automatically to the Quantum when it is connected to a supporting network. (When this box is selected, all other IP settings fields become read-only.)
If you added this device manually, click the Device Settings button (shown at right) on the taskbar. On the Device Details screen, click the Communication Settings button to display the Communication Settings window.
If the device cannot be detected or manually added, connect to the Quantum Ultra using USB or RS-232 and configure the IP address using SIS commands.
Setting Up the Videowall Using VCSTo use the VCS program to configure the videowall, start by setting up a project. In the project, you can define the Quantum Ultra processors, create one or more videowalls, set up video sources and outputs, and create presets. At the top of the Quantum Ultra screen is a row of task buttons. After connecting to the desired Quantum Ultra device (processor or chassis) or devices, click the task buttons to access screens for the setup tasks. For best results, perform the following setup procedures in the order they are presented in this guide.
Wall Configuration
Click the Wall Configuration button (shown at right) to configure the outputs and to select the output channels on the Quantum Ultra device or processors for the videowall.
The Wall Configuration screen appears, providing a Canvas to set up the wall (see figure 3 on the next page).
1. Name the Canvas. By default, the first videowall configuration (Canvas) you will define is named Canvas 1 (see figure 3, 1). In the Canvas Name field, you can customize the name if desired (2). Each Canvas that is created (a maximum of 10) is assigned an incremented number that appears in the Canvas ID field and is used in SIS commands.
2. Select the number of displays. In the incremental spin boxes labeled Number of Displays (3) select or enter the number of displays that will be in the columns and the rows of the videowall. In the example, the wall has five columns by three rows (4).

Product Category
5
Figure 3. Wall Configuration Screen
3. Configure the outputs. The settings on the menus in the output configuration panel apply to all displays in the Canvas:
z Resolution (5) — From this menu, select the output resolution for the displays.
z Master Refresh Rate (6) — From this menu, select the refresh rate for the displays.
NOTE: This rate not only applies to all the displays on the first Canvas, but limits selectable refresh rates on all other canvases that are added. (See the VCS program help file for information about using multiple canvases.)
z Output format (7) — From this menu, select the output format (AUTO, DVI RGB 444 or HDMI RGB 444). The default is Auto.
z HDCP Mode (8) — From this menu, select how to manage HDCP encryption on the outputs. You can select to always encrypt the output (default), to never encrypt the output, or to attempt to encrypt the output for 1 minute, then revert to an unencrypted state (not allowing display of HDCP encrypted sources if authentication with the sink device fails).
z HDCP Notification (9) — From this menu, select to enable or disable a green screen notification when the input signal contains HDCP-protected content and the outputs cannot be encrypted.
z Display Rotation (¢) — Select the radio button for the angle at which the displays will be physically rotated: +90° (90 degrees clockwise), -90° (90 degrees counterclockwise) or 0° (no rotation). The example at right shows a videowall that has three rotated displays.
NOTE: Output rotation is available only on the even numbered channels and disables the odd numbered channels.
4. Define the Quantum device and output in the output assignment panel (£) for each display on the videowall by either of the following methods:
z Automatic method — (Recommended) Click the Auto Assign Outputs button (¤) to automatically assign a device and an output channel to each display in the videowall. Output card slot and connector numbers are assigned to the displays in numerical order. The displays are shown on the Canvas numbered from left to right, starting in the upper-left corner with Display 1.
z Manual method —
a. Select a Quantum device for a display on the videowall. Click <Undefined> beside the number of the display to be assigned, and select a device from the drop-down menu.

Quantum Ultra • Setup Guide (Continued)
6
b. Select an output card and slot number for the display. Click <Undefined> in the Output Assignment column, in the row of the display to be assigned. On the output drop-down menu, all output connectors are listed in order by card slot number and connector number. In the example at right, 5.1 signifies connector 1 on the output card in slot 5 on the device.
Repeat these steps for each display on the videowall to which you want to assign a Quantum device and output connector. (This guide assumes you are configuring a videowall with one device. For information on configuring a videowall with multiple processors, see the VCS help file).
5. In the Mullion/Edge Blending Compensation panel (see figure 3, ¥, on the previous page) select either of the following radio buttons (for more detailed information, see the VCS help file):
z Mullion Compensation — Displays controls that let you specify the mullion space around the displays in pixels, inches, centimeters, or millimeters. If not using pixel values, you must also enter the diagonal size of the screen.
z Edge Blending – Displays controls that let you specify the amount in pixels of horizontal and vertical overlap of the videowall outputs.
6. If desired, select a test pattern from the menu in the Test Pattern panel (¦), to aid in optimizing the wall configuration.
Source Configuration
Each source that will be used in a project must have a corresponding source definition in VCS. To configure the sources:
1. On the taskbar, click the Source Configuration button (see figure 4, 1) to display the Source Configuration screen.
2. Select a source type. In the Source Configuration Tree (left panel), click a source type to add (2). Depending on the cards installed in your unit, HDMI, IP Source, or both may be listed. Picture, Clock, VNC, Text, and Really Simple Syndication (RSS) source types are always available for configuration.
Figure 4. Source Configuration Window (IP Source Example)
3. Add a source. Click Add (3) to add a source of the selected type, or right-click the source type to add and select Add from the pop-up menu. One or more source names are added in the Source Configuration Tree below the source type (4).
NOTE: The number of sources added depends on the cards installed in your unit. For example, if one HDMI input card is installed, selecting HDMI displays four source names, as shown in figure 4).

Product Category
7
4. Configure the selected source. In the Source Configuration Tree, click the source name to be configured. (It may be necessary to click the + sign to the left of the source type to expand the source list before selecting a source). A configuration window for the selected source opens in the center panel of the screen, with the default name of the source entered in the Input Name field (see figure 4, 5, on the previous page). Fill in the information in the source configuration window to set up the source.
NOTE: If adding a picture or an IP source, click the Detect button (6) above the Source Configuration Tree to:
• Open a window listing the URLs of available streams (IP Source), detected using Session Announcement Protocol (SAP) and Open Network Video Interface Forum (ONVIF) protocols. By default, the IP addresses on the IP SMD 100 cards are set to DHCP On.
• List the image files available on your Quantum Ultra chassis (Picture).
5. Add more sources as desired. Repeat steps 2 through 4 to add and configure additional sources (see the Quantum Ultra Help File for details on configuring the different sources.
EDID Assignment
Assign EDID to any of the inputs as desired. Extron factory-loaded default EDID, EDID from the displays connected to the Quantum output ports, and HDMI or DVI EDID that have been imported or saved into the VCS EDID library can be assigned to the HDMI inputs. To assign EDID, click EDID Minder (shown at right) on the taskbar to display the EDID Minder screen. For details about this screen, see the VCS help file.
Window Preset Configuration
A window preset, or scene, is a set of one or more windows in which video sources are displayed on a videowall. Window layout parameters, including size, position, and content, are stored in the presets. Presets can be recalled and displayed using VCS or SIS commands (see the Recall window preset command on the next page).
1. On the taskbar, click the Preset Configuration task button to display the preset configuration workspace (see figure 5, 1). The Canvas in this workspace is a virtual representation of the videowall you set up on the Wall Configuration screen (see Configuring the Videowall on page 3).
Figure 5. Preset Configuration Window
2. Specify the sources to be displayed on the videowall by adding source windows:
a. Click on a source name (HDMI, IP, picture, clock, VNC, text, or RSS) in the Sources (left) panel (2) and drag it to the desired location on the Canvas. A window containing the source name appears on the Canvas (see the illustration at right). You can also drag in a Window without Source, for which no input signal is displayed in the window on the Canvas.

68-2760-50 Rev. D 11 188
© 2017-2018 Extron Electronics — All rights reserved. All trademarks mentioned are the property of their respective owners. www.extron.com
b. Configure the source window by doing the following as needed:
z Resize it by clicking on it and dragging the resizing handles at the sides and corners.
z Reposition it by dragging and dropping it at the desired location on the Canvas.
z Double-click on it to fill the display or displays on which it was placed.
z Change the source in the window by right-clicking and dragging a different source onto the source window. Drop the new source when the target window turns red (shown at right).
z Right-click on it and select Window Configuration from the menu to open the Window configuration dialog box. In this box you can specify parameters for the window border, text on the border, and overlay text.
c. Repeat steps a and b for each additional source to be added.
3. If a window completely or partially covers another window, set the priority for each window by selecting the window, then clicking a priority icon on the toolbar above the Canvas (see figure 5, 3, on the previous page). The priority number of the window (P1, P2, and so on) is displayed in the lower-left corner of the window on the Canvas (see the illustration in step 2a on the previous page). You can also use this toolbar to align multiple windows with each other and to set the size of multiple windows on the Canvas.
4. When finished, save the window layout as a preset as follows:
a. In the Presets list in the lower-left corner of the screen (see figure 5, 4), select a slot to which the preset will be saved. (If the slot does not have a preset assigned to it, it is labeled with <Undefined>.)
b. Click Save. The preset slot becomes a text field with the label Window Preset nnn (where nnn is the 3-digit preset number that indicates the preset slot number).
c. Enter a name for the preset (32 characters maximum) or click outside the text field to keep the current name.
SIS Commands
The Quantum Ultra can be controlled with SIS commands via USB, RS-232, or LAN connection (Telnet port 23). This table lists some basic commands. For a full list of SIS commands and variables see the Quantum Ultra User Guide, at www.extron.com.
CommandASCII Command (Host to Scaler)
Response (Scaler to Host)
Additional Description
Input Selection
Select input X# * X% * X! ! Grp X# • Win X% • In X!] Select input X! for window X% on Canvas X#.
View current input X# * X% ! X!] View current input X! in window X% on Canvas X#.
Window Presets
Recall window preset 1* X# * X2%. 1Rpr X# * X2%] Recall window preset X2% on Canvas X#.
Window Border Style
Set window border style E B X# * X% * X7% WNDW} Wndw B X# * X% * X7%] Set the border style of window X%, on Canvas X#, to X7%.
View window border style E B X% WNDW} X7%] View current border setting X7% for window X% on Canvas X#.
IP Configuration (These commands apply only to the LAN A port).
Set DHCP on and off E X1) DH} Idh X1)] Enable or disable DHCP.
View DHCP setting E DH} X1)] View DHCP setting X1). Default is 0 (off).
Set IP address E X11$ CI} Ipi • X11$] Set the IP address for the unit to X11$.
View IP address E CI} X11$] View IP address X11$.
Commit and reboot E 1BOOT} Boot1] Commit changes and reboot Quantum Ultra.
KEY: X! = Input (assigned by VCS): 0001 – 9999. Response is four digits with leading zeros. 0001 – 0999 = physical video connections on all Quantum chassis in the system. 1000 – 9999 = Sources defined in the system and not connected to an input card. X# = Canvas: 01 – 10. Response is two digits with a leading zero. X% = Window: 001 – 999. Response is three digits with leading zeros. X1) = On or off: 0 = off (disabled), 1 = on (enabled). X2% = Window preset: 001 – 128. Response is three digits with leading zeros. X7% = Window border style preset: 000 – 127. 000 = no border. Response is three digits with leading zeros. X11$ = IP address in the format nnn.nnn.nnn.nnn. Default is 192.168.254.254.