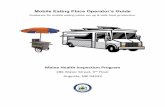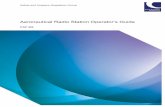Quantum Operator’s Guide - PHI Operator’s Guide 1-1 Section 1: Introduction This manual begins...
Transcript of Quantum Operator’s Guide - PHI Operator’s Guide 1-1 Section 1: Introduction This manual begins...

QuantumOperator’s Guide
Part No. 647263 Rev. A

Copyright © 2000Physical Electronics, Inc.6509 Flying Cloud DriveEden Prairie, MN 55344
The PHI logo ( ) is a registered trademark of Physical Electronics, Inc.
Physical Electronics, PHI, MultiPak, Quantum 2000 Scanning ESCA Microprobe, PC-ACCESS, DIGITEL and COMPASS are trademarks or regoistered trademarks ofPhysical Electronics, Inc.
Hewlett-Packard, LaserJet and HG-PL are registered trademarks of the Hewlett-PackardCompany.
MATLAB is a trademark of Mathworks Incorporated.
Microsoft, Windows, MSPowerPoint and MS-DOS are registered trademarks of MicrosoftCorporation.
PostScript is a registered trademark of Adobe Systems Incorporated.
SPARC is a registered trademark of SPARC International, Inc.
Sun, Sun Workstation and NeWS are registered trademarks of Sun Microsystems, Inc.

Safety-iii
PHI Safety Notices
Physical Electronics’ (PHI’s)products are designed andmanufactured in compliancewith accepted worldwidepractices and standards toprovide protection againstelectrical and mechanicalhazards for the operator andthe area surrounding theproduct. All PHI products aredesigned and intended forprofessional use only, byskilled “operators” for theirintended purpose andaccording to all of theinstructions, safety notices,and warnings provide by PHI.
Those instructions, notices,and warnings assume that an“operator” will not employ anytool when using PHI products.They further assume that alloperators clearly understandthat use of PHI products in anymanner not specified by PHImay impair the protectionprovided by the products andexpose them to hazards.
A “technician” is a qualifiedservicing individual who:
• Has received training towork with voltages above 50 V,
• Has read and understoodthe PHI technician’s manualfor the equipment,
• Observes and under-stands all safety notices onPHI equipment.
The safety symbols that PHIuses are defined on thefollowing page.* To reduce oreliminate hazards, techniciansand operators of thisequipment must fullyunderstand these symbols.
PHI’s products are installedwith international-style orANSI†-style safety notices,according to siterequirements. Internationalnotices are symbols withintriangles (alerts) or circles(mandatory actions). PHI’sANSI-style safety noticescontain:
• One of three signal words(in all capitals) preceded by thegeneral danger symbol ( );
• One of PHI’s safety symbolsalong with a brief description ofthe hazard and the risk or injurythat could occur;
• Short message thatobserves ANSI’s Hazard AlertTrilogy Rule by identifying thehazard, the possible result ofignoring the notice, and how toavoid the hazard.
The three signal words aredefined as follows:
• DANGER—imminentlyhazardous situation that, if notavoided, will result in death orserious injury;
• WARNING—potentiallyhazardous situation that, if not
avoided, could result in deathor serious injury;
• CAUTION—potentiallyhazardous situation or unsafepractice that, if not avoided,may result in minor ormoderate injury or damage toequipment.
SEMI‡ standards requireidentification of type 3, 4, and5 electrical maintenance tasksin equipment manuals:
• Type 3 electricalmaintenance tasks involveenergized equipment,exposed live circuits, andpossible accidental contact;potential exposures are lessthan 30 V RMS, 42.2 V peak,240 V-A, and 20 J.
• Type 4 is the same butpotential exposures are greaterthan 30 V RMS, 42.2 V peak,240 V-A, and 20 J or radiofrequency is present.
• Type 5 tasks involveenergized equipment andmeasurements andadjustment require physicalentry into the equipment, orequipment configuration willnot allow the use of clamp-onprobes.
Only experienced, trainedtechnicians should attempt toperform type 3, 4, or 5electrical maintenance tasks.
* Many of PHI’s safety symbols are provided and copyrighted by Hazard Communication Systems, Inc., Milford, PA.
† American National Standards Institute, 1430 Broadway, New York, NY 10018.
‡ Semiconductor Equipment and Materials International, 805 E. Middlefield Rd., Mountain Vie w, CA 94043-4080.

PHI Safety Notices
P/N 638340 Rev. C Safety-iv
Voltages may be present thatcould cause death or
personal injury.
A risk of death, personal injury,and/or damage to equip-ment exists (and a more
specific label isnot available).
Pulling the plug from its powersource before servicing
is mandatory.
A pinching point is present thatcould cause personal injury.
A risk of explosion or implosionmay be present that could
cause personal injury.
Lifting with assistance orequipment could cause
personal injury.
Visible or invisible radiation maybe present that could cause
personal injury.
Hot surfaces may be presentthat could causepersonal injury.
Turning off the power switchbefore servicing is mandatory.
Refer to the manual(s)before proceeding.
Contents are under pressure.
A harmful or irritant material maybe present that couldcause personal injury.
Extremely low temperaturesmay be present that could
cause personal injury.
A potentially dangerousmagnetic field may be present.
Wearing protective glovesis mandatory.
Wearing eye protectionis mandatory.
Wearing foot protectionis mandatory.
This is the location of theprotective groundingconductor terminal.
This is the location of the fuse.
This is the location of an earth(ground) terminal.

v
Contents
PHI Safety Notices ................................................................................................... iii
Limited Warranty ...................................................................................................... vi
1: Introduction........................................................................................................ 1-1
Hardware Overview ..................................................................................... 1-2
Operator’s Table Equipment ................................................................. 1-5
Electronics Bay...................................................................................... 1-6
System Options..................................................................................... 1-10
System Power and Emergency Off.............................................................. 1-11
Power Interruption................................................................................. 1-13
Shutting down the Optics ...................................................................... 1-13
Daily Shutdown ..................................................................................... 1-14
Assumptions ................................................................................................ 1-15
Desktop........................................................................................................ 1-16
Screens and Desktops.......................................................................... 1-16
Windows, Menus, and Icons ................................................................. 1-16
The Parts of a Window or Menu............................................................ 1-16
Cursor and Mouse Functions....................................................................... 1-20
Cursor ................................................................................................... 1-20
SUN Operating System (OS) Mouse Functions.................................... 1-20
COMPASS Mouse Functions................................................................ 1-21
COMPASS Startup ...................................................................................... 1-23
Main Control Menu Bar ......................................................................... 1-24
Main Control Properties Submenu........................................................ 1-25
2: Introducing and Removing Samples ............................................................... 2-1
Overview of Console Control Menu (Sample Handing Mode)..................... 2-1
Introducing a Platen..................................................................................... 2-2
Removing a Platen. ..................................................................................... 2-3
3: Locating Areas................................................................................................... 3-1
Menu Overview............................................................................................ 3-1
Platen View ........................................................................................... 3-2
System .................................................................................................. 3-7
File Name.............................................................................................. 3-8
Sample Handling................................................................................... 3-9
Imaging ................................................................................................. 3-10

vi
Defining Analysis Areas on Platen View Photos.......................................... 3-12
Defining Analysis Areas from SXI Images................................................... 3-13
Defining Analysis Areas from SPS Photos .................................................. 3-15
4: Data Acquisition Menus .................................................................................... 4-1
Acquisition Setup Menu............................................................................... 4-1
Acquisition Properties Sub Menu.......................................................... 4-2
Acquisition Setup Menu, Continued...................................................... 4-3
Element Table.............................................................................................. 4-5
Spectral Viewer............................................................................................ 4-8
Enhanced SXI—Sputter Shutter (Analyzer Aperture).................................. 4-9
Charge Compensation Systems after April 1997......................................... 4-10
Charge Compensation Systems Before April 1997..................................... 4-13
Sputter Ion Gun (Model 11-066 Control) ..................................................... 4-16
5: Types of Acquisitions ....................................................................................... 5-1
Survey Spectra ............................................................................................ 5-2
Multiplex Spectra ......................................................................................... 5-10
Curve Fit................................................................................................ 5-16
Sputter Depth Profiles.................................................................................. 5-20
Resume Depth Profile ........................................................................... 5-22
Linear Least Square (LLS) Fit ............................................................... 5-23
Angle Profiles............................................................................................... 5-33
Maps............................................................................................................ 5-40
Brightness Control and Contrast Stretching.......................................... 5-43
Center of Gravity (COG) ....................................................................... 5-45
Linear Least Squares (LLS) Fitting ....................................................... 5-49
Lines ............................................................................................................ 5-53
6: Sun Tools ........................................................................................................... 6-1
Sun File Manager ........................................................................................ 6-1
Backing up Files to Tape: The Tape Tool.................................................... 6-3
Exporting Files............................................................................................. 6-5
Exporting data files from the SUN workstation or PC to other programs 6-5
Cut and Paste on the PC ...................................................................... 6-5
Snapshot...................................................................................................... 6-6

Part No. 617281
Limited Warranty
Except as otherwise provided herein, the Sellerwarrants to Buyer that the equipment soldhereunder, whether it is new equipment orremanufactured (reconditioned) equipment, is, atthe time of shipment to Buyer from Seller, freefrom defects in material and workmanship. AsBuyer’s sole exclusive remedy under thiswarranty Seller agrees either to repair or replace,at Seller’s sole option and free of part charge toBuyer, any part or parts of such equipmentwhich, under proper and normal conditions of useprove to be defective within 12 months from thedate of receipt by the Buyer. Warranty period forequipment requiring installation by Seller willcommence on completion of standard installationservices. If customer delays installation beyond45 days after delivery, the warranty period willcommence to run 45 days after delivery. Afterinstallation, any realignment, readjustment,recleaning or recalibration, provided it does notrelate to a proven defect in material orworkmanship, shall be performed only at Seller’sthen current rates for service.
Exclusions and LimitationsIt is recognized that some parts by their nature(expendable items) may not function for one fullyear; therefore, excluded from the foregoingwarranty are filaments, anodes, cathodes,multipliers, retard grids, special ceramics,ionizers, along with other such parts mentionedin the applicable operating manual.
The foregoing warranty excludes certain majoritems or accessories specifically indicated onapplicable price lists or quotations, as to whichSeller passes to Buyer whatever warranty isprovided to Seller by the manufacturer or the
specific warranty indicated by the price list orquotation.
This warranty does not cover loss, damage, ordefects resulting from transportation to theBuyer’s facility, improper or inadequatemaintenance by Buyer, buyer-supplied softwareor interfacing, unauthorized modification ormisuse, operation outside of the environmentalspecifications for the equipment or improper sitepreparation and maintenance.
Product ServiceAll claims must be brought to the attention ofSeller within 30 days of the failure to perform.
Seller at his option may require the product to bereturned to the factory, transportation prepaid, forrepair.
Refund of Purchase PriceIn lieu of the foregoing, Seller may at any timeelect, in its sole discretion, to discharge itswarranty by accepting the return of suchequipment and refunding any portion of thepurchase price paid by Buyer.
Software and Firmware ProductsThe sole exclusive warranty applicable tosoftware and firmware products provided bySeller for use with a processor will be as follows:Seller warrants that such software and firmwarewill conform to Seller’s program manuals currentat the time of shipment to Buyer when properlyinstalled on that processor. Seller does notwarrant that the operation of the processorsoftware or firmware will be uninterrupted orerror free.
No other warranty is expressed or implied. Seller expressly disclaims the impliedwarranties of merchantability and fitness for a particular purpose.

Quantum Operator’s Guide 1-1
Section 1:Introduction
This manual begins by discussing the hardware, startup and software userinterface of the Physical Electronics’ Quantum 2000 Scanning ESCAMicroprobe System. (Note, Physical Electronics is also known as PHI.)Read this section before logging into your Quantum’s workstation. The last fivepages of this section detail logging into the workstation and starting the PhysicalElectronics software. For general instructions on how to
• insert, remove and move sample platens, see Section 2.
• locate analysis positions, see Section 3.
• setup COMPASS menus to acquire data, see Section 4.
The manual then diverges and begins examining the different modes or types ofacquisitions (Section 5). Although each subsection concentrates on acquiring andreducing data, special considerations for mounting, introducing and locatinganalysis areas on samples is also reviewed. The manual ends with an explanationof a few of the Sun Operating System Tools (Section 6).

1: Introduction
Quantum Operator’s Guide 1-2
Hardware Overview
Figure 1-1. Photo of a standard Quantum 2000 System showing the sample introduction door andelectronics bay on the system’s front side along with operator’s table and peripheralcomputer equipment. Your system may be slightly different, depending upon the optionsordered.
Above is a photo of the Quantum 2000 Scanning ESCA Microprobe. Modeling adifferent design concept from our previous generation ESCA systems, theQuantum 2000 has no visible ports or flanges. Functionally, the Quantumsystem is split in two: the left half of the system houses the vacuum chamber,while the right side contains all of the electronic controls. From the front of theconsole, the door for the sample introduction chamber and an electronics bay arevisible. The Quantum’s automated sample handling capabilities facilitate highthroughput and unattended analysis.

1: Introduction
Quantum Operator’s Guide 1-3
Figure 1-2. View of the optics inside the vacuum chamber
All the X-ray and electron optics are behind the panels on the left side, inside thevacuum chamber. The Quantum 2000 uses a precision optics block enclosedinside the vacuum chamber to facilitate alignment of the optics.

1: Introduction
Quantum Operator’s Guide 1-4
Figure 1-3. The COMPASS Start/End Page Banner with a picture of the electron to x-ray path to thesample.
A strength of the system is the ability to image features as small as 10 microns indiameter. The Quantum 2000 uses a small diameter electron beam to generate anx-ray beam of less than 10 microns in diameter. Scanning the electron beamprovides ESCA imaging capability.

1: Introduction
Quantum Operator’s Guide 1-5
Operator’s Table EquipmentThe data system and its peripherals sit on the table beside the system. Thisequipment includes a Sun Workstation, a video monitor, a print system forprinting in both black and white and color, and a tape drive.
The Sun Workstation is configured with a tape drive for backing up data on thehard disk and mass data storage. For black and white output, use the high-resolution, 1200 dpi, laser printer. You will hear the laser printer warming upperiodically, when it is trying to maintain temperature.
A video monitor allows initial viewing of images as they are collected. You canview optical images, secondary images, and elemental images on this monitor asthey are being collected. Once those images are collected, they are typically"grabbed" by the Sun and brought into the COMPASS software for use indefining analysis positions.
Figure 1-4. 3-D view of the Quantum 2000. The small box to the far left is the roughing pump. Onthe upper shelf of the operator’s table, from left to right, are the video monitor, the Sunworkstation monitor, and the black and white and color printers stacked together. TheSun workstation computer is shown to the left of the keyboard on the table top. Note,your system’s printer configuration may differ.

1: Introduction
Quantum Operator’s Guide 1-6
Electronics BayThe electronics bay or tower is located to the right of the sample introductiondoor. The electronics bay includes two core card racks, hidden behind brownpanels above the exposed brown electronics controls. (See Figure 1-5.) The cardracks contain the boards that run most of the optics in the system.
Below the card racks in the exposed electronics section, the first controls are twovacuum gauges that sense pressure in the introduction chamber and in the mainchamber.
The ion gun control is below the vacuum gauge controls. There are two possibleion gun controls for the Quantum 2000. The Model 11-085 ion gun controloperates manually, but can be turned on and off by the computer for sputter depthprofiling. The software interface controls all voltages in the Model 11-066 iongun control.
Next, the Model 11-420 Electron Beam power supply runs the electron gun thatforms the X-ray beam. The 11-420 is completely computer-controlled (no manualbuttons or knobs). The bottom control in the electronics tower is usually thehigh-voltage ion pump control (either a DIGITEL 1500 or a DIGITELMPC). The ion pump control supplies high voltage to the ion pump elements andmonitors ion pump current and voltage.
Figure 1-5. Front View of Console with Electronics Bay

1: Introduction
Quantum Operator’s Guide 1-7
Figure 1-6. Core Card Rack

1: Introduction
Quantum Operator’s Guide 1-8
The end panel farthest from the sample introduction chamber’s door and adjacentto the electronics bay contains a personal computer that controls all the hardwarein the system. This computer acts as an interface between the Sun Workstationand the electronics in the system. Beneath the computer are a cooling fan and theheat exchanger, which holds water to cool the X-ray source anode.
Figure 1-7. End View of the Console showing the Embedded PC

1: Introduction
Quantum Operator’s Guide 1-9
Table 1-1. Boards Installed in the Embedded PC
Slot No. Function Part No.
1 Blank
2 Blank
3 RS232 627473
4 SCSI Interface 624146
5 SCSI Interface Connector Bracket
6 Analog Out DDA 06 626566
7 Analog In DAS 1402 626565
8 Blank
9 Motion Control 629459
10 PIO-24 631800
11 486 CPU/Disk Controller 626822
12 Frame Grabber 626457
13 Video Board 626847
14 Blank
15 Model 258 Dr11 631870
16 Blank
17 FLASH Electronics 626553
18 MACH 8 625663
19 MACH 8 625663
20 Blank

1: Introduction
Quantum Operator’s Guide 1-10
System OptionsThe Sample Positioning Station (SPS) option is used to locate small features onsamples, which are difficult to see either with the Quantum’s platen photographsor in the SXIs (secondary electron images). The SPS System uses a highermagnification optical microscope to view samples. SPS images can be viewedon the SPS computer and can be transferred via a computer network connectionto the Sun workstation for analysis position definition.
Figure 1-8. Sample Positioning Station from left to right: positioning station, light source powersupply, X and Y digital encoders, and computer system.
Other options include
• Introduction Ion Gauge and Control,
• Auxiliary Port Interface,
• Additional Sample Carriers,
• Hot/Cold Stage, and
• Cold Introduction Chamber.

1: Introduction
Quantum Operator’s Guide 1-11
System Power and Emergency OffThe Quantum system is typically on 24 hours a day and not powered on and offdaily. On the back of the system is a circuit breaker panel. The individual circuitbreakers within allow major segments of the console to be turned off forservicing purposes.
Figure 1-9. End View of Console showing the Circuit Breaker Control Panel
In the event of a hazardous occurrence or emergency, the system can be shut offusing the Emergency Off button on the front panel. Depressing that button willdisconnect all electrical power to the system. Do not use the Emergency Off asan on and off button, but only as a true emergency button. For the purpose of thisinstruction manual, we will assume that the system is on.

1: Introduction
Quantum Operator’s Guide 1-12
Figure 1-10. Front View of Console with Emergency Off Switch to the right of the electronics bay

1: Introduction
Quantum Operator’s Guide 1-13
Figure 1-11. Top View of Console with Core Power Supply and Main Power labeled.
Power InterruptionIn the event of a power interruption, the system console will recoverautomatically under the control of its embedded PC and begin to turn on pumpsand valves that are necessary to maintain vacuum. In the SUN workstation, itwill be necessary to restart the software.
Shutting down the OpticsThree electron optics devices in the system use hot filaments: the electron gun,the ion gun, and the neutralizer.
The electron gun’s electron beam generates X-ray beams when the electron beamstrikes the anode. The electron gun has a LaB6 filament that is typically left on allthe time to maintain thermal stability.
The ion gun has a tungsten alloy filament and may be shut off daily. If youanticipate using the sputter ion gun, Physical Electronics recommends that youturn it on shortly before it is needed to allow it to warm up (15 minutes).
There are two ion gun control models. For the 11-085 ion gun control, thefilament shutoff is on the front panel. Turn the emission control counter-

1: Introduction
Quantum Operator’s Guide 1-14
clockwise to bring the emission current down to 0. Then, shut off the 11-085’smain power switch. The 11-066 ion gun control is computer-controlled throughthe software. In the ion gun menu, set the gun to off to shut it down.
To improve the neutralization capabilities of the Quantum 2000, the originalneutralizer, which used a tungsten alloy filament, has been replaced with a newermodel that uses a cold cathode emitter. Physical Electronics recommendsshutting the neutralizer off at the end of the day. The software controls theneutralizer with choices of On, Off, or an Auto(matic) Mode. The Auto modeturns the neutralizer on at the start and off at the end of an acquisition.Associated with the earlier neutralizer is a deflection control box, which can beleft on all the time.
Daily ShutdownAt the end of the day, shut off the neutralizer and the ion gun unless you areperforming unattended analysis. The COMPASS Software will automaticallyturn off the 11-066 ion gun control and the 72-085A neutralizer control if theyhave not been used within the operator-defined length of time.

1: Introduction
Quantum Operator’s Guide 1-15
AssumptionsNote: Items in bold-italics are performed by Physical Electronics personneleither before shipping the system or by the Physical Electronics service engineerat the customer site.
The power is on in the main part of the console, and the embedded PC is runningthe system normally.
Gas lines (dry nitrogen and compressed air) have been connected.
The SUN workstation, monitor, keyboard, mouse, external hard drive,printer and serial communications cable (from the SUN Workstation to theembedded PC) have been connected. Any necessary network connectionsshould also be setup.
All software has been fully installed—on the embedded 486 PC:
• MS-DOS
• TSX-32 OS
• Physical Electronics’ embedded PC Software
—and on the Sun Workstation:
• SPARC
• NeWSprint
• Physical Electronics’ COMPASS Software
• Mathworks MATLAB
• Physical Electronics’ MultiPak Software
The computer and monitor are on and showing the log-in prompt.
All optics and the sample handling apparatus have been aligned and are in goodworking order.
Note: All MultiPak functions are described for a Sun Workstation and not for aPersonal Computer.

1: Introduction
Quantum Operator’s Guide 1-16
DesktopThis discussion begins with a definition of what a screen and a desktop are.Windows and menus are then described. Then the parts of a window-menu aredescribed. The last part of the discussion details using the mouse and cursorwithin the SUN Operating System and the Physical Electronics’ COMPASS andMultiPak softwares.
Screens and DesktopsThe screen is the entire viewing area of the monitor. Desktops are associatedwith software packages and usually take up the entire screen area. A softwarepackage’s desktop will obey consistent rules for input and output of information,such as, using pop up or pull down menus, requiring Returns or mouse clicks,and color codes.
Windows, Menus, and IconsEach program or part of a program runs in a bordered area or WINDOW on thescreen. The word MENU is used to describe each Physical ElectronicsCOMPASS or MultiPak Software window. Selecting one of the Main Control’sAnalysis Flow Diagram icons can open multiple windows or menus on the SUNdesktop.
If a program is on the screen but not running in a window, then it is usually anicon. An icon is a representation of the program or window. When a program isiconized, the program is open but is not available for input. Users iconizeprograms when they still have a need for a program, but currently need moreviewing space or wish to have an orderly, uncluttered desktop. Select the iconbutton in the menu’s title bar with your left (SELECT*) mouse button to iconizethe menu.
The SUN window manager defines a default size for the window or menu.There is no automatic window or menu size that’s defined by the Main Controlmenu. If you change the view or move the window, the window will remain thesame size. Any window can be made to be full-screen height by
• double clicking with the left mouse button on the title bar or
• positioning the cursor on the title bar, pressing the right mouse button, andthen selecting Full Size from the Window menu.

1: Introduction
Quantum Operator’s Guide 1-17
Double clicking again, selecting the Enlarge Window icon , or clicking onthe Title Bar with the right mouse button to display the Window menu andselecting Restore Size will all return the menu to the standard size.
The menus have been positioned so that the commonly used parameters arevisible. The "Properties" submenus usually contain infrequently usedparameters. In some situations, windows or menus may be partially covered ormasked by another window. To display the entire window, click on thewindow’s title bar or border.
Every COMPASS Menu Bar includes an Exit button, which will close the menu.If you select Exit, the window will close and be taken off the screen. Use theAnalysis Flow Diagram window manager within the Main Control menu to openand close windows. (See the section entitled Analysis Flow Diagram.)

1: Introduction
Quantum Operator’s Guide 1-18
The Parts of a Window or MenuPhysical Electronics COMPASS and MultiPak menus or windows differ informat. This section includes an example of each with definitions of terms.
Figure 1-12. The parts of a typical COMPASS menu.
Title Bar: The top bar running across a menu. The Title Bar includes the menu
title name and a Window Control , an Iconize and an Enlarge Button. Pressthe Iconize button to iconize the menu. By selecting the Title Bar with the right(MENU*) mouse button, the Window menu will display.
Menu Bar: Located underneath the title bar, the Menu Bar contains a list of pull-down menus.

1: Introduction
Quantum Operator’s Guide 1-19
Figure 1-13. The parts of a typical Physical Electronics MultiPak menu.
Upper and Lower Toolbar or Push-button Row: The MultiPak Upper and LowerToolbars are examples of push-button rows. To activate a push-button, justposition your cursor on a push-button and press the left (SELECT*) mousebutton. Selecting a function from the Menu Bar or Upper Toolbar will cause newpushbuttons to display in the Lower Toolbar and change the menu title.
*See SUN Operating System (OS) Mouse Functions discussion.
Note: All MultiPak functions are described for a Sun Workstation and not for aPersonal Computer.

1: Introduction
Quantum Operator’s Guide 1-20
Cursor and Mouse Functions
CursorThe cursor or pointer is often in the shape of an arrow pointing to the upper left(see image below). The cursor reflects any movement of the mouse.
Figure 1-14. When the computer is processing information, the cursor often changes shape to anhourglass, watch, or, in MultiPak, an arrow pointing to the upper right. No keyboard ormouse entries are accepted during this processing period.
SUN Operating System (OS) Mouse Functions
Left Mouse Button = SELECTThe left or SELECT mouse button is the most frequently used button. Use theSELECT button to highlight (select) items and pick menu parts, such as cornersfor resizing or title bars for moving the menu location. Click and Drag, Hold andDrag and Double-clicking are all techniques used with the SELECT button.
Middle Mouse Button = ADJUSTFor example, when selecting variable-sized Regions in Snapshot, a line at thebottom of the dialog box prompts you to "SELECT—Position RectangleADJUST—Snap Image." This means first click and drag the SELECT button tooutline the desired region. Then move the cursor outside the selected area andpress the ADJUST button to activate the snap. The COMPASS Mouse Functions(next section) includes more discussion of the Click and Drag technique.

1: Introduction
Quantum Operator’s Guide 1-21
Right Mouse Button = MENUTo choose a pop-up menu item, position the cursor and press the MENU buttonto see the available options. The menu that displays depends upon the cursorposition. For example, when you position the cursor within or on
• the titlebar, the Window menu displays.
• the desktop, the Workspace menu displays.
• a Terminal Emulator Window (command entry window), the Term Panemenu displays.
To choose a menu item, you must continue holding the right mouse button as youmove the cursor to the menu item. Releasing the MENU (right) button selectsthat menu item.
COMPASS Mouse FunctionsIn the COMPASS™ Software, the LEFT mouse button is the SELECT button.Click or double-click this button to select or highlight items.
The MIDDLE mouse button is the DRAG button. Press the middle mouse buttondown and move the mouse around when you want to reposition somethingmovable. Releasing the middle mouse button fixes the object at this point.
To highlight entire text fields in the COMPASS Software, click the RIGHTmouse button.
LEFT = SELECT, MIDDLE = DRAG, RIGHT = HIGHLIGHT
The Horizontal, Vertical and Box Cursors of the Spectral and IntensityViewer Menus (COMPASS)
Selecting Zoom for Cursor: in a Viewer menu displays either the horizontal,vertical or box cursor, depending upon what was selected for Zoom->Setup.
Two vertical lines that extend from the top to the bottom axes and joined at thecenter by a crossbar make up the horizontal cursor. The shape of this cursor is an"H." The vertical cursor consists of two horizontal lines that extend from the leftto the right axes joined by a cross bar. The shape of the vertical cursor resemblesan "I." A solid line box with cross hairs inside makes up the box cursor. Thebox cursor moves in both the vertical and horizontal directions.

1: Introduction
Quantum Operator’s Guide 1-22
Box Cursor
Anchor and Grow
Horizontal Cursor: When the user presses the MIDDLE mouse button and dragsthe mouse arrow across the plot, the left bar remains at the initial location of themouse and the right bar follows the mouse arrow. When the user releases themiddle mouse button, the right bar is set in the new position.
Vertical Cursor: When the user presses the MIDDLE mouse button and drags themouse arrow across the plot, the top bar remains at the initial location of themouse and the bottom bar follows the mouse arrow. When the user releases themiddle mouse button, the bottom bar is set in the new position.
Box Cursor: Pressing the MIDDLE mouse button anchors the upper left cornerof the box at the location of the mouse. Keeping the MIDDLE mouse depressedwhile moving the mouse "grows" the box. The lower right corner follows themouse movements and is fixed in place upon releasing the MIDDLE mousebutton.
You can no longer resize any of these cursors. To change the size of your cursorselection, start over by clicking at the desired location with the MIDDLE mousebutton.
Selecting Data for Cursor: in a Viewer menu displays a single line or barextending from the top axis to the bottom axis of the current plot. A dialog boxalso displays. Use this cursor to find a) the maximum peak height (Y Max.button), or b) the y-value of any coordinate by either dragging the cursor bar withthe mouse or by inputting an x-value into the X: text entry field. (See also theCursor Sub Topic of the COMPASS Help files.)

1: Introduction
Quantum Operator’s Guide 1-23
COMPASS StartupTo startup the COMPASS software on the SUN, log-in by typing “phiuser1” andpressing Return. Press Return again at the password prompt, since the softwareis setup without password protection. The SUN Desktop will load and displaytwo windows on the screen: a console window, which is iconized, and acommand tool window, where SUN commands can be typed. Typically, you williconize the Command Tool window, unless you need to perform some task on theSUN. Iconize the Command Tool window by clicking with the left mouse buttononce on the Iconize button in the title bar.
To start the Physical Electronics software, position the cursor in an open area ofthe SUN Desktop. Press the right mouse button to display the Workspace Menu.From the newly displayed menu, select COMPASS. The COMPASS Softwarewill begin to load. On the screen, a message will display stating that thecomputer is starting the current version of software. The Physical Electronics’Main Control Menu with title bar, menu bar and Analysis Flow Diagram willdisplay on the desktop.
Figure 1-15. Main Control Menu with Analysis Flow Diagram visible, flowing to the right.
The Physical Electronics COMPASS software runs in a windowed environment.The Analysis Flow diagram acts as a window or activity manager for PhysicalElectronics Software. Selecting one of the buttons in the Analysis Flow diagram,with the left mouse key, will open the necessary COMPASS windows to performthat task. The Analysis Flow diagram has a button for each of the major tasksnormally performed in an ESCA Analysis: introducing a sample, locatinganalysis areas, acquiring data, and removing the sample.

1: Introduction
Quantum Operator’s Guide 1-24
Each of these icons is discussed in the listed sections.
Table 1-2. The five icons or steps that divide the data acquisition process
Icon Section No.
Intro. Sample 2
Locate Areas 3
Acquire Data 4 and 5
Remove Sample 2
Figure 1-16. Locate Areas Icon
Selecting an icon from the Flow Diagram displays the menus needed to completethat step. For example, selecting the Locate Areas icon displays the Platen Viewand the System menus.
Main Control Menu Bar
Figure 1-17. Main Control Menu Bar
In the Main Control’s menu bar are several pull-down menus.
The first pull-down, Menus, allows direct access to all the COMPASS menus.The menu categories are Acquisition, Console, Main Control and Optics.
The Work Space pull-down menu allows users to customize their work spaces bysizing and positioning the menus they want displayed in each step of the AnalysisFlow diagram.
The Properties button opens the Main Control Properties menu, where you can
• set a Service Mode* password or
• change the Analysis Flow Diagram direction (for right to left reading) or turnthe AFD display off, or
• select options, such as, which ion gun control is used.

1: Introduction
Quantum Operator’s Guide 1-25
The Exit button starts the process of shutting down the COMPASS Software.
* Some menus contain a Service Mode parameter that if turned on allows accessto hardware values and service settings. You can set a password in the MainControl Properties menu that prevents users without password knowledge fromchanging service parameters. However, do not open this menu or change thepassword unless you have a need to do so.
Main Control Properties Submenu
Figure 1-18. Main Control Properties Submenu showing Ion Gun and Neutralizer Control selectionand EMSL Transfer option.
Before running analysis for the first time, make certain that your systemhardware options are setup correctly in the Main Control Properties Submenu.Besides selecting your Ion Gun Control, you must select your ElectronNeutralizer Control model. If you update the hardware in your system, you willneed to make the necessary changes in this menu.

1: Introduction
Quantum Operator’s Guide 1-26

Quantum Operator’s Guide 2-1
Section 2:Introducing and Removing Samples
This section describes how to use the Console Control menu to introduce andremove samples from the Quantum System.
Overview of Console Control Menu (Sample Handing Mode)
Figure 2-1. Console Control Menu (sample handing mode selected)
The primary function of this window is to allow you to move platens in and outof the system. Depicted in the upper right portion is the Prep(aration) Area,

2: Introducing and Removing Samples
Quantum Operator’s Guide 2-2
which is located outside the system, perhaps on a lab bench. In the center is thevacuum chamber with two parking positions for storing platens in vacuum, thesample stage, and the arm. The arm is a mechanical device used to move theplatens from one location to another. Sample platens are depicted as square iconsthat have a name across the center and are normally colored black. To move aplaten to a new location, click and drag (using the left mouse button) the platenicon from the current location to the desired new location. When you release themouse button, a platen icon will appear at the desired new location in reversecolor view. (The icon will have a black outline and a white fill.) The originalplaten icon will be shown moving through the system to the new location. Whenthe platen reaches the new location, the icon will take on its normal appearance(black fill). The Quantum performs all the necessary mechanical movements andvacuum operations required for the platen movement to occur.
Introducing a PlatenOnce the samples have been prepared and mounted on a platen, it is a simple taskto move the platen onto the sample stage. With the Console Control menudisplayed in the Sample Handling mode, click and drag the platen icon from thePrep(aration) Area to the Sample Stage. The Quantum will vent the Intro.chamber and display a software prompt asking you to place the platen into theIntro(duction) chamber.
Open the Intro. chamber door by pulling up on the handle. Pick up the platenwith a gloved hand. The platen should be oriented over the Intro. platen nestwith the two ceramic sockets facing the Intro. door. Tip this front side of theplaten up and push the back side against the spring loaded bar at the back of theIntro. sample nest. Then drop the platen down into place on the nest and releasethe tension. The sockets at the front edge of the platen should engage the metalballs at the front of the Intro. sample nest, locking it in place. When the platen issecurely in place on the Intro. sample nest, lift up on the handle and close theIntro. door. Then press the OK button on the prompt that requested you place theplaten in the intro.
After you press the OK button, the Quantum will take over and perform all thenecessary steps to move the platen onto the Sample Stage. The platen willremain in the Intro. chamber until the pressure setpoint has been reached. At thattime, the Arm will move the platen onto the Sample Stage.
During pumpdown in the Intro. chamber, a Platen Information window willappear that has a place to enter comments associated with the platen. At the topof this window is a place to select platen type and to specify maximum Z height.There are two platen types: Standard and AR. All flat platens are considered“Standard”. The AR platen has a raised center section.

2: Introducing and Removing Samples
Quantum Operator’s Guide 2-3
For newer Quantum systems, the maximum Z-height for the standard platenshould be 28 mm and for AR platens—13 mm. For earlier systems or earliersystems with stage updates, the maximum Z height will be between 25 and 28mm for standard platens and between 11 and 13 mm for AR platens. Thepurpose of these numbers is to restrict the movement of the sample stage in theZ-axis to safe values.
During pumpdown in the Introduction chamber, a CCD camera will take platenphotos for use in navigating around the platen and defining analysis areas. Onthe Console Control menu, you can select either a Low Mag photo that views theentire platen, a High Mag photo that focuses in the center of the platen (~6X), orboth.
Removing a PlatenTo remove a platen from the vacuum system click and drag the icon for thedesired platen from the Sample Stage or Park location to the Prep(aration) Area.The Quantum will perform all the necessary steps to bring the platen into theIntro. (Introduction Chamber). After venting the Intro., a software prompt willappear on the Sun monitor asking you to remove the platen. Lift the handle onthe Intro. door to open it and remove the platen. Once the platen has beenremoved and the intro. door closed, press the OK button on the prompt window.

2: Introducing and Removing Samples
Quantum Operator’s Guide 2-4

Quantum Operator’s Guide 3-1
Section 3:Locating Areas
This section first familiarizes the operator with the menus used in selectinganalysis areas and then discusses three techniques for locating or selectinganalysis areas.
Menu OverviewAfter introducing a sample platen and moving it onto the Sample Stage, the nexttask is to locate analysis areas on the samples. To begin this task, press theLocate Area icon (using the left mouse button) in the Main Control menu. Thiswill open two menus or windows: Platen View and System (known at PhysicalElectronics as the “System Bar”).

3: Locating Areas
Quantum Operator’s Guide 3-2
Platen View
Figure 3-1. Platen View Menu
The Platen View menu allows us to view platen photos, SXIs (secondary electronimages), ESCA maps, and high resolution photos from the SPS (samplepositioning station). Any of these images or photos can be used to defineanalysis locations. It is possible to define points, rectangular areas, or lines asfeatures for analysis. The right-hand side of the menu tracks analysis positionsand their location on the platen. To move around on the sample platen, there aretwo software glyphs shown on Platen View photos. Use the left mouse button todrag the gold glyph across the photo to any desired analysis location. Afterreleasing the mouse button, the stage will begin to move and bring that locationin front of the analyzer’s focal point as is depicted by the maroon glyph. Whenthe sample stage has moved to the new location, the two glyphs will be on top of

3: Locating Areas
Quantum Operator’s Guide 3-3
each other. The size of the square box on the glyph is a depiction of the size ofthe imaged area selected in the System menu for SXI imaging.
The Platen View’s menu bar contains four functions: Properties, View Layout,Registration, and Exit.
Pressing the Properties button in the menu bar opens the Properties sub menu.
Figure 3-2. Platen View Properties Sub Menu
The dimensions of the Standard Analysis Area used when defining an analysisarea on a platen photo may be viewed or changed in the upper portion of thePlaten View Properties sub menu. In the center of the menu, you may view orchange parameters that determine the dimensions of the High Power AnalysisArea. The X dimension is fixed at 1500Îm, and the Y is typically set between200 and 500Îm. The Gating is normally set at 0% for both X and Y. Other

3: Locating Areas
Quantum Operator’s Guide 3-4
semi-permanent parameters related to the collection of platen photos areaccessible in this menu, but are rarely changed.
The View Layout button opens a window that shows several options forpositioning the photos and images within the Platen View menu. Select thechoice that best meets your needs.
The Registration button opens a menu that has the function of registering(calibrating) high resolution optical photos from the SPS (Sample PositioningStation), which is an optional accessory for the Quantum.
Pressing the Exit button closes the Platen View menu.
Below the menu bar and above the displayed photos in the Platen View menu isanother group of buttons: Platen X, at Location:, Lo/Hi, x1/x4, Create:, and Add.The left most button is a pulldown that allows you to select the photo of aspecific platen. The software will, by default, display the photo of the platen thatwas most recently moved to the Sample Stage. The Lo/Hi button allows you tochoose whether to display the low (1X) or high (6X) magnification platen photocollected in the Introduction chamber. The x1/x4 button allows you to display aplaten photo at its standard magnification (x1) or at a software expanded (x4)view of the platen photo. You can combine the Lo/Hi and x1/x4 magnificationsto view the object at 24X. Pressing the Create: button opens a pull-down list ofchoices for defining the shape of analysis positions. The choices include: point,areas (rectangular), lines, and High-Power mode analysis areas.
On the right-hand side of the Platen View menu is a listing of analysis positionsand images associated with the currently selected platen. Three columns ofinformation are shown: Acquire Selection, Point #, and Comment. On the left isan icon representing the analysis position or image, in the center is a numberassigned to the analysis position, and at the right is a comment and informationfield. A large number of positions may be defined. An analysis position may beconsidered Current, Active or Inactive. The Current analysis position’s icon andnumber will appear yellow on the menu. Active positions (positions selected foranalysis) will have an icon that appears as a depressed button, and the icon andposition number will be green in color. Inactive position icons (defined but notincluded in the current analysis) will appear to "pop" or stand out. The icon andposition number will be red in color. After typing in each Comment, press Enter.Using the scroll bar at the bottom of the comment field, it is possible to view thecoordinates of analysis positions and their dimensions.

3: Locating Areas
Quantum Operator’s Guide 3-5
Figure 3-3. The Analysis Position Information, Control and Comment portion of the Platen Viewmenu. Point 7 is the current analysis position (noted by yellow). Green signifies ananalysis position will be analyzed, while red analysis positions will not.
Below the listing of analysis positions on the right-hand side of the menu isanother group of software buttons. The Mode button allows you to choosewhether the Sample Stage is in the Live or Still mode. In the Live mode, thestage will move when you move the gold glyph or select a different analysispoint. In the Still mode, you can move the gold glyph or define analysis positions

3: Locating Areas
Quantum Operator’s Guide 3-6
at different locations and the stage will not move. Pressing the Move Stagebutton will cause the stage to move to the currently selected analysis position, ifyou are in the Still Mode (this would happen automatically in the Live Mode).Pressing the Clear Point button opens a pull down that gives you the choice ofclearing the current point or all points on the currently selected platen. The GrabImage button saves a copy of the SXI image that is being collected on the videomonitor and places a copy of the image in the Platen View menu. Pressing theLoad button gives you the option of displaying previously stored SXI images,ESCA maps, or SPS (Sample Positioning Station) photos in the Platen Viewmenu, which is used for defining analysis position locations. Pressing the ClearImage button gives you the option of clearing the current image or all images onthe currently selected platen.
Figure 3-4. The bottom right portion of the Platen View menu used to control stage movements andto grab, load or clear images, points, maps and photos.

3: Locating Areas
Quantum Operator’s Guide 3-7
System
Figure 3-5. System Menu

3: Locating Areas
Quantum Operator’s Guide 3-8
The System menu contains buttons that provide direct access to each of the majorhardware functions of the Quantum. In addition, the most commonly usedfeatures of those menus are directly accessible in the System menu. To open thefull menu for a particular function, press the menu name button for that functionon the System menu with the left mouse button. The following functions of theSystem menu are routinely used when setting up analysis areas: File Name,Sample Handling, Imaging, and, in some cases, the Neutralizer.
File NameThe current file name can be viewed directly from the System menu. Pressingthe File Name button will open up a menu where you can select the data storagedirectory. It will also allow you to define a file naming system for the dataincluding a fixed prefix and a numerical suffix that is automatically indexed upone number for each data file that is collected.
Note: Pressing the Directory button from the File Name menu will allowyou to select any of the currently defined directories. To define a newdirectory, you must use the SUN File Manager, which is described in theSUN Tools section at the end of this manual.
Figure 3-6. File Name Menu

3: Locating Areas
Quantum Operator’s Guide 3-9
Sample HandlingThe Sample Handling menu allows you to view or change the coordinates of thegold glyph or the current analysis position. Direct access is given to all axes ofthe Sample Stage. Pressing the Sample Handling button will open the SampleHandling menu, which contains this information plus an animated view of thesample platen in front of the analyzer input lens.
Figure 3-7. Sample Handling Menu

3: Locating Areas
Quantum Operator’s Guide 3-10
ImagingUnder the Imaging button on the System menu are buttons that provide directaccess to the most commonly used features of the Imaging menu. They includeon/off control of imaging, a pulldown list of imaged area dimensions, theimaging mode, an image clear button, a pulldown list of x-ray spot sizes, and anAuto-Z alignment function.
Turning the imaging on starts the collection of an SXI image. There are threemodes for collecting SXI images: slow, fast, and total. The slow and fast modesdisplay a new image with each frame. The total mode is a signal averaging modethat is used to enhance image quality. Select a small x-ray spot size for SXIimaging to enhance the detail of the images. Prior to collecting an SXI image,the sample must be positioned at the focal point of the analyzer or the “correct Zheight”. Pressing the Auto-Z button will start an automatic routine that will findthe focal point of the analyzer by examining the sample count rate at a series ofSample Stage Z values or heights. Physical Electronics recommends that a largerx-ray spot size (20Îm or greater) be used for Auto-Z measurements to improvethe accuracy of the measurement.
When collecting SXI images from insulating samples, it may be necessary to usethe neutralizer to balance the surface charge and improve the quality of theimage. If your system has the new electron neutralizer, use the standardneutralizer conditions and select On or Auto to turn on the neutralizer during SXIimaging. If your system has the earlier tungesten filament neutralizer, select thepulsed mode of operation for the neutralizer, set the energy to 20% and thefilament to 23mA.

3: Locating Areas
Quantum Operator’s Guide 3-11
Figure 3-8. Imaging Menu

3: Locating Areas
Quantum Operator’s Guide 3-12
Defining Analysis Areas on Platen View Photos
Figure 3-9. The Platen View Menu
When analyzing samples or features on samples that are large enough to seedirectly from the Platen View photo, we can define analysis locations on thephoto and proceed immediately with analysis. To select an analysis location,click and drag the gold glyph so that the glyph’s box is centered on the desiredanalysis area. Then from the menu bar on the Platen View menu, select whetheryou will define an analysis point, line, area, or high-power analysis area andpress the Add button. Pressing the Add button will place the selected analysisfeature in the center of the area defined by the glyph.
Note: The size of the box associated with the glyph is defined in theImaging portion of the System menu. When adding rectangular analysisareas to a Platen View photo, the size of the area is defined in theProperties submenu of the Platen View menu.
After defining the desired analysis areas, you can proceed directly with acquiringdata. It is not necessary to find the correct “Z” height for each sample. The Auto

3: Locating Areas
Quantum Operator’s Guide 3-13
Z function can be activated as a part of the acquisitions, and the Quantum willautomatically align all the samples.
Defining Analysis Areas from SXI ImagesIf a feature is too small to identify from the Platen View photos, collect an SXIimage using a small x-ray spot size (typically use the minimum spot size). TheSXI image will usually contain more detail than the Platen View image.
Note: Prior to collecting an SXI image, position the sample at the focalpoint of the analyzer using the Auto Z routine. The depth of field of thesystem is only a few hundred microns; the image will be out of focus orcompletely washed out, unless you are at the focal point.
With the sample positioned, use the glyphs and the Auto-Z routine to collect anSXI image. (The Total imaging mode is typically used.) If you can not see thefeature of interest on the video monitor, move the sample using the gold glyph,press the Clear button after the motors have shut off to clear the current imageand collect an image from the new area. Continue this process until you find thefeature of interest. You can change the field of view of the SXI image using apulldown list in the imaging portion of the System menu.
After obtaining an SXI that contains the feature of interest, press the Grab buttonin the Platen View menu. A copy of the SXI will be saved and displayed in thePlaten View menu. Using the middle mouse button, click on the feature ofinterest to define an analysis point, area, or line. The choice of point, area, or lineis selected from the menu bar in the Platen View menu. After defining all thedesired analysis areas, you are ready to acquire data.

3: Locating Areas
Quantum Operator’s Guide 3-14
Figure 3-10. The Platen View Menu with high magnification platen photo and SXI Image displayed.

3: Locating Areas
Quantum Operator’s Guide 3-15
Defining Analysis Areas from SPS PhotosThe SPS (Sample Positioning Station) is an optional accessory for the Quantum.Its purpose is to aid in the locating of small features that are not easily visible inSXI images by providing high magnification optical photographs from any areaof the sample platen.
We will assume the SPS has been properly installed and calibrated, and you haveread the SPS manual. If this is not the case, please refer to the SamplePositioning Station manual (Part No. 634945) for instructions in use, calibration,and installation.
To effectively use the SPS, capture and save photos from three features. Thethree features are the feature of interest (that may not be visible in an SXI image)and two reference marks or features that will be easily seen in SXI images. Thetwo reference marks will be used to Register or calibrate the SPS photos to matchthe actual location of the samples on the platen.
Once the photos have been captured, they should be saved to the SUNworkstation computer via the SPS computer using the high resolution photodirectory destination path [typically E: /usr/datafiles/hrphotos where E:/represents an exterior drive (the SUN Workstation) that is networked to the SPSComputer].
1. Prior to registering the photos, press the Registration button on the PlatenView menu and enter 0 (zero) for the three correction constants.
2. Then load the photos using the Load button at the bottom of the Platen Viewmenu.
3. Select a photo from the list in the Platen View menu that contains a referencepoint. The stage will move to this point.
4. Then perform an Auto Z and collect an SXI from this area. The referencefeature should be visible in the SXI.
5. Next using the left mouse button, define an analysis point on the referencefeature in both the photo and the SXI.
6. Repeat this process for the second reference feature.
7. After defining analysis points for both features on both the photos and SXIs,open the Registration submenu by pressing the Registration button in themenu bar of the Platen View menu. Then enter the point numbers for the twomatching features from the photos and SXIs.

3: Locating Areas
Quantum Operator’s Guide 3-16
8. After entering the position numbers, press the Register button in theRegistration dialogue box. The software will calculate and display the offsetvalues necessary to register the photos. When finished, press OK.
Note: During your selection of reference points on the photos and SXIs,the software compares the distance between the two points on the photosand the same two points on the SXIs. If the distance is different by morethan 5Îm, the software opens a prompt window that will inform you ofthe difference it has measured. If this error is similar to or larger thanthe size of the features you will be analyzing, you should repeat theregistration process and define the points more carefully.
Once the registration process is complete, you can define analysis points, areas,or lines on the SPS photos using the middle mouse key and proceed with theanalysis.
Figure 3-11. Photo Registration Sub Menu

3: Locating Areas
Quantum Operator’s Guide 3-17
Figure 3-12. Platen View Menu

3: Locating Areas
Quantum Operator’s Guide 3-18

Quantum Operator’s Guide 4-1
Section 4:Data Acquisition Menus
After the analysis locations have been defined, the next task is to setup theQuantum for collecting the necessary data. To begin the data collection process,press the Acquire Data icon in the Main Control menu. This will open threemenus: the Spectral Viewer, the Acquisition Setup menu, and the ElementTable. All data acquisitions can be set up from these menus.
Acquisition Setup Menu
Figure 4-1. Acquisition Setup Menu—Short Menu selected
The menu bar of the Acquisition Setup menu has six functions or buttons thatrelate to setting up data acquisitions: Load File, Settings, Reset, Properties,Long/Short Menu, and Exit.
Pressing the Load File button opens a file menu that allows you to load thehardware setup file for a previous data acquisition. These files have a *.hdrextension.
Once the file is loaded, the detailed setup of the acquisition can be viewed orchanged using the “Long Menu” mode of the Acquisition Setup menu.
Pressing the Settings button opens a file menu that allows you to load a Settingfile to setup an acquisition. For a task that will be performed repetitively,

4: Data Acquisition Menus
Quantum Operator’s Guide 4-2
creating a Settings file will make it easy to set up the same analysis conditionsmultiple times.
Use the Reset button to restore the Acquisition Setup/Control parameters to thevalues displayed when you first entered the menu.
The Properties button is used to open the Acquisition Setup Properties menu.
Acquisition Properties Sub Menu
Figure 4-2. The Properties submenu allows the user to view or change a number of semi-permanentparameters that have an impact on data acquisition.
A list of six features that have buttons to switch on or off is located in the upperleft corner of the Properties submenu. The Viewer button is normally switchedon all the time, and the other buttons are off most of the time. An exceptionwould be when you want an Auto Z alignment to occur before each acquisition.Also, the analyzer aperture could be turned on for angle resolved acquisitions toimprove angular resolution. For more detailed information about the AnalyzerAperture, see the Enhanced SXI—Sputter Shutter section of this manual.

4: Data Acquisition Menus
Quantum Operator’s Guide 4-3
In the lower, left-hand side of the Properties submenu is a list of values andfeatures that can be viewed or changed by the user before an acquisition. Mostrequire no explanation. If you change the value or status of one of theseparameters, the change will remain in effect until it is changed again in theProperties submenu. Target Base Time/Step is the default dwell time per datapoint for a spectral acquisition and is typically set between 20 and 50 ms.
Several parameters refer to Pixels per Beam Width. This parameter determineshow many data pixels will be used in collecting a specific piece of data. Forexample, if the Pixels/Beam Width was set to 1 (one) then for every beamdiameter width across the feature one data pixel would be defined. Increasingthis number will increase the number of data points in an analyzed area.
Figure 4-3. From left to right respectively, 1 Pixel/Beam Width, 3 Pixels/Beam Width and 5Pixels/Beam Width. Note, increasing the number of Pixels per Beam Width increases thearea of the sample that is analyzed.
On the right-hand side of the Properties submenu is a list of parameters thatdefine the default values for the resolution or pass energy pull down in theAcquisition Setup menu. The left column has a text field where you can nameeach resolution setting. The center two columns are groups of pulldown listbuttons that are used to define the default pass energy and data step size for theresolution settings. The right most column labeled Ratio assigns a multiplier thatworks with the Target Base Time/Step. In an acquisition, the total time/step isthe Target Base Time multiplied by the Ratio number. As the Pass Energy islowered, the Ratio is increased because count rate drops with Pass Energy.
Acquisition Setup Menu, ContinuedThe Long/Short Menu button is used to switch between the Long and Short formof the Acquisition Setup menu. The Long form of the menu provides access toall parameters so they can be viewed or changed. See figure on next page.
The Exit button closes the Acquisition Setup menu.
In the center of the Acquisition Setup menu are four buttons that are used todefine the type of acquisition that will be collected (acq. type, Time, resolutionsetting, x-ray setting). In the upper left is a pull down list (abbreviated menu)that allows you to choose spectral acquisitions, sputter depth profiles, angleprofiles, lines, or maps. In the lower left is a pull down list that allows you toselect the energy resolution (pass energy) with which to collect data. In the upper

4: Data Acquisition Menus
Quantum Operator’s Guide 4-4
right is a text box where you can enter acquisition time, and on the lower right isa pull down list where you can select the x-ray setting including spot size to beused for the analysis.
Figure 4-4. Acquisition Setup Menu—Long Menu
In the body of the Acquisition Setup menu is a row of buttons that are used tostart and stop acquisitions. The Refresh button starts an acquisition where nosignal averaging occurs (only the current sweep is displayed). The Acquirebutton starts a normal acquisition and signal averaging will occur if multiplesweeps of data are collected. The Stop button stops the acquisition at the end ofthe next cycle and saves the data. Continue will restart the acquisition if it hasbeen stopped and time remains in the defined experiment. It is possible to extendan experiment by increasing the time (for example, in spectral acquisitions) ornumber of cycles (in the case of depth profiles) and pressing Continue. Pressingthe Abort button stops the acquisition immediately and does not save the data.Add to Queue adds the acquisition to a work list called the Queue. A number ofacquisitions can be defined and added to this work list. When the list iscompleted, you push the Run button on the Queue menu to start the Quantumworking on the list.

4: Data Acquisition Menus
Quantum Operator’s Guide 4-5
Element Table
Figure 4-5. COMPASS Element Table Menu—colored by transition group
Once you have determined the type of acquisition in the Acquisition Setup menu,the Element Table is used to define what elements or spectral regions data will becollected. For each element in the Element Table, there is a listing of majorESCA peaks and the most commonly used peak is selected as the default peak(transition). In addition to the elements, there is a row of 8 buttons that can beset up as customized regions for survey spectra, valence band regions, etc. Toselect an element or custom region, use the left mouse button. To set up amultiple element acquisition, press multiple buttons.
Note: If you are setting up a customized region, the Transition Editorrequires an element symbol of one or two letters with the first lettercapitalized (such as Su for survey). A transition name is also required(such as Su1s for survey). You will then need to enter the lower limit forthe region and its width in eV. A sensitivity factor of 1 could also beentered.
If you wish to customize an acquisition by changing the default parameters forone of the regions or elements, select the Long form Acquisition menu, and youwill have direct access to all the parameters for each region.

4: Data Acquisition Menus
Quantum Operator’s Guide 4-6
Figure 4-6. COMPASS Element Table Menu—colored by intensity (analyzer sensitivity)
If you wish to permanently change the default parameters for an element button,press on the Acquisition Setup button in the Element Table tool bar and selectTransition Editor. This will open a menu where you can change the defaulttransition or its parameters. To make a permanent change, you must press theSave button when you are finished.

4: Data Acquisition Menus
Quantum Operator’s Guide 4-7
Figure 4-7. Transition Editor Menu
Note: It is recommended that you do not permanently change sensitivityfactors for transitions. If you should do so, record the original value sothat you can change it back when necessary.

4: Data Acquisition Menus
Quantum Operator’s Guide 4-8
Spectral ViewerThe Spectral Viewer is where spectral data will appear during acquisitions. Ifyou are acquiring data from more than one region, you can tile the display bypressing the Settings button on the menu bar and selecting Load. This will opena File menu where you can select from one to eight spectral axes to be tiled fordisplay in the Spectral Viewer.
Figure 4-8. Spectral Viewer menu

4: Data Acquisition Menus
Quantum Operator’s Guide 4-9
Enhanced SXI—Sputter Shutter (Analyzer Aperture)
Figure 4-9. Enhanced SXI Menu
The sputter shutter attaches to the side of the analyzer input lens. It is normallypositioned so that it does not obstruct the path of photoelectrons into theanalyzer. Under software control, the shutter can move in front of the analyzerinput lens. The shutter has several purposes:
To protect the internal elements of the input lens during sputtering by physicallyblocking sputtered materials from entering the lens.
To increase angular resolution during angle-resolved ESCA experiments. Theshutter has a slit which decreases the input lens acceptance angle from Ù20 to Ù4degrees. Note: Using the shutter to increase angular resolution causesapproximately a 3X reduction in the count rate of the data being collected.
To enhance the quality of SXI images, the opened shutter can be biased toincrease the collection efficiency of secondary electrons into the analyzer.
The Acquisition Setup’s Properties submenu controls the operation of the shutter.In the Properties submenu, if the Analyzer Aperture option is not selected, theshutter will be open for analysis and close during sputtering. Selecting theAnalyzer Aperture option closes the shutter for both analysis and sputtering.
The Enhanced SXI menu controls the operation of the shutter bias. (From theMain Control menu, select Menus -> Optics -> Enhanced SXI menu.) There aretwo modes of operation Auto On and Off. Auto On is the recommended setting,and this would turn on the shutter bias only when SXI images are beingcollected.

4: Data Acquisition Menus
Quantum Operator’s Guide 4-10
Charge Compensation Systems after April 1997This Charge Compensation section is for Quantum 2000 systems manufacturedafter April 1997 (or earlier systems updated with the floating ion gun column, the11-066 digital ion gun control, cold cathode electron neutralizer, and the 72-085A neutralizer electronics).
When the Quantum’s x-ray probe strikes the surface of an insulating sample, apositive charge is created by photoelectrons that leave the surface of the sample.To neutralize this positive charge, a low energy electron flood gun or neutralizeris an integral part of most ESCA systems. Because the Quantum 2000 uses afocused x-ray probe, this positive charge is localized to a small area where the x-ray probe strikes the sample. The remainder of the insulating sample typicallyhas a negative charge. This negative charge is often large enough to deflect thelow energy electrons from the electron flood gun making it ineffective. Toovercome this problem, the ion gun in the Quantum 2000 has been modified tocreate an operating mode where 5-10eV ions are used to neutralize the negativesurface charge on insulating samples.
This dual neutralization capability is standard on Quantum’s shipped after April1997 and earlier systems may be updated to this capability. The hardwareassociated with this improved neutralization capability includes a new electronflood gun that uses a cold cathode filament with Model 72-085A electronics anda modified ion gun column with 11-066 electronics.
The software menu for the electron flood gun (neutralizer) is shown in Figure 4-10. The values shown are typical for most systems. The steering should beadjusted with the use of the faraday cup, and it is recommended that thisalignment be done with the low energy ion neutralizer on. At PhysicalElectronics, we have found that high current (30uA emission) and low energy(bias 1eV) will effectively neutralize most samples when used in conjunctionwith the low energy ion neutralization capability. PHI recommends the use ofthe Auto mode. This will turn on the neutralizer only when it is needed andextend filament life time.

4: Data Acquisition Menus
Quantum Operator’s Guide 4-11
Figure 4-10. Electron Neutralizer menu for systems with the 72-085A neutralizer boards.

4: Data Acquisition Menus
Quantum Operator’s Guide 4-12
The low energy ion neutralizer should be used with ion energies between 5 and10eV and ion currents of 20-30nA. A menu with typical ion gun parameters forlow energy neutralization is shown in Figure 4-11.
Figure 4-11. Ion Gun Neutralizer menu for systems with 11-066 ion gun control.
The ion energy is the difference between the beam voltage and the float supplyvoltage. In the menu shown above, the ion energy would be 8eV. The X and Yoffsets should be adjusted using the faraday cup. Physical Electronicsrecommends using the low energy ion neutralization in the Auto mode.

4: Data Acquisition Menus
Quantum Operator’s Guide 4-13
With both neutralizers properly setup and aligned, most insulating samples willbe effectively neutralized and there is no need for careful masking of insulatingsamples.
Charge Compensation Systems Before April 1997This section discusses charge compensation or neutralization for systemsmanufactured before April 1997. Pre-April 1997 Qauntum systems that havebeen updated (with floating ion gun column, the 11-066 digital ion gun control,cold cathode electron neutralizer, and the 72-085A neutralizer electronics) arediscussed in the previous section.
When the Quantum’s x-ray probe strikes the surface of an insulating sample, apositive charge is created by the photoelectrons that leave the sample surface.This charge can shift the position or distort the shape of ESCA peaks and blursecondary electron images. To eliminate this surface charge, a low energyelectron gun is used to neutralize the charge.
The neutralizer has two parameters that are controlled by the user. The energycontrols the bias imparted to the electrons and is adjustable from 0 to 100%, with100% equal to 10eV. The second value is Emission Current, which is adjustablefrom 0 to 25 mA. With a properly calibrated neutralizer, you should operate theemission between 22 and 24 mA.
There are two operational modes for the charge neutralizer, and the softwaremaintains a separate setting for each mode.
The SED (SXI) mode is used to neutralize the sample during the collection ofSXI images. Since the neutralizer current would overload the secondary electrondetector, a pulsed mode of operation is used for neutralizing SXI images. Thismeans the Quantum is alternately collecting data for the SXI and turning on theneutralizer in a high speed pulsed mode. Typical settings for this mode areEnergy: 20% and Filament: 23 mA.

4: Data Acquisition Menus
Quantum Operator’s Guide 4-14
Figure 4-12. Neutralizer Menu for the 72-090 electronics—SED (SXI) Mode

4: Data Acquisition Menus
Quantum Operator’s Guide 4-15
The Spectral mode is used for collecting all ESCA data. In this mode, theneutralizer is on continuously during ESCA acquisitions. There are two modesof operation: On and Auto. The On mode turns on the neutralizer and leaves iton until you turn it off. The Auto mode automatically turns on the neutralizer atthe beginning of an acquisition and off when the acquisition is finished. PhysicalElectronics recommends the Auto mode to prolong neutralizer filament life.Typical settings for this mode are Energy: 10% and Filament: 23mA. Forsamples that are difficult to neutralizer, it may be necessary to increase theEnergy setting to 15% or 20%.
Figure 4-13. Neutralizer Menu for the 72-090 electronics—Spectral Mode

4: Data Acquisition Menus
Quantum Operator’s Guide 4-16
Sputter Ion Gun (Model 11-066 Control)
Figure 4-14. Model 11-066 Ion Gun Control Menu for COMPASS Software.
Through the software interface, the Model 11-066 ion gun control providescomplete computer control of the ion gun and all of its voltages.
The Operation Mode pulldown allows you to choose between the Neutralizemode and the Sputter mode. The Settings pulldown lets you select which sputtersetting you are going to use. Names are defined in the Properties submenu. Atypical 4 keV sputter setting is shown in the menu above.

4: Data Acquisition Menus
Quantum Operator’s Guide 4-17
To optimize a setting, select the desired beam voltage and maximize the targetcurrent from the ion gun with the Condenser, Grid Supply, and 5° Bend. Thenuse the faraday cup and adjust the X and Y offsets and Objective for maximumcurrent. The emission current and raster size may be varied to change the sputterrate. When the setup is complete, save the setting.
To determine a sputter rate, it is necessary to sputter through a film of knownthickness. 1000 angstrom thick films of SiO2 on Si are available from PhysicalElectronics for this purpose. With both neutralizers properly setup and aligned,most insulating samples will be effectively neutralized, and there is no need forcareful sample masking.

4: Data Acquisition Menus
Quantum Operator’s Guide 4-18

Quantum Operator’s Guide 5-1
Section 5:Types of Acquisitions
In the Acquisition Setup Menu’s pulldown button menu, you can select fromseveral types of surface analysis data acquisitions: Survey, Multiplex, SputterDepth Profiles, Angle Profiles, Maps or Lines. The purpose of collecting surveyspectra is to determine or confirm the elemental surface composition of the areabeing analyzed. Multiplex spectra have a narrow energy range that encompassesthe peak of interest. The narrow energy range allows you to optimize eitherspectral detail or sensitivity, while keeping the data collection time short.
A sputter depth profile consists of a series of multiplex-type spectra that havebeen collected at different depths as material was removed from the sample. Thepurpose of a depth profile is usually to verify or determine the construction of athin film structure. Other applications include studying inter-diffusion of layers,looking for impurities in layers or at interfaces, and general characterization ofsurfaces.
Angle resolved (angle dependent) profiles are used to probe the near surfaceregion of a sample in a non-destructive manner. Angle profiles are possible,because the input lens of the analyzer (SCA) can operate with a small acceptanceangle, and it is possible to tilt the sample in front of the analyzer.
Maps provide a two dimensional display of elemental or chemical stateinformation. Maps may provide information that directly leads to the solution ofa problem. More commonly, maps act as a guide, showing where additionalspectra should be taken. Lines are typically used in situations where it would betoo time consuming either to collect a map or to determine the sharpness of anedge or interface.
Survey SpectraThe purpose of collecting survey spectra is to determine or confirm the elementalsurface composition of the area being analyzed. Since the focus of survey spectrais to obtain elemental information, the instrumental conditions are adjusted tomaximize elemental sensitivity and not chemical sensitivity (energy resolution).To accomplish this, survey spectra are typically collected using the highest passenergy available (187 eV with the Quantum) and a minimal number of datapoints (typically 0.8 or 1.6 eV/step). The sensitivity of the spectrometerincreases linearly with pass energy.

5: Types of Acquisitions
Quantum Operator’s Guide 5-2
Another part of the analysis strategy for survey spectra is to use the largestdiameter x-ray probe that is possible, while confining the analysis to the featureof interest. With the Quantum, x-ray power increases linearly as the diameter ofthe x-ray spot increases. Time is also a variable in the survey experiment;however, the quality of the spectrum increases as the square root of time, so it isvery desirable to optimize the other parameters first.
If a survey acquisition has not been previously defined in your PhysicalElectronics COMPASS Element Table, open the Transition Editor and create oneas shown and save the setting. The survey acquisition will now be available as apush button or setting in the Element Table.
Figure 5-1. Standard survey acquisition parameters entered in the Transition Editor to create aSurvey setting (Su) in the Element Table (Menus -> Acquisition -> Element Table ->Transition Editor).

5: Types of Acquisitions
Quantum Operator’s Guide 5-3
Prior to starting a survey acquisition, you must first locate and define theintended areas of analysis. If “Auto Z” was not used prior to defining theanalysis points, you should open the Properties submenu of the AcquisitionSetup/Control menu and choose to perform a Z-Alignment prior to analysis.
To begin setting up the survey acquisition, push the Su (survey) button on thePhysical Electronics Element Table. Select the Spectral Acquisition option in theAcquisition Setup menu and a pass energy of 187eV. The default data step sizefor the 187eV pass energy should be set to 0.8 or 1.6eV/step. (Use theAcquisition Setup/Control Properties submenu to view or change this.) Nextselect the largest x-ray spot size that will fit comfortably inside the features ofinterest. For larger diameter x-ray spots, it will take 3-5 minutes to collect anindividual survey spectrum. When using a small diameter x-ray spot, 15-20minutes may be required.
After collecting the survey spectra, open the MultiPak software to reduce thedata. The MultiPak Spectrum window and Periodic Table will display. For moredetailed information about the use of MultiPak, see the MultiPak SoftwareManual. To open a survey spectrum, press the LastAcq button (which will openthe file most recently acquired) or press the File button in the upper tool bar toopen the file of choice from a File selection menu.
NOTE: The COMPASS Software menu is called Element Table, while inMultiPak it is the Periodic Table.
After loading the file, the first task is to identify and label the peaks in thespectrum. The most direct way to do this is to press the PeakID button, whichwill1. perform an automatic charge correction based on the position of the C 1s
peak,2. search its database to identify and label the peaks, and3. create a push button for each element in the Region bar at the bottom of the
Spectrum window.
After MultiPak has labeled the spectrum, you should verify the accuracy of thelabels using your experience and the Handbook of X-ray PhotoelectronSpectroscopy. If mistakes were made, you can correct them with one or more ofthe software tools that are available. To remove a label, click on it and drag itoutside the window using the left mouse button. Another approach to remove anunwanted peak label is to turn OFF the element in MultiPak’s Periodic Table bytoggling it off with the left mouse button. To label a peak or element that wasmissed by the Auto Peak ID routine, you can turn that element ON in thePeriodic Table by pressing its button using the left mouse button. This methodwill also create a push button at the bottom of the Spectrum window for that newelement.

5: Types of Acquisitions
Quantum Operator’s Guide 5-4
If you do not know the identity of a unlabelled peak, you can manually searchthrough the database of labels. Using the middle or right mouse key, click on anopen area of the spectrum. This will display a cursor and list ESCA transitionsthat occur at the current cursor location. With the mouse button still depressed,you can drag the cursor and search around the area of the unknown peak to seewhat elements occur in that energy range. If you use the right mouse button forthis operation, when you release the mouse button, no labeling will take place. Ifyou use the middle mouse button, releasing the mouse button places the currentlabel on the display at the location of the cursor.
NOTE: When labeling peaks in this manner, no buttons for the associatedelements will be created at the bottom of the window. If you wish to add buttonsfor elements that were not identified by PeakID, you must create them byselecting the element from the Periodic Table.
NOTE: All MultiPak functions are described for a Sun Workstation and not for apersonal computer.
After you have identified the elements that were detected in the survey spectra,the next step in data reduction is to quantify the results. Quantification of ESCAspectra is most accurate when Peak Area measurements are used. In mostsituations, it is recommended that you use a Shirley background subtraction formaking the area measurement. To view or change the end points that will beused to define the background subtraction for a specific elemental peak, press thebutton at the bottom of the Spectrum window for that element and the softwarewill automatically expand the region for that element’s default peak and displaythe cursors that are used for background subtraction. If it is necessary to adjustthe cursors, click and drag the cursor using the left mouse button. While thecursor is being moved, a line depicting the background will be displayed to assistyou in positioning the cursor.
NOTE: The default peak is selected in the Transition Editor menu and is usuallythe main or major elemental peak. If you wish to change the default peak, youcan do so in this menu.

5: Types of Acquisitions
Quantum Operator’s Guide 5-5
Figure 5-2. Survey Spectrum labeled using the PeakID button in the upper toolbar. Note, each of thefour elements that have been identified has its own button in the Region Bar near thebottom of the menu (just above the status bar).

5: Types of Acquisitions
Quantum Operator’s Guide 5-6
Figure 5-3. Expanded view of the default oxygen spectra. The O1s button was selected in theRegion bar to display this.

5: Types of Acquisitions
Quantum Operator’s Guide 5-7
Once all the elements have been examined, you can display a table containing theatomic concentrations of the selected elements by pressing the ACTable buttonthat is located above the displayed data in the upper toolbar. To print the ACTable, in the menu bar select
Display -> AC Table -> Print
For more detailed information about printing and formatting AC Tables, see theMultiPak Software Manual.
Figure 5-4. The Atomic Concentration Table that displays when the ACTable button is selected.
To print a survey spectrum, press the Print button located in the upper toolbarabove the displayed data. To select a specific printer or the option to print to afile, select
File -> Print Setup
from the menu bar and define the desired printer and formatting options.
Multiplex SpectraMultiplex spectra have a narrow energy range that encompasses the peak ofinterest. The narrow energy range allows you to optimize either spectral detail orsensitivity, while keeping the data collection time short.
To optimize spectral detail, a low pass energy is chosen (typically 10-30eV) andthe number of data points is increased (0.05 - 0.2eV/step). There is a temptationto select a very low pass energy and a very small step size to obtain the “best”data. In practice, a compromised choice must be made between experiment time,pass energy and data step size. For an efficient, high energy resolutionexperiment, you should use as high a pass energy as possible, while still

5: Types of Acquisitions
Quantum Operator’s Guide 5-8
resolving the spectral features of interest. You also want to include the fewestnumber of data points possible, while recording an accurate shape of thespectrum.
To optimize elemental sensitivity, a high pass energy should be chosen (typically50-200eV) and the number of data points is reduced (0.2 - 0.4eV/step). Sincesensitivity increases almost linearly with pass energy, it is very advantageous touse as high a pass energy as possible.
Whether you are trying to optimize spectral detail or sensitivity, you shouldselect as large an x-ray spot size as possible, while restricting the analysis to thefeature of interest. This will provide the highest x-ray flux possible to theanalysis area and shorten the analysis time.
Prior to setting up a multiplex acquisition, you must first locate and define theintended areas of analysis. If “Auto Z” was not used prior to defining theanalysis points, you should open the Properties submenu of the Acquisition Setupmenu and select to perform the Z-Alignment prior to analysis.
To select elements for analysis, press the button for each element to be analyzedin the Physical Electronics COMPASS Element Table. This will define a narrowenergy range for the most commonly used peak for each element.
In the Acquisition Setup menu, select the Spectral Acquisition option. Select apass energy and data step size combination that meets your needs. (See passenergy discussion above.) Select the largest x-ray spot size that will fitcomfortably inside the features of interest. The required data acquisition timewill be dependent upon 1) the quantity of the element present in the analysis area,2) the pass energy and 3) the x-ray spot size used and may vary from a fewminutes per element to 30 minutes per element. The Time that you enter in theAcquisition Setup menu is the total time for all elements selected.
If you wish to customize the setup of a multiplex acquisition, from the menu barof the Acquisition Setup menu, select the “Long” view of the menu. From thismenu, you can add elements, change the selected peak for an element, modify theenergy range of an element, change the pass energy of a specific element, orchange the number of sweeps for an element.

5: Types of Acquisitions
Quantum Operator’s Guide 5-9
Figure 5-5. The “Long Menu” version of the Acquisition Setup menu. Note, “Short Menu” nowappears in the menu bar, because the Long Menu is displayed, and Stop, rather thanStart, appears because an acquisition is in progress.
You can use this customization capability to optimize an experiment. Forexample, if you would like high resolution spectra of a few major elements, youcan select a pass energy of 11.75eV for those elements. For minor elementswhere the interest is sensitivity and quantification, you can select a pass energyof 93.90eV. The MultiPak data reduction software is capable of reducing datafiles that have mixed pass energies and providing correct quantitative results.You could also define a higher number of sweeps for elements that are present atlower concentrations to optimize the acquisition.
When finished setting up the multiplex acquisition, press the Acquire button inthe Acquisition Setup menu. The spectral data will appear in the Spectral Viewerwindow. To view multiple regions in the viewer, press the Settings button in themenu bar and select Load. From the list of files, you can load a setting to displayfrom one to eight spectra in the Spectral Viewer.
When the acquisition is complete, open the MultiPak software. To open amultiplex file, press either the LastAcq button (which will open the file most

5: Types of Acquisitions
Quantum Operator’s Guide 5-10
recently acquired) or press the File button in the menu bar to open the file ofchoice from a File Selection menu.
Initially, all the individual spectra will be displayed on one energy axis, and therewill be a button for each element at the bottom of the Spectrum window (in theRegion bar). To view an individual element’s spectrum, press the buttonassociated with that element.
Figure 5-6. MultiPak Spectrum window with C1s selected from the Region bar for display.

5: Types of Acquisitions
Quantum Operator’s Guide 5-11
If the objective of the multiplex was focused only on sensitivity andquantification, it is probably not necessary to massage or print the spectral data.You should adjust the analysis cursors, so that the background is properlysubtracted (a Shirley background is recommended) and press the ACTable buttonto view the results of the atomic concentration calculation. To print the AC table,from the menu bar press and drag
Display -> AC Table -> Print
If the focus of the multiplex was to examine the peak shape and position of thespectra to obtain chemical shift information, there are several software tools inMultiPak to help with that task. Before reducing the data in a multiplex, asmoothing routine may be applied to the data set to improve the accuracy of peakposition and peak area measurements. A Savitzky-Golay smoothing routine isrecommended, because it does an excellent job of retaining the original shape ofthe data curve during the smoothing process. Depending upon the size of thedata steps in your data and the width of the peaks, a 5-, 7-, or 9-point smoothingoperation is typically used.
To create a preprogrammed Smooth button that displays in the upper toolbar,press the Process button and select Smooth/Derivative.
Process -> Smooth/Derivative
This will open an Options window. Using the left mouse button, select theSavitzky-Golay smooth and the desired number of points to be used forsmoothing. If you selected 9 points, the Smooth button in the upper toolbar willread “SG9”. The smoothing functions operate on the displayed data. If all of thedata regions are displayed, all of the regions will be smoothed. If you press theSmooth button a second time, the data will be smoothed twice.
The first step in extracting chemical information from a peak is to correct theenergy scale for any shifts that are due to charging. This is typically done bylooking at the position of the C 1s peak from the hydrocarbon that is present onmost samples. If the C 1s peak is not at approximately 284.8 eV, it should beadjusted using the Shift routine. To open the Shift routine, press the Spectrumwindow’s Process button in the menu bar and select Spectral Shift.
Process -> Spectral Shift
A yellow cursor will appear on the screen that you should position with the leftmouse button on the center of the hydrocarbon portion of the C 1s peak. Whenyou release the mouse button, the C 1s will shift to 284.8eV (or the positiondefined for C 1s in your MultiPak’s Periodic Table database). If no carbon ispresent on the sample, a peak from a matrix element with a known chemistry andbinding energy may be used in place of the C 1s to correct the energy scale forcharge-induced shifts.

5: Types of Acquisitions
Quantum Operator’s Guide 5-12
Figure 5-7. Charge correcting the data using the Spectral Shift tool on the C1s peak. The C1s peakhas been shifted to 284.80, which can be read by positioning the cursor on the peak andreading the value on the right side within the lower Spectral Shift toolbar.
The next step in extracting chemical information is to determine the bindingenergy of the peaks for each element. This can be done in several ways. Withthe peak displayed in the Spectrum window, position the cursor at the center ofthe peak. The location of the cursor is displayed in terms of binding energy andintensity at the right side of the Spectrum window’s lower toolbar.

5: Types of Acquisitions
Quantum Operator’s Guide 5-13
The Peak Analysis function may also be used to determine the binding energy ofa peak. With the peak displayed in the Spectrum window, press the menu bar’sProcess button and select Peak Analysis.
Process -> Peak Analysis
The Peak Analysis routine will automatically search for the most intense peak inthe displayed data and display a list of information that describes the peakincluding its binding energy. A yellow cursor is displayed where the softwarehas determined the location of the peak to be. If you want to change thisposition, grab the cursor using the middle mouse button and drag it to the desiredlocation. When you have finished moving the cursor, the displayed informationwill be updated.
Curve Fit
If the peak of interest contains more than one chemical state, it may be necessaryto use the Curve Fit routine to determine the binding energy of each of thechemical states. To perform a curve fit, use the following steps:
1. Make any necessary corrections to the energy scale using the Spectral Shiftroutine.
2. Adjust the analysis window cursors, so that an appropriate backgroundsubtraction will be used in conjunction with the curve fit.
3. Press the Curve Fit button.
4. Select the Setup mode, if it is not already selected.
5. Select a Gaussian-Lorentzian peak shape. (This peak shape is appropriate formost ESCA peaks.)
6. Define initial bands by pointing and clicking at the desired band position withthe middle mouse button.
7. Readjust the initial band estimates by entering numerical values in the CurveFit Setup menu, or drag the flags attached to the currently selected band usingthe mouse.
8. Press the Fit button to start the fitting routine.
9. Evaluate the resulting peak positions as shapes using your experience,reference spectra, and database information.
10. Make any necessary adjustments to the band parameters and Fit again.

5: Types of Acquisitions
Quantum Operator’s Guide 5-14
11. When you are satisfied with the results, print the Summary information andthe curve fit spectrum.
12. Press Exit to leave the curve fit routine.
Figure 5-8. The Curve Fit Setup menu shows that four bands have been setup and fit to the C1speak.

5: Types of Acquisitions
Quantum Operator’s Guide 5-15
Figure 5-9. A Curve Fit of four bands applied to the C1s peak. The error (in red) follows the baselineevenly, indicating a good fit.

5: Types of Acquisitions
Quantum Operator’s Guide 5-16
The Curve Fit Summary table contains peak position information that can beused to determine the identity of the chemical state and peak area information toquantify those chemical states. For a more detailed discussion of the Curve Fitsoftware, see the MultiPak Software Manual.
Figure 5-10. The Curve Fit Summary Table pop-up window.
Peak area measurements are typically used to quantify ESCA spectra. To definea peak area, push the button for that element and adjust the analysis cursors, ifnecessary, for an appropriate background subtraction. When each element hasbeen evaluated, press the AC Table button to view the results. To print the ACtable, press
Display -> AC Table -> Print
To print multiplex spectra, select the element for display in the Spectrum windowand press the Print button. To tile several of the spectra on a single sheet, youcan use the Publish mode by selecting
Display -> Publish

5: Types of Acquisitions
Quantum Operator’s Guide 5-17
Sputter Depth ProfilesA sputter depth profile consists of a series of multiplex-type spectra that havebeen collected at different depths as material was removed from the sample. Thepurpose of a depth profile is usually to verify or determine the construction of athin film structure. Other applications include studying inter-diffusion of layers,looking for impurities in layers or at interfaces, and general characterization ofsurfaces.
The setup of the data acquisition parameters for a depth profile is very similar tothat used for a multiplex. There are concessions to make with time, pass energyand step size. You should consider whether you want to sputter the sample priorto collecting spectra. The sputtering process may cause some chemical damageand broaden the peaks. For this reason, depth profiles are usually collected withmedium to high pass energies (50 - 100eV). With these pass energies, there issufficient energy resolution to observe most chemical shifts, and the higher passenergies improve sensitivity.
Whether you are trying to optimize spectral detail or sensitivity, you shouldselect as large an x-ray spot size as possible, while restricting the analysis to thefeature of interest. This will provide the highest x-ray flux possible to theanalysis area and shorten the analysis time.
In addition to defining the data acquisition parameters for a sputter depth profile,you must also determine the sputter interval that is necessary to detect the layersyou expect to see. The parameters you can control for the sputter ion guninclude:
• accelerating voltage (beam voltage),
• ion current,
• the size of the sputtered area, and
• the option of rotating the sample while sputtering (Zalar rotation).
The sputter etching rate of the ion gun can be calibrated by measuring ion currentwith the faraday cup and sputtering through a reference film of known thickness.Reference films of SiO2 on Si and Ta2O5 on Ta are available from PhysicalElectronics and other suppliers of surface analysis accessories.
Prior to setting up a sputter depth profile, you must locate and define the intendedareas of analysis. If “Auto Z” was not used before defining the analysis points,you should open the Properties submenu of the Acquisition Setup menu andselect the option of performing Z-Alignment prior to analysis.
NOTE: If you will be using Zalar rotation during the profile, the entire samplemust be within 25mm of the center of the platen.

5: Types of Acquisitions
Quantum Operator’s Guide 5-18
Figure 5-11. COMPASS Acquisition Setup Menu with the acquisition type pulldown menu, Time,energy resolution setting pulldown menu and x-ray setting pulldown menu in the middleof the menu.
In the Acquisition Setup menu, select Sputter Profile for the acquisition type.Select a pass energy and data step size combination that meets the needs of theexperiment. Select the largest x-ray spot size that will comfortably fit inside thefeatures of interest.
From the Physical Electronics COMPASS Element Table, select the elements tobe analyzed. If you need to customize any acquisition parameters, select theLong view from the Acquisition menu and make the necessary changes.
Selecting a depth profile in the Acquisition Setup menu automatically opens aSputter Parameters menu. In this menu, you must define the number of sputtercycles and how long the sputter interval will be. You can change the length ofthe sputter intervals during a profile by entering the first group of cycles with asputter time of “X” minutes and a second group of cycles with a sputter time of“Y” minutes. You can stack a series of instructions to customize your depthprofile. In this menu, you must also select whether you are collecting analternating profile or a rotational (Zalar) profile.
Figure 5-12. Sputter Parameters Menu

5: Types of Acquisitions
Quantum Operator’s Guide 5-19
Open the Ion Gun menu from the System menu and activate differential pumpingand the flow of gas into the ion gun. A flow number of 50% is typically used. Ifyour system has an 11-066 ion gun control, select the desired sputter setting(s).If the 11-085 ion gun control is used, it should be in the Remote mode andadjusted for the desired etch rate.
When finished setting up the sputter profile acquisition, press the Start button inthe Acquisition Setup menu. The spectral data will appear in the Spectral Viewerwindow, and the profile will appear in the Intensity Viewer. To display multipleregions in the Spectral Viewer, press the Settings button in the menu bar andselect Load.
Settings -> Load
From the list of settings, you can select from one to eight spectra to be displayedin the Spectral Viewer.
When the acquisition is complete, open the MultiPak software. To open a sputterdepth profile file, press the LastAcq button in the Upper Toolbar (which willopen the file most recently acquired) or press the File button in the menu bar toopen the desired file from a File selection menu.
File -> Open
The depth profile will be displayed in the Profile window, and the individualspectra will be displayed on one energy axis in the Spectrum window. There willbe a button for each element at the bottom of the Spectrum window. To view anindividual element’s spectra, press the button associated with that element.
Depth profiles are usually massaged and displayed in terms of atomicconcentration versus sputter time. In preparing to quantify a depth profile, werecommend the following steps be performed:
1. With all spectra displayed in the Spectrum window (no individual regionselected), press the Smooth button (SG5 - SG9) in the Upper Toolbar tosmooth all the individual spectra from the profile. Smoothing will improvethe accuracy of the peak area measurements by reducing spectral noise andimproving the placement of the endpoints used to define the backgroundsubtraction.
2. Select each element individually by pressing its button in the Region Bar atthe bottom of the Spectrum window, and adjust the analysis endpoints forbackground subtraction.
3. Press the AC % button in the Profile window to convert the display’s relativeintensity to atomic concentration.

5: Types of Acquisitions
Quantum Operator’s Guide 5-20
The previous steps generate a quantitative elemental depth profile, which mayoften meet all your experimental needs. MultiPak contains additional softwaretools, including an LLS Fit Routine that may be used to improve signal-to-noise,remove peak overlaps, and extract chemical state information from a depthprofile.
Resume Depth Profile
The functionality to allow you to resume profiling after performing otheractivities was added with Compass V4.0. The capability was added as a newacquisition type. The intention of the new capability was that:
1. An operator could stop a depth profile.
a. Stopping a profile during sputtering will stop the sputtering. Please notethat the “Stop” button is blue while data is being acquired, and yellowwhile the software is waiting for sputtering to complete.
b. Data will always be taken after a sputter cycle, before the data is saved.
2. An operator could abort a depth profile.
a. Aborting during sputtering stops the sputtering.
b. No data is saved, but data taken up to this point can be used when theprofile is resumed.
3. The data and the profile are check-pointed such that, if a crash occurs, theprofile can still be resumed.
4. The user can continue profiling once all of the original sputter cycles arecompleted by adding more sputter cycles.
Note that only the very last profile can be resumed, and that resuming a profile inthe queue is not allowed. Once a profile has been stopped for any of the reasonsgiven above, the operator can perform any type of acquisition besides depthprofiling anywhere on the same platen being profiled. It is not recommended thatthe operator remove the platen from the stage because there is a 50-µm seatingtolerance for the platen. Once the operator has completed any other activity, theresume depth profile option can be selected. Selecting the resume depth profileacquisition type will:
1. Load the state of the last profile performed.
2. Load the sputter cycles from that profile.
3. Load the acquisition parameters.

5: Types of Acquisitions
Quantum Operator’s Guide 5-21
At this point, the operator can add new regions to acquire for the profile, or stopacquiring data for any region where data had already been acquired for theprofile. The number of sweeps or the ratio in the acquisition setup long menu canbe modified for any region that has had data acquired for it. The operator can addmore sputter cycles and modify any sputter cycle that has not been completed.
Once the parameters for resuming the depth profile are set correctly, all theoperator needs to do is push the button marked “Resume,” and the acquisitionwill begin where it left off. Data is always taken between sputter cycles. Notethat any time a different acquisition type is selected, the restrictions andmodification made to resume a depth profile are lost, and the next time you selectresume depth profile, the menu is reset to the state the profile had when itstopped. Please double-check the parameters in the acquisition long menuimmediately after selecting the resume depth profile type. It is also important toremember that the neutralization parameters are not saved with an acquisition,and that the operator is responsible for setting the neutralization parameterscorrectly before starting or resuming any acquisition.
Linear Least Square (LLS) Fit
LLS (Linear Least Squares) fitting is a powerful tool that has the ability toimprove detection limits, identify overlapping peaks and extract chemical stateinformation. It does this by examining the spectral shapes for an element at userselected regions of interest in the profile and applying extracted peak shapes tothe data set using a linear least squares fit.
To demonstrate LLS, we will use profile data from a W/TiN/Ti/Si multilayer thinfilm structure. The spectra were smoothed and the analysis endpoints wereadjusted prior to displaying the peak area profile shown. This data shows asignificant amount of W in the Ti layer, and it is difficult to separate the TiN andTi regions. In an effort to determine if the W in the Ti region is “real” and toseparate Ti from TiN, we will apply LLS.

5: Types of Acquisitions
Quantum Operator’s Guide 5-22
Figure 5-13. Depth Profile of a W/TiN/Ti/Si multilayer thin film already smoothed and with endpointsadjusted.
To begin, press the LLS button in the Upper Toolbar and select W (Tungsten) byclicking on
• the “W” in the Region bar or
• the W data with the left mouse button.
Then select the regions of interest using the left mouse button as shown.

5: Types of Acquisitions
Quantum Operator’s Guide 5-23
Figure 5-14. Regions of interest selected in the W (tungsten) timeline.
Once the regions are defined, you can view the averaged spectrum from theseregions by pressing the Spec/New button (shown on previous menu). If thespectra are different and of interest, you can fit the data set with these extractedcomponent spectra by pressing the Fit button. When finished with W, press theDisplay All button.

5: Types of Acquisitions
Quantum Operator’s Guide 5-24
Figure 5-15. Averaged or composite spectra of the areas or regions selected in the W timeline.Legend: Red=Ti 3p from TiN, White=Ti 3p from Ti, and Green= W 4f.

5: Types of Acquisitions
Quantum Operator’s Guide 5-25
Figure 5-16. The LLS results show the region where Ti 3p overlaps W. Specifically, it is the area ofthe graph where the cross-hatched white line overlaps the purple line between 50 and100 minutes.

5: Types of Acquisitions
Quantum Operator’s Guide 5-26
Select Ti as the next element and adjust the regions, if necessary, using the leftmouse button to move region boundaries. If you wish to turn off a region, doubleclick on the region boundary with the middle mouse button, which will changethe region boundary appearance from a solid line to a dashed line as shown.
Figure 5-17. Ti Profile region display with regions boundaries adjusted (solid lines) and other regionsturned off (displays as dashed lines).

5: Types of Acquisitions
Quantum Operator’s Guide 5-27
Press the Fit button and view the resulting profile regions in the figure below.When you are satisfied with the results, press the Display All button and exitLLS. You will need to turn off the initial region buttons for the elemental data ofW and Ti and any undesired regions, such as the W regions that are really Tipeak overlaps. The resulting profile shows a removal of the Ti peak overlap withW and a separation of the TiN and Ti metal chemical states of Ti.
Figure 5-18. Resulting profile shows the removal of the Ti peak overlap with W and a separation of theTiN and Ti metal chemical states of Ti.
For additional details about the LLS routine, see the MultiPak Software Manual.

5: Types of Acquisitions
Quantum Operator’s Guide 5-28
The LLS routine is very effective at isolating chemical species or peak overlapswhen relatively pure component spectra exist within a sub-region of the depthprofile. If pure component spectra do not exist within the data set, curve fittingmay be a good alternative for extracting chemical information from the profile.The curve fit routine in MultiPak allows an entire region of a profile to be curvefit and the results to be brought into the profile for display and quantification.For detailed information about curve fitting, see the MultiPak Software Manual.
To output depth profiles, press the File button in the Menu Bar and press thePrinter Setup button.
File -> Printer Setup
Once the Printer Setup menu is correctly configured, it is only necessary to pressthe Print button located in the upper tool bar.
There are several options for outputting spectra from a depth profile. You canuse the buttons at the bottom of the Spectrum window to display all the spectrafrom a specific element. You can, in addition, use the Select Spectra function todisplay a subset of all the spectra from a specific element. You can use thePublish mode to display a montage plot of the spectra from an element or groupof elements as shown. See the MultiPak Software Manual for additionalinformation.
Figure 5-19. Publish mode displaying a montage plot of the Ti 2p spectra.

5: Types of Acquisitions
Quantum Operator’s Guide 5-29
Angle ProfilesAngle resolved (angle dependent) profiles are used to probe the near surfaceregion of a sample in a non-destructive manner. Angle profiles are possible,because the input lens of the analyzer (SCA) can operate with a small acceptanceangle, and it is possible to tilt the sample in front of the analyzer. The analysisdepth at a given angle is defined by the equation: d = 3λ sin θ. Where d is theeffective analysis depth, λ is inelastic mean free path (escape depth), and θ is theangle between the sample surface and the analyzer input lens. Angle profiles aretypically used to measure the thickness or explore the chemistry of very thinlayers. Applications include the study of chemically modified surfaces,lubrication, cleaning processes, etc.
The setup of the data acquisition parameters for an angle profile is very similar tothat used for a multiplex. There are concessions to make with time, pass energyand step size. Angle profiles are usually collected with low to medium passenergies (10 - 50eV), because of the interest in obtaining chemical stateinformation. If elemental information is sufficient for a specific experiment, thepass energy could be increased to 100eV or more.
Whether you are trying to optimize spectral detail or sensitivity (count rate), youshould select as large an x-ray spot size as possible, while restricting the analysisto the feature of interest. This will provide the highest x-ray flux possible to theanalysis area and shorten the analysis time.
Prior to setting up an angle profile, you must locate and define the intended areasof analysis. If “Auto Z” was not used before defining the analysis points, youshould open the Properties submenu of the Acquisition Setup menu and select theoption of performing Z-Alignment prior to analysis.
For an angle resolved acquisition, the sample should be mounted on the ARPlaten. The AR platen has a raised center portion that allows it to be tilted from10 - 90 degrees. When inserting an AR platen into the Quantum, you must selectthe Angle dependent platen type in the Platen Information menu and specify amaximum sample height of 11mm. If you perform an AR acquisition on astandard platen, the range of possible angles will be small and dependent uponthe exact location on the platen.
In the Acquisition Setup menu, select the Angle Profile option. Select a passenergy and data step size combination that meets the needs of the experiment.Select the largest x-ray spot size that will comfortably fit inside the features ofinterest.
From the Physical Electronics COMPASS Element Table, select the elements tobe analyzed. If you need to customize any acquisition parameters select the LongMenu mode and make the necessary changes.

5: Types of Acquisitions
Quantum Operator’s Guide 5-30
Selecting an Angle Profile in the Acquisition Setup menu automatically opensthe AR Parameters menu. In this menu, you define the sample tilt angles andhow long data will be collected at each angle. The intensity response of theQuantum varies with the sine of the sample tilt angle. For this reason, youshould collect data for a longer time at low angles.
Figure 5-20. Angle-Resolved Sub Menu of the Acquisition Menu
When finished setting up the angle profile acquisition, press the Start button inthe Acquisition Setup menu. The spectral data will appear in the Spectral Viewerwindow, and the angle profile will appear in the Intensity Viewer. To displaymultiple regions in the Spectral Viewer, press the Settings button in the MenuBar and select Load. From the list of files, you can select from one to eightspectra to be displayed in the Spectral Viewer.
When the acquisition is complete, press the Reduce Data icon in the MainControl menu to open MultiPak. To open an angle profile file, press the LastAcqbutton (which will open the file most recently acquired) or press the File buttonin the Menu Bar to open the desired file from a File selection menu.

5: Types of Acquisitions
Quantum Operator’s Guide 5-31
Figure 5-21. MultiPak Spectrum window
The angle profile will be displayed in the Profile window and the individualspectra will be displayed on one energy axis in the Spectrum window. There willbe a button for each element at the bottom of the Spectrum window. To view anindividual element’s spectrum, press the button associated with that element.

5: Types of Acquisitions
Quantum Operator’s Guide 5-32
Figure 5-22. MultiPak Profile window
Angle profiles are usually massaged and displayed in terms of atomicconcentration versus SINθ. In preparing to quantify an angle profile, PhysicalElectronics recommends the following steps be performed:
1. With all spectra displayed in the Spectrum window (no individual regionselected), press the Smooth button (SG5 - SG9) to smooth all the individualspectra from the profile. Smoothing will improve the accuracy of the peakarea measurements by reducing spectral noise and improving the placementof the endpoints used to define the background subtraction.

5: Types of Acquisitions
Quantum Operator’s Guide 5-33
2. Select each element individually by pressing its button at the bottom of theSpectrum window and adjust the analysis endpoints for backgroundsubtraction.
3. Press the AC % button in the Profile window to display relative intensityversus atomic concentration.
Figure 5-23. MultiPak Profile window showing the atomic concentration of each element over therange of angles.

5: Types of Acquisitions
Quantum Operator’s Guide 5-34
The previous steps generate a quantitative elemental angle profile. MultiPakcontains software tools that may be used to improve signal-to-noise, remove peakoverlaps, and extract chemical state information from an angle profile.
One MultiPak tool that has the ability to improve the signal-to-noise ratio,remove peak overlaps and extract chemical state information is LLS (LinearLeast Squares) fitting. It does this by examining the spectral shapes for anelement at user selected regions of interest in the profile and applying extractedpeak shapes to the data set using a linear least squares fit. The LLS software isapplied to angle profiles in the same manner it is used for sputter profiles. For adetailed discussion about LLS, see the Sputter Profile portion of this manual orthe MultiPak Software manual.
The LLS routine is very effective at isolating chemical species or peak overlapswhen relatively pure component spectra exist within a sub-region of the angleprofile. If pure component spectra do not exist within the data set, curve fittingmay be a good alternative for extracting chemical information from the profile.The curve fit routine in MultiPak allows an entire region of a profile to be curvefit and the results to be brought into the profile for display and quantification.For detailed information about curve fitting, see the MultiPak Software manual
To output angle profiles, press the File button in the Menu Bar and press thePrinter Setup button. Once the Printer Setup menu is correctly configured, it isonly necessary to press the Print button located below the Upper Toolbar.
File -> Printer Setup
There are several options for outputting spectra from an angle profile. Use thebuttons at the bottom of the Spectrum window to display all the spectra from aspecific element. In addition, you can use the Select Spectra function to display asubset of spectra from a specific element. You can use the Publish mode todisplay a montage plot of the spectra from an element or group of elements. Seethe MultiPak Software manual for additional information.
MapsMaps provide a two dimensional display of elemental or chemical stateinformation. Maps may provide information that directly leads to the solution ofa problem. However, maps also acts as a guide, showing where additionalspectra should be taken.
Maps consist of an array of individual pixels. With the Quantum, a completespectrum is collected at each pixel. These spectra are collected in what is calledan “unscanned” mode. That is, the entire spectrum is collected in one step like asnapshot, which greatly reduces the time required to collect a map. Theunscanned spectra contain 16 data points, one from each detector channel. The

5: Types of Acquisitions
Quantum Operator’s Guide 5-35
width of the spectrum will be 13.6% of the pass energy being used to collect thedata. If a pass energy of 187.85 is used, the energy width will be 25.6eV(1.6eV/channel).
Maps should be collected using the maximum pass energy of 187.85eV, becauseof the large number of data points and the need to collect data with a good signal-to-noise ratio in a short period of time. The x-ray spot size should be as large aspossible. Use a spot size that matches the average-sized feature that you expectto see in the map. With the minimum x-ray spot size of 10µm, a map for a majorelement will require an acquisition time of 5-10 minutes and for a lowconcentration element 20-60 minutes, depending upon its concentration andrelative elemental sensitivity. If a larger x-ray spot size is used, the acquisitiontimes will be shortened.
Prior to setting up a map, you must locate and define the analysis area. Forimaging acquisitions, it is especially important that you be at the focal point ofthe x-ray and analyzer optics. The Auto-Z function should be used to find thefocal point prior to defining areas to be imaged. (The Auto-Z function is part ofthe COMPASS Imaging menu.)
In the Acquisition Setup menu, select the Map option. Select a pass energy of187.85eV. Select the x-ray spot size that matches the features of interest. Definean acquisition time that takes into consideration the x-ray spot size being used,the concentration of the element being mapped, and the relative sensitivity of theelement.
From the Physical Electronics COMPASS Element Table, select the element(s)to be mapped. If you need to customize any acquisition parameters, select theLong Menu mode and make the necessary changes.
When finished setting up the map acquisition, press the Start button in theAcquisition Setup menu. The spectral data will appear in the Spectral Viewerwindow, and the map will appear on the video monitor.
When the acquisition is complete, press the Reduce Data icon in the MainControl menu to open MultiPak and to close the COMPASS Acquisition andSpectral Viewer menus. To open a map file, press the LastAcq button (which willopen the file most recently acquired) or press the File button in the menu bar toopen the desired file from a File Selection menu.
The unprocessed map will be displayed in the Map window, and an averagedspectrum will be displayed in the Spectrum window. Due to the large number ofspectra that are stored in a map file, it may take a few moments to load the file,especially if the file contains maps for multiple elements. When all the spectrahave been loaded, a background correction will be made based upon the locationof the analysis cursors. The map display will be updated with the newlycalculated peak measurement information.

5: Types of Acquisitions
Quantum Operator’s Guide 5-36
The first step in data reduction of a map is to adjust the analysis cursors in theSpectrum window for a proper background subtraction. Each time you make anadjustment with the analysis cursors, the map will be redrawn using the newlycalculated peak measurement values, if the DataLink is on. If the DataLink isoff, press the Img/Upd button to update the image after you have made yourchanges.
Figure 5-24. Map (left) with brightness/contrast bar (right) before any massage.

5: Types of Acquisitions
Quantum Operator’s Guide 5-37
Brightness Control and Contrast Stretching
The next step is to adjust the brightness and contrast using the software handleson the color bar to the right of the map. Brightness is adjusted with the lefthandle and contrast is adjusted using the two handles on the right side of thecolor bar. The left mouse button is used to click and drag the handles. Aftermaking a contrast adjustment, the contrast handle will be displayed in an unfilledor outlined mode. When you are finished adjusting the contrast, you will need toclose (resolve) the contrast operation by clicking on the handle with the middlemouse button. The contrast handle will be displayed filled in.
Performing a contrast stretch will improve the appearance of most maps. Formonotone displays (shades of green, blue, red or white), drag the lower contrasthandle up to eliminate noise pixels in black areas, then drag the upper contrasthandle down until the features of interest begin to saturate as indicated by theirbright color during the contrast adjustment.
From the Color Display pulldown menu in the Lower Toolbar (“gray” button),you can select
• a gray scale display mode,
• a color display using a combination of black with red, green, or blue, or
• one of two color contour modes that associate a color scheme with the peakintensities being displayed.
Additional data massage tools are available for improving the signal-to-noiseratio of a map and for extracting chemical information from ESCA maps. Toimprove signal-to-noise, there are several mathematical filters available inMultiPak. The most commonly used filter is a 3x3 point map smooth (Smo3x3).A 3x3 smooth followed by a contrast stretch will enhance the appearance ofmany maps. For detailed information about the filter routines, see the MultiPakSoftware Manual.

5: Types of Acquisitions
Quantum Operator’s Guide 5-38
Figure 5-25. Map after smooth and contrast stretch. Select the “gray” button to change the colordisplay.
Center of Gravity (COG)
To extract chemical information from a map, you need to make an educatedguess about where the areas containing different chemistry are. A tool calledCOG (center-of-gravity) is available to help you find areas with different bindingenergies in a map. To use the COG tool:
• Select the spectrum for the desired element using the element buttons in theRegion bar of the Spectrum/Map window.

5: Types of Acquisitions
Quantum Operator’s Guide 5-39
Figure 5-26. Map before Center of Gravity (COG ) routine.
• Click on one of the analysis cursors with the right mouse button to open theAnalysis Region Properties submenu.
• Open the Intensity Type pulldown and select COG.
• Select Apply or OK with the left mouse button.
• The COG routine will look at the spectrum associated with each pixel of themap and determine the binding energy centroid of the most intense peak ofthe spectrum.

5: Types of Acquisitions
Quantum Operator’s Guide 5-40
Figure 5-27. Analysis Regions Properties submenu
The map will be displayed with low binding energy pixels as black and highbinding energy pixels as being white or bright.
If there are areas of significantly different binding energy present in the map,they will appear in the COG display of the map. The LLS (linear least squares)fitting routine may then be used to extract reference spectra and apply a LLS fitto the map.

5: Types of Acquisitions
Quantum Operator’s Guide 5-41
Figure 5-28. Map after Center of Gravity (COG ) routine.
Linear Least Squares (LLS) Fitting
To apply the LLS routine:
• Select LLS from the in the Map window.
• Use the left mouse button (click and drag) to select rectangular areas ofinterest.

5: Types of Acquisitions
Quantum Operator’s Guide 5-42
Figure 5-29. LLS Area Definition: Two LLS areas were defined, the green region on a darker regionand the pink region on a lighter region.

5: Types of Acquisitions
Quantum Operator’s Guide 5-43
• Press the Spec/New button in the lower toolbar of the Map/Spectrum windowto view the composite spectra created by adding the pixels contained withineach selected area.
Figure 5-30. LLS Spec/New—For each area, a composite spectrum of the pixels within that area wascreated.
• If the composite spectra appear to be useable as reference or componentspectra for an LLS fit, press the Fit button and view the results in the Mapwindow. If necessary, redraw the areas and re-examine the composite fitusing Spec/New.

5: Types of Acquisitions
Quantum Operator’s Guide 5-44
Figure 5-31. LLS results—Original map after COG massage showing areas selected for compositespectra above Image 1 where composite spectra 1 is highlighted and Image 2 wherecomposite spectra 2 is highlighted.
• If the results are acceptable, exit the LLS routine. The newly generatedchemical maps will be displayed in the Map window.
• Contrast stretch the new maps as necessary.

5: Types of Acquisitions
Quantum Operator’s Guide 5-45
Figure 5-32. LLS massaged data after Contrast Stretching. NOTE: The Region bar has two newbuttons in it, entitled C1s.ls1 and C1s.ls2.
Maps may be printed—using color or black and white printers—individually orin groups by selecting the Tile option at the top of the Map window.

5: Types of Acquisitions
Quantum Operator’s Guide 5-46
LinesLines provide a two dimensional display of elemental or chemical stateinformation. Lines are typically used in situations where it would be too timeconsuming either to collect a map or to determine the sharpness of an edge orinterface.
A line is a single row of pixels or data points. A complete spectrum is collectedat each pixel. These spectra are collected in what is called an “unscanned” mode.That is, the entire spectrum is collected in one step like a snapshot, which greatlyreduces the time required to collect a line. The unscanned spectra contain 16 datapoints, one from each detector channel. The width of the spectrum will be 13.6%of the pass energy being used to collect the data. If a pass energy of 187.85 isused, the energy width will be 25.6eV (1.6eV/channel).
Lines are often collected with a pass energy of 187.85eV, because of the largenumber of data points and the need to collect data with a good signal-to-noiseratio in a short period of time. Use a spot size that is similar in size to thefeatures you expect to see in the line. With the minimum x-ray spot size of10µm, a line for a major element will require an acquisition time ofapproximately 5 minutes and for a low concentration element 20-60 minutesdepending upon its concentration and relative elemental sensitivity. If a larger x-ray spot size is used, the acquisition time will be shortened.
Prior to setting up a line, you must locate and define the analysis area. Forimaging acquisitions, it is especially important that you be at the focal point ofthe x-ray and analyzer optics. The Auto-Z function should be used to find thefocal point prior to defining lines. Lines may be drawn at any angle fromhorizontal to vertical.
In the Acquisition Setup menu, select the Line option. Select the desired passenergy. Select the x-ray spot size that matches the features of interest. Define anacquisition time that takes into consideration the x-ray spot size being used, theconcentration of the element, and the relative sensitivity of the element.
From the Physical Electronics COMPASS Element Table, select the element(s)of interest. If you need to customize any acquisition parameters, select the LongMenu mode and make the necessary changes.
When finished setting up the line acquisition, press the Start button in theAcquisition Setup menu. The spectral data will appear in the Spectral Viewerwindow, and the line data will appear in the Intensity Viewer window.
When the acquisition is complete, press the Reduce Data icon in the MainControl menu to open MultiPak and close the Acquisition, Intensity Viewer, andSpectral Viewer menus. To open a line file, press the LastAcq button (which will

5: Types of Acquisitions
Quantum Operator’s Guide 5-47
open the file most recently acquired) or press the File button in the Menu Bar toopen the desired file from a File Selection menu.
File -> Open
The unprocessed line will be displayed in the Profile window, and all the spectrafrom the line will be displayed in the Spectrum window. When all the spectrahave been loaded, a background correction will be made based upon the locationof the analysis cursors. The line display will be updated with the newlycalculated peak measurement information.
The first step in data reduction of a line is to adjust the analysis cursors in theSpectrum window for each region for a proper background subtraction. Eachtime you make an adjustment with the analysis cursors, the line will be redrawnusing the newly calculated peak area values.
Line data may be reduced and displayed in the same manner as a depth profile. Itis possible to smooth, quantify, curve fit or use LLS fitting on line data. Fordetails of these operations, see the Sputter Depth Profile section of this manual orthe MultiPak Software Manual.

5: Types of Acquisitions
Quantum Operator’s Guide 5-48