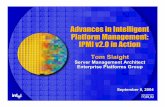Quantum NDX Server BMC/IPMI
Transcript of Quantum NDX Server BMC/IPMI

User’s Guide
Quantum NDX Server BMC/IPMI
<Product> <Version Number>
6‐67770‐01 Rev A

Quantum User’s Guide, Quantum NDX Server BMC/IPMI User’s Guide 6-67770-01 Rev A, November-2012, Product of USA.
Quantum Corporation provides this publication “as is” without warranty of any kind, either express or implied, including but not limited to the implied warranties of merchantability or fitness for a particular purpose. Quantum Corporation may revise this publication from time to time without notice.
COPYRIGHT STATEMENT
Copyright 2012 by Quantum Corporation. All rights reserved.
Your right to copy this manual is limited by copyright law. Making copies or adaptations without prior written authorization of Quantum Corporation is prohibited by law and constitutes a punishable violation of the law.
TRADEMARK STATEMENT
Quantum, the Quantum logo, DLT, DLTtape, the DLTtape logo, Scalar, StorNext, the DLT logo, DXi, GoVault, SDLT, StorageCare, Super DLTtape, and SuperLoader are registered trademarks of Quantum Corporation in the U.S. and other countries. Protected by Pending and Issued U.S. and Foreign Patents, including U.S. Patent No. 5,990,810.
LTO and Ultrium are trademarks of HP, IBM, and Quantum in the U.S. and other countries. All other trademarks are the property of their respective companies.
Specifications are subject to change without notice.

Preface
About this User's Guide This user guide is written for system integrators, PC technicians and knowledgeable PC users who intend to configure the IPMI settings supported by the Nuvoton WPCM450 BMC Controller embedded in the motherboard in Quantum's NDX servers. It provides detailed information on how to configure the IPMI settings supported by the Nuvoton WPCM450 chip.
Note: Nuvoton Technology is a subsidiary of Winbond Corp.
User's Guide Organization Chapter 1 provides an overview to the Nuvoton WPCM450 Controller. It also introduces the features and the functionality of IPMI.
Chapter 2 provides detailed instructions on how to configure the IPMI settings supported by the embedded WPCM450 Controller.
Chapter 3 provides the answers to frequently asked questions.
Conventions Used in the User's Guide Special attention should be given to the following symbols for proper IPMI configuration.
Warning: Important information given to avoid IPMI configuration errors.
Note: Additional Information given to ensure correct IPMI configuration and proper system setup.
Contacts
Quantum Corporate Headquarters To order documentation or other products contact: Quantum Corporation (Corporate Headquarters) 1650 Technology Drive, Suite 700 San Jose, CA 95110-1382 Quantum Home Page Visit the Quantum home page at: http://www.quantum.com
For further assistance, or if training is desired contact the Quantum Service Support Center:

United States Toll Free: 1-800-284-5101
Toll: +1-720-249-5700 Europe, the Middle East, and
Africa (EMEA)
Toll Free: +800-7826-8888
Toll: +49-6131-3241-1164
Asia and Pacific (APAC) Toll Free: +800-7826-8887
Toll: +603-7953-3010
For worldwide support: http://www.quantum.com/ServiceandSupport/index.aspx

Table of Contents
Chapter 1: Introduction ...................................................................................... 1
1.1 An Overview of the WPCM 450 BMC Controller ............................................................ 1
1.1.1 WPCM450 DDR2 Memory Interface ........................................................................... 1
1.1.2 WPCM450 PCI System Interface ................................................................................ 1
1.1.3 Other Features Supported by the WPCM BMC Controller ........................................ 1
1.2 WPCM450 Block Diagram .................................................................................................. 2
1.3 A Brief Introduction to the IPMI ....................................................................................... 2
1.4 Motherboards Supported ................................................................................................... 3
1.5 An Important Note to the User ......................................................................................... 3
Chapter 2: Configuring the IPMI Settings ......................................................... 4
2.1 Accessing the Baseboard Management Controller .......................................................... 4
2.1.1 Using IE* to Access the BMC/IPMI Settings from Your Computer ............................. 5 2.1.1.1 To Log In ................................................................................................................................ 5 2.1.1.2 IPMI Main Page ..................................................................................................................... 6
2.1.2 Server Health ................................................................................................................ 8 2.1.2.1 Sensor Readings .................................................................................................................... 8 2.1.2.2 Sensor Readings with Thresholds .......................................................................................... 9 2.1.2.3 . Event Log ........................................................................................................................... 12
2.1.3 Configuration ............................................................................................................... 14 2.1.3.1 Configuration - Alerts ............................................................................................................ 15 2.1.3.2 Configuration - Time and Date Settings ............................................................................... 17 2.1.3.3 Configuration - Light-Weight Directory Access Protocol (LDAP) Settings ............................ 18 2.1.3.4 Configuration - Active Directory Settings .............................................................................. 19 2.1.3.5 .a Configuration - Active Directory - Advanced Settings ...................................................... 20 2.1.3.6 Configuration - Mouse Mode ................................................................................................ 21 2.1.3.7 Configuration - Network Settings ......................................................................................... 22 2.1.3.8 Configuration - Remote Session .......................................................................................... 23 2.1.3.9 Configuration - SMTP Settings ............................................................................................. 24 2.1.3.10 Configuration - SSL Upload Settings ............................................................................... 25 2.1.3.11 Configuration - Users Settings ......................................................................................... 26 2.1.3.12 Configuration - LAN Select .............................................................................................. 27 2.1.3.13 Configuration - Ports ........................................................................................................ 28
2.1.4 Remote Control - the Main Menu .............................................................................. 29 2.1.4.1 Remote Console ................................................................................................................... 30 2.1.4.2 Remote Control-Launch SOL ............................................................................................... 37 2.1.4.3 Server Power Control ........................................................................................................... 39
2.1.5 Maintenance ................................................................................................................ 40 2.1.5.1 Maintenance - Firmware Update .......................................................................................... 41 2.1.5.2 Virtual Media ........................................................................................................................ 41
2.1.6 Miscellaneous ............................................................................................................. 43 2.1.6.1 Miscellaneous - UID (Unit Identification) .............................................................................. 44
Chapter 3: Frequently Asked Questions ......................................................... 45
Appendix A: Flash Tools .................................................................................. 46
1. Overview ............................................................................................................................... 46

YAFUFlash ................................................................................................................................ 46
YAFUKCS ................................................................................................................................. 46
2. Flashing the BMC Firmware in the DOS Environment ................................................... 46
Examples .................................................................................................................................. 47
3. Flashing the BMC Firmware in the Windows .................................................................. 47
Environment .............................................................................................................................. 47
Format: ..................................................................................................................................... 48
Using Network as a Medium .................................................................................................... 48
Using USB as a Medium .......................................................................................................... 49
4. Flashing the BMC Firmware in the Linux Environment .................................................... 50
Using Network as a Medium .................................................................................................... 51
Using USB as a Medium .......................................................................................................... 51
5. Firmware Recovery.............................................................................................................. 52

Chapter 1: Introduction
Chapter 1: Introduction
1.1 An Overview of the WPCM 450 BMC Controller The Nuvoton WPCM450 Controller, a Baseboard Management Controller (BMC), supports 2D/VGA‐compatible Graphic Cores with PCI interface, creating multi‐media virtualization via Keyboard/Video/Mouse Redirection (KVMR). The WPCM450 Controller is ideal for networking management.
The WPCM450 Controller interfaces with the host system via PCI connections to communicate with Graphic cores. It supports USB 2.0 and 1.1 for remote keyboard/ mouse/virtual media emulation. It also provides LPC interface support to control Super IO functions. The WPCM450 Controller is connected to the network via an external Ethernet PHY module or shared NCSI connections.
The WPCM450 communicates with onboard components via six SMBus interfaces, PECI (Platform Environment Control Interface) buses, and General Purpose I/O ports.
1.1.1 WPCM450 DDR2 Memory Interface
The WPCM450 supports 16‐bit DDR2 memory with a speed of up to 220 MHz. The motherboard supports 128 MB of shared memory between the BMC and onboard graphics card. For best signal integrity, the WPCM450 provides point‐to‐point connections.
1.1.2 WPCM450 PCI System Interface The WPCM450 provides the 32‐bit, 33 MHz 3.3V PCI interface, which is compliant with the PCI Local Bus Specification Rev. 2.3. The PCI system interface connects to the onboard PCI Bridge used by the graphics controller.
1.1.3 Other Features Supported by the WPCM BMC Controller
The WPCM450 supports the following features:
o IPMI 2.0
o Serial over LAN
o KVM over LAN
o LAN Alerting-SNMP Trap
o Event Log
o X-Bus parallel interface for I/O expansion
o Multiple ADC inputs, Analog and Digital Video outputs
o Two serial ports (optional)
o DDR2 SDRAM memory for frame-buffer, firmware support and data storage
o SPI Flash Host BIOS and firmware bootstrap program supported
o Reduced Media Independent Interface (RMII)
o OS (Operating System) Independency
o Provides remote Hardware Health Monitoring via IPMI. Key features include the following:
Temperature monitoring
Fan speed monitoring

Chapter 1: Introduction
Voltage monitoring
Power status monitoring, chassis intrusion monitoring
Remote power control to power‐on, power‐off or reboot a system
Remote access to text‐based, graphic‐based system information, including BIOS configurations and OS operation information (KVM)Remote management of utility/software applications
Provides Network Management Security via remote access/console redirection.
Key features include:
o User authentication enhancement
o Encryption support enhancement, allowing for password configuration security to protect sensitive data transferring via Serial over LAN
o RMCP+ protocol supported
1.2 WPCM450 Block Diagram The following diagram represents a typical s ystem setup for the WPCM450 Controller:
1.3 A Brief Introduction to the IPMI The Intelligent Platform Management Interface (IPMI) Specification provides remote access to multiple users from different locations for networking. It also allows a system administrator to monitor system health and manage computer events from a remote location.
IPMI operates independently of the operating system. With the WPCM450 Controller and the IPMI software built in, the motherboard allows an administrator to access, monitor, diagnose and manage a computer system from a remote site. It also provides remote access to multiple users from different locations for system maintenance and network management.

Chapter 2: Configuring the IPMI Settings
Quantum NDX Server BMC/IPMI User’s Guide Page 3
1.4 Motherboards Supported This version of Embedded BMC/IPMI is supported by the motherboards listed in the table below.
Intel
X9SCL-F
1.5 An Important Note to the User The graphics shown in this user's guide were based on the latest information available at the time of publishing of this guide. The IPMI screens shown on your computer may or may not look exactly like the screen shown in this user's guide.

Chapter 2: Configuring the IPMI Settings
Page 4 Quantum NDX Server BMC/IPMI User’s Guide
Chapter 2: Configuring the IPMI Settings With the Nuvoton WPCM450 BMC Controller and the IPMI firmware built in, the motherboard(s) allow the user to access, monitor, manage and interface with multiple systems in various remote locations. The necessary firmware for accessing and configuring the IPMI settings are available on Quantum's website at http://www.quantum.com/ServiceandSupport/SoftwareandDocumentationDownloads/NDX8/Index.aspx This section provides detailed information on how to configure the IPMI settings.
2.1 Accessing the Baseboard Management Controller 1. Connect a LAN cable to the onboard LAN1 port or the dedicated IPMI LAN port.
2. Choose a computer connected to the same network and open the IPMI utility.
3. Go to File>New>System. Enter System Name, IP Address of LAN1 or the dedicated LAN, Description in the appropriate fields and press <Enter>.
4. Select the system from the IPMI Domain. Enter the Login ID and Password in the appropriate fields to login to the IPMI utility.
Using the Internet Browser
1. Connect a LAN cable to the onboard LAN1 port or the dedicated IPMI LAN port.
2. Choose a computer that is connected to the same network and open the browser.
3. Enter the IP address of each server that you want to connect to in the ad‐ dress bar in your browser.
4. Once your machine is connected to the remote server, the Log‐In screen as shown on the next page will display.
Note 1: If you wish to use the IPMI-dedicated LAN port for your network connections, be sure to connect an RJ45 cable to your dedicated LAN port before you activate the BMC (at first power-on or cold reset). Otherwise, the BMC will look for a shared LAN port to connect to if the IPMI-dedicated LAN cable is not detected upon BMC activation.
Note 2: However, if you should decide to use the IPMI-dedicated LAN port for a network connection, please perform a BMC cold reset or power cycle reset for the dedicated LAN to be detected.

Chapter 2: Configuring the IPMI Settings
Quantum NDX Server BMC/IPMI User’s Guide Page 5
2.1.1 Using IE* to Access the BMC/IPMI Settings from Your Computer
You can access BMC/IPMA settings through Microsoft Internet Explorer. This section describes how.
2.1.1.1 To Log In
Once you are connected to the remote server, the following screen will display.
1. Enter your Username.
2. Enter your Password and click <Login>.
3. The Home Page will display on the next page.
Note 2: The manufacturer default username and password are ADMIN. Once you have logged into the BMC using the manufacturer default password, be sure to change your password for system security.
Note 3: For IPMI to work properly, please enable all onboard USB ports and the COM port designated for SOL (IPMI) on the motherboard. All USB ports and the COM port for IPMI are enabled in the system BIOS by default. The COM port for IPMI is marked with "*" in the BIOS. It is usually listed as COM2 or COM3 in the BIOS.

Chapter 2: Configuring the IPMI Settings
Page 6 Quantum NDX Server BMC/IPMI User’s Guide
2.1.1.2 IPMI Main Page
Once you are logged into the IPMI utility, the IPMI Main page will display.
The IPMI screen contains the following three sections:
1. The Submenu Bar (Top) 2. The Options Window (Left) 3. The Main Display area (Center)
The submenu bar on the top lists the following submenus:
Submenu Bar
System Information
This submenu displays system information.
Server Health This submenu displays server health monitoring status.
Configuration This submenu allows the user to configure the IPMI settings.
Remote Control
This submenu allows the user to launch KVM Console and perform power control & management.
Maintenance This submenu allows the user to update the firmware and reset the unit.
Miscellaneous This submenu allows the user to post snooping codes and to launch the SOL console.
Language This submenu allows the user to select a language setting. (Currently, only English is available.)
? Help Click this item to find an answer when you have a question.

Chapter 2: Configuring the IPMI Settings
Quantum NDX Server BMC/IPMI User’s Guide Page 7
2. The Options window
The Options window on the left side allows the user to quickly navigate through different submenu options.
Options window
Submenu Name (System Information)
Click this item to display and configure a submenu items.
Refresh Page Click this icon to refresh the page.
Logout Click this icon to logout from the IPMI utility.
3. The Main Display Area
This area displays the items included in a submenu.
The following items are included in the System Information submenu.
o Firmware Revision: This item displays the current firmware revision number.
o Firmware Build Time: This item displays the time and the date when this version of firmware was built.
o System MAC Address 1: This item displays the MAC address of the first system that is connected to IPMI.
o System MAC Address 2: This item displays the MAC address of the second system that is connected to IPMI.

Chapter 2: Configuring the IPMI Settings
Page 8 Quantum NDX Server BMC/IPMI User’s Guide
2.1.2 Server Health
This feature allows the user to set Server Health Settings. Click <Server Health> to display the following submenu.
The Server Health submenu contains the following items.
o Sensor Readings
o Sensor Readings with Thresholds
o Event Log
2.1.2.1 Sensor Readings Click this item to display the Sensor Reading page as shown below.
o All Sensors: This item displays the readings for all sensors
o Temperature Sensors: This item displays the system temperature.
o Voltage Sensors: This item displays the following items: CPU Vcore, CPU DIMM voltages, +3.3V, +3.3VSB, +1.5V, +12V, +5V and VBAT (Battery Voltage).
o Fan Sensors: This item displays the readings of the onboard fans.
o Power Supply: This item displays the status of power supply failure

Chapter 2: Configuring the IPMI Settings
Quantum NDX Server BMC/IPMI User’s Guide Page 9
monitoring.
o OEM Reserved: This item reserved for OEM use.
2.1.2.2 Sensor Readings with Thresholds Click this item to display all sensor readings and their thresholds as shown below.
1. From the pull‐down menu select a sensor you want to display its readings and thresholds.
2. Name: This item displays the name of the item being monitored.
3. Status: This item displays the status of the sensor item.
4. Reading: This item displays the reading of the sensor.
5. Low NR (Low Non‐Recoverable): This is the low threshold of a non‐recover‐ able item. Any item with a reading below this point will not be recovered.
6. Low CT (Low Critical‐Threshold): This is the low threshold of a critical item.
Any item with a reading below this threshold is in a critical state.
7. Low NC (Low Non‐Critical): This is the low threshold of a non‐critical item.
Any item with a reading above this threshold is not in a critical state.
8. High NC (High Non‐Critical): This is the high threshold of a non‐critical item.

Chapter 2: Configuring the IPMI Settings
Page 10 Quantum NDX Server BMC/IPMI User’s Guide
Any item with a reading below this threshold is not in a critical state.

Chapter 2: Configuring the IPMI Settings
Quantum NDX Server BMC/IPMI User’s Guide Page 11
9. High CT (High Critical‐Threshold): This is the high threshold of a critical item. Any item with a reading above this threshold is in a critical state.
10. High NR (High Non‐Recoverable): This is the high threshold of a non‐recover‐ able item. Any item with a reading above this point will not be recovered.
11. Refresh: Click this tab to refresh this page.
12. Hide/(Show) Thresholds: Click this tab to hide/(or to show) the thresholds of the items.

Chapter 2: Configuring the IPMI Settings
Page 12 Quantum NDX Server BMC/IPMI User’s Guide
2.1.2.3 . Event Log This feature allows the user to configure Event Log settings. When you select Event
Log in Options Window the following page will display.
1. From the pull‐down menu select an event category to show the vent log, which includes the following categories: All Events, Sensor‐Specific Events, BIOS‐Generated Events, and System‐Management Software Events. In addition to these events, it is normal to see boot‐up and shutdown events generated by the installed system software (OS). The table below lists examples of these types of events.
Sensor Type Event
OS Boot A: boot completed
C: boot completed
PXE boot completed
Diagnostic boot completed
CD‐ROM boot completed
ROM boot completed
Boot completed ‐ boot device not specified
OS Stop/Shut‐ down
Stop during OS load/initialization, Unexpected error during system startup, Stopped waiting for input or power
l / tRun‐time stop (a.k.a 'core dump', 'blue screen')
OS graceful stop (system powered up, but normal OS
operation has shut down and system is awaiting reset pushbutton, power cycle or other external input)

Chapter 2: Configuring the IPMI Settings
Quantum NDX Server BMC/IPMI User’s Guide Page 13
2. Event ID: This item displays the event ID of this event.
3. Time Stamp: This item displays the time when the event takes place.
4. Sensor Name: This item indicates the name of the sensor (device) to which the event has occurred.
5. Sensor Type: This item indicates the type of the event.
6. Description: This item provides a brief description of the event.
7. Event Log: This item indicates the number of events included on the event log.
8. Clear Event Log: Click the button to clear the event log.

Chapter 2: Configuring the IPMI Settings
Page 14 Quantum NDX Server BMC/IPMI User’s Guide
2.1.3 Configuration
This feature allows the user to configure various network settings. Click the Con‐ figuration on the submenu bar to display the Configuration submenu as shown below.
Select an item to configure its settings. The items included are listed below.
o Alerts: This item allows the user to configure Alerts settings.
o Date & Time: This item allows the user to configure Date & Time settings.
o LDAP: This item allows the user to configure LDAP (Lightweight Directory Access Protocol) settings.
o Active Directory: This item allows the user to configure settings to authenticate and access to the Active Directory server.
o Mouse mode
o Network
o Remote Session
o SMTP: This item allows the user to configure Simple Mail Transfer Protocol (SMTP) settings. To set up an email alert, please enter the IP address of your mail server in the SMTP
o SSL Certificate: This item allows the user to configure Secure Sockets Layer (SSL) certification settings.
o Users
o LAN Select

Chapter 2: Configuring the IPMI Settings
Quantum NDX Server BMC/IPMI User’s Guide Page 15
2.1.3.1 Configuration ‐ Alerts This feature allows the user to configure Alert settings. When you click <Alerts> in the Options window, the following screen will display.
1. Alerts: Click this item to add, to modify, to delete or to define the setting of an.
2. Alert#: This item lists Alert item numbers.
3. Alert Level: This item indicates the alert level for each alert.
4. Destination Address: This item indicates the target address of an alert.
5. Modify: Click this icon to configure or modify a selected alert.
6. Send Test Alert: Click this item to send a configured alert to its destination (the target address) for testing.
7. Delete: Click this item to delete an alert.

Chapter 2: Configuring the IPMI Settings
Page 16 Quantum NDX Server BMC/IPMI User’s Guide
2.1.3.1.1 Modifying Alerts
When you select an item and click <Modify>, the Modify Alert submenu will display as shown below.
To modify an alert, enter the information needed for the following items:
o Alert Type: This item allows you to specify the alert type. You can select SNMP Type or Email from the pop-up menu. For further guidance on typical inquiries relating to SNMP, see the table below.
Item Answer
SNMP version number SNMP version 2.
The IPMI item you need to con‐ figure so the SNMP manager can receive the SNMP trap
The alert LAN destination address (see #4 under 2.4.1) must be set to the same IP in as the SNMP manager.
A list of trap items generated for my platform
No standard list of event traps exist because the PEF (Platform Event Filter) table is OEM customizable.
o Event Severity: This item allows you to decide how to classify or label an alert according to the seriousness of the alert. You can choose an item from the pop-up menu to categorize the alert: Disable All, Informational, Warning, Critical or Non-recoverable.
o Destination IP: This item allows you to specify the IP address of the server you want to send your alert to.
o Email Address: This item allows you to specify the e-mail address that you want to send your alert to.
After entering the information in the fields, press <Save> to save the information you've entered or press <Cancel> to cancel it.

Chapter 2: Configuring the IPMI Settings
Quantum NDX Server BMC/IPMI User’s Guide Page 17
Note: To set up an email alert, please enter the IP address of your mail server in the SMTP (Simple Mail Transfer Protocol.)
2.1.3.2 Configuration ‐ Time and Date Settings
This feature allows the user to configure time and date settings for the host server and client computer. When you click <Time and Date> in the Options window, the following screen will display.
1. Time and Date: Click this item to configure the <Time and Date> settings.
2. Date: Enter month, date and year in this row.
3. Time: Enter hour, minute and second in the (hh:mm:ss) format.
4. NTP Server: Enter the name of the NTP server in this field.
5. Enabling Synchronizing: Check this box to enable synchronization of time and date of the client computer with the NTP server.
6. Refresh: Click this button to refresh the page.
7. Save: Click this item to save any changes done to the Time and Date settings.

Chapter 2: Configuring the IPMI Settings
Page 18 Quantum NDX Server BMC/IPMI User’s Guide
2.1.3.3 Configuration ‐ Light‐Weight Directory Access Protocol (LDAP) Settings
This feature allows the user to configure Light‐Weight Directory Access Protocol (LDPA) settings. When you click <LDAP> in the Options window (1), the following screen will display.
Examples and Explanations of the LDAP settings are shown below:
1. Port: 389‐This item indicates the port number of the LDAP server.
2. IP Address: xx.xx.xx.xx‐ This item indicates the IP address of the LDAP server.
3. Bind Password: Secret‐ This item indicates the password of the LDAP server.
4. Bind DN: cn=manager, dc=administrator, dc=com‐ The bind DN is the user or the LDAP server that is allowed to do limited search in the LDAP directory.
5. SearchBase: dc=administrator, dc=com‐This feature shows the client which port in the external directory tree to use for doing search.
After entering the information in the fields, click <Save> to save the information you've just entered.

Chapter 2: Configuring the IPMI Settings
Quantum NDX Server BMC/IPMI User’s Guide Page 19
2.1.3.4 Configuration ‐ Active Directory Settings This feature allows the user to configure Active Directory settings. When you click <Active Directory> in the Options window, the following screen will display.
1. Active Directory: Click this item to configure Active Directory settings.
2. If Active Directory is currently disabled, click <Click Here> to enable it.
3. Number of Configured Role Group: This item displays the number of configured role groups.
4. Role Group ID: This item displays the role group ID.
5. Group Name: This item displays the name of the role group.
6. Group Domain: This item displays the domain of the role group.
7. Group Privilege: This item displays the user privilege of the role group.

Chapter 2: Configuring the IPMI Settings
Page 20 Quantum NDX Server BMC/IPMI User’s Guide
2.1.3.5 .a Configuration ‐ Active Directory ‐ Advanced Settings This feature allows the user to configure Active Directory‐Advanced settings. When you click <Active Directory> in the Options window and checked the Enable box indicated on the previous page, the following screen will display.
1. Active Directory: Click this item and check the Enable box on the previous page to configure Active Directory settings.
2. Check the Enable box to enable Active Directory Authentication.
3. User Domain Name: This item allows the user to enter the user domain name.
4. Time Out: This item displays the Time‐out settings.
5. Domain Controller Server Addresses 1~3: These items allow the user to enter the IP addresses for the Domain Controller Servers 1~3.
6. Default Active Directory Certificate: This item displays the information of the default active directory certificate.
7. Upload New Default Active Directory Certificate: Click <Browse> to select and upload the new default active directory certificate.
After the required information is entered, click <Save> to save the information you've entered or click <Cancel> to cancel it.

Chapter 2: Configuring the IPMI Settings
Quantum NDX Server BMC/IPMI User’s Guide Page 21
2.1.3.6 Configuration ‐ Mouse Mode
This feature allows the user to configure mouse mode settings. When you click <Mouse Mode> in the Options window, the following screen will display.
1. Mouse Mode: Click this item to configure the mouse mode settings.
2. Set Mode to Absolute: Check this radio button to use the Absolute mode for the Windows OS. (This is the default setting.)
3. Set Mode to Relative: Check this radio button to use the Relative mode for the Linux/Unix OS.
Note: IPMI is an OS-independent platform, and KVM support is an added feature for IPMI. For your mouse to function properly, please configure the Mouse Mode settings (above) according to your OS type.

Chapter 2: Configuring the IPMI Settings
Page 22 Quantum NDX Server BMC/IPMI User’s Guide
2.1.3.7 Configuration ‐ Network Settings This feature allows you to configure network settings. When you click <Network> in the Options window, the following screen will display.
1. Network: This item allows you to view or modify network settings.
2. MAC Address: Enter the MAC address for your network.
Check the first radio button to obtain an IP address automatically by using DHCP (Dynamic Host Configuration Protocol).
Check the second radio button to use the IP address entered below.
3. IP address: If the second radio button above is checked, enter your IP ad‐ dress in the box.
4. Subnet Mask: Enter the address for the subnet mask of your network.
5. Default Gateway: Enter the IP address for the default gateway of your net‐ work.
6. Primary DNS Server: Enter the IP address of your primary domain name server.
7. Secondary DNS Server: Enter the IP address of your secondary domain name server.
8. Enable VLAN: Check this box to enable Virtual LAN support
9. VLAN Tag: This item allows you to use VLAN Tagging or Frame Tagging to encapsulate specific data, so it can be transparently transmitted through multiple platforms without leaking any information. After configuring network settings, click <Save> to save the configuration.

Chapter 2: Configuring the IPMI Settings
Quantum NDX Server BMC/IPMI User’s Guide Page 23
2.1.3.8 Configuration ‐ Remote Session
This feature allows the user to configure remote session settings. When clicking <Remote Session> in the Options window, the following screen displays.
1. Virtual Media Attach Mode: Click the pull‐down menu to display virtual media attach modes.
Attach: Select this mode to activate a virtual media to make it available for remote access. A virtual device will always be seen in the system BIOS even when it is not active.
Auto Attach (Default): Select this mode to automatically enable virtual media support and make it available for remote access. Virtual devices will only be shown in the operating systems and BIOS when a device or an ISO image is connected through the virtual media wizard.
Detach: Select this mode to disable virtual media for remote access.
2. Floppy Emulation: Click the pull‐down menu to see the following:
Off (Default): Select this item to disable floppy emulation when you wish to connect the USB Flash drive via virtual media redirection.
On: Select this item to enable floppy emulation when you wish to connect a floppy drive or floppy ISO image through virtual media redirection.
Warning: Be sure to close all Java sessions before changing floppy emulation to avoid unexpected errors.

Chapter 2: Configuring the IPMI Settings
Page 24 Quantum NDX Server BMC/IPMI User’s Guide
2.1.3.9 Configuration ‐ SMTP Settings
This feature allows the user to configure SMTP (Simple Mail Transfer Protocol) settings for email transmission through the network. When you click <SMTP> in the Options window, the following screen will display.
1. SMTP: Check this item to configure SMTP (Simple Mail Transfer Protocol) settings for email transmission across the IP network.
2. Mail Server IP: Enter the SMTP Mail Server IP address for your network in the box.
3. Mail Sender Address: Enter the mail sender address that you would like the alert to show as "sent from."
4. Mail Server Port: Enter the mail server port number. The default port is 25 for most servers.
5. Save: Click this item to save any changes to the SMTP setting.

Chapter 2: Configuring the IPMI Settings
Quantum NDX Server BMC/IPMI User’s Guide Page 25
2.1.3.10 Configuration ‐ SSL Upload Settings
This feature allows the user to configure upload settings for encrypted data to transmit across the internet by using the Secure Sockets Layer (SSL) protocol. When you click <SSL Upload> in the Options window, the following screen will display.
1. SSL: Check this item to configure SSL Upload settings for the encrypted data to securely transmit through the internet.
2. Default Certificate: This item allows the user to enter the default certificate information. Once entered, it will display the default certificate information.
3. Default Private Key: This item allows the user to enter the default private key information. Once entered, it will display the default private key information.
4. New SSL Certificate: This item allows the user to enter the new SSL Certificate information.
5. Upload: Click this button to upload encrypted data to the network for trans‐ mission.

Chapter 2: Configuring the IPMI Settings
Page 26 Quantum NDX Server BMC/IPMI User’s Guide
2.1.3.11 Configuration ‐ Users Settings This feature allows you to change user settings. When you click <Users> in the Options window, the following screen will display.
1. Users: Select this item to configure the user settings. The current users list is displayed.
2. User ID: This item displays the ID of a user.
3. User Name: Use this item to enter and display a user name.
4. Network Privileges: Use this item to set the network access privileges for a user.
Privileges for an Administrator: An administrator has full privileges in accessing, controlling and managing the network, including creating accounts for users and changing network configuration settings.
Privileges for an Operator: An operator has limited access to the network to perform tasks that have been pre‐assigned or approved by the Administrator. He/she is not allowed to issue commands or modify network settings, for example.
5. Number of configured users: This item displays the number of the users that are set up for the network. The maximum of 16 user profiles can be made.
6. Add User: Click this item to add a new user to the network. When prompted, using the arrow keys, select a user from the users list to add the user information.
7. Modify User: Click this item to modify the information or the status of a user.
8. Delete User: Click this item to delete a user from the network.

Chapter 2: Configuring the IPMI Settings
Quantum NDX Server BMC/IPMI User’s Guide Page 27
2.1.3.12 Configuration ‐ LAN Select This feature allows you to select LAN ports. When you click <LAN Select> in the Options window, the following screen will display.
1. LAN Select: This item allows the user to select the LAN port for IPMI communication.
2. Enable: Click <Enable> to enable LAN Port Select support.
Dedicated LAN: Select this item to direct all IPMI communication to the IPMI Dedicated LAN port.
Onboard LAN: Select this item to direct all IPMI communication to an onboard LAN port.
3. Set: Click <Set> to use the port you've selected for IPMI communication.

Chapter 2: Configuring the IPMI Settings
Page 28 Quantum NDX Server BMC/IPMI User’s Guide
2.1.3.13 Configuration ‐ Ports
This feature allows you to change LAN Port settings. When you click <Ports> in the Options window, the following screen will display.
Ports Setting: This item allows you to modify the following LAN port settings.
1. Web Port: Default is 80 2. Web SSL Port: Default is 443 3. IKVM Port: Default is 5900 4. Virtual Media Port: Default is 623
Click <Save> to save port settings.
Port 5123 is used for floppy and Port 623 is used for IPMI. All ports are UDP ports.
Note: If the firewall is enabled, please allow exceptions for these ports so that BMC can work properly.

Chapter 2: Configuring the IPMI Settings
Quantum NDX Server BMC/IPMI User’s Guide Page 29
2.1.4 Remote Control - the Main Menu This section allows the user to carry out activities and perform operations on a remote server via remote access.
This submenu allows you to configure the remote control settings. Remote Control: Click this item to configure Remote Control settings.
1. Launch Console: Click this button to launch Remote Console via Java or IE. 2. Power Control: Click this button to display server power state and to configure
server power settings.
3. Launch SOL: Click this button to enable Serial_Over_LAN support.

Chapter 2: Configuring the IPMI Settings
Page 30 Quantum NDX Server BMC/IPMI User’s Guide
2.1.4.1 Remote Console
This feature allows you to perform various activities on the server. When you click <Remote Console> in the Options window, the following Remote Control submenu screen will display.
Follow the instructions below to launch the remote console.
1. Remote Control: Check this item to enable remote console support and manage the server from a remote site via Java or Active X (for Internet Explorer).
2. Launch Console: Click this button to launch the remote console via the Java script.
3. Java Starting: Upon launching the remote console, a screen will display indicating that Java is starting.
After the remote console is launched, the screen of the client system will display as shown below.

Chapter 2: Configuring the IPMI Settings
Quantum NDX Server BMC/IPMI User’s Guide Page 31

Chapter 2: Configuring the IPMI Settings
Page 32 Quantum NDX Server BMC/IPMI User’s Guide

Chapter 2: Configuring the IPMI Settings
Quantum NDX Server BMC/IPMI User’s Guide Page 33
2.1.4.1.1 Remote Console ‐ Video
This feature allows you to configure video settings for your remote console. When you click <Video> in the Menu bar, the video settings of the remote console will display as shown below.
1. Video: Click this item to configure and manage the video settings of a server on a remote site via the Remote Console.
2. Video Options: The pull‐down submenu contains the options listed below.
Pause: Click this item to freeze the screen.
Resume: Click this item to re‐activate a frozen screen.
Refresh: Click this item to refresh the system.
Capture Current Screen: Click this item to capture the current screen display.
Full Screen: Click this item to use the full screen mode.
Exit: Click this item to exit the Remote Console.
2.1.4.1.2 Remote Console ‐ Keyboard
This feature allows you to configure keyboard settings for your remote console. When you click <Keyboard> in the Menu bar, the keyboard settings of the remote console will display as shown below.

Chapter 2: Configuring the IPMI Settings
Page 34 Quantum NDX Server BMC/IPMI User’s Guide
1. Keyboard: Click this item to configure and manage the keyboard settings of a remote server via the Remote Console.
2. Options: The pull‐down submenu contains the options listed below.
o Hold Right Alt Key: Check this item to emulate the right alt key when it is pressed.
o Hold Left Alt Key: Check this item to emulate the left alt key when it is pressed.
o Left Windows Key: Click this item to display the Left Window Key submenu as follows:
o Hold down: Check this item to emulate the left window key when pressed.
o Press and Release: Click this option to press and release the left window key. Right Windows Key: Click this item to display the Right Window Key submenu as follows:
Hold down: Check this item to emulate the right window key when pressed.
Press and Release: Click this option to press and release the right window key.
3. Macros: Click this item to display and to use the hot keys listed in its pulldown submenu.
4. From the Macro pull‐down menu select a hot key to use.

Chapter 2: Configuring the IPMI Settings
Quantum NDX Server BMC/IPMI User’s Guide Page 35
5. Keyboard pass‐through: Click this item (1) to use your local keyboard for the remote console.
Note: Keyboard Pass-through provides full keyboard support. It sends all keys, including special key combinations to the host server.
6. Modifier Key: Click a button to select the soft keyboard mode.
Combination: Click the button to use a special key combination as a single key.
Single Key
Lock: Click this button to lock the key combination you've created.
2.1.4.1.3 Remote Console ‐ Mouse
This feature allows you to configure the mouse settings for your remote console. To configure the mouse settings, follow the instructions below.
Click <Mouse> in the menu bar, select an item from the pull‐down submenu as shown below.
1. Synchronize Mouse Cursor Alt+M: Click this item (or press <Alt> and <M> keys simultaneously) to synchronize your local mouse cursor and the mouse cursor of your remote console.
2. Show Cursor: Click this item to display the cursor on the screen.

Chapter 2: Configuring the IPMI Settings
Page 36 Quantum NDX Server BMC/IPMI User’s Guide

Chapter 2: Configuring the IPMI Settings
Quantum NDX Server BMC/IPMI User’s Guide Page 37
2.1.4.2 Remote Control‐Launch SOL
This feature allows you to launch the remote console by using Serial_over_LAN. Follow the instructions below to launch SOL.
1. Launch SOL: Click this item to access a host server via Console Redirection. It also allows a system administrator to monitor and manage a server from a remote site.
2.1.4.2.1 Launching SOL
1. Security Warning: Once you've launched SOL, a security warning will appear, indicating that the application's digital signature cannot be verified
2. Always trust content from this publisher: Click this item to give full access to this program, eliminating further security warnings.
3. Click <Run> to continue launching SOL. If you continue with SOL launching, the following screen will appear.

Chapter 2: Configuring the IPMI Settings
Page 38 Quantum NDX Server BMC/IPMI User’s Guide
4. Click <Baud Rate> to invoke the submenu, which will allow you to select the Baud Rate for serial line transfer.
5. Baud Rate (bps): You can select a Baud rate from the list as your SOL transfer rate. The options are: 9600 bps (bit‐per‐second), 19200 bps, 38400 bps, 57600 bps, 115200 bps, and default. Make sure that the Baud Rate selected here matches the Baud Rate set in the BIOS. Then, click <Start> to start the session or press <Stop> to abort the SOL session.

Chapter 2: Configuring the IPMI Settings
Quantum NDX Server BMC/IPMI User’s Guide Page 39
2.1.4.3 Server Power Control This feature allows you to configure power management settings for your remote console. To configure Server Power Control settings, follow the instructions be‐ low.
1. Click <Remote Control> in the Menu bar to invoke the Remote Control Main Page.
2. Click <Server Power Control> to display the Power Control submenu as shown above.
3. Power Control and Status: This submenu indicates the status and the current power control settings of the remote server. The status of the remote server are displayed as below:
o Reset Server: Click this radio button to reset the power control settings for the remote server.
o Power Off Server - Immediately: Click this radio button to immediately power off the remote server.
o Power Off Server - Orderly Shutdown: Click this radio button to power off and shut down the remote server in an orderly manner.
o Power On Server: Click this radio button to power on the remote server.
o Power Cycle Server: Click this radio button to power cycle the remote server.
4. Perform Action: After selecting a power setting from the list above, click this item to execute the command and perform the action.

Chapter 2: Configuring the IPMI Settings
Page 40 Quantum NDX Server BMC/IPMI User’s Guide
2.1.5 Maintenance Use this feature to manage and configure IPMI devices. Follow the instructions below to configure Maintenance settings.
1. Click <Maintenance> in the Menu bar to display the Maintenance page.
2. Click <Firmware Update> to update the BMC firmware (the BIOS) of the remote server. The Firmware Update screen is shown in the next section.
3. You can also press <Unit Reset> to reboot the BMC (IPMI) Controller.

Chapter 2: Configuring the IPMI Settings
Quantum NDX Server BMC/IPMI User’s Guide Page 41
2.1.5.1 Maintenance ‐ Firmware Update
When you click <Maintenance> in the Menu bar, the Maintenance Main page will display as below.
Enter Update Mode: Click this item to enter the update mode.
Warning: Once you've entered the firmware update mode, the device will be reset even if you cancel the process of firmware updating.
Notes: 1. When updating firmware, you are given the option to "Preserve Configuration." Uncheck this option to load the factory default settings, and all the configuration settings will be lost. 2. If you are using the Static IP mode, it is not recommended to uncheck "Preserve Configuration," since it will reset the network settings to the DHCP (Dynamic Host Configuration Protocol) mode.
2.1.5.2 Virtual Media
1. Floppy/USB Key Media: This item allows the user to configure the Floppy/ USB Key Media settings. The sub‐items include the following.
Floppy Image
A (Disk Drive A of the remote console)

Chapter 2: Configuring the IPMI Settings
Page 42 Quantum NDX Server BMC/IPMI User’s Guide
Browse: Click Browse to select the location of the Floppy ISO image.
2. Connect Floppy: After selecting the Virtual Media for your Remote Console, click <Connect Floppy> to connect to the remote console via the Floppy drive you chose.
3. CD Media: This item allows the user to configure CD Media settings. The sub‐items include the following.
ISO Image
<Drive letter> (CD/DVD Drive)
Browse: Click <Browse> to select the location of the CD/DVD ISO image.
4. Connect CD/DVD: After selecting the Virtual Media for your Remote Console, click <Connect CD/DVD> to connect to the remote console via the CD/DVD you chose.
5. Status: This window displays the status of the target drive of the remote console.

Chapter 2: Configuring the IPMI Settings
Quantum NDX Server BMC/IPMI User’s Guide Page 43
2.1.6 Miscellaneous This feature allows the user to perform network activities. Click <Miscellaneous> in the Menu bar to display the Miscellaneous page.
1. Post Snooping: Click this item to query the POST (Power_On_Selt‐Test) Snooping code for BIOS LPC Port80.
2. UID: Click this item to enable or disable UID (unit identification) support as shown on the next page.

Chapter 2: Configuring the IPMI Settings
Page 44 Quantum NDX Server BMC/IPMI User’s Guide
2.1.6.1 Miscellaneous ‐ UID (Unit Identification)
This feature allows the user to enable or disable UID support. Click <Miscellaneous> in the Menu bar to display the Miscellaneous page.
1. This item shows the current UID status.
2. This item allows the user to enable or disable UID support for console redirections.
After clicking the enable UID button or disable UID button, click <Set> to it to take effect.

Chapter 3: Frequently Asked Questions
Quantum NDX Server BMC/IPMI User’s Guide Page 45
Chapter 3: Frequently Asked Questions Question: How do I flash the IPMI firmware?
Answer:
1. Log in the IPMIcfg utility by entering the system IP address.
2. Click the <Maintenance> button. Browse the files to select a correct file to flash the firmware.
3. Click the <Update Firmware> button to proceed with firmware flashing.
Question: How do I set up the IP address and MAC address for remote access?
Answer:
1. Boot the system into DOS.
2. Run the utility‐IPMICFG from DOS.
3. Follow the prompts to set up the IP address and MAC address for remote access.
You can also go to the BIOS to configure the IP address.

Appendix A:
Page 46 Quantum NDX Server BMC/IPMI User’s Guide
Appendix A: Flash Tools
1. Overview This chapter provides instructions on how to use AMI Flash Tools. The Flash Tools allow the user to use Command_Line (CL) utility programs to upgrade or update firmware via different channels such as KCS, USB and LAN connections. We are going to focus on the following tools in this manual.
1. YAFUFlash
2. YAFUKCS
YAFUFlash YAFUFlash (Yet Another Firmware Upgrade Flash) allows the user to flash the BMC in both Linux and Windows environments via network or USB connections. You can choose to use network connections or USB connections to flash the BMC based on how you use the flash tools.
YAFUKCS YAFUKCS (Yet Another Firmware Upgrade Keyboard Controller Style) is used to flash the firmware in the DOS environment via the KCS (Keyboard_Controller_Style) interface.
2. Flashing the BMC Firmware in the DOS Environment YAFUKCS is the tool used to flash the BMC firmware in DOS through the KCS interface. To flash the BMC, follow the instructions below:
1. Copy yafukcs.exe into your DOS machine.
2. Run the yafukcs utility.
3. Use the settings as listed below.
Format:
Yafukcs [OPTION] [FW_IMAGE_FILE] [OPTIONS]
[FW_IMAGE_FILE]
The firmware‐image file name is [rom.ima].
Options Commands
‐info This option displays information regarding existing and current
‐auto This option allows for automatic upgrades by comparing flash
‐full This options allows for full upgrades.
‐force‐boot
Select this option to force the boot loader to be upgraded during full upgrade. The boot loader is "preserved" by default.
‐c This option preserves configuration modules during full upgrade.

Appendix A:
Quantum NDX Server BMC/IPMI User’s Guide Page 47
Examples
Example 1
/Yafukcs ‐info rom.ima
Description: This command displays the details of both existing and new firm‐ ware.
Example 2
/Yafukcs ‐full rom.ima
Description: This command starts flashing the new rom.ima to the firmware.
Example 3
/Yafukcs ‐full ‐force‐boot rom.ima
Description: This command starts flashing the new rom.ima to the firmware using
"FORCE BootLoader upgrade."
3. Flashing the BMC Firmware in the Windows
Environment YAFUFlash is used to flash the BMC firmware in Windows through USB or Network connections. To flash the BMC in Windows, follow the instructions below.
1. Open Command Prompt. Go to YafuFlash\Windows\path.
2. The following two files will be displayed:
o Yafuflash.exe
o LIBIPMI.dll
3. Run "Yafuflash.exe" in the command prompt.
4. Use the settings as listed below.

Appendix A:
Page 48 Quantum NDX Server BMC/IPMI User’s Guide
Format: Yafuflash [OPTION] [MEDIUM] [FW_IMAGE_FILE] [OPTIONS]
Options Commands
‐info This option displays information regarding existing and new
‐auto This option allows for automatic upgrades by comparing flash
‐full This options allows for full upgrades.
‐force‐boot Select this option to force the boot loader to be upgraded during full upgrade. The boot loader is "preserved" by default.
‐c This option preserves configuration modules during full upgrade.
[MEDIUM]
Medium Options
‐cd Select this option to use USB connections.
‐nw & ip Select this option to use network with ‐ip (followed by the IP
[FW_IMAGE_FILE]
The firmware‐image file name is [rom.ima].
Using Network as a Medium
Example 1
Yafuflash ‐nw ‐ip 155.166.132.12 ‐info rom.ima
Description: This command displays the details of both existing and new firmware using the network connection with the ip address of 155.166.132.12.
Example 2
Yafuflash ‐nw ‐ip 155.166.132.12 ‐full rom.ima
Description: This command starts flashing the new rom.ima to the firmware using the network connection with the IP address of 155.166.132.12.

Appendix A:
Quantum NDX Server BMC/IPMI User’s Guide Page 49
Example 3
Yafuflash ‐nw ‐ip 155.166.132.12 ‐full ‐force‐boot rom.ima
Description: This command starts flashing the new rom.ima to the firmware with FORCE BootLoader Upgrade via the network connection using the IP address of 155.166.132.12.
Using USB as a Medium
Example 1
Yafuflash ‐cd ‐info rom.ima
Description: This command displays the details of both existing and new firmware using a USB connection.
Example 2
Yafuflash ‐cd ‐full rom.ima
Description: This command starts flashing the new rom.ima to the firmware us‐ ing a USB connection.
Example 3
Yafuflash ‐cd ‐full ‐force‐boot rom.ima
Description: This command starts flashing the new rom.ima to the firmware with
FORCE BootLoader Upgrade using a USB connection.

Appendix A:
Page 50 Quantum NDX Server BMC/IPMI User’s Guide
4. Flashing the BMC Firmware in the Linux Environment YAFUFlash is used to flash the BMC firmware in the Linux environment using network or USB connections. To flash the BMC in Linux, follow the instructions below.
1. Open the Terminal. Go to YafuFlash/Linux path.
2. The file libipmi.so 1 should be accessible to a Linux system. Usually when running an application, Linux will search for a file in dependent libraries in default locations, such as usr/lib/lib folders.
3. Copy libipmi.so.1 to /lib or /usr/lib. Run "1dconfig" or
Copy libipmi.so.1 to a folder and issue the following command:
#LD_LIBRARY_PATH=<location_of_libipmi_so>/Yafuflash
Note: You may have to create a link to libipmi.so.1.0 (ln-sf libipmi.so.1.0 libipmi.so.1).
4. Run "Yafuflash.exe" in the terminal.
5. Use the settings as listed below.
o Format:
/Yafuflash [OPTION] [MEDIUM] [FW_IMAGE_FILE] [OPTIONS
Options Commands
‐info This option displays information regarding existing and new
‐auto This option allows for automatic upgrades by comparing flash
‐full This options allows for full upgrades.
‐force‐boot Select this option to force the boot loader to be upgraded during full upgrade. The boot loader is "preserved" by default.
‐c This option preserves configuration modules during full upgrade.
[MEDIUM]
Medium Options
‐cd Select this option to use USB connections.
‐nw & ip Select this option to use network with ‐ip (followed by the IP

Appendix A:
Quantum NDX Server BMC/IPMI User’s Guide Page 51
[FW_IMAGE_FILE]
The firmware‐image file name is [rom.ima].
Using Network as a Medium
Example 1
/Yafuflash ‐nw ‐ip 155.166.132.12 ‐info rom.ima
Description: This command displays the details of both existing and new firmware using the network connection with the IP address of 155.166.132.12.
Example 2
/Yafuflash ‐nw ‐ip 155.166.132.12 ‐full rom.ima
Description: This command starts flashing the new rom.ima to the firmware using the network connection with the IP address of 155.166.132.12.
Example 3
/Yafuflash ‐nw ‐ip 155.166.132.12 ‐full ‐force‐boot rom.ima
Description: This command starts flashing the new rom.ima to the firmware with FORCE BootLoader Upgrade via the network connection using the IP address of 155.166.132.12.
Using USB as a Medium
Example 1
/Yafuflash ‐cd ‐info rom.ima
Description: This command displays the details of both existing and new firmware using a USB connection.
Example 2
/Yafuflash ‐cd ‐full rom.ima
Description: This command starts flashing the new rom.ima to the firmware using a USB connection.
Example 3
/Yafuflash ‐cd ‐full ‐force‐boot rom.ima
Description: This command starts flashing the new rom.ima to the firmware with
FORCE BootLoader Upgrade using a USB connection.

Appendix A:
Page 52 Quantum NDX Server BMC/IPMI User’s Guide
5. Firmware Recovery If the firmware upgrade is interrupted during firmware flashing, please follow the steps listed below for firmware recovery using Yafukcs.
1. Power off the system by disconnect the power cord.
2. Boot to DOS and flash the firmware using Yafukcs

Page 53 Quantum NDX Server BMC/IPMI User’s Guide