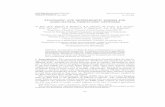QuantrimangII-Bai1
Transcript of QuantrimangII-Bai1

1
QUQUẢẢN TRN TRỊỊ MMẠẠNG 2NG 2
2
NỘI DUNG
Bài 1: Hỗ trợ các máy khách bằng Windows Terminal Services
Bài 2: Tinh chỉnh và giám sát mạng Windows Server
Bài 3: Khôi phục Server bị hỏng
Bài 4: Cài đặt và quản lý Remote Access Services (RAS) trong Windows Server
Bài 5: Group Policy Object (GPO)

2
BBàài 1:i 1:
HHỗỗ trtrợợ ccáác mc mááy khy kháách bch bằằng ng Windows Terminal ServicesWindows Terminal Services
4
Hỗ trợ các máy khách bằng Windows Terminal Services
Mục tiêuCài đặt và gỡ bỏ các phần mềm hỗ trợ
Tạo máy khách Terminal Services
Quản lý được các dịch vụ của Terminal Services
Thời gian10h (LT: 4h, TH: 6h)

3
5
Hỗ trợ các máy khách bằng Windows Terminal Services
Nội dung
1. Tại sao phải dùng Terminal Services
2. Sử dụng Remote Desktop1. Kích hoạt và cấu hình máy chủ Remote Desktop
2. Cài đặt và Cấu hình Remote Desktop Connection (Kết nối tới Màn hình Từ xa)
3. Khắc phục các sự cố của Terminal Services
3. Sử dụng Remote Assistance1. Kích hoạt Remote Assistance2. Tạo lời đề nghị3. Bảo mật Remote Assistance
6
Tại sao phải dùng Terminal Services
Terminal ServicesHệ dịch vụ đầu cuối
Hệ dịch vụ trạm truyền nhận dữ liệu
Terminal Services là một thành phần của Windows Server
Windows 2000 Server: phải cài đặt riêng
Windows 2003 Server: được cài đặt mặc định cùng hệ điều hành.

4
7
Tại sao phải dùng Terminal Services
Terminal Services có chức năng hỗ trợ máy khách.
Terminal Services được dùng để truy cập đến các máy tính ở xa nhằm thực hiện các tác vụ quản trịmà không cần khả năng chia sẻ ứng dụng.
Windows Server 2003 gọi đó là tính năng “Remote Desktop for Administration” (Màn hình Quản trị Từ xa).
Hệ điều hành cho phép tối đa 02 kết nối “Remote Desktop for Administration” đồng thời mà không yêu cầu bất kì giấy phép nào và sử dụng rất ít tài nguyên hệthống.
8
Tại sao phải dùng Terminal Services
Cửa sổ màn hình của máy khách hiển thịmàn hình của máy chủ, cho phép người dùng có thể truy cập đến mọi công cụ và điều khiển tiêu chuẩn trên máy chủ và thậm chí còn có thể chạy các ứng dụng trên máy chủ này.

5
9
Tại sao phải dùng Terminal Services
Terminal Services có hai chế độ hoạt động:Remote Administration: cho phép quản lý các server Windows từ phía bên kia mạng màkhông bắt buộc phải truy cập vào những công cụ bên trong Microsoft Management Console (MMC).
Application Server: yểm trợ các máy khách.
10
Tại sao phải dùng Terminal Services
Terminal Services giúp đơn giản hoá việc triển khai ứng dụng đến máy khách.Yểm trợ những môi trường làm việc không thân thiện với PC nhưng vẫn cần truy cập vào các ứng dụng Windows:
Các kho bãi lớn.Các trạm xuất nhập hàng dành cho xe tải không người theo dõi.Cửa hàng, câu lạc bộ, bar…
Đòi hỏi ít năng lực xử lý hơn trên máy khách.Đơn giản hoá giao diện người dùng.Cung cấp sự trợ giúp kỹ thuật cho mạng.

6
11
Kích hoạt và cấu hình máy chủRemote Desktop
Chọn biểu tượng System trong bảng điều khiển Control Panel.Trong thẻ Remote của hộp thoại “System Properties” – Các thuộc tính Hệ thống - (Truy cập đến hộp thoại này bằng cách), lựa chọn “Allow Users To Connect Remotely To This Computer” (Cho phép người dùng kết nối từ xa đến máy tính này).Theo mặc định, thành viên của nhóm Administrators cục bộ của máy tính có quyền truy cập từ xa đến máy tính này. Để cho phép người dùng khác có thể truy cập đến máy tính bằng Remote Desktop, phải chọn mục “Select Remote Users” vàthêm tài khoản của người dùng này vào danh sách cho phép.
12
Kích hoạt và cấu hình máy chủRemote Desktop
Control Panel –System.
Trong hộp thoại System Properties, chọn thẻ Remote.
Chọn “Allow users to connect remotely to this computer.

7
13
Kích hoạt và cấu hình máy chủRemote Desktop
Để cấu hình các thuộc tính của máy chủ Remote Desktop, ta thêm snap-in có tên “Terminal Services Configuration” vào bảng điều khiển MMC. Nhấn vào thư mục Connnections trong khung phạm vi, lựa chọn kết nối RDP-Tcp liệt kê trong khung chi tiết và từ thực đơn Action, lựa chọn Properties. Hộp thoại RDP-Tcp Properties xuất hiện.
14
Kích hoạt và cấu hình máy chủRemote Desktop
Sử dụng các thẻtrong hộp thoại RDP-Tcp Properties, cóthể cấu hình rất nhiều thuộc tính của máy chủ như sau:

8
15
Kích hoạt và cấu hình máy chủRemote Desktop
General (Tổng quan): Thiết lập mức mã hóa và kĩ thuật xác thực cho kết nối đến máy chủ. “Logon setting” (Thiết lập đăng nhập): Cho phép xác định các thông số đăng nhập được sử dụng trong các kết nối đến máy chủ thay cho các thông số đăng nhập do máy khách cung cấp. Sessions (Phiên làm việc): Chứa các thiết lập có quyền ưu tiên hơn các thiết lập của máy khách, chỉ ra khi nào kết thúc một phiên kết nối, giới hạn thời gian kết nối và thời gian nghỉ cho phép của phiên, đồng thời chỉ ra có cho phép kết nối lại hay không. Environment (Môi trường): Phủ nhận các thiết lập của máy khách và cấu hình trong User profile (Khái lược người dùng) đểchạy một chương trình nào đó khi kết nối đến máy chủ.
16
Kích hoạt và cấu hình máy chủRemote Desktop
Remote Control (Điều khiển từ xa): Chỉ ra khả năng điều khiển từ xa của phiên làm việc “Remote Desktop Connection” cóthực hiện được hay không và nếu được thì liệu người dùng cóbắt buộc phải gán các quyền khi khởi tạo một phiên làm việc từxa hay không. Client Settíng (Các thiết lập với máy khách): Phủ nhận các thiết lập trên máy khách về căn chỉnh độ sâu màu sắc và việc ánh xạcác tài nguyên. Network Adapter (card mạng): Xác định card mạng nào trên máy chủ có thể tiếp nhận các kết nối “Remote Desktop for Administration”Permissions (Cấp phép): Xác định các quyền được cấp của các kết nối Remote Desktop.

9
17
Cài đặt và Cấu hình Remote Desktop Connection (Kết nối tới Màn hình Từ xa)
Một máy tính khi tạo kết nối đến máy chủ Remote Desktop, nó phải chạy một chương trình có tên “Remote Desktop Connection”. Chương trình máy khách này được cài đặt theo mặc định trong hệ điều hành Windows Server 2003 và Windows XP, tuy nhiên nó còn có thể chạy trên bất kì phiên bản Windows 32 bit nào.Windows Server 2003 có các file cài đặt của Remote
Desktop Connection trong đĩa CD cài đặt đồng thời nó còn được chép vào trong thư mục Systemroot\System32\Clients\Tsclient\Win32.
18
Cài đặt và Cấu hình Remote Desktop Connection (Kết nối tới Màn hình Từ xa)
Có thể cài đặt phần mềm máy khách này trên bất kì một máy tính nào từ cả hai bộ cài này bằng cách sử dụng các thao tác sau:
Từ đĩa CD: Cho đĩa CD cài đặt Windows Server 2003 vào trong ổ. Khi màn hình Welcome to Microsoft Windows Server 2003 xuất hiện, nhấn vào liên kết “Perform Additional Tasks” (thực hiện các tác vụ khác) vàchọn “Set Up Remote Desktop Connection” (Cài đặt Kết nối Màn hình Từ xa”. Làm theo các chỉ thị hiển thị trên màn hình của Trình Hướng dẫn Cài đặt Kết nối Màn hình Từ xa (Remote Desktop Connection” –InstallShield Wizard) Từ trên mạng: Tạo một thư mục chia sẻ từ thư mục Systemroot\System32\Clients\Tsclient\Win32. Kết nối đến thư mục chia sẻ này từ máy tính khách và chạy file Setup.exe. Làm theo các chỉ thịhiển thị trên màn hình của trình hướng dẫn “Remote Desktop Connection – InstallShield Wizard”

10
19
Cài đặt và Cấu hình Remote Desktop Connection (Kết nối tới Màn hình Từ xa)
Khi chương trình đã được cài đặt, có thể kết nối đến máy chủ bằng cách chạy chương trình thông qua shortcut “Remote Desktop Connection” trong thực đơn Start và cấu hình máy khách thông qua hộp thoại “Remote Desktop Connection”.
Các thẻ trong hộp thoại này cho phép cấu hình các tham số máy khách như sau:
20
Cài đặt và Cấu hình Remote Desktop Connection (Kết nối tới Màn hình Từ xa)
General (Tổng quan): Cho phép xác định máy khách này kết nối đến máy chủnào, các thông số màmáy khách sử dụng để đăng nhập và liệu có lưu các thiết lập cấu hình cho kết nối này hay không.

11
21
Cài đặt và Cấu hình Remote Desktop Connection (Kết nối tới Màn hình Từ xa)
Display (Hiển thị): Cho phép xác định kích thước của cửa sổ Remote Desktop, độ sâu màu và liệu các thanh kết nối cóxuất hiện hay không trong chế độ toàn màn hình.
22
Cài đặt và Cấu hình Remote Desktop Connection (Kết nối tới Màn hình Từ xa)
Local Resource (Tài nguyên nội bộ): Cho phép cấu hình liệu có truyền các tín hiệu âm thanh trên máy chủ đến máy khách hay không, cách thức kết hợp phím của Windows thểhiện trên máy ở xa như thếnào và liệu đĩa cứng, máy in và kết nối bằng cổng serial có gắn vào phiên làm việc từ xa này không.

12
23
Cài đặt và Cấu hình Remote Desktop Connection (Kết nối tới Màn hình Từ xa)
Programs (Chương trình): Cho phép xác định tên và thư mục khởi đầu cho một ứng dụng sẽ được nạp ngay khi kết nối từ xa được thiết lập.
24
Cài đặt và Cấu hình Remote Desktop Connection (Kết nối tới Màn hình Từ xa)
Experience (Kinh nghiệm): Cho phép xác định tốc độ của kết nôi giữa máy khách vàmáy chủ và vô hiệu hóa một số thuộc tính của màn hình hiển thị để tăng băng thông kết nối và tăng khả năng giao tiếp giữa máy khách và máy chủ.

13
25
Khắc phục các sự cố của Terminal Services
Khi sử dụng “Remote Desktop for Administration”, tạo ra một kết nối giữa chương trình máy khách vàmột máy chủ. “Remote Desktop for Administration”sử dụng cùng kiểu kết nối giống như Terminal Services sử dụng để chạy các ứng dụng chia sẻ, và do đó các nguyên nhân của các sự cố kết nối cũng sẽgiống nhau.
Trong trường hợp một kết nối bị đứt hoặc phiên làm việc không thể sử dụng vì lý do nào đó, nguyên nhân có thể xác định theo các phán đoán sau:
26
Khắc phục các sự cố của Terminal Services
1. Kết nối mạng hỏng: Với bất kì ứng dụng nào dựa trên kết nối máy chủ/máy khách, các sự cố thường do trục trặc đường kết nối mạng.
Ví dụ như các thiết lập cấu hình của TCP/IP không đúngTrục trặc trong vấn đề phân giải tên DNSVấn đề định tuyến hoặc phần cứng mạng họat động không tốt.
Có thể kiểm tra các kết nối mạng bằng cách xem các ứng dụng mạng khác có hoạt động tốt hay không, thử kết nối sử dụng IP thay vì dùng tên DNS và xem các người dùng khác có bị hiện tượng tương tự hay không. Kiểm tra các thiết lập TCP/IP trên các máy chủ và máy khách xem cóchính xác chưa, kiểm tra máy chủ DNS có hoạt động tốt không và các phần cứng mạng có trục trặc gì không.

14
27
Khắc phục các sự cố của Terminal Services
1. Các thiết lập cổng: Terminal Services sử dụng cổng TCP và UDP 3389 cho tất cả các kết nối giữa máy chủ và máy khách theo mặc định. Nếu hoặc máy chủ hay máy khách được cấu hình sử dụng các cổng khác nhau hoặc nếu vì một lý do nào đó cổng này bị chặn lại (Ví dụ như Tường lửa), kết nối giữa máy chủ vàmáy khách sẽ không thực hiện được.
28
Khắc phục các sự cố của Terminal Services
1. Các thông số cấp phép (Credential):Người dùng phải thuộc nhóm Administrators hoặc “Remote Desktop Users” để có thể kết nối đến các máy chủ bằng “Remote Desktop for Administration”.
Hơn nữa, có thể chặn các kết nối từ một người dùng xác định bằng cách kích hoạt quyền người dùng “Deny Logon Through Terminal Services” (Từ chói Truy cập thông qua Dịch vụ Dầu cuối) trong chính sách bảo mật nội bộhoặc sử dung chính sách nhóm (GP).

15
29
Khắc phục các sự cố của Terminal Services
1. Số lượng các kết nối:Nếu phiên làm việc người dùng bị ngắt khi người dùng chưa log off, máy chủ có thể coi kết nối đóvẫn mở và điều này có thể dẫn tới việc đạt đến giới hạn kết nối mặc dù có không quá hai người đang kết nối tại thời điểm đó.
“Remote Desktop for Administration” cho phép tối đa hai kết nối tại cùng một thời điểm.
30
Sử dụng Remote Assistance
Remote Desktop được thiết kế để cung cấp các truy cập quản trị từ xa đến máy tính, tuy nhiên các người dùng cuối đôi khi cũng có thể tận dụng khả năng này. Rất nhiều người dùng, nhất là những người không có khả năng kĩthuật tốt, hay có các vấn dề về cấu hình và có cách đặt các câu hỏi màcác chuyên gia hỗ trợ (thậm chí là bạn bè, người thân) khó có thể giải quyết hoặc trả lời thông qua điện thoại. “Remote Assistance” là một biến thể khác của “Terminal Services” cho phép người dùng có thểyêu cầu sự giúp đỡ từ một người dùng khác ở xa và nhận sự giúp đỡnày thống qua các hướng dẫn hoặc làm mẫu ngay trên màn hình của họ mà không cần phải đến tận nơi. “Remote Assistance” cho phép người giúp đỡ (hoặc chuyên gia theo cách mà các ứng dụng vẫn đề cập đến) có thể hỗ trợ, giải quyết sự cốvà thậm chí đào tạo người dùng khi họ cần, với chi phí thấp và thời gian trễ rất nhỏ.

16
31
Kích hoạt Remote Assistance
Sử dụng Control Panel: Mở “System Properties” trong “Control Panel” và lựa chọn thẻ Remote.
Đánh dầu chọn “Turn On Remote Assistance And Allow Invitations To Be Sent From This Computer” (Bật chức năng hỗ trợ từ xa và cho phép các đề nghị có thể gửi đi từmáy tính này).
Nhấn vào phím Advance, có thể cấu hình cho phép chuyên gia nắm toàn quyền điều khiển máy tính hoặc chỉ cho phép xem các hoạt động trên máy tính, đồng thời xác định thời gian có hiệu lực của lời đề nghị giúp đỡ từ xa.
32
Kích hoạt Remote Assistance
Sử dụng Chính sách nhóm: Sử dụng bảng điều khiển “Group Policy Object Editor” (gpedit.msc) để mở một GPO của một miền hoặc một OU chứa các máy khách. Duyệt đến mục Computer Configuration\Administrative Templates\System\Remote Assistance và kích hoạt chính sách “Solicited Remote Assistance” (Thu hút các hỗ trợ từ xa). Chính sách này cho phép xác định mức độ điều khiển của chuyên gia trên máy khách, khoảng thời gian hiệu lực của lời đề nghị giúp đỡ và phương pháp gửi thư đề nghị. Chính sách “Offer Remote Assistance” (Đề xuất Hỗ trợ Từ xa) cho phép xác định tên người dùng hoặc nhóm được gọi là chuyên gia vàliệu các chuyên gia này có thể thực hiện các tác vụ trên máy khách hay chỉ quan sát theo dõi máy khách mà thôi.

17
33
Tạo lời đề nghị
Để nhận được các trợ giúp từ xa, một máy khách phải đưa ra lời đề nghị và gửi nó đến một chuyên gia nào đó. Máy khách có thể gửi lời đề nghị này sử dụng một trong các phương pháp sau đây:
Microsoft Windows Messenger (Dịch vụ Truyền thông điệp của Windows)Thư điện tửFile
Để tạo ra một đề nghị, lựa chọn “Help And Support” (Trợgiúp và hỗ trợ) từ thực đơn Start để mở màn hình “Help And Support Center” (Trung tâm trợ giúp và hỗ trợ) vànhấn vào liên kết “Remote Assistance”.
34
Tạo lời đề nghị

18
35
Tạo lời đề nghị
Khi nhấn vào liên kết “Invite Someone To Help You” (Đềnghị ai đó giúp bạn), sẽ thấy một giao diện như hình bên. Thực hiện theo các hướng dẫn để lựa chọn phương thức liên lạc.
36
Tạo lời đề nghị
Khi người dùng tạo ra một lời đề nghị, họ có thể chỉ định mật khẩu mà chuyên gia sẽ phải sử dụng để kết nối đến máy tính của họ. Nên yêu cầu người dùng luôn luôn sử dụng mật khẩu trong các kết nối Remote Assistance. Chuyên gia khi nhận được lời đề nghị có thể tham gia vào việc trựgiúp bằng cách chạy ứng dụng Remote Assistance, ứng dụng này cho phép chuyên gia kết nối đến máy tính ở xa như hình bên. Sử dụng giao diện này, người dùng và chuyên gia có thể nói chuyện hoặc nhắn tin cho nhau và theo mặc định, chuyên gia cóthể nhìn thấy mọi thứ, mọi cử chỉ của người dùng đang thực hiện trên máy tính của họ. Nếu máy trạm ở xa được cấu hình cho phép điều khiển từ xa, chuyên gia có thể nhấn vào nút “Take Control” và thực hiện các thao tác điều khiển máy tính này.

19
37
Tạo lời đề nghị
38
Bảo mật Remote Assistance
Do một chuyên gia khi sử dụng khả năng điều khiển từ xa một máy khách sẽ có thể thực hiện tất cả các tác vụ trên máy tính đó như một người dùng tại đó nên tính năng này có thể gây ra vấn đề về bảo mật.
Khi một người dùng chưa được xác thực có thể nắm quyền điều khiển một máy tính bằng Remote Assistance thì hoàn toàn có thể gây nên các phá hoại không giới hạn.
Tuy nhiên, Remote Assistance được thiết kế để giảm thiểu các nguy cơ này bằng cách sử dụng một số tính năng sau:

20
39
Bảo mật Remote Assistance
1. Invitations (Đề nghị):Không ai có thể kết nối đến một máy tính khác bằng Remote Assistance trừ khi người đó nhận được lời đề nghị từ máy khách.
Máy khách có thể cấu hình khoảng thời gian hiệu lực của lời mời tính bằng phút, giờ, hoặc ngày để hạn chế không cho các chuyên gia đã được mời kết nối đến máy tính của mình sau đó.
40
Bảo mật Remote Assistance
2. Interactive connectivity (Các kết nối tương tác):
Khi một chuyên gia chấp nhận lời mời từ một máy khách và kết nối đến máy tính đó, một người dùng phải ngồi tại máy khách đó và cho phép chuyên gia quyền truy cập.
Không thể sử dụng Remote Assistance để kết nối đến một máy tính mà không có ai cho phép.

21
41
Bảo mật Remote Assistance
3. Client-site Control (Điều khiển tại máy khách):
Các máy khách luôn là người có quyền quyết định cuối cùng trên một kết nối Remote Assistance. Máy khách hoàn toàn có thể ngắt kết nối bất kìlúc nào bằng cách nhấn phím ESC hoặc nhấn vào Stop Control (ESC) trong trang Remote Assistance hiển thị trên máy khách.
42
Bảo mật Remote Assistance
4. Remote Control Configuration (Cấu hình điều khiển từ xa): Sử dụng hộp thoại System Properties hoặc các chính sách nhóm trợ giúp từ xa (Remote Assistance Group Policy), người dùng và người quản trị có thể xác định liệu chuyên gia có được phép điều khiển máy khách hay không. Một chuyên gia khi chỉ có quyền đọc sẽ không có khả năng chỉnh sửa cấu hình máy tính khi sử dụng Remote Assistance. Các chính sách nhóm cũng có thể cho phép người quản trị cóquyền chỉ định người dùng nào được coi là chuyên gia vàkhông một người dùng nào khác có thể sử dụng Remote Assistance để kết nối đến máy khách mặc dù có đủ quyền trên máy đó.

22
43
Bảo mật Remote Assistance
5. Firewalls (Tường lửa): Remote Assistance sử dụng cổng 3389 trong giao thức TCP khi truyền thông trên mạng. Khi các hệ thống mạng sử dụng Remote Assistance nội bộ và có kết nối đến Internet, người quản trị mạng nên chặn cổng này trên tường lửa để ngăn cản người dùng bên ngoài mạng có thể nắm quyền điều khiển máy tính thông qua các đề nghị hỗ trợ từ xa bằng Remote Assistance. Tuy vậy, hoàn toàn có thể cung cấp khả năng hỗ trợ từ xa đến các máy khách thông qua Internet khi mở cổng 3389 này.
44
Tổng kết“Remote Desktop for Administration” cho phép quản trị một máy chủ ở xa như là bạn đăng nhập vào máy chủ đó tại chỗ đó với vai trò quản trị. Remote Assistance là một sự trợ giúp có tính chất thỏa thuận: Người dùng đề nghị chuyên gia giúp đỡ hoặc chuyên gia, nếu được cấu hình thông qua chính sách nhóm, có thể khởi tạo một phiên hỗ trợ. Trong các trường hợp khác, người sử dụng phải chấp nhận thiết lập kết nối và luôn luôn ở trong trạng thái điều khiển phiên hỗ trợ này. Không bao giờ chuyên gia có thểnắm quyền điều khiển máy tính mà người dùng không được thông báo. “Remote Desktop Connection” là thành phần mặc định của Windows XP vàWindows Server 2003, có thể cài đặt trên bất kì hệ điều hành Windows 32 bit nào từ đĩa CD cài đặt Windows Server 2003 (hoặc sau khi chia sẻ thư mục) hoặc từ bất kỳ máy tính Windows Server 2003 nào. Cả hai tính năng “Remote Desktop for Administration” và Remote Assistance đều sử dụng Dịch vụ Đầu cuối (Terminal Services) để truyền thông, nhưng không bao giờ yêu cầu một giấy phép Terminal Services đặc biệt nào.

23
45
Thực hành
Bài tập thực hành 1: Mở một cửa sổ MMC Trong bài tập thực hành này, mở một cửa số thứ hai trong một bảng điều khiển MMC.
1. Nhấn Start, trỏ vào “Administrative Tools” và nhấn “Computer Management”. Bảng điều khiển “Computer Management” xuất hiện
2. Từ thực đơn Window, chọn “New Window”. Một cửa sổthứ hai xuất hiện bên trên cửa sổ thứ nhất.
3. Từ thực đơn Window, lựa chọn “Tile Horizontally” (xếp theo hang ngang). Bảng điều khiển thay đổi và hiển thị 2 cửa sổ cùng một lúc. Lưu ý rằng có thể thao tác trên hai cửa sổ hoàn toàn độc lập nhau.
46
Thực hành
Bài tập thực hành 2: Tạo một bảng điều khiển MMC tùy chọn. Trong bài tập thực hành này, tạo một bảng điều khiển MMC tùy chọn mới.
1. Nhấn Start và sau đó chọn Run. Hộp thoại Run xuất hiện.
2. Trong hộp văn bản Open, nhập vào mmc và nhấn OK. Một cửa sổ có tên Console1 xuất hiện.
3. Từ thực đơn File, lựa chọn “Add/Remove Snap-in”. Hộp thoại “Add/Remove Snap-in” xuất hiện.

24
47
Thực hành
4. Nhấn Add. Hộp thoại “Standalone Snap-in” xuất hiện. 5. Trong danh sách “Available Standalone Snap-in”, lựa chọn
“Device Manager” và nhấn Add. Hộp thoại “Device Manager” xuất hiện.
6. Nhấn Finish để chấp nhận các thiết lập mặc định và nhấn Close sau đó nhấn OK. Snap-in “Device Manager” xuất hiện trong ô phạm vi (scope pane) của bảng điều khiển.
7. Từ thực đơn File, lựa chọn “Save as” và sau đó lưu bảng điều khiển trong thư mục mặc định “Administrative Tools”với tên là DevMgr.msc.
48
Thực hành
Bài tập thực hành 3: Kích hoạt Remote Desktop for Administration Trong bài tập thực hành này, cấu hình máy khách chấp nhận các kết nối Remote Desktop
1. Nhấn Start, trỏ vào “Control Panel” và lựa chọn System. Hộp thoại “System Properties” xuất hiện
2. Lựa chọn thẻ Remote và sau đó chọn “Allow Users To Connect Remotely To This Computer”.
3. Nhấn OK.

25
49
Câu hỏi ôn tập
1. Bao nhiêu kết nối đồng thời có khả năng thực hiện đến một máy chủ Terminal chạy ở chế độ Remote Administration? Tại sao ?
2. Công cụ nào được sử dụng để kích hoạt Remote Desktop trên một máy chủ ? 1. Terminal Services Manager 2. Terminal Services Configuration 3. System Properties trong Control Panel 4. Terminal Services Licensing
50
Kịch bản tình huống
Tình huống 1: Sử dụng Remote Assistance Công ty của bạn đã kích hoạt Remote Assistance trong mỗi máy tính trong hệ thống. Nhân viên kinh doanh thường xuyên đi công tác và sử dụng máy xách tay để thực hiện công việc khi họ đang trên đường. Trong hệ thống mạng nội bộ, bạn sử dụng Windows Messenger để liên lạc với các máy trạm và để sửdụng Remote Assistance. Tuy nhiên, bạn đã cấm các dữ liệu kiểu Instant Messenger với Internet bằng cách đóng cổng TCP 1863 tại tường lửa. Bạn muốn thực hiện tác vụ Remote Assistance đối với các máy khách ở xa nhưng bạn không thểkết nối đến họ bằng Windows Messenger để xem họ có online hay không. Mô tả hai phương pháp thay thế để cho các nhân viên kinh doanh có thể gửi các đề nghị Remote Assistance đến các chuyên gia trong văn phòng công ty?

26
51
Kịch bản tình huốngTình huống 2-2: Sử dụng kết nối Remote Desktop
Bạn đang cố gắng kết nối đến một máy chủ Windows Server 2003 trong mạng của bạn bằng Remote Desktop Connection, tuy nhiên bạn luôn nhận được thông báo sau khi bạn cố gắng kết nối:
Bạn đã kiểm tra thiết lập trên máy chủ và xác nhận các điều sau đây: 1. Bạn là thành viên của nhóm Remote Desktop Users 2. Bạn không phải là thành viên của nhóm Administrators 3. Bạn có khả năng kết nối đến một thư mục chia sẻ trên máy chủ Terminal và
máy tính này có phản hồi với lệnh ping. 4. Thiết lập nào mà bạn phải kiểm tra trên máy chủ Terminal để giải quyết sự
cố này ?
BBàài 2:i 2:
Tinh chTinh chỉỉnh vnh vàà gigiáám sm sáát t mmạạng Windows Serverng Windows Server

27
53
Tinh chỉnh và giám sát mạng Windows Server
Mục tiêuHiểu được vai trò chức năng của các dụng cụ System Monitor, Performance Logs and Alerts.
Giải quyết được các sự cố mạng thông qua Event Viewer.
Kiểm tra được tần suất hoạt động của hệ thống tại từng thời điểm khác nhau bằng cách sử dụng Task Manager.
Thời gian11h (LT: 3h, TH: 8h)
54
Tinh chỉnh và giám sát mạng Windows Server
Nội dung
1. Các kiểu giám sát máy chủ
2. Sử dụng Event Viewer
3. Sử dụng Task Manager
4. Sử dụng System Monitor.

28
55
1. Các kiểu giám sát máy chủ
Giám sát theo thời gian thực: Sử dụng các công cụ hiển thị chuỗi liên tục các thông số, mô tả hệ thống đang làm gì tại thời điểm hiện tại. Các thông số này có thể hiển thị bằng sốliệu hoặc dưới dạng đồ thị.
Phương pháp này cung cấp các thông tin gần với hiện tại nhất, tuy nhiên chỉ có một số ít quản trị hệthống có đủ thời gian và sở thích ngồi xem đồ thịcác tham số hiệu năng hệ thống suốt cả ngày dài.
56
1. Các kiểu giám sát máy chủ
Giám sát bằng nhật ký: Cung cấp các thông tin tương tự như giám sát thời gian thực tuy nhiên các thông tin này được lưu trong một thiết bị lưu trữ cố định thay vì hiển thịchúng ngay lập tức. Phương pháp này cho phép người quản trị có thểquan sát xu hướng phát triển qua thời gian dài hơn là theo dõi trong một phiên giám sát thời gian thực. Khi sử dụng giám sát bằng nhật ký, các quản trị hệthống phải đảm bảo cung cấp đủ không gian lưu trữ để lưu các dữ liệu chụp được.

29
57
1. Các kiểu giám sát máy chủ
Các phân hệ cần giám sát
Bộ vi xử lý
Bộ nhớ
Đĩa cứng
Mạng
58
2. Sử dụng Event Viewer
Windows Server 2003 duy trì rất nhiều nhật ký chứa các thông tin về các tiến trình đang chạy. Đểxem các nhật ký này, có thể sử dụng snap-in Event Viewer (Trình xem sự kiện) trong MMC. Event Viewer có thể hoạt động như một snap-in đơn lẻ hoặc mở rộng. Nhóm chương trình Administrative Tools trong Windows Server 2003 có một shortcut dẫn đến bảng điều khiển chứa Event Viewer, đồng thời snap-in này cũng đi kèm với rất nhiều các công cụ khác trong bảng điều khiển Computer Management.

30
59
2. Sử dụng Event Viewer
Windows Server 2003 duy trì rất nhiều nhật ký chứa các thông tin về các tiến trình đang chạy. Đểxem các nhật ký này, có thể sử dụng snap-in Event Viewer (Trình xem sự kiện) trong MMC. Event Viewer có thể hoạt động như một snap-in đơn lẻ hoặc mở rộng. Nhóm chương trình Administrative Tools trong Windows Server 2003 có một shortcut dẫn đến bảng điều khiển chứa Event Viewer, đồng thời snap-in này cũng đi kèm với rất nhiều các công cụ khác trong bảng điều khiển Computer Management.
60
2. Sử dụng Event Viewer
Ba nhật ký cơ bản xuất hiện trong tất cả các máy tính chạy Windows Server 2003 là:
Ứng dụng: Chứa các thông tin về các chương trình chạy trong máy tính, được xác định bởi các nhà phát triển ứng dụng Hệ thống: Chứa các thông tin về các sự kiện do các cấu thành của Windows Server 2003 sinh ra. Ví dụ, một dịch vụ không khởi động được hoặc một trình điều khiển không thể nạp trong quá trình khởi động hệ thống sẽ được ghi lại trong nhật ký Hệ thống. Bảo mật: Có thể chứa các thông tin về các sự kiện liên quan đến bảo mật, ví dụ như không đăng nhập thành công, các truy cập đến các tài nguyên được bảo vệ (Ví dụ như các thư mục chia sẻ hoặc file hệ thống). Theo mặc định, chỉ có các thành viên của nhóm Administrators mới cókhả năng xem các nhật ký này.

31
61
2. Sử dụng Event Viewer
Khi một máy tính được thăng cấp thành một máy chủ quản trịmiền, hai nhật ký sau đây được thêm vào Event Viewer:
Dịch vụ thư mục (Dircetory Service): Chứa các thông tin về dịch vụ thư mục sử dụng Active Directory, ví dụ như việc đồng bộ các đối tượng không thể cùng tồn tại hoặc các sự kiện quan trọng trong thư mục. Dịch vụ đồng bộ file (File Replication Service): Chứa các thông tin vềsự thành công hoặc thất bại của các hoạt động đồng bộ xảy ra giữa các máy chủ quản trị miền.
Khi máy tính được cài đặt dịch vụ Microsoft DNS Server, Event Viewer có chứa thêm nhật ký:
DNS Server: Chứa các thông tin về tình trạng và hoạt động của dịch vụDNS Server
62
2. Sử dụng Event Viewer

32
63
2. Sử dụng Event Viewer
Các kiểu sự kiện trong WindowsKiểu sự kiện Biểu tượng Mô tả
Lỗi Một sự cố có ý nghĩa quan trọng, ví dụ như mất dữ liệuhoặc sai chức năng
Cảnh báo Một sự kiện có thể không có ý nghĩa nhưng có thể thể hiệnmột sự cố trong tương lai
Thông tin Một sự kiện mô tả hoạt động thành công của một ứngdụng, trình điều khiển hoặc dịch vụ
Kiểm định thành công Một truy cập bảo mật thành công được kiểm định
Kiểm định thất bại Một truy cập bảo mật thất bại được kiểm định
64
2. Sử dụng Event Viewer
Nhấn đúp vào một sự kiện trong khung khung Chi tiết của Event Viewer sẽ hiển thị hộp thoại thuộc tính của sự kiện đó. Hộp thoại này chứa một hoặc nhiều thông tin về sự kiện, bao gồm:
Date (Ngày): Ngày sự kiện đó diễn ra Time (Thời gian): Thời gian sự kiện đó diễn ra Type (Kiểu): Kiểu sự kiện diễn ra (Lỗi, cảnh báo, thông tin, kiểm định thành công hoặc kiểm định thất bại) User (Người dùng): Tên của người dùng liên quan đến tiến trình sinh ra sự kiện này

33
65
2. Sử dụng Event Viewer
Computer (Máy tính): Tên của máy tính trên đó sự kiện này xảy ra. Source (Nguồn): Module phần mềm sinh ra sự kiện này Category (Hạng mục): Sự phân loại của sự kiện này, được định nghĩa bởi tiến trình nguồn Event ID (Mã số của sự kiện): Một giá trị đơn nhất để nhận biết sự kiện cụ thể này. Description (Mô tả): Một thông báo văn bản mô tả bản chất của sự kiện, được tạo ra bởi tiến trình nguồn Data (Dữ liệu): Dữ liệu nhị phân sinh ra bởi sự kiện
66
2. Sử dụng Event Viewer
Hộp thoại Event Properties

34
67
2. Sử dụng Event ViewerCác thiết lập duy trì nhật ký sự kiện Trên thẻ General của mỗi hộp thoại Properties của nhật ký cócác lựa chọn duy trì nhật ký là:
Overwrite Events As Needed (Ghi đè các sự kiện khi cần): Nhật ký sẽ xóa từng mục cũ nhất nếu cần khi file nhật ký đã đạt đến kích thước tối đa xác định Overwrite Events Older Than X Days (Ghi đè sự kiện cũ hơn X ngày): Nếu nhật ký đạt đến giá trị tối đa xác định vàkhông có mục nào cũ hơn số ngày chỉ định, hệ thống ngừng ghi sự kiện mới vào nhật ký. Do Not Overwrite Events (Clear Log Manually) (Không ghi đè nhật ký (Xóa nhật ký thủ công)): Khi nhật ký đạt đến kích thước tối đa xác định, hệ thống sẽ ngừng ghi các sựkiện vào nhật ký.
68
2. Sử dụng Event Viewer
Thẻ General trong hộp thoại Properties của nhật ký sự kiện Hệthống

35
69
2. Sử dụng Event Viewer
Event Log Maximum Log Size Log Retention Setting
Application 16,384 KB (16 MB) Overwrite events as needed (Ghi đè khi cần)
Directory Service 512 KB Overwrite events as needed
DNS Server 16,384 KB (16 MB) Overwrite events older than 7 days (Ghi đè các sự kiện cũhơn 7 ngày)
File Replication Service 512 KB Overwrite events as needed
Security 131,072 KB (128 MB) Overwrite events as needed
System 16,384 KB (16 MB) Overwrite events as needed
Các thiết lập mặc định duy trì nhật ký sự kiện
70
2. Sử dụng Event ViewerSử dụng các bộ lọc
Khi sử dụng Event Viewer lần đầu tiên, snap-in này hiển thị mọi sựkiện được ghi lại trong nhật ký lựa chọn đó theo thứ tự thời gian. Tùy vào kích thước của nhật ký và các thiết lập duy trì, danh sách này có thểrất dài. Tuy nhiên, nhiều mục trong nhật ký là thuộc kiểu Thông tin, đólà các kết quả của các họat động thông thường hàng ngày. Để định vị các mục đặc biệt trong danh sách này, có thể chỉnh sửa thứtự sắp xếp của nó bằng cách nhấn vào một trong các tiêu đề của cột hoặc bạn có thể giới hạn hiển thị các thông tin xuất hiện trong nhật ký tập trung vào các sự kiện quan trọng, bằng cách sử dụng Filter (Bộ lọc) hoặc dùng lệnh Find (Tìm kiếm) Để triển khai một Bộ lọc trên một nhật ký trong Event Viewer, từ thực đơn View, lựa chọn Filter để hiển thị thẻ Filter trong hộp thoại Properties của nhật ký sự kiện. Trong hộp thoại này, có thể chỉ định kiểu sự kiện nào muốn hiển thị và lựa chọn các sự kiện tiêu biểu đểgiảm bớt danh sách sự kiện về kích thước có thể quản lý được.

36
71
2. Sử dụng Event Viewer
Hộp thoại Find trong Event Viewer Thẻ Filter trong hộp thoại Properties
72
2. Sử dụng Event ViewerTruy cập nhật ký sự kiện từ xa
Trong khung Phạm vi, lựa chọn đối tượng Event Viewer (Local) và lựa chọn “Connect To Another Computer” (Kết nối tới máy tính khác) từ thực đơn Action. Trong hộp thoại Select Computer, chỉ ra tên của máy tính mà muốn xem các nhật ký sự kiện trên máy đó.
Lưu giữ các Nhật ký sự kiện Snap-in Event Viewer có thể lưu các nhật ký thành file trong một số định dạng, bao gồm dạng văn bản (.txt), dạng bảng (.csv) và một định dạng nhật ký sự kiện có phần mở rộng là .evt, định dạng này có thể mở bằng snap-in. Lưu nhật ký thường xuyên đều đặn để đảm bảo rằng các file nhật ký không tăng trưởng quá lớn và gây ra mất mát dữ liệu.