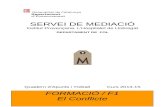QUADERN TIC
-
Upload
carmona-perez -
Category
Documents
-
view
240 -
download
3
description
Transcript of QUADERN TIC

Resum Excel – enostrum Formació [[email protected]]
Pàgina 1 de 22
Resum Exercicis Excel (1a Sessió) Veurem un lleuger repàs dels exercicis vistos aquests dies. El que em de tenir sempre clar es la necessitat de seleccionar les Caselles per executar alguna acció sobre aquestes Caselles. Com es selecciona? Hem de fer clic, i deixar el boto polsat, sobre la cel·la a començar quan veiem que la fletxa de la rata es transforma en una creu blanca. Deixem anar el boto de la rata quan hem completat la selecció. Com pintem una casella? Es molt fàcil, nomes em de seleccionar les Caselles a pintar i prémer el boto del pot de pintura.
El mateix sistema també funciona igual per pintar les lletres o per pintar els “bordes” de les cel·les, amb els seus respectius botons.
Premen aquest boto pintem del color que ens mostra la barra petia, que tenim sota el cub de pintura.
Premen la fletxeta negra podrem escollir el color que volem.
Pintar “Bordes” de cel·les.
Pintar Lletres.

Resum Excel – enostrum Formació [[email protected]]
Pàgina 2 de 22
Primeres Formules Em de tenir en compte que l’Excel es un full de càlcul, per tant, el que necessitarem normalment es fer càlculs. Podrem fer càlculs manuals (sumes, restes, multiplicacions..) o bé utilitzar funcions que ja venen integrades amb l’Excel (Promedio, BuscarV, Sumar.SI, Si....) Formules Manuals Hem de recordar que l’Excel anomena a totes les cel·les amb un nom, que es la lletra de la columna on esta la cel·la i el número de fila, per exemple: C33. Per això sempre evitarem fer formules on utilitzem números literals i sempre procurarem utilitzar formules on utilitzem els noms de les caselles.
També recordar que totes les formules i funcions de l’Excel s’han de començar amb el símbol = (igual), sinó ho fem així l’Excel no calcularà el camp. Estirar Formules L’Excel permet fer formules però també permet replicar una formula tantes vegades com vulguem. Per fer això, totes les cel·les (quan estan actives) tenen un quadradet negre a la cantonada dreta-inferior. Si estirem aquest quadradet (fer clic, deixar polsat i moure la rata cap a la direcció on volem estirar), ens replicarà la formula en la direcció on hem estirat. Recorda que abans d’estirar hem de fixar-nos que la rata, al ficar-la a sobre del quadradet negre, s’ha convertit en una creu negre.
Funcionaria però aquesta formula sempre donaria 15, per canviar el seu resultat hauriem de canviar la formula.
Aquesta formula suma el contingut de la cel·la A1 mes el contingut de la cel·la B1. Per tant, si canviem A1 i/o B1 canvia el resultat de la formula sense tocar-la.

Resum Excel – enostrum Formació [[email protected]]
Pàgina 3 de 22
Funcions Integrades (Senzilles) Com comentàvem abans l’Excel te funcions integrades, anem a veure com funciona la funció integrada que ens permetrà sumar. (el mateix que al foli anterior) Per anar a buscar aquesta funció hem de prémer el boto d’Autosuma. Recorda! Abans d’utilitzar qualsevol funció hem de fer clic a sobre la casella on volem el resultat. Al fer clic al boto d’Autosuma ens apareixen unes formiguetes indicant el que l’Excel pensa que volem sumar, si l’ha encertat simplement premem Intro, sinó seleccionem els números a sumar i fem Intro. Una vegada feta la funció, la podem estirar, des del quadradet negre de la casella del resultat, com hem fet a l’exemple anterior. Estirar Caselles Ja em vist que passa quan estirem una formula, la replica cap a la direcció on hem estirar. Doncs l’Excel fa alguna cosa similar quan estirem una casella que no es una formula.
• Quan estirem un numero(que no es formula) el copia. • Quan estirem una data incrementa el dia de la data. • Quan estirem un text amb un numero al final,
incrementa el numero del text.
Però, i si volem que a l’estirar una data ens incrementi els mesos, en comptes dels dies (per exemple)? Hem de fer clic al requadre blanc que ens apareix al costat d’on hem deixat d’estirar. En el cas que comentem, hauriem de fer clic a “Rellenar Meses”.

Resum Excel – enostrum Formació [[email protected]]
Pàgina 4 de 22
Fixar una cel·la per evitar que es mogui quan estirem una formula Hem vist que si estirem una formula ens la replica i ens dona el resultat dels següents càlculs. Però, i si necessitem una estructura diferent, per exemple com el següent. Volem multiplicar 10*20 a la casella que tenim resseguida en negre. A la cel·la inferior volem que l’excel multipliqui 10*30, desprès 10*40...., o sigui sempre multiplicar per la casella A1. Fem la formula i estirem.
Podem veure que la multiplicació no ha fet el que esperàvem, ens ha ficat tots els resultats a zero. Podem veure que ha passat si ens fiquem a sobre de la casella del primer 0. Fixem-nos que tenim escrit al requadre Fx:
Com podem veure està multiplicant la casella A2 (que està buida) amb la casella B2. Nosaltres el que hauríem volgut es que en aquesta casella es multipliques la casella A1 amb la casella B2. L’excel, sempre que estirem una formula, mou les lletres (si estirem en horitzontal) o mou els números (si estirem en vertical). Com ara hem estirat en vertical, ens ha mogut els números, de A1 a passat a A2 i de B1 a passat a B2. L’únic que necessitem es que d’A1 no passi a A2. Com podem veure el problema el tenim amb el número de A1 (no amb la lletra), l’hauríem de poder fixar per evitar que passi a 2 (A2). Per fixar un número, hem d’anar a la formula inicial i escriure un $ davant del caràcter (lletra o numero) que volem fixar. Com ara volem fixar el número, convertirem la formula inicial (ha de ser la inicial, ja que es la que fem servir per estirar per fer la resta). Quedaria així:

Resum Excel – enostrum Formació [[email protected]]
Pàgina 5 de 22
Podríem utilitzar el $ d’aquestes maneres:
• $A1 -> Fixem la lletra • A$1 -> Fixem el número • $A$1 -> Fixem la lletra i el número
ALINEACIONS TEXT El text en Excel es pot alinear de 9 maneres diferents, com podem veure en el següent gràfic: Fixem-nos, podem alinear horitzontalment el text (com el Word) però també verticalment (superior, centre i inferior). On podem canviar la alineació? La alineació horitzontal la podem canviar des de la barra d’eines en els següents botons:
Per fer l’alineació vertical hem de fer clic, amb el boto dret, a sobre de la casella que volem alinear, desprès escollim l’opció “Formato de Celda”.

Resum Excel – enostrum Formació [[email protected]]
Pàgina 6 de 22
Ens apareix una finestra on haurem d’anar a la pestanya “Alineación” i desplegar la llista anomenada “Alineación Vertical”. Formula SI Veurem una formula que ens permetrà decidir fer una cosa o una l’altre depenen d’una condició. La funció SI te la mateixa lògica que un si condicional en el nostre llenguatge, exemple: “Si et portes bé, et compraré caramels sinó no en compraré” L’únic inconvenient es que l’Excel no entén el nostre idioma, li haurem de donar una condició que ell estigui capacitat per decidir si es certa o falsa. Les condicions que entén l’Excel son com les següents: (son exemples)
• A1<B23 • B2>B11 • B1=B5
Anem a veure un exercici on utilitzem un SI:
Condició El que farem si la codició es certa.
El que farem si la codició NO es certa.
Escriurem Hola ( a la casella C2) si la casella B2 es igual a 10 sino escriurem Adeu.

Resum Excel – enostrum Formació [[email protected]]
Pàgina 7 de 22
Per anar a buscar qualsevol funció hem de fer clic a sobre del boto Fx.
Ara ens apareix una finestra per cercar la funció que necessitem: En el desplegable que es veu a la imatge s’aconsella escollir “Todas”, perquè al requadre de sota podem buscar totes les funcions, entre elles la funció SI. Quan la trobem fem clic al boto “Aceptar”. Ens apareix la següent finestra, on ens demana les dades necessaris per a utilitzar el SI. Emplenem els requadres com veiem a la imatge. Fem “Aceptar” i provem a canviar el numero 10 per un altre numero, veurem com canvia la frase de “Hola” per “Adeu”.

Resum Excel – enostrum Formació [[email protected]]
Pàgina 8 de 22
Resum Exercicis 2ª Sessió Dibuixar “Bordes” Avançats Varem veure que podíem dibuixar “Bordes” amb el boto: Però quan necessitem “Bordes” mes elaborats, fer-ho per aquest boto no sol ser tan fàcil.(encara que ho podem fer igualment, si volem). La manera que recomanem per fer-ho (principalment per que tindrem mes control sobre els “Bordes”) es seleccionar les caselles que volem pintar i fer clic, a sobre de les caselles, amb el boto dret. Escollim l’opció “Formato de celdas...” i desprès escollim la pestanya “Bordes”:
Si necessitem despintar-ho tot, pintar nomes l’exterior de la selecció o nomes la part interior podem utilitzar aquests tres botons.
Escollim la linia que volem aplicar. Sempre primer escollim el tipus de linia i despres decidim on volem ficar-les.
Amb tots aquests botons podem pintar la linia que volguem individualment. Sempre pintarem amb l’estil de linia que tinguem previament seleccionat. Per tant, abans sempre escollir el tipus de linia.

Resum Excel – enostrum Formació [[email protected]]
Pàgina 9 de 22
Combinar Celdas Recordarem aquesta funció de l’Excel, que es molt fàcil i molt útil. Moltes vegades necessitarem unir un grup de cel·les per que es comportessin com una sola. Això es tan fàcil com utilitzar el boto pertinent per a “Combinar Celdas”. Prèviament, com sempre, haurem de seleccionar les cel·les que volem combinar abans de prémer el boto. Immovilizar Paneles Aquesta opció ens permet immobilitzar algunes files i/o columnes de l’Excel per que quan ens anem movent per les cel·les no les deixem de veure mai. Es molt útil i molt fàcil d’utilitzar.
El menú per immobilitzar un panell esta a Ventana ->Immobilizar Paneles. Però, que immobilitza l’Excel? Depenen d’on estigui la casella activa definirem que fixem i que no. Seria com veurem ara:
Casella Activa
Zones que quedaran fixades segons tenim la Casella Activa en les dues diferents fotografies.

Resum Excel – enostrum Formació [[email protected]]
Pàgina 10 de 22
Formato Condicional Moltes vegades necessitarem destacar algunes dades segons el seu contingut. Per exemple, necessitem que les caselles on tenen un valor inferior a 10 quedi ombrejada amb color vermell. Podríem pintar-ho a mà però desprès cada vegada que canvies el valor hauríem de tornar a pintar la casella, en canvi, amb el formato condicional, el color canviarà automàticament a mesura que canviï el valor de la cel·la. Per buscar el format condicional anirem al menú Formato->Condicional, on veurem la següent finestra:
Ara definirem una condició on marcarem de color vermell quan una casella sigui igual a 10.
Deixarem el desplegable i escollirem l’opció “igual a” i a la caixeta del costat escriurem un numero deu. Atenció!! Per fer aquesta condició, abans ens hauríem d’haver col·locat a la casella on volíem que s’apliqués la condició. (la que s’ha de pintar de vermell)
Podrem afegir mes condicions, amb un màxim de 3. D’entrada nomes veiem una condició.
Definirem el format de la cel·la, quan es compleixi la condició.
Definim la condició que farà aplicar el format. Hi han diferents condicions. (Entre, mayor que, menor que, igual a…..)

Resum Excel – enostrum Formació [[email protected]]
Pàgina 11 de 22
Una vegada tenim la condició definida, hem de definir que farem quan es compleixi la condició (o sigui, quan a la casella hi hagi un 10). Per fer això fem clic a sobre del boto Formato...
Marquem la pestanya anomenada “Tramas” i marquem el color vermell. Nomes ens queda marcar “Aceptar”.
Veurem que s’ha marcat en color vermell el requadre reservat a mostrar el format a aplicar. Fem “Aceptar”, i ja tindrem el format condicional configurat.

Resum Excel – enostrum Formació [[email protected]]
Pàgina 12 de 22
Validar Contenido Celdas L’excel ens permet avisar o evitar que un usuari (o nosaltres mateixos) pugui introduir un valor incorrecte dins una casella. En aquest cas evitarem que un usuari pugui escriure un valor fora del rang 0-10, ja que tractarem en notes. Com ho farem? Aquest sistema es molt fàcil d’utilitzar. Hem d’anar a Datos->Validación.
D’entrada les cel·les permeten qualsevol valor.
Afegim una validación on nomes permetrem numeros decimals entre 0 i 10.
Missatge que veurà l’usuari quan es col·loqui a sobre de la casella on hem afegit la validación.
Podrem definir el missatge d’error si algu intenta escriure un numero fora del rang que em definit.

Resum Excel – enostrum Formació [[email protected]]
Pàgina 13 de 22
MACROS Que son les macros? Les macros son una eina que tenen tots els programes d’Office per automatitzar feines que necessitem fer repetidament. De entrada, les macros estan pensades per dissenyar-les mitjançant programació informàtica, massa difícil per un usuari no informàtic. Mes tard, es va crear un sistema que ens permet generar macros sense saber programar. El sistema funciona com un vídeo, podem gravar tot el que estem fent amb l’Excel i desprès, aquesta gravació (Macro) la podem executar sempre que vulguem. (i farà tot el que varem fer nosaltres mentre gravàvem la Macro) Primer de tot, em de saber que les Macros son considerades perilloses per l’Excel i podem tenir problemes per executar Macros que no han estat fetes en el mateix ordinador on han estat creades. Per no tenir problemes hauríem de baixar la seguretat de les Macros.(Atenció! Si baixem la seguretat podríem executar una Macro d’algu que vol fer malbé el nostre ordinador. Evitarem executar Macros d’arxius que no provenen d’algú de confiança) Baixar Seguretat
Anem a Herramientas->Macro->Seguridad i escollim l’opció “Medio”. Així l’Excel no bloqueja les Macros automàticament, sinó que ens ho preguntarà i serem nosatres els que decidirem si les volem permetre o no.

Resum Excel – enostrum Formació [[email protected]]
Pàgina 14 de 22
Crear una macro La creació d’una macro es molt fàcil, simplement li hem de dir que ens gravi els nostres passos. Farem un exemple on dibuixarem una petita taula mentre gravem com la creem. Per que ens gravi, hem d’anar a Herramientas->Macro->Grabar Nueva Macro... Nomes fent això, l’Excel ja ens està gravant, i se’n recordarà de tot el que em fet per tornar-ho
Al fer clic al boto d’”Aceptar” automàticament l’Excel ja ens està gravant. Podem començar a fer el format que volem gravar. Una vegada tenim fet el format que volem simplement em de dir-li a l’Excel que pari de gravar. Per parar de gravar simplement em de prémer el boto d’Stop (com un vídeo). El podem trobar a Herramientas->Macro->Detener Grabación. Per utilitzar la macro simplement anant a Herramientas->Macro->Macros. Escollim la Macro a executar i premem el boto “Ejecutar”. NOTA: No podrem modificar una macro ja feta (si es que no sabem programar). L’Haurem de tornar a fer si necessitem incloure alguna cosa nova a la macro.
SUBTOTALS (i Subtotals “anidados”)
L’Excel te la possibilitat de generar Subtotals automàticament. Generarem subtotals per l’exemple que tenim a l’esquerra. Per generar els Subtotals hem de seleccionar las caselles implicades (amb les capçaleres incloses) i anar al menu Datos->Subtotales. L’excel ens preguntarà quin es el camp on volem incloure un total. Ho podem veure a la següent fotografia:
Nom de la Macro que anem a gravar.
Podriem configurar la Macro per que s’executes al combinar la tecla Control juntament amb una lletra.
Podem decidir si volem guardar la Macro amb el mateix document (no serà visible des de altres Excels) o en un lloc comú (serà visible des de qualsevol Excel)

Resum Excel – enostrum Formació [[email protected]]
Pàgina 15 de 22
Hem d’especificar quin serà el camp que marcarà l’aparició del subtotal. Li diguem que ens afegeixi un subtotal cada vegada que canviï la columna Deportes. Ens demana quina funció volem fer, si volem que el subtotal faci una suma, un promig, que compti.... En aquesta finestra podrem escollir per quin camp volem fer el subtotal (utilitzarem Ventas). Fem Aceptar i ja tindrem els Subtotals fets.
IMPORTANT!! Per que funcionin els subtotals les llistes han d’estar ordenades. Sinó estigues ordenada, ens afegiria un subtotal per cada canvi de “Deporte”, en aquest cas. I si volem afegir un altre subtotal? Per afegir un altre subtotal es faria exactament igual que el que em fet abans. Seleccionar les dades, anar a Datos->Subtotales i especificar el nou Subtotal. Però em
de marcar un boto perquè no ens elimini l’anterior subtotal per cada “Deporte”.
Ens ha ficat un subtotal a “Ventas” per cada Canvi de “Deporte”. A part, ens ha generat un total general.
Desmarcar aquest boto, sino perdrem els totals
que tenim ja fets.

Resum Excel – enostrum Formació [[email protected]]
Pàgina 16 de 22
TABLAS DINAMICAS L’excel te una capacitat extra per realitzar anàlisis sobre dades complexes. Moltes vegades el volum de dades que tenim en una fulla d’excel (o be la manera en que estan col·locades les dades) fan difícil un anàlisis ràpid o una capacitat d’analitzar les dades de maneres diferents. Per poder fer anàlisis de dades complexes i poder-les fer com vulguem i sense modificar les dades originals tenim les Taules Dinàmiques. Com es fa? Es molt fàcil, primer necessitem unes dades per a generar una taula dinàmica. Utilitzarem les següents dades:
Una vegada tenim les dades, les seleccionem i anem a Datos->Informe de Tablas Dinamicas y Gráficos.
Ens demana d’on volem treure la informació, ja que podriem treure la informació d’un Excel extern o un Access. Nosaltres deixem tots els botons tal com estan i fem “Siguiente >”.

Resum Excel – enostrum Formació [[email protected]]
Pàgina 17 de 22
La següent pantalla ens demana on estan les dades per fer la tabla dinàmica. Com ja ho teniem seleccionat, s’ha
emplenat automàticament.
Fem clic a “Siguiente >” per anar a la següent pantalla.
Ens demana si volem generar una nova fulla per a realitzar la taula dinàmica o be escriure-la en una fulla que ja tinguem. Es indiferent, nosaltres ho farem en una fulla nova.
Al fer “Finalizar” ens apareixerà una pantalla semblant a la següent:
Diferents llocs on podem arrosegar els Camps de la dreta per a generar la taula dinàmica. Per utilitzar-los hem d’arrosegar el camp des de la dreta cap a dins de la secció que volguem de la tabla dinàmica. Per treure-les,
una vegada les hem ficat, seria el proces invers. Arrosegar de la taula dinàmica fins a la llista de Camps (a la dreta).
Camps que podem utilitzar
a la taula dinámica

Resum Excel – enostrum Formació [[email protected]]
Pàgina 18 de 22
En el nostre cas arrossegarem els camps tal com els mostrem a la següent fotografia.
Una vegada arrossegats tots els camps hauria de quedar semblant al que veiem:
Fixem-nos que no suma els camps, els compte. Si volguéssim variar l’operació hauríem de fer boto dret a sobre d’algun dels camps que hi ha a sota de Datos i escollir l’opció Configurar Campos.
Aqui podrem canviar per quina operació volem resumir els totals. Suma, Cuenta, Promedio, Max, Min.... Per desgracia haurem de fer aquesta acció tantes vegades com camps tenim.

Resum Excel – enostrum Formació [[email protected]]
Pàgina 19 de 22
Les taules dinàmiques son fàcils d’explicar però mes difícils de saber quan, com i perquè ens poden ser útils. Sempre que necessitem analitzar unes dades complexes o que les dades no estan en la forma que ens agradaria seria un bon motiu per a crear una taula dinàmica. La millor manera d’aprendre les taules dinàmiques es utilitzar-les i veure les diferents maneres que pot representar les dades. FILTRES (AutoFiltro i Filtro Avanzado) L’Excel permet filtrar les dades que tenim a les caselles per amagar les dades que no compleixin els criteris que hi apliquem. AUTOFILTRO Es recomana utilitzar dades que tinguin capçaleres per a realitzar autofiltres i filtres avançats, sobretot en els filtres avançats son imprescindibles. Aplicarem filtres a la següent llista:
Producto Fabricante Pasillo Numero Altura Precio Zanahorias La Huerta 22 3 2do piso 22 Zanahorias Los Molinos 11 1 1er piso 12 Vacuno Cerdos & co. 9 1 1er piso 55 Pasta Fresca Buitoni 12 2 2do piso 332 Pasta Fresca Gallo 54 3 3er piso 667 Melocoton Melo Cot On 5 3 2do piso 124 Manzanas Dioni 12 4 1er piso 12 Manzanas La huerta 1 1 1er piso 11 Magdalenas Panrico 3 3 2do piso 234 Lechuga Los Molinos 5 4 3er piso 119 Leche Dia 23 1 1er piso 222 Leche Pascual 6 4 2do piso 115 Leche Funciona 7 5 1er piso 116 Kiwis Zelland 2 2 1er piso 9 Donuts Panrico 2 1 2do piso 22 Donetes Panrico 3 1 1er piso 100 Cereales Pascual 8 6 1er piso 112 Cafe Cortes 4 3 1er piso 12 Cafe La huerta 10 2 1er piso 3
Cafe Los colombianos 13 4 3er piso 12
Arroz Nomen 2 2 3er piso 345 Arroz Danone 11 1 1er piso 445 Arroz Dia 2 5 1er piso 232 Activia Danone 23 2 1er piso 33 Hem de seleccionar tota les dades(capçalera inclosa) i anar al menú Datos->Filtros->Autofiltro. Automàticament ens surten uns desplegables a les capçaleres de cada columna.

Resum Excel – enostrum Formació [[email protected]]
Pàgina 20 de 22
Des d’aquests desplegables puc filtrar les columnes que vulguem. Per exemple, anem a filtrar tots els productes del Passadís 2. Es tan fàcil com desplegar la fletxa de la columna passadís i escollir 2. Automàticament ja tenim el filtre realitzat.
Fixem-nos que nomes surten els productes del passadís 2 però la resta de productes no ha desaparegut, simplement s’han amagat. Si ens fixem en el numero de les files veureu que falten números. L’excel ha fet la fila el suficient estreta com perquè deixem de veure-la, però totes les files segueixen al seu lloc. Per tant, no podrem fer totals amb les dades filtrades, si fem un total sempre sumarem el total de les dades, estiguin filtrades o no. De fet, es normal ja que les dades no han marxat, nomes s’han amagat. Si volguéssim fer un filtre avançat amb diferents condicions podríem desplegar una columna i escollir Personalizar. Veurem un exemple on buscarem tots els fabricants anomenats Pascual o tots els fabricants anomenats Nomen. Per fer això eliminem el filtre anterior desplegant la columna Pasillo i escollint “(Todas)”. Ara despleguem la columna Fabricante (on volem aplicar el filtre) i escollim “(Personalizar..)”. Ens apareixerà una finestra com la següent:
Si la deixem tal com l’estem veient al costat el que farem es que ens mostri tots els fabricants on el seu nom es igual a “Pascual” O tots els Fabricants on el seu nom es igual a “Nomen”. Fixem-nos que
em escollit O però podria haver estat Y.

Resum Excel – enostrum Formació [[email protected]]
Pàgina 21 de 22
La diferencia entre la O i la Y es que amb la O el filtre nomes es necessari que compleixi una de les dues condicions, en canvi, amb la Y es obligatori que les dues condicions siguin certes. En aquest cas, si escollíssim Y el filtre ens retornaria una llista en blanc, ja que es impossible que un producte sigui de Pascual Y de Nomen. (o es un o es l’altre) Fixem-nos que nomes podem emplenar dos caselles, ara veurem els Filtres avançats on no tindrem cap limitació a l’hora d’encadenar multitud de filtres. Filtros Avanzados Els autofiltros son molt potents però tenen algunes limitacions quan volem fer filtres mes complexos. A diferencia dels Autofiltros, els filtres avançats requereixen una preparació prèvia per a poder funcionar. Necessiten una copia de la capçalera per poder escriure els filtres a sota d’ella. Quedaria tal com ho veiem a la següent fotografia:
Una vegada tenim copiada la segona capçalera, anem a escriure els filtres. D’entrada farem un filtre que ens mostri els fabricants que comencin per P i que tinguin un preu superior a 100. Quedaria de la següent forma:
Em copiat la capçalera a sota. Podriem haver-ho fet a qualsevol lloc.

Resum Excel – enostrum Formació [[email protected]]
Pàgina 22 de 22
Ara ja ho tenim tot preparat per aplicar el filtre avançat, on anem per fer-lo funcionar? En de seleccionar tota la taula on tenim les dades, amb capçalera inclosa. (no seleccionar la capçalera que em utilitzat pel filtre, ja ens ho demanarà a part. Despres em d’anar a Datos->Filtros->Filtro Avanzado. Ens apareix una finestra com aquesta:
Rango de la lista:
Seleccionem les dades amb la seva capçalera Rango de criterios: Seleccionem els criteris amb la seva capçalera.
Fem clic al boto “Aceptar” i ja tenim el filtre avançat aplicat. Per acabar veurem com seria un filtre on busquéssim Fabricants que comencessin per P i que el seu preu fos superior a 100 o bé Productes que estiguin al segon passadís.
Deduïm que si fiquem un filtre en una nova línia (com el numero 2) llavors estem fent una O, si estan a la mateixa línia estem fent una Y.