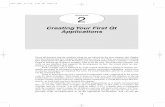Qt 5 Blueprints - Sample Chapter
-
Upload
packt-publishing -
Category
Technology
-
view
1.076 -
download
2
Transcript of Qt 5 Blueprints - Sample Chapter

C o m m u n i t y E x p e r i e n c e D i s t i l l e d
Design, build, and deploy cross-platform GUI projects using the amazingly powerful Qt 5 framework
Qt 5 BlueprintsSym
eon Huang
Qt 5 Blueprints
Qt is a cross-platform application development framework that provides great visual interfaces for users and intuitive APIs for developers. The current version, Qt 5, provides enormous modules, from threading to interface animations, to ease your pain when developing cross-platform applications.
Starting with the basic concepts and fundamentals of Qt 5, Qt 5 Blueprints helps you get familiarized with the layouts and widgets of Qt as you build and debug a test application in Qt Creator. You will pick up the Qt design philosophy throughout the book, which will defi nitely help you to script your code in a more elegant manner.
Who this book is written for
If you are a programmer looking for a truly cross-platform GUI framework to help you save your time by side-stepping the incompatibility between different platforms and building applications using Qt 5 for multiple targets, then this book is most certainly intended for you. It is assumed that you have a basic programming experience of C++ and fundamental knowledge about Qt.
$ 49.99 US£ 32.99 UK
Prices do not include local sales tax or VAT where applicable
Symeon Huang
What you will learn from this book
Create graphical user interface applications with a customized layout and widgets
Explore how the Model-View-Controller architecture works and relevant classes in Qt
Develop a confi gurable application that is able to save and restore its own settings
Write both static and dynamic plugins for Qt Widgets and Qt Quick applications
Convert your single-threaded application to a nonblocking application by moving part of the application to another thread
Enable your applications to support other languages dynamically
Qt 5 B
lueprintsP U B L I S H I N GP U B L I S H I N G
community experience dist i l led
Visit www.PacktPub.com for books, eBooks, code, downloads, and PacktLib.
Free Sample

In this package, you will find: The author biography
A preview chapter from the book, Chapter 2 'Building a Beautiful Cross-
platform Clock'
A synopsis of the book’s content
More information on Qt 5 Blueprints
About the Author Symeon Huang is an amateur developer who's currently doing his master's degree at
Trinity College, Dublin. He has been contributing to open source projects for several
years. He has worked in various areas, including the maintenance of Linux servers,
desktop application development, and image recognition and analysis.
Symeon has always been passionate about cool technology and elegant programming
techniques. He has been programming Qt and QML applications for 2 years and has
also been developing pure C and C++ programs for many years. Most of the projects
he's working on can be found on his GitHub and Gitorious pages.

Qt 5 Blueprints Qt has been developed as a cross-platform framework and has been provided free to the
public for years. It's mainly used to build GUI applications. It also provides thousands of
APIs for easier development.
Qt 5, the latest major version of Qt, has once again proven to be the most popular cross-
platform toolkit. With all these platform-independent classes and functions, you only
need to code once, and then you can make it run everywhere.
In addition to the traditional and powerful C++, Qt Quick 2, which is more mature, can
help web developers to develop dynamic and reliable applications, since QML is very
similar to JavaScript.
What This Book Covers Chapter 1, Creating Your First Qt Application, takes you through the fundamental
concepts of Qt, such as signals and slots, and helps you create your first Qt and Qt
Quick applications.
Chapter 2, Building a Beautiful Cross-platform Clock, teaches you how to read and
write configurations and handle cross-platform development.
Chapter 3, Cooking an RSS Reader with Qt Quick, demonstrates how to develop a
stylish RSS Reader in QML, which is a script language quite similar to JavaScript.
Chapter 4, Controlling Camera and Taking Photos, shows you how to access camera
devices through the Qt APIs and make use of the status and menu bars.
Chapter 5, Extending Paint Applications with Plugins, teaches you how to make
applications extendable and write plugins, by using the Paint application as as
an example.
Chapter 6, Getting Wired and Managing Downloads, shows you how to utilize
Qt's network module using the progress bar, as well as learning about threaded
programming in Qt.
Chapter 7, Parsing JSON and XML Documents to Use Online APIs, teaches you
how to parse JSON and XML documents in both Qt/C++ and Qt Quick/QML, which
is essential to obtain data from online APIs.

Chapter 8, Enabling Your Qt Application to Support Other Languages, demonstrates
how to make internationalized applications, translate strings using Qt Linguist, and
then load translation fi les dynamically.
Chapter 9, Deploying Applications on Other Devices, shows you how to package and
make your applications redistributable on Windows, Linux, and Android.
Chapter 10, Don't Panic When You Encounter These Issues, gives you some solutions
and advice for common issues during Qt and Qt Quick application development and
shows you how to debug Qt and Qt Quick applications.

[ 25 ]
Building a Beautiful Cross-platform Clock
In this chapter, you will learn that Qt is a great tool to build cross-platform applications. A Qt/C++ clock example is used as a demonstration here. The topics covered in this chapter, which are listed here, are essential for any real-world applications. These are as follows:
• Creating a basic digital clock• Tweaking the digital clock• Saving and restoring settings• Building on Unix platforms
Creating a basic digital clockIt's time to create a new project, so we will create a Qt Widgets application named Fancy_Clock.
We won't utilize any Qt Quick knowledge in this chapter.

Building a Beautiful Cross-platform Clock
[ 26 ]
Now, change the window title to Fancy Clock or any other name that you like. Then, the main window UI needs to be tailored because the clock is displayed at the top of the desktop. The menu bar, status bar, and toolbar are all removed. After that, we need to drag an LCD Number widget into centralWidget. Next, change the layout of MainWindow to LayOut Horizontally in order to autoresize the subwidget. The last thing that needs to be done to the UI fi le is to change frameShape to NoFrame under the QFrame column in the property of lcdNumber. If you've done this right, you'll get a prototype of a digital clock, as shown here:
In order to update the LCD number display repeatedly, we have to make use of the QTimer class to set up a timer that emits a signal repetitively. In addition to this, we need to create a slot to receive the signal and to update the LCD number display to the current time. Thus, the QTime class is also needed. This is how the header fi le of MainWindowmainwindow.h will look now:
#ifndef MAINWINDOW_H#define MAINWINDOW_H
#include <QMainWindow>
namespace Ui { class MainWindow;}
class MainWindow : public QMainWindow{

Chapter 2
[ 27 ]
Q_OBJECT
public: explicit MainWindow(QWidget *parent = 0); ~MainWindow();
private: Ui::MainWindow *ui;
private slots: void updateTime();};
#endif // MAINWINDOW_H
As you can see, the only modifi cation made here is the declaration of a private updateTime slot. As usual, we're supposed to defi ne this slot in mainwindow.cpp, whose content is pasted here. Note that we need to include QTimer and QTime.
#include <QTimer>#include <QTime>#include "mainwindow.h"#include "ui_mainwindow.h"
MainWindow::MainWindow(QWidget *parent) : QMainWindow(parent), ui(new Ui::MainWindow){ ui->setupUi(this);
QTimer *timer = new QTimer(this); connect(timer, &QTimer::timeout, this, &MainWindow::updateTime); timer->start(1000);
updateTime();}
MainWindow::~MainWindow(){ delete ui;}
void MainWindow::updateTime(){

Building a Beautiful Cross-platform Clock
[ 28 ]
QTime currentTime = QTime::currentTime(); QString currentTimeText = currentTime.toString("hh:mm"); if (currentTime.second() % 2 == 0) { currentTimeText[2] = ' '; } ui->lcdNumber->display(currentTimeText);}
Inside the updateTime slot, the QTime class is used to deal with the time, that is, the clock. This class can provide accuracy of up to 1 millisecond, if the underlying operating system supports it. However, QTime has nothing to do with the time zone or daylight saving time. It is, at least, suffi cient for our little clock. The currentTime() function is a static public function, which is used to create a QTime object that contains the system's local time.
As for the second line of the updateTime function, we used the toString function provided by QTime to convert the time to a string, and then saved it in currentTimeText. The arguments that are passed to toString are in the format of the time string. The full list of expressions can be obtained from Qt Reference Documentation. The colon in the middle of the clock should be fl ashing, just as in the case of a real digital clock. Hence, we used an if statement to control this. The colon will vanish when the second's value is even, and it will reappear when the second's value is odd. Here, inside the if block, we used the [2] operator to get a modifi able reference of the third character because this is the only way to do direct modifi cations to a character inside a string. Here, the counting of the currentTimeText string starts from 0. Meanwhile, the at() function of QString returns a constant character, which you have no right to change. At last, this function will let lcdNumber display the time string. Now, let's get back to the constructor of MainWindow. After the initialization of the UI, the fi rst thing it does is to create a QTimer object. Why can't we use a local variable? The answer to that question is because the local variables will be destroyed after the construction of MainWindow. If the timer has gone, there's no way to trigger updateTime repetitively. We don't use a member variable because there is no need to perform the declaration work in the header fi le, since we won't use this timer elsewhere.
The QTimer class is used to create a repetitive and single-shot timer. It will emit the timeout signal at constant intervals after start is called. Here, we create one timer and connect the timeout signal to the updateTime slot so that updateTime is called every second.

Chapter 2
[ 29 ]
There is another important aspect in Qt called parent-child mechanism. Although it's not as well-known as signals and slots, it plays a crucial role in the development of the Qt applications. Basically speaking, when we create an QObject child with a parent or explicitly set a parent by calling setParent, the parent will add this QObject child to its list of children. Then, when the parent is deleted, it'll go through its list of children and delete each child. In most cases, especially in the design of a UI, the parent-child relationship is set up implicitly. The parent widget or layout automatically becomes the parent object to its children widgets or layouts. In other cases, we have to explicitly set the parent for a QObject child so that the parent can take over its ownership and manage the release of its memory. Hence, we pass the QObject parent, which is this, a MainWindow class to the constructor of QTimer. This ensures that QTimer will be deleted after MainWindow is deleted. That's why we don't have to explicitly write the delete statements in the destructor.
At the end of the constructor, we need to call updateTime explicitly, which will allow the clock to display the current time. If we don't do this, the application will display a zero for a second until the timeout signal is emitted by timer. Now, run your application; it will be similar to the following screenshot:

Building a Beautiful Cross-platform Clock
[ 30 ]
Tweaking the digital clockIt's time to make this basic digital clock look more beautiful. Let's add something like a transparent background, which sits on top of the frameless window. Using a transparent background can deliver a fantastic visual effect. While the frameless window hides window decorations, including a border and the title bar, a desktop widget, such as a clock, should be frameless and displayed on top of the desktop.
To make our clock translucent, simply add the following line to the constructor of MainWindow:
setAttribute(Qt::WA_TranslucentBackground);
The effect of the WA_TranslucentBackground attribute depends on the composition managers on the X11 platforms.
A widget may have lots of attributes, and this function is used to switch on or switch off a specifi ed attribute. It's turned on by default. You need to pass a false Boolean as the second argument to disable an attribute. The full list of Qt::WidgetAttribute can be found in the Qt Reference Documentation.
Now, add the following line to the constructor as well, which will make the clock look frameless and make it stay on top of the desktop:
setWindowFlags(Qt::WindowStaysOnTopHint | Qt::FramelessWindowHint);
Similarly, Qt::WindowFlags is used to defi ne the type of widget. It controls the behavior of the widget, rather than of its properties. Thus, two hints are given: one is to stay on top and the other is to be frameless. If you want to preserve old fl ags while setting new ones, you need to add them to the combination.
setWindowFlags(Qt::WindowStaysOnTopHint | Qt::FramelessWindowHint | windowFlags());
Here, the windowFlags function is used to retrieve the window fl ags. One thing you may be interested to know is that setWindowFlags will result in the invisibility of the widget after the show function. So, you can either call setWindowFlags before the show function of the window or widget or call show again after setWindowFlags.

Chapter 2
[ 31 ]
After the modifi cation to the constructor, this is how the clock is expected to look:
There is a useful trick that you can use to hide the clock from the taskbar. Of course, a clock doesn't need to be displayed among the applications in a taskbar. You should never set a fl ag such as Qt::Tool or Qt::ToolTip alone to achieve this because this will cause the exit behavior of the application to be abnormal. This trick is even simpler; here is the code of main.cpp:
#include "mainwindow.h"#include <QApplication>
int main(int argc, char *argv[]){ QApplication a(argc, argv);
QWidget wid; MainWindow w(&wid); w.show();
return a.exec();}

Building a Beautiful Cross-platform Clock
[ 32 ]
The preceding code makes our MainWindow w object a child of QWidget wid. The child widgets won't display on the taskbar because there should be only one top parent widget. Meanwhile, our parent widget, wid, doesn't even show. It's tricky, but it's the only one that does the trick without breaking any other logic.
Well, a new problem has just surfaced. The clock is unable to move and the only way to close it is by stopping it through the Qt Creator's panel or through a keyboard shortcut. This is because we declared it as a frameless window, which led to an inability to control it via a window manager. Since there is no way to interact with it, it's impossible to close it by itself. Hence, the solution to this problem is to write our own functions to move and close the clock.
Closing this application may be more urgent. Let's see how to reimplement some functions to achieve this goal. First, we need to declare a new showContextMenu slot to display a context menu and reimplement mouseReleaseEvent. The following code shows the content of mainwindow.h:
#ifndef MAINWINDOW_H#define MAINWINDOW_H
#include <QMainWindow>
namespace Ui { class MainWindow;}
class MainWindow : public QMainWindow{ Q_OBJECTpublic: explicit MainWindow(QWidget *parent = 0); ~MainWindow();
private: Ui::MainWindow *ui;
private slots: void updateTime(); void showContextMenu(const QPoint &pos);
protected: void mouseReleaseEvent(QMouseEvent *);};
#endif // MAINWINDOW_H

Chapter 2
[ 33 ]
There are two new classes defi ned in the preceding code: QPoint and QMouseEvent. The QPoint class defi nes a point in the plane by using integer precision. Relatively, there is another class named QPointF, which provides fl oat precision. Well, the QMouseEvent class inherits QEvent and QInputEvent. It contains some parameters that describe a mouse event. Let's see why we need them in mainwindow.cpp:
#include <QTimer>#include <QTime>#include <QMouseEvent>#include <QMenu>#include <QAction>#include "mainwindow.h"#include "ui_mainwindow.h"
MainWindow::MainWindow(QWidget *parent) : QMainWindow(parent), ui(new Ui::MainWindow){ ui->setupUi(this);
setAttribute(Qt::WA_TranslucentBackground); setWindowFlags(Qt::WindowStaysOnTopHint | Qt::FramelessWindowHint | windowFlags());
connect(this, &MainWindow::customContextMenuRequested, this, &MainWindow::showContextMenu);
QTimer *timer = new QTimer(this); connect(timer, &QTimer::timeout, this, &MainWindow::updateTime); timer->start(1000);
updateTime();}
MainWindow::~MainWindow(){ delete ui;}
void MainWindow::updateTime(){ QTime currentTime = QTime::currentTime(); QString currentTimeText = currentTime.toString("hh:mm"); if (currentTime.second() % 2 == 0) {

Building a Beautiful Cross-platform Clock
[ 34 ]
currentTimeText[2] = ' '; } ui->lcdNumber->display(currentTimeText);}
void MainWindow::showContextMenu(const QPoint &pos){ QMenu contextMenu; contextMenu.addAction(QString("Exit"), this, SLOT(close())); contextMenu.exec(mapToGlobal(pos));}
void MainWindow::mouseReleaseEvent(QMouseEvent *e){ if (e->button() == Qt::RightButton) { emit customContextMenuRequested(e->pos()); } else { QMainWindow::mouseReleaseEvent(e); }}
Note that you should include QMouseEvent, QMenu, and QAction in order to utilize these classes. There is a predefi ned customContextMenuRequested signal, which is coupled with the newly created showContextMenu slot. For the sake of consistency, we will follow the rule that Qt defi ned, which means that the QPoint argument in customContextMenuRequested should be a local position instead of a global position. That's why we need a mapToGlobal function to translate pos to a global position. As for the QMenu class, it provides a menu widget for a menu bar, context menu, or other pop-up menus. So, we create the contextMenu object, and then add a new action with the Exit text. This is coupled with a close slot of MainWindow. The last statement is used to execute the contextMenu object at the specifi ed global position. In other words, this slot will display a pop-up menu at the given position.
The reimplementation of mouseReleaseEvent is done to check the triggered button of the event. If it's the right button, emit the customContextMenuRequested signal with the local position of the mouse. Otherwise, simply call the default mouseReleaseEvent function of QMainWindow.
Make use of the default member functions of the base class when you reimplement it.

Chapter 2
[ 35 ]
Run the application again; you can quit by right-clicking on it and then selecting Exit. Now, we should continue the reimplementation to make the clock movable. This time, we need to rewrite two protected functions: mousePressEvent and mouseMoveEvent. Therefore, this is how the header fi le looks:
#ifndef MAINWINDOW_H#define MAINWINDOW_H
#include <QMainWindow>
namespace Ui { class MainWindow;}
class MainWindow : public QMainWindow{ Q_OBJECT
public: explicit MainWindow(QWidget *parent = 0); ~MainWindow();
private: Ui::MainWindow *ui; QPoint m_mousePos;
private slots: void updateTime(); void showContextMenu(const QPoint &pos);
protected: void mouseReleaseEvent(QMouseEvent *); void mousePressEvent(QMouseEvent *); void mouseMoveEvent(QMouseEvent *);};
#endif // MAINWINDOW_H

Building a Beautiful Cross-platform Clock
[ 36 ]
There is also a declaration of a new private member variable in the preceding code, m_mousePos, which is a QPoint object used to store the local position of the mouse. The following code defi nes mousePressEvent and mouseMoveEvent:
void MainWindow::mousePressEvent(QMouseEvent *e){ m_mousePos = e->pos();}
void MainWindow::mouseMoveEvent(QMouseEvent *e){ this->move(e->globalPos() - m_mousePos);}
It's easier than you thought. When a mouse button is pressed, the local position of the mouse is stored as m_mousePos. When the mouse is moving, we call the move function to move MainWindow to a new position. Because the position passed to move is a global position, we need to use globalPos of the event minus the local position of the mouse. Confused? The m_mousePos variable is the mouse's relative position to the top-left point of the parent widget, which is MainWindow in our case. The move function will move the top-left point of MainWindow to the given global position. While the e->globalPos() function is the global position of the mouse and not MainWindow, we need to subtract the relative position of m_mousePos to translate the mouse's global position to the top-left point position of MainWindow. After all this effort, the clock should look much more satisfying.
Saving and restoring settingsAlthough the clock can be moved, it won't restore its last position after restarting. In addition to this, we can give users some choices to adjust the clock's appearance, such as the font color. To make it work, we need the QSettings class, which provides platform-independent persistent settings. It needs a company or organization name and the name of an application. A typical QSettings object can be constructed by using this line:
QSettings settings("Qt5 Blueprints", "Fancy Clock");
Here, Qt5 Blueprints is the organization's name and Fancy Clock is the application's name.

Chapter 2
[ 37 ]
The settings are stored in the system registry on Windows, while they are stored in the XML preferences fi les on Mac OS X and the INI text fi les on the other Unix operating systems, such as Linux. However, we do not usually need to be concerned with this, since QSettings provides high-level interfaces to manipulate the settings.
If we're going to read and/or write settings in multiple places, we'd better set the organization and application in QCoreApplication, which is inherited by QApplication. The main.cpp fi le's content is shown as follows:
#include "mainwindow.h"#include <QApplication>
int main(int argc, char *argv[]){ QApplication a(argc, argv);
a.setOrganizationName(QString("Qt5 Blueprints")); a.setApplicationName(QString("Fancy Clock"));
QWidget wid; MainWindow w(&wid); w.show();
return a.exec();}
This enables us to use the default QSettings constructor to access the same settings. In order to save the geometry and state of MainWindow, we need to reimplement closeEvent. First, we need to declare closeEvent to be a protected member function, as follows:
void closeEvent(QCloseEvent *);
Then, let's defi ne the closeEvent function in mainwindow.cpp, as follows:
void MainWindow::closeEvent(QCloseEvent *e){ QSettings sts; sts.setValue("MainGeometry", saveGeometry()); sts.setValue("MainState", saveState()); e->accept();}

Building a Beautiful Cross-platform Clock
[ 38 ]
Remember to add #include <QSettings> in order to include the QSettings header fi les.
Thanks to setOrganizationName and setApplicationName, we don't need to pass any arguments to the QSettings constructor now. Instead, we call a setValue function to save the settings. The saveGeometry() and saveState() functions return the MainWindow geometry and state respectively as the QByteArray objects.
The next step is to read these settings and restore the geometry and state. This can be done inside the constructor of MainWindow. You just need to add two statements to it:
QSettings sts;restoreGeometry(sts.value("MainGeometry").toByteArray());restoreState(sts.value("MainState").toByteArray());
Here, toByteArray() can translate the stored value to a QByteArray object. How do we test to see if this works? To do this, perform the following steps:
1. Rebuild this application.2. Run it.3. Move its position.4. Close it.5. Run it again.
You'll see that the clock will appear at exactly the same position as it was before it closed. Now that you're pretty much familiar with widgets, layouts, settings, signals, and slots, it's time to cook a preference dialog by performing the following steps:
1. Right-click on the Fancy_Clock project in the Projects panel.2. Select Add New….3. Select Qt in the Files and Classes panel.4. Click on Qt Designer Form Class in the middle panel.5. Select Dialog with Buttons Bottom.6. Fill in Preference under Class name.7. Click on Next, and then select Finish.

Chapter 2
[ 39 ]
Qt Creator will redirect you to the Design mode. First, let's change windowTitle to Preference, and then do some UI work. Perform the following steps to do this:
1. Drag Label to QDialog and change its objectName property to colourLabel. Next, change its text to Colour.
2. Add QComboBox and change its objectName property to colourBox.3. Add the Black, White, Green, and Red items to colourBox.4. Change the layout of Preference to Lay Out in a Form Lay Out.
Close this UI fi le. Go back to editing the preference.h add a private onAccepted slot. The following code shows the content of this fi le:
#ifndef PREFERENCE_H#define PREFERENCE_H
#include <QDialog>
namespace Ui { class Preference;}
class Preference : public QDialog{ Q_OBJECT
public: explicit Preference(QWidget *parent = 0); ~Preference();
private: Ui::Preference *ui;
private slots: void onAccepted();};
#endif // PREFERENCE_H

Building a Beautiful Cross-platform Clock
[ 40 ]
As usual, we defi ne this slot in the source fi le. Besides, we have to set up some initializations in the constructor of Preference. Thus, preference.cpp becomes similar to the following code:
#include <QSettings>#include "preference.h"#include "ui_preference.h"
Preference::Preference(QWidget *parent) : QDialog(parent), ui(new Ui::Preference){ ui->setupUi(this);
QSettings sts; ui->colourBox->setCurrentIndex(sts.value("Colour").toInt());
connect(ui->buttonBox, &QDialogButtonBox::accepted, this, &Preference::onAccepted);}
Preference::~Preference(){ delete ui;}
void Preference::onAccepted(){ QSettings sts; sts.setValue("Colour", ui->colourBox->currentIndex());}

Chapter 2
[ 41 ]
Similarly, we load the settings and change the current item of colourBox. Then, it's the signal and slot coupling that follow. Note that Qt Creator has automatically generated the accept and reject connections between buttonBox and Preference for us. The accepted signal of buttonBox is emitted when the OK button is clicked. Likewise, the rejected signal is emitted if the user clicks on Cancel. You may want to check Signals & Slots Editor in the Design mode to see which connections are defi ned there. This is shown in the following screenshot:
As for the defi nition of the onAccepted slot, it saves currentIndex of colourBox to the settings so that we can read this setting elsewhere.
Now, what we're going to do next is add an entry for Preference in the pop-up menu and change the color of lcdNumber according to the Colour setting value. Therefore, you should defi ne a private slot and a private member function in mainwindow.h fi rst.
#ifndef MAINWINDOW_H#define MAINWINDOW_H
#include <QMainWindow>
namespace Ui { class MainWindow;}
class MainWindow : public QMainWindow{ Q_OBJECT

Building a Beautiful Cross-platform Clock
[ 42 ]
public: explicit MainWindow(QWidget *parent = 0); ~MainWindow();
private: Ui::MainWindow *ui; QPoint m_mousePos; void setColour();
private slots: void updateTime(); void showContextMenu(const QPoint &pos); void showPreference();
protected: void mouseReleaseEvent(QMouseEvent *); void mousePressEvent(QMouseEvent *); void mouseMoveEvent(QMouseEvent *); void closeEvent(QCloseEvent *);};
#endif // MAINWINDOW_H
The setColour function is used to change the color of lcdNumber, while the showPreference slot will execute a Preference object. The defi nitions of these two members are in the mainwindow.cpp fi le, which is displayed in the following manner:
#include <QTimer>#include <QTime>#include <QMouseEvent>#include <QMenu>#include <QAction>#include <QSettings>#include "mainwindow.h"#include "preference.h"#include "ui_mainwindow.h"
MainWindow::MainWindow(QWidget *parent) : QMainWindow(parent), ui(new Ui::MainWindow){ ui->setupUi(this);

Chapter 2
[ 43 ]
setAttribute(Qt::WA_TranslucentBackground); setWindowFlags(Qt::WindowStaysOnTopHint | Qt::FramelessWindowHint | windowFlags());
QSettings sts; restoreGeometry(sts.value("MainGeometry").toByteArray()); restoreState(sts.value("MainState").toByteArray()); setColour();
connect(this, &MainWindow::customContextMenuRequested, this, &MainWindow::showContextMenu);
QTimer *timer = new QTimer(this); connect(timer, &QTimer::timeout, this, &MainWindow::updateTime); timer->start(1000);
updateTime();}
MainWindow::~MainWindow(){ delete ui;}
void MainWindow::updateTime(){ QTime currentTime = QTime::currentTime(); QString currentTimeText = currentTime.toString("hh:mm"); if (currentTime.second() % 2 == 0) { currentTimeText[2] = ' '; } ui->lcdNumber->display(currentTimeText);}
void MainWindow::showContextMenu(const QPoint &pos){ QMenu contextMenu; contextMenu.addAction(QString("Preference"), this, SLOT(showPreference())); contextMenu.addAction(QString("Exit"), this, SLOT(close())); contextMenu.exec(mapToGlobal(pos));}

Building a Beautiful Cross-platform Clock
[ 44 ]
void MainWindow::mouseReleaseEvent(QMouseEvent *e){ if (e->button() == Qt::RightButton) { emit customContextMenuRequested(e->pos()); } else { QMainWindow::mouseReleaseEvent(e); }}
void MainWindow::mousePressEvent(QMouseEvent *e){ m_mousePos = e->pos();}
void MainWindow::mouseMoveEvent(QMouseEvent *e){ this->move(e->globalPos() - m_mousePos);}
void MainWindow::closeEvent(QCloseEvent *e){ QSettings sts; sts.setValue("MainGeometry", saveGeometry()); sts.setValue("MainState", saveState()); e->accept();}
void MainWindow::setColour(){ QSettings sts; int i = sts.value("Colour").toInt(); QPalette c; switch (i) { case 0://black c.setColor(QPalette::Foreground, Qt::black); break; case 1://white c.setColor(QPalette::Foreground, Qt::white); break; case 2://green c.setColor(QPalette::Foreground, Qt::green); break;

Chapter 2
[ 45 ]
case 3://red c.setColor(QPalette::Foreground, Qt::red); break; } ui->lcdNumber->setPalette(c); this->update();}
void MainWindow::showPreference(){ Preference *pre = new Preference(this); pre->exec(); setColour();}
We call setColour in the constructor in order to set the color of lcdNumber correctly. Inside setColour, we fi rst read the Colour value from the settings, and then use a switch statement to get the correct QPalette class before calling setPalette to change the color of lcdNumber. Since Qt doesn't provide a direct way to change the foreground color of the QLCDNumber objects, we need to use this tedious method to achieve this. At the end of this member function, we call update() to update the MainWindow user interface.
Don't forget to add the Preference action to contextMenu inside showContextMenu. Otherwise, there will be no way to open the dialog.
In the relevant showPreference slot, we create a new Preference object, which is the child of MainWindow, and then call exec() to execute and show it. Lastly, we call setColour() to change the color of lcdNumber. As Preference is modal and exec() has its own event loop, it will block the application until pre is fi nished. After pre fi nishes executing, either by accepted or rejected, setColour will be called next. Of course, you can use the signal-slot way to implement it, but we have to apply some modifi cations to the previous code. Firstly, delete the accepted-accept signal-slot couple in preference.ui in the Design mode. Then, add accept() to the end of onAccepted in preference.cpp.
void Preference::onAccepted(){ QSettings sts; sts.setValue("Colour", ui->colourBox->currentIndex()); this->accept();}

Building a Beautiful Cross-platform Clock
[ 46 ]
Now, showPreference in mainwindow.cpp can be rewritten as follows:
void MainWindow::showPreference(){ Preference *pre = new Preference(this); connect(pre, &Preference::accepted, this, &MainWindow::setColour); pre->exec();}
The connect statement shouldn't be placed after exec(), as it will cause the binding to fail.
No matter which way you prefer, the clock should have a Preference dialog now. Run it, select Preference from the pop-up menu, and change the color to whatever you please. You should expect a result similar to what is shown in the following screenshot:

Chapter 2
[ 47 ]
Building on the Unix platformsSo far, we are still trapped with our applications on Windows. It's time to test whether our code can be built on other platforms. In this chapter, the code involved with only desktop operating systems, while we'll get a chance to build applications for mobile platforms later in this book. In terms of other desktop operating systems, there are plenty of them, and most of them are Unix-like. Qt offi cially supports Linux and Mac OS X, along with Windows. Hence, users of other systems, such as FreeBSD, may need to compile Qt from scratch or get prebuilt packages from their own communities. In this book, the Linux distribution Fedora 20 is used as a demonstration to introduce platform crossing. Please bear in mind that there are lots of desktop environments and theming tools on Linux, so don't be surprised if the user interface differs. Well, since you're curious, let me tell you that the desktop environment is KDE 4 with QtCurve, unifying GTK+ / Qt 4 / Qt 5 in my case. Let's get started as soon as you're ready. You can perform the following steps to do this:
1. Copy the source code of Fancy Clock to a directory under Linux.2. Delete the Fancy_Clock.pro.user file.3. Open this project in Qt Creator.
Now, build and run this application. Everything is good except that there's a taskbar icon. Small issues such as this can't be avoided without testing. Well, to fi x this, just modify a single line in the constructor of MainWindow. Changing the window fl ags will amend this:
setWindowFlags(Qt::WindowStaysOnTopHint | Qt::FramelessWindowHint | Qt::Tool);
If you run the fi le again, Fancy Clock won't show up in the taskbar any more. Please keep the MainWindow object, w, as a child of QWidget wid; otherwise, the application won't terminate after you click on Close.

Building a Beautiful Cross-platform Clock
[ 48 ]
Note that the Preference dialog uses native UI controls, rather than bringing the other platform's controls to this one. This is one of the most fascinating things that Qt has provided. All the Qt applications will look and behave like native applications across all platforms.
It's not a hustle but the truth is that once you code the Qt application, you can run it everywhere. You don't need to write different GUIs for different platforms. That dark age has long gone. However, you may want to write some functions for specifi c platforms, either because of particular needs or workarounds. Firstly, I'd like to introduce you to some Qt Add-On modules dedicated for several platforms.
Take Qt Windows Extras as an example. Some cool features that Windows provides, such as Thumbnail Toolbar and Aero Peek, are supported by Qt through this add-on module.
Well, adding this module to the project fi le directly, which in this case is Fancy_Clock.pro fi le, will defi nitely upset other platforms. A better way to do this is to test whether it's on Windows; if so, add this module to the project. Otherwise, skip this step. The following code shows you the Fancy_Clock.pro fi le, which will add the winextras module if it's built on Windows:
QT += core gui
win32: QT += winextras
greaterThan(QT_MAJOR_VERSION, 4): QT += widgets
TARGET = Fancy_ClockTEMPLATE = app
SOURCES += main.cpp\ mainwindow.cpp \

Chapter 2
[ 49 ]
preference.cpp
HEADERS += mainwindow.h \ preference.h
FORMS += mainwindow.ui \ preference.ui
As you can see, win32 is a conditional statement, which is true only if the host machine is Windows. After a qmake rerun for this project, you'll be able to include and utilize those extra classes.
Similarly, if you want to do something on the Unix platforms, simply use the keyword unix, but unix will be true only on Linux/X11 or Mac OS X. To distinguish Mac OS X from Linux, here's an example:
win32 { message("Built on Windows")}else: unix: macx{ message("Built on Mac OS X")}else { message("Built on Linux")}
In fact, you can just use unix: !macx as the conditional statement to do some platform-specifi c work on Linux. It's a common practice to have many platform-specifi c statements in the project fi le(s), especially when your project needs to be linked with other libraries. You have to specify different paths for these libraries on different platforms, otherwise the compiler will complain about missing libraries or unknown symbols.
In addition to this, you may want to know how to write platform-specifi c code while keeping it from other platforms. Similar to C++, it's a predefi ned macro that is handled by various compilers. However, these compiler macro lists may differ from one compiler to another. So, it is better to use Global Qt Declarations instead. I'll use a the following short example to explain this further:
void MainWindow::showContextMenu(const QPoint &pos){ QMenu contextMenu; #ifdef Q_OS_WIN contextMenu.addAction(QString("Options"), this, SLOT(showPreference()));

Building a Beautiful Cross-platform Clock
[ 50 ]
#elif defined(Q_OS_LINUX) contextMenu.addAction(QString("Profile"), this, SLOT(showPreference())); #else contextMenu.addAction(QString("Preference"), this, SLOT(showPreference())); #endif contextMenu.addAction(QString("Exit"), this, SLOT(close())); contextMenu.exec(mapToGlobal(pos));}
The preceding code shows you the new version of showContextMenu. The Preference menu entry will use different texts on different platforms, namely Windows, Linux, and Mac OS X. Change your showContextMenu function and run it again. You'll see Options on Windows, Profi le on Linux, and Preference on Mac OS X. Below is a list concerning the platform-specifi c macros. You can get a full description, including other macros, functions, and types on the QtGlobal document.
Macro Correspond PlatformQ_OS_ANDROID AndroidQ_OS_FREEBSD FreeBSDQ_OS_LINUX LinuxQ_OS_IOS iOSQ_OS_MAC Mac OS X and iOS (Darwin-based)Q_OS_WIN All Windows platforms, including Windows CEQ_OS_WINPHONE Windows Phone 8Q_OS_WINRT Windows Runtime on Windows 8. Windows RT
and Windows Phone 8
SummaryIn this chapter, information, including some tricks, about UI designing is included. Furthermore, there are basic yet useful cross-platform topics. Now, you're able to write an elegant Qt application in your favorite, and possibly already mastered, C++.
In the next chapter, we are going to learn how to write an application in Qt Quick. However, fear not; Qt Quick is even easier and, of course, quicker to develop.

Where to buy this book You can buy Qt 5 Blueprints from the Packt Publishing website.
Alternatively, you can buy the book from Amazon, BN.com, Computer Manuals and most internet
book retailers.
Click here for ordering and shipping details.
www.PacktPub.com
Stay Connected:
Get more information Qt 5 Blueprints