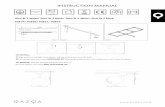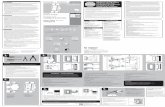Qsetup Manual
Transcript of Qsetup Manual
-
Version 2.0Jun 15, 2009www.pantaray.com Pantaray Research LTD.
QSetupInstallation SuiteManual for version 10.0
-
2Table of ContentsGeneral ............................................................................................................................ 6
Components ............................................................................................................... 6 Composer.exe ............................................................................................................ 7 Command Line Parameters ........................................................................................ 8 Help ............................................................................................................................ 9
Project ........................................................................................................................... 10 Project Definition ....................................................................................................... 10 Create Split Setup ..................................................................................................... 11 Non SFX Files ........................................................................................................... 12 Language Support .................................................................................................... 13 Setup Will Expire ....................................................................................................... 14 Span CDs ................................................................................................................. 14 Debug ....................................................................................................................... 15 Compression Level ................................................................................................... 15 Sign Code ................................................................................................................. 15
Display ........................................................................................................................... 16 Setup Background .................................................................................................... 16 Setup Dialog ............................................................................................................. 17 Music File Name ....................................................................................................... 18
Files ............................................................................................................................... 20 Definitions ................................................................................................................. 20 ADD .......................................................................................................................... 22 MISCELLANEOUS ................................................................................................. 26 Register As ............................................................................................................... 27 File Attributes ............................................................................................................ 28 Exclude From ............................................................................................................ 28 Overwrite File ............................................................................................................ 29 ToolTip ...................................................................................................................... 29 Modify Drive To ......................................................................................................... 29 Find & Replace ......................................................................................................... 30 Find ........................................................................................................................... 30 Path Alias .................................................................................................................. 30
Dialogs .......................................................................................................................... 32 Welcome Dialog ........................................................................................................ 33 User Information Dialog ............................................................................................ 33 Checking for Serial Number ...................................................................................... 34 Tokenized Serial Number .......................................................................................... 35 Setup Type Dialog .................................................................................................... 36 Copy Files Dialog ...................................................................................................... 36 Complete Dialog ....................................................................................................... 37 Serial Check DLL File ............................................................................................... 37
Switches ........................................................................................................................ 40 Operating Systems ................................................................................................... 40 Register as Application ............................................................................................. 40
-
Table of Contents 3
Register project in the HKLM\Software branch ......................................................... 40 Create Setup.log File ................................................................................................ 41 Extract Files .............................................................................................................. 41 Previous Installation .................................................................................................. 41 Running Executable .................................................................................................. 42 Run/RunOnce ........................................................................................................... 42 NT / 2000 / XP / 2003 / Vista ..................................................................................... 42 Overwrite Files .......................................................................................................... 43 Autorun ..................................................................................................................... 43 .NET Framework ....................................................................................................... 44
Shortcuts ....................................................................................................................... 45 Start/Program Menu Shortcut ................................................................................... 45 Other Start/Program Shortcut Items .......................................................................... 46 Other Shortcuts ......................................................................................................... 47 Language Support .................................................................................................... 47 Shortcuts are Available for ........................................................................................ 47 UnInstall .................................................................................................................... 48
Associate ...................................................................................................................... 49 Open With ................................................................................................................. 50
Registry ......................................................................................................................... 51 Add Registry Item ..................................................................................................... 51 Import Reg File ......................................................................................................... 52 Install Reg File .......................................................................................................... 52
IniFile ............................................................................................................................. 53 Add IniFile Item ......................................................................................................... 53
Environment .................................................................................................................. 54 Add Environment Variable ........................................................................................ 54 Variable Expansion ................................................................................................... 54 NT vs 9X ................................................................................................................... 54
Properties ...................................................................................................................... 55 Version Info ............................................................................................................... 55 Icon ........................................................................................................................... 55
Execute Engine ............................................................................................................. 56 Add Execute Item ...................................................................................................... 56 Test ........................................................................................................................... 56 Service Files ............................................................................................................. 57 Execution DLL File .................................................................................................... 57
Billboard ........................................................................................................................ 58 General ..................................................................................................................... 58 Frame ....................................................................................................................... 59 Background Color ..................................................................................................... 60 Text Files .................................................................................................................. 60
Auto Update .................................................................................................................. 61 The Concept ............................................................................................................. 61 How Does it Work? ................................................................................................... 61 Terms in Use ............................................................................................................ 61 General ..................................................................................................................... 62 Original Setup .......................................................................................................... 63 Time to Update ......................................................................................................... 64
-
Table of Contents 4
Update Setup ............................................................................................................ 64 Running the AutoUpdate Agent ................................................................................ 66 Advanced Auto Update ............................................................................................. 67 Auto Inform ............................................................................................................... 67
Merge Modules ............................................................................................................. 69 Add Merge Module .................................................................................................... 69 Options ..................................................................................................................... 69 Set Parameters ......................................................................................................... 70 Test ........................................................................................................................... 70
UnInstall ........................................................................................................................ 71 Create UnInstall ........................................................................................................ 71 UnInstall Shortcut ...................................................................................................... 72 Add/Remove Programs ............................................................................................. 72
Directories .................................................................................................................... 73 ....................................................................................................... 74
Aliases ........................................................................................................................... 76MSI ................................................................................................................................. 78
Why MSI? ................................................................................................................. 78 Producing an MSI file ................................................................................................ 78 MSI vs EXE ............................................................................................................... 79 Missing Features ....................................................................................................... 79
Appendixes - ................................................................................................................. 81 Add/Update Execution Item ........................................................................................ 81
Item Name:............................................................................................................ 81 Perform At:............................................................................................................ 81 Item Type:............................................................................................................. 82 Online Help........................................................................................................... 82 Conditions............................................................................................................. 82 Stop/And/Or/Xor.................................................................................................... 84 Executions............................................................................................................. 85 THEN.................................................................................................................... 88 ELSE..................................................................................................................... 88 Next & Prev........................................................................................................... 88 Copy...................................................................................................................... 88 Paste..................................................................................................................... 88 Variable Examples:............................................................................................... 90 COMPARING Variables........................................................................................ 90 Command Line Parameters................................................................................... 91
Check Dependency ..................................................................................................... 93 Static Check.......................................................................................................... 93 Dynamic Check..................................................................................................... 93
Advanced Auto Update ............................................................................................... 95 The Concept ............................................................................................................ 95 Establishing a Communication Channel ................................................................... 95 Message Structure .......................................................................................... 97 Instructions/Requests From Application to Agent ..................................................... 97 Instructions/Requests from Agent to Application .................................................... 100
FTP Upload ................................................................................................................ 103
-
Table of Contents 5
Connection Data: .................................................................................................... 103 Files to Upload: ....................................................................................................... 103 Upload .................................................................................................................... 103
Adding new language to QSetup .............................................................................. 104 How to compile the samples using Visual Basic? .................................................. 107 Custom Dialogs ......................................................................................................... 108
Custom Dialogs Designer ....................................................................................... 108 Dialogs Area ........................................................................................................... 108 Controls Area .......................................................................................................... 109
Preview! Button................................................................................................... 111 Bidi Test CheckBox............................................................................................. 111 Save Button......................................................................................................... 112 Tools Button........................................................................................................ 112 Special Controls.................................................................................................. 113
Interacting with the Custom Dialog .......................................................................... 113 OnClick................................................................................................................ 113 Before/After Dialog.............................................................................................. 114 Read/Write Control Properties............................................................................. 114
-
6GeneralQSetup from "Pantaray Research LTD.", is today's most effective and powerful setup program.QSetup is designed to let you create high quality sophisticated installation delivery with minimum effort and no script programming.QSetup features user-friendly and intuitive interface, that will help you create solid & dependable installations in a very short period of time.QSetup will produce a single Self Extract installation file that can be easily downloaded from the Internet, distributed on a CD or placed on a central File Server.QSetup can also create Split Setup, where you supply your customers with a small Setup Kernel that will download the rest of the setup file from the Internet.
QSetup is unique in its ability to create setup that will Auto Update from the Internet, when a new version of the program is available.
ComponentsThe program includes 3 major components:Composer.exe The compiling program that creates the installation delivery file.Engine.exe The program that will run on your customer's computer to perform the
actual Installation & UnInstallation.
Stub.exe The Self Extract kernel.
You will only use directly the Composer program. The other components will be added automatically to the Installation delivery by the Composer.
-
General 7
Composer.exeThe Composer is the program that creates the installation delivery file - also known as Media file or Setup file.
Page ButtonsOn the Top/Right side of the Composer screen you will find the following buttons:Project, Files, Display, Dialogs, Switches, Shortcuts, Associate, Registry, IniFile, Environment, Properties, Execute, Billboard, Auto Update, Merge Modules, UnInstall and About.
When ever you click one of these buttons, the Top/Left area of the composer screen will change its content to reflect the selection you made.When you start a new Installation project go through all the pages in the order of the buttons and fill the required items in every page.
Help Tools...
Page Buttons
Perform Buttons
MSI \ EXE Selection
-
General 8
Perform ButtonsOn the Bottom/Right side of the Composer screen you will find the following buttons:Save, Preview, Compile, Upload and Run.
Save - Whenever you change any data this button will become active, press this button to save the data.
Preview - Press this button to see what your customers will see during the installation. This is just a visual test, no actual installation will be performed on your computer.
Compile - When you press this button the Composer will create the actual distribution file (Media File) you will send to your customers.
Upload - Use this button to Upload your setup delivery to the Internet using FTP protocol.
Run - When you press this button the Composer will run the actual distribution file. If required the Composer will compile the file before running it. When you click this button actual installation will be performed on your own computer.
MSI/EXE SelectionOn the Bottom/Right corner of the Composer screen you will find a special selection box. Use this selection box to select MSI setup file or traditional EXE setup file as your target setup compilation.
Command Line ParametersWhen running the Composer
When running the Composer you can add the following parameters on the command line:
File Name - The full path of a QSP file name - this file will be loaded for editing. /Compile - Compile the current setup. /CompileAU - Compile the current Auto-Update setup. /Exit - Exit the Composer (will be performed after Loading and/or compiling).
IMPORTANT - if /Exit is specified and an error has occurred during compilation, the composer will return with an ExitCode of One (1) otherwise the ExitCode will be Zero (0).
You can test the ExitCode of the composer using a batch file similar to the following:
@echo offcomposer.exe /compile /exitif ERRORLEVEL 1 goto _ERRORif ERRORLEVEL 0 goto _NoError:_ERRORecho === ERROR ===goto END:_NoErrorecho === No Error ===goto END:ENDpause
-
General 9
When running the setupWhen running the Setup you can add the following parameters on the command line:
/Silent - The Setup program will run without intervention of the user. /Hide - The Setup program will run completely in the background, presenting no
dialog during the process. /InstallDir="Destination Directory" - Define the default Destination directory for
the setup.
IMPORTANT - /silent & /hide will have no effect if the "User Information" dialog is selected.
Variables On the Command LineWhen running the Setup you can define variables on the command line.The syntax is similar to the following:
/[Var1]=1234 /[MyName]=John
There is no limit to the number of variables you can define in this way.The variables you define will later be used by the "Execute Engine".
Help
On the Bottom/Left side of the composer screen, you will find the [Help] button.Click this button to open a small Help area on the Bottom/Left side of the composer screen.If you click this button once again the help area will close.You can change the size of the help area by dragging the bar on top of it.The content of the help area will change when you select different pages.
Help ToolsClick the Help Tools panel to open the "Help Tools Menu".You can also RightClick the help area to get the same menu.
From the "Help Tools Menu" you can perform the following operations:
Print - Send the current help document to the printer. Find - Search for a word or phrase in the help system. You can perform a
search on the current help document or ALL the documents.
Show Help - By selecting this option you will open the current help document in a separate window. The content of this help window will NOT change as you select different pages.
QSetup Manual (pdf) - All QSetup help files are now available for download as a single PDF file.When you select this option, QSetup will first open the PDF from the internet. At the same time it will also download it to your disk. Next time you attempt to open the PDF QSetup will open it from the local storage, thus you can read this PDF also when you are offline.
-
10
ProjectA project is the collection of data from which the target Setup program is produced by the Composer program.
To start a new project - click the [New Project...] button.
Project Definition
Project nameGive your project a simple name that will help you identify the current project.Examples can be "Word2000" or "Excel97".
Project DirectoryThe project directory is the place where the output of the Composer program will be placed. By default the Composer program will create a subdirectory with the name of the project starting from the "Projects" subdirectory under the Composer program directory.
Media File NameThis will be the name of the target Setup output file (the installation file you will deliver to your customers). This file is created by the composer when you press the [Compile] button (located at the Right/Bottom of the composer screen). This file will be placed in the "Project Directory".
Copy File To...After you compiled a Media file you can copy it to another location by clicking the [Copy File To...] button. You can perform the same operation by Right Clicking the [Compile] button and selecting: "Copy Media To...".
Program Descriptive NameThis is a descriptive name that is normally composed of 2 or 3 words (some times refers to as the "Product Name").This name will be used by the Setup program when creating shortcuts to your program in the Start/Program menu, and other places.Example - "Word for Windows" or "Netscape Navigator".
Program VersionEnter here the version of your program. If you check the Automatic check box, the composer program will constantly update this field by reading the version stamp from the program's target executable resource table (defined in the Files page). This field is used during installation to create some registry keys.
Company NameEnter here the name of your company. This field is used during installation to create some registry keys.
VERY IMPORTANTYou must fill all the above mentioned data items (6). QSetup is using this information when constructing registry entries. If you omit some or all of the items, your program might not install properly under Windows.
-
Project 11
Project Handling Buttons
New Project...Use this button to create a new Setup project.
Open Project...Use this button to open an existing project for editing. Generally it will be enough to select the existing project from the drop down list of Project Names.
Update Project...Use this button if you want to modify the "Project Name" and/or the "Project directory".
Save Project As...Use this button to create a duplicate of the current project.
Create Split SetupQSetup allows you to create 2 types of setup delivery:
1. Regular Setup - only one Self Extract *.EXE file (up to 4GB size).2. Split Setup - one small KERNEL file (~170KB) and the rest of the data in another
SPLIT file (*.SPLIT) - no size limit.
The idea behind Split Setup is that the user run the KERNEL file, and this file downloads the rest of the data from the Internet, or from a central file server, and then proceed with the setup process.
Download URLEnter here the URL of your website. When run, the KERNEL will download the SPLIT file from the website using HTTP protocol.If your SPLIT file is stored in a subdirectory of the website add the name of the subdirectory to the URL.
Example: http://www.microsoft.com/download.You can also specify here a directory path. This option is useful if you want to store the SPLIT file in a central file server.
Force DownloadUsually when the KERNEL starts it will look for the SPLIT file in the same directory where it was started from. If the file is found the KERNEL will use it, if not the KERNEL will look for the file in the specified "Download-URL".If you want to instruct the KERNEL to always use the "Download-URL" check the "Force Download" CheckBox.
Secret TokenThe secret token is a means for added security. It is encrypted and embedded in both the KERNEL file and the SPLIT file. Setup will only take place if the "Secret Token" of both files matches.Enter here any text you want.
IMPORTANT - for added security, the Secret Token is stored in your registry - not the QSP file.
-
Project 12
Request Confirmation Before DownloadInstruct QSetup to display a message box requesting confirmation before downloading the SPLIT file.
IIS ServerIf you are hosting your website on an IIS server, you will have to set some new MIME types for "Split Setup" to work properly. For more information go to the following page: www.pantaray.com/iis.html.
Non SFX Files
Usually QSetup creates a single Self-Extract (SFX) file. This type of setup delivery is best suited for small setup files (several MB) that are usually downloaded from the Internet.However if you attempt to create a large setup delivery (tens or hundreds of MB), you would probably deliver your setup on a CD.For performance reasons, when creating a large CD Setup we recommend that you create a small SFX file that include only small files and leave the large files (Usually Images & Movies) on the CD.
To create such a setup, you only need to mark the large files - on the "Files" page - as "Excluded From SFX File".All the files marked this way will not be included in the SFX file.Later when you burn your CD you will need to include those files on the CD as well.The files must be located on the CD in the same directory where the SFX file is located, or in any subdirectory of this directory.
IMPORTANT - You must make sure that all the "Non SFX Files" have unique names (unless you check the "Build Non SFX Directory Tree" option - described later).
Directory for Non SFX FilesIf you define this directory then during the Compile process, all the Non-SFX files will be copied to this directory.By default this directory will receive the name "NonSFX" and will be located inside your "Project Directory".
Clear Non SFX Directory Before CompileIf this option is checked, all the files (and directories) located in the "NonSFX" directory will be erased before compilation.
Build Non SFX Directory TreeIf this option is checked, then - during compilation - QSetup will attempt to build inside the "NonSFX" directory a new directory tree that will look like the directory tree your setup will build on the target PC during setup. Also during compilation QSetup will place every Non SFX file inside its designated directory. Later on when you burn your CD all that you have to do is copy the CONTENT of the "NonSFX" directory (Files & SubDirectories) to the CD.
IMPORTANT - if your setup includes several files with the same name, the only way to deliver them as NonSFX is by checking this option.
-
Project 13
Compress Non SFX FilesWhen this option is checked, all the NonSFX files will be compressed during compilation. If you select this option, you must NOT allow your customer to use the "Partial" setup option (Described on the "Dialogs" page).All compressed files will have the extension "._z" added to their name.
PLEASE NOTECompressing the NonSFX files will reduce the total size of files on the CD, however this might complicate the setup process as files must be UnCompressed during installation and then copied to the Target Directory.
Force Copy/Compress Non SFX FilesQSetup will copy and/or compress Non SFX Files to the Non SFX Directory only if a file modified since the last time it was copied. If you want to Force the copy/compress operation Check this CheckBox. QSetup will compare files based on their time stamp.
Language Support
QSetup includes a comprehensive infrastructure for Multilingual support. Currently more then 30 languages are supported with more to come.
IMPORTANT - Language Support is NOT available in the LITE Version.
SelectionCheck all the languages you want your project to support.During Installation the Setup program will select the required language based on the LOCALE information found in the operating system. If a match is not found, the Setup program will default to English.
If you check ONLY ONE language this one will be the selected language - no check performed.
Adding more languagesThe language support is based on a text file in the form of an INI file. The files are located in the subdirectory LANG.If you want to create your own LANGUAGE file, you must copy the "English.lng" file to a new file with a name like "French.lng" and then edit the new file. Detailed instructions can be found in the file "I nstructions.txt " located in the LANG directory.With similar techniques you can also easily edit an existing language file.
Language Files on the WebWe are hosting a special page on our WebSite, were we post various language files that were contributed by users of the program, to visit this page go to www.pantaray.com/language.html.
Language Selection DialogBy default, During Installation, QSetup will select the required language based on the LOCALE information found in the operating system. If you check the option "Language Selection Dialog", QSetup will present to the end user a selection dialog were he can select the required installation language. This dialog will appear at the very beginning of the installation (just after extract).
-
Project 14
Additional Language SupportQSetup provides additional tools for a full language support. Using this dialog you can provide the following PER LANGUAGE information:
License Agreement Text File. ReadMe Text File #1 ReadMe Text File #2 Program Descriptive Name Company Name Top Label Top Label 2 Bottom Label
Using this dialog you can provide "License Agreement" and/or "ReadMe" files in different languages as well as names and labels. Add information only for the languages you are interested in.If some fields are left unused QSetup will use default values from the relevant composer screen. For instance if you leave "Readme Text File #1" empty, QSetup will use the relevant information found on the "Dialogs" page.
Testing Language SupportTo properely test your multilingual setup you must adjust your operating system to the language under test.For more info read the following link: www.pantaray.com/language.html#testing.
Setup Will ExpireUse this option limit the time your setup will be functional.You have 2 options:
Set a FIXED date for expiration. Set a number of days after you compile the setup.
When this option is set and the expiration date has elapsed, your user will not be able to run the SETUP PROGRAM any more.
Span CDsBy default QSetup will produce a single Self Extract file. Sometimes the single file might grow too big to fit on a single CD or other distribution media.Using this option you can split the single file into several files based on size.Check this option and set the maximum size of each file (for CDs we recommend 650 MB).
You can set here any value also a fractional number like 1.4 MB if you want to use diskettes.Don't enter values smaller then 0.6 MB.
Prompting for Next DiskWhen extracting files, QSetup will prompt the user for the next disk only if the disk is not found in the Origin directory. Thanks to this behavior, an IT Manager can copy ALL the CDs to one directory and instruct all users to install from this directory without prompting for the next disk.
-
Project 15
Force PromptThis CheckBox is valid only on the developers station. Using this option the developer of the setup can get a better feeling of the setup behavior even though all the setup files are located in one directory.
Burning a CDLet's say your "Media File Name" is: "MySetup", and you have checked the option "Create Autorun.inf file" on the "Switches" page.
After you compile a SpanCDs setup you will have in the project directory a list of files similar to the following:
autorun.inf MySetup.exe MySetup.exe.001 MySetup.exe.002 MySetup.exe.003
When burning this sample you will need 3 CDs.
On the first CD you will place the following 3 files: autorun.inf MySetup.exe MySetup.exe.001
On the second CD you will place the file: MySetup.exe.002.On the third CD you will place the file: MySetup.exe.003. Typically your setup will include 1 or more files with the extension .exe.00?.
DebugThe "Debug" option is an important tool that will help you when you develop your setup.When this option is checked a special popup window will open when you run the setup, and a list that describe the steps of the setup will appear in this window.
On this PCWhen this option is checked the "Debug" window will popup only on the PC on which the setup is being developed. This is the recommended option.
On every PCWhen this option is checked the "Debug" window will popup only every PC.
Compression LevelWhen creating the Setup file, QSetup compress the file to reduce the total size of the file.Using this selection box you can select among several levels of compression.The better the compression the longer it will take to compress the file.The Default option provides the best compromise between speed & compression.
Sign CodeWith the introduction of WinXP SP2, Signing your Setup file using Authenticode technology becomes a real necessity. After you compile your setup and before you upload it to the web, click the [Sign Code] button to open the "Sign Code" dialog and sign your setup file.Detailed explanation of the process can be found at: www.pantaray.com/signcode.html.
IMPORTANT - The "Sign Code" dialog is available only in the PRO Version.
-
16
DisplayIn this page you will define what your customer will see during the installation process.While editing this page you can constantly click the [Preview] button (located at the Right/Bottom of the composer screen) to monitor the results.
Setup BackgroundAdd Setup BackgroundIf you check this Checkbox then a colored background (Normally with gradient) will cover the entire screen during installation.
3D FrameCheck this option to add a standard 3D Windows Frame around the Setup Background.
Top LabelDuring installation the Setup program will display this label at the top of the screen. Use this label to display a descriptive name of your program.You can control the appearance of the label by selecting: Side and the following Font attributes: Name, Size, Style, Color and Script.
Important - When selecting a font make sure you select a Windows Generic font like Tahoma, Verdana, Arial, Time New Roman etc... However if the font you selected is not found on the target machine, the Setup program will default to "Arial".
Add VersionWhen this option is checked, the program version (as entered on the "Project" page) will be added to the "Top Label" in smaller size fonts.
Top Label 2During installation the Setup program will display this label at the top of the screen - just under the "Top Label".
Bottom LabelDuring installation the Setup program will display this label at the bottom of the screen. Usually you will use this label to display Copyright Notice of your program.You can control the appearance of the label by selecting: Side and the following Font attributes: Name, Size, Style, Color and Script.
Click the characters and to insert them in to the label while editing.
DesignSelect any of the following designs:
Gradient Light Source (Right) Light Source (Left) Windmill (Right) Windmill (Left)
-
Display 17
XP Background Rectangles (Right) Rectangles (Left) Random Rectangles (Right) Random Rectangles (Left)
ColorsUse these color settings to define the colors of the background. The function of each color settings vary according to the design selected.If you prefer a solid color background, uncheck the second Checkbox.
Background Bitmap File NameYou can add a bitmap image to be displayed on the background during installation. The image must be of a Bitmap type (*.BMP).
LocationClick the [Location] Button to define the location of the bitmap.Select any of the following locations:
Center, Top/Left, Top/Right, Bottom/Left, Bottom/Right, Top/Center, Bottom/Center, Left/Center, Right/Center,Entire Screen.
When you select Entire Screen the image will be stretched to cover the entire screen.
Use the DX & DY values to shift the image horizontally and vertically from the original location.
TransparentWhen Transparent is Checked the image will be displayed as transparent. The transparent color is always the first pixel on the bitmap. Please note that on most Bitmap the first pixel is the first on the bottom line, on some bitmaps the first pixel is the first on the top line.
Setup Dialog
StyleQSetup can display 2 types of Setup dialogs:
Classic Modern
LocationClick the [Location] Button to define the location of the Setup Dialog.Select any of the following locations:
Center, Top/Left, Top/Right, Bottom/Left, Bottom/Right, Top/Center, Bottom/Center, Left/Center, Right/Center.
Use the DX & DY values to shift the image horizontally and vertically from the original location.
Image File NameThe setup dialog includes a small default Bitmap. You can replace this bitmap by selecting a new one.
-
Display 18
The recommended maximum size of the bitmap is: Classic: Height=256, Width=120. Modern: Height=307, Width=160.
The image must be of a Bitmap type (*.BMP). You don't need to add the bitmap file to the files list, the Composer will add it automatically.
3D FrameCheck this checkbox to add a classic 3D Frame around the image (Valid only for Classic style).
Image File Name SmallThis selection is valid only for Modern style.Use this option to select a small BMP file to be added to many of the dialogs in the Modern style.The size of the image must be: Height=52, Width=52.
ClipartStarting from version 9.1.0.0 we provide a clipart of complimentary pairs of bitmaps. Use this clipart to enhance the display of your setup.
Company URLEnter here the URL of your Company's WebSite. This URL will appear on the Bottom/Left side of the Setup Dialog. Clicking this URL will open the browser with your website.You can direct the browser to another web page by adding a | (pipe sign) and the target URL.
LocationURL Text: www.pantaray.com|http://www.pantaray.com/qsetup.htmlDisplay: www.pantaray.comWebPage: http://www.pantaray.com/qsetup.html
IMPORTANT - Company URL is available only for the PRO and STUDIO versions.
Music File NameQSetup has the ability to play music during the setup process.Check this CheckBox and specify a WAVE file or a MIDI file. (*.WAV *.MID).The music will play during the "Copy Files" stage of the installation.
LoopsSpecify here how many times the Music file will repeat itself. You may specify Endless for continues paly.Once the "Copy Files" stage is terminated, the playback will terminate also no matter how many loops you specified. (Please remember that the actual installation time will vary from PC to PC).You may also specify here Entire Track in this case the setup will terminate only after the complete wave file has played to its end.
Delay (MS)For a small setup, the time available for the music to play might be too short. You can increase this time by adding a short delay after every file copy operation during the "Copy Files" stage.
SliderCheck this CheckBox to display a Sliding Volume Control during installation.
-
Display 19
The Slider has 2 optional locations. Fixed - The silder will be placed on the setup dialog. Floating - The slider can be placed anywhere on screen. Click the [Location]
button to determine the exact location.
-
20
FilesIn this page you will define the collection of files that you will send to your customers in the Installation delivery.
Definitions
Application FolderDefine here the ultimate target directory you suggest your customers as the target installation directory for your program. The "Application Folder" consists of two parts:
The first part is a predefined root directory like . The second part is the target application directory inside the predefined root
directory.
Normally you will enter here your company name like Netscape.And optionally the name of the program in the form Netscape\Navigator.Usually your customers will have the option to select another directory during the Setup process.
Common FolderThe "Common Folder" is usually used when your company supplies several programs that must share common files like DLLs and Database files.The "Common Folder" consists of two parts:
The first part is a predefined root directory, normally .
In the second part you will normally enter your company name.
Please Note - Your customers will NOT have the option to select a different "Common Folder" directory during the Setup process.
Auxiliary FolderThe "Auxiliary Folder" is usually used when you want to place files in some other "Well Known" location like the FONTS directory.The same rules that apply to the "Common Folder" apply also to this folder.Please Note - Your customers will NOT have the option to select a different "Auxiliary Folder" directory during the Setup process.
GroupsAll files must be arranged in groups so you must create at least one group.You add a Group by clicking the [Add Group] button.More then one group is required if you plan to offer your customers the option to select "Typical", "Compact" or "Custom" installation.Groups are labeled with Green characters.
-
Files 21
FoldersInside a group all files must be arranged in predefined folders. You add a Folder by clicking the [Add Folder] button.
You may add the following predefined folders to each group:
This is the directory you defined as the Application Folder.
This is the directory you defined as the Common Folder.
This is the directory you defined as the Auxiliary Folder.
This is the Windows directory as defined by the operating system.
This is the Windows\System32 directory as defined by the operating system.
This is the Windows\System directory as defined by the operating system.
This is the Windows\Fonts directory as defined by the operating system.
This is the "My Documents" directory as defined by the operating system.
Up to 8 "Run Time" directories. A detailed description of those directories can be found at: "Directories".
When creating new Folders, you can also define the "Overwrite Files" policy for each folder individually.The following options are available: Setup Default - Use the Global setting as defined on the "Switches" page. Always - The new file will always overwrite the old file. When file is Newer or Same - The new file will overwrite the old one only if it is newer
or same. When file is Newer - The new file will overwrite the old one only if it is newer. Never - The new file will never overwrite the old one.
Important - The same Folders may appear in several different Groups.Folders are labeled with Red characters.
DirectoriesYou may create in each Folder any combination of Directories and Subdirectories.The very same directory tree will be created on the target computer inside the target installation directory.Note - Directories are not a must - you can add files directly inside Folders.Important - The same Directories may appear in several different Folders.
By default all directories are marked with BOLD Black color.If later on you set any attribute to this directory its color will changr to BOLD Blue.
-
Files 22
ADDAdd Group
Click the [Add Group...] button to add a new group to the setup. Enter the group name.
Check the "Group MUST Always be Installed" Checkbox if you want this group to be installed always.
Check the "Include Group in TYPICAL Installation" Checkbox if you want this group to be part of the TYPICAL installation.
Check the "Include Group in COMPACT Installation" Checkbox if you want this group to be part of the COMPACT installation.
If you plan to offer your customers the option of CUSTOM installation, you may enter some descriptive text in the "Description" area, this text will help your customers decide if to install this group.
Exclusivity TagUsing the "Exclusivity Tag" you can force the user to select only one group out of several.
EXAMPLE:You plan distribute your software to 3 countries: England, France & Germany.You add to your software 3 help groups:
Help English. Help French. Help German.
Now you want that if the user Check one of the 3 the others will be automatically UnChecked.
To achieve this goal do the following: Mark all 3 groups with the same Exclusivity Tag number (for instance
23). Check ONLY the "Help English" Group on the "CUSTOM Installation
Page".
Now when your customer will Check the "Help French" group or the "Help English" group during Setup, the "Help English" group will be automatically UnChecked.
IMPORTANTTo make sure that one and only one group is ALWAYS selected you must set the Exclusivity Tag to a value greater then 100.
Include Group in Setup by Serial Number levelAs previously explained, groups gives your customer the ability to control the content of the installation at setup time.
By selecting COMPACT the user will normally install a smaller subset of the entire setup.
By selecting CUSTOM the user will have a the option to manually select what to include in the actual setup.
The Include Group in Setup by Serial Number level offers you - the developer - the option to control what part of the setup will be installed on your customer's computer based on the Serial Number you provide him.
-
Files 23
To take advantage of this option do the following: Decide how many Installation levels you want to use (upto 8 levels). Check in each group the levels you want this group to be included in. In the "Dialogs" page Check the "User Information" dialog and UnCheck the
"Setup Type" and "Custom" dialogs. When you provide a serial number to your customer make sure you provide
him/her with a serial number that starts with a number (1..8) or a character (A..H) according the level of installation you are offering him.
EXAMPLELets say your setup include 4 groups: Group-1, Group-2, Group-3 and Group-4.
You plan to have 3 levels of installation: Level-1 that includes the groups: Group-1, Group-2, Group-3 and Group-4. Level-2 that includes the groups: Group-1 and Group-3. Level-3 that includes the groups: Group-1 and Group-4.
To adjust this plan you will mark the Groups a follows: Group-1 included in Level-1, Level-2 and Level-3. Group-2 included in Level-1 only. Group-3 included in Level-1 and Level-2. Group-4 included in Level-1 and Level-3
When providing a Serial Number to your customer use the following samples:
If JOHN is entitled to Level-1 Setup send him a Serial Number like: 1593-7284 or AK8E-48DS.
If MARY is entitled to Level-2 Setup send her a Serial Number like: 2593-7284 or BK8E-48DS.
If DAVE is entitled to Level-3 Setup send him a Serial Number like: 3593-7284 or CK8E-48DS.
The actual length and content of the serial number is not important. The only thing that matters is the first character that must be 1..8 or A..H.This scheme works for all types of Serial Numbers that QSetup supports (DLL Based, Predefined & Tokenized).To learn more about Serial Number click "Dialogs".
Space Required on Drive (KB):By default QSetup will calculate the space required for every group on the target machine and present it on the Custom dialog.You can manually set a different value in this edit box.
Add FolderClick the [Add Folder...] button to add a new folder to the setup.
Select one of the 4 predefined folders.
Define the "Overwrite Files" level for the selected folder. If you select the first option (Setup Default) then the Overwrite level will follow the global definition on the Composer's Switches page.
Define the "UnInstall Remove Policy" of the folder. Read the next paragraph (Add Directory) for explanations.
-
Files 24
Add DirectoryClick the [Add Directory...] button to add a new directory to the setup.
Enter the new directory name. You may also select a name form the ComboBox, if you want to duplicate one directory in more then one group.
If required click the "FORCE Remove Directory During UnInstall" Checkbox.
Explanation - During UnInstall the UnInstall program will attempt to delete all the files that the Setup program placed in the said directory. If the directory is empty the UnInstall program will delete it. If the directory is not empty because other files were added later to this directory, the directory will not be deleted.
If the "Force Remove Directory During UnInstall" is checked, the UnInstall program will DELETE all the files in this directory and in all the subdirectories that are included in this directory, and then REMOVE this directory completely.
If required click the "DON'T Remove Directory AND ITS CONTENT During UnInstall" Checkbox.
Explanation - If a directory is marked with this option, the UnInstall program will not remove it or any subdirectory that starts from this directory. Also all the files in this directory and any subdirectory of this directory will not be erased.
If required click the "DON'T Remove JUST Directory During UnInstall" Checkbox.
Explanation - If a directory is marked with this option, the UnInstall program will not remove this directory, however ALL the contents of this directory (Files & SubDirectories) will be removed,
Important - It is your responsibility to refrain from conflicts. A conflict may arise when one directory is marked as "FORCE Remove" and a subdirectory of it is marked as "DON'T Remove". In case of conflict, the "FORCE Remove" will prevail.
If you check any of the above mentioned switches the name of the directory will appear in Blue color.
Add FilesClick the [Add Files...] button to add one or more files to the setup.Select the files to add to each of the Folders you defined.Files may be added directly into a Folder or inside Directories.
By default all files are marked with Black color.
Add File TreeClick the [Add File Tree...] button to add tree of directories and the files included in them to the setup.You may add a file tree to the setup files by selecting a certain directory in your computer. The result will be adding all the files and directory structure that starts from this directory.
By default all files are marked with Black color.
-
Files 25
LinkUsing this option you can instruct QSetup to link the content of a directory to the setup delivery.During compilation QSetup will scan the linked directory and add to the setup all the files and/or subdirectories that matches the link definition.
QSetup support 3 link options:
Link Files By Mask...RightClick the Files TreeView and select "Link/Link Files By Mask...".The program will display a special dialog.Click the [Browse...] button and select a file.The program will create a path for a file in the form *.ext.During compilation QSetup will add all the files found in that directory that match the specified extention.
Link All Files...RightClick the Files TreeView and select "Link/Link All Files...".The program will display a special dialog.Click the [Browse...] button and select a directory.The program will create a path for a file in the form *.*.During compilation QSetup will add all the files found in that directory.
Link Directory Tree...RightClick the Files TreeView and select "Link/Link Directory Tree...".The program will display a special dialog.Click the [Browse...] button and select a directory.The program will create a path for that directory.During compilation QSetup will add all the files and subdirectories found in that directory.During Setup a simmilar directory tree will be built on the target machine.
-
Files 26
MISCELLANEOUS
Check DependencyWhen you deliver your program to a customer you must make sure you also deliver all the DLLs and OCXs files that your program depends on. The "Check Dependency" option will help you find out what DLLs and OCXs are required.
After you click the [Check Dependency...] button the program will check all the relevant files in your program (.EXE, .DLL & .OCX), and produce a list of all required files. Click [Add Files] to add the new files to your installation delivery. The files will be added to the current directory, you can then move them to another directory using Drag & Drop.
You can also check dependency for a single file by Right Clicking this file.
Files that were added using this option will be UnderLined in the files view.
"Check Dependency" is especially important if you program with "Visual Basic".
For more information Click: Check Dependency.
Predefined Directories & QSetup includes a long list of predefined directories like , and upto 8 directories whose location is found at runtime. A detailed description of those directories can be found at: "Directories".Normally, predefined directories are used as target starting directories for your installation.
Drag & DropYou can use Drag & Drop for the following operations:
Drag files from Windows Explorer to the Composer file tree area. Drag a directory tree from Windows Explorer to the Composer file tree area. Move files & Directories inside the Setup file tree.
Target ExecutableEnter in this field the name of the main executable file of your program. Use the "Browse" button to select one of the files in the Composer file tree.This name will be used for the following tasks:
Create shortcut(s) to your application. Register your program as an "Application" in the Windows Registry. Offer the user to launch the program at the end of the setup process.
Note - The name must include relative path and extension.
-
Files 27
Register As
Shared fileRegistering a file as a shared one started with the introduction of Windows 95. The idea was to register shared DLLs, later on the concept evolved to include all type of files.
When registering a file as shared the Setup program will create a special entry for this file in the following Registry key:
HKEY_LOCAL_MACHINE\Software\Microsoft\Windows\CurrentVersion\SharedDLLsIn this entry the Setup program will create a counter and set it to ONE.If such an entry already exists the Setup program will increment the counter.
When UnInstalling the application the UnInstall program will decrement the counter, and proceed to delete the file only if the counter is set to ZERO.
You will normally use this option ONLY if you install a file that might be used by other applications.
OCX/COM ServerActiveX files need to be registered under Windows. Usually you perform the registration manually using the command line program RegSvr32.exe.Use this option to instruct QSetup to perform this operation automatically during Installation.
NOTE - This option is also available from the "Execute" page.
Auto Test OCX/COM ServerTo be able to be registered as a Server a DLL or OCX must implement the "DllRegisterServer" function call. By default QSetup will check for every OCX or DLL if this function call is implemented and Enable the OCX/COM Server CheckBox accordingly.
To disable this automatic test do the following:1. RightClick the "Files" TreeView pane.2. Select the "Register As" menu.3. Click the "Auto Test OCX/COM Server" menu.
TLBTypeLibrary files need to be registered under Windows.Use this option to instruct QSetup to perform this operation automatically during Installation.TypeLibrary files are files with the following extensions: *.TLB.
FontFont files need to be registered under Windows.Use this option to instruct QSetup to perform this operation automatically during Installation.Font files are files with the following extensions: *.TTF, *.FON, *.FOT, *.FNT.
-
Files 28
.NET AssemblySome .NET Assemlies (.dll) files need to be registered under .NET. Usually you perform the registration manually using the command line program RegAsm.exe, which comes with the .NET Framework installation.Use this option to instruct QSetup to perform this operation automatically during Installation.
File AttributesNormally when QSetup copies files during installation it clears all attributes of the copied files.Use this option to set any combination of the following attributes:
Read Only. Hidden. Archive. System.
NOTE - Every file that is marked as ReadOnly by the Setup program, WILL BE REMOVED during UnInstall. files that will be marked manually by the user WILL NOT BE REMOVED, and the UnInstall program will issue a corresponding message.
Exclude FromQSetup can create setup delivery that will update automatically from the Internet. To learn more about this concept go to the "Auto Update" page.
Regular SetupAny file or directory marked with this CheckBox will NOT be included in a Regular Setup.
Auto UpdateAny file or directory marked with this CheckBox will NOT be included in an Auto Update Setup.
UnInstallAny file marked with this CheckBox will NOT be UnInstalled during the UnInstall process.You must also make sure that any of the directories this file is included in is NOT marked as:
"FORCE Remove Directory During UnInstall".
95, 98, ME, NT, 2K, XP, 2K3, VistaAny file or directory marked with any of these CheckBoxes will NOT be installed when installation is carried out on the relevant operating system.
SFX FileAny file or directory marked with this CheckBox will NOT be included in the Self Extract (SFX) file produced during compilation. For more information on Non SFX Files goto the "Project" page.
[Clr All] Click this button to clear all "Exclude From SFX File" marks in your project.
Partial Setup"Exclude From Partial Setup" is only relevant if you create a Setup on CD, and mark the "Setup Type" option in the "Dialogs" page as "CD Setup". For more information on "CD Setup" goto the "Dialogs" page.Any file or directory marked with this option will NOT be included in the "Partial Setup" when the user selects this option during installation."Exclude From Partial Setup" is only relevant for files that are marked as "Exclude From SFX File".
-
Files 29
IMPORTANTWhen you mark a directory with any of the above mentioned switches, this setting will influence also the content (Files and SubDirectories) of this directory
Overwrite FileUsing this option you can decide what the setup program will do when an old file is about to be replaced by a new one.The following options are available:
Folder Default - Use the setting as defined for the current folder. Always - The new file will always overwrite the old file. File is Same or Newer - The new file will overwrite the old one only if it is newer
or same. File is Newer - The new file will overwrite the old one only if it is newer. Never - The new file will never overwrite the old one.
IMPORTANTThe "Overwrite File" policy may be defined in 3 places:
1. Per File.2. Per Folder.3. A global definition on the "Switches" page.
"Per File" has first priority. If "Per File" is set to "Folder Default" then "Per Folder" is used.If "Per Folder" is set to "Setup Default" then the "Global" definition is used.
ToolTipNormally all files and directories in the TreeView display will be labeled in BLACK color.Every file or directory that has any of its attribute set will be labeled with BLUE color.Every file that was added to the list using the "Dependency Check" mechanism will be labeled with RED color.When you move the mouse pointer over a BLUE or RED labeled file or directory, a tooltip will appear under the mouse pointer. This tooltip will include a list of all the attributes that were set for this file or directory.
Modify Drive ToThis option is useful when you need to move your source files to another drive.Perform the following sequence of operations:
Highlight all the files you want their drive to be modified. RightClick one of the selected files. Click the "Modify Drive To" item in the menu. Select the new drive.
All the selected files will have their drive modified accordingly.
IMPORTANT All the selected files must reside on the same drive. The program will not check if the files are actually available on the new drive.
-
Files 30
Find & ReplaceThis option is useful when you need to modify the PATH of your source files.To open the "Find & Replace" dialog, RightClick the Files TreeView and select "Find & Replace".
Enter the Path to Find in the first EditBox.Enter the Replacement in the second EditBox.Click the [Replace] button.
You can set the Scope of files to be modified by selecting: Global. Selected Lines. Current Line.
You can define what lines will be replaced: Always - Replace all lines that matches the "Path to Find" definition. Only when new file exists - The line will be replaced only if actual file exists in the
new path.
UndoUse the [Undo] button to restore the files to its status before the replacement.Every click will take you one step back.The undo option is valid only as long as you did not close the "Find & Replace" dialog.
FindThis option is useful when you need to search for a speciifc file or path in the files list.To open the "Find" dialog, RightClick the Files TreeView and select "Find".
Path AliasThe Path Alias concept will help you when you need to provide a setup with similar structure but different set of files, or when you constantly need to move your development environment among several computers in your network.
To use the "Path Alias" option Check the Path Alias CheckBox at the bottom/right of the "Files" page.
When "Path Alias" is checked a special Panel will appear at the bottom of the "Files" page.On this panel you will find 3 ComboBoxes marked as , & .In each ComboBox you can set a different directory path using the [Add...] button.
Now you can enter the alias into any path of your source files and at Compile time this alias will be replaced with the content of the ComboBox.
EXAMPLELet's say that your project include the following 2 files: "SimpleTest.exe" & "Service.dll".You alternatively develop your project from home and from the office.
-
Files 31
At home the files are located at: C:\Programs\Test\SimpleTest.exe C:\Programs\Test\Service.dll
In the office the files are located at: F:\Development\Tools\Test\SimpleTest.exe F:\Development\Tools\Test\Service.dll
To take advantage of the Path Alias option, you will set the path to the 2 files as follows:
\Test\SimpleTest.exe \Test\Service.dll
When you are working from home you will set to: "C:\Programs".When you are working from the office you will set to: "F:\Development\Tools".
IMPORTANTThe only way to add to an existing path is by using the "Find & Replace" option.To start "Find & Replace", highlight the relevant files, RightClick the files and select "Find & Replace".
Other Files
When creating a setup you might need to apply "Path Alias" also to the following files: Image & Music files on the "Display" page. License Readme & Image file on the "Dialogs" page. Service files on the "Execute" page. Image & Text files on the "Billboard" page.
To apply the proper "Path Alias" you will either need to modify the text manually or highlight the relevant lines in a ListView, RightClick and select "Find & Replace".
-
32
DialogsThe Setup program is actually a wizard that contains several dialogs, with each dialog handling another aspect of the Setup process. Use this page to select what Dialogs the user will encounter during the Setup process. The order of the Dialogs in the list is also the order of their appearance.Click the [Show Dialog] button to see the selected dialog.
Order of DialogsThe order of the Dialogs in the list is also the order of their appearance in the Setup program. You can change the order of the dialogs by using Drag&Drop operation or by using the Arrow buttons.
Right Click the Dialogs list and select Restore Default Order to restore the original order of the dialogs.
Note - It is your responsibility to make sure that the new order does make sense, don't put the "Destination" dialog after the "Copy Files" dialog etc...
Add ImageClick this button to add a unique Image to the selected dialog.The recommended maximum size of the bitmap is:
Classic: Height=256, Width=120. Modern: Height=307, Width=160 for the Large Image - Height=52, Width=52
for the Small Image.The image must be of a Bitmap type (*.BMP). You can add the same image to several dialogs.You don't need to add the bitmap file to the files list, the Composer will add it automatically.
Remove ImageClick this button to remove the image from the selected dialog.The selected dialog will use the default image as defined in the "Display" page.
License Agreement Text FileIf you select the "License" dialog, you must provide text for this dialog. The text must be supplied in the form of a pure ASCII text file (Not UNICODE) or RichText file (.RTF). Enter here the full path of the source text file.Note - If you want this file to be kept on the target computer after installation, you must add it to the installation files list also.
Readme Text File #1If you select the "Readme" dialog, you must provide text for this dialog. The text must be supplied in the form of a pure ASCII text file (Not UNICODE) or RichText file (.RTF). Enter here the full path of the source text file.Note - If you want this file to be kept on the target computer after installation, you must add it to the installation files list also.
-
Dialogs 33
Readme Text File #2If you select "Propose to Display Readme file #2 after Installation" you must provide text for this dialog. The text must be supplied in the form of a pure ASCII text file (Not UNICODE) or RichText file (.RTF). Enter here the full path of the source text file.Note - If you want this file to be kept on the target computer after installation, you must add it to the installation files list also.
Use NotepadNormally QSetup will display ReadMe file #2 in a window of its own. You can instruct QSetup to use Notepad for this purpose by checking the "Use Notepad" checkbox. If the file you are providing is an RTF file then WordPad or WinWord will probably be used.
Space Required on Drive (MB)QSetup will display on the "Destination" dialog the space required on the destination drive. QSetup calculates this data by reading the size of the files to be installed. If your installation also includes files that are copied using commands from the "Execution" Page, then QSetup will not be able to calculate their size. In such a case you will have to do the calculation manually. When entering the data you must set it in MegaBytes.
Welcome Dialog
Show recommendation to Close all Programs Most Windows setup programs, displays a recommendation to close all programs before proceeding with the Installation process. We believe this is not always necessary, especially not for simple installations. If you feel this recommendation is necessary, Check the Show recommendation to Close all Programs Checkbox.
Show Adware DisclaimerIf you are using Advertisement technology over the Internet, Check this option to bring this fact to the attention of your customers.
Show Copyright WarningAlmost all setup programs display a standard Copyright Warning on the Welcome dialog. However if your installation does not include copyrighted material, you can hide this warning by UnChecking this option.
User Information DialogIn this dialog the user will be prompted to enter the following data:
User Name. User Company Name. Software Serial Number.
The information will be stored by the Setup program in the registry under the following key:
HKEY_LOCAL_MACHINE\Software\\\Using the following Value Names:
Name. Company. Serial.
-
Dialogs 34
Request User NameCheck this item so that the user will be prompted to enter his name during installation.
Request Company NameCheck this item so that the user will be prompted to enter his company name during installation.
Request Serial NumberCheck this item so that the user will be prompted to enter the Serial number of the software during installation.
NOTE - At least one of the 3 items must be checked.
MandatoryEach one of the above 3 items may be checked as "Mandatory". When "Mandatory" is checked the user will have to enter a value in the relevant field before proceeding.
From PC Only"User Name" and "Company Name" may be checked as "From PC Only".When this option is checked the relevant name will be read from the PC leaving the user no option to alter it during the setup process.
Checking for Serial NumberYou have 3 options available to check the validity of the Serial Number entered by your customer.
1. Provide a DLL that will perform the check.2. Embed in your Setup program one or more predefined numbers.3. Tokenized serial number.
Serial Check DLL FileEnter here the full path of your DLL.A sample of the code required for the DLL is found at the end of this help page, or in the directory: SampleDLLs located under the QSetup directory.Use the [Test DLL...] button to test your DLL.
Predefined Serial Number(s)If you select the option of predefined numbers, you can use any combination of characters, numeral and punctuation marks - except for the ; mark.
If you want to enter more then one predefined number you must use the ; sign as delimiter:the line: abc123;tony2000;X#67* - will yield 3 serial numbers:
1. abc1232. tony20003. X#67*
IMPORTANT - For added security the Predefined numbers are stored in your registry, not the QSP file.
-
Dialogs 35
Tokenized Serial NumberThe idea behind this option is to provide your customer with a serial number which is based on a secret Token provided by you, and a "User Name" and/or "Company Name" provided by your customer. This way you can provide every one of your customers with a unique "Serial Number".
Select this option and enter a token of several characters. Make sure you keep this token in secret. Later on when a customer buys your software, ask him to send you - by Email or any other means - his "User Name" and "Company Name".
When you receive this information, click the [Create...] button to open the "Create Serial Number" dialog.Enter in this dialog the "User Name" and "Company Name" you just received and click [Create Serial No.]. The program will create a unique serial number (Based on the "User Name", "Company Name" and the Token).Send the new "Serial Number" to your customer - by Email or any other means - so that he can complete the installation process.
When creating a serial number you can select the following options:
Group LevelSelect here "Level-1".. "Level-8" or "No-Level".For more information on this option read about Include Group in Setup by Serial Number level in the "Files" page.
Characters Digits Only - The number will include ONLY digits. Text Only - The number will include ONLY Uppercase English characters. Text + Digits - The number will include Digits and Uppercase English
characters.
LengthSet the length of the serial number (6 to 30 characters).
Add HyphensIf this option is checked then hyphens will be added to the serial number every 3 or 4 characters. Hyphens are not counted in the Length of the Serial Number.
Case SensitiveIf this option is NOT checked then the program will ignore the case when entering "User Name" and "Company Name". We recommend that you leave this option UnChecked.
Copy to ClipboardWhen this option is checked then as you click the [Create Serial No.] button, the program will place the newly created Serial Number in the clipboard. Goto your Email program and paste the new number directly to the Email message you are about to send to your customer.
IMPORTANT When you create a serial number you must use the SAME Token you used
when you created the Setup delivery. For added security the Token is stored in your registry, not the QSP file.
-
Dialogs 36
Setup Type DialogIn this dialog the user will have the option to select one of 2/3 Setup Types.
Typical. Compact. Custom (Optional).
Show Compact Setup AlsoCheck this Checkbox if you want the user to have the option to perform Compact installation.Note - For this switch to be relevant you must mark only some of the Groups as included in compact installation.
CD SetupThis option is relevant if you create a setup that will be distributed on a CD.If "CD Setup" is checked, the user will have the option to select one of 2 Setup Types:
Complete - The entire program will be copied from the CD and installed on the Hard Disk.
Partial - Only some files will be copied from the CD to the Hard Disk during installation. The user will have to insert the CD to the CD-Drive every time he runs the program. The files that are not copied are those marked as "Exclude From Partial Setup" on the "Files" page.
Force Partial setupCheck this option if you create a "CD Setup" and you want it to be installed as "Partial" - No Selection by the user.
Copy Files DialogThis dialog is for display only. It will show up during the copy files stage of the installation, and display the names of the files and a progress bar that reflects the progress of the copy process.If you define a Billboard then this dialog will be replaced with a small progress bar at the bottom of the screen.If you uncheck this dialog, the copy process will be performed without the display of this dialog, (this option may be reasonable if you install very few files).
Show Progress Bar #2Usually QSetup displays only one progress bar during the "File Copy" process. This Progress Bar merely counts the files as they are copied.You may add another Progress Bar by checking the Show Progress Bar #2 CheckBox.The second Progress Bar is used for indication of the Copy Process of every individual file.We suggest that you add this Progress Bar only if you deliver VERY LARGE files in your setup.
Perform Silent SetupWhen this option is checked, the Setup program will run without intervention of the user.The Setup program will skip all the first pages, go straight to the "Copy Files" dialog, perform the installation and close.You can achieve the same effect by unchecking all the dialogs except the "Copy Files" dialog.You can achieve the same effect by adding /silent parameter on the command-line of the setup program.
-
Dialogs 37
Enable Cancel ButtonCheck this option if you want to give the end user the option to abort a "Silent Setup".
Perform Hidden SetupWhen this option is checked, the Setup program will run completely in the background, presenting no dialog during the process.You can achieve the same effect by adding /hide parameter on the command-line of the setup program.
IMPORTANT/silent & /hide will have no effect if the "User Information" dialog is selected.
Complete DialogPropose to Restart the Computer after Installation
Check this option if you want the user to restart his PC after Installation. Setup will ask the user for confirmation.
FORCE - If this option is checked, setup will always restart the PC - no questions asked.IMPORTANT - If setup fails to copy one or more files, setup will mark them for later copy and prompt the user to restart his PC - even if this checkbox is not checked.
Propose to Launch the Application after InstallationCheck this option if you want the user to launch the Target Executable right after Installation. Setup will ask the user for confirmation.
CHECKED - Check this option to set the default status of the relevant checkbox to checked.
Propose to Display Readme file #2 after InstallationCheck this option to display a readme file after installation. Setup will ask the user for confirmation.
CHECKED - Check this option to set the default status of the relevant checkbox to checked.
Serial Check DLL FileIf you want your customers to enter a serial number during installation, you must provide a special DLL or "ActiveX DLL" to check the validity of the entered serial number.Sample code for the DLL can be found in the directory SampleDLLs under the QSetup directory.
The DLL or "ActiveX DLL" must export two functions with the following prototype:
C/C++ Code:__declspec(dllexport) int __cdecl GetDllVersion()__declspec(dllexport) int __cdecl GetSerialOK(HWND Wnd, char* Serial, char* User, char* Company)
Pascal Code:function GetDllVersion: integer; cdecl;function GetSerialOK(Wnd: HWND; Serial,User,Company: PChar): integer; cdecl;
-
Dialogs 38
Visual Basic Code:Public Function GetDllVersion() As IntegerPublic Function GetSerialOK(Wnd As Long, Serial As String, User As String, Company As String) As Integer
The return value of the first function must be 1.The return value of the second function must be 0 if the test failed or 1 if the test succeeded.
Sample C/C++ Code for the DLL (Compiled with Visual C++ 6)
#include "stdafx.h"#include
extern "C" {__declspec(dllexport) int __cdecl GetDllVersion(){ return 1;}}
extern "C" {__declspec(dllexport) int __cdecl GetSerialOK(HWND Wnd, char* Serial, char* User, char* Company){ if (strcmp("1234",Serial)==0) return 1; else return 0;}}
Sample C/C++ Code for the DLL (Compiled with Borland C++ Builder)
#include
__declspec(dllexport) int __cdecl GetDllVersion(){ return 1;}
__declspec(dllexport) int __cdecl GetSerialOK(HWND Wnd, char* Serial, char* User, char* Company){ if (strcmp("1234",Serial)==0) return 1; else return 0;}
-
Dialogs 39
Sample PASCAL Code for the DLL (Compiled with DELPHI 6 & DELPHI 7)
library SerialCheck;
uses Windows,SysUtils;
function GetDllVersion: integer; cdecl;begin Result:=1end;
function GetSerialOK(Wnd: HWND; Serial,User,Company: PChar): integer; cdecl;begin if (StrComp('1234',Serial)=0) then Result:=1 else Result:=0;end;
exports GetDllVersion, GetSerialOK;
beginend.
Sample "Visual Basic" Code for the "ActiveX DLL" (Compiled with VB6)
VERSION 1.0 CLASSBEGIN MultiUse = -1 'True Persistable = 0 'NotPersistable DataBindingBehavior = 0 'vbNone DataSourceBehavior = 0 'vbNone MTSTransactionMode = 0 'NotAnMTSObjectENDAttribute VB_Name = "SerialCheck"Attribute VB_GlobalNameSpace = FalseAttribute VB_Creatable = TrueAttribute VB_PredeclaredId = FalseAttribute VB_Exposed = True
Public Function GetDllVersion() As Integer GetDllVersion = 1End Function
Public Function GetSerialOK(Wnd As Long, Serial As String, User As String, Company As String) As Integer If (Serial = "1234") Then GetSerialOK = 1 Else GetSerialOK = 0 End IfEnd Function
IMPORTANT Note for VB ProgrammersThe VB_Name attribute MUST BE: "SerialCheck".For instructions on how to compile the VB code please read the file "HowToCompileSamples.txt" found in the VB directory.
-
40
Switches
Operating SystemsSelect the operating systems your program was designed to work with.
Starting from version 10.0.0.0 QSetup supports the following operating systems:32-bit: 95,98, ME, NT, 2K, 2K3, XP, Vista, Win7.64-bit: XP.64, Vista.64, Win7.64.
Create 64-bit SetupThe switch "Create 64-bit Setup" controls the 32/64-bit setup state.When this switch is unchecked (default) a setup produced with QSetup can be installed as a 32-bit application on all the supported 32-bit operating systems.When this switch is checked the setup produced by QSetup can be installed only on a 64-bit operating system.
The setup state can be changed at setup time using the following "Execute" commands:
Set 64 Bit State. Set 32 Bit State. Restore Original Setup State.
Using these "Execute" commands a 32-bit setup can access 64-bit resources and vice-versa.
Register as ApplicationFollowing Microsoft recommendations, every application should register itself under Windows by adding the following 2 keys to the registry:
HKEY_LOCAL_MACHINE\Software\CompanyName\ProgramNameHKEY_LOCAL_MACHINE\Software\Microsoft\Windows\CurrentVersion\App Paths\ProgExe
If you supply a very simple application or you just supply a collection of data files (images, documents etc...) you can refrain from adding those keys to the registry by UnChecking "Register as Application" CheckBox.
Register project in the HKLM\Software branchBy default every project will add the following key to the registry:
HKEY_LOCAL_MACHINE\Software\CompanyName\ProgramName
In this key the following values will be written:
VersionProgNameInstallDirUnInstallString
You can use this option to diable this operation, however we recommend that you will leave this option enabled at all times.
-
Switches 41
Create Setup.log FileIf this option is checked then the Setup program will create a log file with the name "Setup.log" during the installation process. The file will be stored in the Application Folder.
Extract Files
Request Confirmation before ExtractWhen this option is checked then your customer will be presented with a special message box right after starting the setup file. This message box will display information about the free space available on the TEMP drive and the space required for extracting the setup file. Your customer will also have the chance to abort the installation at this early stage.
Show Activity BarThis option is important if you provide a very large setup that will take long time to extract.When this option is checked a small additional progress bar will be displayed on the Extraction Dialog. This bar will provide a better activity in