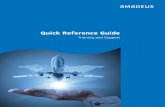Qrg Atlas 6.1 Supllier en v.3.3 r1 r2
Transcript of Qrg Atlas 6.1 Supllier en v.3.3 r1 r2

Volvo Logistics
Volvo LogisticsQRG_ATLAS_6.1_SUPPLIER_EN_v3.3_R1_R2Valid date: 2011-01-17 Page: 1
– QRG –Quick Reference Guide
Transport booking request to VLC via ATLAS
Link to ATLAS
https://vlcportal2.volvo.com

Volvo Logistics
Volvo LogisticsQRG_ATLAS_6.1_SUPPLIER_EN_v3.3_R1_R2Valid date: 2011-01-17 Page: 2
Quick Reference Guide- QRG -
• QRG is a presentation that will guide you through the most common actions that you will perform in the Atlas system.
• Use this PowerPoint presentation (QRG) in parallel with the ATLAS application (use ALT+TAB to switch between the windows) or print the QRG to support the Transport Booking Request process .

Volvo Logistics
Volvo LogisticsQRG_ATLAS_6.1_SUPPLIER_EN_v3.3_R1_R2Valid date: 2011-01-17 Page: 3
Table of contents1. General information
1.1 How to log in to Atlas1.2 How to navigate in Atlas
2. Create a Transport Booking Request (TBR)2.1 TBR basic information2.2 THU type lines2.3 Send (release) the TBRs to VLC
3. Search TBRs3.1 Search for old bookings with different search criteria3.2 Search for not released TBRs
4. Print reports4.1 Valid collection days4.2 Print Proof of Collection (POC) document
5. Check the Transport booking status
6. Convert Suffix to Last Consignee6.1 From Valid ”Collection Days” report (CURRENT layout in ATLAS 5.5)6.2 From Valid ”Collection Days” report (NEW layout in ATLAS 6.1)6.3 From dedicated menu option

Volvo Logistics
Volvo LogisticsQRG_ATLAS_6.1_SUPPLIER_EN_v3.3_R1_R2Valid date: 2011-01-17 Page: 4
1.1 How to log in to ATLAS- https://vlcportal2.volvo.com
1. Enter username and password
2. Clicking on Log-in will take you to Volvo Logistics portal.
3. Enter ATLAS via this link.

Volvo Logistics
Volvo LogisticsQRG_ATLAS_6.1_SUPPLIER_EN_v3.3_R1_R2Valid date: 2011-01-17 Page: 5
1.2 How to navigate in Atlas
Each entry field will either have small buttons named f, v or l. (find, view, list) or a dropdown list button.
If you click on the f-button you will end up in a find screen.
The l-button will take you to a list of available choices.
The v-button will display a view screen with the data belonging to a specific object, eg: if you click v in the consignor ID field you will get all data registered for that consignor ID, such as address etc.
If you click on the dropdown list your choices for that specific field will show up.
If you find these symbols in the system, you can chose the pen to edit or the recycle bin to delete something.

Volvo Logistics
Volvo LogisticsQRG_ATLAS_6.1_SUPPLIER_EN_v3.3_R1_R2Valid date: 2011-01-17 Page: 6
2. Create a Transport Booking Request (TBR)Click “Structured Transport” to create a new booking in ATLAS
Click “New”
TBRs to two different consignees will be created in this guide
5005L4B1731019PVO
2502L389014489VPGPENTA
1003L389014489VPGPENTA
Weight per THU [kg]
No. of THUs
THU type
Place of Delivery (suffix)
Last Consignee

Volvo Logistics
Volvo LogisticsQRG_ATLAS_6.1_SUPPLIER_EN_v3.3_R1_R2Valid date: 2011-01-17 Page: 7
2.1 TBR basic information
1 ) Enter Last Consignee(e.g 14489VPGPENTA in this example)
4 ) Click on the ”calendar symbol” to choose collection date
5 ) Click “THU Type Line” to enter line information
2 ) click ”Set Load/Unload Points”
3 ) From drop-down list choose corect Place of delivery (e.g 890)
2)
HINT! Date format depends on your preferences:-MM/DD/YYYY for US-YYYY-MM-DD for Europe
HINT! Click ”f” button to see the list of:-All pickup places (1st Consignor IDs) you are allowed to book for-And all valid Last Consignees
IMPORTANT!1st Consignor is NOT loaded automatically.It must be typed manually or selected from Favorites list
1st Consignors
Last Consignees

Volvo Logistics
Volvo LogisticsQRG_ATLAS_6.1_SUPPLIER_EN_v3.3_R1_R2Valid date: 2011-01-17 Page: 8
2.2 THU type lines
To add a THU type line to the TBR, click ”new THU Type Line”
HINT! You only need to press ENTER to get to the next screen
One THU line corresponds to a THU type/quantity /weight/volume

Volvo Logistics
Volvo LogisticsQRG_ATLAS_6.1_SUPPLIER_EN_v3.3_R1_R2Valid date: 2011-01-17 Page: 9
1 ) THU type Enter the THU (e.g. L3 or L4B) or click “l” to list all allowed THUs.
2 ) Number of THU´s
3 ) The weight of each THU
1 ) 2 ) 3 )
4 )4 ) Click “Save”
HINT! For blue boxes use e.g. L4B – L-pallet with blue boxes with 4 layers.
HINT! For non-Volvo emballage use THU Type “Other” and add dimensions (mandatory)
2.2 THU type lines
HINT! If loading meter is requested;• Choose LOADING_METERS as ’Reference Number Qualifier’• Enter number of loading meters in ’Reference Number Value’• Click “Save”Note: The loading meters on this screen apply to the entered THU type.
HINT! For non-Volvo emballage use THU Type “General” and add dimensions (mandatory)
HINT! Please remember to use corect dimensions:-LBS and/or FT, IN for US, -KG and/or M, CM for Europe
Length, Width and Height can ONLY be filled-in for non-Volvo emballage THU Type either “General” or ”Other”.
For standard Volvo emballage. e.g. L4 leave them blank.

Volvo Logistics
Volvo LogisticsQRG_ATLAS_6.1_SUPPLIER_EN_v3.3_R1_R2Valid date: 2011-01-17 Page: 10
The first THU type line is created for the TBR
To add another THU-line to the TBR click “new THU Type Line”
The other THU type line for Last Consigee 14489VPGPENTA (suffix 890) :
•2 L3-pallets 250 kg/THU•click ”Save”
2.2 THU type lines

Volvo Logistics
Volvo LogisticsQRG_ATLAS_6.1_SUPPLIER_EN_v3.3_R1_R2Valid date: 2011-01-17 Page: 11
When all THU type lines are created on the TBR, click “Finished”
The TBR is only saved after ”Finished” is clicked!
HINT! Your THU type lines connected to the same place of delivery will be summarized here
This was the last THU type line to the place of delivery 890
2.2 THU type lines

Volvo Logistics
Volvo LogisticsQRG_ATLAS_6.1_SUPPLIER_EN_v3.3_R1_R2Valid date: 2011-01-17 Page: 12
The other TBR to 1019PVO (suffix 173)• 5 L4B-pallets 500 kg/THU• The same procedure as for Last Consigee 14489VPGPENTA (suffix 890)
The next step in this example is to create the TBR to Last Consgnee 1019PVO (suffix 173)
To create a new TBR click “Create Another”
Follow the steps described in chapter 2 over again
Now you first TBR is created.
The TBR ID is based on the 1st consignor ID + collection date + sequence number
2.2 THU type lines

Volvo Logistics
Volvo LogisticsQRG_ATLAS_6.1_SUPPLIER_EN_v3.3_R1_R2Valid date: 2011-01-17 Page: 13
2.3 Send the TBR to VLC
If this was the last TBR for a specific collection day click “last”

Volvo Logistics
Volvo LogisticsQRG_ATLAS_6.1_SUPPLIER_EN_v3.3_R1_R2Valid date: 2011-01-17 Page: 14
1 ) Tic the TBRs that shall be released
Note!!! The TBR is NOT available to the carrier before the following step has been taken
2 ) To release the TBRs click ”Actions”. A new window will appear.
HINT! Tic the first box to select all bookings
3 ) Click “Release Shipment not past Hard Deadline”to release the TBRs. This implies that the TBRs are sent to VLC for planning.
The Status column indicates if the TBR is
released or not.
2.3 Send the TBR to VLC

Volvo Logistics
Volvo LogisticsQRG_ATLAS_6.1_SUPPLIER_EN_v3.3_R1_R2Valid date: 2011-01-17 Page: 15
This window appears when the action “Release Shipment not past Hard Deadline” is performed and confirms that the TBRs are sent to VLC.
Close this window by clicking at the “x” in the upper right corner.
2.3 Send the TBR to VLC

Volvo Logistics
Volvo LogisticsQRG_ATLAS_6.1_SUPPLIER_EN_v3.3_R1_R2Valid date: 2011-01-17 Page: 16
3. Search TBRClick “Structured Shipment” to search for old TBRs.

Volvo Logistics
Volvo LogisticsQRG_ATLAS_6.1_SUPPLIER_EN_v3.3_R1_R2Valid date: 2011-01-17 Page: 17
3.1 Search for old TBRs with different search criteria
This is the start search page. There are many different search criteria which are represented by the text fields to the right.
One example is to search by place of delivery and/or collection date.
Alternatively you can search by Customer (Last Consignee e.g. 14489VPGPENTA) and/or collection date.
When the chosen search data is entered click “search”.

Volvo Logistics
Volvo LogisticsQRG_ATLAS_6.1_SUPPLIER_EN_v3.3_R1_R2Valid date: 2011-01-17 Page: 18
3.2 Search for ”Not released” TBRs
To be able to see if there are any TBRs that have not been released i.e. Have not been sent to VLC choose Saved Query “Not Released”.
Click “execute query”and the not released TBRs will appear.

Volvo Logistics
Volvo LogisticsQRG_ATLAS_6.1_SUPPLIER_EN_v3.3_R1_R2Valid date: 2011-01-17 Page: 19
This window shows the search results. The following options can be made by tic a specific TBR;
3.2 Search for ”Not released” TBRs
“View”: to get more detailed information about the TBR.
“Edit”: to edit a TBR
“Actions”: to either perform the options:-“Copy TBR”, -“Release TBR” or -“Request Delete”.

Volvo Logistics
Volvo LogisticsQRG_ATLAS_6.1_SUPPLIER_EN_v3.3_R1_R2Valid date: 2011-01-17 Page: 20
4. Print reports1 ) Click on Atlas Reports and then on the report that you want to print
4.1 Collection days
2 ) Enter 1st consignor ID (your VLC supplier ID)
3) Submit

Volvo Logistics
Volvo LogisticsQRG_ATLAS_6.1_SUPPLIER_EN_v3.3_R1_R2Valid date: 2011-01-17 Page: 21
4.2 Print Proof Of Collection document
1 ) Enter 1st Consignor ID
2 ) Enter Collection Date
3 ) Choose the format either HTML or PDF
4 ) Click ”submit”

Volvo Logistics
Volvo LogisticsQRG_ATLAS_6.1_SUPPLIER_EN_v3.3_R1_R2Valid date: 2011-01-17 Page: 22
1 ) Print the Proof of Collection document on the day of collection so that it's ready before the collection of the shipment takes place
2 ) The collected columns must always be updated with the figures that was actually loaded on the trailer
3 ) The document needs to be signed by both the supplier (Consignor) and the carrier (Driver)
4.2 Print Proof Of Collection document

Volvo Logistics
Volvo LogisticsQRG_ATLAS_6.1_SUPPLIER_EN_v3.3_R1_R2Valid date: 2011-01-17 Page: 23
5. Check the transport booking status1 ) Click on the menu
item Tranportation Planning and Execution -> Tranport Booking
3 ) Check the status on the Transport Booking:
- “TENDERED” means that the carrier has not yet responded
- ”ACCEPTED/DECLINED”- ”PARTIALLY ACCEPTED” means
that booking was split
2 ) Enter you parma id, then click search
HINT! In this screen you will also see which carrier that will perform the transport
HINT! You can limit the search by entering a collection date etc

Volvo Logistics
Volvo LogisticsQRG_ATLAS_6.1_SUPPLIER_EN_v3.3_R1_R2Valid date: 2011-01-17 Page: 24
6. Convert Suffix to Last Consignee
1 ) Print ”Collection Days”report (see chapter 4.1)
2 ) Search suffix e.g. 173
3 ) suffix=173 -> Last Consignee=1019PVO
6.1 From Valid Collection Days Report
IMPORTANT!Current layout of report will be changed –see next chapter 6.2

Volvo Logistics
Volvo LogisticsQRG_ATLAS_6.1_SUPPLIER_EN_v3.3_R1_R2Valid date: 2011-01-17 Page: 25
6. Convert Suffix to Last Consignee
1 ) Print ”Collection Days”report (see chapter 4.1)
2 ) Search suffix e.g. 173
3 ) suffix=173 -> Last Consignee=1019PVO
6.2 From Valid Collection Days Report
IMPORTANT!NEW layout of report

Volvo Logistics
Volvo LogisticsQRG_ATLAS_6.1_SUPPLIER_EN_v3.3_R1_R2Valid date: 2011-01-17 Page: 26
6. Convert Suffix to Last Consignee
HINT! You can convert more than one suffix at the same time.
3 ) Click ”submit”
2 ) Enter Suffix (e.g. 890)
1 ) Click on ”Convert Suffix to Last Consignee”
HINT! Type suffixes separated by comma and set parameter on the right hand side to „One Of”
6.3 From dedicated menu option