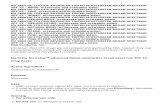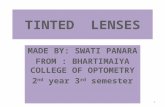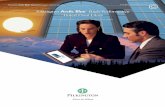QR7905.Video footage can be indistinct and/or distorted if the windshield is excessively tinted....
Transcript of QR7905.Video footage can be indistinct and/or distorted if the windshield is excessively tinted....

※ ADAS feature is available only with GPS option. With the new feature 'Pseudo Speed', ADAS will still be functioning in areas where GPS signal is not acquired. However the accuracy of ADAS information can be affected.※ The manufacturer is not held responsible for any damage that may arise due to incorrect operation of ADAS.※ The accuracy of ADAS information may vary due to changing road and weather conditions. Please use the information for reference purposes only. ※ Qvia App can be downloaded from Google Play Store, and the App Store.※ OS versions required for Qvia App : Android 4.0 or higher, iOS 5.0 or higher.※ Wi-Fi connection may sometimes be unstable or unavailable depending on surrounding environments and types of smart devices.※ Information on Qvia App contained in this User Guide may be different from the one installed on the user's smart device depending on the application version or dash camera model.※ With the Format-Free function, the memory card needs to be formatted after changing settings.※ With the Format-Free function, the memory card efficiency can be affected.※ With the Format-Free function, old video files can sometimes be played when using other media players (e.g. Window Media Player)※ When recorded in low light conditions, video image may contain some noise.
QR790
2CH DASH CAM (Wi-Fi + ADAS) User Guide ver. 1
[Download QVIA Applicationfrom Google Play Store]
[Download QVIA Applicationfrom the App Store]

Thank you for purchasing this QVIA Dash Camera.
This user guide is for the users of QR790. There may be technical errors and/or omissions.
For the latest and updated user guide & firmware, visit our website www.lukashd.com.
▒ Read Carefully Before Using This Device ▒※ Before using your QR790, please read through this user guide to ensure the correct use of the device.※ Qrontech Co., Ltd. reserves all rights to this user guide in accordance with the copyright law.※ The contents of this user guide are subject to change without prior notice to improve the performance of the device.※ Some functions may not be available depending on the installed firmware version.※ This device is designed to help safe driving. In the event of an accident, the driver must take full responsibility.
Please use this device accordingly.▒ Scope of Guarantee and Responsibility ▒
※ The level of accuracy of ADAS data can vary depending on the user's environment. It is recommended that you use the data only for reference purposes only.
※ The manufacturer is not held liable for damages as a result of road accidents due to incorrect operation of ADAS features.
※ This device records videos and sounds to provide visual proof of a vehicular accident. However, it does not guarantee video recording of all accidents.
※ Qrontech Co., Ltd. is not responsible for the loss of any files or data due to a malfunction of the device.※ A memory card is a consumable item with a limited lifespan, and data can be lost due to external voltages and/or static electricity
existing in the user's surrounding environment. For this reason, it is highly recommended that you back up important video files using other media devices.
※ Although this device has Format-Free function, a memory card may obtain corrupt video files(omissions & cuts in recording, changes in frame rates, etc.) due to a decrease in reading and writing speed as it reaches the end of its lifespan. Please use a genuine Qvia microSD card, and format it every month(for a 16GB memory card).
※ This is an auxiliary device that records audio and video footage. However, it does not guarantee video recording of all accidents as users' environments vary. Please use this device as reference purposes only.
※ The manufacturer is not be responsible for any problems caused by using this device in Parking Mode Recording without an extra battery pack.

Instructions For Use1-1. Precautions and Notices1-2. Installation1-3. GPS1-4. Memory Card1-5. ADAS
‥‥‥‥‥‥‥‥‥‥‥‥‥‥‥‥‥‥‥‥‥‥‥‥
‥‥‥‥‥‥‥‥‥‥‥‥‥‥‥‥‥‥‥‥‥‥‥‥‥‥‥‥‥‥‥
‥‥‥‥‥‥‥‥‥‥‥‥‥‥‥‥‥
46678
Device Overview3-1. In the Package3-2. Names & Functions of Each Part
‥‥‥‥‥‥‥‥‥‥‥‥‥‥‥‥‥
1112
Installation4-1. Before Installation 4-2. Step-by-Step Installation Guide4-3. How to Hardwire Continuous Power Cable
4-5. Memory Card Recording Time
‥‥‥‥‥‥‥‥‥‥‥‥‥‥‥‥‥‥‥
‥
‥‥‥‥‥‥‥
131315
4-4. Check Installation of Continuous Power Cable‥ 1617
Features ‥‥‥‥‥‥‥‥‥‥‥‥‥‥ 9
1.
2.
3.
4.
Device Operations5-1. Basic Operations5-2. Getting Started with Qvia App5-3. Connecting to Qvia App5-4-1. How to Use Qvia App: SD Card5-4-2. How to Use Qvia App: Qvia Connection5-4-3. How to Use Qvia App: Settings5-4-4. How to Use Qvia App: Information5-5. Qvia Viewer
‥‥‥‥‥‥‥‥‥‥‥‥‥‥‥‥‥‥‥‥
‥‥‥‥‥‥‥‥‥‥‥‥‥‥
‥‥‥‥‥‥
‥‥‥‥‥‥‥‥‥‥‥‥‥‥‥‥‥‥
1822222324252627
5.
Specifications ‥‥‥‥‥‥‥‥‥‥
‥‥‥‥‥‥‥‥‥‥‥‥‥‥‥‥‥‥
31
32
6.
# Warranty
contents

1. Instructions For Use▒ 1-1. Precautions and Notices ▒
4 ... QVIA Dash Cam
1. Do not expose the device under direct sunlight or in extremely cold conditions for an extended period of time.Direct exposures to extreme temperatures may damage the device. When the device is not in operation, make sure the temperature stays within the storage temperatures. The exterior of the device may change in color when exposed to direct sunlight for a prolonged period of time.
2. Do not disassemble, repair, or modify the device.Do not attempt to disassemble, modify or repair the device. Warranty cover will be void if a repair has been attempted by the user or anyone unauthorized.
3. Do not modify and cut the power cable.
4.
When cleaning the device, do not use water, chemicals or liquid detergent. Please use a soft and dry cloth.5. Avoid heavy impacts and foreign objects to the device.
Excessive impacts to this device can cause malfunction. Handle the device with care.6. Only use genuine accessories provided by the manufacturer.
It is highly recommended to use genuine accessories that are tested safe and compatible with Qvia dash cameras. Users must take full responsibility for any problems caused by using third-party accessories not provided by the manufacturer.
7. Compatibility is not guaranteed when using Qvia dash cameras with devices and peripherals of other manufacturers.Users must take full responsibility for any damage as a result of using such devices and peripherals.
8. Do not use the device when the vehicle ignition is off for an extended period of time.Using the device for an extended period of time when the vehicle ignition is off can result in battery drainage.
9. Extreme changes in surrounding brightness can affect image quality.When there is too much backlighting or when the level of surrounding brightness changes dramatically, for example when entering and leaving a tunnel, the quality of video image can be lowered.
Do not operate the device with wet hands. Also, avoid any liquid getting into the device, and do not leave the device in overly humid environments.
Modifying or cutting the power cable can damage the device and the vehicle. The manufacturer is not responsible for any damages as a result of such modifications.
10.11.
Disconnecting the power cable while the device is in operation or using an incorrect input voltage can damage the device or cause a fire.Some PCs may not support Qvia Viewer, or there may be some disconnections in audio and image depending on a PC's specifications.

12.
13.
An accident with light impact that is not enough to start Event Recording may not be recorded.Light impact may not be detected for Event Recording depending on the users settings and the level of impact. Also, if high impact disconnects power supply to the device, Event Recording may not be saved.
14Disconnecting the power cable while the device is in operation or using an incorrect input voltage can damage the device or cause fire.
15.Some PCs may not support Qvia Viewer or there may be disconnections in audio/video footage depending on the PC's specifications.
17.
16.The AE (Automatic Exposure) operation may not function properly if the vehicle's color reflects less light (black, red, etc.)The AE operation, and dramatic changes in exposures may result in darker footage and loss of frame rate. The camera angle can also affect the AE operation.If the AE operation does not function properly, please adjust the camera angle.Videos recorded in low-light conditions can have noise, and footage may shutter from car shakes when braking.There might be loss of data when there is a sudden frame rate drop, or when switching between Parking & Driving Modes.Motion Detections can sometimes result in incorrect operation depending on lighting, weather, and other surrounding conditions. In some cases, consecutive motions can be detected.Motion Detections may not operate properly due to noises and reflections of Security LED if recording takes places in underground parking lots, and low-light conditions.The device is equipped with a wide-angle lens, and the left and right side of video footage may differ in quality.
18.19.
20.
21.22.23.
Traffic lights may appear to be flickering on recorded footage due the lights' location and signal frequency.
If you suspect any malfunction of the device, stop using the device and contact your local distributor or Qvia CS center.([email protected])
It is not recommended to record continuously in Parking Mode.If you wish to record continuously when the vehicle is parked, it is recommended to have an extra battery pack. The manufacturer is not responsible for the vehicle's battery drainage as a result of continuous recording in Parking Mode without an extra battery pack.
24.25.26.27.28.
User's Guide ... 5
29.
When in Parking Mode, Time Lapse Recording and Motion Detection Recording cannot be used at the same time.If the rear camera is not securely connected, rear videos are not saved on the memory card.
The dashcam Wi-Fi cannot be connected with more than one smart device at a time. Internet connection is disconnected when your smartphone is connected to the dashcam Wi-Fi.Some functions of the Qvia App might be unavailable depending on the types of smartphones.The range of Wi-Fi may vary depending on data transmission rates and other circumstances.

▒ 1-2. Installation ▒1. Keep the surrounding of the device clear.
Please ensure the surrounding area is clutter-free. Unnecessary objects on the dashboard can reflect off the windshield and may reduce the audio/video quality.
2. Keep the camera lens clean at all times.
3. Do not install or operate the device while driving.
For your safety, do not install and/or operate the device while driving. It can cause an accident.
4. Keep the device securely mounted at all times.
The device can fall and be damaged if it is not securely mounted as instructed in this user guide.
5. Video footage can be indistinct and/or distorted if the windshield is excessively tinted.
6. When installing the device, pick a spot where it does not interfere with GPS reception. (Radio, CD/MP3 players etc.)
6 ... QVIA Dash Cam
▒ 1-3. GPS ▒1. A typical GPS receiver achieves an accuracy of 15 meters. There may be conditions where GPS signals cannot be received depending on
the driving environments such as tunnels, underpasses, skyscrapers, and street light which affect the accuracy level.
2. It may take some time to receive GPS signal for the first time after power is turned on depending on weather and other conditions.
3. Excessive tinting and in-car electronic devices can cause interference with reception of GPS signals.
4. When the vehicle is at a stop, speed reading displayed can be in the range between 1~30km/h depending on the GPS reception status.
5. GPS data can be lost if the device is not turned on.
6. Time on the device may not be accurate if the device does not have GPS.
7. Video may appear dark when using the CPL filter.Using CPL filter is not recommended at night or if the front windshield is tinted. (Depending on tinting conditions, a rainbow effect may appear on recorded videos)
8. When using the CPL filter, remove the UV filter first.Depending on the view angle, the CPL filter may cause a vignette effect on some images.

▒ 1-4. Memory Card ▒
User's Guide ... 7
1. Do not remove the memory card while the device is recording.Make sure you completely turn off the device before removing the memory card. Removing the card when the power is on can damage the card and video files, as well as the device.
2. It is recommended that you format the memory card at least once a month (for a 16GB memory card.)Since a dash cam continuously writes and deletes files on the memory card, the card and the saved files can be damaged. Formatting your memory card on a regular basis can prevent such damages. Also, a memory card is a consumable item which can only last for about 6 month on average. The manufacturer is not responsible for any loss of data or recording problems as a result of using a memory card after prolonged use.
4. Handle with care when inserting and removing the memory card to avoid burns.A memory card operate at very high temperatures. Be careful when handling the card.
3. Only use memory cards supplied by the manufacturer.The manufacturer is not responsible for any problems caused as a result of using memory cards from other manufacturers.
5. The range of operating temperatures may vary depending on the performance of a memory card.
6. Back up videos on the memory card to another storage device (e.g. PC, External Hard Drive) to prevent loss of important data.
7. Format your memory card before changing the device's settings.
8. No firmware updates or configuration settings is needed after formatting the memory card.The user's latest settings is saved on the device. So no configuration settings is required after the format is complete.
9. Please format the memory card on the device itself for your convenience.
10. Make sure you insert a memory card into the device. Without it, the device does not start recording.
11.
12.
The device has Format-Free function. With this function, malfunctions may occur if unsupported files are copied to, moved or deleted from the memory card.
When formatting a memory card on a PC, it is recommended that you opt for the full format option rather than the quick format option.
Memory card can be formatted on the device itself. So you do not need to remove the memory card to format it on a PC.

▒ 1-5. ADAS (Advanced Driver Assistance System) ▒ 1. ADAS is available only on a GPS-enabled device.2.3. LDWS (Lane Departure Warning System) may not function as designed when driving in the rain at night, in the snow and in extreme road conditions.
8 ... QVIA Dash Cam
For Auto Calibration of ADAS, please follow the instructions on page 14.
6. Do not relocate the device or adjust the camera angle after Auto Calibration is complete. 7. If the device is relocated or the camera angle is changed, please complete Auto Calibration again after rebooting the device.8. Go through below steps for Auto Calibration.
- The device needs to be turned on.- Stable GPS signal- Drive on a straight road at a speed greater than 40km/h (25mph) for more than 3 minutes.
10. ADAS may not function properly when driving through an area that has weak GPS signal.9. Pressing the 'M' button for about 3 seconds on the bottom of the device will manually initiate Auto Calibration.
11. It is recommended that you use ADAS data for reference purposes only. The manufacturer is not responsible for any road accidents as a result of incorrect operation of ADAS.
※ The level of accuracy of ADAS data can vary depending on the user's environment. It is recommended that you use the data for reference purposes only.
※ Using a T/S cable from other manufactures does not guarantee the correct operation of the device. The device can also be damaged.
※ If you wish to use a T/S cable, it is recommended that you get a professional hardwiring service. The vehicle and the device might be damaged by heat if a T/S cable is hardwired directly to the turn signals under the car bonnet. It is safer to hardwire the cable to the fuse box or to the ETACS.
4. Using a T/S cable from other manufacturers does not guarantee correct operation of the device, and may cause serious damage to the device.5. When installing a T/S cable, it is highly recommended that you get a professional hardwiring service. Please note that the vehicle and the
dash camera may get damaged by heat if a T/S cable is hardwired directly to the turn signals under the car bonnet. Instead, hardwire the cable to the turn signal fuses in the fuse box or to the ETACS.

2. Features
User's Guide ... 9
▶ High-Clarity Video Quality
Distortion-Free Recording with Wide-Angle Lens▶
▶
Front Camera: 5.48M Effective Pixels (1/2.9") Sony IMX326 SensorRear Camera: 2.13M Effective Pixels (1/2.9"), Sony Full HD Sensor
Supports ADAS 2.0 (Advanced Driver Assistance System)- LDWS (Lane Departure Warning System) / FCWS (Front Collision Warning System) / FCMD (Front Car Moving Detection)- Auto Calibration
▶
Night Vision
▶
▶WDR(Wide Dynamic Range) technology : Improve image quality under high-contrast lighting conditions, capturing details clearly.
Format-Free Function
▶
▶
Front Camera : 2560X1440p QHD Recording at max. 30fps / 16:9 Wide View / Viewing Angle: Diagonal (approx. 120°) / Effective Viewing Angle : Horizontal (approx. 103°), Vertical (apporx. 53°)Rear Camera : 1920X1080p Digital Full HD Recording at 30fps / Viewing Angle: Diagonal (approx. 125°), Horizontal (approx. 105°), Vertical (approx. 54°)
Various Recording Modes- Continuous Recording : Continuously records 3-minute videos.
- View live screen, Playback, Download Recorded Footage, Configure Settings- Wi-Fi On/Off switch on the front camera.
- Event Recording : Records before & after impact detected for 30 seconds in total. (10 seconds prior and 20 seconds after impact)
- Motion Detection Recording : Records when motion is detected during parking / 30-second video both Front & Rear- Time Lapse Recording : Captures one frame per second during parking / More recording files can be saved while parked.
- Manual Recording : Records when 'M' button is pressed / 30-second video both Front & Rear
Wi-Fi Connectivity (802.11b/g/n (2.4~2.4835GHz))- Wi-Fi can be connected in Driving Mode
- Alerts the driver with vibration when LDWS and FCMD are activated.Supports Vibrator▶
microSD Card up to 256GB▶

10 ... QVIA Dash Cam
▶ Built-in Super Capacitor- An internal battery replacement is not necessary due to a built-in semi-permanent super capacitor which will write all files onto the microSD card
▶
▶ Built-in Microphone- Records image and audio simultaneously
▶ Firmware Upgrade- Firmware will be upgraded to enhance performance and to correct errors.
▶ Video Playback- Recorded videos can be viewed both on the Qvia App and on Qvia Viewer, as well as other media players (Windows & Mac.)
▶ Configuration Settings- Users can customize the device settings and a variety of functions including recording settings.
Stores 2 million driving information data▶
Fixed-type Mounting Bracket▶No interruption with rear window sunshade by minimizing the height of the rear camera.▶
Operating Temperatures : -30℃~80℃ (-22℉ ~ 176℉)▶Supports 30mm UV filter(standard), CPL filter(optional)▶Direct Format on the Front Camera1. Press 'E' and 'M' buttons at the same time.2. After voice guidance, press 'E' again to start the format.3. After format is complete, the device reboots.
▶ Supports 21 Languages (Korean, English, Japanese, Chinese, Russian, French, European Spanish, Latin America Spanish, Arabic, Thai, Vietnamese, German, Mongolian, Turkish, Italian, Hindi, Czech, Cantonese, Portuguese, Bahasa Indonesia, Bahasa Melayu)
Low-Voltage Cut-Off Function ▶ Dual Security LEDs / Separate LEDs for GPS, Wi-Fi, and ADAS▶
Built in Dual Band (GPS+GLONASS)▶
when the power is cut off.
- Turn On/Off audio recording with 'M' button- Records audible ADAS warnings
- Supports Multi Booting System (ON / ACC / OFF power switches on the Front Camera) / Leakage Current less than 1mA

※ ADAS feature is available only with GPS option. With the new feature 'Pseudo Speed', ADAS will still be functioning in areas where GPS signal is not acquired. However the accuracy of ADAS information can be affected.※ The manufacturer is not held responsible for any damage that may arise due to incorrect operation of ADAS.※ The accuracy of ADAS information may vary due to changing road and weather conditions. Please use the information for reference purposes only. ※ Qvia App can be downloaded from Google Play Store, and the App Store.※ OS versions required for Qvia App : Android 4.0 or higher, iOS 5.0 or higher.※ Wi-Fi connection may sometimes be unstable or unavailable depending on surrounding environments and types of smart devices.※ Information on Qvia App contained in this User Guide may be different from the one installed on the user's smart device depending on the application version or dash camera model.※ With the Format-Free function, the memory card needs to be formatted after changing settings.※ With the Format-Free function, the memory card efficiency can be affected.※ With the Format-Free function, old video files can sometimes be played when using other media players (e.g. Window Media Player)※ When recorded in low light conditions, video image may contain some noise.
QR790
2CH DASH CAM (Wi-Fi + ADAS) User Guide ver. 1
[Download QVIA Applicationfrom Google Play Store]
[Download QVIA Applicationfrom the App Store]
3. Device Overview▒ 3-1. In the Package ▒
Rear CameraAdhesive Tape
Front/RearConnection Cable
User's Guide ... 11
※ Make sure you have all the components listed above.※ Be sure to use genuine accessories provided by the manufacturer.
Front Camera(UV filter included)
Hardwire Power Cable Fixed-TypeBracket Set microSD Card Adapter User Guide
microSD Card
<Bundled> <Optional>
Cigar LighterPower Cable CPL Filter
T/S CableVibrator

▒ 3-2. Names & Functions of Each Part ▒Name Function
1 Attach this part on the windshield & Receives GPS info
23
4
6
87
11
12
9
1415
13
1617
Stand & GPS(Built-in)
30mm UV Filter
Emergency Recording(E) Button
S/N Label
Security LED
Used to protect lens through UV protection filter and lengthen sensor lifespan
5 Camera Lens Video signal input (CMOS Digital Sensor)
Device model name & serial number
Displays device operational status. Visually indicates that the vehicle is equipped with dash cam.
Name Function
1 Stand Attach this part on the rear window
2 Security LED
3Cable Connection Front/Rear connection cable terminal4
Camera Lens Video signal input3
1
24
MIC
LED
Power Switch
microSD Slot
CAM-IN
Voice signal input
Speaker Audio output
LED lights for GPS, Wi-Fi, ADAS
Device power supply switch (ON/ACC/OFF)
For inserting & removing a microSD card
Wi-Fi Wi-Fi Dongle
Rear camera input connection
10
DC-IN Supplies power to dash cam through power connection.
12 ... QVIA Dash Cam
Emergency Recording upon pressing the button.(a 30-second video file is created in the microSD card)
TS-IN Connects T/S cable and Vibrator
Wi-Fi Button Wi-Fi ON/OFF button (Wi-Fi can be connected in Driving Mode)
Audio Recording(M) Button
- Press longer than 3 sec : Initiate ADAS Calibration- Press shorter than 2 sec : Voice Recording ON/OFF
Displays device operational status. Visually indicates that the vehicle is equipped with dash cam
1
2 3
5
4
6
7 8 9
10
11
12 13 14
15
16
17

4. Installation
▒ 4-2. Step-by-Step Installation Guide ▒Attach the device behind or near the rear view mirror not blocking the driver's vision. Do the same for the rear cam.
※ Detaching and reattaching the adhesive tape causes the tape to lose its stickiness.
2
User's Guide ... 13
▒ 4-1. Before Installation ▒※ Before installation, please park the vehicle on a level surface and bright area. Turn off the engine and remove the key. (Be sure parking break is ON)※ Pick a spot for the device behind or near the rear view mirror not blocking the driver’s vision.※ Do not install the device with the lens facing upwards. Some functions may not work properly. (Weak GPS signal, continuous event recording)※ Keep the lens clean for optimal video quality.※ Make sure the device does not interfere with the driver's vision.※ Adjust the angle of the camera lens, so that is shows approximately 40% of the car bonnet on the bottom of footage. - If the lens is installed excessively facing downwards, traffic signs may be indistinct. If the lens is facing too high, footage may look dark overall due to the bright sky.※ Before concealing the cables, make sure that the F/R connection cable, rear camera and hardwire power cable are all working properly. Make sure GPS signal is acquired and stable. After testing the above, conceal the cables neatly along the headliner. ※ The manufacturer is not responsible for any damages due to not following above mentioned instructions.
Apply double-sided adhesive tape on the fixed-type mount. Slide the device into the mount.※ Check if a microSD card is inserted. The device does not start recording without a microSD card.※ Make sure Wi-Fi dongle is inserted into the front cam.
1
①
②

▒ 4-2. Step-by-Step Installation Guide ▒Connect the cable to the rear cam.4
※ The device reboots when the Front/Rear connection cable is connected/disconnected.※ The device does not work properly if the Front/Rear connection cable is not firmly connected to the rear cam.※ Disconnecting the Front/Rear connection cable when the device power is ON can damage the device. Turn off the device before disconnecting the cable.
14 ... QVIA Dash Cam
After connecting the front/rear connection cable to the device, run the cable along the windshield headliner all the way to the driver side A-pillar trim. (as sown in the picture colored pink.)
3
After installation, turn the engine on and select the power option. (ACC or ON)
Using the Qvia App, view the live-stream video to adjust the camera lens. Approximately 40% of the car bonnet should be shown on the bottom of footage.
5 6
Moving Image60%
Still Image40%
Traffic Lights

▒ 4-3. How to Hardwire Continuous Power Cable ▒
User's Guide ... 15
Locate the fuse box and the chart that shows what each fuse is for. Choose where to hardwire the B+ and ACC wires.※ Using a fuse removal tool can make the hardwiring process easier.
1 Identify a ACC fuse to connect with the red ACC wire and insert it back to the fuse box.※ Location of ACC power source may differ by car manufacturers and models.※ Please connect the ACC wire to the output terminal. If wired incorrectly; there is a risk of a fire.
2
Identify a B+ fuse to connect with the yellow B+ wire and insert it back to the fuse box.※ Location of B+ power source may differ by car manufacturers and models.※ Please connect the B+ wire to the output terminal. If wired incorrectly; there is a risk of a fire.
If the power cable is improperly hardwired, the dash camera will not function normally.We recommend using a dual fuse holder in the adjacent photo to make the process easier.
3
※
Connect the black GND wire to a grounding source. (e.g. metal component)
4

▒ 4-4. Check Installation of Continuous Power Cable ▒
※ To check if continuous power cable is correctly hardwired, the device has to be turned off.※ Check GPS LED light to see if continuous power cable is correctly hardwired.※ The GND wire (black) must be connected to a grounding source (e.g. metal component) in order to check correct hardwiring. ※ There might be leakage current less than 1mA as LED operates when the device power is off.
※ GPS LED Operations
Examining GPS LED lights (red, blue, purple) candetermine if Continuous Power Cable is hardwired correctly.
Power Switch has to be at OFF
Purple LED light stays on
Blue LED light stays on
Both ACC Wire & B+ Connected
Only B+ WireConnected
Red LED lights stays onOnly ACC WireConnected
Wire LED Operations
16 ... QVIA Dash Cam

▒ 4-5. Memory Card Recording Time ▒- Each Continuous Recording file is 3 minutes and Motion Detection, Event, Manual(Emergency) Recording file is 30 seconds.- Below table is based the microSD card factory setting which is set to the following proportional storage assignment for each recording mode :
continuous 70%, motion detection 20%, event/emergency 10%.1. Continuous/Parking Mode Recording
※ The table above is an approximation. There may be some variation with actual recording time and the number of files that can be saved onto a microSD card depending on user settings.
※ The table above is based on Front Cam 9MB/sec, and Rear Cam 7M/sec. Also, the writing speed of a microSD card can change the total number of files that can be saved onto the memory card.
※ 'Total Recording Time' is calculated considering a set of front and rear videos as one (Front and Rear video files are saved separately).※ In Parking Mode Recording, Motion Detection and Time Lapse Recording cannot be used at the same time (You can choose either one option in settings).
2. Event/Emergency Recording (30-second File)
Continuous Recording (3-minute File) Motion Detection Recording (30-second File)
Total RecordingTime
Time Lapse Recording (30-second File)
Files(Front Cam)
Files(Rear Cam)
Total RecordingTime
Files(Front Cam)
Files(Rear Cam)
Files(Front Cam)
Files(Rear Cam)
Total RecordingTime
41min24 24 2h 24min 41 41 41 41 10h 15min
20min11 11 1h 6min 20 20 20 20 5h
16G
8G
1h 25min49 49 4h 54min 85 85 85 85 21h 15min32G
2h 54min102 102 10h 12min 174 174 174 174 43h 30min64G
5h 47min202 202 20h 12min 347 347 347 347 86h 45min128G
404 404 40h 24min 694 694 11h 34min 694 694 173h 45min256G
Files (Front Cam)
Total Recording Time
Files (Rear Cam)
8G 16G 32G 64G 128G
10 20 42 87 173
10 20 42 87 173
256G
346
346
10min 20min 42min 1h 27min 2h 53min 5h 46min
User's Guide ... 17

5. Device Operations▒ 5-1. Basic Operations ▒1. How to Start and Stop Recording
2. Recording Modes
Folder
Continuous Recording
AlwaysMovie
3 minutes
Always
Records continuously while driving
Event Recording
EventMovie
30 seconds
Event
- Records when impact is detected during driving or parking- User settings available to set the level of G-sensor sensitivity.
-
-
MotionMovie
30 seconds
EventMovie
30 seconds
Event
Records when the emergency recording
button is pressed.
Emergency Recording
File Length
Video
Characteristics
You can easily set 'Power Safety Function' by manipulating the power switch on the device.
※ If Time Lapse Recording is enabled, Event Recording does not take place in Parking Mode.
Parking
Records when the vehicle is parked either in Motion Detection or Time Lapse Recording User settings available to set the level of motion detection sensitivity.
Motion Detection Recording
- ON : Supports recording during driving/parking (In Parking Mode Recording, the device records during pre-set voltage or time before shutdown)- ACC : Supports recording during driving (the device operates while the engine is on and stops operating when the engine is off) - OFF : Power not supplied to the device※ Check if a microSD card is inserted into the device before turning it on.※ After the device has successfully started, it will start recording after the voice message "drive safely."
- Check real-time video : 3. Video Playback
APP - When you touch 'Qvia View' icon on the Qvia App and select Front or Rear icon on the top right corner, you can check video being recorded(When Wi-Fi is connected).
- Check recorded video : APP - When you touch 'Qvia View' icon on the Qvia App and select a video from the list, you can watch the selected video.PC - You can play back recorded videos using Qvia Viewer or other media players by inserting the microSD card to a PC (Use a microSD card adapter).
18 ... QVIA Dash Cam

Red LED light blinks fastBlue LED light blinks slowlyBlue LED light blinks fastBlue LED light blinks slowly
Red LED lightblinks slowly
Event/Motion is DetectedDuring Parking Mode Recording
※ When impact is detected or switching to Parking Mode, the LED light will blink but the color of the light does not change.※ GPS can be turned off in settings when recording in Parking Mode.
※ Wi-Fi turns off when switching to Parking Mode, and turns back on in Driving Mode.
Blue LED light stays on continuouslyBlue LED light stays on continuously
Front Cam LEDRear Cam LED
During Continuous Recording
Red LED light blinks slowlyRed LED light blinks slowly
FCWS: When FCWS Warning Goes OffFVSA: When FVSA Warning Goes Off
Leaving the lane to the left: Blue LED light blinks fastLeaving the lane to the right: Blue LED light blinks slowly
LDWS: When Lane Departure is Detected
※ Security LED can be turned ON and OFF in settings either on the Qvia App or Qvia Viewer. (Settings > Basic)
4. Security LED
5. LED for GPS
Blue LED light blinks, then changes to the color
corresponding to the GPS reception status.
Blue LED light stays oncontinuously
Red LED light stays oncontinuously
GPS Signal Received
LED light blinks fast
Event(Impact) Detected
LED light turns off
LED lightturns off LED light turns off
Switching to Parking Mode
Event(Impact) Detected Switching to Parking Mode
No GPS Signal
No GPS Signal During Calibration Calibration Complete
When Device Turns On
6. LED for Wi-Fi
Blue LED light blinks, thenchanges to the color
corresponding to the GPSreception status.
Red LED light stayson continuously
Wi-Fi On
Blue LED light stayson continuously
Wi-Fi Connected
LED light blinks fast
LED light blinks fast
Event(Impact) Detected
LED light turns offLED lightturns off
Switching to Parking ModeWi-Fi OffWhen Device Turns On
Blue LED light blinks, thenchanges to the color
corresponding to the GPSreception status.
Blue LED light stays oncontinuously
When Device Turns On
7. LED for ADAS
User's Guide ... 19

9. Recording During Parking- Parking Mode is activated when the power switch is at ON.
Note that the recording stops and the device turns off when the vehicle's battery drops below a pre-set voltage level.※
- Videos recorded in Parking Mode will have 'Parking' stamp on the bottom of footage.When converting from Continuous, Event, or Emergency Recording to Parking Mode, recording stops before the conversion. For this reason, video loss may occur.
※
- When Motion Detection Recording is enabled in user settings, a 30-second video is recorded and saved in MotionMovie folder (10 seconds prior and 20 seconds after motion is detected)
- When Time Lapse Recording is enabled in user settings, 30-second videos are recorded and saved in MotionMovie folder. Time Lapse Recording captures at one frame per second when the vehicle is parked.
- How to Switch to Parking Mode :
'Auto-Conversion to Parking Mode' can be set up in settings using Qvia Viewer or the Qvia App. (Settings > Basic)
You can set time for 'Auto-Conversion to Parking Mode' option. With this option enabled, the device will switch to Parking Mode after a pre-set time when the car ignition is turned off.When switched to Parking Mode, you will hear the voice message 'Switched to Parking Mode.'※
As recording stops and converts to Parking Mode or Driving Mode, less than 5 seconds of video may be lost.※
Motion can constantly be detected according to changes in the surrounding of the vehicle. The level of motion detection sensitivity must be set in accordance with the user's parking environment.(e.g. If the vehicle is parked on a street or an underground parking lot, frequent movements may interfere with Motion Detection Recording.)
※Depending on the user's parking environment, motion may not be detected or there might be frame rate drop.※The total recording time of Parking Mode Recording may vary depending the vehicle's battery status.※Motion detection may fail when the surrounding of the vehicle is too dark.※Motion Detection Recording only records when motion is detected. When motion is detected red Security LED light will blink fast.※Settings for Motion Detection Recording can be changed on Qvia Viewer or the Qvia App. (Settings > Additional)※
Each file is 30 seconds which contains images captured for 7 minutes 30 seconds.※Event/Motion Detection Recording does not operate if Time Lapse Recording is enabled.※
- Continuous Recording : 8. Recording During Driving
Records and saves a 30-second video in EventMovie folder when impact is detected (10 seconds prior and 20 seconds after impact)
※ Emergency recording does not operate during Event recording and vise versa.
- Event Recording : Records and saves a 30-second video in EventMovie folder upon pressing the emergency button for one second. (10 seconds prior and 20 seconds after impact)
- Emergency Recording :
Continuously records and saves 3-minute videos in AlwaysMovie folder. 'Always' is displayed on the bottom of footage.
20 ... QVIA Dash Cam

11. ADAS (Advanced Driver Assistance System)- LDWS (Lane Departure Warning System)
Based on the real-time video, an audible warning goes off and the blue LED light blinks fast when the vehicle departs its lane to the left, and it will blink slowly when the vehicle departs its lane to the right.
※
Warnings go off in accordance with the speed and sensitivity settings.※
Depending on the vehicle's speed and the sensitivity setting, ADAS LED and warnings may function differently.※
Depending on the vehicle's speed and the sensitivity setting, ADAS LED and warnings may function differently.
- FCWS (Front Collision Warning System)Based on the real-time video, an audible warning goes off and the red LED light blinks fast to avoid possible rear-end collision.※Warnings go off in accordance with the speed and sensitivity settings.※
- FCMD (Front Car Moving Detection)Based on the real-time video, an audible warning goes off and the red LED light blinks slowly when the front vehicle starts. The user's vehicle must be at a stop for FVSA to operate.
※
When the user's vehicle is at a stop (Driving Speed 0Km/h) and the front vehicle starts moving forward, an audible warning goes off in less than 5 seconds and the red LED light blinks slowly.
※
When the user's vehicle is at a stop (Driving Speed 0Km/h) and if an object is detected in front, an audible warning may go off with red LED light blinking slowly.
※
(e.g. If the speed is set at 50km/h in settings, LDWS warnings go off when the vehicle is traveling above 50km/h and departs its lane.)
※
(e.g. If the speed is set at 30km/h in settings, FCWS warnings go off with red LED light blinking fast when the vehicle is traveling above 30km/h and detects possible rear-end collision.)
※ Auto Calibration is complete in about 2~4 minutes when driving at a speed greater than 40km/h. The ADAS LED light will turn blue.
User settings can be changed on Qvia Viewer or the Qvia App. (Setting > Video)※
12. Night Vision- When using Night Vision in Parking Mode, the brightness will be enhanced for optimal video quality, especially in low-light conditions.
10. Driving Information- Qvia Dash Cam can save up to 2 million driving information data onto the microSD card. After you set the time interval for saving the driving
information in settings, the device will automatically save the data on a regular basis.
User's Guide ... 21

▒ 5-2. Getting Started with Qvia App ▒
[ Google Play Store ] [ Apple App Store ]
▒ 5-3. Connecting to Qvia App ▒
[ Connect Smartphonevia Wi-Fi ]
[ Qvia App Main Screen ] [ Enter Password ]
※ Download the Qvia application on your smartphone. The Qvia App can be found on the Google Play Store and the App Store.
※※※
Wi-Fi reception and data transfer rates may vary and affect playback of recorded videos.The range of Wi-Fi may vary.The storage path of downloaded videos may vary depending on the user's smartphone.
- The Qvia App can be used with Android 4.0 or higher, iOS 5.0 or higher.- The Qvia App may not be supported depending on the types of smartphones.
※ Depending on user and network environments, Wi-Fi connection time may vary.
※ When the dash camera is connected to Qvia app, the icon will turn green.
※ Change the default password to prevent others from accessing your dash camera data.
※ The name of the dash camera and Wi-Fi password can be changed on Qvia PC Viewer.
1. Select 'QVIA Connection' icon on the main screen.
2. Select 'Qvia' from the Wi-Fi list.
3. Enter the default password : '11111111'
22 ... QVIA Dash Cam

▒ 5-4-1. How to Use Qvia App - SD Card ▒
※ Click on 'SD Card' icon to watch downloaded videos on your smartphone.
1. Back : Go back to the main screen.
2. Front Video : Only shows front videos on the list.
3. Rear Video : Only shows rear videos on the list.
4. Always Video : Only shows Always(Continuous) videos on the list.
5. Event Video : Only shows Event videos on the list.
6. Motion Detection Video : Only shows motion detection videos on the list.
7. Ascending/Descending : Arrange the order of video files by time sequence.
8. Play : Play selected video.
9. Front/Rear Video : Indicates video files from front or rear camera.
11. Recorded date and time
12. File name
13. File size
10. Delete icon : Delete selected file.
14. Wi-Fi Button : Go to QVIA Connection page.
1
2
3
4
5
6
7
10
9
11
12 13
14
8
QVIA
/QVIA
QVIA
User's Guide ... 23

[ Wi-Fi Not Connected ]
▒ 5-4-2. How to Use Qvia App - QVIA Connection ▒
※ Connect with your device via Wi-Fi to watch recorded videos. Green icon indicates a successful connection with the device.(Grey icon means it's not connected.)
1. Back : Go back to the main screen.
2.
Front Video : Only shows front videos on the list.
3.
Rear Video : Only shows rear videos on the list.
4.
Always Video : Only shows Always(Continuous) videos on the list.
5.
Event Video : Only shows Event videos on the list.
6.
Motion Detection Video : Only shows motion detection videos on the list.
7.
Ascending/Descending : Arrange the order or video files by time sequence.
8.
Play : Play selected video.
9.
Download Button : Download the selected video to internal storage of the smartphone
※ Storage path of downloaded videos may be different by smartphone models.
10.
SD Card Button : Move to 'SD Card' page.
11.
Front Live Stream Button : Watch Real-time video of front camera.
12. 13. 14. 15.
16.
Rear Live Stream Button : Watch Real-time video of rear camera.
[ Wi-Fi Connected ]
1
4
5
6
7
8
9
15
12
13 14
16
2 3
1110
Front/Rear Video : Indicates video files from front or rear camera.
Recorded date and time
Video Resolution
File Size
24 ... QVIA Dash Cam

▒ 5-4-3. How to Use Qvia App - Settings ▒
※
※Some of the menu items may be different depending on the model of the smartphone.Keep the dash cam turned on while saving the changed settings.
※Settings only available when the device is connected to a smartphone.
1. Back : Go back to the main screen.
2. Save : Save new settings.
3. Video : Settings for brightness, tinting, reverse rear camera video, video player options.
4. Basic : Settings for Auto-parking, G-sensor, Continuous Power Supply, Security LED, Plate number, Voltage loss, etc.
5. GPS : Settings for GPS (Driving information, GPS information on OSD, GPS in Parking Mode etc.)
6. Additional : SD Allocation, Automatic formatting, Night AE, Wi-Fi Channel etc.
7. Motion Detection : Motion area and sensitivity level settings.
8. Audio : Settings for microphone, speaker volume, language.
9. Initialize : Go back to factory settings.
10. Time Synchronization : Synchronize time on the dash camera with the smartphone.
11. SD Card Format : Format microSD card.
12. Wi-Fi Settings : Change Wi-Fi SSID and Password.
1
3
2
4
5
6
7
8
9
10
11
12
User's Guide ... 25

▒ 5-4-4. How to Use Qvia App - Information ▒
1. Back : Go back to the main screen
2. Version : Application version
3. 4.
Firmware : Firmware version
5. Call Service Center : Call Customer Support
6. YouTube : Visit Qvia YouTube channel
7. Qvia Homepage : Visit Qvia website for more information
8. Select Model : Check if you own a Qvia/Lukas device other than QR790
Station Mode : Select this option for LK-790 Nara model (Security camera)
9. Select Player : Choose media player for playback of downloaded videos
1
2
3
4
5
6
7
9
8
26 ... QVIA Dash Cam

1. How to Install Qvia Viewer
▒ 5-5. Qvia Viewer ▒
OS : WIN7, 8, 10(32/64bit)
H/W: Quad core 2.8Ghz/ 4G RAM or higher
Web browser: Microsoft internet explorer 7.0 or higher
Direct X version: Direct X9.0 (JUNE2010) or higher
Others: Windows.NET Framework 4 or higher
RecommendedPC specifications
for using Qvia Viewer
※ Qvia QR790 records QHD videos, and playing back the videos on a PC with low specifications may not be smooth. There might be occasional video and sound cuts, changes in play speed, and other minor errors.
1 Download Qvia Viewer from Qvia website.(www.lukashd.com)
Setup.exe
2 Click 'Setup.exe' to install Qvia Viewer. 3 Select QR790 to
complete the installation. Find 'QView' icon on desktop and double-click on the icon to run the Qvia Viewer.
QView
User's Guide ... 27

QR790
2. Qvia Viewer Overview
G-Sensor(Acceleration)Graph
Rewind video 10 seconds
Pause
Forward video 10 seconds
Double the speed of playback
Adjust Sound VolumeView Full ScreenSwitch between Main & Sub videos
Enlarge/ShrinkChoose a Model
File List
GPS Information
File List & Event InfoIcon for Front Cam Footage
Icon for Rear Cam Footage
alwa_20140219_221849_F.MP4
Sub Video Viewing Screen
File Name for a Front Cam Video :
File Name for a Rear Cam Video :
※ GPS map information may not be displayed if a PC is not connected to the Internet or GPS reception was unstable at the time of recording.※ Map synchronization is supported only with Internet Explorer 7.0 or higher.※ To watch footage in QHD and FHD, play the video in full screen.
Main Video Viewing Screen
alwa_20140219_221849_R.MP4
File Open
Capture Video on Play
Settings
Set Time
28 ... QVIA Dash Cam

QR790
User's Guide ... 29
3. Device Settings on Qvia Viewer
Users can change device settings including recording, time as desired on Qvia Viewer.-

4. Video Playback Screen
Date & Time
Driving Speed
GPS Reception
Mileage
Dash Cam Voltage Level
Recording Mode
Vehicle Plate Number (Enter up to 8 digits)
Model Name
Firmware Version
1
1
2
2
3
3
4
4
5 6 7 8 9 10
5
6
7
8
9
microSD Card Speed ※ H : High Speed ※ L : Low Speed
※ A: GPS Signal stable ※ V: GPS Signal NOT received ※ F: GPS power NOT supplied
10
2016/06/07 11:57:50 33Km/h A 2.7km/ /12.1V always /QVIA /QR790/ AE1.0.1 H
30 ... QVIA Dash Cam

6. Specifications Item RemarkSpecifications
CameraFront Cam: 5.48M Effective Pixels Sony IMX326 Sensor, 1/2.9"(inch)Rear Cam: 2.13M Effective Pixels Sony IMX322 Full HD Sensor, 1/2.9"(inch)
Viewing Angle
RecordingResolution & Frame
Front Cam: 2560 X 1440p (QHD), 30fps Rear Cam: 1920 X 1080p (Digital FHD), 30fps
Video File Format
Gravity Sensor
GPS
Storage Media
Viewer Program
Audio
Power & CurrentConsumption
Low-Voltage Cut-Off
Operating & StorageTemperature
Size/Weight
MP4(MPEG)
Built-in 3-axis Impact Sensor (Impact, Sudden braking, Sudden starting)
Dual Band(GPS+Glonass)
Type B(GPS Included)
microSD : microSDHC / microSDXC (Standard 16GB, Max. 256GB)
Qvia Viewer / Other Media Players
Built-in Speaker and Microphone
Power : DC 10V ~ 24VCurrent Consumption: 295mA (13.4V), Within 4W
Set time and voltage level for device shutoff.Supports Multi-Booting System (ON/ACC/OFF)
Operating Temperatures: -30℃ ~80℃ (-22℉~176℉)Storage Temperatures: -40℃ ~90℃ (-40℉~194℉)
Front Cam:109.9 X 74.65 X 46.1mm , 84g / Rear Cam:50 X 26 X 31mm, 25g
Wi-Fi 802.11b/g/n (2.4~2.4835 GHz)
User's Guide ... 31
Front : Diagonal (approx. 120°) / Effective Viewing Angle : Horizontal (approx. 103°), Vertical (apporx. 53°)Rear : Diagonal (approx. 125°) / Effective Viewing Angle : Horizontal (approx. 105°), Vertical (apporx. 54°)

Quality Assurance
Model Name Product S/N
Customer Name Date of Purchase MM / DD / YY
Customer Phone No. Place of Purchase
1. A one-year warranty for the device is provided from the date of purchase. For accessories including memory card, six-month warranty is provided.2. The device has undergone strict quality control and inspection procedures.3. This note is a proof of purchase and warranty, and cannot be re-issued. Keep this note for a warranty request.4. Out-of-warranty fees may be charged depending on the type of service.5. If the device malfunctions under normal use conditions, there will be no repair costs during one-year warranty.6. Be sure to keep this note for a warranty request.
▒ Certified Company Info. ▒1. Certified Company : Qrontech Co., Ltd.2. Device Name(Model Name) : QVIA Dash Cam(QR790)3. Certificate No. : MSIP-REM-QRN-QWAD4. Manufacturer/Country of Origin : Qrontech Co., Ltd. / KoreaSeller and user must note that this device has electromagnetic wave compatibility certificate, and is designed for use outside home.
Conformity European MarkingES Joint Specification Certificate
U.S Federal Communications Commission / Electromagnetic Wave Compatibility Certificate