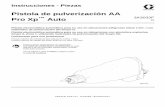QQboxx Pro 3 - Virtual Visionvirtualvision.nl/download/manual_qqboxxpro.pdf · QQboxx Pro 3...
Transcript of QQboxx Pro 3 - Virtual Visionvirtualvision.nl/download/manual_qqboxxpro.pdf · QQboxx Pro 3...
QQboxx Pro 3Application Software for Auto-Publishers
Burn AudioBurn DataBurn DVD-VideoBurn ImageCopy DiscData to ImageDisc to ImageErase DiscPrint LabelQueue ManagerBox Set CopyDisc to HDDInterleave Copy
User’s Guide, QQboxx Pro 3 (Ver. 1.5)
(This page is intentionally left blank.)
Page 2 UG-QBP3_A15; © 2010, Broadex Systems Inc.
User’s Guide, QQboxx Pro 3 (Ver. 1.5)
PREFACE
Legal Notice
The product described in this document is distributed underlicenses restricting its use, copying, distributing, de-compilationand reverse engineering. No part of this guide may bereproduced, stored in a retrieval system, or transmitted, in anyform or by any means, electronic, mechanical, recording, orotherwise, without the prior written permission of Broadex SystemsInc.
The content in this guide is protected under copyright law even if itis not distributed with software that includes an end user licenseagreement.
QQboxx Pro 3 and Broadex are trademarks of Broadex Systems,Inc. Windows is the trademark of Microsoft Corporation.LightScribe is the trademark of Hewlett-Packard DevelopmentCompany. Other names and brands may be trademarks of theirrespective owners.
The content of this document is furnished for informational useonly, is subject to change without notice, and should not beconstrued as a commitment by Broadex Systems Inc. BroadexSystems Inc. assumes no responsibility or liability for any errors orinaccuracies that may appear in the informational contentcontained in this guide.
The documentation is provided “as is” and all express or impliedconditions, representations and warranties, including any impliedwarranty of merchantability, fitness for a particular purpose or non-infringement, are disclaimed, except to the extent that suchdisclaimers are held to be legally invalid. Broadex Systems Inc.shall not be liable for incidental or consequential damages inconnection with the furnishing, performance, or use of thisdocumentation.
Technical Support
For technical support and assistance, please contact your localdealer.
Broadex Systems, Inc. http://www.broadexsystems.com
UG-QBP3_A15; © 2010, Broadex Systems Inc. Page 3
User’s Guide, QQboxx Pro 3 (Ver. 1.5)
TABLE OF CONTENTS
Table of Contents
Preface...........................................................................................3Legal Notice..............................................................................3Technical Support.....................................................................3
Table of Contents..........................................................................4
Get Started: QQboxx Pro 3 Installation......................................5Introduction...............................................................................5System Requirements..............................................................5Before you begin.......................................................................6Installing QQboxx Pro 3............................................................6Launching QQboxx Pro 3.........................................................6Exiting QQboxx Pro 3...............................................................7Uninstalling QQboxx Pro 3.......................................................7
Exploring QQboxx Pro 3..............................................................8Jobs: Burn Audio.......................................................................9Jobs: Burn Data......................................................................12Jobs: Burn DVD-Video............................................................16Jobs: Burn Image....................................................................18Jobs: Copy Disc......................................................................21Tools: Data To Image..............................................................23Tools: Disc To Image...............................................................25Tools: Erase Disc....................................................................27Tools: Print Label....................................................................28Tools: Queue Manager...........................................................38Bonus: Box Set Copy..............................................................39Bonus: Disc To HDD...............................................................42Bonus: Interleave Copy..........................................................44
FAQ &Troubleshooting...............................................................45
Page 4 UG-QBP3_A15; © 2010, Broadex Systems Inc.
User’s Guide, QQboxx Pro 3 (Ver. 1.5)
GET STARTED: QQBOXX PRO 3 INSTALLATION
Introduction
QQboxx Pro 3 is the professional CD/DVD processing programwith automatic CD/DVD operations enhanced for selected auto-publisher devices.
In general, an auto-publisher device is a hardware device withintegrated auto-loader and disc drives. By running appropriateapplication software, auto-publishers can automatically burn, ripand erase discs, no more waiting by the device to manually loadand unload discs.Your QQboxx Pro 3 supports the following operations:
JobsBurn AudioBurn DataBurn DVD-VideoBurn ImageCopy Disc
ToolsData to ImageDisc to ImageErase DiscPrint LabelQueue Manager
BonusBox Set CopyDisc to HDDInterleave Copy
System Requirements
The following system configuration is recommended for runningQQboxx Pro 3:
Microsoft Windows XP, Vista or 7, both 32/64-bits.Pentinum IV 1.6Ghz or higher1GB RAM or higher
UG-QBP3_A15; © 2010, Broadex Systems Inc. Page 5
User’s Guide, QQboxx Pro 3 (Ver. 1.5)
At least 36 MB free disk space for installationUSB 2.0 interfaceFree space on hard disk for on-the-fly duplication 700 MB forCD, 5 GB for DVD, 9 GB for DVD-DL, 25 GB for BD
Before you begin
Before installing QQboxx Pro 3, you will need to perform thefollowing:
1. Connect an auto-publisher to the host computer.
2. Successfully install the auto-publisher device driver.
3. Remove any previous QQboxx Pro 3 software installations.
4. Close all open programs on your computer.
Note:QQboxx Pro 3 supports only select auto-publishers. To find out if your auto-loader is supported, contact yourhardware dealer.
Installing QQboxx Pro 3
Insert the QQboxx Pro 3 installation disc in the host computer’soptical drive device. Go to My Computer, double-click on thedrive with the installation CD or double-click Autorun.exe inside tostart the installation. Follow the screen prompts until theinstallation is complete.
Launching QQboxx Pro 3
After the installation completes, a shortcut icon, as shown to the right, will be created on the desktop.
To launch QQboxx Pro 3, either double-click the icon or go to Start -> Programs -> QQSuite -> QQboxx Pro 3.
Each time launched, QQboxx Pro 3 will scan and initialize theauto-publisher device. Depending on the device, the initializationmay take a while, accompanied by a series of tray and auto-loaderactivities. Be patient until initialization has completed.
Page 6 UG-QBP3_A15; © 2010, Broadex Systems Inc.
User’s Guide, QQboxx Pro 3 (Ver. 1.5)
Exiting QQboxx Pro 3
On the Main Menu, press the Exit button to close QQboxx Pro 3.You may be prompted to close all open jobs.
Closing QQboxx Pro 3 does not automatically disconnect the auto-publisher device from the Windows Operation System. You willhave to manually remove the USB connection by following theinstructions within Windows.
Note:It is recommended, before turning off the auto-publisherdevice, to disconnect the USB connection from theauto-publisher.
Uninstalling QQboxx Pro 3
Follow the Windows Operating System instructions in Add &Remove Programs to uninstall QQboxx Pro 3.
UG-QBP3_A15; © 2010, Broadex Systems Inc. Page 7
User’s Guide, QQboxx Pro 3 (Ver. 1.5)
EXPLORING QQBOXX PRO 3
In continuance of QQboxx's functions and options, QQboxx Pro 3has an advanced feature to support disc burning and publishingwith multiple autoloaders. The interface is operated by GDI. It is anuser-friendly application.
QQboxx Pro 3 Main Window:
QQboxx Pro 3 is available in multiple languages. To changelanguage settings, click on the Language button to choose yourpreferred language.
There are three tabs on the main menu. Pick a tab to look forfunctions. When click on any icon, the main functions will be shownat the bottom of the window.
Page 8 UG-QBP3_A15; © 2010, Broadex Systems Inc.
Main Menu
Main Functions
User’s Guide, QQboxx Pro 3 (Ver. 1.5)
Jobs: Burn AudioYou can burn audio files located on your computer to discs.Or you can burn and print discs with publishing supported models.
Supported audio formats are:
MP3 (MPEG-1 Layer 3 with ID3 tag v1, v2.2, v2.3, v2.4,APEv2)
WAV (PCM, 44100 Hz, 16-bit, stereo)WMA (Windows Media Audio)
Step 1 Select Autoloader
1. Select an autoloader from the drop-down list to Burn Audio.2. After selecting an autoloader, the status of the autoloader will
be displayed.
Step 2 Drag and drop Selected files/ folders to disc contentarea
UG-QBP3_A15; © 2010, Broadex Systems Inc. Page 9
list mode
details mode
3File explorer: drag-and-drop or press enter to add selected files/ folders to Disc Structure
4
5
5
Disc Structure
1
4
6 Disc Space
2
User’s Guide, QQboxx Pro 3 (Ver. 1.5)
1. Pull down to select the file path on the upper-left side of thewindow.
2. Two view modes: Choose details mode or list mode to viewfiles/ folders on the top pane.
3. Select the files or folders on the upper-right side of the window.Drag-and-drop or press “Enter” to add the selected files/ foldersto the bottom pane. Or you may drag-and-drop files/ foldersfrom Windows File Explorer.
4. Artist Name and Album Title: You are able to name or editArtist Name and Album Title.
5. Disc Structure: You get an overview of what is including in thedisc. On the right hand side of the disc structure, you are ableto use the buttons to edit, proritize, and delete songs.
6. Disc Space bar indicates the size of the disc.
Step 3 Burn Settings
1. Burning Speed: The default speed is Max. Select burning speed.
2. Copies:The default quantity is 1 copy. Select the outputquantity.
3. Print:• If the autoloader supports LightScribe labeling or ink-jet
printer, you can choose to lightscribe or print the discs.
• Refer to the Print Label section for more information.
Step 4 Confirm Setting
A window will pop up to confirm setting. Edit job title if required.You are able to save your current job by clicking on Save Job.After clicking on Process, the job is being submitted forprocessing. A progress bar indicates the current state of a task.
Page 10 UG-QBP3_A15; © 2010, Broadex Systems Inc.
User’s Guide, QQboxx Pro 3 (Ver. 1.5)
Two windows will display.
Simple view window indicates the job status. Click on Advance to close the window.
Queue Manager window gives you an advanced view. (Refer to the Queue Manager section for details)
UG-QBP3_A15; © 2010, Broadex Systems Inc. Page 11
Queue Manager Window
Status Window
User’s Guide, QQboxx Pro 3 (Ver. 1.5)
Jobs: Burn DataYou can burn files/folders located on your computer to discs. Oryou can burn and print discs with publishing supported models.
Step 1 Select Autoloader
1. Select an autoloader from the drop-down list to Burn Data.2. After selecting an autoloader, the status of the autoloader will
be displayed.
3. Open Job: click on Open Job to retrieve the previous savedfile.
Step 2 Select Format
1. Disc Type: The default type isDVD. If the autoloader supportsBlu-Ray, BD and BD-RE can beselected.
2. Disc Format: The default type isUDF, select ISO9660,ISO9660+Joliet, or UDF to burndata.
3. Disc Title: You are able to editthe title of the disc (supports 32characters)
Page 12 UG-QBP3_A15; © 2010, Broadex Systems Inc.
select an autoloader
status of autoloader
1
2
3
User’s Guide, QQboxx Pro 3 (Ver. 1.5)
Step 3 Drag and drop selected file/folders to disc contentarea
1. Pull down to select the file path or to return to the previousdirectory.
2. Two view modes: Choose details mode or list mode to viewfiles/ folders on the top pane.
3. Select the files or folders on the top pane. Drag-and-drop orpress “Enter” to add the selected files/ folders to the bottompane. Or you may drag-and-drop files/ folders from WindowsFile Explorer.3
4. Disc Space indicates the size of the files/folders and theappropriate media type to burn data.
UG-QBP3_A15; © 2010, Broadex Systems Inc. Page 13
directory previous directory
4 Disc Space
1 2
3 Disc Structure
File explorer: drag-and-drop orpress enter to add selectedfiles/ folders to Disc Structure
List mode
Details m
ode
User’s Guide, QQboxx Pro 3 (Ver. 1.5)
Step 4 Burn Settings
1. Burning Speed:Max is the default speed. Select burning speed:DVD(1x~20x&Max)、CD(1x~52x&Max)、BD(1x~4x&Max).
2. Copies: The default quantity is 1 copy. Modify the output quantity.
3. Print:• If the autoloader supports
LightScribe labeling or ink-jet printer, you can chooseto lightscribe or print thediscs.
• Refer to the Print Labelsection for moreinformation.
4. Advance:Click on Advanced to activate Emulate Before Burning,Emulate Only and Erase Re-Writable Dics.
Step 5 Confirm Setting
A window will pop up to confirm setting. Edit job title if required. You are able to save your current job by clicking on Save Job.After clicking on Process, the job is being submitted forprocessing. A progress bar indicates the current state of a task.
Page 14 UG-QBP3_A15; © 2010, Broadex Systems Inc.
1
2
3
4
User’s Guide, QQboxx Pro 3 (Ver. 1.5)
Two windows will appear.
Simple view indicates the job status. Click on Advance to closethe window.
Queue Manager window gives you an advanced view. (Refer to the Queue Manager section for details)
UG-QBP3_A15; © 2010, Broadex Systems Inc. Page 15
User’s Guide, QQboxx Pro 3 (Ver. 1.5)
Jobs: Burn DVD-VideoYou can burn premastered VIDEO_TS folder located on yourcomputer to DVD-Video.
Or you can burn and print discs with publishing supported models.
Step 1 Select Autoloader
1. Select an autoloader to Burn DVD-Video.
2. After selecting an autoloader, the status of the autoloader willbe displayed.
3. Open Job: click on Open Job to retrieve the previous savedfile.
Step 2 Select a folder from file path
Scroll down to select a folder to burn.
Page 16 UG-QBP3_A15; © 2010, Broadex Systems Inc.
User’s Guide, QQboxx Pro 3 (Ver. 1.5)
Step 3 Burn Settings
1. Burning Speed: The default speed is Max. Select burning speed.
2. Copies:The default quantity is 1 copy. Select the outputquantity.
3. Print:• If the autoloader supports LightScribe labeling or ink-jet
printer, you can choose to lightscribe or print the discs.
• Refer to the Print Label section for more information.
Step 4 Confirm Setting
A window will pop up to confirm setting. Edit job title if required. You are able to save your current job by clicking on Save Job.After clicking on Process, the job is being submitted forprocessing. A progress bar indicates the current state of a task.
Two windows will appear.
Simple view indicates the job status. Click on Advance to close thewindow.
Queue Manager window gives you an advanced view. (Refer to theQueue Manager section for details)
UG-QBP3_A15; © 2010, Broadex Systems Inc. Page 17
User’s Guide, QQboxx Pro 3 (Ver. 1.5)
Jobs: Burn ImageYou can burn an ISO/MDS image file located on your computer todiscs. Or you can burn and print discs with publishing supportedmodels.
Step 1 Select Autoloader
1. Drop down and select an autoloader to Burn Image.
2. After selecting an autoloader, the status of the autoloader willbe displayed.
3. Open Job: click on Open Job to retrieve the previous savedfile.
4. Press Next to select the files/ folders to be burnt.
Page 18 UG-QBP3_A15; © 2010, Broadex Systems Inc.
1 select an autoloader
2 status of autoloader
User’s Guide, QQboxx Pro 3 (Ver. 1.5)
Step 2 Burn Settings
1. Burning Speed:Max is the default speed. Select burning speed:DVD(1x~20x&Max)、CD(1x~52x&Max)、BD(1x~4x&Max).
2. Copies: The default quantity is 1 copy. Modify the output quantity.
3. Print: • If the autoloader supports LightScribe labeling or ink-jet
printer, you can choose to lightscribe or print the discs.
• Refer to the Print Label section for more information.
4. Advance:Click on Advanced to activate Emulate Before Burning,Emulate Only and Erase Re-Writable Dics..
UG-QBP3_A15; © 2010, Broadex Systems Inc. Page 19
User’s Guide, QQboxx Pro 3 (Ver. 1.5)
Step 3 Confirm Setting
A window will pop up to confirm setting. Edit job title if required. You are able to save your current job by clicking on Save Job.After clicking on Process, the job is being submitted forprocessing. A progress bar indicates the current state of a task.
Two windows will appear.
Simple view indicates the job status. Click on Advance to closethe window.
Queue Manager window gives you an advanced view. (Refer tothe Queue Manager section for details)
Page 20 UG-QBP3_A15; © 2010, Broadex Systems Inc.
User’s Guide, QQboxx Pro 3 (Ver. 1.5)
Jobs: Copy DiscYou can copy discs from a master disc in the local drive of yourcomputer. Or you can copy and print discs with publishingsupported models.
Step 1 Select Autoloader
1. Select an autoloader from the drop-down list to Copy Disc.
2. After selecting an autoloader, the status of the autoloader willbe displayed.
Step 2 Setting
Select Source Drive:
Select the source drive with a master disc.
1. If there is no master disc in the drive or the master disc cannotbe detected, the tray will eject automatically.
2. Once the master disc is detected, Disc Type, Disc Title, andDisc Size will be displayed.
UG-QBP3_A15; © 2010, Broadex Systems Inc. Page 21
User’s Guide, QQboxx Pro 3 (Ver. 1.5)
Step 3 Burn Settings
1. Burning Speed:The default speed is Max. Modify burning speed:DVD(1x~20x&Max)、CD(1x~52x&Max)、BD(1x~4x&Max).
2. Copies: The default quantity is 1 copy. Select the desired quantity ofdiscs.
3. Print:• If the autoloader supports lightscribe labeling or label
printing, select to lightscribe or publish discs after burning.
• Refer to the Print Label section for more information
4. Advance: Press the Advanced button to activate Emulate BeforeBurning, Emulate Only and Erase Re-Writable Discs.
Step 4 Confirm Setting
A window will pop up to confirm setting. Edit job title if required. Byclicking on Process, the job is being submitted for processing. Aprogress bar indicates the current state of a task.
Two windows will appear.
Simple view indicates the job status. Click on Advance to closethe window.
Queue Manager window gives you an advanced view. (Refer to theQueue Manager section for details)
Page 22 UG-QBP3_A15; © 2010, Broadex Systems Inc.
User’s Guide, QQboxx Pro 3 (Ver. 1.5)
Tools: Data To ImageYou can create an ISO image file from files/folders.
Step 1 Select Format
1. Disc Format: The default format is UDF. SelectISO9660, ISO9660+Joliet, or UDFto process Data to Image.
2. Disc Title:You are able to edit Disc Title.
Step 2 Drag and drop selected file/folders to disc contentarea
UG-QBP3_A15; © 2010, Broadex Systems Inc. Page 23
Disc Space
File explorer: drag-an-drop or pressenter to add selected files/ folders toDisc Structure
Disc Structure3
4
2
1
List mode
Details m
ode
directory previous directory
5
1 2
User’s Guide, QQboxx Pro 3 (Ver. 1.5)
1. Drop down to select Path field or return to the previousdirectory.
2. Two view modes: Choose details mode or list mode to viewfiles/ folders on the top pane.
3. Select the files or folders on the top pane. Drag-and- drop orpress “Enter” to add the selected files/ folders to the bottompane. Or you may drag-and-drop files/ folders from WindowsFile Explorer.
4. Disc Space indicates the size of files and the appropriate DiscType to burn.
5. Click on Next. Then, you are prompted to designate the savingpath and enter file name before saving the image file.
Step 3 Confirm Setting
1. A window will pop up to confirm setting. Press the Save To button to change path field and file name.
2. Click on the Process button to submit the job. Once the job hascompleted, click on Finish to close the program.
Page 24 UG-QBP3_A15; © 2010, Broadex Systems Inc.
User’s Guide, QQboxx Pro 3 (Ver. 1.5)
Tools: Disc To ImageYou can create ISO image files from master discs in theautoloader.
Step 1 Select Autoloader
1. Select an autoloader from the drop-down list to process DicsTo Image.
2. After selecting an autoloader, the status of the autoloader willbe displayed.
Step 2 Set Saving Path
1. Click on Add to designate the saving path. You may selectmore than one saving path. In case path 1 is oversized,files/folders are automatically saved to Path 2. (If you have more than one saving path, each path should befrom different partition. When you try to save files to the samepartition, a window will appear asking you to replace theprevious path).
2. You may remove any saving path
3. Free size of each saving path is shown.
UG-QBP3_A15; © 2010, Broadex Systems Inc. Page 25
1 2
3
User’s Guide, QQboxx Pro 3 (Ver. 1.5)
Step 3 Setting
1. Choose all discs in the input bin to be processed. Theautoloader will automatically create an ISO image file for eachdisc and name the file as disc title. (Serial number will be added to the ISO image files with thesame Disc Title.)
2. Or specify the number of discs to be processed. Then, you optto name the files as disc title or edit the file names. DisableNaming the files as disc title to edit file names.
Step 4 Process
Click on Process to submit the job. A progress bar indicates thecurrent state of a task. After the job has completed, press theFinish button to close the program.
Page 26 UG-QBP3_A15; © 2010, Broadex Systems Inc.
User’s Guide, QQboxx Pro 3 (Ver. 1.5)
Tools: Erase DiscYou can erase the re-writable discs in the autoloader.
Step 1 Select Autoloader
1. Select an autoloader from the drop-down list to Erase Disc.
2. After selecting an autoloader, the status of the autoloader willbe displayed.
Step 2 Setting
1. Choose to erase all or a certain number of discs.
2. Select Fast Erase or Full Erase to erase discs.
Step 3 Process
Click on Next to submit the job. A progress bar indicates thecurrent state of a task. After the job has completed, press theFinish button to close the program.
UG-QBP3_A15; © 2010, Broadex Systems Inc. Page 27
User’s Guide, QQboxx Pro 3 (Ver. 1.5)
Tools: Print LabelYou can print discs with publishing supported models. Printermaintenance or adjustment can be setup here.
Step 1 Select Autoloader
1. Pull down and select an autoloader and ink-jet printer to PrintLabel.
Or select an autoloader and lightscribe printer to LightScribeLabel.
2. After selecting an autoloader, the status of the autoloader willbe displayed.
Step 2 Source From
1. Open Label File:Click on Open Label File to select a JPEG, BMP, or BXD labelfile. (16 bit BMP is not supported)
Page 28 UG-QBP3_A15; © 2010, Broadex Systems Inc.
23
1
User’s Guide, QQboxx Pro 3 (Ver. 1.5)
2. Use Template Design:By checking the Use Template Design box, you are promptedto open TempSamp.bxe. Edit the field bar to make customizedlabel for your discs. Your customized label will be saved toC:\Program Files\Broadex System \QQboxx Pro 3\
3. Create New Label:• QQlabeler has to be installed in your computer before you can
utilize QQlabeler to create a new label.
1. QQlabeler will be automatically launched.(Refer toQQlabeler user's guide for more information)
2. You can create and personalize a new design. Once yournew design is saved, exit from QQlabeler.
3. QQboxx Pro 3 will automatically load your design.
(Tips): For lightscribe labeling, you are able to utilize LightScribeTemplate Labeler to create your design.
1. Install LightScribe Template Labeler in the following steps:
1) Go to lightscribe website: www.lightscribe.com
2) Click on Downloads toolbar.
3) Select Windows operating system.
UG-QBP3_A15; © 2010, Broadex Systems Inc. Page 29
User’s Guide, QQboxx Pro 3 (Ver. 1.5)
4) Select LightScribe Template Labeler todownload.
2. After installation, launch LightScribe Template Labeler tocreate a new design for disc label.
3. Next, go to Save menu in the upper section of the windowand select Export.
4. Save your design with file extentions jpg or bmp.
5. When you need to retrieve your saved design, go toQQboxx Pro 3 and select Open Label File to locate thelabel design.
Page 30 UG-QBP3_A15; © 2010, Broadex Systems Inc.
User’s Guide, QQboxx Pro 3 (Ver. 1.5)
Step 3-A for Print Label
Click the disc to display the Preview window to examine the labelwhen printed.
Step 3-B for LightScribe Label
1. One out of 6 colors can be chosen as a background color.
2. Select Draft, Normal, or Best for printing quality. The defaultsetting is Normal.
UG-QBP3_A15; © 2010, Broadex Systems Inc. Page 31
3
1
2
User’s Guide, QQboxx Pro 3 (Ver. 1.5)
3. Click the disc to display the Preview window to examine thelabel when printed.
Step 4 Cover
Source file will be displayed. Choose the quantity of discs to bepublished before clicking on Next. (up to 999 copies)
Step 5 All Setting
1. Another Cover: If you wish to select another label, click onAnother cover to locate a print label.
2. Remove Select: You are allowed to delete the cover files.
Step 6 Process
Click the Next button to submit the job. A progress bar indicatesthe current state of a task. After the job has completed, press theFinish button to close the program.
Page 32 UG-QBP3_A15; © 2010, Broadex Systems Inc.
User’s Guide, QQboxx Pro 3 (Ver. 1.5)
Setup (ink-jet printer adjustment)
It is recommended to publish the first disc and make printeradjustment if needed. Following are the guidelines to align perfectprint.
After clicking on Print Label on QQboxx Pro 3 Main Window, youwill see a Setup button when you are asked to select a printingsource. To click on the Setup button will take you to printeradjustment feature.
1. Positioning:1. Align the position of disc. The effective value for a
Horizontal and Vertical guide is ± 5mm.
2. Adjust the outer diameter of the disc. The effective range is± 5mm.
3. Correct ellipse. The effective range is ± 5mm.
4. Adjust the inner diameter of the disc by mm.
5. Press the Reset button to the default value.
UG-QBP3_A15; © 2010, Broadex Systems Inc. Page 33
1
12
4
5
3
User’s Guide, QQboxx Pro 3 (Ver. 1.5)
Example: refer to the following examples when the print position is out ofalignment.
1.
When the oval-shaped label turns left-upward, the first step is toscroll down the Vertical guide and scroll right on the Horizontalguide until the central point of the label overlaps with that of disc.
2.
Secondly, scroll right on the Size Adjustment bar to enlarge theoval-shaped label until the top and bottom vertices reach the edgeof disc.
Page 34 UG-QBP3_A15; © 2010, Broadex Systems Inc.
User’s Guide, QQboxx Pro 3 (Ver. 1.5)
3.
Next, scroll right on the Ellipticity bar until the left and rightvertices of the oval-shaped label reach the edge of disc. Whenmake adjustment on Ellipticity bar, you can only adjust the distancebetween left and right vertices of the label.
4.
Enter a number in the Center Blank box to adjust the innerdiameter of the disc.
UG-QBP3_A15; © 2010, Broadex Systems Inc. Page 35
User’s Guide, QQboxx Pro 3 (Ver. 1.5)
2. Change CaddyIn case the tray is not working or the printing quality is gettingworse, you may need to change caddy. The following stepsillustrate how to change tray. (the step s are slightly varied basedon different models)
Double-click the Print Label function on Main Menu ofQQboxx Pro 3 software.
Click the setup button on left corner to go to “Print Setting”. Click “Change Caddy”. Follow the instructions on the screen
to replace the disc caddy.1. Keep the cable connections among NK50V, Epson printer,
and PC.
2. Remove NB11 from NK50Y.
3. Hold NK50Y with both hands and tilt its LED end upward toroughly 45 degrees. Then, gently pull it outward off fromthe printer.
4. Give NK50Y plenty of room in the front for the disc caddyto come out. After the disc caddy comes out of NK50Y,gently pull it outward and remove it from NK50Y.
Page 36 UG-QBP3_A15; © 2010, Broadex Systems Inc.
User’s Guide, QQboxx Pro 3 (Ver. 1.5)
5. Insert a new disc caddy into the slot where the old onecame out. Push the caddy in until the end is reached.
6. Disconnect USB cable from NK50Y to PC, turn off NK50Y,wait for 15 seconds and turn it on.
Warning:Do not click the Reject Disc Caddy button while NK50Y isstill attached onto Epson printer as it may causepermanent damage to the hardware.
7. After initialization is complete, re-attach it back onto Epsonprinter and turn it on. Reconnect USB cable from NK50Y toPC. Wait until the initialization is complete. Now, tryprinting a few discs to make sure that replacement caddyis in place.
UG-QBP3_A15; © 2010, Broadex Systems Inc. Page 37
User’s Guide, QQboxx Pro 3 (Ver. 1.5)
Tools: Queue ManagerYou can monitor and manage jobs to be processed.
(Queue Manager icon is in the right-hand corner of Windows.Right-click on the icon. Then, click Advanced View to open QueueManager.)
1. Task Details Area: This area displays thejobs submitted from Burn Data, Burn Imageand Copy Disc. You are able to manage andmonitor jobs. Right-click on a job title toprocess or delete any job.
2. Autoloader area: Autoloaders are listed on the left pane. A colored-in autoloader indicates it is activated. A grayed outautoloader indicates it is currently not available.
3. Log: You can view a log of all activity in this area.
4. Status: Job status indicates a job is completed, processing, orpending.
Page 38 UG-QBP3_A15; © 2010, Broadex Systems Inc.
AutoloaderStatus
Task Details Area1
2
Log3Job Status4
User’s Guide, QQboxx Pro 3 (Ver. 1.5)
Bonus: Box Set CopyYou can burn multiple copies from a set of Master discs andincrement sequence number on the discs
Or you can burn and print the set with publishing supportedmodels.
Step 1 Select Autoloader
1. Select an autoloader to make Box Set Copy.
2. After selecting an autoloader, the status of the autoloader willbe displayed.
Step 2 Setting
1. You can choose to Auto Detect Source Discs in the Set orAssign Number of Source Discs in the Set.
2. Copies: Specify the number of sets you want to print.
3. Speed: The default speed is Max. Select burning speed.
Step 3 Source From
1. If you choose to Auto Detect Source Discs in the Set, click onPrint to select a printing source for the label of the disc. Theautoloader will automatically label discs with same picture.
2. If you choose to Assign Number of Source Discs in the Set,you are allowed to label discs with same picture or variouspictures. Uncheck the box of the Labeling discs with samepicture if you wish to create labels with various pictures. Next,click on Print and a window will pop up requesting you to selecta printing source for the label of each disc.
UG-QBP3_A15; © 2010, Broadex Systems Inc. Page 39
User’s Guide, QQboxx Pro 3 (Ver. 1.5)
3. To press the Next button to get a preview of the disc label. Onthe MergeLabel window, there are three boxes at the bottom ofthe window. Fill in a numberal in the middle box and it willgenerate auto increment number on discs.
Page 40 UG-QBP3_A15; © 2010, Broadex Systems Inc.
User’s Guide, QQboxx Pro 3 (Ver. 1.5)
4. By clicking on Next, you have an option to collate copies or not.Click on the Parallel output check box. If the Parallel outputbox is selected, this indicates the copies will be collated.
Step 4 Confirm Setting
A window will pop up to confirm setting. Edit job title if required. Byclicking on Process, the job is being submitted for processing. Aprogress bar indicates the current state of a task.
UG-QBP3_A15; © 2010, Broadex Systems Inc. Page 41
User’s Guide, QQboxx Pro 3 (Ver. 1.5)
Bonus: Disc To HDDYou can copy files/folders into selected hard drive from the masterdiscs in the autoloader.
Step 1 Select Autoloader
1. Select an autoloader from the drop-down list to process DiscTo HDD.
2. After selecting an autoloader, the status of the autoloader willbe displayed.
Step 2 Set Saving Path
1. Click on Add to designate the saving path. You may selectmore than one saving path. In case path 1 is oversized,files/folders are automatically saved to Path 2. (If you have more than one saving path, each path should befrom different partition. When you try to save files to the samepartition, a window will appear asking you to replace theprevious path).
2. You may remove any saving path.
3. Free size of each saving path is shown.
Page 42 UG-QBP3_A15; © 2010, Broadex Systems Inc.
1 2
3
User’s Guide, QQboxx Pro 3 (Ver. 1.5)
Step 3 Setting
1. To process Disc To HDD, choose to read all or a specificnumber of discs in the input bin.
2. The autoloader will automatically name the folder as Disc Titleand create sub-directory for each disc. Serial number will beautomatically added to the folders with the same Disc Title.
3. By checking the Overwrite Existing files box, folders with thesame title will be overwritten.(Uncheck the Create sub-directory for each disc box if you wish to execute Overwriteexisting files function.)
Step 4 Process
Click on Process to submit the job. A progress bar indicates thecurrent state of a task. Once the job has completed, press theFinish button to close the program.
UG-QBP3_A15; © 2010, Broadex Systems Inc. Page 43
User’s Guide, QQboxx Pro 3 (Ver. 1.5)
Bonus: Interleave CopyYou can copy multiple master discs in interleave mode.
Step 1 Select Autoloader
1. Select an autoloader from the drop-down list to makeInterleave Copy.
2. After selecting an autoloader, the status of the autoloader willbe displayed.
Step 2 Settings
As shown below, the picture illustrates how to load master andblank discs in interleave mode duplication.
Burning Speed: By default, the burning speed is Max. Modify burning speed:DVD(1x~20x&Max)、CD(1x~52x&Max)、BD(1x~4x&Max).
Step 3 Process
Click on Press to submit the job. A progress bar indicates thecurrent state of a task. After the job has completed, press theFinish button to close the program.
Page 44 UG-QBP3_A15; © 2010, Broadex Systems Inc.
User’s Guide, QQboxx Pro 3 (Ver. 1.5)
FAQ &TROUBLESHOOTING
What should I do if the driver cannot be properlyinstalled?If the computer does not automatically prompt for a devicedriver installation, reinstall the driver manually by:
Powering on the auto-publisher and plugging it into the hostcomputer.
• If the computer does not show the driver installationwindow, right click on "My Computer" and choose"Properties".
• In the System Properties window, click Device Manager >Hardware.
• In the "Device Manager" window, there may be an un-recognized device listed with a "!" icon. Right click thedevice, and click on "Properties".
• Choose "Reinstall Drivers" to reinstall the device driver. Itwill require the driver from the installation CD or from anaccessible path (such as a hard disk).
It is always recommended to update the host computer’smotherboard to the latest firmware version and WindowsOperating System with the latest software updates.
Why does QQboxx Pro 3 fail to initialize the auto-publisher? Always make sure the auto-publisher is powered-on beforestarting QQboxx Pro 3. If it has been powered-off, closeQQboxx Pro 3, turn the auto-publisher’s power on, thenlaunch QQboxx Pro 3 again.
Check the device driver to see if it has been successfullyinstalled.
Why does the auto-publisher fail to pick up discs?The most common cause is the media. Optical discs vary inflatness, thickness, and size. The media quality and conditioncan make a difference. Check to make sure the media is notbent or deformed.
UG-QBP3_A15; © 2010, Broadex Systems Inc. Page 45
User’s Guide, QQboxx Pro 3 (Ver. 1.5)
Try a different brand of disc. If the problem persists, contactyour dealer for assistance.
What should I do if the auto-publisher stops during a job?You can either click "Retry", or "Cancel" to stop the job. If therobotic arm still hangs, try rebooting the auto-publisher.
What should I do if the QQboxx Pro 3 window disappearsor if QQboxx Pro 3 operation buttons do not work?Stop all other programs, save your current job; then, rebootthe computer and the auto-loader.
What should I do before getting technical support?Get the host computer system information, as well as, theauto-loader serial number and the QQboxx Pro 3 versionnumber. E-mail the information, with a description of thesymptom or your question to the technical support emailaddress. Including photos and movies to show the problemwill be helpful.
Where is the QQboxx Pro 3 log file located?QQboxx Pro 3 keeps track of certain transactions in the logfiles, which may help technical support find a prompt solution.Depending on the installation path, the log files may belocated under the folder:My Document\Broadex Systems\ Zip all files/ folders and send them to tech support
Why won’t my auto-publisher burn labels usingLightScribe?• If your auto-publisher does not have a LightScribe enabled
drive Print Disc Label (LightScribe Labeling) function willbe unavailable.
• When installing QQboxx Pro 3 for the first time, be sure notto choose Cancel at any point, otherwise LightScribelabeling may not work correctly.
• Check to make sure the discs in the auto-publisher areLightScribe enabled media and are placed label-sidedown. If the discs in the auto-publisher are not LightScribemedia or if the LightScribe media is not placed label-sidedown the disc will be rejected or may jam inside the drive.
Page 46 UG-QBP3_A15; © 2010, Broadex Systems Inc.
User’s Guide, QQboxx Pro 3 (Ver. 1.5)
(This page is intentionally left blank.)
UG-QBP3_A15; © 2010, Broadex Systems Inc. Page 47