>Q>P>+>Q> > >Q º Ø f v 1 Â i -...
Transcript of >Q>P>+>Q> > >Q º Ø f v 1 Â i -...
2
SR-SaaS 年度更新 <目次>
1 SR-SaaS システムの利用 ・・・・・・・・・・・・・・・・・・ 3 2 SR-SaaS の業務機能 ・・・・・・・・・・・・・・・・・・ 5 2.1 初期表示画面 ・・・・・・・・・・・・・・・・・・ 5 2.2 処理選択メニュー ・・・・・・・・・・・・・・・・・・ 5 2.3 基本台帳メニュー ・・・・・・・・・・・・・・・・・・ 6 2.4 年度更新メニュー ・・・・・・・・・・・・・・・・・・ 9 3 年度更新の事前準備 ・・・・・・・・・・・・・・・・・・ 10 3.1 年度更新処理の手順 ・・・・・・・・・・・・・・・・・・ 10 3.2 委託事業所一覧表の印刷事前準備 ・・・・・・・・・・・・・・ 11 3.3 事務組合の選択方法 ・・・・・・・・・・・・・・・・・・ 13 3.4 年更処理状況照会 ・・・・・・・・・・・・・・・・・・ 14 4 年度更新業務 ・・・・・・・・・・・・・・・・・・ 16 4.1 月別確定賃金入力 ・・・・・・・・・・・・・・・・・・ 16 4.2 算定基礎賃金データ確認 ・・・・・・・・・・・・・・・・・・ 20 4.3 一括有期事業入力 ・・・・・・・・・・・・・・・・・・ 22 4.4 一括有期総括データ確認 ・・・・・・・・・・・・・・・・・・ 26 5 年度更新データの確認印刷 ・・・・・・・・・・・・・・・・・・ 28 ①賃金等報告書 ②一括有期事業報告書 ③一括有期総括表 ④労働保険料計算書 6 月別賃金先行入力 ・・・・・・・・・・・・・・・・・・ 34 6.1 月別賃金先行入力 ・・・・・・・・・・・・・・・・・・ 34 6.2 賃金データ月別一覧入力 ・・・・・・・・・・・・・・・・・・ 35 7 年度更新入力データ取込 ・・・・・・・・・・・・・・・・・・ 37 7.1 外部データ・フォームのダウンロード ・・・・・・・・・・ 37 7.2 年度更新データ取込み ・・・・・・・・・・・・・・・・・・ 40 7.3 一括有期データ取込み ・・・・・・・・・・・・・・・・・・ 42
3
1 SR-SaaS システムの利用 (1)SR-SaaS システムの利用環境 マイクロソフト社がサポート対象としている WindowsOS と Internet Explorer の環境
が必要になります。必ず確認して下さい。 ① Windows のバージョン
Windows 7 Service Pack 1 Windows 8 Windows 8.1 Windows 10
② Internet Explorer のバージョン 利用 OS での最新の Internet Explorer(※Windows10 の Edge では利用不可能です)
詳しくは取扱説明書の「接続手順」をご覧ください。 (2)SR-SaaS システムのログイン SR-SaaS システムは、ID/PW通知書(もしくは連絡票)に記載のURLからログイ
ンします。
ログインの操作は、次の手順で行なって下さい。 ①配布済みのユーザーID を「SAAS¥」の後ろに、入力します。 ②パスワードを入力(大文字・小文字は区別されます。)します。 ③セキュリティは、「公共または共有のコンピューター」を選択します。 ④サインインをクリックします。
SR-SaaS に関するお知らせを記
載します。
利用環境により繋がりにくい場合
は、ここをクリックして下さい。
4
(3)「SR-SaaS」の起動 ①RemoteApp プログラムの中にある「SR_SaaS」アイコンをクリックします。
尚、SR-SaaS の横に「パスワート変更」アイコンがありますので、変更する場合はここ
から入力して下さい。 ※ 変更後のパスワードは会員しかわかりませんので、忘れないよう注意して下さい。
②RemoteApp の確認が表示されますので「接続」をクリックします。
③「資格情報を入力してください。」のダイアログが表示されます。
◆ ユーザー名:「SAAS¥XXXXXxxxx」
ユーザーID の前に「SAAS¥」を付加して入力します。 ◆ パスワード:配布済みパスワードを入力し、「OK」をクリックします。
5
2 SR-SaaS システムの業務機能 2.1 初期表示画面 SR-SaaS システムを起動すると、SR会員個々の委託事業所だけが事業所名簿の一覧として
表示されます。
(1)処理メニューを表示する場合 [メニュー]ボタンをクリックすると「処理選択メニュー」が表示されます。 (2)事業所情報の確認、従業員の処理をする場合 処理の対象となる事業所を選択して、[事業所台帳]、 [従業員名簿]のボタンをクリ
ックして下さい。事業所台帳、あるいは[従業員名簿]の画面が表示されます。
2.2 処理選択メニュー SR-SaaS システムの業務機能には、基本台帳機能、雇用保険被保険者機能、年度更新機能が
あり、年度更新業務では「基本台帳」と「年度更新」を使用します。
6
2.3 基本台帳メニュー 年度更新業務では、SR事務局で管理されている事業所台帳の確認が必要です。 また、共通賃金データに従業員の賃金を登録し、その賃金データを年度更新に利用する場合は
従業員台帳の労働保険情報を整備します。
【業務機能の構成】 ①名簿/台帳
事業所名簿、事業所台帳、従業員名簿、従業員台帳 ・・・ 年度更新業務 ②名簿印刷 各種到達者名簿、労働者名簿、被保険者名簿、労働者名簿(法定)、被保険者基本台帳 ③雇用保険被保険者印刷 雇用契約書・雇入通知書、労働条件通知書 ④賃金データ 賃金データ一覧入力、賃金データ個別入力、賃金データリスト、労保番号別賃金一覧表 ⑤その他
テキスト取込
7
(1)事業所名簿 事業所の選択に使用します。 事業所台帳を表示する場合、一覧から処理対象の事業所を選択して[事業所台帳]ボタン をクリックします。
(2)事業所台帳
画面上位には事業所の本社情報、画面下部の「事務組合」には事務組合で使用する委託事 業所情報が表示されます。年度更新に伴なう労働保険加入状況を確認して下さい。 ※事業所台帳の内容は閲覧のみで、入力・変更はできません。 また、「社会保険」、「労働保険」、および「事業所情報」は使用できません。
▼をクリックす
ると、この事業
所に係る他の番
号が表示されま
す。
ここをクリック
すると、特別加入
者を確認できま
す。
8
(3)従業員名簿 従業員の選択に使用します。 従業員台帳を表示する場合、一覧から処理対象の従業員を選択して[従業員台帳]ボタン をクリックします。
(4)従業員台帳 画面上位には従業員の基本情報、画面下部の「労働保険」には労災保険と雇用保険に関 する情報が表示されます。 ※「社会保険」、「扶養家族」、および「従業員情報」は使用できません。
※年度更新時に共通賃金データを利用する場合、「労災種別」、「雇用種別」が労災保険 /雇用保険の対象人数に反映されますので必ず確認して下さい。
9
2.4 年度更新メニュー 事業所から届いた月別確定賃金、あるいは一括有期事業報告のデータを入力して、保険料計算
等の主業務を行います。また、帳票を印刷して入力データの確認もできます。
【業務機能の構成】 (1)各種入力/確認
②月別確定賃金入力 ・・・ 賃金等報告書の賃金データを月別に入力 ③一括有期事業入力 ・・・ 一括有期事業報告書の事業データを入力 ⑤算定基礎賃金データ確認 ・・・ 「月別確定賃金入力」の年度更新向け確認 ⑥一括有期総括データ確認 ・・・ 「一括有期事業入力」の年度更新向け確認 (2)先行入力
①月別賃金先行入力 ・・・ 概算年度の月別賃金を入力
(3)年更入力 ①年更新処理状況照会 ・・・ 年度更新処理の状況を確認 (4)各種印刷 ①賃金等報告書 ・・・ 賃金等報告データの入力確認 ②一括有期事業報告書 ・・・ 一括有期事業報告データの入力確認 ③一括有期総括表 ・・・ 一括有期事業報告データの反映確認 ④労働保険料計算書 ・・・ 委託事業所向け労働保険料の確認 ⑤組合員名簿 ・・・ 委託事業所情報、申告済概算保険料等を確認 ⑥宛名ラベル ・・・ 委託事業所向け宛名ラベルの印刷 ⑦委託事業所一覧表 ・・・ 委託事業所の管理情報一覧を印刷
(5)外部データ ①年度更新データ取込み ・・・ 賃金等報告書、一括有期事業報告書の読込み ②フォーム/サンプル配布 ・・・ 外部データのフォーム、サンプルの配布
10
3 年度更新の事前準備
3.1 年度更新処理の手順
SR-SaaS の年度更新の処理は、次のような流れに従って行います。
労働保険料を算出するには、一元適用事業・二元適用(2 雇用保険、6 事務所労災)及び
二元適用事業(5 一括有期事業)に分けて入力します。
また、事前準備として、「17 委託事業所一覧表」を印刷して、処理する事業所の「事務組合
コード」「適用コード」「枝番」を把握して下さい。(P12~13を参照)
一元適用(雇用保険、事務所労災) 二 元 適 用
賃金の入力(SRの
年次繰越まで)
「7 月別賃金先行入力」から概
算に係る賃金を入力します。
SRの年次繰越 SRでシステム上の年次繰越を行います。「7 月別賃金先行入力」で
入力した内容は、自動的に「2 月別確定賃金入力」に移行します。毎
年この年次繰越日は連絡します。この日を境に「2 月別確定賃金入力」
と「7 月別賃金先行入力」の画面から入力できます。
ただし、別途ご案内します入力期限以降は、会員が入力できる確定保
険料に係る賃金等の情報は、会員は直接入力できませんので、変更があ
る場合は、SRにご連絡下さい。
確定保険料の計算 「2 月別確定賃金入力」から賃
金を入力して保険料を計算
「3 一括有期事業入力」から事業
データを入力して保険料を計算
「2 月別確定賃金入力」画面の
下欄から高齢者の入力、特別加入
者の確認
メリット保険料の確認・修正、特別
加入者の確認
概算保険料の計算 「2 月別確定賃金入力」画面の
下欄「概算」画面から概算保険料と
なる概算賃金と納入方法を入力
「3 一括有期事業入力」画面の下
欄「概算保険料」画面から概算保険料
となる概算賃金と納入方法を入力
算定基礎賃金データ
の確認
「5 算定基礎賃金データ確認」
で入力された内容が反映されてい
ることを確認
「6 一括有期総括データ確認」で
入力された内容が反映されているこ
とを確認
労働保険料計算書の
確認
「14 労働保険料計算書」から委託事業所に係る確定及び概算保険料、
会費等が表示されますので、必要額を確認する。また、合算される場合
には、労働保険番号欄に「※事業所コード」が表示されます。
各種提出書類の印刷 「11 賃金等報告書」から提出
する書類を印刷して、事業主印を
押印してSRに提出します。
「12 一括有期事業報告書」「13
一括有期総括表」(B5 対応)から提
出する書類を印刷して、事業主印を
押印してSRに提出します。
【印刷時の留意点】 初めて印刷する場合には、利用可能なレーザープリンターを選択し、印
刷位置微調整及びプレビューで確認の上、「印刷開始」押下して下さい。
なお、インクジェットプリンターの場合は、印字切れの場合があります
のでご注意下さい。
11
3.2 委託事業所一覧表の印刷事前準備 年度更新業務において対象の委託事業所を選択する場合、事務局システムで管理している事務
組合コード、適用コード、および枝番が必要となります。 ※ これらのキーとなる情報は事業所台帳でも確認できますが、円滑に業務を進めるには、委託
事業所と事務組合コード、適用コード、枝番の対応表を事前に準備すると便利です。
対応表は、年度更新メニューの[17 委託事業所一覧表]を使用して印刷することができます。
【操作手順】 (1)印刷指示画面の設定 上図の[17 委託事業所一覧表]をクリックすると、次図の画面が表示されますので画面
と同一の設定をして下さい。 ① 事務組合の範囲:全体 ②印刷の範囲:全体
※委託事業所一覧表は、事業所コード順、事務組合コードに印刷されます。 用紙は A4 カット紙を使用します。
12
(2)委託事業所一覧表の印刷 [印刷開始]ボタンをクリックするとプリンタを選択する「印刷」画面が表示されます。
利用可能なレーザ・プリンターを選択して[印刷開始]ボタンをクリックして下さい。
(3)委託事業所一覧表の印刷形式 委託事業所一覧表の形式は次図の通りです。 ※ 委託事業所の事務組合コード、適用コード、枝番を参照して下さい。
※ 年度更新処理には、この事務組合コード、適用コード、枝番が必ず必要となります。
枝番(数字3桁) 事務組合コード(数字2桁) ※P13 中段の画面を参照
適用コード(数字1桁)
13
3.3 事務組合の選択方法 年度更新業務において、事務組合の選択方法には次の2通りがあります。 ①年度更新メニューでの選択 ②事務組合コードの直接入力 いずれの場合も、前項の「委託事業所一覧表」を印刷しておくことで簡単に委託事業所が属す
る事務組合を選択することができます。
事務組合コード 労 働 保 険 番 号 下 2 桁目 01 27302931240~27302931242、27104931245~27104931246 4 02 27302937850~27302937852、27104937855~27104937856 5 03 27302937870~27302937872、27104937875、27104937876 7 04 27302937900、27302937901 0
(1)年度更新メニューにおける事務組合の選択 年度更新メニューを表示すると、画面左上のプルダウン・メニューから事務組合を選択
することができます。 (2)事務組合コード直接入力
年度更新メニューの各種入力機能(次図は月別確定賃金入力)では、委託事業所を確定 するために事務組合コードを最初に入力します。
※最初は年度更新メニューで選択された事務組合コードが表示されます。 表示中の事務組合コードを変更する場合に入力します。
14
3.4年更処理状況照会
年度更新の処理状況の確認、及び対象事業所を選択し「2月別確定賃金入力」「3一括有期
事業入力」へ画面遷移し確定賃金を入力することができます。
(1)一覧表示方法
①「範囲指定」
「適用コード」「枝番」を指定し「検索開始[F6]」で該当事業所が表示されます。
※事務組合コードが違うが「適用コード」「枝番」が同じ事業所があった場合、すべて
表示されます。
15
②「フリガナ指定」
「事業所名」または「事業主名」のフリガナ検索ができます。
検索名を指定しフリガナを入力、「検索開始[F6]」で該当事業所が表示されます。
③「年更未処理のみ」
「範囲指定」「フリガナ検索」とも「年更未処理のみ」にチェックを付けて検索を行うと
一度も入力を行っていない(「年更」に○が付いていない)事業所の一覧が表示されます。
(2)「年更」欄
「月別賃金確定入力」及び「一括有期事業入力」で入力を行うと○が表示されます。
※途中入力でも○が表示されます。入力完了ではありませんので留意して下さい。
○が表示されていない事業所は一度も入力を行っていません。
(3)「月別賃金確定入力[F7]」、「一括有期事業入力[F8]」ボタン
事業所を選択すると対象のボタンが押下可能になります。
「月別賃金確定入力[F7]」を押下で「2月別確定賃金入力」画面、「一括有期事業入力[F8]」
を押下で「3一括有期事業入力」画面が表示されます。
適用 5以外を指定 適用 5を指定
「2月別確定賃金入力」 「3一括有期事業入力」
「終了」ボタンで「年更処理状況照会」画面に戻ります。
16
4 年度更新業務 4.1 月別確定賃金入力 委託事業所から提出された賃金等報告書のデータを入力して保険料等を計算します。 事務組合コード、適用コード、枝番を入力して委託事業所を選択して下さい。
【操作手順】 (1)月別賃金、賞与の入力準備 ①人数、賃金の複写 同一の人数、賃金を別の月次にコピーする場合、次のコピー・ボタンが便利です。
②賞与の入力 [賞与月]ボタンをクリックして次の画面を表示し、賞与月を事前に入力します。
:労災で入力済みの人数、賃金を雇用に全てコピーします。 :カーソル位置の人数、賃金を3月までコピーします。
:カーソル位置の前月の人数、賃金を次の月へコピーします。
17
(2)労災保険対象労働者数及び賃金の入力 合計欄は、それぞれの人数、賃金を入力すると自動的に反映されます。
①常時使用労働者の人数、賃金を入力します。 ②役員労働者の人数、賃金を入力します。 ③臨時労働者の人数、賃金を入力します。 ※雇用保険のみの対象事業所では入力しません。
(3)雇用保険対象被保険者数及び賃金の入力
労災保険対象の入力と同様、合計欄は、それぞれの人数、賃金を入力すると自動的に反 映されます。
①被保険者の人数、賃金を入力します。 ②役員被保険者の人数、賃金を入力します。 ③高齢労働者の人数、賃金を入力します。 ※労災保険のみの対象事業所では入力しません。
18
(4)高齢者の入力 [高齢者]ボタン(P17)をクリックして、登録済みの高齢者を表示します。
[被保険者取込]ボタンをクリックすると、従業員台帳の被保険者の中から雇用保険料の免除
対象者を抽出して表示します。 また、手入力で高齢者を入力することもできます。 (5)特別加入者の確認 [特別加入者]ボタン(P17)をクリックして、台帳に登録済みの特別加入者の内容を表示し
ます。特別加入者の氏名、確定年度の承認額、算定月数、及び概算年度の希望額、算定月 数などを確認して下さい。 ※特別加入者の入力・変更はできません。
(6)概算賃金の入力 [概算]ボタン(P17)をクリックして、申告済概算保険料画面を表示します。 確定賃金欄は「月別確定賃金」で入力した金額が集計され保険料計算が済んでいます。
被保険者賃金を計上しているが、
高齢者免除となっている対象者
のみを記入して下さい。
19
①概算賃金の入力 概算年度の労災保険対象賃金、雇用保険対象賃金を入力します。 なお、初期表示では、確定賃金の金額が概算賃金に複写されています。
※労災保険対象賃金、雇用保険対象賃金以外の項目は入力できません。
②徴収方法の変更 保険料、会費の徴収方法は 1 期~3 期の分割が基本ですが、一括徴収の場合は「1 期
で一括払い」を選択します。 ※その他の徴収方法は選択できません。
③会費の徴収方法について 上記の徴収方法は、労働保険料の徴収方法のみです。会費の徴収方法の変更について
は、会員は入力できません。SR 事務局に連絡して下さい。
必須項目
20
4.2 算定基礎賃金データ確認 「月別確定賃金入力」「一括有期事業入力」から入力した内容が反映されますので、年度更新の最
終データとして間違いがないかを確認します。(全てのデータ入力後の確認画面となります。) 誤りがあった場合は、「月別確定賃金入力」に戻って修正して下さい。 事務組合コード、適用コード、枝番を入力して委託事業所を選択して下さい。
【表示内容の確認】 (1)業種、事業概要の確認
(2)事業所情報の確認
(3)保険料率の確認
(4)申告済概算保険料の確認
(5)特別加入者情報の確認
一括有期事業で複数業
種ある場合は、労災率
は「0」表示となります。
22
4.3 一括有期事業入力 一括有期報告書の事業データを入力して労災保険の対象賃金と保険料を計算します。 ※一括有期事業報告書データの取込みは「4.6一括有期データ取込み」を参照して下さい。 事務組合コード、適用コード(5)、枝番を入力して委託事業所を選択して下さい。 【確定年度の有期事業がある場合】
【留意点】 (1)メリット率を適用している場合は、保険料率を手入力します。 (2)[登録]ボタンをクリックすると確定年度の賃金が概算年度にコピーされます。 概算年度の賃金が入力済みの場合、[登録]ボタンを押さないで下さい。 【確定年度の有期事業がない場合】 事業の名称欄に「該当工事なし」と入力します。 ※概算保険料画面(P25)で概算年度の賃金を必ず入力して下さい。
23
【操作手順】 (1)データ入力の手順 次の手順で一括有期事業入力を行います。 ①有期事業の個別項目を入力 ②平均人数項目の入力 ③特別加入者の確認 ④概算年度の賃金入力 (2)有期事業項目の入力 一括有期事業報告書の内容に基づいて、次の項目を入力します。 ①事業番号
上段に業種コード2桁を入力します。 但し、「36 業種」は(1:機械装置の組立てまたは据付けの事業、2:その他の事 業)と分かれるため、下段に「1」または「2」を入力して下さい。
②事業の名称 元請工事などの名称を入力します。 事業の名称は最大全角 30文字を入力できますが、すべての文字を表示できません。 [事業名入力]ボタンをクリックすると、30 文字分の入力と表示の確認ができます。
③事業場の所在地
所在地を入力します。入力の最大は 15 文字です。 ④事業期間
上段、下段で事業の開始年月日から終了年月日を入力します。 ⑤請負代金の額
請負代金を入力します。 ⑥加算額
事業主が、注文者などからその事業に使用する工事用の資材などを支給されたり、 または機械器具などを貸与された場合は、支給された価額相当額又は機械器具等の 損料相当額を入力します。 但し、機械装置は除きます。
⑦控除額 請負代金に「機械装置」の価格が含まれている場合は、その価格を入力します。
⑧請負金額 この項目は自動計算します。 請負金額=請負代金の額+加算額-控除額
⑨労務費率 業種コードから労務費率を検索して表示します。 「0」を入力することにより「賃金総額」を入力することができます。
⑩賃金総額 通常は自動計算します。※賃金総額=請負金額×労務費率
(3)平均人数項目の入力
1 ヶ月の平均使用労働者数を入力します。 この人数の入力後、特別加入者入力の画面が表示されます。
24
(4)特別加入者の確認 平均人数を入力したとき、あるいは[特別加入者]ボタン(P23)をクリックすると、台帳に
登録済みの特別加入者の内容が表示されます。 特別加入者の氏名、確定年度の承認額、算定月数、及び概算年度の希望額、算定月数等
を確認して下さい。
※ 特別加入者の入力・変更はできません。
(5)概算年度の賃金入力 [概算保険料]ボタンをクリックして、申告済概算保険料画面を表示します。 確定賃金欄は「一括有期事業入力」の入力で保険料計算が済んでいます。
※確定年度の賃金が概算年度に自動的にコピーされます。 確定年度に有期事業が無い場合、確定賃金(0 円)がコピーされていますので概算
年度の賃金を必ず入力して下さい。
25
①概算賃金の入力 初期表示では、確定賃金の金額が概算賃金に複写されていますが、手入力で労災保険
の概算賃金だけが入力可能です。概算賃金を手入力した場合は、「一括有期事業報告書 入力」画面の登録ボタンを再度押下すると、先程手入力した概算賃金が、元の金額(確 定賃金のコピー)になりますので、押下しないよう注意して下さい。
②徴収方法の変更 保険料、会費の徴収方法は 1 期~3 期の分割が基本ですが、一括徴収の場合は「1 期
で一括払い」を選択します。 ※その他の徴収方法は選択できません。
必須項目
26
4.4 一括有期総括データ確認 「一括有期事業入力」で入力した内容が反映されますので、一括有期総括表として間違いがな
いかを確認します。誤りがあった場合は、「一括有期事業入力」に戻って修正して下さい。 事務組合コード、適用コード(5)、枝番を入力して委託事業所を選択して下さい。
※概算欄の金額は、「一括有期事業入力」で概算年度の賃金を変更しても反映されません。 【操作手順】 (1)表示内容の確認
適用コード、枝番を入力すると委託事業所のデータが表示されます。 次の順で一括有期事業の総括表データを確認して下さい。 ①業種別有期事業入力項目の確認 ②平均人数の確認 ③特別加入者の確認 ④保険料の確認 (2)業種別有期事業入力項目の確認 一括有期事業総括表の内容に基づいて、次の項目を確認します。 ①一般拠出金
拠出金対象か非対象かを確認します。 ②事業年度 旧 労務費率、保険料率の変更前の請負工事を確認します。 新 労務費率、保険料率の変更後の請負工事を確認します。 ③事業番号
業種コードを確認します。
但し、「36業種」は(1:機械装置の組立てまたは据付けの事業、2:その他の事
業)と分かれるため、労務費率・保険料率も確認します。 ④確定/概算・請負金額 該当業種の確定請負金額を確認します。 ⑤確定/概算・労務費率
必要に応じて保険料率表も参照して下さい。 ⑥確定/概算・賃金総額
右の式で計算されます。 賃金総額=請負金額×労務費率 労務費率が「0」の場合、「一括有期事業入力」で手入力した金額です。
27
⑦確定/概算・保険料率
必要に応じて保険料率表も参照して下さい。 ⑧確定/概算・保険料額
右の式で計算されます。 保険料額=賃金総額×保険料率 (3)平均人数項目の確認
1 ヶ月の平均使用労働者数が表示されます。 (4)特別加入者の確認 前ページの [特別加入者]ボタンをクリックすると、事務局システムで登録されている特
別加入者の内容が表示されます。 特別加入者の氏名、確定年度の承認額、算定月数、及び概算年度の希望額、算定月数等 を確認して下さい。
(5)保険料の確認 [概算保険料]ボタン(P27)をクリックして、申告済概算保険料画面を表示します。 申告済概算保険料画面の内容は、「一括有期総括入力」のものと同一ですが、入力は一切
できません。概算保険料、徴収方法の変更は、「一括有期事業入力」で行います。 賃金、保険料、その他徴収方法や金額を確認して下さい。 また、「一括有期事業入力」で概算保険料を変更した場合は、下欄「概算保険料」を押下す
れば、変更内容を確認できますが、総括入力画面の概算には反映しませんので、そのま ま無視して下さい。
28
5 年度更新データの確認印刷 年度更新データの入力をした後、以下の印刷機能を利用して内容を確認できます。 ①賃金等報告書の印刷 各種印刷(11 賃金等報告書)をクリックして印刷します。 ※賃金等報告書は、必ず下図の設定で印刷して下さい。 用紙の指定は、基本はB4 カット紙となりますが、プリンターの関係からA4 カット紙でも
可能です。右下「印刷開始」から印刷しますが、初めて印刷する場合には、「印刷位置微調整」 を使用することもありますので、プレビューで確認してから印刷して下さい。
〔プリンタの選択〕
※「作成者氏名に社労士名を印刷する」は、必ず上記の設定で印刷して下さい。 チェックを入れると「賃金等報告書」の作成者欄に社労士名が反映されます。
29
「賃金等の報告」
②一括有期事業報告書 各種印刷(12 一括有期事業報告書)をクリックして印刷します。 ※一括有期事業報告書は、必ず下図の設定で印刷して下さい。
用紙の指定は、A4 カット紙とし、右下「印刷開始」から印刷しますが、初めて印刷する場合
は、「印刷位置微調整」を使用することもありますので、プレビューで確認し印刷して下さい。
※提出部数は、3 部(正、副、控)となります。
全ページ作成者
が反映します。
事業主の押印が必要です。
30
〔プリンタの選択〕
「一括有期事業報告書」
③一括有期総括表 各種印刷(13 一括有期総括表)をクリックして印刷します。
※一括有期総括表は、必ず下図の設定で印刷して下さい。 用紙の指定は、B5カット紙(下欄に特別加入者欄があるもの)とし、右下「印刷開始」から 印刷しますが、初めて印刷する場合には、「印刷位置微調整」を使用することもありますので、 プレビューで確認して印刷して下さい。
〔プリンタの選択〕
事業主の押印が必要です。
32
④労働保険料計算書 各種印刷(14 労働保険料計算書)をクリックして印刷します。 用紙の指定は、A4カット紙とし、右下「印刷開始」から印刷しますが、初めて印刷する場合 には、「印刷位置微調整」を使用することもありますので、プレビューで確認して印刷して下 さい。 特に、この計算書は事業所全体の保険料を表示するものであり、入力した情報を基に計算さ れていることから、事前に事業主に提示することができますので、有効に活用すると大変便 利です。 また、複数の番号を合算併している場合には、労働保険番号欄に(※6 桁の番号「事業所コ ード」)で表示され、さらに、特別加入者についても全ての番号分が表示されますので、事業 所として必要な労働保険料を把握することができます。
〔プリンタの選択〕
33
「労働保険料計算書」
※「手数料額」には、会費が表示されますが、分割の場合は、1 期 2 期 3 期に表示され、 一括の場合は 1 期に合計額が表示されます。
また、同一業主として会費が免除となっている事業主については、親となる事業主 に表示され、子たる事業主には表示されません。
基本的には、個々
の番号毎に表示さ
れますが、他の番
号と合算している
場合は、※事業所
コードとして記載
されます。
特別加入者は、個々の番号
毎に表示されますので、複
数の番号に加入している
場合は複数で表示されま
す。
会欄
34
6 月別賃金先行入力 6.1 月別賃金先行入力 通年で該当年度の概算保険料に係る月別賃金を、「7 月別賃金先行入力」から入力することが
できます。この画面を利用することで、年度更新時の確定賃金入力がスムースに行うことがで きますのでご利用下さい。 なお、先行入力はSR事務局がシステム上の年次繰越を行うまでは、「7 月別賃金先行入力」
として、該当年度の月別賃金を入力できますが、システム上の年次繰越を行った後には、いま
まで入力した月別賃金先行入力の賃金内容は、「2 月別確定賃金入力」に移行することになり
ます。移行した後には,新たに次年度の概算賃金用として「7 月別賃金先行入力」に入力する
ことができます。 SR事務局の年次繰越とは、当該年度に入力した内容を確定に移行する作業のことで、毎年 3月中旬を予定しています 年度更新作業は事務局で行いますが、そのためにはシステムを一時停止する必要があります。
事前に文書や SaaS のお知らせ画面に記載しますので、ご協力下さい。なお、この停止期間中
に入力した場合は、移行作業後に入力内容を確認して下さい。 概算年度の労災保険対象の人数、賃金、雇用保険対象の人数、賃金を月次、賞与欄に入力しま す。
「労災保険対象労働者数及び賃金」、「雇用保険対象被保険者数及び賃金」を入力します。 高齢者は入力できますが、特別加入者は参照のみで入力できません。 ※入力方法は、前述の「4.1 月別確定賃金入力」を参照願います。
ここで、確定画面なのか、先行
画面なのか判断できます。
35
6.2 賃金データ月別一覧入力 この画面は、賃金計算等行う場合には、必要となりますが、通常年度更新には必要がありませ
んので、参考程度にして下さい。月別に個別賃金データを入力すれば、その情報を「自動配置」 により、確定賃金入力又は先行入力画面に移行することができます。
社員の月次給与、賞与が確定したときに入力します。 この賃金は、「月別確定賃金入力」の[自動配置]で取込み、「労災保険対象労働者数及び賃金」、 「雇用保険対象被保険者数及び賃金」として使用できます。 ※ここで賃金入力をした場合は、「2 月別確定賃金入力」「7 月別賃金先行入力」で手入力 する必要はありません。
【操作手順】
(1)表示方法の選択 労保用を選択します。 (2)月次の選択 給与月、あるいは賞与の回数を選択します。 (3)支給日の入力 支給日は、事務局システムに登録されている支給日が表示されます。 支給日の変更は、支給日欄に直接入力するか、[支給日変更]ボタンを使用して支給日を
変更することができます。
36
(4)賃金の入力 労働日数と支給額の合計を入力します。
【賃金の区分状態】 社員の月次給与、賞与を入力すると、雇用保険・被保険者マスタが参照され、 ①雇用種別の設定値 ②労災種別の設定値 に応じた賃金の対象区分が設定されます。 ※賃金データ月別一覧入力を行なう前に、被保険者情報を必ず整備して下さい。
【月別確定賃金入力への取込み】 確定年度/先行入力用の「月別確定賃金入力」の[自動配置]ボタンをクリックすると、「賃金
データ月別一覧入力」から入力した賃金データが該当する月次、賞与欄に取り込まれます。
37
7.1 外部データ・フォームのダウンロード 賃金等報告書、一括有期事業報告書のデータを外部で入力する場合、データ・フォームをダウ
ンロードして使用することができます。 ※SR-SaaS システムの画面から賃金等報告書、一括有期事業報告書のデータを入力する場
合は不要です。 ダウンロードしたフォームはExcelで作成されていますので、賃金等報告書、一括有期事
業報告書のデータを簡単に入力できます。 入力後は CSV 形式で保存し、年度更新データとしての取込みができます。 ①賃金等報告書データ :[21 年度更新データ取込み] で読込み自動配置します。
②一括有期事業報告書データ:[3 一括有期事業入力]の中で読込み自動配置します。
フォームは、年度更新メニューの[22 フォーム/サンプル配布]からダウンロードできます。
【操作手順】 (1)ダウンロード・ファイルの選択 上図の[22 フォーム/サンプル配布]をクリックすると、次図の画面が表示されますの
で、ダウンロードするファイルを選択して下さい。複数ファイルの選択も可能です。
※WindowsVISTA 以降(Windows7・8 など)C ドライブ・マイドキュメント・デスクトップへの
保存はできません。Cドライブに、フォルダを作成しその中に入れるようにしてください
38
(2)保存先フォルダの設定 [参照]ボタンをクリックすると「フォルダの参照」画面が表示されますので、ローカ
ル PC 上の保存先を指定して下さい。
(3)ファイルのダウンロード 「フォーム/サンプル配布」画面(P14)の[ダウンロード]ボタンをクリックすると、
選択したデータ・フォームがダウンロードされます。 【「賃金等の報告」のサンプル】
【データ・フォームへの入力】 ①委託事業所情報の入力 事務組合コード、適用コード、枝番を入力します。
委託事業所一覧表(P12)を参照して下さい。 ②月別賃金の入力 労災保険対象労働者、雇用保険対象被保険者の人数、及び賃金を入力します。 合計欄は自動的に計算されます。 入力の詳細は、後述の「4.1月別確定賃金入力」を参照して下さい。 ③高齢者の入力 雇用保険免除対象の高齢者を入力します。 ※賃金等報告書データの読込みについては、「4.5年度更新データの取込み」を参照し
て下さい。
被保険者賃金を計上しているが、高齢者
免除となっている対象者のみを記入して
下さい。
適用コード・
枝番号を入力
して下さい。
39
【「一括有期事業報告書」のサンプル】 【データ・フォームへの入力】 ①委託事業所情報の入力 事務組合コード、適用コード、枝番を入力します。
委託事業所一覧表(P12)を参照して下さい。 ②常時使用労働者数の入力 常時使用労働者の人数を入力します。 ③有期事業内容の入力 確定年度の一括有期事業の内容を入力します。 請負金額は自動で計算されます。 入力の詳細は、後述の「4.3一括有期事業入力」を参照して下さい。 ④留意点 一括有期事業報告書データの取込み後、「一括有期事業入力」画面において次の確認
操作を必ず行って下さい。 ・労務比率、賃金総額の確認 ・賃金算定による賃金総額の入力(労務比率を0にして賃金総額を入力します。) ・メリット適用事業所等における労働保険料率の変更
※一括有期事業報告書データの読込みは、「4.6一括有期データ取込み」を参照して下さい。 また、確定年度の一括有期事業が無い場合、「一括有期事業入力」画面から直接入力して下
さい。(一括有期事業報告書データの取込みはできません。)
事務組合コー
ド・適用コー
ド・枝番号を入
力して下さい。
40
7.2 年度更新データ取込み 年度更新メニューの「21 年度更新データ取込み」で作業します 賃金等報告書のCSV形式データを読込み、年度更新データとして自動配置します。 ※取込んだデータについては、前述の「4.1月別確定賃金入力」、あるいは「4.2算定基
礎賃金データ確認」を使用して、必ず年度更新データを確認して下さい。
【操作手順】
(1)準備作業 ①所定のデータ・フォームは、前述の「3.4外部データ・フォームのダウンロード」
を参照して、賃金等報告書フォームを事前に準備して下さい。 ②賃金等報告書フォーム(Excel シート)に賃金等報告書データを入力します。
③入力済みの Excel シートを CSV データで保存します。 このとき分かりやすい名前を付けて下さい。 また、保存する際には、ファイルの種類をCSV(カンマ区切り)を選択してください ※一括有期事業報告書データは、「4.6一括有期データ取込み」で取込みを行ないます。 (2)年度更新データの自動配置 ①上記の「年度更新データ取込み」画面を表示します。 ②[参照]ボタンをクリックして、「ファイルを開く」ダイアログから用意した CSV ファ
イルを選択します。最大 10 個まで複数のファイルを指定することができます。
選択した CSV ファイルは、「年度更新データ自動配置」画面の一覧に表示されます。
41
③[実行]ボタンをクリックすると、一番上のファイルから順に読込まれます。
※取り込み中にエラーが発生した項目は背景が赤色表示されます。
取込み処理が終わると次のメッセージが表示されます。
「取込み処理が完了しました。年度更新データを確認して下さい。」
その後で、必ず年度更新データを確認して下さい。
この説明書の「4.1月別確定賃金入力」・「4.2算定基礎賃金データ確認」 でご確認ください
42
7.3 一括有期データ取込み 「4.3一括有期事業入力」では、一括有期事業報告書のデータを事業ごとに手入力して年度
更新の処理を行いますが、もう 1 つの方法として一括有期事業報告書のCSV形式データを読 込み、年度更新データとして自動配置することもできます。
ここでは、外部で作成された一括有期事業報告書データの取込み方法を説明します。 データ取込み後の年度更新処理については、「4.3一括有期事業入力」と同一の処理を行なう
ことになりますので前述の内容を参照して下さい。 一括有期事業報告書データの取込みは、「4.3一括有期事業入力」(P23)で述べた一括有期事
業報告書入力画面の[一括有期取込]ボタンをクリックして実行します。
【操作手順】
(1)準備作業 ①所定のデータ・フォームは、前述の「3.3外部データ・フォームのダウンロード」
を参照して、一括有期事業報告書フォームを事前に準備して下さい。 ②一括有期事業報告書フォーム(Excel シート)に有期事業のデータを入力します。
③入力済みの Excel シートを CSV データで保存します。 このとき分かりやすい名前を付けて下さい。 (2)処理中データの保存 上記の一括有期事業報告書入力画面で[一括有期取込]ボタンをクリックすると、次の確
認メッセージが表示されます。 未保存のデータが画面上にある場合、事前にデータの保存を行なって下さい。

















































![9(ì ] ''¨>/ >& d í%$ b - | / D Z ¦ >' · % º Ø r [ b ¦ q · d _ > 8 Z '¨>0 º Ø j c'¨>1 º Ø _% Í 0¿ K S c 0¿ K S º Ø _ v ~) t £ b ¦ Æ 0°3U M G \](https://static.fdocuments.net/doc/165x107/5e8ac3eb9be23b0d8f21cf3e/9-d-b-d-z-r-b-q-d-.jpg)
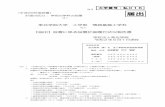


![à }...º - 4 ¡ 4 a ¯ ý ~ Q º & ï P Å ý ~ Q º 6'*V\â\Ø ~ t É ` µ\Ø I W]c £ ò\è\Ë\Ø £ á\Ò Ö\ù\® { ÷ ª »]c Õ X\Ð < \Ø Ò j \Ô C *]c ã ³\ü \¿\ó\Õ](https://static.fdocuments.net/doc/165x107/5ec6427f6b7a2a524e4d4899/-4-4-a-q-p-q-6v-t-.jpg)
![Ø Á â]5]+]0]W]d] f ®] ][]#]?]0...\Ø ÿ 1 z\Ø ÿ\· ¯ ! è B Ô « Ï C 2 ¯ Ó Q ) Ü Ï : 2 C Ø Ï ¯ ` Õ . ´ Ø 4 4 j Q H R ´ Ø ß É ? + ò Q º ¯ ` Õ ´ Ø\Ø ¯](https://static.fdocuments.net/doc/165x107/5fcff925b326da24813d7d49/-50wd-f-0-1-z-b-c-2.jpg)






![ùüúþý o p ¥ S ] § ´ º ¥ ´ ¹ ø ] ã ± üø Y p ¥ S ³ q øþ ] …ùüúþý o p ¥ S ] § ´ º ¥ ´ ¹ ø ] ã ± üø Y p ¥ S ³ q øþ ] 7i?ÓQ ... ... C · N –](https://static.fdocuments.net/doc/165x107/5e3f527167e9af03ea6ed80b/-o-p-s-y-p-s-q-.jpg)
