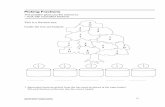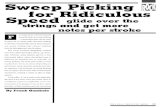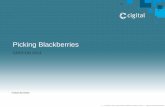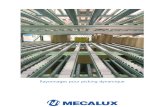QPix 460 Colony Picking System User Guide
Transcript of QPix 460 Colony Picking System User Guide

QPix 460 Colony Picking System
User Guide
5026154 A March 2013

This document is provided to customers who have purchased Molecular Devices, LLC (“Molecular Devices”) equipment, software, reagents, and consumables to use in the operation of such Molecular Devices equipment, software, reagents, and consumables. This document is copyright protected and any reproduction of this document, in whole or any part, is strictly prohibited, except as Molecular Devices may authorize in writing.
Software that may be described in this document is furnished under a license agreement. It is against the law to copy, modify, or distribute the software on any medium, except as specifically allowed in the license agreement. Furthermore, the license agreement may prohibit the software from being disassembled, reverse engineered, or decompiled for any purpose.
Portions of this document may make reference to other manufacturers and/or their products, which may contain parts whose names are registered as trademarks and/or function as trademarks of their respective owners. Any such usage is intended only to designate those manufacturers’ products as supplied by Molecular Devices for incorporation into its equipment and does not imply any right and/or license to use or permit others to use such manufacturers’ and/or their product names as trademarks.
Molecular Devices makes no warranties or representations as to the fitness of this equipment for any particular purpose and assumes no responsibility or contingent liability, including indirect or consequential damages, for any use to which the purchaser may put the equipment described herein, or for any adverse circumstances arising therefrom.
For research use only. Not for use in diagnostic procedures.
The trademarks mentioned herein are the property of Molecular Devices, LLC or their respective owners. These trademarks cannot be used in any type of promotion or advertising without the prior written permission of Molecular Devices, LLC.
Patents: http://www.moleculardevices.com/productpatents
Product manufactured by Molecular Devices, LLC.
1311 Orleans Drive, Sunnyvale, California, United States of America 94089.
Molecular Devices, LLC is ISO 9001 registered.
© 2013 Molecular Devices, LLC.
All rights reserved.

Contents
Chapter 1: Safety Information . . . . . . . . . . . . . . . . . . . . . . . . 11Warning and Caution Definitions . . . . . . . . . . . . . . . . . . . . . . . 11Maintenance . . . . . . . . . . . . . . . . . . . . . . . . . . . . . . . . . . . . . 11General Precautions. . . . . . . . . . . . . . . . . . . . . . . . . . . . . . . . 11Health and Safety . . . . . . . . . . . . . . . . . . . . . . . . . . . . . . . . . 12External or implanted medical device risk. . . . . . . . . . . . . . . . 12Transport and Storage . . . . . . . . . . . . . . . . . . . . . . . . . . . . . 12Lifting Points. . . . . . . . . . . . . . . . . . . . . . . . . . . . . . . . . . . . 12External Covers. . . . . . . . . . . . . . . . . . . . . . . . . . . . . . . . . . 12
Electrical Safety . . . . . . . . . . . . . . . . . . . . . . . . . . . . . . . . . . 13Electrical Safety . . . . . . . . . . . . . . . . . . . . . . . . . . . . . . . . . 13High Voltage . . . . . . . . . . . . . . . . . . . . . . . . . . . . . . . . . . . . 13Disposal of Electronic Equipment . . . . . . . . . . . . . . . . . . . . . . 13
Chemical and Biological Safety . . . . . . . . . . . . . . . . . . . . . . . . 14Moving Parts. . . . . . . . . . . . . . . . . . . . . . . . . . . . . . . . . . . . . 14Cleaning. . . . . . . . . . . . . . . . . . . . . . . . . . . . . . . . . . . . . . . . 14Safety Features. . . . . . . . . . . . . . . . . . . . . . . . . . . . . . . . . . . 15Door . . . . . . . . . . . . . . . . . . . . . . . . . . . . . . . . . . . . . . . . . 15UV Light . . . . . . . . . . . . . . . . . . . . . . . . . . . . . . . . . . . . . . . 15Emergency Stop Button . . . . . . . . . . . . . . . . . . . . . . . . . . . . 15Drive Safety . . . . . . . . . . . . . . . . . . . . . . . . . . . . . . . . . . . . 15Hot Air/Halogen Dryer . . . . . . . . . . . . . . . . . . . . . . . . . . . . . 15Noise Levels . . . . . . . . . . . . . . . . . . . . . . . . . . . . . . . . . . . . 15Biohazard . . . . . . . . . . . . . . . . . . . . . . . . . . . . . . . . . . . . . . 15
Chapter 2: Introduction . . . . . . . . . . . . . . . . . . . . . . . . . . . . . 17Overview . . . . . . . . . . . . . . . . . . . . . . . . . . . . . . . . . . . . . . . 17Using the QPix 460 Colony Picking System . . . . . . . . . . . . . . . 17
Functionality of the QPix 460 System. . . . . . . . . . . . . . . . . . . . 17Picking . . . . . . . . . . . . . . . . . . . . . . . . . . . . . . . . . . . . . . . . 18
Chapter 3: Software Overview . . . . . . . . . . . . . . . . . . . . . . . . 19The QPix 460 Colony Picking Software . . . . . . . . . . . . . . . . . . . 19Navigation Window . . . . . . . . . . . . . . . . . . . . . . . . . . . . . . . . 19Menu Options . . . . . . . . . . . . . . . . . . . . . . . . . . . . . . . . . . . 19File Menu . . . . . . . . . . . . . . . . . . . . . . . . . . . . . . . . . . . . . 20View Menu . . . . . . . . . . . . . . . . . . . . . . . . . . . . . . . . . . . . 20Tools Menu . . . . . . . . . . . . . . . . . . . . . . . . . . . . . . . . . . . . 20Help Menu . . . . . . . . . . . . . . . . . . . . . . . . . . . . . . . . . . . . 20
Gridding Processes . . . . . . . . . . . . . . . . . . . . . . . . . . . . . . . . 20Routines Window. . . . . . . . . . . . . . . . . . . . . . . . . . . . . . . . . 20Barcodes Window . . . . . . . . . . . . . . . . . . . . . . . . . . . . . . . . 21Head Window . . . . . . . . . . . . . . . . . . . . . . . . . . . . . . . . . . . 21Microplates and Filters Window . . . . . . . . . . . . . . . . . . . . . . . 21
08MAN1206.A 3

Contents
Stackers Window . . . . . . . . . . . . . . . . . . . . . . . . . . . . . . . . . 22Filter Design Window . . . . . . . . . . . . . . . . . . . . . . . . . . . . . . 22Filter Layout Window . . . . . . . . . . . . . . . . . . . . . . . . . . . . . . 23Substrate Window . . . . . . . . . . . . . . . . . . . . . . . . . . . . . . . . 23Settings Summary Window . . . . . . . . . . . . . . . . . . . . . . . . . . 24
Plating Processes . . . . . . . . . . . . . . . . . . . . . . . . . . . . . . . . . . 25Routines Window . . . . . . . . . . . . . . . . . . . . . . . . . . . . . . . . . 25Barcodes Window. . . . . . . . . . . . . . . . . . . . . . . . . . . . . . . . . 25Source and Destination Options Window . . . . . . . . . . . . . . . . . 25Volumes and Depths Options Window. . . . . . . . . . . . . . . . . . . 25Sanitise Window . . . . . . . . . . . . . . . . . . . . . . . . . . . . . . . . . 26Stackers Window . . . . . . . . . . . . . . . . . . . . . . . . . . . . . . . . . 26Settings Summary . . . . . . . . . . . . . . . . . . . . . . . . . . . . . . . . 27
Plating Pattern Editing Processes . . . . . . . . . . . . . . . . . . . . . . . 28Plating Calibration Processes . . . . . . . . . . . . . . . . . . . . . . . . . 28Microplates Selection Window . . . . . . . . . . . . . . . . . . . . . . . 28Stackers Window . . . . . . . . . . . . . . . . . . . . . . . . . . . . . . . . 29Volumes Window . . . . . . . . . . . . . . . . . . . . . . . . . . . . . . . . 29Adjust Volume Step Size window . . . . . . . . . . . . . . . . . . . . . 29
Standard and Regional Picking Processes . . . . . . . . . . . . . . . . . 30Routines Window . . . . . . . . . . . . . . . . . . . . . . . . . . . . . . . . . 30Filter Pairs List. . . . . . . . . . . . . . . . . . . . . . . . . . . . . . . . . . . 30Barcodes Window. . . . . . . . . . . . . . . . . . . . . . . . . . . . . . . . . 30Destination Options Window . . . . . . . . . . . . . . . . . . . . . . . . . 31Destination Stackers Window. . . . . . . . . . . . . . . . . . . . . . . . . 31Destination/Source Options Window (Regional Picking). . . . . . . 32Head/Sanitise Window . . . . . . . . . . . . . . . . . . . . . . . . . . . . . 32Source Window . . . . . . . . . . . . . . . . . . . . . . . . . . . . . . . . . . 33Settings Summary Window . . . . . . . . . . . . . . . . . . . . . . . . . . 33Please Load Source Window . . . . . . . . . . . . . . . . . . . . . . . . . 34Test Image Window . . . . . . . . . . . . . . . . . . . . . . . . . . . . . . . 34FL Test Image Window . . . . . . . . . . . . . . . . . . . . . . . . . . . . . 34Feature Selection Window . . . . . . . . . . . . . . . . . . . . . . . . . . . 35Fluorescent and White Light Feature Selections . . . . . . . . . . . 35Feature Counts Tab . . . . . . . . . . . . . . . . . . . . . . . . . . . . . . 35Display Options Tab . . . . . . . . . . . . . . . . . . . . . . . . . . . . . . 36
Control Plate Creation Processes . . . . . . . . . . . . . . . . . . . . . . . 36Routines Window . . . . . . . . . . . . . . . . . . . . . . . . . . . . . . . . . 36Barcodes Window. . . . . . . . . . . . . . . . . . . . . . . . . . . . . . . . . 36Destination Options Window . . . . . . . . . . . . . . . . . . . . . . . . . 37Destination Stackers Window. . . . . . . . . . . . . . . . . . . . . . . . . 37Head/Sanitise Window . . . . . . . . . . . . . . . . . . . . . . . . . . . . . 37Source Window . . . . . . . . . . . . . . . . . . . . . . . . . . . . . . . . . . 38Control Plate Window . . . . . . . . . . . . . . . . . . . . . . . . . . . . . . 38Settings Summary Window . . . . . . . . . . . . . . . . . . . . . . . . . . 39Please Load Source Window . . . . . . . . . . . . . . . . . . . . . . . . . 39Test Image Window . . . . . . . . . . . . . . . . . . . . . . . . . . . . . . . 39Feature Selection Window . . . . . . . . . . . . . . . . . . . . . . . . . . . 39
Replication Processes . . . . . . . . . . . . . . . . . . . . . . . . . . . . . . . 40Routines Window . . . . . . . . . . . . . . . . . . . . . . . . . . . . . . . . . 40
4 08MAN1206.A

QPix 460 Colony Picking System User Guide
Barcodes Window . . . . . . . . . . . . . . . . . . . . . . . . . . . . . . . . 40Microplates/Sanitise Window. . . . . . . . . . . . . . . . . . . . . . . . . 40Head/Stackers Window . . . . . . . . . . . . . . . . . . . . . . . . . . . . 41Settings Summary Window. . . . . . . . . . . . . . . . . . . . . . . . . . 42
Rearraying Processes. . . . . . . . . . . . . . . . . . . . . . . . . . . . . . . 43Routines Window. . . . . . . . . . . . . . . . . . . . . . . . . . . . . . . . . 43Barcodes Window . . . . . . . . . . . . . . . . . . . . . . . . . . . . . . . . 43Source Window . . . . . . . . . . . . . . . . . . . . . . . . . . . . . . . . . . 43Destination Window . . . . . . . . . . . . . . . . . . . . . . . . . . . . . . . 44Head/Stackers Window . . . . . . . . . . . . . . . . . . . . . . . . . . . . 44Sanitise Window . . . . . . . . . . . . . . . . . . . . . . . . . . . . . . . . . 45Settings Summary Window. . . . . . . . . . . . . . . . . . . . . . . . . . 45
Data Viewer Processes . . . . . . . . . . . . . . . . . . . . . . . . . . . . . . 46Data Viewer Window . . . . . . . . . . . . . . . . . . . . . . . . . . . . . . 46Database Management Window. . . . . . . . . . . . . . . . . . . . . . . 46
QPix Utility Processes. . . . . . . . . . . . . . . . . . . . . . . . . . . . . . . 47Manage Sanitise Profiles Window. . . . . . . . . . . . . . . . . . . . . . 47Camera Alignment Process . . . . . . . . . . . . . . . . . . . . . . . . . . 48
Instrument Utilities . . . . . . . . . . . . . . . . . . . . . . . . . . . . . . . . 49Change Head Window . . . . . . . . . . . . . . . . . . . . . . . . . . . . . 49Pin Fire Test Window . . . . . . . . . . . . . . . . . . . . . . . . . . . . . . 49UV Sanitise Window. . . . . . . . . . . . . . . . . . . . . . . . . . . . . . . 49Restacker Window . . . . . . . . . . . . . . . . . . . . . . . . . . . . . . . . 50Sanitise Window . . . . . . . . . . . . . . . . . . . . . . . . . . . . . . . . . 50
Chapter 4: Instrument Maintenance Routines . . . . . . . . . . . . 51Setting up Stackers . . . . . . . . . . . . . . . . . . . . . . . . . . . . . . . . 51Aligning the Camera . . . . . . . . . . . . . . . . . . . . . . . . . . . . . . . 53Changing the Head . . . . . . . . . . . . . . . . . . . . . . . . . . . . . . . . 54Conducting a Pin Fire Test . . . . . . . . . . . . . . . . . . . . . . . . . . . 55Checking the Stackers . . . . . . . . . . . . . . . . . . . . . . . . . . . . . . 56
Chapter 5: Instrument Overview . . . . . . . . . . . . . . . . . . . . . . 57Introduction . . . . . . . . . . . . . . . . . . . . . . . . . . . . . . . . . . . . . 57Pre-Power-Up Checklist . . . . . . . . . . . . . . . . . . . . . . . . . . . . 57Power-Up Procedures . . . . . . . . . . . . . . . . . . . . . . . . . . . . . . 57Shutdown procedure . . . . . . . . . . . . . . . . . . . . . . . . . . . . . . 58
Installation . . . . . . . . . . . . . . . . . . . . . . . . . . . . . . . . . . . . . . 58Front Panel Display . . . . . . . . . . . . . . . . . . . . . . . . . . . . . . . . 59Display Icons . . . . . . . . . . . . . . . . . . . . . . . . . . . . . . . . . . . . 60Service and Maintenance . . . . . . . . . . . . . . . . . . . . . . . . . . . . 60General Maintenance . . . . . . . . . . . . . . . . . . . . . . . . . . . . . . 60Weekly Maintenance . . . . . . . . . . . . . . . . . . . . . . . . . . . . . . 61Bi-annual Maintenance . . . . . . . . . . . . . . . . . . . . . . . . . . . . . 61
Cleaning Procedures . . . . . . . . . . . . . . . . . . . . . . . . . . . . . . . 61Cleaning the Instrument Interior . . . . . . . . . . . . . . . . . . . . . 61Incoming Compressed Air Supply . . . . . . . . . . . . . . . . . . . . 61Automated Pin Cleaning . . . . . . . . . . . . . . . . . . . . . . . . . . . 61
Removable Parts . . . . . . . . . . . . . . . . . . . . . . . . . . . . . . . . . . 62The Head . . . . . . . . . . . . . . . . . . . . . . . . . . . . . . . . . . . . . 62
08MAN1206.A 5

Contents
Chapter 6: Preparations for Running a Routine. . . . . . . . . . . . 63Preparing your Wash Baths . . . . . . . . . . . . . . . . . . . . . . . . . . . 63Conducting a Sanitise. . . . . . . . . . . . . . . . . . . . . . . . . . . . . . . 64Conducting a UV Sanitise . . . . . . . . . . . . . . . . . . . . . . . . . . . . 64Creating and Editing Sanitise Profiles . . . . . . . . . . . . . . . . . . . . 65Editing a Sanitise Profile . . . . . . . . . . . . . . . . . . . . . . . . . . . . 66Deleting a Sanitise Profile . . . . . . . . . . . . . . . . . . . . . . . . . . . 67
Chapter 7: Picking Processes. . . . . . . . . . . . . . . . . . . . . . . . . . 69Preparing for a Picking Routine . . . . . . . . . . . . . . . . . . . . . . . . 69Creating and Editing a Picking Routine . . . . . . . . . . . . . . . . . . . 70Selecting a Routine . . . . . . . . . . . . . . . . . . . . . . . . . . . . . . . 70Selecting Barcode Reading Options . . . . . . . . . . . . . . . . . . . . 71Setting Filter Pairs (Fluorescent Light only) . . . . . . . . . . . . . . . 73Setting Destination Options . . . . . . . . . . . . . . . . . . . . . . . . . . 73Setting the Destination Stackers . . . . . . . . . . . . . . . . . . . . . . 75Selecting Head and Sanitise Options. . . . . . . . . . . . . . . . . . . . 75Setting your Picking Source. . . . . . . . . . . . . . . . . . . . . . . . . . 76Viewing the Settings Summary . . . . . . . . . . . . . . . . . . . . . . . 77
Running a Picking Routine. . . . . . . . . . . . . . . . . . . . . . . . . . . . 78Creating a White Light Test Image . . . . . . . . . . . . . . . . . . . . . 78Creating a Fluorescent Test Image (Fluorescent light only) . . . . 80Selecting Colonies . . . . . . . . . . . . . . . . . . . . . . . . . . . . . . . . 81Viewing a Summary of Selected Colonies . . . . . . . . . . . . . . . . 83Viewing Additional Display Options. . . . . . . . . . . . . . . . . . . . . 84Continuing or Saving Your Routine . . . . . . . . . . . . . . . . . . . . . 84Viewing the Picking Progress . . . . . . . . . . . . . . . . . . . . . . . . . 85Completing or Running Another Routine . . . . . . . . . . . . . . . . . 85
Chapter 8: Regional Picking Processes . . . . . . . . . . . . . . . . . . 87Preparing for a Regional Picking Routine . . . . . . . . . . . . . . . . . . 87Creating and Editing a Regional Picking Routine. . . . . . . . . . . . . 88Selecting Barcode Reading Options . . . . . . . . . . . . . . . . . . . . 89Setting Filter Pairs (Fluorescent Light only) . . . . . . . . . . . . . . . 91Configuring Destination Microplates . . . . . . . . . . . . . . . . . . . . 91Choosing Destination Stackers. . . . . . . . . . . . . . . . . . . . . . . . 92Setting Regional Picking Source . . . . . . . . . . . . . . . . . . . . . . . 92Defining Destination/Source Options . . . . . . . . . . . . . . . . . . . 93Selecting Head and Sanitise Options. . . . . . . . . . . . . . . . . . . . 95Viewing the Settings Summary . . . . . . . . . . . . . . . . . . . . . . . 96
Running a Regional Picking Routine . . . . . . . . . . . . . . . . . . . . . 97Loading Source Receptacles . . . . . . . . . . . . . . . . . . . . . . . . . 97Creating a White Light Test Image . . . . . . . . . . . . . . . . . . . . . 97Creating a Fluorescent Test Image (Fluorescent light only) . . . . 99Selecting Colonies . . . . . . . . . . . . . . . . . . . . . . . . . . . . . . . 100Viewing a Summary of Selected Regional Colonies . . . . . . . . . 103Viewing Additional Display Options. . . . . . . . . . . . . . . . . . . . 104Continuing or Saving Your Routine . . . . . . . . . . . . . . . . . . . . 105Viewing Regional Picking Progress . . . . . . . . . . . . . . . . . . . . 105Completing or Running Another Routine . . . . . . . . . . . . . . . . 106
6 08MAN1206.A

QPix 460 Colony Picking System User Guide
Chapter 9: Control Plate Creation Processes . . . . . . . . . . . . 109Preparing for a Control Plate Creation Routine . . . . . . . . . . . . 109Creating and Editing a Control Plate Creation Routine . . . . . . . 110Selecting Barcode Reading Options . . . . . . . . . . . . . . . . . . . 110Setting Destination Options . . . . . . . . . . . . . . . . . . . . . . . . 111Setting the Destination Stackers . . . . . . . . . . . . . . . . . . . . . 112Selecting Head and Sanitise Options . . . . . . . . . . . . . . . . . . 113Setting your Source Receptacle. . . . . . . . . . . . . . . . . . . . . . 113Designating the Control Plate Layout . . . . . . . . . . . . . . . . . . 114Viewing the Settings Summary . . . . . . . . . . . . . . . . . . . . . . 115
Running a Control Plate Creation Routine . . . . . . . . . . . . . . . . 116Loading Source Receptacles . . . . . . . . . . . . . . . . . . . . . . . . 116Creating a Test Image . . . . . . . . . . . . . . . . . . . . . . . . . . . . 116Selecting Colonies . . . . . . . . . . . . . . . . . . . . . . . . . . . . . . . 118Viewing a Summary of Selected Colonies . . . . . . . . . . . . . . . 119Viewing Additional Display Options . . . . . . . . . . . . . . . . . . . 120Continuing or Saving Your Routine . . . . . . . . . . . . . . . . . . . 121Viewing the Picking Progress. . . . . . . . . . . . . . . . . . . . . . . . 121Completing an Unfinished Routine . . . . . . . . . . . . . . . . . . . . 122Viewing the Summary of Your Routine . . . . . . . . . . . . . . . . . 123
Chapter 10: Plating Processes . . . . . . . . . . . . . . . . . . . . . . . 125Preparing for a Plating Routine . . . . . . . . . . . . . . . . . . . . . . . 125Creating and Editing a Plating Routine . . . . . . . . . . . . . . . . . . 126Selecting Barcode Reading Options . . . . . . . . . . . . . . . . . . . 126Setting Receptacle and Plating Pattern Options . . . . . . . . . . . 129Setting Liquid Volumes and Pipette Depths . . . . . . . . . . . . . . 130Selecting a Sanitise Profile . . . . . . . . . . . . . . . . . . . . . . . . . 130Configuring the Stackers . . . . . . . . . . . . . . . . . . . . . . . . . . 131Viewing the Settings Summary . . . . . . . . . . . . . . . . . . . . . . 132Continuing or Saving Your Routine . . . . . . . . . . . . . . . . . . . 132Loading the Destination Receptacles . . . . . . . . . . . . . . . . . . 133
Running a Plating Routine . . . . . . . . . . . . . . . . . . . . . . . . . . 133Viewing Details of the Completed Routine. . . . . . . . . . . . . . . 134
Creating and Editing Plating Patterns . . . . . . . . . . . . . . . . . . . 135Deleting a Pattern or Path . . . . . . . . . . . . . . . . . . . . . . . . . 136
Calibrating Aspirated and Dispensed Liquid Volumes . . . . . . . . 136Adjusting the Aspirated and Dispensed Liquid Volumes . . . . . 139
Chapter 11: Replication Processes . . . . . . . . . . . . . . . . . . . . 141Preparing for a Replicating Routine . . . . . . . . . . . . . . . . . . . . 141Creating and Editing a Replicating Routine . . . . . . . . . . . . . . . 142Selecting Barcode Reading Options . . . . . . . . . . . . . . . . . . . 142Setting Microplate and Sanitise Options . . . . . . . . . . . . . . . . 145Setting Head and Stacker Options . . . . . . . . . . . . . . . . . . . . 146
Running a Replicating Routine. . . . . . . . . . . . . . . . . . . . . . . . 146Viewing the Settings Summary . . . . . . . . . . . . . . . . . . . . . . 147Continuing or Saving Your Routine . . . . . . . . . . . . . . . . . . . 147Viewing the Replication Progress . . . . . . . . . . . . . . . . . . . . . 148Viewing the Replicating Process Summary . . . . . . . . . . . . . . 148
08MAN1206.A 7

Contents
Chapter 12: Rearraying Processes. . . . . . . . . . . . . . . . . . . . . 151Conducting Rearraying Procedures. . . . . . . . . . . . . . . . . . . . . 151Preparing for a Rearraying Routine . . . . . . . . . . . . . . . . . . . . 151Creating and Editing a Rearraying Routine . . . . . . . . . . . . . . . 151Selecting Barcode Reading Options . . . . . . . . . . . . . . . . . . . 152Identifying your Source Receptacle . . . . . . . . . . . . . . . . . . . 153Defining your Destination Receptacle . . . . . . . . . . . . . . . . . . 154Setting Head and Stacker Options . . . . . . . . . . . . . . . . . . . . 155Selecting a Sanitise Profile . . . . . . . . . . . . . . . . . . . . . . . . . 156
Running a Rearraying Routine . . . . . . . . . . . . . . . . . . . . . . . . 156Viewing the Settings Summary . . . . . . . . . . . . . . . . . . . . . . 157Continuing or Saving Your Routine . . . . . . . . . . . . . . . . . . . . 157Viewing the Rearraying Progress . . . . . . . . . . . . . . . . . . . . . 158Viewing the Rearraying Process Summary. . . . . . . . . . . . . . . 159
Chapter 13: Gridding Processes. . . . . . . . . . . . . . . . . . . . . . . 161Preparing for a Gridding Routine . . . . . . . . . . . . . . . . . . . . . . 161Creating and Editing a Gridding Routine . . . . . . . . . . . . . . . . . 161Selecting Barcode Reading Options . . . . . . . . . . . . . . . . . . . 162Selecting Head and Sanitise Options. . . . . . . . . . . . . . . . . . . 164Setting Source and Destination Receptacles . . . . . . . . . . . . . 164Selecting your Source Stacker . . . . . . . . . . . . . . . . . . . . . . . 165Creating a Filter Design Layout . . . . . . . . . . . . . . . . . . . . . . 165Selecting the Destination Tray . . . . . . . . . . . . . . . . . . . . . . . 171Selecting Stamping and Inking Options. . . . . . . . . . . . . . . . . 172Viewing the Settings Summary . . . . . . . . . . . . . . . . . . . . . . 172Continuing or Saving Your Routine . . . . . . . . . . . . . . . . . . . . 174Loading Destination Receptacles . . . . . . . . . . . . . . . . . . . . . 174
Running a Gridding Routine. . . . . . . . . . . . . . . . . . . . . . . . . . 175Viewing the Gridding Progress . . . . . . . . . . . . . . . . . . . . . . . 175Viewing the Summary of Your Routine . . . . . . . . . . . . . . . . . 175
Chapter 14: Data Viewer Processes. . . . . . . . . . . . . . . . . . . . 177Conducting a Data Search. . . . . . . . . . . . . . . . . . . . . . . . . . . 177Searching by Barcode. . . . . . . . . . . . . . . . . . . . . . . . . . . . . 178Searching by Date . . . . . . . . . . . . . . . . . . . . . . . . . . . . . . . 178Searching by Location. . . . . . . . . . . . . . . . . . . . . . . . . . . . . 179Searching by Tag . . . . . . . . . . . . . . . . . . . . . . . . . . . . . . . . 179Searching by User . . . . . . . . . . . . . . . . . . . . . . . . . . . . . . . 179Viewing and Printing Settings Details . . . . . . . . . . . . . . . . . . 179
Working with Tags . . . . . . . . . . . . . . . . . . . . . . . . . . . . . . . . 180Creating a Tag. . . . . . . . . . . . . . . . . . . . . . . . . . . . . . . . . . 180Adding Tags to a Receptacle, Location, or Routine . . . . . . . . . 180Removing a Tag. . . . . . . . . . . . . . . . . . . . . . . . . . . . . . . . . 181
Adding Annotations . . . . . . . . . . . . . . . . . . . . . . . . . . . . . . . 182Exporting Processes or Routines . . . . . . . . . . . . . . . . . . . . . . 183Adding or Deleting Properties for Microplates . . . . . . . . . . . . . 183Adding Properties. . . . . . . . . . . . . . . . . . . . . . . . . . . . . . . . 183Deleting a Property . . . . . . . . . . . . . . . . . . . . . . . . . . . . . . 184
Viewing a Map of the Locations . . . . . . . . . . . . . . . . . . . . . . . 184
8 08MAN1206.A

QPix 460 Colony Picking System User Guide
Working with Sample Trails . . . . . . . . . . . . . . . . . . . . . . . . . 185Adding and Removing Sample Trails . . . . . . . . . . . . . . . . . . 185Viewing and Clearing Sample Trails . . . . . . . . . . . . . . . . . . . 186
Appendix A: Replacement Parts and Optional Extras . . . . . . 187Replacement Fuses . . . . . . . . . . . . . . . . . . . . . . . . . . . . . . . 188
Appendix B: QPix 460 Technical Specifications . . . . . . . . . . 189QPix 460 Technical Specifications . . . . . . . . . . . . . . . . . . . . . 189Electrical Connections . . . . . . . . . . . . . . . . . . . . . . . . . . . . . 190Dimensions of the QPix 460 System . . . . . . . . . . . . . . . . . . . 191
Appendix C: Electromagnetic Compatibility (EMC) . . . . . . . . 193REGULATORY INFORMATION FOR CANADA (ICES/NMB-001:2006). . . . . . . . . . . . . . . . . . . . . . . . . . . . . 193ISM EQUIPMENT CLASSIFICATION (Group 1, Class A) . . . . . . . 193INFORMATION FOR THE USER (FCC NOTICE) . . . . . . . . . . . . . 193
Appendix D: Technical Assistance and Troubleshooting. . . . 195Technical Assistance . . . . . . . . . . . . . . . . . . . . . . . . . . . . . . 195
Global Customer Support Center. . . . . . . . . . . . . . . . . . 195To Inquire About a Service Plan . . . . . . . . . . . . . . . . . . . . . 195North America . . . . . . . . . . . . . . . . . . . . . . . . . . . . . . . . 195Europe . . . . . . . . . . . . . . . . . . . . . . . . . . . . . . . . . . . . . . 195
Key Service and Support Offices . . . . . . . . . . . . . . . . . . . . . 195North America . . . . . . . . . . . . . . . . . . . . . . . . . . . . . . . . 195Europe . . . . . . . . . . . . . . . . . . . . . . . . . . . . . . . . . . . . . . 195
Troubleshooting . . . . . . . . . . . . . . . . . . . . . . . . . . . . . . . . . 196
Glossary of Terms . . . . . . . . . . . . . . . . . . . . . . . . . . . . . . . . . 199
Index . . . . . . . . . . . . . . . . . . . . . . . . . . . . . . . . . . . . . . . . . . . 201
08MAN1206.A 9

Contents
10 08MAN1206.A

1
Safety InformationWarning and Caution DefinitionsAll Warning and Cautions in this document include an exclamation point, a lightning bolt, or a light burst symbol framed within a triangle.The exclamation point symbol is an international symbol which serves as a reminder that all safety instructions should be read and understood before installation, use, maintenance, and servicing is attempted.
CAUTION! A CAUTION calls attention to a condition or possible situation that could damage or destroy the product or the operator’s work.
When warnings and cautions appear in this guide, pay special attention to the specific safety information associated with them.Please read and observe all warnings, cautions, and instructions. remember, the most important key to safety is to operate the QPix 460 System with care.
MaintenanceConduct only the maintenance described in this guide. Maintenance other than that specified in this guide should be conducted only by Molecular Devices service engineers.
General PrecautionsAll wastes, for example ethanol, must be disposed of according to local regulation. Ethanol is flammable and should be handled accordingly.Do not use in explosive environments.
WARNING! If the equipment is used in a manner not specified by Molecular Devices®, the protection provided by the equipment can be impaired.
WARNING! A WARNING calls attention to a condition or possible situation that could cause injury to the operator.
Note: It is your responsibility to decontaminate components of the QPix 460 System before requesting service by a service engineer or returning parts to Molecular Devices for repair. Please contact Molecular Devices for the relevant decontamination certificate. Molecular Devices will NOT accept any items which have not been decontaminated where it is appropriate to do so. If any parts are returned, they must be enclosed in a sealed plastic bag stating that the contents are safe to handle and are not contaminated.
08MAN1206.A 11

Safety Information
Health and Safety
External or implanted medical device risk
Transport and StorageThe QPix 460 System must be stored and transported in temperatures within the range of -25°C to +55°C.
Lifting PointsThe QPix 460 System should not be moved after installation. If relocation is necessary, standard lifting gear is adequate but should be undertaken only in the presence of a Molecular Devices approved engineer.The instrument should be moved into position using appropriate handling equipment such as forklift trucks or dolly trucks, and it should be properly balanced on the forks prior to lifting.
CAUTION! Do not use any part of the QPix 460 System exterior body to lift it, as this can cause irreparable damage.
External Covers
Note: Before using the QPix 460 System, Molecular Devices recommends you read this guide to understand all safety instructions.
Prior to using the instrument, confirm all tasks listed in the Pre-Power-Up Checklist on page 57, to ensure all moving parts are correctly positioned.
Molecular Devices also recommends you follow all steps in Power-Up Procedures on page 57.
WARNING! Motors and their associated drives and cabling are sources of electromagnetic fields. Persons with external or implanted medical devices need to evaluate the risks associated with these devices before entering an area where they are in use.
WARNING! High magnetic field. If you have an external or implanted medical device fitted, keep 300 mm away from drive magnets.
WARNING! If any of the external covers on the QPix 460 System are removed, the power supply does not automatically stop. If you must remove any of the external covers, you must ensure that the power is switched off first. Do not attempt to use the instrument again until all covers are replaced.
12 08MAN1206.A

QPix 460 Colony Picking System User Guide
Electrical SafetyTo prevent electrically related injuries and property damage, properly inspect all electrical equipment prior to use and immediately report any electrical deficiencies. For any servicing of equipment requiring the removal of covers or panels, contact a service engineer.
Electrical Safety
High Voltage
Do not remove instrument covers. To avoid electrical shock, use only supplied power cords and connect to properly grounded (three-holed) wall outlets.
Disposal of Electronic EquipmentIt is important to understand and follow all laws regarding the safe and proper disposal of electrical instrumentation.The symbol of a crossed-out wheeled bin on the product is required in accordance with the Waste Electrical and Electronic Equipment (WEEE) Directive of the European Union. The presence of this marking on the product indicates that:
• the device was put on the European Market after August 13, 2005.• the device is not to be disposed via the municipal waste collection
System of any member state of the European Union.For products under the requirement of WEEE directive, please contact your dealer or local Molecular Devices office for the proper decontamination information and take back program, which will facilitate the proper collection, treatment, recovery, recycling, and safe disposal of the device.
WARNING! The QPix 460 System must be connected to a properly earthed power outlet to protect users from the risk of electric shock. The main chassis of the instrument is earthed together with all associated electrical components. Do not remove any of the fixed covers, as there are no user serviceable parts inside. All electrical work should be referred to Molecular Devices approved service personnel.In the event of a liquid spillage into the base cavity of the instrument, disconnect the mains power supply before attempting to clean up.
WARNING! This symbol indicates the potential of an electrical shock hazard existing from a high voltage source and that all safety instructions should be read and understood before proceeding with the installation, maintenance, and servicing of all modules.
08MAN1206.A 13

Safety Information
Chemical and Biological SafetyNormal operation of the instrument can involve the use of materials that are toxic, flammable, or otherwise biologically harmful. When using such materials, observe the following precautions:
• Handle infectious samples according to good laboratory procedures and methods to prevent the spread of disease.
• Observe all cautionary information printed on the original solutions containers prior to their use.
• Dispose of all waste solutions according to your facility’s waste disposal procedures.
• Operate the instrument in accordance with the instructions outlined in this guide, and take all the necessary precautions when using pathological, toxic, or radioactive materials.
• Splashing of liquids can occur; therefore, take appropriate safety precautions, such as using safety glasses and wearing protective clothing, when working with potentially hazardous liquids.
• Use an appropriately contained environment when using hazardous materials.
• Observe the appropriate cautionary procedures as defined by your safety officer when using flammable solvents in or near a powered-up instrument.
• Observe the appropriate cautionary procedures as defined by your safety officer when using toxic, pathological, or radioactive materials.
Moving PartsTo avoid injury due to moving parts, observe the following:
• Never attempt to exchange labware, reagents, or tools while the instrument is operating.
• Never attempt to physically restrict any of the moving components of the QPix 460 System.
• Keep the QPix 460 System interior clear to prevent obstruction of the movement.
Cleaning
Observe the cleaning procedures outlined in this user guide for the instrument. Prior to cleaning equipment that has been exposed to hazardous material:
• Appropriate Chemical and Biological Safety personnel should be contacted.
• The Chemical and Biological Safety information contained in this user guide should be reviewed.
Note: Observe all warnings and cautions listed for any external devices attached to or in use during the operation of the instrument. See the applicable user guides for operating and safety procedures of that device.
Note: Molecular Devices recommends you always use ethanol for cleaning, because autoclaving is not compatible with anodized parts.
14 08MAN1206.A

QPix 460 Colony Picking System User Guide
Safety Features
DoorThe QPix 460 System is equipped with an automatically locking door which locks whenever you run any routine. The door is made from acrylic, and so prevents UV light from passing through during operation.As a safety measure, if the door is open, an electromagnetic switch prevents the instrument from running. This switch should never be tampered with, as it serves two purposes:
• It prevents the motors from running and therefore the potential of any physical damage.
• It disables the UV light therefore preventing the risk of damage from UV radiation.
UV LightThe QPix 460 System is fitted with a UV germicidal lamp and timer. It is a 30W linear discharge lamp with a sharply defined output at 253.7 nm, making it an efficient source of germicidal radiation.
Emergency Stop ButtonThe location of the Emergency Stop button is shown in Front Panel Display on page 59. Pressing the Emergency Stop button immediately stops all motion and turns off the instrument. Before you can restart the instrument, you must pull the button out and also press the Start button.Be sure to not block or obstruct this button.
Drive Safety
CAUTION! Be aware that the motors use high-powered magnets.The linear drive units and encoders are delicate, so take great care with them. Follow the Power-Up Procedures on page 57 before every routine, to prevent serious damage to the QPix 460 System or any of its constituent parts. All power ceases to the drives when the doors are open.
Hot Air/Halogen DryerThe QPix 460 System is fitted with high temperature halogen dryer. The casing can become hot during the drying cycle.
Noise LevelsDuring normal operation the level of airborne noise emitted by the QPix 460 System will not exceed 70db(A) measured at a distance of 1 metre.
Biohazard
WARNING! The casing can become hot during the drying cycle.
WARNING! If any biohazard is introduced to the instrument during operation the area needs to be clearly marked with an appropriate biohazard sign.
08MAN1206.A 15

Safety Information
16 08MAN1206.A

2
IntroductionOverviewThe QPix 460 Colony Picking System allows you to control selective microbial colony picking. It allows multiple users to select and collect microbial colonies from various receptacles.
Using the QPix 460 Colony Picking SystemThis user guide contains all the information you will need to fully understand and use the QPix 460 System. Please refer to the related chapters for important setup, maintenance and safety information.
• Software Overview on page 19• Instrument Maintenance Routines on page 51• Instrument Overview on page 57• Data Viewer Processes on page 177
Functionality of the QPix 460 SystemThe QPix 460 instrument is part of the QPix 400 series. The QPix 460 offers a range of features to suit various requirements including; white light and fluorescent imaging and picking of bacterial colonies as well as rearraying, replication, gridding, and plating of liquid bacterial samples.The QPix 460 is useful for working with applications such as protein engineering, protein evolution, directed or enzyme evolution, protein expression, transformation, and sub-clone management.The QPix 460 is available both with transmitted White Light only and Fluorescent And White Light functionality. Multiple fluorescent filters ensure compatibility with a wide range of fluorescent cloning dyes and proteins, and enables both systems to reveal unique information about individual colonies. Fluorescent imaging is available as an option on all systems.After colonies are located using a CCD camera, they are picked at high speed from source plates and then inoculated into pre-filled 96 or 384 well microplates. Selected colonies of interest can then be rearrayed from a library into new microplates.In order to optimize these systems, Molecular Devices® has developed a range of plastic consumables for use with the instrument. The destination microplate bed allows for versatile use of shallow, standard, and deep well microplates in various combinations.You can log all your processes such as picking, replicating, and re-arraying with the software, which allows you to tag important samples to enhance the history, location, and extra details of sample-specific data.
08MAN1206.A 17

Introduction
PickingThe QPix 460 is capable of automatically picking in excess of 3000 colonies per hour. This is achieved with an integrated vision, detection, and analysis hardware and software system and a 96-pin head assembly, both custom designed by Molecular Devices.After you have identified potential colonies, the source plate is then imaged in multiple frames using a CCD camera. These images are processed to produce a single, large image of the colonies on the source plate. Specific colonies are then selected for picking using feature selection parameters, such as size, shape, and proximity.The instrument picks from a range of source plates including large QTrays, Omni Trays, and standard Petri dishes using the optional source plate holders.A fluorescent imaging head is also available. This comprises an LED-based light source that enables different excitation wavelengths to be selected using preset filter pairs, a filter for selecting appropriate fluorescence emission wavelengths, and a sensitive monochrome CCD camera for image acquisition. When fitted, this fluorescence head can also be used for white light imaging using the transmitted light source fitted below the source plate holder.The fluorescent imaging system allows for the addition of fluorescent intensity parameters in the selection criteria.
Note: The QPix 460 is strictly for research use only and is not intended or recommended for the diagnosis of disease in humans or animals. If the System is used in a manner not specified in this guide, the protection provided by the equipment could become impaired.
18 08MAN1206.A

3
Software OverviewThe QPix 460 Colony Picking SoftwareThe QPix 460 Colony Picking Software controls the QPix 460 Colony Picking System. You access all processes and other functionality from the Navigation window, which opens after you launch the software. The following processes can be conducted using the QPix 460 software:
• Gridding Processes on page 20• Plating Processes on page 25• Plating Pattern Editing Processes on page 28• Standard and Regional Picking Processes on page 30• Control Plate Creation Processes on page 36• Replication Processes on page 40• Rearraying Processes on page 43• Data Viewer Processes on page 46• QPix Utility Processes on page 47• Instrument Utilities on page 49
This chapter describes the functionality of these various processes. Subsequent chapters describe how to conduct the various routines that are possible within each process.Once all systems have been correctly powered up and initialized, start the software and connect to the QPix 460 System by double-clicking the QPix 460 icon.
Navigation WindowThe Navigation window displays all processes for the QPix 460 System.
Menu OptionsThe same menu is displayed in all windows, but available items will vary.
08MAN1206.A 19

Software Overview
File Menu
The only menu option that is usable under the File menu is the following:• Exit closes the QPix 460 Colony Picking Software.
View Menu
• Properties displays the routine properties being set prior to starting the routine.
• Progress displays the progress of a running routine.• Administrative Properties allows you to change the Properties view
and default values.
Tools Menu
• Configuration opens the QPix 460 software configuration settings.
• Prepare Error Report launches a wizard that creates a data file containing the configuration and recent log files to help Molecular Devices troubleshoot your problem.
Help Menu
• About displays the version numbers of the QPix 460 software modules. If asked to provide the software version number, give this number unless otherwise directed.
• Online Support opens the online support web page if the QPix 460 System has an active internet connection.
Gridding ProcessesThe gridding process allows you to deposit liquid samples from one or more source microplates to one or more destination surfaces (either agar filled QTrays or filters).For information on conducting a gridding routine, see Gridding Processes on page 161.As with other processes, you must start with creating your routine.
Routines WindowThe QPix 460 software allows you to run a new or existing routine using various pre-configured routines from the Routines window.
Note: Molecular Devices® recommends only trained personnel configure these settings.
20 08MAN1206.A

QPix 460 Colony Picking System User Guide
Barcodes WindowThe QPix 460 software lets you read barcodes in various ways.Source barcodes can be listed in any order. The QPix 460 System searches the list to validate that the source barcode is present. If it is not, a message appears describing the erroneous receptacle.
Head WindowUse the Head window for setting the gridding head and wash cycle you want for the routine.
Microplates and Filters WindowUse the Microplates and Filters window to set up the source receptacles and destination surface, as well as control the number of times the head dips into the source receptacle or stirs the source solution.
Note: Validation barcodes are an option for source receptacles only. Barcodes compatible with the barcode reader are code 39, code 93, and code 128.
08MAN1206.A 21

Software Overview
Stackers WindowUse the Stackers window to select the stackers you want to use for holding the source receptacles. You must select at least one stacker to continue.
Filter Design WindowUse the Filter Design window to create and arrange the gridding spot patterns and the fields they will be stamped onto.
Note: If the stacker icons are greyed out and unselectable in the next window, it is because you chose an unsuitable microplate in the current window. The software knows the specifics of the stacker lane configuration for your instrument, and allows you to choose only suitable microplates. Return to this current window to select a suitable microplate.
22 08MAN1206.A

QPix 460 Colony Picking System User Guide
Filter Layout WindowUse the Filter Layout window to select the destination receptacles and pattern offset.
Substrate WindowUse the Substrate window to select stamping and inking options for your routine.
08MAN1206.A 23

Software Overview
Settings Summary WindowUse the Settings Summary window to view the settings for your gridding routine.
24 08MAN1206.A

QPix 460 Colony Picking System User Guide
Plating ProcessesUse the plating process to conduct a liquid handling routine on receptacles filled with agar.For information on conducting a plating routine, see Plating Processes on page 125.As with other processes, you must start with creating your routine and barcodes.
Routines WindowFor details on routines, see Routines Window on page 20.
Barcodes WindowFor details on barcodes, see Barcodes Window on page 21.
Source and Destination Options WindowUse the Source and Destination Options window to set your source and destination receptacle options, as well as select your plating pattern.
Volumes and Depths Options WindowUse the Volumes and Depths Options window to set the volumes of liquid and air in the pipettes, and the depths of the pipettes above the well bottoms in the source microplates and agar in the destination receptacle.
08MAN1206.A 25

Software Overview
Sanitise WindowThe Sanitise window allows you to choose your sanitise options for your routine. The Sanitise Profile list displays all sanitise profiles created using Manage Sanitise Profiles. Select the desired sanitise profile and its related wash routine displays in the Wash Cycle table. You cannot change sanitise profile settings from here. For information on how to conduct this task, see Creating and Editing Sanitise Profiles on page 65.
Stackers WindowUse the Stackers window to select the stackers you want to use for holding the source receptacles. You must select at least one stacker to continue. With the Plating process, you can also choose to use a Static Holder for your receptacle, rather than the stackers.
26 08MAN1206.A

QPix 460 Colony Picking System User Guide
Settings SummaryUse the Settings Summary window to view settings for your plating routine.
08MAN1206.A 27

Software Overview
Plating Pattern Editing ProcessesUse the Plating Pattern Editor to create, edit and delete plating patterns. A plating pattern is the choice of route that the liquid sample is spread out across the agar within a region. You can add an extra pattern layer to an existing pattern by selecting the Path option or you can start from scratch by clicking Add under the Patterns section. Click Save to save any changes.
Plating Calibration ProcessesUse the Plating Calibration process to calibrate volumes of aspirated and dispensed liquids, using the method of weighing a microplate before and after dispensation of the liquid. You can make adjustments to the settings to enable more accurate aspiration and dispensation of your sample liquids from the Step Size window.
Microplates Selection Window
Use the Microplates Selection window to select the source and destination microplates for the liquid media. You can select multiple dips per well or the option to stir the source well, but you cannot choose both.
Note: If the stacker icons are greyed out and unselectable in the next window, it is because you chose an unsuitable microplate in the current window. The Colony Picking Software knows the specifics of the stacker lane configuration for your instrument, and allows you to choose only suitable microplates. Return to this current window to select a suitable microplate.
28 08MAN1206.A

QPix 460 Colony Picking System User Guide
Stackers Window
Use the Stackers window to select the stackers to use. You cannot use the same stacker lane for both source and destination, and so, depending which stacker you select in one lane, the matching position in the other lane will become greyed out. You must choose at least one stacker for each lane.
Volumes Window
Use the Volumes window to select your liquid volume quantities, number of aspirate and dispense cycles, and pipette depths. You must set at least 1ul in the Liquid Volume field.
Adjust Volume Step Size window
Once you have made the necessary percentage calculations, you can make the adjustments in the Adjust Volume Step Size window. Having made the adjustment, it is worth conducting another calibration test until the transferred liquid volume calculation is correct.
Note: If the plating calibration calculation is incorrect, you need to manually calculate the percentage difference between the current and correct volumes.
08MAN1206.A 29

Software Overview
Standard and Regional Picking ProcessesThe QPix 460 software allows you to pick colonies from receptacles using either the standard or regional process. These can be conducted with both white light and fluorescent imaging capabilities if your instrument has been suitably configured. Both processes are described in this section.If you want to conduct a regional colony pick, it must be done using a 48-region divided Bioassay tray (for example the Molecular Devices QTray (X6029)). For more information on additional available spares, see the table, Replacement Parts and Optional Extras on page 187.
For information on conducting a standard picking routine, see Picking Processes on page 69.For information on conducting a regional picking routine, see Regional Picking Processes on page 87.
Routines WindowFor details on routines, see Routines Window on page 20.
Filter Pairs List
If you have purchased the fluorescent imaging option, you can make imaging adjustments with various supplied filter pairs using the Filter Pair list.
Barcodes WindowFor details on barcodes, see Barcodes Window on page 21.
Note: If fluorescent picking is required, you need to have a specific imaging head based on fluorescent detection installed on the instrument. For more information, contact technical support [email protected].
Note: Filter Pairs are available only if Fluorescent Imaging is installed. If the Barcodes window does not display a filter pairs list, it means your System has only White Light functionality installed.
30 08MAN1206.A

QPix 460 Colony Picking System User Guide
Destination Options WindowUse the Destination Options window to configure your destination microplate settings.
Destination Stackers WindowThe Destination Stackers window allows you to set the destination stackers for your routine.
Note: If the stacker icons are greyed out and unselectable in the next window, it is because you chose an unsuitable microplate in the current window. The Colony Picking Software knows the specifics of the stacker lane configuration for your instrument, and allows you to choose only suitable microplates. Return to this current window to select a suitable microplate.
08MAN1206.A 31

Software Overview
Destination/Source Options Window (Regional Picking)The Destination/Source Options window is configured especially for regional picking. It will only appear when you are conducting a regional pick. Use it to control your regional picking source and destination deposit options.
Head/Sanitise WindowChoose head and sanitise options for your routine from the Head/Sanitise window.The top of the window allows you to select the relevant head for your routine.The lower section of this window allows you to choose your sanitise options for your routine from this section. The Sanitise Profile list displays all sanitise profiles created using Manage Sanitise Profiles. Select the desired sanitise profile and its related wash routine displays in the Wash Cycle table. You cannot change sanitise profile settings from here. For information on how to conduct this task, see Creating and Editing Sanitise Profiles on page 65.
32 08MAN1206.A

QPix 460 Colony Picking System User Guide
Source WindowUse the Source window to choose your source Holder, Receptacle type, positioning, offset, and picking depth.
Settings Summary WindowThe Settings Summary window displays a list of all settings configured for a routine. This window will display different information based on the settings you just made.
08MAN1206.A 33

Software Overview
Please Load Source WindowThe Please Load Source window shows you how to correctly position the source receptacles in the instrument, defined by the selections made earlier.
Test Image WindowUse the Test Image window to optimise your imaging settings for detecting colonies.
FL Test Image WindowA fluorescent test image is also created if you have chosen to conduct fluorescent imaging. This test image is similar to the standard white light test image, but the only Acquisition settings for use are exposure and gain.
Note: When conducting white light and fluorescent imaging, this window is labelled WL Test Image in the left menu column to distinguish between the white light and fluorescent test images.
34 08MAN1206.A

QPix 460 Colony Picking System User Guide
Feature Selection WindowUse the Feature Selection window to detect colonies you want to pick that match a desired shape, size and proximity.
Fluorescent and White Light Feature Selections
To view both your white light and fluorescent picking selections, toggle between the White Light and fluorescent image tabs.
Feature Counts Tab
The Feature Counts tab shows the number of feature counts detected on a source receptacle. The barcode for the source receptacle is listed, the number of features found is displayed, as well as the number of features to pick as determined by the selection criteria.
08MAN1206.A 35

Software Overview
Display Options Tab
The Display Options tab displays additional information about the image.
Control Plate Creation ProcessesUse the Control Plate Creation process to create a batch of microplates containing specified control samples. These can be created by picking colonies from specified source receptacles into specified destination wells.For information on conducting a control plate creation routine, see Control Plate Creation Processes on page 109.As with other processes, you must start with creating your routine.
Routines WindowFor details of elements in the Routines windows, see Routines Window on page 20.
Barcodes WindowThe Control Plate Creation Barcodes window is simpler than the usual Barcodes window. You have the option of choosing either Use Barcode Reader or Generate Random Barcodes.
Note: This tab contains some Regional Picking specific options. For more information, see Viewing Additional Display Options on page 104.
36 08MAN1206.A

QPix 460 Colony Picking System User Guide
Destination Options WindowUse the Destination Options window to set your destination microplate options. You can create up to 70 control microplates.
Destination Stackers WindowUse the Destination Stackers window to set the location of your destination and copy microplates.
Head/Sanitise WindowThe Head/Sanitise window allows you to choose a head and select a sanitise profile. For more information on sanitise profiles, see Creating and Editing Sanitise Profiles on page 65.
Note: If the stacker icons are greyed out and unselectable in the next window, it is because you chose an unsuitable microplate in the current window. The software knows the specifics of the stacker lane configuration for your instrument, and allows you to choose only suitable microplates. Return to this current window to select a suitable microplate.
08MAN1206.A 37

Software Overview
Source WindowThe Source window allows you to configure your source receptacle type and quantity, as well as set the picking depth into the agar.
Control Plate WindowThe Control Plate window allows you to pick from multiple source receptacles (identified by different colours) and designate where the control samples are placed on the destination receptacle.
38 08MAN1206.A

QPix 460 Colony Picking System User Guide
Settings Summary WindowThe Settings Summary window contains a full summary of the routine settings you just configured.
Please Load Source WindowThe Please Load Source window gives you a visual aid for installing the source microplates correctly in the instrument.
Test Image WindowThe Test Image window is described in the Standard and Regional Picking Processes section. For more information, see Test Image Window on page 34.
Feature Selection WindowThe Feature Selection window is described in the Standard and Regional Picking Processes section. For more information, see Feature Selection Window on page 35.
08MAN1206.A 39

Software Overview
Replication ProcessesThe QPix 460 software allows you to replicate your picked colony samples in the following ways:
• Library Replication duplicates samples from one microplate to another of the same format. You can create several copies of the original microplate.
• Library Compression replicates samples from 96-well microplates to 384-well microplates. You can create several copies of the original microplate.
• Library Expansion replicates samples from a 384-well microplate to a 96-well microplate. You can create several copies of the original microplate.
All three tasks follow similar routine steps, so the differences only will be highlighted. For information on conducting a replicating routine, see Replication Processes on page 141.
Routines WindowFor details of elements in the Routines windows, see Routines Window on page 20.
Barcodes WindowFor details of elements in the Barcodes windows, see Barcodes Window on page 21.
Microplates/Sanitise WindowSelect your replicating source and destination microplates, along with dipping and stirring options, and sanitise profile from the Microplates/Sanitise window.Microplate options from the two lists in this window will vary, depending on whether you chose Library Replication, Library Compression or Library Expansion.The lower section of this window allows you to choose your sanitise options for your routine from this section. The Sanitise Profile list displays all sanitise profiles created using Manage Sanitise Profiles. Select the desired sanitise profile and its related wash routine displays in the Wash Cycle table. You cannot change sanitise profile settings from here. For information on how to conduct this task, see Creating and Editing Sanitise Profiles on page 65.
40 08MAN1206.A

QPix 460 Colony Picking System User Guide
Head/Stackers WindowThe Head/Stackers window allows you to set the head type, source and destination microplates, select a number of copies in separate or the same stacks, and inoculation dipping height options for both the source and destination microplates.
Note: If the stacker icons are greyed out and unselectable in the next window, it is because you chose an unsuitable microplate in the current window. The software knows the specifics of the stacker lane configuration for your instrument, and allows you to choose only suitable microplates. Return to this current window to select a suitable microplate.
08MAN1206.A 41

Software Overview
Settings Summary WindowThe Settings Summary window contains a full summary of the routine settings you just configured. You can print a copy of the settings by clicking Print.
42 08MAN1206.A

QPix 460 Colony Picking System User Guide
Rearraying ProcessesRearraying allows you to re-deposit liquid samples between one or more source and destination microplates. You can, therefore, consolidate chosen wells into microplates in an ordered fashion.For information on conducting a rearraying routine, see Rearraying Processes on page 151.As with other processes, you must start with creating your routine and barcodes.
Routines WindowFor details on routines, see Routines Window on page 20.
Barcodes WindowFor details on barcodes, see Barcodes Window on page 21.
Source WindowUse the Source window to input the source data from existing source receptacles into new destination receptacles.
Note: If the stacker icons are greyed out and unselectable in the Head/Stackers window, it is because you chose an unsuitable microplate in the current window. The software knows the specifics of the stacker lane configuration for your instrument, and allows you to choose only suitable microplates. Return to this current window to select a suitable microplate.
08MAN1206.A 43

Software Overview
Destination WindowUse the Destination window to configure destination microplate settings.
Head/Stackers WindowThe Head/Stackers window allows you to set the head type, source and destination microplates, select a number of copies in separate or same stacks, and inoculation dipping heights for both source and destination microplates.
Note: You cannot make a copy of a destination microplate during rearraying, but you can make a copy within both picking and replicating processes.
Note: If the stacker icons are greyed out and unselectable in the next window, it is because you chose an unsuitable microplate in the current window. The software knows the specifics of the stacker lane configuration for your instrument, and allows you to choose only suitable microplates. Return to this current window to select a suitable microplate.
44 08MAN1206.A

QPix 460 Colony Picking System User Guide
Sanitise WindowThe Sanitise window allows you to choose your sanitise options for your routine. The Sanitise Profile list displays all sanitise profiles created using Manage Sanitise Profiles. Select the desired sanitise profile and its related wash routine displays in the Wash Cycle table. You cannot change sanitise profile settings from here. For information on how to conduct this task, see Creating and Editing Sanitise Profiles on page 65.
Settings Summary WindowThe Settings Summary window contains a full summary of the routine settings you just configured. You can print a copy of the settings by clicking Print.
08MAN1206.A 45

Software Overview
Data Viewer ProcessesThe QPix 460 allows you to view data and manage the data of previous routines run on the instrument. For information on conducting data viewer processes, see Data Viewer Processes on page 177.
Data Viewer WindowThe Data Viewer window allows you to search and view any previously-run routine on the instrument. The routines are searchable in multiple ways, for example by process or by tag, barcode, date, user, and location.
Database Management WindowIn the Database Management window, Molecular Devices engineers or trained customers only can update the database or conduct an automatic backup of the database.
The process also allows engineers and trained customer to set options for backup and restore and versioning the software database.You will need to run a versioning program following an install which also contains a database upgrade.
Note: Trained people only should conduct this task.
46 08MAN1206.A

QPix 460 Colony Picking System User Guide
QPix Utility ProcessesQPix Utility Processes can be run at any time and are an important part of the ongoing maintenance of the QPix 460 Colony Picking System.
Manage Sanitise Profiles WindowManage Sanitise Profiles allows you to set up various sanitise profiles as required by various experimental needs. You will need to have at least one sanitise profile created before you can successfully conduct a picking routine. For more information on using sanitise profiles, see Creating and Editing Sanitise Profiles on page 65.
08MAN1206.A 47

Software Overview
Camera Alignment ProcessTo ensure the most accurate picking, the camera must be calibrated and aligned correctly to achieve pin-to-spot accuracy, relating the image pixel co-ordinates with the instrument x and y coordinates. Therefore, this process should be conducted whenever the head is returned to the actuator or whenever the actuator is knocked, as picking accuracy might be affected.Calibration and alignment are conducted before the instrument is dispatched and are checked by a Molecular Devices approved engineer during installation.For more information on how to conduct camera alignment, see Aligning the Camera on page 53.
48 08MAN1206.A

QPix 460 Colony Picking System User Guide
Instrument UtilitiesInstrument Utilities allow you to conduct the following maintenance and cleaning activities.
Change Head WindowThe Change Head window allows you to safely move the actuator to the front of the instrument so you can change the head. For more information on changing the head, see Changing the Head on page 54.
Pin Fire Test WindowThe Pin Fire Test window allows you to fire all pins to ensure they are obstruction-free before use. You can control the speed of the pin firing by moving the speed slider at the bottom of the window. For more information how to conduct a pin fire test, see Conducting a Pin Fire Test on page 55.
UV Sanitise WindowYou can use the UV Sanitise window to turn on the UV light and sanitise the QPix 460 interior for a designated period of time. For more information on conducting a UV sanitise, see Conducting a UV Sanitise on page 64.
08MAN1206.A 49

Software Overview
Restacker WindowThe Restacker window allows you to test that the stackers are operating correctly with the stacked microplates. From this window, you can test any lane to Get Plate, Return Plate, and Restack your microplates.
Sanitise WindowThe Sanitise window allows you to wash the head outside of a routine (for example, if the System had been unused for a long period of time). For more information on conducting a sanitise, see Conducting a Sanitise on page 64.
50 08MAN1206.A

4
Instrument Maintenance RoutinesMolecular Devices® recommends regular and thorough maintenance of the QPix 460 Colony Picking System to ensure it continues to function correctly.The following maintenance tasks are available for the QPix 460 System:
• Setting up Stackers on page 51• Aligning the Camera on page 53• Changing the Head on page 54• Conducting a Pin Fire Test on page 55• Checking the Stackers on page 56
For information on how to clean the instrument, see:• Conducting a Sanitise on page 64• Conducting a UV Sanitise on page 64• Creating and Editing Sanitise Profiles on page 65
Setting up StackersOne of the main advantages of using the QPix 460 Colony Picking System is its ability to run processes involving multiple microplates. This is achieved through the use of stackers. A stacker consist of a various components:
• A specifically configured lane (standard or deep) which must be decided when ordering the instrument because it is difficult to change the configuration after delivery of the instrument.
• Two cassette slots and accompanying cassettes. The cassette slot closest to the instrument interior (front) holds the cassettes with new microplates to be picked into and the cassette furthest from the interior (back) is where the picked microplates are returned to.
The cassettes are tall metal cases designed to hold multiple microplates. They are used for releasing a microplate into the bed as well as retrieving a microplate from the bed. Stackers can be used in every process, and you have a choice between a standard lane stacker or a static plate holder for the plating process, whereby a cassette would not be used.The only time you must use a static plate holder is if you want to use a non-set up plate without running through the stacker in the standard lane.To avoid jamming the stacker, the cassettes must be used accordance with the stacker lane configuration that was built when your instrument was ordered. There is a sticker at the end of each stacker stating what microplates are compatible with the stackers.The following two types of cassettes are available:
• Silver-bottomed (for standard and shallow microplates in standard lanes)
• Blue-bottomed (for deep well microplates in deep lanes)
Note: The best way to check the stacker lane configuration of your instrument is to look at whether the lane is above or below the main instrument bed. If the stacker lane is above or parallel with the bed, it is a standard lane, and requires a standard or shallow microplate (silver-bottomed cassette). If the stacker lane is below the main instrument bed, it is a deep lane, and requires a deep well cassette (blue-bottomed).
08MAN1206.A 51

Instrument Maintenance Routines
Figure 4-1: QPix 460 Colony Picking System stacker unit
For any process you must load both cassettes into the stacker (one cassette for source microplates and one cassette for destination microplates).
1. Load the necessary number of microplates into the source cassette.
Item Description
1 Destination cassette
2 Source cassette
3 Blue-bottomed cassette (for deep-well microplates in deep wells)
4 Silver-bottomed cassette (for standard microplates in standard wells)
5 Destination cassette locking knob
6 Source cassette locking knob
7 Red reset button lights
7
63
5
21
4
Note: Be sure microplates are inserted correctly into source cassette (A1 is positioned closest to instrument interior and right in cassette).
Note: Be sure to validate that all lids and microplates are compatible with each other and match the lane configuration of your instrument.
52 08MAN1206.A

QPix 460 Colony Picking System User Guide
2. Check that the red reset button lights are off and the source cassette locking knob is open.
3. Load the source cassette into the source cassette slot (closest to instrument) so that the cassette can slide all the way to the bottom of the slot.
4. Close the source cassette locking knob and check that the red reset button lights on the back of the stacker are off.
5. Check that the destination cassette locking knob is open, load your destination cassette into the destination cassette slot (furthest from instrument) so that it can slide all the way to the bottom of the slot.
6. Close the destination cassette locking knob.You are now ready to check that you have set up your stackers correctly. This task is conducted using the Restacker process on the Instrument Utilities window. For more information on checking your stackers, see Checking the Stackers on page 56.
Aligning the CameraTo ensure the most accurate picking, the camera must be calibrated and aligned correctly to achieve pin-to-spot accuracy, relating the image pixel co-ordinates with the instrument x and y coordinates. Ensure you are using a 96 pin head.
1. From the Navigation window, double-click the Camera Alignment Process icon, and then click Next. The Please Load Source window opens.
2. Place a QTray with agar onto the light table holder, and then click Next.The Instructions window opens.
3. Click Goto Pos to move the head over the QTray.4. Use the settings in the Acquisition section to sharpen and focus the
image you are working with.5. Click Fire Pin A1 and, using the blue jogger arrows, jog the pin
down until it creates a visible indent in the agar. You can adjust the increment for each jog using the Dist (mm) field next to the arrows.
6. Click Retract Pin, and using the camera settings (Visit Position and Set Position), align the camera to the hole in the agar.
7. Click Goto Camera and using the Vertical blue jogger arrows, zoom into the hole in the agar. Adjust camera settings as necessary.
8. Using the Lateral red and green jogger arrows, jog the camera until the centre of the hole aligns with the red crosshairs. You can adjust the increment for each jog using the Move Size list.
9. Click Set when you are satisfied with your camera alignment settings.10. Click Next to complete this process.
08MAN1206.A 53

Instrument Maintenance Routines
Changing the HeadTo remove the head from the instrument, Molecular Devices recommends you use the QPix 460 software to help you safely conduct this task.
1. From the Navigation window, double-click Instrument Utilities, and then double-click the Change Head icon. The Change Head window appears.
2. Select one of the following: Change Head allows you to safely move the actuator to change the
head. Park Head allows you to home the actuator to its starting location.
A warning message appears, telling you to ensure the bed is clear.
3. Click OK. If you clicked Park Head, the actuator homes to its starting location and the process is complete. If you clicked Change Head, the actuator moves to the front of the instrument. You can now safely remove the head.
WARNING! To manually move actuator, use handle to avoid pinching.
54 08MAN1206.A

QPix 460 Colony Picking System User Guide
4. To remove the head, unscrew and remove the thumbscrew, which secures the head to the actuator assembly, taking care not to lose the washer. Be careful not to touch the camera.
5. Grab the head handle and slide it out of the actuator. 6. If you have finished using the head, slide it into the metal cover (pins
facing inwards) and securing it in place with the thumbscrew.7. Click Next to return to the Instrument Utilities window.
Conducting a Pin Fire TestThe Pin Fire Test checks that pins are obstruction-free and can move freely.
1. From the Navigation window, double-click Instrument Utilities, and then double-click the Pin Fire Test icon.The Pin Fire Test dialog opens stating that once you click OK, the actuator will move to the Change Head position.
2. Click OK.
The Pin Fire Test window appears.
3. Select the various parameters for your test from the following options: Select Head allows you to select the head to be tested. No of rows displays the number of rows of pins on the head. No of columns displays the number of columns on the head. Fire Pins In Sequence test fires the pins in the order you select
from the following check boxes (default is by column order). This test continues until you click Stop or all the pins have been fired.
X Row First fires the pins one by one in row order. Rearray Valve activates pin dampening as they retract. Fire All Pins test fires all the pins at once. Fire Pins Randomly randomly test fires the pins. Fired pins are
indicated by changing colour. This test continues until you click Stop or all the pins have been fired.
4. Click Next. The Pin Fire Test dialog opens, telling you to move the actuator to a safe parking position.
5. Click OK to start the test.
CAUTION! Wait for all firing to stop before opening the door.
08MAN1206.A 55

Instrument Maintenance Routines
Checking the StackersThe Restacker process checks that microplates successfully travel along the lanes from their source cassette and are restacked in their destination cassettes.
1. From the Navigation window, double-click Instrument Utilities, and then double-click the Restacker icon. The Restacker window opens.
2. Select a lane from the Stacker list.3. Click Get Plate to move a microplate from its source cassette to the
end of the lane inside the instrument. Observe that the microplate leaves the source cassette, travels along its lane free from obstruction, and the receptacle lid is successfully removed at the ramp inside the instrument.
4. Click Return Plate to return the microplate from the end of the lane inside the instrument to its destination cassette.Observe that the microplate travels along its lane free from obstruction, the receptacle lid is successfully replaced, and the microplate successfully returns to the destination cassette.
5. Click Restack to test the microplate travels back and forwards along its lane until all microplates have moved from source cassette to destination cassette.Observe that the microplate travels from the source cassette along the lane free from obstruction, the receptacle lid is removed and replaced, and the microplate successfully returns to the destination cassette.
6. Click Stop when you are satisfied that restacking is working, or wait for all microplates to be transferred from one cassette to the other.
7. Click Next to return to Instrument Utilities, and then click Next to return to the Navigation window.
56 08MAN1206.A

5
Instrument OverviewIntroductionThe QPix 460 Colony Picking System is constructed within a welded steel framework. Before operating the instrument or conducting maintenance operations, make sure that you are familiar with the safety information in this user guide. For more information on safety, see Safety Information on page 11.The door on the front of the instrument, is fitted with an electro-mechanical lock, allowing it to operate only when the door is correctly closed. The bed of the instrument contains source and destination stacker lanes. It also contains wash baths which clean the pins before and during routines. For more information on cleaning and preparing the instrument, see Preparations for Running a Routine on page 63.For more information on regular instrument maintenance, see Instrument Maintenance Routines on page 51.
Pre-Power-Up Checklist1. Check the Emergency Stop button (see Figure 5-2 on page 59) is
pulled out. The instrument will not start if the button is pushed in.2. Confirm the instrument bed is clear of obstructions and loose items. 3. Confirm that all motor tracks are free of obstruction.4. Confirm there are no obstructions to movement of the head.
Power-Up Procedures1. Turn on the power supply to the compressor.2. Push the Start button on the front panel (see Figure 5-2 on page 59).
The Power On icon displays on the front panel. If the power to the QPix 460 System does not turn on, it is likely that the door is open or the Emergency Stop button is pushed in (see Figure 5-2 on page 59). The instrument cycles through various startup processes indicated on the front panel. For more information about display icons, see Display Icons for QPix 460 Colony Picking System on page 60.Check that the Air Pressure OK icon on front panel is displayed.
3. Switch on the computer and wait for it to discover the QPix 460 Colony Picking System local network.
4. Once you are certain the computer has finished its initialization, from the Desktop, double-click the QPix 460 Colony Picking System icon. Every time the instrument is used, the three axes will sequentially run through their “Initialize drives” routine. This enables the drives to find their respective home positions. The QPix 460 System must be allowed to complete this routine without interference to ensure that there is no damage to the instrument or its ancillary equipment.
Note: A common mistake at this point, is trying to launch the software before the network has been discovered. If this happens, an error message will appear, notifying you that it cannot find the instrument.
08MAN1206.A 57

Instrument Overview
Shutdown procedure1. Click Exit from the File menu in the Navigation window. The QPix 460
System closes down.2. Click Start at the bottom of your computer screen, and then click Shut
Down. Wait for the computer to switch off completely.3. Switch off the instrument by pushing the STOP button on the front
panel.4. Switch off the power at the mains.5. Switch off the compressor.
InstallationInstallation is to be undertaken only by Molecular Devices® approved personnel. The QPix 460 System must be located in a well ventilated area. For more information on installation, see QPix 460 Technical Specifications on page 189.
Figure 5-1: QPix 460 Angled Front View with Interior Parts
Item Description
1 Stacker Cassettes
2 Stacker Lane
3 Imaging Table
4 Wash Baths
5 Red Reset Button
6 Pipette Chute
143
6
2
5
58 08MAN1206.A

QPix 460 Colony Picking System User Guide
Front Panel Display
Figure 5-2: The QPix 460 System Front Panel Display
Item Description
1 Backlit Indicator Panel
2 START Button
3 STOP Button
4 Emergency Stop Button
1
2
3
4
08MAN1206.A 59

Instrument Overview
Display Icons
Figure 5-3: Display Icons for QPix 460 Colony Picking System
Service and MaintenanceYou are responsible for day-to-day maintenance, details of which are explained in the following pages.In addition, Molecular Devices strongly recommends that a complete instrument maintenance be carried out every 6 months by a Molecular Devices approved service engineer. Maintenance contracts or one-off visits can be obtained from your regional Molecular Devices office.For more information on service and maintenance processes, see Instrument Maintenance Routines on page 51.
General Maintenance1. Ensure that the QPix 460 System interior is free from dirt and dust (for
more information on cleaning, see Cleaning Procedures on page 61). In particular, check the surface of the x-drive drag-chain support bracket. Dust and debris accumulated here can be swept onto the QPix 460 System bed during operation.
2. Remove, clean, and sanitise wash bath(s) and brushes.
Item Description
1 Power status
2 Instrument (Robot) status
3 Air Pressure status
4 Not operational on this system
5 not operational on this system
6 not operational on this system
7 UV Light Indicator
7
2
5
1
6
3
4
60 08MAN1206.A

QPix 460 Colony Picking System User Guide
3. Check the air regulator for signs of moisture. If necessary, twist the drain clockwise approximately half a turn to force moisture out. Some types of regulator might require the drain purge to be pushed up towards the regulator bowl.
Weekly Maintenance1. Dismantle head completely and thoroughly clean all component parts.2. Check operation of the Emergency Stop button.3. If the QPix 460 System door shows any signs of damage you need to
request a replacement door from Molecular Devices.
Bi-annual MaintenanceMaintenance conducted by Molecular Devices approved personnel.
Cleaning Procedures
Cleaning the Instrument Interior
For efficient decontamination of pathogenic micro-organisms, all non-removable parts within the QPix 460 System should be wiped with a cloth using 70% ethanol. Abrasive cleaners should not be used, as they will damage the surface of the bed.The QPix 460 System can be left in a laboratory during formaldehyde vapor fumigation at an appropriate concentration.For more information on cleaning, see Preparing your Wash Baths on page 63, Conducting a Sanitise on page 64 and Conducting a UV Sanitise on page 64
Incoming Compressed Air Supply
Compressed air is required for the picking action of the picking pins. The oil-free compressed air unit draws air from the local environment and delivers it to the instrument through the regulator set to 100 psi.
Automated Pin Cleaning
The reusable picking pins are subject to repeated pin cleaning during a routine. Specifically, they are cleaned prior to the first pick, between each cycle of picking, and at the end of the run. The cleaning routine consists of the following configurable tasks:
• Brushing of the pins in the three baths. • Halogen dryer heats the picking pins and removes residual ethanol.•
Note: Excessive formaldehyde treatment will damage sensitive electrical and optical components.
Note: Automated cleaning should not replace the sanitisation of picking pins by sonication.
08MAN1206.A 61

Instrument Overview
Removable PartsYou can clean and remove all parts of the QPix 460 System components that come into close contact with biological materials.
The Head
The Z-drive carries a unique actuator System that accommodates the head. This allows for easy exchange and set-up of the head. Although it is possible to move the head manually, Molecular Devices recommends using the QPix 460 System to safely remove the head. For more information on removing the head, see Changing the Head on page 54.
Note: Molecular Devices recommends you always use ethanol for cleaning, because autoclaving is not compatible with anodized parts.
62 08MAN1206.A

6
Preparations for Running a RoutineMolecular Devices® recommends regular and thorough preparation of the QPix 460 Colony Picking System to ensure it continues to function correctly.This chapter describes the preparation of the instrument you should conduct before running any routine. Before you begin any new routine, Molecular Devices® recommends you perform a manual clean of the instrument interior (using 70% ethanol), and then conduct a sanitise and UV sanitise. For more information, see Conducting a UV Sanitise on page 64.It is also important that the sanitise profiles are edited prior to starting a new routine. For more information, see Creating and Editing Sanitise Profiles on page 65.
Preparing your Wash BathsThe QPix 460 System contains three wash baths which you will use when running various routines. It is important that these baths are filled with a suitable amount of solutions and they are arranged correctly. For a typical picking routine, Molecular Devices recommends the following solutions are put in the following wash baths:
• Wash Bath 1 (furthest from front) - 70% ethanol• Wash Bath 2 (middle wash bath) - sterile water• Wash Bath 3 (closest to the front) - 1% sodium hypochlorite (bleach)
Note: Bleach can cause corrosion if left in the instrument for too long. It should be removed from the instrument immediately after use. Bleach is typically required for difficult-to-sterilise organisms.
Note: Be sure to validate the wash baths and cycles that are required for their application.
Note: Before starting any sanitise routine, remove loose items from the interior of the instrument.
Note: As a final step, remember to top up your wash baths with relevant cleaning fluids and wipe down the surfaces of the interior.
08MAN1206.A 63

Preparations for Running a Routine
Conducting a Sanitise1. In the Navigation window, double-click Instrument Utilities, and then
double-click Sanitise.2. From the Sanitise window, select a Sanitise Profile from the list and
select a Wash Cycle tab.
3. Click Wash. The System will run the displayed wash cycle.4. Click Next to return to the Navigation window.
Conducting a UV Sanitise1. In the Navigation window, double-click Instrument Utilities, and then
double-click UV Sanitise.2. From the UV Sanitise window, either accept the default (600 seconds)
or change the duration of the sanitise in the Duration of Ultra Violet Exposure field.
3. Click Begin. The UV light switches on for the assigned time (unless you get an error message, which will state the problem). When the sanitise is complete the light goes out, and a Completed message appears above the Begin button.After the routine starts, stop the UV sanitise any time by clicking Stop.
Note: If you want a different wash cycle to what is available, you will need to cancel this routine and create a new sanitise profile. For more information, see Creating and Editing Sanitise Profiles on page 65.
64 08MAN1206.A

QPix 460 Colony Picking System User Guide
Creating and Editing Sanitise ProfilesThe QPix 460 Colony Picking Software comes with one default sanitise profile. If this is the first time conducting any routine, Molecular Devices recommends you open Manage Sanitise Profiles to edit the supplied default profile to suit your specific needs. Sanitise profiles consists of two types of wash cycles - Multi Stage and Single Stage. Wash cycles can contain any number of wash bath steps, all of which have to be created in the Manage Sanitise Profiles window.
1. In the Navigation window, double-click the Manage Sanitise Profiles icon. The Manage Sanitise Profiles window appears.
2. In the Manage Sanitise Profiles window, click New. To edit a profile, skip to Editing a Sanitise Profile on page 66.To delete a profile, skip to Deleting a Sanitise Profile on page 67.
3. In the Add Profile dialog, type the profile name in the Name field and then select one of the following options for your wash profile:Single Stage means you plan to use the same wash cycle before and during a routine.Multi Stage means you want different wash cycles before and during a routine.
Note: You cannot edit sanitise profiles when setting up a routine, so while you are working in the Manage Sanitise Profiles window, it is worth creating a set of various profiles you think you might need for future routines.
08MAN1206.A 65

Preparations for Running a Routine
4. Click Add. The sanitise profile now appears in the Profiles table along with all other sanitise profiles.Although you have created a sanitise profile, it needs at least one wash bath step to make it useful in a routine.
5. To add wash bath steps to a sanitise profile, in the Manage Sanitise Profile window, click Edit.
Editing a Sanitise Profile1. From the Profiles table, highlight a sanitise profile, then select one of
the following wash cycle options from the Stages list:First and Main Wash Cycle (displays only if you selected Single Stage in the Add New Profile dialog) creates one wash cycle to be used both before and during a routine.
First Wash Cycle creates the pre-routine wash cycle of a Multi Stage sanitise profile.Main Wash Cycle creates the wash cycle to be used during the routine of a Multi Stage sanitise profile.
2. Click Edit. This activates the Add and Remove buttons related to each wash bath step in the Steps table, and deactivates all other buttons.
3. From the Bath Name list, select a wash bath (1, 2 or 3), and then type relevant amounts into the following fields:Bath Cycles sets the number of times to wash pins in that wash bath. Dry Time (seconds) sets the number of seconds for the pins to be dried in the halogen dryer.Wait After Drying (seconds) sets the number of seconds you want to wait before continuing.
4. Click Add if you want to add another wash bath step to the wash cycle.5. Click Remove if you want to remove an existing wash bath step.6. Repeat the previous steps until you have created all wash bath steps
you want to associate with this wash cycle.7. Click Save. This sanitise profile is now available for all processes. 8. If you are creating a sanitise profile with Multi Stage cycles, select the
other wash cycle from the Stages list and repeat the previous steps.9. When you have finished adding wash bath steps to your wash cycles,
Click Next to return to the Navigation window.
66 08MAN1206.A

QPix 460 Colony Picking System User Guide
Deleting a Sanitise Profile1. In the Manage Sanitise Profiles window, select a profile, and then
click Delete. A confirmation dialog appears.
2. Click Yes. The profile is removed from the Profiles table.Now that you have edited at least one sanitise profile, you can conduct the following routines:
• Picking Processes on page 69• Regional Picking Processes on page 87• Replication Processes on page 141• Rearraying Processes on page 151
Note: Now you have edited at least one sanitise profile, as you prepare the instrument for a routine, remember to install correct cleaning fluids in the correct number of wash baths.
08MAN1206.A 67

Preparations for Running a Routine
68 08MAN1206.A

7
Picking ProcessesThe QPix 460 Colony Picking Software allows you to pick colonies from receptacles using either the standard or regional process. Both processes have white light and fluorescent picking capabilities.
This chapter contains the following sections:• Preparing for a Picking Routine on page 69• Creating and Editing a Picking Routine on page 70• Running a Picking Routine on page 78
Preparing for a Picking RoutineYou need to conduct some preliminary steps before successfully conducting a picking routine. For more information on these steps, see Preparations for Running a Routine on page 63.Remove any loose items from the interior of the instrument and remember to top up your wash baths with relevant cleaning fluids.If this is your first picking routine on the QPix 460 system, you must edit the supplied sanitise profile to suit your needs. For more information on sanitise profiles, see Creating and Editing Sanitise Profiles on page 65.If you have made any adjustments to the instrument, such as changing the head, you will have to align the camera again. For more information on camera alignment, see Aligning the Camera on page 53.Before you begin any new routine, Molecular Devices® recommends you perform a manual clean of the instrument interior (using 70% ethanol), and then conduct a sanitise and UV sanitise. For more information on these tasks:
• See Conducting a Sanitise on page 64.• See Conducting a UV Sanitise on page 64.
Note: If you want fluorescent picking on your instrument, the QPix 460 system must be configured with a specific fluorescent imaging head. For more information, contact technical support at [email protected].
Note: If you have the fluorescence imaging module, a picking routine just using white light imaging will take longer because more images are taken.
Note: Not all steps in this chapter will be available on your instrument. This will depend on which additional features you purchased. Optional features will be identified as appropriate.
08MAN1206.A 69

Picking Processes
Creating and Editing a Picking RoutineNow that you have created and edited at least one sanitise profile, conducted both sanitise routines, and given the instrument interior a manual clean, you are ready to create a picking routine. This consists of the following steps:
• Selecting a Routine on page 70• Selecting Barcode Reading Options on page 71• Setting Filter Pairs (Fluorescent Light only) on page 73• Setting Destination Options on page 73• Selecting Head and Sanitise Options on page 75• Setting your Picking Source on page 76• Viewing the Settings Summary on page 77
1. In the Navigation window, double-click the Picking icon.2. In the Picking window, click Picking Type and select either:
White Light indicates you want to use only white light to illuminate and identify colonies to pick.
White Light And Fluorescent (optional feature) indicates you want white light to illuminate and identify colonies, and fluorescent light for determining the desired colonies to pick.
3. Click Apply, and then click Start.The System “homes” the drives, and then the Routines window opens.
Selecting a RoutineThe Routines window allows you to create or edit existing routines.
1. In the Routines window select New Routine, and then click Next. You can also choose the following editing options for routines from here: Run Existing Routine saves you time by allowing you to choose
an existing routine from the Select Routine list and either editing it or using it in its exact configuration (Select Skip Steps for this option).
Note: Not all steps in this chapter will be available on your instrument. This will depend on which additional features you purchased. Optional features will be identified as appropriate.
70 08MAN1206.A

QPix 460 Colony Picking System User Guide
Select Skip Steps if you want to keep all existing parameters for the chosen routine and skip directly to the Settings Summary window.
If you selected White Light earlier, the Barcodes window appears. If you selected White Light and Fluorescent The Barcodes and Filter Pair window appears.
Selecting Barcode Reading OptionsThe Barcodes window allows you to select barcode reading options.The Barcodes and Filter Pair window allows you to select barcode reading and filter pair options. For more information on selecting filter pairs, see Setting Filter Pairs (Fluorescent Light only) on page 73.
1. If using the barcode reader, leave the Use Barcode Reader check box selected (default), and then select a Read Failure Action option.Use Barcode Reader means the barcode reader will automatically scan receptacles for barcodes (both source and destination).
2. Select one of the following options from the Read Failure Action section, in case a barcode cannot be read correctly: Manual prompt launches a dialog where you can manually type a
barcode or microplate name (both source and destination receptacles).
Skip Receptacle tells the instrument to cease looking for a barcode and look for a barcode on the next receptacle (both source and destination receptacles).
Note: Molecular Devices recommends you always use barcodes for accurate data tracking.
Note: If you choose to create validation or manual barcodes they will only be applied to your source microplates.
08MAN1206.A 71

Picking Processes
3. If validating barcodes, enter your full range of barcodes for this routine in the Validation Barcode table using the following options. This helps you to check barcodes on source receptacles as they are scanned by the barcode reader. You can list the barcodes in any order. The instrument scans the Validation Barcode list to confirm the source barcode is present. If it is missing, a message appears describing the erroneous receptacle. Insert means you need to type each bar code manually into the
Insert field, and then click Insert. Import means you can import barcodes from a text or .csv file. From Database allows you to import barcodes from the database.
4. If you are not using barcodes, and you have cleared the Use Barcode Reader check box, select one of the following:Generate Random Barcodes generates a random and unique barcode for every receptacle used (both source and destination), with prefix Auto. This option prohibits manually typing barcodes.
Clicking the Generate List button, allows you to create your own receptacle identifiers. The Generate Barcode List window opens. Type relevant information into the following fields: Prefix creates a text label for your microplate identifiers. Start Number sets the starting identifier number. Digit Padding adds zeros before the identifier number. Number to Generate sets amount of identifiers for this routine.
To preview your manually generated barcodes, click Generate. A list of these barcodes displays in the Manual Barcodes table.
Note: If the instrument fails to identify a barcode for the source receptacle, the routine will end, as the source needs a valid barcode.
72 08MAN1206.A

QPix 460 Colony Picking System User Guide
5. After choosing your barcode reading option, click Next. The Destination Options window opens. For more information, see Setting Destination Options on page 73.
Setting Filter Pairs (Fluorescent Light only)If you have selected the fluorescent light option, the Filter Pair Selection feature is contained within the Barcodes window. In this case, the window is called Filter Pair And Barcodes.
1. Choose a suitable filter pair from the Filter Pair list.
2. After you have selected your filter pair for this routine, click Next. The Destination Options window appears.
Setting Destination OptionsThe Destination Options window allows you to configure your destination microplate settings.
08MAN1206.A 73

Picking Processes
1. In the Destination Options window, choose a destination microplate from the Select Destination Microplate list. If you do not see a microplate that you use on this list, please contact Molecular Devices to see if we can add it to the list.
2. Choose from the following additional options: Multi Dip indicates you want the instrument to dip the pins into the
receptacle multiple times per dip. Number of Dips tells the instrument how many dips per deposit
you want it to make. Stir Destination stirs the pins in the destination receptacle wells.
If you choose this option, you cannot multi-dip.3. Click Make Copy if you want to create a copy of the destination
microplate. If you choose this option, you must also select the other destination microplate to copy using the Select Copy Microplate list.
4. Choose between By Columns or By Rows as the Deposit Order for the destination microplate.
5. Decide your Deposit Strategy between the following options: Fill All Microplates tells the instrument to fill every well of the
destination microplates. New Microplate For Each Position indicates one QTray or Petri
dish is considered one position. Clicking this means a new destination microplate will be used when picking begins in a new position.
New Microplate For Each Batch indicates two omni trays are considered as one batch. Clicking this means a new destination microplate will be used when a new batch of source microplates are loaded onto the System bed.
6. To edit the Destination Microplate Template, click Edit. This template allows you to clear various wells so that they are not picked, for example when control wells are desired. The Edit Destination Microplate Template dialog appears.
Cleared wells are displayed in light blue and selected wells are pink. 7. Click any well you want to leave empty, and right-click and drag your
mouse over multiple wells you want to remain empty. Click a well again to re-select it.
8. Click Exit, and then click Next. The Destination Stackers window appears.
74 08MAN1206.A

QPix 460 Colony Picking System User Guide
Setting the Destination StackersThe Destination Stackers window allows you to set the destination stackers for your routine.
1. Select at least one destination stacker by clicking a yellow rectangle. Once selected, the rectangles change colour from yellow to red.
2. Click Next.
Selecting Head and Sanitise OptionsThe Head/Sanitise window allows you to choose a head and select a sanitise profile. For more information on sanitise profiles, see Creating and Editing Sanitise Profiles on page 65.
1. In the Head/Sanitise window, choose from the following Picking Head Options: Picking Head allows you to choose between standard pin head or
long pin head, if applicable to your system. Pin Columns Before Inoculation allows you to set the number of
pins available to pick with before inoculation into the destination microplate. This helps inoculate colonies faster into the destination microplate (without having to wait until all pins have been used).
Wash between Partial Inoculation allows you to wash pins between shorter inoculations.
Note: In the Destination Options window, if you selected By Rows earlier, you can select 1 to 7 rows, and if you selected By Columns, you can select 1 to 11 columns.
08MAN1206.A 75

Picking Processes
2. Use the Inoculation Heights (mm above well bottom) fields to set the depth (in millimeters) the pin travels to above the bottom of a well for both your Destination and Copy receptacles. The Copy field appears here if you chose Make Copy in the Destination Options window. Default values are displayed for each microplate type chosen earlier.
3. Select a sanitise profile from the Sanitise Profile list.
4. Click Next. The Source window appears.
Setting your Picking SourceThe Source window allows you to configure your picking source microplate.
1. In the Source window, choose your source holder, receptacle type and positioning, and picking depth.
Holder selects the source plate holder layout. When using QTrays, this is the default.
Receptacle displays possible receptacles for the holder selected. Positions describes receptacle quantity and displays their
positions. For example two QTrays. Offset allows you to change the starting receptacle in a multi-
receptacle run.
Picking Depth Into Agar (mm) sets the travel depth for the picking pin into the agar in the source receptacle.
Limit Max. Number Of Features Per Position limits the number of colonies (Features) per Position (QTray or Petri dish). If you select this, the Max. Number Of Features Per Position check box becomes editable.
Note: If none of the sanitise profiles suit your routine, you will need to exit the routine at this point and create a sanitise profile. For more information, see Creating and Editing Sanitise Profiles on page 65.
Note: When using Validation barcodes, if you are using only one source barcode, one source receptacle position will only display here. Also, the positions number is automatically greyed out. For more information, see Selecting Barcode Reading Options on page 71.
76 08MAN1206.A

QPix 460 Colony Picking System User Guide
2. Click Next. The Settings Summary window appears.
Viewing the Settings SummaryThe Settings Summary window contains a full summary of the picking routine settings you just configured.
1. Print a copy of the settings by clicking Print.2. Click Next. The Please Load Source window appears.
Note: Selecting this option means you cannot change this number in the Feature Selection section. The number per region will be set and cannot be changed. For more information on limiting features per position, see Selecting Colonies on page 81.
08MAN1206.A 77

Picking Processes
3. After loading the source receptacle in its correct location, click Next. The instrument takes a white light test image of the source receptacle.
Running a Picking RoutineNow that you have configured your parameters, you are ready to prepare the instrument and run the routine. This consists of the following steps:
• Creating a White Light Test Image on page 78• Creating a Fluorescent Test Image (Fluorescent light only) on page 80• Selecting Colonies on page 81• Viewing a Summary of Selected Colonies on page 83• Viewing Additional Display Options on page 84• Continuing or Saving Your Routine on page 84• Viewing the Picking Progress on page 85• Completing or Running Another Routine on page 85
Creating a White Light Test ImageThe Test Image window contains the test image and an image adjustment pane. Use these settings to optimize white light settings for picking colonies.
Note: When conducting white light and fluorescent imaging, this window is labelled WL Test Image in the left menu column to distinguish between the white light and fluorescent test images.
78 08MAN1206.A

QPix 460 Colony Picking System User Guide
As well as detecting desired colonies, you can also discard debris or detected objects that are not colonies from here.
1. Adjust Acquisition, Detection, and Remove Debris settings here. The Receptacle list displays the number of source receptacles to
view.2. In the Acquisition section, adjust the following. To apply these
settings, you must click Grab Image. Exposure (ms) allows you to control the amount of light exposed
to the sample (10ms to 1000ms). Gain allows you to increase the image signal without increasing the
amount of light exposed to the sample. 3. In the Detection section, adjust the following:
Use Auto Thresholding automatically detects colonies (check box is selected as a default). Deselect this check box to manually edit these settings and move the slider to the position where all the desired colonies are colored green.
4. In the Display section, view three different images to detect colonies. To change views, select one of the following from the Display list: Image And Overlay displays both green threshold color and
yellow rings for detected colonies. Image Only displays only the yellow rings. No threshold green is
displayed. Overlay Only displays only a black and white image of the
detected colonies with yellow detection rings.
Figure 7-1: Various Image Types based on Display List Selection
5. In the Remove Debris section, adjust the following. Use these settings to discard detected debris from the images. When excluding debris, any object that is excluded will not have the yellow line circling the detected object. Diameter (mm) discards detected objects smaller than the defined
measurement. Axis Ratio discards detected objects smaller than the defined
measurement (in a ratio of roundness).
Note: All detected objects are viewed as features, so to ensure you are detecting colonies not debris, use Remove Debris in this part of the routine.
Note: When discarding debris, be sure to discard only debris smaller than the desired colonies, otherwise this will affect the detection of colonies and what you can pick. Excluding larger colonies will be explained in the next step.
08MAN1206.A 79

Picking Processes
Features Found displays the number of features (colonies) detected after excluding the debris. This dynamically updates with your changes.
6. Click Next. The System begins “Imaging and Image Processing.” After the imaging, the Feature Selection window appears.
Creating a Fluorescent Test Image (Fluorescent light only)The Fluorescent Test Image window contains the test image and an imaging adjustment pane.
Use these settings to optimize fluorescent light settings for picking colonies.1. Under the Acquisition section, adjust the following:
Exposure (ms) allows you to control the amount of light exposed to the sample (10ms to 1000ms).
Gain allows you to increase the image signal without increasing the amount of light exposed to the sample.
2. Click Grab Image to save your settings.3. Click Next.
The System begins “Imaging and Image Processing.” After the image processing is completed, the Feature Selection window appears.
Note: If you selected White Light and Fluorescent at the start of this routine, clicking Next here starts the fluorescent imaging.
80 08MAN1206.A

QPix 460 Colony Picking System User Guide
Selecting ColoniesWhen the imaging is completed, the Feature Selection window appears, allowing you to pick colonies of a desired shape, size and proximity, and fluorescent intensity.
An image of the source receptacle with its detected colonies is displayed in the center and the barcode for that receptacle is displayed to the right.Pickable colonies are displayed in yellow, while unpickable colonies (those that are too close to the edge of the receptacle or do not match your selection criteria) are displayed in red. Any colonies with no circle were excluded in the test image stage because they fell within the remove debris settings.
If you are conducting both fluorescent and white light imaging, the Feature Selection window contains the following tabs:
• White Light displays everything captured using white light.• Fluorescent Filter Pair Name (Fluorescent light only) displays
everything captured with the filter pair chosen earlier. Toggle between the tabs to select colonies.
1. In the Feature Selection window, use the slider bars beneath the imaged source receptacle to zoom in for a closer look at the colonies or adjust the image contrast as required.
2. In the Selection section, adjust the following parameters to control and optimize the size and shape of desired colonies as well as exclude those colonies that are too close together:
Note: If your routine consists of both fluorescent and white light imaging, the Feature Selection window will contain two tabs. Toggle between the two to select colonies.
08MAN1206.A 81

Picking Processes
Compactness sets the level of irregularity for picking colonies. The value is a ratio of the perimeter divided by the area of the colony, so irregular shaped colonies will be closer to 0 and colonies that are more of a perfect circle are closer to 1. The System default value is that any colony equal to or less than 0.65 and will not be picked.
Axis Ratio measures how oval the colony is. The value is a ratio of the longest diameter divided by the shortest diameter, so oval shaped colonies will be closer to 0 and round colonies will be closer to 1. The System default value is that any colony equal to or less than 0.65 will not be picked.
Min Diameter (mm) sets the minimum diameter of colonies for picking. Any colony equal to or smaller than the value stated in the adjacent field will not be picked.
Max Diameter (mm) sets the maximum diameter of colonies for picking. Any colony equal to or greater than the value stated in the adjacent field will not be picked.
Min Proximity (mm) sets the distance between colonies to be picked, so that when picking one colony another adjacent colony will not be picked. The System default value is 0.45mm.
3. If required, manually select your desired colonies by right clicking on them, and either picking or discarding them, as shown in the following image:
4. View details of any displayed colony by holding your cursor over that colony. Properties of that colony display in a popup. If a colony has not been selected, the reason for this will be highlighted in red.
5. (Fluorescent imaging only) Adjust the histogram to obtain the optimal selection of colonies. The Histogram displays the level of colony intensity within a selected image. The peaks show the intensity distribution of the of the image. In this example, most of the intensity is coming from the background and not the colonies. If you were using a histogram from a fluorescent image you would see peaks towards the right of the histogram where the intensity is produced from the white colonies.
Note: Min Diameter (mm) cannot be lower than the diameter value set in the Debris Discard section of Test Image.
82 08MAN1206.A

QPix 460 Colony Picking System User Guide
6. Set intensity measurements with the following settings:
Mean Intensity is the average fluorescence of the detected colony (the fluorescence of all the pixels within the colony perimeter divided by the number of pixels within the colony perimeter).
Median Intensity is the middle fluorescence value of all the pixels within the detected colony perimeter.
Geometric Intensity is the geometric intensity of the detect colony (the fluorescence of all the pixels with the colony perimeter).
Centre Mean Intensity is the average fluorescence value of the middle 9 pixels within the detected colony perimeter.
7. Adjust your colony totals with the following settings:
Total Feature Count is the total features available to pick based on your criteria. This number resets as you adjust these criteria.
Limit Colonies limits the total number of pickable colonies. If Limit Max. Number of Feature Per Region was selected in the Setting your Picking Source section, this option will be grayed out and the total number of colonies for picking will display. You cannot change this number.
8. Click the Export Image button to save the image in any of the following formats: .bmp, .jpg, or .png file.
Viewing a Summary of Selected ColoniesThe Feature Counts tab shows the number of found features on a source receptacle. The barcode (identifier) for the source receptacle is displayed, along with the number of found colonies, as well as the number of colonies to pick as determined by the selection criteria.
1. Click the Feature Counts tab to view a summary of pick information.
2. Export colony data to a .csv file by right-clicking in the table and selecting Export.
08MAN1206.A 83

Picking Processes
Viewing Additional Display OptionsThe Display Options tab allows you to view additional information about the source receptacle image.
1. Click the Display Options tab to adjust the display options of the colony selection.
Display Detected Features displays all detected features with a yellow circle when the check box is selected (default). When not selected, detected features are not displayed. Shade Features gives the detected colonies some shading for
clearer visualization (unselected by default). Display Proximity Indicators displays connecting red lines
between one detected colony to its closest neighbor.Shade Exclusion Zone creates an exclusion zone (red shading on the image) where the System is not able to pick (default). When not selected, the red hatching is removed from the image.After you have made all your feature selections and adjustments, you are almost ready to begin your picking routine.
2. Click Next. The Continue Or Save New Routine dialog appears.
Continuing or Saving Your Routine1. In the Continue or Save New Routine dialog, choose one of the
following: Routine Without Saving means you do not want to save the
settings for this routine for future use. Save Routine means you want to save the settings for this routine.
2. To continue the routine without saving, click OK.To save this routine, select Save Routine, type a name in the Name field, and then click Save.
The Load Plates window appears.
84 08MAN1206.A

QPix 460 Colony Picking System User Guide
Viewing the Picking ProgressThe Picking Progress window displays a summary of this routine, including a timeline to tell you how long to completion.
The Picking Progress window displays the following information:
• Start Time shows the time the picking of the colonies began.• Source Barcode shows the barcode of the source receptacle being
picked from.• Pin is the picking pin being used.• Copy Plate No is the barcode of the copy receptacle that is being
picked into (if selected in the setup).• Destination Barcode is the barcode of the destination receptacle that
is currently being picked into.• Destination Offset is the well into which the pins will be lowered. This
will change if using a 384 well microplate.• Colonies Picked is the number of colonies picked so far.• Colonies To Pick is the total number of colonies to be picked.• Estimated Time Remaining indicates remaining time.• Current Action displays the current action of the System, for example
Pick, when the System is picking.• Light Table Off allows you to switch off the light table light in the
instrument.• Pause allows you to safely pause the routine.
Completing or Running Another RoutineWhen all source micropates have been loaded, the routine is complete. At this point, the Finished Picking Current Batch dialog appears.
1. In the Finished Picking Current Batch dialog, select one of the following options:
08MAN1206.A 85

Picking Processes
Finish Picking ends this picking routine. Continue With Image Review allows you to review and edit the
colony selection settings again before running the same routine with another source receptacle.
Continue Without Image Review allows you to run the same routine again with a difference source receptacle, but without reviewing and editing colony selection settings.
2. Click OK. If you selected Finish Picking, the Picking Summary window
appears. Export the picking data for this routine by clicking Export. If you selected Continue With Image Review, the Test Image
window appears. See Creating a White Light Test Image on page 78 and Creating a Fluorescent Test Image (Fluorescent light only) on page 80 for a reminder of the necessary steps.
If you selected Continue Without Image Review, the Please load source dialog appears. See Running a Picking Routine on page 78 for a reminder of the necessary steps.
After all picking routines are completed, the Picking Summary dialog appears, showing the number of source colonies picked, along with the number of destination microplates used, and any missing source receptacles.
You have the following options from this window: Click Export to save this information into a .csv file. Click Details to open the Picking Details dialog and view full
information of all activities related to the source and destination receptacles. Click Export from here to save the information to a .csv file. Click Close to return to the Picking Summary window.
Click Next, and then click Finish to return to the Navigation window.
86 08MAN1206.A

8
Regional Picking ProcessesThe QPix 460 Colony Picking Software allows you to pick colonies from receptacles using either the standard or regional process. Both processes have white light and fluorescent picking capabilities. There are some additional viewing and selection options with a regional picking routine compared to standard picking. For more information on regional feature selection, see Viewing Additional Display Options on page 104
This chapter contains the following sections:• Preparing for a Regional Picking Routine on page 87• Creating and Editing a Regional Picking Routine on page 88• Running a Regional Picking Routine on page 97
Preparing for a Regional Picking RoutineYou need to conduct some preliminary steps before successfully conducting a picking routine. For more information on these steps, see Preparations for Running a Routine on page 63.Remove any loose items from the interior of the instrument and remember to top up your wash baths with relevant cleaning fluids.If this is your first picking routine on the QPix 460 System, you must edit the supplied sanitise profile to suit your needs. For more information on sanitise profiles, see Creating and Editing Sanitise Profiles on page 65.If you have made any adjustments to the instrument, such as changing the head, you will have to align the camera again. For more information on camera alignment, see Aligning the Camera on page 53.Before you begin any new routine, Molecular Devices® recommends you perform a manual clean of the instrument interior (using 70% ethanol), and then conduct a sanitise and UV sanitise. For more information on these tasks:
• See Conducting a Sanitise on page 64.• See Conducting a UV Sanitise on page 64.
Note: If you want fluorescent picking on your instrument, the QPix 460 Colony Picking System must be configured with a specific fluorescent imaging head. For more information, contact technical support at [email protected].
Note: If you have the fluorescence imaging module, a picking routine just using white light imaging will take longer because more images are taken.
08MAN1206.A 87

Regional Picking Processes
Creating and Editing a Regional Picking RoutineNow that you have created and edited at least one sanitise profile, conducted both sanitise routines, and given the instrument interior a manual clean, you are ready to create a regional picking routine. This consists of the following steps:
• Selecting Barcode Reading Options on page 89• Setting Filter Pairs (Fluorescent Light only) on page 91• Configuring Destination Microplates on page 91• Setting Regional Picking Source on page 92• Defining Destination/Source Options on page 93• Selecting Head and Sanitise Options on page 95• Viewing the Settings Summary on page 96
1. In the Navigation window, double-click the Picking icon.2. In the Picking window, click Picking Type and select one of the
following: White Light indicates you want to use only white light to illuminate
and identify colonies to pick. White Light And Fluorescent (optional feature) indicates you
want white light to illuminate and identify colonies, and fluorescent light for determining the desired colonies to pick.
3. Click Apply, and then click Start.The System “homes” the drives, and then the Routines window opens. This allows you to create or edit existing routines.
4. In the Routines window select New Routine, and then click Next. You can also choose the following editing options for routines from here: Run Existing Routine saves you time by allowing you to choose
an existing routine from the Select Routine list and either editing
Note: Not all steps in this chapter will be available on your instrument. This will depend on which additional features you purchased. Optional features will be identified as appropriate.
88 08MAN1206.A

QPix 460 Colony Picking System User Guide
it or using it in its exact configuration (Select Skip Steps for this option).
Select Skip Steps if you want to keep all existing parameters for the chosen routine and skip directly to the Settings Summary window.
If you selected White Light earlier, the Barcodes window appears. If you selected White Light and Fluorescent The Filter Pair and Barcodes window appears.
Selecting Barcode Reading OptionsThe Barcodes window allows you to select barcode reading options.The Filter Pair and Barcodes window allows you to select filter pair and barcode reading options. For more information on filter pairs, see Setting Filter Pairs (Fluorescent Light only) on page 91.
1. If you are using the barcode reader, leave the Use Barcode Reader check box selected (this is the default), and then select a Read Failure Action option.Use Barcode Reader means the barcode reader will automatically search receptacles for barcodes (both source and destination).
2. Select one of the following options from the Read Failure Action section, in case a barcode cannot being read correctly: Manual prompt launches a dialog where you can manually type a
barcode or microplate name (both source and destination receptacles).
Skip Receptacle tells the System to cease looking for a barcode and look for a barcode on the next receptacle (both source and destination receptacles).
Note: Molecular Devices recommends you always use barcodes for accurate data tracking.
Note: If you choose to create validation or manual barcodes they will only be applied to your source microplates.
08MAN1206.A 89

Regional Picking Processes
3. If validating barcodes, enter your full range of barcodes for this routine in the Validation Barcode table using the following options. This helps you to check barcodes on source receptacles as they are scanned by the barcode reader. You can list the barcodes in any order. The instrument scans the Validation Barcode list to confirm the source barcode is present. If it is missing, a message appears describing the erroneous receptacle. Insert means you need to type each bar code manually into the
Insert field, and then click Insert. Import means you can import barcodes from a text or .csv file. From Database allows you to import barcodes from the database.
4. If you are not using barcodes, and you have cleared the Use Barcode Reader check box, select one of the following:Generate Random Barcodes generates a random and unique barcode for every receptacle used (both source and destination), with prefix Auto. This option prohibits manually typing barcodes.
Clicking the Generate List button, allows you to create your own receptacle identifiers. The Generate Barcode List window opens. Type relevant information into the following fields: Prefix creates a text label for your microplate identifiers. Start Number sets the starting identifier number. Digit Padding adds zeros before the identifier number. Number to Generate sets amount of identifiers for this routine.
To preview your manually generated barcodes, click Generate. A list of these barcodes displays in the Manual Barcodes table.
Note: If the instrument fails to identify a barcode for the source receptacle, the routine will end, as the source needs a valid barcode.
90 08MAN1206.A

QPix 460 Colony Picking System User Guide
5. After choosing your barcode reading option, click Next. The Destination Options window opens. For more information, see Defining Destination/Source Options on page 93.
Setting Filter Pairs (Fluorescent Light only)If you have selected the fluorescent light option, the Filter Pairs feature is contained within the Barcodes window. In this case, the window is called Filter Pairs and Barcodes.The Filter Pairs section allows you to choose a filter pair.
1. In the Filter Pair Selection section, choose a filter pair from the Filter Pair list.
2. After you have selected your filter pairs for this routine, click Next. The Destination Plates window appears.
Configuring Destination MicroplatesThe Destination Plates window allows you to configure your destination microplate.
Note: For additional destination options, see Defining Destination/Source Options on page 93.
08MAN1206.A 91

Regional Picking Processes
1. In the Destination Plates window, choose a destination microplate from the Select Destination Microplate list. If you would like to add a microplate to this list, please contact Molecular Devices to see if we can add it.
2. Choose from the following additional options: Multi Dip indicates you want the instrument to dip the pins into the
receptacle multiple times per dip. Number of Dips tells the instrument how many dips per deposit
you want it to make. Stir Destination stirs the pins in the destination receptacle wells.
If you choose this option, you cannot multi-dip.3. Click Make Copy if you want to create a copy of the destination
microplate. If you choose this option, you must also select the other destination microplate to copy using the Select Copy Microplate list.
Choosing Destination StackersThe Destination Stackers window allows you choose which stackers to use for the destination and copy receptacles.
1. From the Destination Stackers window, click at least one stacker icon. The stacker icon changes from yellow to red.
2. Click Next. The Source window appears.
Setting Regional Picking SourceThe Source window allows you to configure your source microplate.
1. In the Regional Source window, configure your picking options.
Note: Because you are regional picking, your only holder choice is QTray.
92 08MAN1206.A

QPix 460 Colony Picking System User Guide
Holder displays the default QTray option only, because this is the only microplate designed for regional picking.
Receptacle is greyed out because as you are doing regional picking, you have no choice but to use the 48-region QTray.
Positions allows you to set the number of source receptacles (1 or 2). The QTray icon changes from red to yellow when deselected.
Offset allows you to choose the starting source microplate position. The QTray icon changes from red to yellow when deselected.
Picking Depth Into Agar (mm) sets the travel depth for the picking pin into the agar in the source receptacle.
2. Click Next. The Destination/Source Options window appears.
Defining Destination/Source OptionsThe Destination/Source Options window is specific to regional picking, and appears only when you are creating a regional picking routine. Use it to control your regional picking source and destination options.
1. In the Destination/Source Options window, set your Source Region Options to limit the number of features (colonies) to be selected from each region. Limit Max. Number Of Features Per Position limits the number
of colonies (Features) per Position (QTray or Petri dish). If you select this, the Number Of Features Per Region check box becomes editable.
2. If you select Limit Max. Number Of Features Per Position, you also have the following additional options: Number of Features Per Region allows you to set the limit of
colonies to be selected per region. Reserve Wells For Regions allows you to request wells to be left
empty if the number of colonies per region is not reached. For
Note: Selecting this option means you cannot change this number in the Feature Selection section later on. The number per region is set here and cannot be changed. For more information on limiting features per position, see Selecting Colonies on page 100.
08MAN1206.A 93

Regional Picking Processes
example, if you had selected 8 colonies per region, but only 6 colonies were eligible for picking, wells 7 and 8 would be left blank.
Skip Region If Number of Features Not Found tells the instrument to ignore the region if the target number of features (set in Number of Features Per Region) is not met.
3. In the Deposit Order section, choose between By Columns or By Rows for the destination microplate.
4. Choose your Deposit Strategy between the following options: Fill All Microplates tells the instrument to fill every well of the
destination microplates. New Microplate For Each Position indicates one QTray or Petri
dish is considered to be one position. Clicking this means a new destination microplate is used when picking in a new position.
5. Choose a Pick Order from the following options: Standard allows you to use the default picking order (A1-A8 up to
F1-F8) Plating Order allows you to pick in the same order as that which is
used for Plating (regions of 8: A1-B4 up to E5-F8). For more information on plating, see Plating Processes on page 125
6. To edit the Destination Microplate Template, click Edit. This template allows you to clear various wells so that they are not picked, for example when you want some blank or control wells. The Edit Destination Microplate Template dialog appears. Cleared wells are displayed in light blue and selected wells are pink.
7. Click any well you want to leave empty, and right-click and drag your mouse over multiple wells you want to remain empty. Click a well again to re-select it.
8. Click Exit, and then click Next. The Head/Sanitise window appears.
94 08MAN1206.A

QPix 460 Colony Picking System User Guide
Selecting Head and Sanitise OptionsThe Head/Sanitise window allows you to choose a head and select a sanitise profile. For more information on sanitise profiles, see Creating and Editing Sanitise Profiles on page 65.
1. In the Head/Sanitise window, choose from the following Picking Head Options: Picking Head allows you to choose various heads. Pin Columns Before Inoculation allows you to set the number of
pins available to pick with before inoculation into the destination microplate. This helps inoculate colonies faster into the destination microplate (without having to wait until all pins have been used).
Wash between Partial Inoculation allows you to wash pins between shorter inoculations.
2. Use the Inoculation Heights (mm above well bottom) fields to set the depth (in millimeters) the pin travels to above the bottom of a well for both your Destination and Copy receptacles. The Copy field appears here if you chose Make Copy in the Destination Plates window. Default values are displayed for each microplate type chosen earlier.
3. Select a sanitise profile from the Sanitise Profile list.
4. Click Next. The Settings Summary window appears.
Note: If you selected By Rows earlier in the Destination Options window, you can select 1 to 11 rows, and if you selected By Columns, you can select 1 to 7 columns.
Note: If none of the sanitise profiles suit your routine, you will need to exit the routine at this point and create a sanitise profile. For more information, see Creating and Editing Sanitise Profiles on page 65.
08MAN1206.A 95

Regional Picking Processes
Viewing the Settings SummaryThe Settings Summary window contains a full summary of the regional picking routine settings you just configured.
Print a copy of your settings by clicking Print, or click Next. The Please Load Source window appears.
Note: Once you click Next here, you can no longer click the Back button to return to a previous window.
96 08MAN1206.A

QPix 460 Colony Picking System User Guide
Running a Regional Picking RoutineNow that you have configured your parameters, you are ready to prepare the instrument and run the routine. This consists of the following steps:
• Loading Source Receptacles on page 97• Creating a White Light Test Image on page 97• Selecting Colonies on page 100• Viewing a Summary of Selected Regional Colonies on page 103• Viewing Additional Display Options on page 104• Continuing or Saving Your Routine on page 105• Viewing Regional Picking Progress on page 105• Completing or Running Another Routine on page 106
Loading Source ReceptaclesThe Please Load Source window is a visual aid for installing the source microplates correctly in the instrument.
1. Load the source receptacles in their correct location in the instrument.2. Click Next. The instrument now takes a white light test image of the
source receptacle.The Test Image window appears.
Creating a White Light Test ImageThe Test Image window contains the test image and an imaging adjustment pane. Use these settings to optimize white light settings for picking colonies.
Note: When conducting white light and fluorescent imaging, this window is named WL Test Image to distinguish between the two images.
08MAN1206.A 97

Regional Picking Processes
As well as detecting desired colonies, you can also discard debris or detected objects that are not colonies from here.
1. Adjust Acquisition, Detection, and Remove Debris settings here. The Receptacle list displays the number of source receptacles to
view.2. In the Acquisition section, adjust the following. To apply these
settings, you must click Grab Image. Exposure (ms) allows you to control the amount of light exposed
to the sample (10ms to 1000ms). Gain allows you to increase the image signal without increasing the
amount of light exposed to the sample. 3. In the Detection section, adjust the following:
Use Auto Thresholding automatically detects colonies (check box is selected as a default).
Use Auto Thresholding adjusts image threshold and colony detection. Select this check box to manually edit these settings and move the slider to the position where all the desired colonies are colored green.
4. In the Display section, view three different images to detect colonies. To change views, select one of the following from the Display list: Image And Overlay displays both green threshold color and
yellow rings for detected colonies. Image Only displays only the yellow rings. No threshold green is
displayed. Overlay Only displays only a black and white image of the
detected colonies with yellow detection rings.
Figure 8-1: Various Image Types based on Display List Selection
5. In the Remove Debris section, adjust the following. Use these settings to discard detected debris from the images. When excluding debris, anything excluded will not have a yellow line around it. Diameter (mm) discards detected objects smaller than the defined
measurement. Axis Ratio discards detected objects smaller than the defined
measurement (in a ratio of roundness).
Note: All detected objects are viewed as features, so to ensure you are detecting colonies not debris, use Remove Debris in this part of the routine.
Note: When discarding debris, be sure to discard only debris smaller than the desired colonies, otherwise this will affect the detection of colonies and what you can pick. Excluding larger colonies will be explained in the next step.
98 08MAN1206.A

QPix 460 Colony Picking System User Guide
Features Found displays the number of features (colonies) detected after excluding the debris. This dynamically updates.
6. Click Next. The System begins “Imaging and Image Processing.” After this processing is completed, the Feature Selection window appears.
Creating a Fluorescent Test Image (Fluorescent light only)The Fluorescent Test Image window contains the test image and an imaging adjustment pane. Use these settings to optimize fluorescent light settings for picking colonies.
1. Under the Acquisition section, adjust the following: Exposure (ms) allows you to control the amount of light exposed
to the sample (10ms to 1000ms). Gain allows you to increase the image signal without increasing the
amount of light exposed to the sample. 2. Click Grab Image to save your settings.3. Click Next.
The System begins “Imaging and Image Processing.” After the image processing is completed, the Feature Selection window appears.
Note: If you selected White Light and Fluorescent at the start of this routine, clicking Next here starts the fluorescent imaging.
08MAN1206.A 99

Regional Picking Processes
Selecting ColoniesWhen the imaging is completed, the Feature Selection window appears, allowing you to pick colonies of a desired shape, size and proximity, and fluorescent intensity.The primary difference between a standard picking routine and a regional picking routine is the selection grid overlaid on the imaged colonies with each region displaying the total number of eligible colonies for picking. This number is dynamic and will change depending on the selection criteria you set for your routine.
The source receptacle with its grid of detected colonies displays in the center and the barcode for that receptacle is displayed to the right.Pickable colonies are displayed in yellow with the total for that region showing as a number in green. Unpickable colonies (those that are too close to the edge of the receptacle or do not match your selection criteria) is displayed in red. Any colonies with no circle were excluded in the test image stage because they fell within the remove debris settings.
If you are conducting both fluorescent and white light imaging, the Feature Selection window contains the following tabs:
• White Light displays everything captured using white light.• Fluorescent Filter Pair Name (Fluorescent light only) displays
everything captured with the filter pair chosen earlier. Toggle between the tabs to select colonies.
1. In the Feature Selection window, use the slider bars beneath the imaged source receptacle to zoom in for a closer look at the colonies or adjust the image contrast as required.
Note: If your routine consists of both fluorescent and white light imaging, the Feature Selection window will contain two tabs. Toggle between the two to select colonies.
100 08MAN1206.A

QPix 460 Colony Picking System User Guide
2. In the Selection section, adjust the following parameters to control and optimize the size and shape of desired colonies as well as exclude those colonies that are too close together: Compactness sets the level of irregularity for picking colonies. The
value is a ratio of the perimeter divided by the area of the colony, so irregular shaped colonies will be closer to 0 and colonies that are more of a perfect circle are closer to 1. The System default value is that any colony equal to or less than 0.65 and will not be picked.
Axis Ratio measures how oval the colony is. The value is a ratio of the longest diameter divided by the shortest diameter, so oval shaped colonies will be closer to 0 and round colonies will be closer to 1. The System default value is that any colony equal to or less than 0.65 will not be picked.
Min Diameter (mm) sets the minimum diameter of colonies for picking. Any colony equal to or smaller than the value stated in the adjacent field will not be picked.
Max Diameter (mm) sets the maximum diameter of colonies for picking. Any colony equal to or greater than the value stated in the adjacent field will not be picked.
Min Proximity (mm) sets the distance between colonies to be picked, so that when picking one colony another adjacent colony will not be picked. The System default value is 0.45mm.
3. If required, manually select your desired colonies by right clicking on them, and either picking or discarding them, as shown in the following image:
4. View details of any displayed colony by holding your cursor over that colony. Properties of that colony display in a popup. If a colony has not been selected, the reason for this will be highlighted in red.
5. (Fluorescent imaging only) Adjust the histogram to obtain the optimal selection of colonies. The Histogram displays the level of colony intensity within a selected image. The peaks show the intensity distribution of the of the image. In this example, most of the intensity is coming from the background and not the colonies. If you were using a histogram from a fluorescent
Note: Min Diameter (mm) cannot be lower than the diameter value set in the Debris Discard section of Test Image.
Note: Even though the histogram and setting controls are visible on the White Light tab, they will have no impact on the image. You can make histogram adjustments only on the Fluorescent tab.
08MAN1206.A 101

Regional Picking Processes
image you would see peaks towards the right of the histogram where the intensity is produced from the white colonies.
6. Set intensity measurements with the following settings:
Mean Intensity is the average fluorescence of the detected colony (the fluorescence of all the pixels within the colony perimeter divided by the number of pixels within the colony perimeter).
Median Intensity is the middle fluorescence value of all the pixels within the detected colony perimeter.
Geometric Intensity is the geometric intensity of the detect colony (the fluorescence of all the pixels with the colony perimeter).
Centre Mean Intensity is the average fluorescence value of the middle 9 pixels within the detected colony perimeter.
7. Adjust your colony totals with the following settings.
Total Feature Count is the total features available to pick based on your criteria. This number resets as you adjust these criteria.
Limit Colonies limits the total number of pickable colonies. If Limit Max. Number of Feature Per Region was selected in the Defining Destination/Source Options section, this option will be grayed out and the total number of colonies for picking will display. You cannot change this number.
8. Click the Export Image button to save the image in any of the following formats: .bmp, .jpg, or .png file.
102 08MAN1206.A

QPix 460 Colony Picking System User Guide
Viewing a Summary of Selected Regional ColoniesThe Feature Counts tab shows the number of found features on a source receptacle. The barcode (identifier) for the source receptacle is displayed, along with the number of found colonies, the location of the well (region), as well as the number of colonies to pick as determined by the selection criteria.
1. Click the Feature Counts tab to view a summary of pick information. Because you are running a regional pick, the Feature Counts tab displays information different to a standard picking routine. This tab displays the following regional picking information:Well (Regional Picking only) identifies the source receptacle region based on its X-Y grid location.Found states the number of colonies found in that region.Pickable states number of pickable colonies in that region, based on your selection criteria.Picking states number of colonies in that region that will be picked, based on your selection criteria.
2. Export colony data to a .csv file by right-clicking in the table and selecting Export.
08MAN1206.A 103

Regional Picking Processes
Viewing Additional Display OptionsThe Display Options tab allows you to view additional regional picking information about the source receptacle image.
1. Click the Display Options tab to adjust the display options of the colony selection.
Display Detected Features displays all detected features with a yellow circle when the check box is selected (default). When not selected, detected features are not displayed.
Shade Features gives the detected colonies some shading for clearer visualization (unselected by default).
Display Numbers Per Region (Regional Picking only) displays the number of features for each region on the receptacle image. If you have not placed a limit on the number of features (colonies) detected per region, all the numbers will display in green. If you have created a limit on detectable colonies, the number will display in green if the criteria are acceptable and red if they are not.
Display Proximity Indicators displays connecting red lines between one detected colony to its closest neighbor.
Shade Exclusion Zone creates an exclusion zone (red shading on the image) where the System is not able to pick (default). When not selected, the red hatching is removed from the image.After you have made all your feature selections and adjustments, you are almost ready to begin your picking routine.
2. Click Next. The Continue or Save New Routine dialog appears.
Note: Because you are conducting a regional pick, there are additional picking options under the Display Options tab.
104 08MAN1206.A

QPix 460 Colony Picking System User Guide
Continuing or Saving Your Routine1. In the Continue or Save New Routine dialog, choose either:
Routine Without Saving means you do not want to save the settings for this routine for future use.
Save Routine means you want to save the settings for this routine.2. To continue the routine without saving, click OK.
To save this routine, select Save Routine, type a name in the Name field, and then click Save.
The Regional Picking Progress window appears and your regional picking routine begins.
Viewing Regional Picking ProgressThe Regional Picking Progress window displays a summary of this routine, including a timeline to tell you how long to completion.
During the picking routine, the Regional Picking Progress window displays the following information:
• StartTime shows the time the picking of the colonies began.• Source Barcode shows the barcode of the source receptacle being
picked from.• Source Region shows the specific region of the source receptacle
being picked from.• Pin is the picking pin being used.• Copy Plate No is the barcode of the copy receptacle that is being
picked into (if selected in the setup).
Note: Remember you can pause the routine by clicking Pause.
08MAN1206.A 105

Regional Picking Processes
• Destination Barcode is the barcode of the destination receptacle that is currently being picked into.
• Destination Offset is the well into which the pins will be lowered. This will change if using a 384 well microplate.
• Colonies Picked is the number of colonies picked so far.• Colonies To Pick is the total number of colonies to be picked.• Calculate Remaining Time...indicates how far along the routine is.• Current Action displays the current action of the System, for example
Pick, when the System is picking.• Light Table Off allows you to switch off the light table light in the
instrument.• Pause allows you to safely pause the routine.
Completing or Running Another RoutineWhen all source micropates have been loaded, the routine is complete. At this point, the Finished Picking Current Batch dialog appears.
1. In the Finished Picking Current Batch dialog, select one of the following options: Finish Picking ends this picking routine. Continue With Image Review allows you to review and edit the
colony selection settings again before running the same routine with another source receptacle.
Continue Without Image Review allows you to run the same routine again with a difference source receptacle, but without reviewing and editing colony selection settings.
2. Click OK. If you selected Finish Picking, the Regional Picking Summary
window appear, showing the number of source colonies picked, along with the number of destination microplates used, and any missing source receptacles.
If you selected Continue With Image Review, the Test Image window appears. See Creating a White Light Test Image on page 97 and Creating a Fluorescent Test Image (Fluorescent light only) on page 99 for a reminder of the necessary steps.
If you selected Continue Without Image Review, the Please load source dialog appears. See Running a Regional Picking Routine on page 97 for a reminder of the necessary steps.
From the Regional Picking Summary dialog, you can export information about the routine into a table by clicking Export.
106 08MAN1206.A

QPix 460 Colony Picking System User Guide
You have the following options from this window:• Click Export to save this information into a .csv file.• Click Details to open the Regional Picking Details dialog and view
full information of all activities related to the source and destination receptacles. Click Export from here to save the information to a .csv file. Click Close to return to the Replicating Process window.
• Click Next, and then click Finish to return to the Navigation window.
08MAN1206.A 107

Regional Picking Processes
108 08MAN1206.A

9
Control Plate Creation ProcessesThe QPix 460 Colony Picking System allows you to create a batch of well microplates that contain one or more positive control samples, before being picked into during a standard picking routine. This process is called Control Plate Creation.
This chapter contains the following sections:• Preparing for a Control Plate Creation Routine on page 109• Creating and Editing a Control Plate Creation Routine on page 110• Running a Control Plate Creation Routine on page 116
Preparing for a Control Plate Creation RoutineYou need to conduct some preliminary steps before successfully conducting a control plate creation routine. For more information on these steps, see Preparations for Running a Routine on page 63.Remove any loose items from the interior of the instrument and remember to top up your wash baths with relevant cleaning fluids.If this is your first control plate creation routine on the QPix 460 System, you must edit the supplied sanitise profile to suit your needs. For more information on sanitise profiles, see Creating and Editing Sanitise Profiles on page 65.If you have made any adjustments to the instrument, such as changing the head, you will have to align the camera again. For more information on camera alignment, see Aligning the Camera on page 53.Before you begin any new routine, Molecular Devices® recommends you perform a manual clean of the instrument interior (using 70% ethanol), and then conduct a sanitise and UV sanitise. For more information on these tasks:
• See Conducting a Sanitise on page 64.• See Conducting a UV Sanitise on page 64.
Note: Not all steps in this chapter will be available on your instrument. This will depend on which additional features you purchased. Optional features will be identified as appropriate.
08MAN1206.A 109

Control Plate Creation Processes
Creating and Editing a Control Plate Creation RoutineNow that you have created and edited at least one sanitise profile, conducted both sanitise routines, and given the instrument interior a manual clean, you are ready to create a control plate creation routine. This consists of the following steps:
• Selecting Barcode Reading Options on page 110• Setting Destination Options on page 111• Setting the Destination Stackers on page 112• Selecting Head and Sanitise Options on page 113• Setting your Source Receptacle on page 113• Designating the Control Plate Layout on page 114• Viewing the Settings Summary on page 115
1. In the Navigation window, double-click the Control Plate Creation icon.
2. In the Control Plate Creation window, click Start. The System “homes” the drives, and then the Routines window opens. This allows you to create or edit existing routines.
3. In the Routines window select New Routine, and then click Next. You can also choose the following editing options for routines from here: Run Existing Routine saves you time by allowing you to choose
an existing routine from the Select Routine list and either editing it or using it in its exact configuration (Select Skip Steps for this option).
Select Skip Steps if you want to keep all existing parameters for the chosen routine and skip directly to the Settings Summary window.
The Barcodes window appears.
Selecting Barcode Reading OptionsThe Barcodes window allows you to select barcode reading options.
Note: Not all steps in this chapter will be available on your instrument. This will depend on which additional features you purchased. Optional features will be identified as appropriate.
Note: Molecular Devices recommends you always use barcodes for accurate data tracking.
110 08MAN1206.A

QPix 460 Colony Picking System User Guide
1. From the Barcodes window, choose one of the following: Use Barcode Reader means the barcode reader will automatically
scan receptacles for barcodes (both source and destination). Generate Random Barcodes means the instrument generates a
random and unique barcode for every receptacle used (both source and destination), with prefix Auto. This option prohibits manually typing barcodes.
2. After choosing your barcode reading option, click Next. The Destination Options window opens.
Setting Destination OptionsThe Destination Options window allows you to configure your destination microplate settings.
1. In the Destination Options window, choose a destination microplate from the Select Destination Microplate list. If you do not see a microplate that you use on this list, please contact Molecular Devices to see if we can add it to the list.
2. Choose from the following additional options: Multi Dip indicates you want the instrument to dip the pins into the
receptacle multiple times per dip. Number of Dips tells the instrument how many dips per deposit
you want it to make. Stir Destination stirs the pins in the destination receptacle wells.
If you choose this option, you cannot multi-dip. Number of Control Microplates allows you to make duplicates of
the destination microplate (up to 70).
08MAN1206.A 111

Control Plate Creation Processes
3. To edit the Destination Microplate Template, click Edit. This template allows you to clear various wells so that they are not picked into, for example when control wells are desired. The Edit Destination Microplate Template dialog appears.
Cleared wells are displayed in light blue and selected wells are pink. 4. Click any well you want to leave empty, and right-click and drag your
mouse over multiple wells you want to remain empty. Click a well again to re-select it.
5. Click Exit, and then click Next. The Destination Stackers window appears.
Setting the Destination StackersThe Destination Stacker window displays the number of available stacker lanes based on the stacker configuration purchased for your instrument.
CAUTION! The stackers may continue to operate if you open the door, so Molecular Devices® recommends you wait for any motion to stop before opening the door.
1. From the Destination Stackers window, select the stackers you want to use for this routine by clicking the rectangular numbered images (once selected their colour changes from yellow to red).
2. Click Next.The Head/Sanitise window appears.
Note: If a stacker lane is greyed out here, it means the specified stacker lane is not compatible with the destination microplate chosen in the Destination Options window. Return to the Destination Options window and select a different destination microplate.
112 08MAN1206.A

QPix 460 Colony Picking System User Guide
Selecting Head and Sanitise OptionsThe Head/Sanitise window allows you to choose a head and select a sanitise profile. For more information on creating sanitise profiles, see Creating and Editing Sanitise Profiles on page 65.
1. In the Head/Sanitise window, choose a head from the Picking Head list.
2. Use the Destination field to set the depth (in millimeters) the pin travels into the bottom of a well of a destination receptacle.
3. Select a sanitise profile from the Sanitise Profile list.
4. Click Next. The Source window appears.
Setting your Source ReceptacleThe Source window allows you to configure your source receptacle type and quantity, as well as set the picking depth into the agar.
1. In the Source window, choose from the following options related to the source receptacles for this routine:
Holder selects the source receptacle type. Receptacle (greyed out) displays source receptacle dimensions.
Note: You cannot edit a sanitise profile from this window. If none of the sanitise profiles suit your routine, you will need to exit the routine at this point and create a sanitise profile. For more information, see Creating and Editing Sanitise Profiles on page 65.
08MAN1206.A 113

Control Plate Creation Processes
Positions sets receptacle quantity and displays their positions. Picking Depth Into Agar (mm) sets the travel depth for the
picking pin into the agar in the receptacle.2. Click Next. The Control Plate window appears.
Designating the Control Plate LayoutThe Control Plate window allows you to pick from multiple source receptacles (identified by different colours) and designate where the control samples are placed on the destination receptacle.
1. From the Control Plate window, click a source receptacle icon (highlighted with a black line on the left), and then click the location of the desired wells in the destination receptacle map (on the right).These destination wells are coloured using the same colour as their related source receptacle to make it easier to identify where they were picked from. For a multiple well selection, you can also left-click drag the cursor over multiple wells in the destination map.
2. Repeat this step for all source receptacles identified in this window.3. When you are satisfied with the layout of the control samples in the
destination receptacle map, click Next. The Settings Summary window appears.
114 08MAN1206.A

QPix 460 Colony Picking System User Guide
Viewing the Settings SummaryThe Settings Summary window contains a full summary of the routine settings you just configured.
Print a copy of the settings by clicking Print, or click Next to continue.
The Please Load Source window appears.
Note: Once you click Next here, you can no longer click the Back button to return to a previous window.
08MAN1206.A 115

Control Plate Creation Processes
Running a Control Plate Creation RoutineNow that you have configured your parameters, you are ready to prepare the instrument and run the routine. This consists of the following steps:
• Loading Source Receptacles on page 116• Creating a Test Image on page 116• Selecting Colonies on page 118• Viewing a Summary of Selected Colonies on page 119• Viewing Additional Display Options on page 120• Continuing or Saving Your Routine on page 121• Viewing the Picking Progress on page 121• Completing an Unfinished Routine on page 122
Loading Source ReceptaclesThe Please Load Source window is a visual aid for installing the source microplates correctly in the instrument.
1. Load the source receptacles in their correct location.2. Click Next. The instrument now takes a white light test image of the
source receptacle.The Test Image window appears.
Creating a Test ImageThe Test Image window contains the test image and an image adjustment pane. Use these settings to optimize your selection settings.
116 08MAN1206.A

QPix 460 Colony Picking System User Guide
As well as detecting desired colonies, you can also discard debris or detected objects that are not colonies from here.
1. Adjust Acquisition, Detection, and Remove Debris settings here. The Receptacle list displays the number of source receptacles to
view.2. In the Acquisition section, adjust the following. To apply these
settings, you must click Grab Image. Exposure (ms) allows you to control the amount of light exposed
to the sample (10ms to 1000ms). Gain allows you to increase the image signal without increasing the
amount of light exposed to the sample. 3. In the Detection section, adjust the following:
Use Auto Thresholding automatically detects colonies (check box is selected as a default). Deselect this check box to manually edit these settings and move the slider to the position where all the desired colonies are colored green.
4. In the Display section, view three different images to detect colonies. To change views, select one of the following from the Display list: Image And Overlay displays both green threshold color and
yellow rings for detected colonies. Image Only displays only the yellow rings. No threshold green is
displayed. Overlay Only displays only a black and white image of the
detected colonies with yellow detection rings.
Figure 9-1: Various Image Types based on Display List Selection
5. In the Remove Debris section, adjust the following. Use these settings to discard detected debris from the images. When excluding debris, any object that is excluded will not have the yellow line circling the detected object. Diameter (mm) discards detected objects smaller than the defined
measurement. Axis Ratio discards detected objects smaller than the defined
measurement (in a ratio of roundness).
Note: All detected objects are viewed as features, so to ensure you are detecting colonies not debris, use Remove Debris in this part of the routine.
Note: When discarding debris, be sure to discard only debris smaller than the desired colonies, otherwise this will affect the detection of colonies and what you can pick. Excluding larger colonies will be explained in the next step.
08MAN1206.A 117

Control Plate Creation Processes
Features Found displays the number of features (colonies) detected after excluding the debris. This dynamically updates with your changes.
6. Click Next. The System begins “Imaging and Image Processing.” After the imaging, the Feature Selection window appears.
Selecting ColoniesWhen the imaging is completed, the Feature Selection window appears, allowing you to pick colonies of a desired shape, size and proximity, and fluorescent intensity.An image of the source receptacle with its detected colonies is displayed in the center and the barcode for that receptacle is displayed to the right.Pickable colonies are displayed in yellow, while unpickable colonies (those that are too close to the edge of the receptacle or do not match your selection criteria) are displayed in red. Any colonies with no circle were excluded in the test image stage because they fell within the remove debris settings.
1. In the Feature Selection window, use the slider bars beneath the imaged source receptacle to zoom in for a closer look at the colonies or adjust the image contrast as required.
2. In the Selection section, adjust the following parameters to control and optimize the size and shape of desired colonies as well as exclude those colonies that are too close together: Compactness sets the level of irregularity for picking colonies. The
value is a ratio of the perimeter divided by the area of the colony, so irregular shaped colonies will be closer to 0 and colonies that are more of a perfect circle are closer to 1. The System default value is that any colony equal to or less than 0.65 and will not be picked.
Axis Ratio measures how oval the colony is. The value is a ratio of the longest diameter divided by the shortest diameter, so oval shaped colonies will be closer to 0 and round colonies will be closer
118 08MAN1206.A

QPix 460 Colony Picking System User Guide
to 1. The System default value is that any colony equal to or less than 0.65 will not be picked.
Min Diameter (mm) sets the minimum diameter of colonies for picking. Any colony equal to or smaller than the value stated in the adjacent field will not be picked.
Max Diameter (mm) sets the maximum diameter of colonies for picking. Any colony equal to or greater than the value stated in the adjacent field will not be picked.
Min Proximity (mm) sets the distance between colonies to be picked, so that when picking one colony another adjacent colony will not be picked. The System default value is 0.45mm.
3. If required, manually select your desired colonies by right clicking on them, and either picking or discarding them, as shown in the following image:
4. View details of any displayed colony by holding your cursor over that colony. Properties of that colony display in a popup. If a colony has not been selected, the reason for this will be highlighted in red.
5. Adjust your colony totals with the following settings:
Total Feature Count is the total features available to pick based on your criteria. This number resets as you adjust these criteria.
Limit Colonies (not applicable for Control Plate Creation, and as such this remains greyed out).
6. Click the Export Image button to save the image in any of the following formats: .bmp, .jpg, or .png file.
Viewing a Summary of Selected ColoniesThe Feature Counts tab shows the number of found features on a source receptacle. The barcode (identifier) for the source receptacle is displayed, along with the number of found colonies, as well as the number of colonies to pick as determined by the selection criteria.
Note: Min Diameter (mm) cannot be lower than the diameter value set in the Debris Discard section of Test Image.
08MAN1206.A 119

Control Plate Creation Processes
1. Click the Feature Counts tab to view a summary of pick information.
2. Export colony data to a .csv file by right-clicking in the table and selecting Export.
Viewing Additional Display OptionsThe Display Options tab allows you to view additional information about the source receptacle image.
1. Click the Display Options tab to adjust the display options of the colony selection.
Display Detected Features displays all detected features with a yellow circle when the check box is selected (default). When not selected, detected features are not displayed. Shade Features gives the detected colonies some shading for
clearer visualization (unselected by default). Display Proximity Indicators displays connecting red lines
between one detected colony to its closest neighbor.Shade Exclusion Zone creates an exclusion zone (red shading on the image) where the System decides it is not safe to pick (default). When not selected, the shading is removed from the image.After you have made all your feature selections and adjustments, you are almost ready to begin your picking routine.
2. Click Next. The Continue Or Save New Routine dialog appears.
120 08MAN1206.A

QPix 460 Colony Picking System User Guide
Continuing or Saving Your Routine1. In the Continue or Save New Routine dialog, choose one of the
following: Routine Without Saving means you do not want to save the
settings for this routine for future use. Save Routine means you want to save the settings for this routine.
2. To continue the routine without saving, click OK.To save this routine, select Save Routine, type a name in the Name field, and then click Save.
The Picking Progress window appears.
Viewing the Picking ProgressThe Picking Progress window displays a summary of this routine, including a timeline to tell you how long to completion.
The Picking Progress window displays the following information:
• Start Time shows the time the picking of the colonies began.• Source Barcode shows the barcode of the source receptacle being
picked from.• Pin is the picking pin being used.• Copy Plate No is the barcode of the copy receptacle that is being
picked into (if selected in the setup).• Destination Barcode is the barcode of the destination receptacle that
is currently being picked into.• Destination Offset is the well into which the pins will be lowered. This
will change if using a 384 well microplate.• Colonies Picked is the number of colonies picked so far.• Colonies To Pick is the total number of colonies to be picked.• Estimated Time Remaining indicates remaining time.
08MAN1206.A 121

Control Plate Creation Processes
• Current Action displays the current action of the System, for example Pick, when the instrument is picking.
• Light Table Off allows you to switch off the light table light in the instrument.
• Pause allows you to safely pause the routine.If your routine is completely finished, the Picking Summary window appears.If your routine is unfinished and you need to add more source receptacles, the Finished Picking Current Batch dialog appears.
Completing an Unfinished RoutineIf your colonies are being picked from multiple receptacles, you can replace the spent receptacles with new ones, and continue imaging and picking from them, using the Finished Picking Current Batch dialog. You can make changes to the test image settings from here, and the instrument will re-image the colonies in the new source receptacles so it will know where to pick from.
1. In the Finished Picking Current Batch dialog, select one of the following options: Finish Picking ends this routine if you do not wish to continue. If
you select this option, the Picking Summary window appears. Continue With Image Review allows you to review and edit the
test image settings before feature selection from the new source receptacles. For a reminder of the necessary steps, see Creating a Test Image on page 116.
Continue Without Image Review allows you to continue directly to feature selection from the new source receptacles without changing test image settings. For a reminder of the necessary steps, see Running a Control Plate Creation Routine on page 116.
If you choose to continue with this routine, you must choose one of these additional options: Only Reload Exhausted Source means that you are replacing
only source receptacles that are exhausted (fully picked from). Reload All Source means that you are replacing existing source
receptacles with a completely new set of source receptacles.
2. Click OK.
Note: Remember to replace any new source receptacles in the same tray location as before so that the instrument will find them.
122 08MAN1206.A

QPix 460 Colony Picking System User Guide
Viewing the Summary of Your RoutineAfter your routine is complete, the Picking Summary dialog appears, showing the number of source colonies picked, along with the number of destination microplates used, and any missing source receptacles.
1. Choose from one of the following options: Click Export to save this information into a .csv file. Click Details to open the Picking Details dialog and view full
information of all activities related to the source and destination receptacles. Click Export from here to save the information to a .csv file. Click Close to return to the Picking Summary window.
2. Click Next, and then click Finish to return to the Navigation window.
08MAN1206.A 123

Control Plate Creation Processes
124 08MAN1206.A

10
Plating ProcessesThe QPix 460 Colony Picking System allows you to perform liquid handling using the Plating Process. This means you can aspirate a number of liquid samples from source microplates and dispense them on the surface of agar (within a 48-region divided QTray) for spreading by the plating head. Subsequently formed colonies can then by picked using the Regional Picking Process. These samples can be patterned in various formats. A pattern is a route that the liquid sample is spread (streaked) across the agar within a region. A pattern contains at least one path, and multiple paths can be created for one region.The plating process contains three patterns by default. However you may create, edit, or delete a pattern using the Plating Pattern Editor. This should be done before beginning a plating routine. For more information on the Plating Pattern Editor, see Creating and Editing Plating Patterns on page 135. This chapter contains the following sections:
• Preparing for a Plating Routine on page 125• Creating and Editing a Plating Routine on page 126• Running a Plating Routine on page 133• Creating and Editing Plating Patterns on page 135 • Calibrating Aspirated and Dispensed Liquid Volumes on page 136
Preparing for a Plating RoutineYou need to perform some preliminary steps before being able to successfully plate your samples. If this is the first time you have ever performed a plating routine on this system, you should check that the supplied sanitise profiles suit your needs.
• For more information on completing this task, see Creating and Editing Sanitise Profiles on page 65.
If you have made any adjustments to the instrument, such as changing the head, you will have to align the camera again. For more information on camera alignment, see Aligning the Camera on page 53.Before you begin any new routine, Molecular Devices® recommends you perform a sanitise, UV sanitise, and a manual clean of the interior of the instrument with ethanol. For more information on these tasks:
• See Conducting a Sanitise on page 64.• See Conducting a UV Sanitise on page 64.
Remove any loose items from the interior of the instrument, and wipe them down too. Finally, remember to top up your wash baths with relevant cleaning fluids.If you want to create or edit a plating pattern, you should complete that task before starting a plating routine. For more information on editing plating patterns, see Creating and Editing Plating Patterns on page 135.If you are unsure whether the liquid handling unit is aspirating and dispensing correctly, you can conduct a calibration test. For more information on plating calibration, see Calibrating Aspirated and Dispensed Liquid Volumes on page 136.
08MAN1206.A 125

Plating Processes
Creating and Editing a Plating RoutineNow that you have conducted the various preparation tasks mentioned previously, you are ready to create a plating routine. This consists of the following steps:
• Selecting Barcode Reading Options on page 126• Setting Receptacle and Plating Pattern Options on page 129• Setting Liquid Volumes and Pipette Depths on page 130• Selecting a Sanitise Profile on page 130• Configuring the Stackers on page 131• Viewing the Settings Summary on page 132• Continuing or Saving Your Routine on page 132• Loading the Destination Receptacles on page 133• Viewing Details of the Completed Routine on page 134
Perform the following steps to create and edit a replicating routine:1. In the Navigation window, double-click the Plating icon, and then click
Start. The Routines window opens. This allows you to create or edit existing routines.
2. In the Routines window select New Routine, and then click Next. You can also choose the following editing options for routines from here: Run Existing Routine saves you time by allowing you to choose
an existing routine from the Select Routine list and either editing it or using it in its exact configuration (Select Skip Steps for this option).
Select Skip Steps if you want to keep all existing parameters for the chosen routine and skip directly to the Settings Summary window.
Delete routines from the Select Routine list by clicking Delete.The Barcodes window appears.
Selecting Barcode Reading OptionsThe Barcodes window allows you to select your barcode reading options.
Note: Molecular Devices recommends you always use barcodes for accurate data tracking.
Note: If you choose to use validation or create manual barcodes they will only be applied to your source microplates, and the instrument will look only for the number of microplates listed to plate.
126 08MAN1206.A

QPix 460 Colony Picking System User Guide
1. If you are using the barcode reader, leave the Use Barcode Reader check box selected (this is the default), and then select a Read Failure Action option.Use Barcode Reader means the barcode reader will automatically scan receptacles for barcodes (both source and destination).
2. Select one of the following options from the Read Failure Action section, in case a barcode cannot being read correctly: Manual prompt launches a dialog where you can manually type a
barcode or microplate name (both source and destination receptacles).
Skip Receptacle tells the System to cease looking for a barcode and look for a barcode on the next receptacle (both source and destination receptacles).
3. If validating barcodes, enter your full range of barcodes for this routine in the Validation Barcode table using the following options. This helps you to check barcodes on source receptacles as they are scanned by the barcode reader. You can list the barcodes in any order. The instrument scans the Validation Barcode list to confirm the source barcode is present. If it is missing, a message appears describing the erroneous receptacle. Insert means you need to type each bar code manually into the
Insert field, and then click Insert. Import means you can import barcodes from a text or .csv file. From Database allows you to import barcodes from the database.
4. If you are not using barcodes, and you have cleared the Use Barcode Reader check box, select one of the following:Generate Random Barcodes generates a random and unique barcode for every receptacle used (both source and destination), with prefix Auto. This option prohibits manually typing barcodes.
Note: If the instrument fails to identify a barcode for the source receptacle, the routine will end, as the source needs a valid barcode.
08MAN1206.A 127

Plating Processes
Clicking the Generate List button, allows you to create your own receptacle identifiers. The Generate Barcode List window opens. Type relevant information into the following fields: Prefix creates a text label for your microplate identifiers. Start Number sets the starting identifier number. Digit Padding adds zeros before the identifier number. Number to Generate sets amount of identifiers for this routine.
To preview your manually generated barcodes, click Generate. A list of these barcodes displays in the Manual Barcodes table.
5. After choosing your barcode reading option, click Next. The Source and Destination Options window opens.
128 08MAN1206.A

QPix 460 Colony Picking System User Guide
Setting Receptacle and Plating Pattern OptionsThe Source and Destination Options window allows you to define your source microplate type, set the number of samples to take, and select a plating pattern. Currently, you can choose only a 48-region QTray as a destination receptacle.
1. In the Source and Destination Options window, select a source microplate from the Select Microplate list.
2. Set a sample number between 1 and 96 in the Number of Samples field. The Number of 48-region QTrays field is greyed out, and displays 2 by default. However, if you set a number of samples at less than 48 in the Number of Samples field, the number changes to 1, because only one 48-region QTray will be needed.
3. Choose one of the following plating patterns from the Patterns list: Spiral is a rotating and enlarging pattern from a central point. Radial is a multi-directional radiating pattern from a central point. Left to Right is a pattern where the pins stir the liquid in a left-to-
right and top-to-bottom direction for each section of the 48-region QTray destination microplate.
4. Click Next. The Volumes and Depths Options window opens.
Note: If none of these default patterns suit your needs, you can create another pattern using the Plating Pattern Editor. You will need to exit your plating routine to open the editor. For information on creating plating patterns, see Creating and Editing Plating Patterns on page 135.
08MAN1206.A 129

Plating Processes
Setting Liquid Volumes and Pipette DepthsThe Volumes and Depths Options window is where the source and destination receptacle liquid volumes are set, along with the pipette depths. In this software, there are no other head choices available to choose from therefore the plating head option is greyed out.
1. From the Volumes section, set the required volumes for liquid transfer in the following categories of the Volumes section. The mixing action is achieved by aspirating and dispensing liquid within the well using the pipette. Liquid Volume (ul) sets the amount of liquid to be aspirated by the
pipette in microlitres (10ul - 130ul). The Next button remains greyed out until a number is set here.
Mix Volume (ul) sets the amount of liquids to be mixed by the pipette (10ul - 130ul).
Mix Steps sets the number of times samples are mixed by the pipette.
Blowout Volume (ul) sets the amount of air to be dispensed to fully blowout the liquid from the pipette (10ul - 130ul). This is to ensure the entire liquid is dispensed
2. From the Pipette Depths section, set the required depths the pipette enters the receptacle microplate wells: Microplate (mm above bottom) sets the depth from the bottom
of the well that the pipette tip enters the source well to aspirate the sample.
Receptacle (mm above bottom) sets the depth from the surface of the agar on the destination receptacle (currently a 48-Region QTray) that the pipette reaches to dispense the sample.
3. From the Plating Depth section, set a number in the Receptacle (mm above agar) field for how close the pipette comes on the destination receptacle for spreading out the liquid sample over the agar.
Click Next. The Sanitise window appears.
Selecting a Sanitise ProfileThe Sanitise window contains a list of all the sanitise profiles that are supplied with the QPix 460 Colony Picking System, as well as any additional sanitise profiles that may have been created. From this window, you can select only an existing sanitise profile. For more information on creating and editing sanitise profiles, see Creating and Editing Sanitise Profiles on page 65.
130 08MAN1206.A

QPix 460 Colony Picking System User Guide
1. From the Sanitise Profiles list, select a suitable sanitise profile.2. Click Next. The Stackers window appears.
Configuring the StackersChoose the source microplate stacker from the Stackers window. If one source microplate only is being used for the routine, you can use a static microplate holder rather than the stacker. In this case, the routine will continue as usual but the stacker will not search for additional microplates.
1. Click the relevant microplate location (the numbered box changes colour from yellow to red). If you are using one source microplate only, you have the option of not using the stacker. If this is the case, select the Use Static Holder checkbox to activate this option. If you select a deep lane, the system allows only use of a static plate holder (with a deep well adapter block). Only one lane can be selected for plating.
2. Click Next. The Settings Summary window appears.
08MAN1206.A 131

Plating Processes
Viewing the Settings SummaryThe Settings Summary displays a full list of all settings created for your routine.
Click Next to continue. The Continue Or Save New Routine dialog appears.
Continuing or Saving Your RoutineThe Continue or Save New Routine dialog allows you to save the settings for the routine you are about to run.
1. In the Continue or Save New Routine dialog, choose one of the following: Routine Without Saving means you do not want to save the
settings for this routine for future use. Save Routine means you want to save the settings for this routine.
2. To continue the routine without saving, click OK.To save, select Save Routine, type a name in the Name field, and then click Save. The Please Load Destination window appears.
132 08MAN1206.A

QPix 460 Colony Picking System User Guide
Loading the Destination ReceptaclesBefore you can start your routine, you need to load the destination receptacles into the instrument in the correct location.
1. Follow the image guide on the Please Load Destination window.
2. When you are certain you have loaded the destination receptacles correctly, click Next. If you selected the Use Static Holder checkbox earlier (see Configuring the Stackers on page 131), the Load Source window appears now, telling you where to load your static source receptacle.
If you did not select the Use Static Holder checkbox earlier, the Plating Progress window appears and the plating routine begins.
Running a Plating RoutineHaving finalised all your settings, the plating routine now starts running. The Plating Progress window appears with the following real-time details of all the actions that are occurring during the routine:
• StartTime displays the time the plating process was started.• Source Plate No displays the source microplate number where the
liquid sample is being taken from.• Source Barcode displays the current source microplate barcode.
08MAN1206.A 133

Plating Processes
• Source Well displays the well the liquid sample is being aspirated from.• Destination Plate No displays the destination receptacle where the
liquid sample is being transferred to.• Destination Barcode displays the current destination receptacle
barcode.• Destination Region displays the current destination receptacle region
the liquid sample is being dispensed into.
CAUTION! The pipette head may continue operation after door opening. Molecular Devices recommends you let the routine stop before opening the door.
Viewing Details of the Completed RoutineOnce the routine is finished, the Plating Process window appears with a brief description of how many source wells were plated out.
You have the following options from this window:• Click Export to save this information into a .csv file.• Click Details to open the Plating Details dialog and view full
information of all activities related to the source and destination receptacles. Click Export from here to save the information to a .csv file. Click Close to return to the Plating Process window.
• Click Next, and then click Finish to return to the Navigation window.
134 08MAN1206.A

QPix 460 Colony Picking System User Guide
Creating and Editing Plating PatternsA plating pattern is a route that the liquid sample is spread (streaked) across the agar within one region. A pattern contains at least one path, and multiple paths can be created for one region.The plating process contains three patterns by default (Spiral, Radial, and Left to Right). These have been designed to be sufficient for most situations, but if you think you may want to use additional plating patterns, you will need to create, edit, or delete them using the Plating Pattern Editor. This should be done before you begin a plating routine.
Perform the following steps to create or edit a plating pattern:1. In the Navigation window, double-click the Plating Pattern Editor
icon. The Plating Editor window appears.2. From the Patterns section, click Add. A text field with a pattern name
Newnumber appears. Type a relevant name in the field and hit the Return/Enter button on your keyboard. The new name appears in the Pattern list.
3. In the Paths section, click Add for every path route you want the plating pattern to contain. A number appears in the Path list (starting at 0) to indicate which path you are on.Follow the instructions in the Editor section for more information. If you create multiple paths, the head will lift up between them.The blue square in the middle of the gridded map (below the Instructions field) is where the liquid sample will be dispensed.
4. From the gridded map, left click your mouse to start a new path, and then move your mouse to the next desired position before left clicking the mouse again. A red line displays between these two points and represents the route the liquid sample will be spread across the agar. Continue creating the route for this path until you are satisfied.Right click the mouse at any place of red line to extend, shrink or move that section of the path to a new position.
08MAN1206.A 135

Plating Processes
5. Click Add again to add another path to this pattern. The current path pattern changes colour from red to black, and a new number appears in the Path list, indicating which path you are working on. You can always edit an existing path by selecting it from the Path list. The colour of the selected path changes from black to red.
6. Click Save Patterns when you are satisfied with your pattern.7. Click Next to return to the Navigation window.
Deleting a Pattern or Path1. To delete a pattern or path, select it from the appropriate list (Pattern
or Path), and click Delete. 2. Click Next to return to the Navigation window.
Calibrating Aspirated and Dispensed Liquid VolumesYou can check the volumes of liquids to be aspirated and dispensed during a plating routine by using the Plating Calibration process. The calibration is conducted by transferring liquid samples from the source microplate to an empty destination microplate (weighed before filling with liquid). Once the destination microplate is filled, it is removed and weighed again to determine the quantity of liquid transferred to each well. This determines if the liquid handling unit is aspirating and dispensing the correct liquid volumes. Perform the following steps to conduct a plating calibration:
1. In the Navigation window, double-click the Plating Calibration icon, and then click Start.The System “homes” the drives, and then the Microplates Selection window opens. This allows you to select the source and destination microplates for the liquid media.
2. From the Source Microplate and Destination Plate lists, select the microplates suited to the stacker lane configuration of your instrument.
3. Choose from the following additional options:
Note: Clicking Delete in this window instantly deletes the pattern or path displayed in the list without requiring a confirmation. If you delete an existing pattern accidentally, you must recreate it manually.
Note: If you select incorrect microplates in this window, based on your instrument stacker lane configuration, you will not be able to proceed beyond the next window (Stackers). The Next button will remain greyed out. Return to this window to change your microplate selection.
136 08MAN1206.A

QPix 460 Colony Picking System User Guide
Multi Dip indicates you want the instrument to dip the pins into the receptacle multiple times per dip.
Number of Dips tells the instrument how many dips per deposit you want it to make.
Stir Destination stirs the pins in the receptacle wells. If you choose this option, you cannot multi-dip.
4. Click Next. The Stackers window opens, showing stacker icons representing the Source and Destination receptacles.
5. Click the relevant receptacle indicators (in this example: Source - 1 and Destination - 2). They change colour from yellow to red (as well as matching stacker number changing to grey), and the Next button becomes ungreyed.
6. Click Next. The Volumes window opens. This is where you select the volumes and number of aspirate and dispense cycles.
7. Set the required volumes for liquid transfer in the following categories of the Volumes section: Liquid Volume (ul) sets the amount of liquid to be aspirated into
the pipette in microlitres (10ul - 130ul). The Next button remains greyed out until a number is set here.
Mix Volume (ul) sets the amount of different liquids to be mixed in the pipette (10ul - 130ul).
Note: If your selection is incompatible with your instrument stacker lane configuration, the stacker icons and Next button remain greyed out. In this situation click Back to return to the Microplate Selection window to make a different microplate selection.
08MAN1206.A 137

Plating Processes
Mix Steps sets the number of mixes to be created in the pipette. Blowout Volume (ul) sets the amount of air to be dispensed to
fully blowout the liquid from the pipette (10ul - 130ul). This is to ensure the entire liquid is dispensed
8. From the Pipette Depths section, set the required depths the pipette enters the receptacle microplate wells: Source Microplate (mm above bottom) sets the depth from the
bottom of the well that the pipette tip enters the source well to aspirate the sample.
Destination Microplate (mm above bottom) sets the depth from the surface of the agar on the destination receptacle (currently only a 48-Region QTray) that the pipette reaches to dispense the sample.
9. Set a number in the Number of wells to aspirate and dispense field in the Calibration section.
10. Click Next. The Plating Progress window opens and the plating calibration routine begins automatically.
The Plating Progress window appears with the following real-time details of all the actions that are occurring during the routine: StartTime shows the time the calibration routine began. Source Plate No shows the current source receptacle that the
liquid sample is being taken from. Source Barcode shows the current source microplate barcode. Source Well shows the well the liquid sample is being aspirated
from. Destination Plate No shows the current destination receptacle
that the liquid sample is being dispensed to. Destination Barcode shows the current destination microplate
barcode. Destination Region shows the current destination receptacle
region that the liquid sample is being dispensed into.11. Once the calibration is completed, weigh the filled destination
microplate and determine the dispensed volume, using the following calculation:Destination plate weight with liquid minus Destination plate weigh with no liquid divided by the number of wells dispensed into, equals the volume of liquid dispensed into each well.This calculation will determine whether the liquid handling unit is transferring the correct volumes.
12. If the calculation is correct, click Next. The Adjust Volume Step Size window appears.
138 08MAN1206.A

QPix 460 Colony Picking System User Guide
13. Click Save to finish the routine and return to the Navigation window.
Adjusting the Aspirated and Dispensed Liquid VolumesIf the plating calibration calculation is incorrect, manually calculate the percentage difference between the current and correct volumes, and make the necessary adjustments in the Adjust Volume Step Size window. Conduct another calibration until the transferred liquid volume calculation is correct. Current Step Size is the value used internally by the QPix 460 Colony Picking System system to set the pump to a known liquid volume. New Step Size is the new value which will be used to replace the Current Step Size.
1. From the Adjust Volume Step Size window, use the manually calculated percentage obtained from the incorrect calibration calculation to add a negative or positive number in the Adjust By field.
2. Click Save to save the new value, and then click Next.3. Click Finish to return to the Navigation window.
08MAN1206.A 139

Plating Processes
140 08MAN1206.A

11
Replication ProcessesThe QPix 460 Colony Picking Software gives you the following three options to replicate your samples from one microplate to another:
• Library Replication replicates between microplates with the same number of wells.
• Library Compression replicates from 96-well microplates to 384 well-microplates (compresses the samples).
• Library Expansion replicates from 384-well microplates to 96 well-microplates (expands the samples).
This chapter contains the following sections:• Preparing for a Replicating Routine on page 141• Creating and Editing a Replicating Routine on page 142 • Running a Replicating Routine on page 146
Preparing for a Replicating RoutineYou need to conduct some preliminary steps before being able to successfully replicate your colonies. If this is the first time you have ever conducted a replicate on the QPix 460 Colony Picking System, you must edit the supplied sanitise profile to suit your needs.
• For more information on completing this task, see Creating and Editing Sanitise Profiles on page 65.
If you have made any adjustments to the instrument, such as changing the head, you will have to align the camera again. For more information on camera alignment, see Aligning the Camera on page 53.Before you begin any new routine, Molecular Devices® recommends you perform a manual clean of the instrument interior (using 70% ethanol), and then conduct a sanitise and UV sanitise. For more information on these tasks:
• See Conducting a Sanitise on page 64.• See Conducting a UV Sanitise on page 64.
Remove any loose items from the interior of the instrument, and wipe them down too. Finally, remember to top up your wash baths with relevant cleaning fluids.
Note: The process for conducting all three replication routines are very similar, so they will all be covered in this chapter. Differences and exceptions will be clearly identified and explained.
08MAN1206.A 141

Replication Processes
Creating and Editing a Replicating RoutineNow that you have conducted both sanitise routines and given the instrument interior a manual clean, you are ready to create a replicating routine. This consists of the following steps:
• Selecting Barcode Reading Options on page 142• Setting Microplate and Sanitise Options on page 145• Setting Head and Stacker Options on page 146• Viewing the Settings Summary on page 147• Continuing or Saving Your Routine on page 147• Viewing the Replication Progress on page 148• Viewing the Replicating Process Summary on page 148
conduct the following steps to create and edit a replicating routine:1. In the Navigation window, double-click the Library Replication icon,
then click Start.The System “homes” the drives, and then the Routines window opens. This allows you to create or edit existing routines.
2. In the Routines window select New Routine, and then click Next. You can also choose the following editing options for routines from here: Run Existing Routine saves you time by allowing you to choose
an existing routine from the Select Routine list and either editing it or using it in its exact configuration (Select Skip Steps for this option).
Select Skip Steps if you want to keep all existing parameters for the chosen routine and skip directly to the Settings Summary window.
The Barcodes window appears.
Selecting Barcode Reading OptionsThe Barcodes window allows you to select your barcode reading options.
Note: Molecular Devices recommends you always use barcodes for accurate data tracking.
Note: If you choose to use validation or create manual barcodes they will only be applied to your source microplates, and the instrument will look only for the number of microplates listed to plate.
142 08MAN1206.A

QPix 460 Colony Picking System User Guide
1. If you are using the barcode reader, leave the Use Barcode Reader check box selected (this is the default), and then select a Read Failure Action option.Use Barcode Reader means the barcode reader will automatically scan receptacles for barcodes (both source and destination).
2. Select one of the following options from the Read Failure Action section, in case a barcode cannot being read correctly: Manual prompt launches a dialog where you can manually type a
barcode or microplate name (both source and destination receptacles).
Skip Receptacle tells the System to cease looking for a barcode and look for a barcode on the next receptacle (both source and destination receptacles).
3. If validating barcodes, enter your full range of barcodes for this routine in the Validation Barcode table using the following options. This helps you to check barcodes on source receptacles as they are scanned by the barcode reader. You can list the barcodes in any order. The instrument scans the Validation Barcode list to confirm the source barcode is present. If it is missing, a message appears describing the erroneous receptacle. Insert means you need to type each bar code manually into the
Insert field, and then click Insert. Import means you can import barcodes from a text or .csv file. From Database allows you to import barcodes from the database.
4. If you are not using barcodes, and you have cleared the Use Barcode Reader check box, select one of the following:Generate Random Barcodes generates a random and unique barcode for every receptacle used (both source and destination), with prefix Auto. This option prohibits manually typing barcodes.
Note: If the instrument fails to identify a barcode for the source receptacle, the routine will end, as the source needs a valid barcode.
08MAN1206.A 143

Replication Processes
Clicking the Generate List button, allows you to create your own receptacle identifiers. The Generate Barcode List window opens. Type relevant information into the following fields: Prefix creates a text label for your microplate identifiers. Start Number sets the starting identifier number. Digit Padding adds zeros before the identifier number. Number to Generate sets amount of identifiers for this routine.
To preview your manually generated barcodes, click Generate. A list of these barcodes displays in the Manual Barcodes table.
5. After choosing your barcode reading option, click Next. The Microplates/Sanitise window opens.
144 08MAN1206.A

QPix 460 Colony Picking System User Guide
Setting Microplate and Sanitise OptionsThe Microplates/Sanitise window allows you to define your source and destination microplate types, choose multi-dipping and stirring, create multiple copies, and replicate from multiple source microplates. This window also allows you to choose your sanitise profile.
1. In the Microplates window, select your source and destination microplate types from the Source Microplate and Destination Microplate lists. With Library Replication, the two lists in the Microplate Options
section allow you to select only microplates with the same number of wells (the other list changes its micrplate selection options based on your most recent selection).
With Library Compression, the two lists in the Microplate Options section allow you to select only relevant microplates related to compression (96-well to 384-well). The Source Microplate list contains only a selection of 96-well microplate options, and the Destination Microplate list contains only 384-well microplate options.
With Library Expansion, the two lists in the Microplate Options section allow you to select only relevant microplates related to expansion (384-well to 96-well). The Source Microplate list contains a selection of 384-well microplate options, and the Destination Microplate list contains 96-well microplate options.
2. From the Microplate Options section, choose from the following additional options for your source, destination or both microplates: Multi Dip indicates you want the instrument to dip the pins into the
microplate well multiple times. Number of Dips tells the instrument how many dips per microplate
well you want it to make. Stir Source stirs the pins in the source microplate wells. If you
choose this option, you cannot multi-dip.3. If you want to make multiple copies during this routine, set a number
(up to two) in the Copies field.The Sanitise Between Copies check box becomes ungreyed if you select this option, allowing you to set additional wash cycles.
4. Choose a sanitise profile from the Sanitise Profile list. For more information on creating or editing sanitise profiles, see Creating and Editing Sanitise Profiles on page 65.
5. Click Next. The Head/Stacker window opens.
08MAN1206.A 145

Replication Processes
Setting Head and Stacker OptionsThe Head/Stackers window allows you to select the head type, choose stacker lanes, choose where to deposit copies (Library Replication and Library Expansion only), and set inoculation dipping heights for both Source and Destination microplates.
1. In the Head/Stackers window, select a head type from the Select Head list.
2. In the Stackers section, click the icons related to the Source and Destination stackers that you want to use for this routine.
3. In the Deposit Copies section choose between one of the following: Separate Stacks allows you to deposit samples into microplates
fetched from multiple stacker cassettes. Same Stacks allows you to deposit samples into microplates
fetched from the same stacker cassette. With this option, you must type the number of copies you want to create in the Copies field.
4. Set your inoculation heights in the Source and Destination fields. These set the depth above the bottom of a well that the pin travels to .
5. Click Next. The Settings Summary window appears.
Running a Replicating RoutineNow that you have configured your parameters, you are ready to prepare the instrument and run the routine. This consists of the following steps:
• Viewing the Settings Summary on page 147• Continuing or Saving Your Routine on page 147
Note: These icons are yellow when unselected and red when selected. If any of the icons are grey when this window opens, it means you have selected an unsuitable microplate (in relation to the lane configuration of your instrument). Return to the Microplate Options section of the Microplates/Sanitise window to change your microplate selection to match the lane configuration of your instrument.
Note: The following step applies only to Library Replication and Library Expansion:
146 08MAN1206.A

QPix 460 Colony Picking System User Guide
• Viewing the Replication Progress on page 148• Viewing the Replicating Process Summary on page 148
Viewing the Settings SummaryThe Settings Summary window contains a summary of the routine settings you just configured. You can print a copy of these by clicking Print.
From the Settings Summary window, click Next. The Continue or Save New Routine dialog appears.
Continuing or Saving Your Routine1. In the Continue or Save New Routine dialog, choose one of the
following: Routine Without Saving means you do not want to save the
settings for this routine for future use. Save Routine means you want to save the settings for this routine.
2. To continue the routine without saving, click OK.To save this routine, select Save Routine, type a Name and Description in the relevant fields, and then click Save. The replication routine begins. The instrument reads the barcodes, and the Library Replication Progress window appears.
08MAN1206.A 147

Replication Processes
Viewing the Replication ProgressThe Library Replication Progress window displays the following details:
• Start Time displays the time the replicating of samples began.• Source Plate No shows the source microplate being replicated.• Source Barcode shows the barcode of the source receptacle being
replicated.• Source Offset displays the source well into which the pins will be
lowered. This changes if using a 384-well microplate.• Depositing into displays the well or microplate the sample will be
deposited into.• Destination Plate No displays the current destination microplate
number that is being replicated into.• Destination Barcode displays the current destination microplate
barcode that is being replicated into.• Destination Offset shows the destination well into which the pins will
be lowered. This will change if using a 384-well microplate.• Calculate Remaining Time...indicates how far along the routine is.
Note: The QPix 460 System will continue to ask for more source microplates to replicate.
Viewing the Replicating Process SummaryAfter the replicating routine has been completed, the Replicating Process dialog appears, showing the number of source wells replicated, along with the number of destination microplates used, and any missing source microplates.
You have the following options from this window:• Click Export to save this information into a .csv file.• Click Details to open the Replicating Details dialog and view full
information of all activities related to the source and destination receptacles. Click Export from here to save the information to a .csv file. Click Close to return to the Replicating Process window.
148 08MAN1206.A

QPix 460 Colony Picking System User Guide
• Click Next, and then click Finish to return to the Navigation window.
08MAN1206.A 149

Replication Processes
150 08MAN1206.A

12
Rearraying ProcessesConducting Rearraying ProceduresThe QPix 460 Colony Picking Software allows you to re-deposit (rearray) colonies between one or more source and destination microplates. You would do this if you wanted to organize (cherry-pick) your picked source colonies into destination subsets of a more specific and orderly layout.The following sections are described here:
• Preparing for a Rearraying Routine on page 151• Creating and Editing a Rearraying Routine on page 151• Running a Rearraying Routine on page 156
Preparing for a Rearraying RoutineYou need to conduct some preliminary steps before being able to successfully rearray your picked colonies. If this is the first time you have ever conducted a rearray on the QPix 460 Colony Picking System, you must edit the supplied sanitise profile to suit your needs.
• For more information on completing this task, see Creating and Editing Sanitise Profiles on page 65.
If you have made any adjustments to the instrument, such as changing the head, you will have to align the camera again. For more information on camera alignment, see Aligning the Camera on page 53.Before you begin any new routine, Molecular Devices® recommends you perform a manual clean of the instrument interior (using 70% ethanol), and then conduct a sanitise and UV sanitise. For more information on these tasks:
• See Conducting a Sanitise on page 64.• See Conducting a UV Sanitise on page 64.
Remove any loose items from the interior of the instrument, and wipe them down too. Finally, remember to top up your wash baths with relevant cleaning fluids.
Creating and Editing a Rearraying RoutineNow that you have conducted both sanitise routines and given the instrument interior a manual clean, you are ready to create a rearraying routine. This consists of the following steps:
• Selecting Barcode Reading Options on page 152• Identifying your Source Receptacle on page 153• Defining your Destination Receptacle on page 154• Setting Head and Stacker Options on page 155
conduct the following steps to create and edit a rearraying routine:1. In the Navigation window, double-click the Rearraying Icon, and then
click Start.The System “homes” the drives, and then the Routines window opens. This allows you to create or edit existing routines.
08MAN1206.A 151

Rearraying Processes
2. In the Routines window select New Routine, and then click Next. You can also choose the following editing options for routines from here: Run Existing Routine saves you time by allowing you to choose
an existing routine from the Select Routine list and either editing it or using it in its exact configuration (Select Skip Steps for this option).
Select Skip Steps if you want to keep all existing parameters for the chosen routine and skip directly to the Settings Summary window.
The Barcodes window appears.
Selecting Barcode Reading OptionsThe Barcodes window allows you to select your barcode reading options.
1. If you are using the barcode reader, leave the Use Barcode Reader check box selected (this is the default), and then select a Read Failure Action option.Use Barcode Reader means the barcode reader will automatically scan receptacles for barcodes (both source and destination).
2. Select one of the following options from the Read Failure Action section, in case a barcode cannot being read correctly: Manual prompt launches a dialog where you can manually type a
barcode or microplate name (both source and destination receptacles).
Skip Receptacle tells the System to cease looking for a barcode and look for a barcode on the next receptacle (both source and destination receptacles).
Note: Molecular Devices recommends you always use barcodes for accurate data tracking.
152 08MAN1206.A

QPix 460 Colony Picking System User Guide
3. After choosing your barcode reading option, click Next. The Source window opens.
Identifying your Source ReceptacleThe Source window allows you to choose source microplate details, input receptacle identifier information, and actions of the head.
1. From the Source window, select a receptacle from the Source Microplate list, and select source microplate data in the following ways:Import inputs all source microplate data from a .csv file to the table. You can also use .frd (Fusion) and .imp (legacy QSoft) files.From Database imports source data from the software database. Clicking this button opens the Barcode Search window with the following tabs: By Tag conducts a tag search. Tags improve the ability to identify
and search for any routine, receptacle, or location (colony). For more information on tags, see Working with Tags on page 180.
By Process searches for barcodes from previous routines.
Navigate to a completed routine in the table on the left, select a source barcode from the Barcode table on the right, and then click Add Barcode. That barcode now appears in the Selected Barcodes table.
Note: If the instrument fails to identify a barcode for the source receptacle, the routine will end, as the source needs a valid barcode.
08MAN1206.A 153

Rearraying Processes
2. Click Import or Remove Barcode to continue. Insert opens an editable image of the receptacle where you can
define the wells you want to pick from for your rearraying routine. Export allows you to export source microplate data to a .frd
(Fusion) or .imp (QSoft) file.
3. After you have added at least one microplate identifier to the Source window table, you can Edit, Remove, or Remove All the entries.
4. Select Stir Source if you want the head to stir the source before depositing it in a receptacle well.
5. Type a number in the Microplates to Process Before Depositing field to define the quantity of microplates to process before depositing.
6. Click Next.The Destination window appears.
Defining your Destination ReceptacleThe Destination window allows you to define your destination receptacle.
1. In the Destination Microplate Options section, choose a destination microplate from the Select Microplate list. If you do not see a microplate that you use on this list, please contact Molecular Devices to see if we can add it to the list.
2. Choose from the following additional options for your destination microplates: Multi Dip indicates you want the instrument to dip the pins into the
source receptacle multiple times per dip. Number of Dips tells the instrument how many dips per deposit
you want it to make. Stir Destination stirs the pins in the destination receptacle wells.
If you choose this option, you cannot multi-dip.
154 08MAN1206.A

QPix 460 Colony Picking System User Guide
3. In the Deposit Order section, choose between By Columns or By Rows as the Deposit Order for the destination receptacle.
4. Click Edit to edit the Destination Microplate Template. This template allows you to clear various wells so that they are not picked, for example when control wells are desired. The Edit Destination Microplate Template dialog appears.
Cleared wells are displayed in light blue and selected wells are displayed in pink.
5. Click any well you want to leave empty, and right-click and drag your mouse over multiple wells you want to remain empty. Click a well again to re-select it.
6. Click Next. The Head/Stackers window appears.
Setting Head and Stacker OptionsThe Head/Stackers window allows you to select the head type, choose stacker lanes, and set inoculation dipping heights for both Source and Destination microplates.
1. In the Head/Stackers window, select a head type from the Select Head list.
2. In the Stackers section, click the icons related to the Source and Destination stackers that you want to use for this routine.
3. Set your inoculation heights in the Source and Destination fields. These set the depth above the bottom of a well that the pin travels to.
Note: These icons are yellow when unselected and red when selected. If any of the icons are grey when this window opens, it means you have selected an unsuitable microplate (in relation to the lane configuration of your instrument). Return to the Microplate Options section of the Microplates/Sanitise window to change your microplate selection to match the lane configuration of your instrument.
08MAN1206.A 155

Rearraying Processes
4. Click Next. The Sanitise window appears.
Selecting a Sanitise ProfileThe Sanitise window contains a list of all the sanitise profiles that are supplied with the QPix 460 Colony Picking System, as well as any additional sanitise profiles that may have been created. From this window, you can select only an existing sanitise profile. For more information on creating and editing sanitise profiles, see Creating and Editing Sanitise Profiles on page 65.
1. From the Sanitise Profiles list, select a suitable sanitise profile.2. Click Next. The Settings Summary window appears.
Running a Rearraying RoutineNow that you have configured your parameters, you are ready to prepare the instrument and run the routine. This consists of the following steps:
• Viewing the Settings Summary on page 157• Continuing or Saving Your Routine on page 157• Viewing the Rearraying Progress on page 158• Viewing the Rearraying Process Summary on page 159
WARNING! After clicking Next here, you can no longer click Back.
156 08MAN1206.A

QPix 460 Colony Picking System User Guide
Viewing the Settings SummaryThe Settings Summary window appears with a full summary of all the settings you have made for this routine.
Print a copy of your settings by clicking Print, or click Next to continue. Click Next to continue. The Continue Or Save New Routine dialog appears.
Continuing or Saving Your RoutineThe Continue or Save New Routine dialog allows you to save the settings for the routine you are about to run.
08MAN1206.A 157

Rearraying Processes
1. In the Continue or Save New Routine dialog, choose one of the following: Routine Without Saving means you do not want to save the
settings for this routine for future use. Save Routine means you want to save the settings for this routine.
2. To continue the routine without saving, click OK.To save this routine, select Save Routine, type a name in the Name field, and then click Save.
Viewing the Rearraying ProgressThe Picking Progress window displays the following information:
• Start Time shows the time the picking of the colonies began.• Source Plate No shows number of the source receptacle.• Source Barcode shows the barcode of source receptacle being picked.• Pin is the picking pin being used.• Destination Plate No shows the number of the destination receptacle. • Destination Barcode is the barcode of the destination receptacle that
is currently being picked into.• Destination Offset is the well into which the pins will be lowered. This
will change if using a 384 well microplate.• Total Wells Rearrayed is the number of wells rearrayed so far.• Total Wells to Rearray is the total number of wells to be rearrayed.• Estimated Time Remaining indicates how far along the routine is.• Current Action displays the current action of the System, for example
Deposit, when the System is depositing.• Pause allows you to safely pause the routine.•
158 08MAN1206.A

Viewing the Rearraying Process SummaryAfter the rearraying routine has been completed, the Rearraying Process dialog appears, showing the number of source wells rearrayed, along with the number of destination microplates used, and any missing source microplates.
You have the following options from this window:• Click Export to save this information into a .csv file.• Click Details to open the Rearraying Details dialog and view full
information of all activities related to the source and destination receptacles. Click Export from here to save the information to a .csv file. Click Close to return to the Rearraying Process window.
• Click Next, and then click Finish to return to the Navigation window.

Rearraying Processes
160 08MAN1206.A

13
Gridding ProcessesGridding allows you to deposit liquid samples from one or more source microplates to one or more destination surfaces (either agar filled QTrays or filters).This chapter contains the following sections:
• Preparing for a Gridding Routine on page 161• Creating and Editing a Gridding Routine on page 161• Running a Gridding Routine on page 175
Preparing for a Gridding RoutineYou need to conduct some preliminary steps before successfully conducting a gridding routine. For more information on these steps, see Preparations for Running a Routine on page 63.Remove any loose items from the interior of the instrument and remember to top up your wash baths with relevant cleaning fluids.If this is your first gridding routine on the QPix 460 Colony Picking System, you must edit the supplied sanitise profile to suit your needs. For more information on sanitise profiles, see Creating and Editing Sanitise Profiles on page 65.If you have made any adjustments to the instrument, such as changing the head, you will have to align the camera again. For more information on camera alignment, see Aligning the Camera on page 53.Before you begin any new routine, Molecular Devices® recommends you perform a manual clean of the instrument interior (using 70% ethanol), and then conduct a sanitise and UV sanitise. For more information on these tasks:
• See Conducting a Sanitise on page 64.• See Conducting a UV Sanitise on page 64.
Creating and Editing a Gridding RoutineNow that you have created and edited at least one sanitise profile, conducted both sanitise routines, and given the instrument interior a manual clean, you are ready to create a gridding routine. This consists of the following steps:
• Selecting Barcode Reading Options on page 162• Selecting Head and Sanitise Options on page 164• Setting Source and Destination Receptacles on page 164• Selecting your Source Stacker on page 165• Creating a Filter Design Layout on page 165• Selecting Stamping and Inking Options on page 172• Viewing the Settings Summary on page 172• Continuing or Saving Your Routine on page 174• Loading Destination Receptacles on page 174• Viewing the Gridding Progress on page 175• Viewing the Summary of Your Routine on page 175
Conduct the following steps to create and edit a gridding routine:1. In the Navigation window, double-click the Gridding icon.2. In the Gridding window, click Start.
08MAN1206.A 161

Gridding Processes
The System “homes” the drives, and then the Routines window opens. This allows you to create or edit existing routines.
3. In the Routines window select New Routine, and then click Next. You can also choose the following editing options for routines from here: Run Existing Routine saves you time by allowing you to choose
an existing routine from the Select Routine list and either editing it or using it in its exact configuration (Select Skip Steps for this option).
Select Skip Steps if you want to keep all existing parameters for the chosen routine and skip directly to the Settings Summary window.
The Barcodes window appears.
Selecting Barcode Reading OptionsThe Barcodes window allows you to select barcode reading options.
1. If using the barcode reader, leave the Use Barcode Reader check box selected (default), and then select a Read Failure Action option.Use Barcode Reader means the barcode reader will automatically scan receptacles for barcodes (both source and destination).
2. Select one of the following options from the Read Failure Action section, in case a barcode cannot be read correctly:
Note: Molecular Devices recommends you always use barcodes for accurate data tracking.
162 08MAN1206.A

QPix 460 Colony Picking System User Guide
Manual prompt launches a dialog where you can manually type a barcode or microplate name (both source and destination receptacles).
Skip Receptacle tells the instrument to cease looking for a barcode and look for a barcode on the next receptacle (both source and destination receptacles).
3. If validating barcodes, enter your full range of barcodes for this routine in the Validation Barcode table using the following options. This helps you to check barcodes on source receptacles as they are scanned by the barcode reader. You can list the barcodes in any order. The instrument scans the Validation Barcode list to confirm the source barcode is present. If it is missing, a message appears describing the erroneous receptacle. Insert means you need to type each bar code manually into the
Insert field, and then click Insert. Import means you can import barcodes from a text or .csv file. From Database allows you to import barcodes from the database.
4. If you are not using barcodes, and you have cleared the Use Barcode Reader check box, select one of the following:Generate Random Barcodes generates a random and unique barcode for every receptacle used (both source and destination), with prefix Auto. This option prohibits manually typing barcodes.
Clicking the Generate List button, allows you to create your own receptacle identifiers. The Generate Barcode List window opens. Type relevant information into the following fields: Prefix creates a text label for your microplate identifiers. Start Number sets the starting identifier number. Digit Padding adds zeros before the identifier number. Number to Generate sets amount of identifiers for this routine.
Note: If the instrument fails to identify a barcode for the source receptacle, the routine will end, as the source needs a valid barcode.
08MAN1206.A 163

Gridding Processes
To preview your manually generated barcodes, click Generate. A list of these barcodes displays in the Manual Barcodes table.
5. After choosing your barcode reading option, click Next. The Head window opens.
Selecting Head and Sanitise OptionsThe Head window allows you to select a relevant gridding head and choose a sanitise profile. For more information on sanitise profiles, see Creating and Editing Sanitise Profiles on page 65.
1. In the Head window, choose a head from the Gridding Head list.2. Select a sanitise profile from the Sanitise Profile list.
3. Click Next. The Microplates and Filters window appears.
Setting Source and Destination ReceptaclesThe Microplates and Filters window allows you to set up the source receptacles and destination surface, as well as control the number of times the head dips into the source receptacle or stirs the source solution.
Note: You cannot edit a sanitise profile from this window. If none of the sanitise profiles suit your routine, you will need to exit the routine at this point and create a sanitise profile. For more information, see Creating and Editing Sanitise Profiles on page 65.
164 08MAN1206.A

QPix 460 Colony Picking System User Guide
1. From the Select Microplate list, select the appropriate microplate to suit the stacker configuration of your instrument.Choose from the following additional options: Multi Dip indicates you want the instrument to dip the pins into the
receptacle multiple times. Number of Dips tells the instrument how many dips you want it to
make. Stir Source stirs the pins in the source receptacle wells. If you
choose this option, you cannot multi-dip. Inoculation Heights (mm) allows you to set the depth the pin
travels to above the bottom of the receptacle well. By default, the pin drops as low as possible into the well.
2. From the Select Receptacle list, choose either QTray or Filter.3. Click Next. The Stackers window appears.
Selecting your Source StackerThe Stackers window allows you to select the stackers you want to use for the source receptacles. You must select at least one stacker to continue.
1. Click at least one stacker rectangle (in yellow). Once selected the rectangles change from yellow to red, and the Next button becomes ungreyed.
2. Click Next. The Filter Design window appears.
Creating a Filter Design LayoutThe Filter Design window allows you to arrange how spot and field patterns can be stamped (gridded) onto destination receptacles - QTray or filter.You can choose existing spot patterns from the Reuse list, but only if some spot patterns have been previously created and saved. If there are no existing spot patterns (if the Reuse list, and Load and Delete buttons are greyed out), you will need to create a new spot pattern.
Note: If the stacker icons are greyed out, it is because you chose an unsuitable microplate in the Microplates and Filters window. The Colony Picking Software knows your specific instrument stacker lane configuration, and allows you to choose only suitable microplates. Return to the Microplates and Filters window to choose a suitable source microplate.
08MAN1206.A 165

Gridding Processes
Spot Patterns refer to the pattern and number of times that one pin will stamp onto the destination QTray.Field Patterns refer to the way that the QTray is divided up into sections. The fields match the dimensions of a 96-pin head. One field equals one head.
There is a great amount of flexibility with the Filter Design options.The default setting is to be able to fill your QTray with a maximum of 14,400 different samples (6 fields times 25 spots per pin times 96 pins) originating from 150 different 96-well source microplates (see image below).
o
At the other end of the range, assuming you were using 1 filled 96-well source microplate, the minimum number of samples being stamped onto your QTray would be 96 different samples (1 field times 1 spot per pin times 96 pins) (see image below).
You can create any number of different filter designs (field and spot patterns) within this range.
Note: There is no visual correlation between Spot Pattern and Field Pattern, despite both patterns using the same colouring and numbering formats.
166 08MAN1206.A

QPix 460 Colony Picking System User Guide
1. From the Reuse section of the Filter Design window, If there is at least one existing spot pattern in the Reuse list, you can make a selection from the Reuse list, and click Load. The Load Gridding Pattern? dialog appears, and notifies you that loading this pattern will overwrite the current spot pattern. Click Yes to confirm. Click Save to save a customized spot pattern separately from the
whole routine (field pattern is not saved). The Save New Gridding Pattern? dialog appears. Type a name in the Name field and click OK. The new name is instantly available from the Reuse list.
Click Delete to remove a spot pattern from the Reuse list. The Delete Gridding Pattern? dialog appears. Click Yes to delete.
If there are no spot patterns in the Reuse list, or if none of the existing spot patterns match your needs, you will need to create one.
2. From the Structure section, set the number of Rows and Columns to be stamped for each pin, and create the Spot Pattern per pin. Your spot pattern must have a logical numerical sequence to it (for example: 1,2,3,4 or 1,2,2,4). If you create an illogical sequence to the Rows or Columns fields (for example: 1,3,4,3 or 1,4,1,2), an error message at the bottom of the window displays “Can’t Calculate” in red text, a No Sequence button displays in red, and the Spot Pattern is cleared (blank yellow circles) until you select your Fill options to set your spot pattern automatically. The Next button also becomes greyed out, making it impossible to progress from this page.
3. From the Fill section, select a Replicate (copy) quantity (between 1 and 4), and click one of the eight direction buttons to confirm where you want the number 1 pin to start, along with the gridding direction you want the spot pattern to follow. The Spot Pattern displays the layout of the new spot pattern in coloured circles (n rows, n columns, n replicates), and the Sequence Complete button changes colour from red to green. Spots with the same colour and number indicate that the same sample will be spotted in those positions within the spot pattern, and spots with different numbers and colours indicate that different samples will be spotted in those positions within the spot pattern.
Note: The Filter Design window defaults to the maximum possible settings for the Field Pattern (6 fields) and Spot Pattern (25 spots per pin). You can change all of these settings to whatever you want.
08MAN1206.A 167

Gridding Processes
Click Clear Spots, and then click OK in the Clear Pattern? dialog to clear the current spot pattern while keeping the same pattern structure.
The higher the number in the Rows and Columns fields, the more spots per pin for the spot pattern, and the smaller the Row Pitch and Column Pitch (maximum space between each spot in the spot pattern) will be. These numbers change dynamically depending on your Rows and Columns settings.You can reduce the Row Pitch and Column Pitch but you cannot exceed the displayed maximum measurements (ums) in these fields.
4. To create a spot pattern automatically, click any of the eight direction buttons, and then click OK in the Fill Pattern? dialog to change the current gridding direction.
Note: The Structure and Spot Pattern sections of the Filter Design window are highlighted and other sections removed in the following two images, to highlight the effects of changing numbers in the Rows and Columns fields.
168 08MAN1206.A

QPix 460 Colony Picking System User Guide
5. You can make manual changes to the Spot Pattern (only in Layout View) by highlighting a circle and either typing a new number for that circle, or clicking the Clear Spots button or pressing the Delete key to clear the colour and number. However, if your subsequent sequence or pattern is incorrect, the Sequence button displays Sequence Incomplete in red text, an error message displays “Can’t Calculate” in red text at the bottom of the window, and the Spot Pattern Status dialog appears, describing the error and instructions on the necessary fix. Also, the Next button becomes greyed out, making it impossible to continue from this page.
6. From the View section, click Actual View to see a realistic representation of the layout and spot pattern of the pins.Type any number up to 1500 into the Estimated Spot Size field to change the representation of the spot size (default is 200 um) in the Actual View of the Spot Pattern section. (The Field Pattern and Fill sections have been excluded from this image to simplify the view).
08MAN1206.A 169

Gridding Processes
7. From the Field Pattern section, select any field and type any number between 1 and 6 to create the desired layout of the destination surface.
Each field represents one head stamp. By default, 6 different fields display in the Field Pattern section, meaning that each field will contain different samples. The large green number in the lower section of the window (in this example, 12) indicates the number of microplates required to fulfill this gridding pattern (number of different spots in the Spot Pattern times the number of different field patterns in the Field Pattern).
8. To change the Field Pattern layout, click a field and type any sequentially logical number between 1 and 6. To create a blank field, click the field, and then hit the Delete key.If the layout contains two identical fields (same colour and number), this means the fields will be replicates (copies). If you create a numerically illogical field pattern (for example: 1,1,2,5,3,5), the Sequence button changes from green text (Sequence Complete) to red text (Sequence Incomplete).
Note: You can grid your samples on up to 2 QTrays or 6 filters. However, the software creates one field pattern per routine (printed onto either destination receptacle), so whatever pattern you choose will be replicated onto the chosen number of receptacles (QTrays or filters) used for that routine.
170 08MAN1206.A

QPix 460 Colony Picking System User Guide
For information about the error and how to fix it, click the Sequence Incomplete button, and view the Field Pattern Status dialog. Click OK and type in a sequentially logical number (in this example, 4).
9. Click Next. The Filter Layout window appears.
Selecting the Destination TrayThe Filter Layout window allows you to select the position of the destination tray and the pattern offset for either a QTray (2 positions) or a Filter (6 positions) (see examples of each of these below).
1. From the Filter Layout window, set the quantity of destination receptacles and starting position (offset) by typing numbers into the Positions to Use and Receptacle Offset fields.
2. Click Next. The Substrate window appears.
08MAN1206.A 171

Gridding Processes
Selecting Stamping and Inking OptionsThe Substrate window allows you to select stamping and inking options for your routine.
1. From the Substrate window, set a number (between 1 and 5) in the Stamps Per Spot field. This allows you to increase the amount of samples spotted in one location. If you set a number more than one here, the Re-Ink After #of Stamps check box becomes ungreyed.
2. Check the Re-Ink After # of Stamps box if you would like the head to return to the source plate to re-ink the pins before stamping the samples again, and choose the quantity of re-inks (between 1 and 10).
3. If you have chosen to re-ink the pins after stamping, select one of the following radio buttons to define what re-inking method you would like: Cyclic means stamp all sample spots once before re-inking. Immediate means re-ink right after the first spot is stamped.
4. Choose Stamp Time (ms) and Dwell Time (ms) settings for how long you want the pin pressed against the destination surface (Stamp Time), and how long you want the pins submerged in the source well (Dwell Time).
5. Choose a number (between 1 and 15) in the Overtravel Adjustment (mm) field for the pins to travel an extra distance and ensure they all touch a potentially uneven receptacle surface firmly enough for a good transfer of all samples.
6. Click Next. The Settings Summary window appears.
Viewing the Settings SummaryThe Settings Summary window contains a full summary of the routine settings you just configured.
172 08MAN1206.A

QPix 460 Colony Picking System User Guide
1. Print a copy of the settings by clicking Print, or click Next to continue.
The Continue Or Save New Routine dialog appears.
Note: Once you click Next here, you can no longer click the Back button to return to a previous window.
08MAN1206.A 173

Gridding Processes
Continuing or Saving Your Routine1. In the Continue or Save New Routine dialog, choose one of the
following: Routine Without Saving means you do not want to save the
settings for this routine for future use. Save Routine means you want to save the settings for this routine.
2. To continue the routine without saving, click OK.To save this routine, select Save Routine, type a name in the Name field, and then click Save.
The Please Load Destination window appears.
Loading Destination ReceptaclesThe Please Load Destination window is a visual aid for installing the destination microplates correctly in the instrument.
After you have loaded your source receptacles in their correct location inside the instrument, click Next. The Gridding Progress window appears and the gridding routine begins.
174 08MAN1206.A

QPix 460 Colony Picking System User Guide
Running a Gridding RoutineHaving finalised all your settings, the gridding routine now starts running. The Gridding Progress window appears with the following real-time details of all the actions that are occurring during the routine:
Viewing the Gridding ProgressThe Gridding Progress window displays a summary of this routine, including a timeline to tell you how long to completion.
The Picking Progress window displays the following information:
• Start Time shows the time the gridding began.• Source Plate No shows the current source microplate that is being
gridded from.• Source Barcode shows the barcode of the source microplate being
picked from.• Destination Receptacle No is current destination surface being
gridded onto.• Destination Barcode is the barcode of the destination surface being
gridded onto.• Field is the current destination field being gridded.• Spot is the current destination spot being gridded.• Field Replicate is the current destination field replicate being gridded.• Spot Replicate is the current destination spot replicate being gridded.• Stamp is the current stamp being gridded.
When the routine is completely finished, the Gridding Summary window appears.
Viewing the Summary of Your RoutineAfter your routine is complete, the Gridding Summary dialog appears, showing the number of spots stamped, along with the number of source microplates reaped, and any missing source receptacles.
08MAN1206.A 175

QPix 460 Colony Picking System User Guide
1. Choose from one of the following options: Click Export to save this information into a .csv file. Click Details to open the Gridding Details dialog and view full
information of all activities related to the source and destination barcodes and destination regions and locations. Click Export from here to save the information to a .csv file. Click Close to return to the Picking Summary window.
2. Click Next, and then click Finish to return to the Navigation window.
08MAN1206.A 176

14
Data Viewer ProcessesThe Data Viewer window allows you to view data details from the full set of previous routines run on the QPix 460 Colony Picking System. The following procedures are described here:
• Conducting a Data Search on page 177• Working with Tags on page 180• Adding Annotations on page 182• Exporting Processes or Routines on page 183• Adding or Deleting Properties for Microplates on page 183• Viewing a Map of the Locations on page 184• Working with Sample Trails on page 185
Conducting a Data Search1. In the Navigation window, double-click the Data Viewer icon. The
Data Viewer window opens.
2. Using the navigation menu on the left, choose the particular routine you want, by either selecting one of the processes (Gridding, Picking, Plating, Rearraying, Regional Picking, or Replicating), or by selecting one of the following specific search parameters: By Barcode. For more information on searching by barcodes, see
Searching by Barcode on page 178. By Date. For more information on searching by date, see Searching
by Date on page 178. By Location. For more information on searching by location, see
Searching by Location on page 179. By Tag. For more information on searching by tags, see Searching
by Tag on page 179. For more information on creating and editing tags, see Working with Tags on page 180.
By User. For more information on searching by user, see Searching by User on page 179.
3. Single-click any routine in the table to display related barcoded receptacle and annotation details at the bottom of the window.
08MAN1206.A 177

Data Viewer Processes
Max
If necessary, click More in the Barcoded Receptacles window, to view additional receptacles in the Destination Receptacles window. Click Close to return to the Processes window.
Searching by BarcodeThe Search by Barcode window allows you to search receptacles by any barcode. If found, the search results display below. Double-clicking any of these results displays more details related to the item.
Searching by DateThe Search by Date window allows you to search for a routine based on the date it was run. All data produced on that date displays in the table below. Double-clicking any of these results displays more details related to the item.
178 08MAN1206.A

QPix 460 Colony Picking System User Guide
Searching by LocationThe Search by Location window allows you to search by location of wells. Select the required Well or Barcode to search for the desired data set. Double-clicking any of these results displays more details related to the item.
Searching by TagThe Search by Tag window allows you to search receptacles based on any given tags. Select the required tag from the Available Tags field, and then click Add. Search results for the tag display at the bottom of the window. Double-clicking any of these results displays more details related to the item. For more information about tags, see Working with Tags on page 180.
Searching by UserThe Search by User window allows you to search by user from the User list. Double-clicking any of these results displays more details related to the item.
Viewing and Printing Settings Details1. To view and print every setting configured for your chosen routine, click
a process from the Processes menu on the left, double-click a specific routine in the Processes table on the right, and then click Settings from the subsequent window.
08MAN1206.A 179

Data Viewer Processes
The View Settings window appears. Items will be different in this window, based on whether you are looking at details of a picking, rearraying, or replicating routine.
2. Click Print to print these settings, or Exit to return to the previous window.
Working with TagsA tag is a user-created identifier for a routine, receptacle, or location. Use tags to easily identify data of interest. You can create, add, or remove tags from the menu in the Data Viewer window. You can create a tag at any time, but can only add or remove a tag after selecting a routine from the Processes table. For information on searching by tags, see Searching by Tag on page 179.
Creating a TagTags can be created from anywhere within the Data Viewer window.
1. From the Data Viewer window, click Create Tag. The Create Tag dialog appears.
2. Type the tag name in the Tag field, and if relevant, type a description in the Description field.
3. Click Create Tag, to return to the Data Viewer window. This new tag will now be available to add to relevant data.
Adding Tags to a Receptacle, Location, or RoutineOnce you have created at least one tag, you can add it to any routine, receptacle, or location (well or position in a QTray or Petri dish).
1. From the Data Viewer window, navigate to the desired routine, receptacle, or location, and then click Add Tag in the navigation menu on the left. The Select Tags to Add dialog appears. Depending what level of detail you have navigated to, this dialog will display radio buttons for either Process, Process and Receptacle, or Process, Receptacle, and Location.
180 08MAN1206.A

QPix 460 Colony Picking System User Guide
2. Select the relevant radio button based on the level you want to tag, and select a tag name from the table.
3. Click Add Tags. The Data Viewer window appears, with the tag name (in this example: qtray) displayed in the right side menu.
Removing a TagYou can remove a tag from any process, receptacle, or location.
1. From the Data Viewer window, navigate to the desired routine, receptacle, or location. If the item has a tag associated with it, the tag name will appear in the right side menu.
2. Click Remove Tag in the navigation menu on the left. The Select Tags to Remove dialog appears.
3. Select the tag you wish to remove, and then click Remove. The tag is removed and the Data Viewer window appears.
08MAN1206.A 181

Data Viewer Processes
Adding AnnotationsYou can add annotations (notes) to any routine, receptacle, or location once you have selected a specific routine.
1. From the Data Viewer window, navigate to the desired routine, receptacle, or location, and then click and then click Add Annotation in the left navigation menu. The Add Annotation dialog appears.
2. Type the relevant annotation text, and then click the radio button for the level where you want the information added (Process, Receptacle or Location).
3. Click Add. The dialog closes and the annotation now displays in the Annotations table at the bottom of the window.
182 08MAN1206.A

QPix 460 Colony Picking System User Guide
Exporting Processes or RoutinesYou can export a full list of processes or routines to either a .csv file (Processes) or HTML file (Routine settings).
1. From the Data Viewer window, navigate to the desired process or routine, and then click one of the following:Export Process saves all data related to the selected process into an Excel .csv spreadsheet.Export Routine saves all data related to the routine in an HTML file.
2. Navigate to where you want to save the file, and then click Save.
Adding or Deleting Properties for MicroplatesYou can add or delete additional property information related to any microplate well in the Location Properties table.
Adding Properties
1. From the Data Viewer window, navigate to the relevant microplate level, and then click Add Property. The Add Property dialog appears.
2. Type a relevant name for the additional property you want to add to this microplate data in the Property Name field, and type a relevant value in the Property Value field.
3. Choose one of the following categories from the Property Type list: String holds text (for example: Positive Sample) Int holds integer values (for example: 5) Double holds decimal numbers (for example: 6.75) Bool holds a boolean value (for example: True)
4. Click Add. The Add Properties dialog disappears, and the new property information displays in the Location Properties table to the right of the microplate image.
Note: This task is conducted only at the microplate well level.
08MAN1206.A 183

Data Viewer Processes
Deleting a Property1. From the Data Viewer window, navigate to the relevant microplate
level, and then select the specific property you wish to delete from the Location Properties table.
2. Click Delete Property. The Delete Property dialog appears.
3. Click Delete Property, and when you return to the previous window, that property will no longer display in the Location Properties table.
Viewing a Map of the LocationsYou can view the connections of colonies that have been mapped from one receptacle to another by clicking Show Locations Map.
1. From the Data Viewer window, navigate to the relevant microplate well level, and then select a well that you would like to map its location.
2. From the left navigation menu, click Show Locations Map. The Location Map dialog appears, showing the path that the well of interest has followed.
Note: You can only delete properties that have been added to the existing default properties. Default properties cannot be deleted.
Note: This task is conducted only at the microplate well level.
184 08MAN1206.A

QPix 460 Colony Picking System User Guide
3. Click Close to return to the previous window.
Working with Sample TrailsYou can view details on how one or more wells were used in a particular routine by using Sample Trails. Until you have added at least one sample trail, the Display Sample Trail and Clear Sample Trail options remain greyed out.
Note: This task is conducted only at the microplate well level.
Adding and Removing Sample Trails1. From the Data Viewer window, navigate to the relevant microplate.
2. Click Add/Remove. The Edit Sample Trail dialog appears.
3. Select the desired wells. To de-select a well, click it again.4. Click OK to return to the previous window. The selected wells are now
displayed in the Sample Trail tail, and Display Sample Trail and Clear Sample Trail are now clickable.
08MAN1206.A 185

Data Viewer Processes
5. To remove the sample trail, click Add/Remove, and deselect the relevant wells.
Viewing and Clearing Sample Trails1. From the Data Viewer window, click Display Sample Trail. The Sample
Trail Locations dialog appears, with sample property and location details of all the sample wells selected in the Edit Sample Trail dialog.
2. Click Close to return to the previous window.To save the information as a .csv file, click Save and navigate to the relevant save location.
3. To clear the total sample trail click Clear Sample Trail. All information is immediately deleted and removed from the Sample Trail table.
186 08MAN1206.A

A
Replacement Parts and Optional ExtrasPlease refer to the Molecular Devices® website for the latest replacement parts and optional extras at: www.moleculardevices.com/genetix
Table A-1: QPix 400 Series Colony Picking System Replacement Parts
Code Description
X4006A Picking head for E. coli/phagemid, 96 pin, tip diameter 0.55 mm, deep well
X4006B Picking head for Phage plaque, 96 pin, tip diameter 1 mm
X4006C Picking head for Phage picker+, 96 pin, tip diameter 1.6 mm
X4006D Picking head for yeast picker+, 96 pin, tip diameter 1.6 mm
X4006E Picking head for streptomyces and yeast, 96 pin, tip diameter 1 mm
X4006F Picking head for streptomyces and yeast, 96 pin, tip diameter 1 mm, deep well
X4006G Picking head for E. coli/phagemid, 96 pin, tip diameter 0.55 mm
X4006H Picking head for Phage plaque, 96 pin, tip diameter 1 mm, deep well
X4006J Picking head for Phage picker+, 96 pin, tip diameter 1.6 mm, deep well
X400K Picking head for yeast picker+, 96 pin, tip diameter 1.6 mm, deep well
X4225 Gridding head for bacteria and phage, 96 pin for 96- and 384-well plates, tip diameter 0.4 mm
X4226 Gridding head for DNA macroarrays, 96 pin for 96- and 384-well plates, tip diameter 0.25 mm
X4227 Gridding head for protein macroarrays, 96 pin for 96- and 384-well plates, tip diameter 0.15 mm
X4228 Gridding head for yeast and streptomyces, 96 pin for 96- and 384-well plates, tip diameter 1 mm
X4241 Gridding pins for DNA macroarrays, tip diameter 0.25 mm
X4242 Gridding pins for protein macroarrays, tip diameter 0.15 mm
X4243 Gridding pins for yeast and streptomyces, tip diameter 1 mm
X4260 Gridding head for Bacteria and Phage, 384 pin for 384-well plates, tip diameter 0.4 mm
X4261 Gridding head for DNA macroarrays, 384 pin for 384-well plates, tip diameter 0.25 mm
X4262 Gridding head for protein macroarrays, 384 pin for 384-well plates, tip diameter 0.15 mm
X4263 Gridding head for yeast and streptomyces, 384 pin 384-well plates, tip diameter 1 mm
X4300 Picking Head 96-pin
08MAN1206.A 187

Replacement Parts and Optional Extras
Replacement FusesFuses should only be replaced with the correct type and rating as specified:
• Input - F1 - T10A/250V - QPix 460/Halogen Heater• Output - F2 - T5A/250V - Computer and Monitor
For more information, see QPix 460 Technical Specifications on page 189.
X4310A Re-arraying and replicating head, standard transfer, 96 pin for 96- & 384-well microplates, tip diameter 0.55 mm, pin length 49.5 mm
X4310B Re-arraying and replicating head, hi-capacity transfer, 96 pin for 96- & 384-well microplates, tip diameter 1.6 mm, pin length 49.5 mm
X4311 Re-arraying pin, high capacity, standard transfer (E coli/high viability samples), tip diameter 0.55 mm
X4315 Re-arraying pin, high capacity, standard transfer (E coli/high viability samples), tip diameter 0.55 mm, deep well
X4320 Re-arraying pin, high capacity, (yeast/medium viability samples), tip diameter 1.6 mm
X4321 Re-arraying pin, high capacity, (yeast/medium viability samples), tip diameter 1.6 mm, deep well
X4345 Spreading head – 8 pins, 3.0mm diameter
X4330 Replacement Pin for spreading head
X4370 Picking pin for E.coli/phagemid, tip diameter 0.55 mm
X4371 Picking pin for phage plaque, tip diameter 1 mm
X4372 Picking pin for yeast, tip diameter 1.6 mm
X4373 Picking pin for streptomyces, tip diameter 1 mm
X4375 Picking pin for E.coli/phagemid, tip diameter 0.55 mm, deep well
X4376 Picking pin for yeast picker+, tip diameter 1.6 mm
X4377 Picking pin for yeast picker+, tip diameter 1.6 mm, deep well
X4378 Picking pin for yeast, tip diameter 1.6 mm, deep well
X4379 Picking pin for streptomyces, 1 mm, deep well
X4380 Picking pin for Phage picker+, tip diameter 1.6 mm, deep well
X4390 Picking springs
X4451 Petri tray holder, 4 hole
X4452 Petri tray holder, 1 hole
X4453 Petri tray holder, 5 hole
X4454 Omni tray holder, 2 hole
X6023 Vented QTray with cover, 242 x 240 x 20 mm
X6029 Vented QTray with cover & 48 Well Divider, 242 x 240 x 20 mm
ME4541 Wash Bath
ME4542 Wash Brushes
Table A-1: QPix 400 Series Colony Picking System Replacement Parts
Code Description
188 08MAN1206.A

B
QPix 460 Technical SpecificationsQPix 460 Technical Specifications
Table B-1: External Dimensions and Weight
Size 2170 mm (width)
790 mm (depth)
1220 mm (height from top to bottom of instrument, including stacker cassettes)
780 mm (height from top to bottom of instrument, excluding stacker cassettes)
Weight QPix 460 System - 250 kg
Table (including compressor) - 165 kg
Total Assembled - 415 kg
Table B-2: Compressed Air Supply
Minimum Pressure 100 psi
Maximum Pressure 120 psi
Minimum Volume 80 L/min
Table B-3: Operating Environment
Indoor Use Only
Temperature 10°C to 40°C
Humidity 20 to 80% non-condensing
Altitude Up to 2000M
Mains Supply +/- 10% Rated Voltage
Transient overvoltage Installation Category (Overvoltage category) II
Rated Pollution Pollution degree 2
Table B-4: European Electrical Supply
Voltage 230V AC 50 Hz single phase
Power QPix 460 System - 1250W
Connections IEC Input - QPix 460 Mains / Halogen Heater
IEC Output - PC and Monitor
Fuses Input F1 - T10A / 250V - QPix 460/Halogen Heater
Output F2 - T5A / 250V - Computer and Monitor
Compressor 230V AC 50Hz 3.4A
08MAN1206.A 189

QPix 460 Technical Specifications
Electrical Connections
Figure B-1: QPix 460 Instrument Electrical Connections Panel
Table B-5: North American Electrical Supply
Voltage 115V AC 60 Hz single phase
Power QPix 460 System - 1250W
Connections IEC Input - QPix 460 Mains
IEC Output - PC and Monitor
Fuses Input F1 - T10A / 250V - QPix 460/Halogen Heater
Output F2 - T5A / 250V - Computer and Monitor
Compressor 115V AC 60Hz 7.5A
Item Description
1 Mains Inlet
2 Robot (10A) & Monitor and PC (5A) Fuse holders
3 Computer and Monitor Outlets
3
2
1
WARNING! Ensure that all mains leads used by the QPix 460 System meet specified power requirements appropriate for country of use. Ensure that all equipment is suitably earthed. Ensure mains plug is easily accessible when installed as this is the disconnecting device.The mains lead must not exceed 3 metres in length.
190 08MAN1206.A

QPix 460 Colony Picking System User Guide
CAUTION! MAGNETIC DEVICE. Keep magnetic storage devices or strips, such as hard drives, credit cards, etc., away from the instrument covers.
Dimensions of the QPix 460 System
Figure B-2: Front View of the QPix 460 System
Figure B-3: Side View of the QPix 460 System
WARNING! Be careful of the drive magnets. Do not place metal or other items near the X and Y axis where the head moves.
08MAN1206.A 191

QPix 460 Technical Specifications
192 08MAN1206.A

C
Electromagnetic Compatibility (EMC)REGULATORY INFORMATION FOR CANADA (ICES/NMB-001:2006)
This ISM device complies with Canadian ICES-001.Cet appareil ISM est confomre à la norme NMB-001 du Canada.
ISM EQUIPMENT CLASSIFICATION (Group 1, Class A)This equipment is designated as scientific equipment for laboratory use that intentionally generate and/or use conductively coupled radio-frequency energy for internal functioning, and are suitable for use in all establishments, other than domestic and those directly connected to a low voltage power supply network which supply buildings used for domestic purposes.
INFORMATION FOR THE USER (FCC NOTICE)This equipment has been tested and found to comply with the limits for non-consumer ISM equipment, pursuant to part 18 of the FCC Rules. These limits are designed to provide reasonable protection against harmful interference in a non-residential installation. This equipment generates, uses, and can radiate radio frequency energy and if not installed and used in accordance with the instructions, might cause harmful interference to radio communications. However, there is no guarantee that interference will not occur in a particular installation. If this equipment does cause harmful interference to radio or television reception, which can be determined by turning the equipment off and on, the user is encouraged to try to correct the interference by one or more of the following measures:
• Reorient or relocate the receiving antenna.• Increase the separation between the equipment and receiver.• Connect the equipment into an outlet on a circuit different from that to
which the receiver is connected.• Consult the dealer or an experienced radio/TV technician for help.
In order to maintain compliance with FCC regulations, shielded cables must be used with this equipment. Operation with non-approved equipment or unshielded cables is likely to result in interference to radio and TV reception. The user is cautioned that changes and modifications made to the equipment without the approval of the manufacturer could void the user's authority to operate this equipment.
08MAN1206.A 193

Electromagnetic Compatibility (EMC)
194 08MAN1206.A

D
Technical Assistance and TroubleshootingThis chapter contains information and guidance regarding issues that may need technical assistance or troubleshooting.
Technical AssistanceMolecular Devices® is a leading worldwide manufacturer and distributor of analytical instrumentation. We are committed to the quality of our products and to fully supporting our customers with the highest possible level of technical service.Our support web site, www.moleculardevices.com/support.html, has links to technical notes, software upgrades, and other resources. If you do not find the answers you are seeking, follow the links to the Technical Support Request Form to send an email message to a pool of technical support representatives.Please have the System ID number, System serial number, software version number, and the System owner’s name available when you call.For all service and support needs, please contact:
Global Customer Support Center
1-800-635-5577
To Inquire About a Service Plan
North America
1-408-747-3694 (fax)[email protected]
Europe
+44 118 944 8001 (fax)[email protected]
Key Service and Support Offices
North America
1-800-635-5577Technical Support: [email protected] Service: [email protected]
Europe
+44 (0) 118 944 8000Technical Support: [email protected] Service: [email protected] can also contact your local Molecular Devices office.
08MAN1206.A 195

Technical Assistance and Troubleshooting
TroubleshootingThis table highlights some common problems and possible solutions that sometimes occur with the QPix 460 Colony Picking System.A standard strategy for crash recovery procedures is as follows:
1. Error identified in the software or by the instrument ceasing to operate.2. Remove part manually from the instrument.3. Press red reset button on stacker side of the instrument.4. Reactivate the software (usually by clicking Next).
Table D-1: Common Problems and Possible Solutions for the QPix 460 Colony Picking System
Instrument Problem Possible Solution
Instrument will not start. System not functioning correctly
• Check that main power switch is turned on at the wall, the emergency stop button is pulled out, and the start button is pressed.
• Check fuses in mains input lead plug and instrument.• Power the instrument off and on again.
Computer will not start • Check the power switch on the computer and the main power switch is turned on at the wall.
• Check fuse in electrical connections panel. For more information on fuses, see Electrical Connections on page 190.
One or more of the axes won’t move
• Check the main power switch is turned on and the start button is pressed.
Drive System fails to home • Ensure the door is closed. Manually move the head to the centre of the instrument and retry the process.
UV light won’t turn on • Check that bulbs are not burned out. • Ensure door is closed correctly.
Lamp failure • Check whether halogen bulbs need replacing.
Picking alignment incorrect • Align the picking pin, check for any bent pins on head.
Pins bend when inoculating in microplate wells
• Ensure microplate is aligned correctly towards both arrows in plate holder. Ensure correct microplate, head, and spacer blocks are installed.
Poor picking results • Run camera alignment process and check for bent pins in picking process.
• Check head is securely fastened. • Check picking height is correctly set. • Check wash bath routines and levels. • Check air pressure is at 100 psi. Ensure colonies of an
adequate size are being picked (97% pick efficiency is expected with colonies between 1-1.5mm).
• Check size, roundness, axis ratio, and threshold parameters.
• Call technical support to discuss.
Crashes during destinaton well plates inoculation
• Ensure microplates are positioned the right way round in holders, and with lids off.
Picking pins bending on edge of bioassay tray
• Check the agar volume setting, bioassay tray positioning, tray holder positioning in the bed.
Door Open warning shows • Check door is closed and locked.
Low air warning • Check air pressure is at 100 psi.• Check air compressor is switched on.
Message indicating licence expiring soon
• Send licence request file (.req) to Molecular Devices following the software instructions.
196 08MAN1206.A

QPix 460 Colony Picking System User Guide
Failed to connect to devices error message
• If you have recently disconnected the computer from the instrument, check Ethernet connections in both instrument and computer are correct.
• Check the instrument is powered on• Restart software
Barcodes failing to be read correctly
• Ensure barcodes are correctly positioned on the receptacle.• Ensure barcodes are of correct type (Barcodes compatible
with the barcode reader are code 39, code 93, and code 128).
Table D-1: Common Problems and Possible Solutions for the QPix 460 Colony Picking System
Instrument Problem Possible Solution
Table D-2: Stacking Problems and Possible Solutions for the QPix 460 Colony Picking System
Stacking Problem Possible Solution
Lids stuck in cassette or on microplate
• Ensure lids are perfectly intact, meaning: lids are not sticking to microplate no breakages on lid or microplate microplate and lid are correctly loaded into cassette
(run finger down stack of microplates in cassette)
Process freezes after lid has been removed and microplate is at plate-out position
• Press reset button. See Installation on page 58 for information on its location.
Plate not reaching plate-out position
• Press reset button. See Installation on page 58 for information on its location.
Gripper won’t release microplates in cassette slot
• Press reset button. See Installation on page 58 for information on its location.
• Press Emergency Stop button• Call customer support
Microplate does not retrieve lid • Manually remove lid from ramp• Remove destination cassette from slot• Remove unlidded microplate and replace lid on it• Insert lidded microplate into cassette• Insert destination cassette into slot and press reset button.
Table D-3: Plating Problems and Possible Solutions for the QPix 460 Colony Picking System
Plating Problem Possible Solution
Pipette tip not being picked up • Check air pressure• Call customer support
Pipette tip not being released • Check air pressure• Call customer support
Sample not being aspirated into pipette tip
• Check aspiration height via the software
Sample not being dispensed • Call customer support
Sample not spreading well due to uneven surface
• Ensure agar is evenly spread over destination surface• Adjust pin heights to compensate for unevenness
Agar surface is partially damaged • Ensure agar is evenly spread over destination surface• Adjust pin heights
Liquid splashing when pipette tip dispenses
• Pipette tip too high above agar surface
08MAN1206.A 197

Technical Assistance and Troubleshooting
Liquid blowing out sideways • Pipette tip too close to agar surface
Table D-3: Plating Problems and Possible Solutions for the QPix 460 Colony Picking System
Plating Problem Possible Solution
Table D-4: Fluorescence Problems and Possible Solutions for the QPix 460 Colony Picking System
Fluorescence Problem Possible Solution
No signal in fluorescence channel (colonies not lighting up)
• Confirm biology sample is fluorescing• Check the correct filter pair has been selected• Visually check the light is coming through• Check sufficient exposure time has been set
Excessive background fluorescence
• Check integrity of biological sample (fluorescence leaching into agar)
• Reduce exposure time
198 08MAN1206.A

Glossary of Terms
Barcode: Unique label for source and destination microplates.
Destination Plate: 96-well or 384-well microplate pre-filled with liquid medium to collect picked colonies.
Halogen Dryer: Proprietary ultra-high temperature dryer used for the Pin Sanitise System.
Image Acquisition: Capturing of images using pre-defined acquisition options.
LED Intensity: QPix 460 System uses LEDs for consistent and reliable imaging. Adjust the intensity of the LEDs to control image exposure from the Acquisition tab.
Interior Light: Illuminates the interior of the instrument. Can be activated or deactivated at any time using the Interior Light icon in the bottom right corner of the screen. Interior Light is not used for imaging and will automatically switch off during imaging.
Picking Pins: Reusable stainless steel tools used to collect colonies.
Process: Standard program for QPix 460 System to carry out a task such as a series of similar experiments, or a maintenance task.
Proximity Indicators: Red lines between colonies on the image that show the nearest neighbour for each colony. Note: This feature is not the same as the colony exclusion feature in Groups.
Receptacle: QTray or Petri dishes containing colonies for picking.
Routine: QA specific type of process.
Transillumination: White light option normally used to detect colonies using LEDs positioned on the QPix 460 System head.
White Light: Full spectrum LED illumination, used for configuring the QPix 460 and for visualising colonies during picking.
X Drive: QPix 460 axis running from right to left.
Y Drive: QPix 460 System axis running from back to front.
Z Drive: QPix 460 System axis running vertically from high to low on the QPix 460 bed
08MAN1206.A 199

Glossary of Terms
200 08MAN1206.A

Index
Aadding and removing sample trails 185adding tags to a location 180adding tags to a receptacle 180adding tags to a routine 180additional display options - regional picking, viewing 104
adjusting aspirated and dispensed liquid volumes 139
aligning the camera 53annotations 182annotations, adding 182aspirated and dispensed liquid volumes, adjusting 139
aspirated and dispensed liquid volumes, calibrating 136
assistance, technical 195
Bbarcode list, generate 72, 128, 163barcode reading options, selecting 71, 89, 110, 126, 142, 162
barcode reading options, selecting barcodes 152barcodes 71, 89, 110, 162, 178barcodes window 21barcodes, generating random 72, 111, 127, 163barcodes, reading 126, 142barcodes, searching by 178biological safety 14
Ccalibrating aspirated and dispensed liquid volumes 136
camera alignment 48change head 49
changing the head 54chemical safety 14cleaning 14
automated cleaning routine 61colonies 83, 119colonies, selecting 81, 100, 118completed routine details, viewing 134conducting a control plate creation routine
control plate creation settings summary 115edit destination microplate 112selecting barcode reading options 110selecting head and sanitise options 37, 113setting control plate creation source 113setting destination options 111
conducting a gridding routinecreating a filter design layout 165field patterns 166, 170gridding settings summary 172selecting barcode reading options 162selecting destination tray 171selecting head and sanitise options 164selecting source stacker 165selecting stamping and inking options 172spot patterns 166
conducting a picking routinedeposit strategy 74edit destination microplate 74picking settings summary 77selecting barcode reading options 71selecting head and sanitise options 75setting destination options 73setting filter pairs 73setting picking source 76
conducting a rearraying routinecreating and editing a rearraying routine 151defining destination receptacle 154identifying source receptacle 153preparing for a rearraying routine 151selecting barcode reading options 152viewing rearraying progress 158viewing settings summary 157
08MAN1206.A 201

conducting a regional picking routineconfiguring destination microplates 91creating and editing a regional picking routine 88
defining destination and source options 93preparing for a regional picking routine 87selecting barcode reading options 89selecting head and sanitise options 95setting filter pairs 91setting your regional picking source 92viewing settings summary 96
conducting a sanitise 64conducting a UV sanitise 64control plate creation progress, viewing 121control plate creation routine, conducting 110control plate creation routine, creating and editing 110
control plate creation settings summary, viewing 115
control plate creation source 113control plate creation source, setting 113control plate creation, preparing 109creating and editing a control plate creation routine 110
creating and editing a gridding routine 161creating and editing a picking routine 70creating and editing plating patterns
creating and editing a plating pattern 135creating sanitise profiles 65creating tags 180
Ddata search, conducting 177
data viewer processes 46adding annotations 182adding or deleting microplate properties 183conducting data search 177exporting processes 183exporting routines 183removing a tag 181search by barcode 178search by date 178search by location 179search by tag 179search by user 179viewing and printing settings details 179viewing locations maps 184working with sample trails 185working with tags 180
database management 46dates 178dates, searching by 178defining destination receptacle 154definitions
warning and wautions 11deleting a sanitise profile 67deposit strategy 74destination microplate, editing 74, 112destination microplates, configuring 91destination options 93destination options window 31destination options, setting 73, 111destination receptacle, defining 154destination receptacles, loading 133destination tray, selecting 171destination window (rearraying) 44destination/source options window (regional picking only) 32
display icons 60display options tab 36, 84, 120display options, viewing 84, 120
Eediting sanitise profiles 65, 66electrical connections 190electrical safety 13electromagnetic compatibility 193EMC 193
202 08MAN1206.A

QPix 460 Colony Picking System User Guide
emergency stop 15
Ffeature counts tab 35, 83, 119feature selection window 35field patterns 166, 170filter design layout, creating 165filter layout window 171filter pair and barcodes 89filter pairs 71, 89filter pairs list 30filter pairs, setting 73, 91fluorescent light test image, creating
fluorescent light test image, regional picking 99
fluorescent only, filter pairs 91fluorescent test image window 34fluorescent test image, creating 80fluroescent light only 80
Ggeneral precautions 11generate barcode list 72, 128, 163generate random barcodes 72, 111, 127, 163gridding progress, viewing 175gridding routine, creating and editing 161gridding settings summary, viewing 172gridding, conducting 161gridding, preparing 161
Hhead options 37, 75, 95, 113, 164head options, setting 146, 155head window 41, 44head/sanitise window 32health and safety 12holder layout - replicating, confirming 146holder layout summary 78holder layout summary window 34
holders, arranging layout 78
Iinoculation heights 76, 113instrument dimensions 191instrument maintenance 11
Lliquid volumes and pipette depths, setting 130liquid volumes, adjusting aspirated and dispensed 139
liquid volumes, calibrating aspirated and dispensed 136
location 179location, adding tags 180location, searching by 179locations map, show 184locations maps, viewing 184
Mmaintenance
annual 60cleaning 14general 60general precautions 11instrument 11service 60weekly 60
manage sanitise profiles 47microplate and sanitise options 145microplate and sanitise options, setting 145microplate properties, adding and deleting 183microplates/sanitise window 40moving parts 14
Ppicking progress, viewing 85
08MAN1206.A 203

picking routine, completing 106picking routine, conducting 70picking routine, creating and editing 70picking routine, preparing 69picking settings summary, viewing 77picking source 76picking source, setting 76pin fire test 49, 55plating patterns, creating and editing 135plating routing, creating and editing 126power-up procedures 57preparing for a control plate creation routine 109
preparing for a gridding routine 161preparing for a picking routine 69pre-power-up procedure 57procedures
power-up 57pre-power-up 57shutdown 58
processes, exporting 183
Rreading barcodes 152rearraying processes overview 43rearraying progress, viewing 158rearraying routine, creating and editing 151rearraying settings summary, viewing 157rearraying source receptacle, identifying 153rearrraying routine, preparing 151receptacle and plating pattern options, setting 129
receptacle, adding tags 180regional picking 87
display options tab 36regional picking destination and source options, defining 93
regional picking head and sanitise options, selecting 95
regional picking overview 30regional picking progress, viewing 105regional picking routine, creating and editing 88regional picking routine, preparing 87regional picking settings summary, viewing 96
removable partshead 62
replicating process overview 40replicating routine, preparing 141replicating routine, saving 147replicating routing, creating and editing 142routine, adding tags 180routine, continuing or saving 84, 121, 132, 174routine, rearraying 151routine, running 133routine, saving 105routines
aligning the camera 53changing the head 54pin fire test 55
routines window 20routines, exporting 183running a control plate creation routine
completing an unfinished control plate creation routine 122
continuing or saving routine 121control plate creation, running 116creating an image 116selecting colonies 118viewing display options 120viewing picking progress 121viewing selected colonies 119
running a gridding routinecontinuing or saving routine 174viewing picking progress 175
running a picking routinearranging layout of the holders 78completing routine 85continuing or saving routine 84creating a fluorescent test image 80creating a white light test image 78selecting colonies 81viewing display options 84viewing picking progress 85viewing selected colonies 83
204 08MAN1206.A

running a plating routineconfiguring stackers 131continuing or saving routine 132creating and editing a plating routine 126loading destination receptacles 133running the routine 133selecting a sanitise profile 130selecting barcode reading options 126setting liquid volumes and pipette depths 130
setting receptacle and plating pattern options 129
viewing details of completed routine 134viewing settings summary 132
running a regional picking routine 97completing picking routine 106creating fluorescent light test image 99creating white light test image 97saving your routine 105selecting colonies 100viewing additional display options - regional picking 104
viewing progress 105viewing selected regional colonies 103
running a replicating routineconfirming holder layout 146creating and editing a replicating routine 142preparing for replicating 141saving routine 147selecting barcode reading options 142setting head options 146, 155setting microplate and sanitise options 145viewing settings summary 147
Ssafety
biological 14chemical 14electrical 13emergency stop button 15features 15health 12moving parts 14
safety and health 12safety features 15sample trails, adding or removing 185sample trails, editing 185
sample trails, viewing and deleting 185sample trails, working with 185sanitise options 37, 75, 95, 113, 164sanitise profile, selecting 130sanitise profiles, creating 65sanitise profiles, deleting 67sanitise profiles, editing 65, 66sanitise window 50selected colonies, regional picking 103selected colonies, viewing 83, 119selected regional colonies, viewing 103selecting barcode reading options 126, 142, 152selecting colonies 81, 100, 118service and maintenance 60setting head options 146, 155setting source and destination receptacles 164setting summary window (replicating) 42setting up routines
conducting a sanitise 64conducting a UV sanitise 64creating and editing sanitise profiles 65deleting a sanitise profile 67editing a sanitise profile 66
settings details, viewing and printing 179settings summary - replicating, viewing 147settings summary window (picking) 33settings summary, viewing 132show locations map 184shutdown procedure 58single and multi-dipping, multi-dip, single and multi 74, 111
205 08MAN1206.A

QPix 460 Colony Picking System User Guide
software overviewbarcodes window 21camera alignment 48change head 49data viewer processes 46database management 46destination options window 31destination window (rearraying) 44destination/source options window (regional picking only) 32
display options tab 36feature counts tab 35feature selection window 35filter pairs list 30fluorescent test image window 34head window 41, 44head/sanitise window 32holder layout summary 34instrument utilities 49manage sanitise profiles 47menu options 19micorplates/sanitise window 40navigation window 19pin fire test 49rearraying processes overview 43replicating process overview 40routines window 20sanitise window 50settings summary (replicating) 42settings summary window (picking) 33source window 33source window (rearraying) 43standard and regional picking 30test image window 34UV santise window 49
source 92source and destination microplates and filters, setting 164
source options 93source receptacle, rearraying 153source stackers, selecting 165source window 33source window (rearraying) 43source, setting regional picking 92spot patterns 166stackers, configuring 131stamping and inking options, selecting 172standard picking overview 30substrate window 172
Ttags 179, 180, 181tags, creating 180tags, removing 181tags, searching by 179tags, working with 180technical assistance 195technical specifications 189
dimension of the instrument 191electrical connections 190
test image window 34test image, creating 116
Uusers 179users, searching by 179UV sanitise window 49
Vviewing and deleting sample trails 185viewing rearraying progress 158viewing rearraying settings summary 157
Wwarning and caution definitions 11WEEE compliance 13white light test image, creating 78, 97white light test image, regional picking 97
08MAN1206.A 206