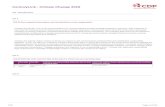QORA User s Guide - CenturyLink
Transcript of QORA User s Guide - CenturyLink

Qwest® Online Request Application
QORA™ User’s Guide
Software Release: 9.1
Draft Date: May 25, 2007


iii
Table of Contents
Document Information ..................................................................................................................... 1 Version Notice.............................................................................................................................. 1 Change Log.................................................................................................................................. 1 Copyright...................................................................................................................................... 3 Trademarks.................................................................................................................................. 3 Contact Information...................................................................................................................... 3 QORA™ Record Retention Policy ............................................................................................... 3
Administrative Roles and Tasks ...................................................................................................... 4 Getting Started................................................................................................................................. 4
Browser Guidelines...................................................................................................................... 5 Navigating QORA™ ..................................................................................................................... 5 QORA™ Standards ..................................................................................................................... 6 QORA™ System Requirements .................................................................................................. 6 Who to Call and When ................................................................................................................. 7
Login ................................................................................................................................................ 7 Log In as a Qwest Customer ....................................................................................................... 8
Tabs................................................................................................................................................. 9 Overview ...................................................................................................................................... 9 Admin Tab.................................................................................................................................. 10
Changing Your Password (Customers Only) ..................................................................... 10 Submitted Tab............................................................................................................................ 10
Request Status Definitions ................................................................................................. 10 Checking Request Status ................................................................................................... 12 Revising a Rejected Request ............................................................................................. 12 Supplementing a Request .................................................................................................. 13 Canceling Forms................................................................................................................. 14 Copying a Request ............................................................................................................. 15 Using a Request as a Template ......................................................................................... 16 Printing Requests ............................................................................................................... 17 Deleting a Request ............................................................................................................. 17
Unsubmitted Tab........................................................................................................................ 18 Editing a Request ............................................................................................................... 18 Adding Child Forms ............................................................................................................ 20 Deleting Child Forms .......................................................................................................... 21 Adding Multiple Forms........................................................................................................ 22 Deleting Multiple Forms...................................................................................................... 22 Editing Multiple Forms ........................................................................................................ 23 Submitting a Request ......................................................................................................... 23 Restructuring a Request ..................................................................................................... 24 Searching For a Request.................................................................................................... 26 Additional Form Features and Behaviors ........................................................................... 27
Create New Tab......................................................................................................................... 29

QORA™ User's Guide - 9.1
iv
Creating a New Request .................................................................................................... 29 Order Validations ................................................................................................................ 30
ASR Status Tab ......................................................................................................................... 30 Searching for a Request to View ASR Status .................................................................... 30 Viewing ASR Status Summary ........................................................................................... 31
Viewing CN Information ................................................................................................. 32 Viewing C/NR Information.............................................................................................. 33 Viewing DLR Information ............................................................................................... 34
Preorder Tab.............................................................................................................................. 34 Validating Information for the Request Fields .................................................................... 34 Address Validation.............................................................................................................. 35
Validating by Street Address.......................................................................................... 35 Validating by Telephone Number .................................................................................. 38
Validating BANs.................................................................................................................. 40 Validating the CFA.............................................................................................................. 41 Locate Facility Between CLLI Codes (CLLI Scan) ............................................................. 42 Validating NC, NCI, and SECNCI Codes ........................................................................... 43 Validating SECNCI for NC Codes ...................................................................................... 44 Validating NCI for NC Codes.............................................................................................. 44 Validating SECNCI for NC and NCI.................................................................................... 45
Reports Tab ............................................................................................................................... 45 Overview............................................................................................................................. 45 Creating Reports................................................................................................................. 45
Report Criteria & Sort Order Fields................................................................................ 46 Downloading the Report as a CSV Text File ...................................................................... 48 Searching for a Request to View ASR Status .................................................................... 49 Viewing ASR Status Summary ........................................................................................... 50
Viewing CN Information ................................................................................................. 51 Viewing C/NR Information.............................................................................................. 52 Go to the Current ASR................................................................................................... 52 Viewing DLR Information ............................................................................................... 53
Help Tab..................................................................................................................................... 54 Using QORA™ Help ........................................................................................................... 54 QORA™ Online Help.......................................................................................................... 54 Field Level Help .................................................................................................................. 55 Full Field Names................................................................................................................. 56 Additional Resources.......................................................................................................... 56
Qwest Employees .......................................................................................................... 56 Logout Tab................................................................................................................................. 57
Logging Out ........................................................................................................................ 57 Glossary......................................................................................................................................... 59 Index .............................................................................................................................................. 81

1
Document Information
Version Notice
Document date Software release Document version
October 13, 2003 1.0 1.0
October 24, 2003 1.0 1.01
March 20, 2004 2.0 2.0
September 20, 2004 3.0 3.0
March 14, 2005 4.0 4.0
April 11, 2005 4.0 4.01
May 16, 2005 4.1 4.1
October 10, 2005 5.0 5.0
December 17, 2005 6.0 6.0
April 10, 2006 7.0 7.0
November 6, 2006 8.0 8.0
March 12, 2007 9.0 9.0
June 25, 2007 9.1 9.1
Change Log
Revision Date
Document version
Software release
Description
October 24, 2003
1.01 1.0 Changed the internal production URL to http://asrprod.qintra.com/qoraprod.
March 20, 2004
2.0 2.0 Changed the internal production URL to http://asrprod.qintra.com/qora.
Added note regarding Internet Explorer
Added ASR status of Canceled.
Changed ASR status of Accepted to Acknowledged.
Updated Glossary.
Reformatted document using current template.

QORA™ User's Guide - 9.1
2
Revision Date
Document version
Software release
Description
September 20, 2004
3.0 3.0 Changed documentation url to http://www.qwest.com/wholesale/systems/asr.html.
Added section Field Level Help.
Updated screen shots for current release version.
March 14, 2005
4.0
4.0 Reformatted from pdf to online format.
Added Qwest IT Help desk phone number (1-877-828-4357).
Changed references to "scanning CLLI" codes to "locating facilities between CLLI codes" in Navigating QORA™ and Locate Facility Between CLLI Codes - CLLI Scan.
Changed multiple references to "range of CLLI codes" to "pair of CLLI codes."
Added sentence, "You can validate information using QORA's pre-order tools." in Validating Information section.
Added clarification in Validating NC, NCI, and SECNCI Codes section regarding validating NC codes.
Additional editing and formatting changes not affecting content.
Changed http://www.qwest.com/wholesale/downloads/2003/030801/ASR-FAQ-08010.pdf to http://www.qwest.com/wholesale/systems/asr.htm in QORA™ System Requirements section.
Additional edits for clarity.
April 11, 2005 4.01 4.0 Updated Administrative Roles and Tasks section; Customer Admin users do not have the ability to unlock users.
May16, 2005 4.1 4.1 Added Street Address Validation Addendum to user guide.
October 10, 2005
5.0 5.0 Reformatted document using current template.
Added section Canceling Additional Forms – ACI.
Added section Order Validations.
December 17, 2005
6.0 6.0 Changes to field level help for ASR form.

QORA Help
3
Revision Date
Document version
Software release
Description
April 10, 2006 7.0 7.0 Changes to field level help for SALI, TQ, FGA, WAT, MSL, and TRK forms.
November 6, 2006
8.0 8.0 Changes to field level help for EVC and C/NR forms. Added Record Retention section.
March 12, 2007
9.0 9.0 Changes to the Copying a Request note and Address Validation by Street Address section of the user guide. Changes to field level help for new fields in the ASR, Trunking, Transport, CN, EUSA, EVC, MULTI-EC, and NAI forms.
June 25, 2007 9.1 9.1 In the Getting Started section, changed the steps and URL about how to access QORA.
In the Creating Reports section, added content about two new sub tabs (QORA GUI Reports and ASR Status) under the Reports tab. This included adding topics for the ASR Status sub tab about how to view CN, C/NR, and DLR status information for the request and how to view the current ASR.
Created a new ASR Status section and topics about the new ASR Status tab for pre-order only users, including how to search for a request and how to view CN, C/NR, and DLR status information for the request.
Copyright
Copyright © 2004 - 2007 Qwest Communications International Inc. All Rights Reserved.
Trademarks
Qwest and the Qwest logo are registered trademarks of Qwest Communications International Inc. The trademarks contained in this document are the property of their respective holders.
Contact Information
You can obtain the latest version of this document at http://www.qwest.com/wholesale/systems/asr.html.
QORA™ Record Retention Policy
ASRs that have been submitted to Qwest and processed will be retained in the database for a period of two years. Qwest will perform a purge of these records twice annually in January and July. The purge date will be based on the date of the last activity transmitted on the ASR. For

QORA™ User's Guide - 9.1
4
example, the date the C/NR form for completion or cancellation of the ASR is November 06, the deletion of this record would occur in January 2009 and once purged will no longer be accessible to you.
Requests that have been created, but not submitted to Qwest will not be purged from the database regardless of the date created.
Administrative Roles and Tasks QORA™ (Qwest Online Request Application) supports the roles and administrative tasks outlined in the table below. Your role determines the tasks you can complete from the Admin tab.
The following table lists user roles and the administrative tasks they can perform:
Tasks Superuser
(Qwest) Qwest Admin
Customer Admin
Qwest Basic
Customer Basic
Create admin user YES YES YES
Create basic user YES YES YES
Edit users YES YES YES
Delete users YES YES YES
Unlock users YES YES YES
Change own password YES YES
Change login messages YES
Add or delete companies YES
Add or delete CCNAs YES
Getting Started This guide provides instructions for both Qwest customers and Qwest employees for using the QORA™ GUI. For product-specific information, go to http://www.qwest.com/wholesale/pcat.
This section includes basic information about QORA™ as well as instructions for logging in to and out of QORA™ and changing your password.

QORA Help
5
Browser Guidelines
Your browser may ask you whether you want passwords and information you type to be saved for future use. If you see a message asking you to save your password or other information, do not do so. Saving your password may create security problems. Saving other information may not work as intended within QORA™.
Do not use any browser functions like Back, Forward, Stop, or Refresh. If you do, your action is not performed and an error appears. This can also happen if you have more than one browser window open while working with requests.
Navigating QORA™
To navigate through QORA™, use the top row of tabs:
To do this... Click this tab...
View requests submitted to Qwest for processing Submitted
View requests not yet submitted to Qwest Unsubmitted
Create a new request Create New
Validate an address Pre-Order
Validate a BAN Pre-Order
Validate a CFA Pre-Order
Locate a Facility Between CLLI Codes (CLLI Scan) Pre-Order
Validate NC, NCI, and SECNCI codes Pre-Order

QORA™ User's Guide - 9.1
6
To do this... Click this tab...
Generate a report listing submitted requests Reports
Check overall status information on a submitted request ASR Status or Reports > ASR Status depending on user permissions
Access a Design Layout Report (DLR) ASR Status or Reports > ASR Status depending on user permissions
Change your password (customers only) Admin
Get help on using QORA™ Help
Log out of QORA™ Logout
QORA™ Standards
You can type uppercase, lowercase, or mixed case; QORA™ automatically sets all text to uppercase. You can edit all fields unless they are dimmed, even those that QORA™ fills in for you.
QORA™ System Requirements
Browser: Any browser that supports the Web standards XHTML 0 Transitional, CSS 1, DOM 1, and ECMAScript. For example, Microsoft Internet Explorer 6, Netscape 7, and Mozilla.
There is a bug within the Microsoft Internet Explorer 6 browser. If you re-size your window “just right”, it may cause a field or two to not display, as IE6 gets confused on whether to leave the field in its current position, or wrap it to the line below. Therefore, the field may disappear. Re-sizing the screen differently again will cause the invisible field to reappear. Netscape 7 browsers fully comply, and there is therefore not an issue for Netscape users.
Display resolution: At least 800x600, but the QORA™ GUI will flexibly adapt to take advantage of higher resolution displays, such as 1024x768 or 1280x1024 when available.
Display colors: At least 65536 colors (i.e., 16 bit color).
Internet connection: At least 56kbps dial-up.
Processor, RAM, hard disk space: Any environment that will run one of the supported browsers.
Requirement updates and additional questions and answers can be found at the Qwest ASR Ordering Systems web site at http://www.qwest.com/wholesale/systems/asr.html.

QORA Help
7
Who to Call and When
If you need an account created or changes to your CCNA permissions or personal information (name, email address, etc.), contact your QORA™ system administrator.
For ASR Ordering Systems Information, go to http://www.qwest.com/wholesale/systems/asr.html.
For all other problems:
Qwest customers: call the Wholesale Systems Help Desk
1-888-796-9102, option 2
Monday-Friday 6:00 a.m. to 8:00 p.m. (Mountain Time)
Saturday 7:00 a.m. to 3:00 p.m. (Mountain Time)
Login Before users can log in to QORA™:
They must have a digital certificate issued by Qwest, and
Users can obtain a digital certificate by going to http://www.qwest.com/wholesale/systems/generalinfo.html and submitting a request the Wholesale Services Support Team (WSST). The WSST notifies the customer of the digital certificate and PIN numbers.
They must have an account in QORA™.
Note: For more information on creating an account, users in an Administrator role go to Creating a New User Account.
To log in to QORA™, users browse to https://qoraprod.qwest.com/qora/control/login and log in using their email address for the user ID and the 4-digit digital certificate PIN provided by Qwest.
At initial login, QORA™ requires users to change their passwords from the 4-digit PIN to a password of their choice within Qwest’s corporate standard guidelines.
Note: For more information on changing your password, go to Changing Your Password.
For security reasons, QORA™ locks user accounts after five consecutive unsuccessful login attempts. Under normal circumstances, users should contact the appropriate help desk for assistance to unlock their account.

QORA™ User's Guide - 9.1
8
Log In as a Qwest Customer
1. Open a browser window and go to https://qoraprod.qwest.com/qora/control/login. The QORA™ login page appears.
2. Do one of the following:
If you have not logged in before... If you have logged in before...
In the User ID field, type your user ID (your email address).
In the Password field, type your digital certificate PIN.
Type a new password when QORA™ prompts you to do so.
Type your user ID (your email address) and password.
3. Click Log In.
Caution: For security reasons, QORA™ locks user accounts after five consecutive unsuccessful login attempts. Under normal circumstances, users should contact the appropriate help desk for assistance to unlock their account.
Result: The main window appears.

QORA Help
9
Tabs
Overview
QORA™ (Qwest® Online Request Application) enables you to create, submit, and manage access service requests (ASRs) online. This section describes the following tasks:
Checking Request Status
Revising a Rejected Request
Supplementing a Request
Copying a Request
Using a Request as a Template
Printing Requests
Deleting a Request
Editing a Request
Submitting a Request
Restructuring a Request
Searching For a Request
Creating a New Request
You can also change your password (see Changing Your Password) and create customized reports to see specific information about requests that you have submitted (see Creating Reports).

QORA™ User's Guide - 9.1
10
Admin Tab
Changing Your Password (Customers Only)
If you are a Qwest customer using QORA, you can change your own password.
1. Click the Admin tab.
2. Type your current password and your new password (twice).
3. Click Change Password.
Submitted Tab
Request Status Definitions
You can check the status of requests. Status types include:
ASR Status Definition
New version 1 of a request; not yet submitted
New - Revised the request was submitted, rejected, and is now being revised
Supplement version 2 (or more) of a request that has not been rejected
Supplement - Revised
the request was supplemented and submitted, rejected, and is now being revised
Submitted the request was submitted, but Qwest has not yet sent you an acknowledgement or confirmation

QORA Help
11
ASR Status Definition
Rejected Qwest has rejected the request because of errors
In Process Qwest has accepted the request, assigned an ASR number and it is currently being processed
Sup Req Qwest has discovered errors on the ASR that require a supplement be issued before processing of the request can continue. A C/NR form has been generated with details of the error.
Confirmed the request was submitted, and Qwest has provided confirmation through a Confirmation Notice (CN) form
Canceled Qwest has accepted the user’s request to cancel an ASR, or has generated a C/NR cancellation notice form to cancel the ASR due to non-receipt of a supplement requested via a previously issued C/NR Form
Completed Qwest has completed the request and generated a C/NR completion notice
C/NR Status Definition
Error A C/NR form has been generated because Qwest has discovered errors on the ASR during processing that require a supplement to be issued before processing can continue
Jeopardy Qwest has generated a C/NR form indicating conditions exist on the ASR that impact the critical dates
Jeop-Err Qwest has generated a C/NR form because errors exist on the ASR that require a supplement and the critical dates are impacted
Info Qwest has generated an Information Only C/NR form to provide additional information regarding the request
Clear Qwest has generated a C/NR indicating all error conditions noted in a previously issued C/NR form have been satisfied and the ASR is in process
Completed Qwest has generated a C/NR form to indicate the request has been completed
Canc Qw Qwest has generated a C/NR form indicating the request has been cancelled by Qwest due to non-receipt of a supplement requested via a previous C/NR form

QORA™ User's Guide - 9.1
12
Note: You can print any request, including confirmation notices for requests with a Confirmed status as well as clarification/notification request forms when present (see Printing Requests).
Checking Request Status
To check the status of one or more requests:
1. Click the Submitted or Unsubmitted tab.
Note: See Searching for a Request to View ASR Status under the Reports tab for information about another way to view the status of an ASR and access a DLR for an ASR.
2. Sort and filter the listed requests as desired. (See Searching For a Request.)
3. Find the request in the list and read its status in the column of the table.
Revising a Rejected Request
You can revise requests that have been rejected because of errors.
1. Click the Submitted tab.
2. Sort and filter the listed requests as desired (see Searching For a Request).
3. Click the PON of the rejected request that you want to revise.

QORA Help
13
4. Click Revise Request. The request opens in editing mode and QORA™ moves it from
the Submitted area to the Unsubmitted area with the appropriate status. You can either leave the request in unsubmitted status and edit it later (see Editing a Request) or correct any errors and resubmit it (see Submitting a Request).
Supplementing a Request
You can supplement a request that you have submitted and that has been confirmed or accepted. That is, you can cancel it, change its desired due date, or otherwise revise it.
Note: You cannot supplement a request that has already been canceled. If you want to revise a canceled request, you must create an entirely new request containing your revisions.
1. Click the Submitted tab.
2. Sort and filter the listed requests as desired (see Searching For a Request).
3. Click the PON of the request that you want to supplement.
4. Select one of the following options from the list at the right side of the form flow diagram.
To cancel the request, select Sup 1: Cancel and then click Go. In the confirmation message that appears, click Yes. If the cancellation succeeds, a Request Submitted page appears. If the request could not be canceled, an error page appears with the reason.
To change the request’s due date, select Sup 2: Due Date and then click Go.

QORA™ User's Guide - 9.1
14
5. Enter the new due date in the New DDD field.
6. Click Submit.
In the confirmation message that appears, click OK. If the request could not be submitted, an error message appears with the reason.
To otherwise modify the request, select Sup 3: Other (for confirmed requests) or Sup 4: Correction (for accepted requests) and then click Go. In the confirmation message that appears, click OK. QORA™ enters editing mode so that you can edit the supplemental request and submit it. The request moves to the Unsubmitted tab until it has been successfully resubmitted. If the request cannot be edited, an error page appears with the reason.
Canceling Forms
You can supplement a request to remove additional ACI forms if you wish to decrease the quantity on the request. To do this, you need to cancel the form. It is not possible to just “delete” the form from the request once it has been submitted.
To cancel an ACI form:
1. On the ASR Form, change the quantity to the new quantity desired.
2. Select the ACI form that you need to cancel.
3. On the ACI page screen select “K” from the drop-down menu in the CKTACT field.

QORA Help
15
4. Click Validate/Next Button and submit the supplement.
5. Repeat this process for each ACI form you need to delete depending on your quantity change.
Copying a Request
You can copy any request—unsubmitted or submitted—to create a new request.
1. Click either the Submitted or the Unsubmitted tab.
2. Sort and filter the listed requests as desired (see Searching For a Request).
3. Click the PON for the request you want to copy.
4. Select Copy to New from the list to the right of the form flow diagram and click Go.
5. Change information in the Identification section to uniquely identify the new request. You must change at least one key field — CCNA, PON, or ICSC.
Note: If you fail to change one of the key fields, QORA™ displays a “Duplicate ASR” error message, and the request will not be created until you correct your error.
6. Change information in the Automatic Entry section if needed.

QORA™ User's Guide - 9.1
16
Note: Automatic entry of information in the ASR form overrides any information you have entered.
7. Click Create Request. If there are no errors, QORA™ creates the new request and opens it in editing mode. If you want to edit the request later, you can open it from the Unsubmitted tab, edit, and submit it. (See or Submitting a Request.)
Note: When you do a Copy To New, the new ASR will reflect a copy of only those items still "visible" in the ASR you are copying from. Previously canceled or deleted forms that no longer appear will not be copied. Since your copied ASR is considered "new", REFNUMs (or VCNUMs, UREFs) in your new ASR will be resequenced per the ASOG. You will need to double-check the MSL, ACI, ARI or VC forms that have been copied, to clear any "cancel" indicators (LEGACT, CKTACT, etc.) that might be inappropriately set for a new ASR. The QTY field and the Remarks field are not copied to the new ASR. These fields are left blank and you must populate these fields appropriately for the new request.
Using a Request as a Template
You can create a new request or copy an existing unsubmitted or submitted request and use it as a template to create new requests.
1. Do one of the following
create a new request (see Creating a New Request)
copy an existing request (see Copying a Request)
2. In either of the above cases, enter a PON for the request (or edit the PON) that uniquely identifies it as a template. For example, if your first name is Fred, you could enter something like FRED-TEMPLATE-A. Be consistent so that you can easily find your templates later.
3. Once you have created or copied the request, click the Unsubmitted tab to view your unsubmitted requests.
4. To use one of the request templates you created, click the PON for the request.
5. Copy the request (see Copying a Request) and edit it as desired (see Editing a Request).

QORA Help
17
Note: You can continue to use request templates over and over.
Printing Requests
You can print unsubmitted and submitted requests.
1. Click the Unsubmitted or Submitted tab.
2. Sort and filter the listed requests as desired. (See Searching For a Request).
3. Click the PON for the request you want to print.
4. From the list next to the form flow diagram, select Create XLS and then click Go. A message appears.
5. You can either save the file to disk or open it and print it as you normally would within the application you are using.
Note: If you save the file to disk, this does not save the information in QORA™ - it saves the file in the application you choose
Deleting a Request
You can delete unsubmitted requests from QORA™. You can also delete submitted requests that have a status of rejected.
Caution: If you delete a request, all data for the request is permanently deleted, and any record of the request is erased from the system.
1. Click either the Submitted or the Unsubmitted tab.
2. Sort and filter the listed requests as desired (see Searching For a Request).
3. Click the PON for the request you want to delete.
4. From either the editing or viewing mode, select Delete from the list next to the form flow diagram and click Go.
5. Click OK in the warning message.
Result: A confirmation page appears.

QORA™ User's Guide - 9.1
18
Unsubmitted Tab
Editing a Request
Caution: If you leave your request by going to another page—that is, by clicking on any tab in the top navigation bar except Help—you will lose any unsaved changes to the form you were editing. To save your changes, click View Request or click Validate/Next or click on another form in the form flow diagram before leaving the request.
You can edit any unsubmitted request. You cannot edit submitted requests; however, you can supplement accepted or confirmed requests. (See Supplementing a Request.)
1. Click the Unsubmitted tab.
2. Search for the request you want to edit. (See Searching For a Request.)
3. Click the request’s PON.
QORA™ displays the ASR form for the request in view-only mode.
4. Click Edit Request.
QORA™ displays the ASR form for the request in editing mode.

QORA Help
19
5. Edit the ASR form or choose another form by clicking it in the form flow diagram near the top of the page. The following form flow diagram is an example only. Your diagram will look different depending on the information you selected when you created the request.
Note: As you navigate between forms, your work is saved and validated, and you
are notified of errors.
The form flow diagram shows
the forms that you must fill out for the request—you must fill out all forms shown
the recommended order for completing forms—left to right
the form you are currently working on—form name is bold
any forms with errors—form name is red with small angle marks (»)
a confirmation notice (if Qwest has confirmed the request)
a drop-down list for any forms containing multiple forms
6. Fill out or edit each of the forms shown in the form flow diagram. Within each form, click each tab to go to each form tab and fill in information. QORA™ fills out some information automatically, such as fields in the Administrative tab of the ASR form.
Note: You can edit all fields unless they are dimmed, even those that QORA™ fills in for you.
To undo unsaved changes, click Reset. In the message that appears, click OK.
7. To save some or all of the contact information for future requests, select the appropriate check boxes at the bottom of the Contact and Billing tabs on the ASR form. (You can still edit this auto-filled information.)

QORA™ User's Guide - 9.1
20
8. When you have completed a form and want to save and validate the information you have entered, click Validate/Next.
Note: Whether you navigate between forms by clicking Validate/Next or by clicking on a form in the form flow diagram, your information is saved and validated for errors.
One of two things happens during validation:
If there are no errors on the form, QORA™ automatically advances to the next form you need to fill out.
If there are errors on the form, QORA™ lists them at the top of the form and marks the fields with small red angle marks (»).
You can correct the errors immediately and click Validate/Next to see if you have corrected them or you can go on to another form and correct the form errors later.
9. Complete each form using the process listed in this section. See Additional Features which addresses additional information.
Adding Child Forms
Child forms are forms that are associated with other forms. For example, the SALI and NAI forms are child forms of a higher level form, such as the Transport form. In this case, the Transport form is considered as the parent form.
You can add child forms to a parent form. For example, you can add one SALI form and/or one NAI form to the Transport form, as shown below.
1. Click Add SALI to add a SALI form or Add NAI to add an NAI form. The page for the
appropriate form appears.

QORA Help
21
2. Fill out the SALI or NAI form and click Validate/Next.
3. Correct any errors and click Validate/Next again. Repeat this step until no errors are shown.
4. Click the appropriate link to return to the parent form. In the example, this is the Back to Transport link. This may appear as Errors on Transport if the parent form has errors.
Deleting Child Forms
You can delete child forms from parent forms—for example, you can delete a SALI form from a Transport form.
1. Go to the parent form, such as Transport.
2. Click Go to SALI or Go to NAI. This may appear as Errors on SALI or Errors on NAI if the child form has errors.
3. Click the appropriate delete button—for example, Delete this SALI or Delete this NAI.
4. On the message that appears, click OK. QORA™ deletes the child form.
Caution: Any information you entered in the child form is permanently deleted.

QORA™ User's Guide - 9.1
22
Adding Multiple Forms
Some forms can contain multiple forms of the same type. An MSL form is an example. For forms that have a drop-down list in the form flow diagram, you can add additional forms of the same type, and you can edit or delete forms that you previously added.
1. Click the form in the form flow diagram (the MSL form in the example below).
Result: A list of current forms appears.
2. Click the appropriate Add button to add another form—for example, Add MSL, ADD ACI,
and so on.
A new row appears in the table for the new form. Add as many forms as you need.
Deleting Multiple Forms
In the form flow diagram, click the box for the form containing the multiple forms you want to delete (the box with multiple boxes behind it).
The current forms are listed. Select the check boxes of the forms you want to delete.
1. Click the appropriate Delete Selected button—for example, Delete Selected MSLs, Delete Selected ACIs, and so on.
2. In the message that appears, click OK. QORA™ deletes the form(s).
Caution: Any information you entered in the forms is permanently deleted.

QORA Help
23
Editing Multiple Forms
In the form flow diagram, locate the form containing the multiple forms you want to edit (the box with multiple boxes behind it).
From the list in that box, click the form number of the form you want to edit, or click the box itself to view all forms and then click the link in the table for the form you want to edit. This link may be a RefNum or VCNUM depending on the form.
After editing the form, you can click the appropriate link at the top of the form—for example, List of MSL Forms, List of ACI Forms, and so on—or select List from the form type drop-down list to return to the list of all forms.
Submitting a Request
When you have filled out and validated the information in all of the request forms, you can submit the request.
1. Click the Unsubmitted tab.
2. Search for the request you want to submit (see Searching for a Request), and click its PON.
3. Click Edit Request.
4. Select Submit from the list on the right side of the form flow diagram.
5. Click Go.

QORA™ User's Guide - 9.1
24
6. In the confirmation message that appears, click OK.
If there are errors in the request, QORA™ lists them. Correct the errors and resubmit the request.
NOTE: The errors shown on the Errors page below will not clear until the ASR is submitted again. If the error is corrected and “Validate/Next” is clicked, the error message will still appear on the Errors page until the ASR is resubmitted.
If there are no errors in the request, QORA™ submits it.
Restructuring a Request
You can change the form flow diagram for a request—that is, restructure a request.
1. Click the Unsubmitted tab.

QORA Help
25
2. Find the request you want to restructure. (See Searching For a Request.)
3. Click the PON for the request.
4. On the Viewing Request page that appears, click Edit Request.
5. On the Editing Request page that appears, select Restructure from the list on the right side of the form flow diagram.
6. Click Go. The Form Structure section appears. It shows the forms.
7. Do any or all of the following:
To add a form to the request... To remove a form from the request...
Do one or more of the following:
select the check box for the form
type the information requested for the form in a text box
select a form from a list
Do one or more of the following:
clear the check box for the form
clear information from a text box for a form
select the blank value in a list
Note: You cannot remove forms that are required for the REQTYP.

QORA™ User's Guide - 9.1
26
7. Click Restructure Request.
8. On the confirmation message that appears, click Yes.
Caution: When you remove forms from the current structure, any information that you entered in the forms and any of their child forms are permanently deleted.
9. If there are any errors related to the restructuring, they appear in red. Correct the errors, and click Restructure Request again.
Searching For a Request
You can search for requests to continue processing them. Refer to the section on Record Retention in this document for information Qwest’s policy for retaining submitted ASRs in the database.
1. Click the Submitted or Unsubmitted tab, depending on which type of request you want to search for.
2. Specify how you want to view the requests. You must specify either a CCNA or a user, or you may specify both.
To view requests for a specific CCNA, select the CCNA.
To view requests for specific PON text, enter part or all of the PON. For example, to display all requests with PONs containing the letter E, enter E in the PON field.
To view requests for a specific time frame, enter start and end dates in the fields.
To view requests created by a specific user, select the user.
3. By default, QORA™ lists the requests in descending order by date. To change the sort order, select the sort order you want from the list, and select either (descending) or (ascending).
4. Click Refresh List. QORA™ lists the requests that match your search criteria.

QORA Help
27
5. To open a particular request, click its PON.
You can now... Unsubmitted Submitted See...
Edit the request X Editing a Request
Restructure the request
X Additional Form Features and Behaviors
Submit the request X Submitting a Request
Check the status of requests
X Checking Request Status
Supplement a request X (confirmed or accepted only)
Supplementing a Request
Delete the request X X (rejected only) Deleting a Request
Copy the request X X Copying a Request
Print the request X X Printing Requests
Additional Form Features and Behaviors
Forms are very similar in the way you fill them out; however, some of them have a few different features and behaviors. Following are some of the additional features or behaviors that you may encounter when creating and editing forms that are not covered elsewhere in this guide.

QORA™ User's Guide - 9.1
28
Form or field where the feature or behavior
occurs
What you may encounter
ARI form (from supplementing)
Has a Cancel this ARI check box when it cannot be deleted because it was present in the previous version of the request that is now being supplemented. In contrast, a new ARI — that is, newly added in the current version of the request—has a Delete this ARI button.
EOD form Has a More EOs button to enable you to add more rows for more end offices.
List of ARIs (for supplementing an ASR )
Has a Cancel column that shows Yes when that Cancel this ARI check box has been selected.
Multi-EC form Has a More OECs button to enable you to add more rows for more exchange companies.
NAI for ACI The Alternate Service Detail section appears on all NAI forms. This section is read-only since it is related to the service-specific form.
Quantity-of-forms fields With the exception of the QTY field, all fields related to the quantity of forms are automatically calculated by QORA™ and updated whenever you add or delete any of the associated forms.
SALI form You can look up and validate an address and automatically add the valid address to your form. Click either by street address or by telephone number on the SALI form. See Validating Information to learn how to fill out information in the lookup forms. From the Pre-Order Address Validation screen, when you have found a match, click the Enter Address on SALI button, and the appropriate fields are automatically updated in the SALI form.
TQ form - Routing & TQ - Routing Exc
Has many one-character text boxes that accept only valid values of A, B, C, D, X, or blank.
VC form The Remarks field is shared by all VC forms. If you edit remarks on one VC form, that change is reflected on all other VC forms.
EVC form The current industry standard allows for only one EVC form, but up to 20 UREFs associated to the EVC.

QORA Help
29
Create New Tab
Creating a New Request
Note: Before you create a request or while you are creating it, you can validate information for your fields through the Pre-Order tab. You can copy valid values from Pre-Order and paste them in the appropriate fields of your request. Validating your information beforehand helps ensure that your request will not be rejected because of invalid data in these fields. See Validating Information for more information about using the Pre-Order tab.
You can create a new request in several ways:
you can create a new request from scratch (follow the guidelines below)
you can copy an existing request for use as a new one (see Copying a Request)
you can use a request as a template to create a new request (see Using a Request as a Template)
1. Click the Create New tab.
2. Fill out the Identification section.
Note: In text fields, you can enter uppercase, lowercase, or mixed case characters; QORA™ automatically converts the characters to uppercase.
3. Select the Service Type from the list. QORA™ automatically updates the section of the tab with the information required for that service type and assigns the appropriate REQTYP.
Note: If you change the Service Type while on this page, a warning message notifies you that the change will reset your answers in section 3 (Form Structure) and ask if you are sure you want to continue. Click OK.
4. Select the CCNA. Select the appropriate ICSC. (Optional) Enter a SPA.
Note: The VER and ASR No fields are automatically filled in by QORA™.
5. Fill out the Automatic Entry section.
Select the Act form.
Select the RTR field.
Enter the ACNA field.
6. If you want to include additional forms in the request, select the forms or fill in information in the Form Structure section—for example, enter an ASC-EC for a Multi-EC form or select an ACI or MSL form from the list.
7. When you have completed all three sections, click Create Request. The Editing Request page appears. You can now edit the request and submit it, or wait to edit and submit it at a later time.

QORA™ User's Guide - 9.1
30
Order Validations
QORA validates specific fields according to the type of service being requested during the ordering process. If invalid entries are found for these fields, an error occurs on the order and the ASR is rejected. These validations are currently not available for pre-order validation. When you receive an error in these fields, additional detail and assistance is provided on the Help Screen for the field.
ASR Status Tab
The ASR Status tab only displays for individuals set up as Pre-Order only users. Users with permissions to submit orders via the QORA GUI access the ASR status information from the Reports tab.
You can request the status of the most current version of an ASR and can access links to any associated Qwest-issued industry forms C/NR, CN, and DLR. This status information is available on the ASR Status tab for the current version of ASRs submitted via direct connections for example, Connect:Direct or UOM.
Searching for a Request to View ASR Status
1. Click the ASR Status tab.
2. On the ASR Status Request screen, specify criteria to limit the information returned on the ASR search.
You must select a CCNA.
To view requests for specific PON text, select a PON choice from the PON drop-down menu (Any, Equals, or Contains) and enter part or all of the PON depending on the choice selected in the drop-down menu. For example, to display all requests with PONs containing the letters ELM, select Contains in the drop-down menu and enter ELM in the PON field.
To view requests for a specific time frame, enter start and end dates in the Date Range fields.
To view requests submitted by a specific initiator, enter the initiator's name or partial name in the INIT contains field.
To view requests by a specific status, select the status in the ASR Status drop-down menu.

QORA Help
31
By default, QORA™ lists the requests in descending order by date. To change the sort order, select the sort order you want from the Sort order drop-down menu and select either Desc (descending) or Asc (ascending).
3. Click Search. QORA™ lists the requests that match your search criteria.
4. To view ASR summary results for a specific ASR, click on the PON of the ASR you want to view.
Viewing ASR Status Summary
1. After clicking on a PON from the ASR Status Request screen, summary information for the ASR appears on the ASR Status View screen.

QORA™ User's Guide - 9.1
32
2. From the ASR Status View screen, perform one or more of the following actions if available:
View the CN
View the C/NR
View associated DLR information for a circuit ID
Click the << Return to result list << link at the top of the screen to return to the previous results list
Note: Buttons on the top right side of the screen and circuit ID links will only appear when the content in question exists for the request.
Note: The Submission Mode value at the top right side of the screen indicates which input "mode" was used to submit the ASR:
QORA GUI - The QORA web- and form-based application
UOM Ordering - The industry-standard XML-based protocol
Mechspec - The industry-standard 1,200-byte record batch-based Mechspec/NDM protocol
All notifications and acknowledgements for an ASR will be delivered back using the same "mode" as the submitted ASR.
Viewing CN Information
1. From the ASR Status View screen, click the CN button (available for confirmed orders) to view CN information for the ASR.

QORA Help
33
2. If desired, click the Circuits tab to view circuit information or click << Return to ASR Status Search Page << to return to the search page to perform another search.
Viewing C/NR Information
1. From the ASR Status View screen, click the C/NR button (available if a C/NR has been issued) to view C/NR information for the ASR. The Administrative tab appears by default.
2. If desired, click the C/NR Detail tab to view C/NR details or click << Return to ASR Status Search Page << to return to the search page to perform another search.

QORA™ User's Guide - 9.1
34
Viewing DLR Information
From the ASR Status View screen, click a circuit ID number under the Circuit IDs for DLR section.
This retrieves the associated DLR for each circuit reflected on the FOC when a DLR is requested on the original order.
If the circuit ID on the FOC reflects a range of circuits, the DLR search will fail and a box is displayed to indicate the individual circuit ID DLR requested.
Preorder Tab
Validating Information for the Request Fields
Be sure to validate the information you enter in the SALI address fields and in the BAN, CFA, and NC, NCI, and SECNCI fields on the request. Validating this information ensures that your request will not be rejected because of invalid data in these fields. Moreover, it reduces data-entry errors by enabling you to copy and paste valid data into these fields. For address fields, you can have QORA™ automatically fill in valid data in the appropriate fields. You can validate information using the tools on the Pre-Order tab.

QORA Help
35
You can validate the information for these fields before you start preparing a request or while you are preparing it. If you validate addresses while you’re filling out the SALI form (see Adding and Deleting Child Forms), you can have QORA™ automatically fill in address fields. If you validate the BAN, CFA, or NC/NCI/SECNCI while you’re preparing the request, you can copy the valid values and paste them directly into the appropriate fields. (To do this, you need to open two browser windows—one displaying the unsubmitted request you’re preparing, the other displaying the tab.) Alternatively, you can copy the valid values into a text document so that you can recopy them when you are preparing the forms and paste them directly into the appropriate fields.
Address Validation
You can validate an address by street address or by telephone number. If the address for the request is specified by route, box, or assigned house number (AHN), you must validate by telephone number. (Remember to select the appropriate AFT on the SALI form.)
If the request is for new construction (NCON) or for California, Illinois, Wisconsin, Michigan, or Nevada, do not try to validate the address—you will not get an exact match. For new construction requests, mark the NCON check box on the SALI form. For requests for California, Illinois, Wisconsin, Michigan, or Nevada, you do not need to take any extra steps—QORA™ accepts the address you enter.
Validating by Street Address
1. Do one of the following:
If you want to validate the address from the SALI form, click the By Street Address link.
If you want to validate the address from the Pre-Order tab, click the Address Validation by Street Address tab.

QORA™ User's Guide - 9.1
36
2. Fill in at least the required (*) fields. If your browser prompts you to save the values you
typed, do not do so.
3. Click Lookup Address.
If QORA™ finds… Do the following…
An exact match Copy the valid address or click Enter Address on SALI to enter the address and return to the SALI form.
One or more near matches
If QORA™ displays a range of numbers, type the specific number in that range in the SANO field. Then click the black triangle in the leftmost column to select that address for validation.
If more than one community is on the list of selections, be sure you select the correct range for the community needed.
If the correct community for your address does not appear on the list of selections, try changing the actual address entry using one of the suggestions below.
When QORA™ displays an exact match, copy the valid address or click to enter the address and return to the SALI form.

QORA Help
37
If QORA™ finds… Do the following…
One or more supplemental matches
Click one of the black triangles in the leftmost column to select one address for validation.
If the supplemental location information you need doesn’t appear on the list, submit your ASR with the location information and QORA will accept your request.
When QORA™ displays an exact match, copy the valid address or click Enter to enter the address and return to the SALI form.
No matching address Do one or more of the following:
Try validating by telephone number.
Try filling in only the five required fields and then progressively filling in further fields until QORA™ finds a match.
Try variations in the type field—e.g., comma (,) and period (.).
Address Validation Tips
The list below is made available to assist users in the process of address validation.
Use the U.S. Postal Service ZIP code lookup to validate spelling of street name, correct ZIP code, and city name.
USPS uses AVE while many states use AV.
Use local or online directories to locate addresses and working telephone numbers.
If numeric in the street name (SASN field) is “3rd” you may need to convert to “3D”, or “3”.
For numeric street names with “th” or “st”; e.g., 4th or 1st, try removing the “th” or “st” from the street name field (SASN).
Move street type (SATH) as part of the street name (SASN), for example:
123 S Main St (St as SASS) would be changed to 123 S Main Street (“Main Street” in SASN) and no directional suffix.
Move secondary directional into the street name, for example:
250 E 200 S would be changed to 250 E 200 South (“S” moved from SASS to SASN and changed to “South”)
Not all states or communities use the same address format.
An example of this is that in some states if the address has 2 directionals, like 250 E 200 S, the format in QORA could be using both directionals abbreviated. However, in another state or community 200 South is actually the street name.

QORA™ User's Guide - 9.1
38
Supplemental lists only displays the first 25 locations in a building. If your location is not displayed enter the data in the appropriate LD/LV field and submit your order. Qwest then takes the steps to have the information added to our internal database.
Double check the street type (SATH), many cities have street names that are used in different combinations. For example Lakewood Road, may be Lakewood Street, Lakewood Avenue or all three could be valid.
Verify that the address provided is the Service Address, not the listed address.
Provide a working telephone number located on site, it does not have to be a number for your customer, just a number at the location.
If QORA™ finds… Do the following…
An exact match Copy the valid address or click Enter Address on SALI to enter the address and return to the SALI form.
One or more near matches
If QORA™ displays a range of numbers, type the specific number in that range in the SANO field. Then click the black triangle in the leftmost column to select that address for validation.
When QORA™ displays an exact match, copy the valid address or click to enter the address and return to the SALI form.
One or more supplemental matches
Click one of the black triangles in the leftmost column to select one address for validation.
When QORA™ displays an exact match, copy the valid address or click Enter to enter the address and return to the SALI form.
No matching address
Do one or more of the following:
Try validating by telephone number.
Try filling in only the five required fields and then progressively filling in further fields until QORA™ finds a match.
Try variations in the type field—e.g., comma (,) and period (.).
Validating by Telephone Number
If the address for your request is specified in terms of route, box, or AHN, you must validate it by telephone number.
1. Do one of the following:
If you want to validate the address from the SALI form, click the By Telephone Number link. (Remember to select the appropriate AFT when you return to the form.)

QORA Help
39
If you want to validate the address from the Pre-Order tab, click the Address Validation by Tel No tab.
2. Fill in the telephone number corresponding to the address you want to validate. If your
browser prompts you to save the values you typed, do not do so.
3. Click Look Up Address.
If QORA™ finds...
Do the following...
An exact match
Copy the valid address or click Enter Address on SALI to enter the address and return to the SALI form. (Remember to select the appropriate AFT.)
Two or more matches
Click one of the black triangles in the leftmost column to select that address for validation by street address.
When QORA™ displays an exact match, copy the valid address or click Enter Address on SALI to enter the address and return to the SALI form. (Remember to select the appropriate AFT.)
No matching address
If you have not already done so, try validating by street address.

QORA™ User's Guide - 9.1
40
Validating BANs
If you are the owning CCNA, you can find the BAN by entering related information and selecting from a list of valid BANs. If you are not the owning CCNA, you can validate the BAN by entering it directly. You can then copy the valid BAN so that you can paste it into the appropriate fields when you prepare the request.
1. Click the Pre-Order tab.
2. Click the BAN Validation tab.
3. Do one of the following:
If you are not the owning CCNA, enter the ACNA and the BAN.
If you are the owning CCNA, enter either the ACNA and the BAN or the ACNA and the combinations of other variables described in the guidelines on the page.
4. If you are not the owning CCNA, select the LOA check box. (You must enter the ACNA and the BAN itself in a later step.)
5. Click Validate.

QORA Help
41
If QORA™... Do the following...
Tells you that your BAN is correct (You have entered a valid BAN)
Copy the BAN so you can paste it into the appropriate fields when you prepare the request.
Shows a list of BANs (You have entered information that specifies two or more valid BANs)
Select the correct BAN from the list and copy it so you can paste it into the appropriate fields when you prepare the request.
Doesn’t find a valid BAN (The information you entered doesn’t identify a valid BAN)
Please ensure the BAN to be validated is correct. If the problem persists, and the BAN is not valid, please contact your Service Manager or Qwest SDC.
Validating the CFA
Validate the facility you want to assign services on to make sure spare channels exist. You can then copy the valid CFA so that you can paste it into the appropriate fields when you prepare the request.
Note: If you do not know the facility designation or type, do a CLLI scan first as described in the Scanning CLLI Codes section.
1. Click the Pre-Order tab.
2. Click the CFA Validation tab.
3. Fill in at least the required (*) fields.

QORA™ User's Guide - 9.1
42
4. Select the owning CCNA. If you select Other, fill out the Letter of Authorization (LOA) box by
selecting the check box
filling in the field for the owning CCNA
5. Click Validate.
Note: if you are not the owning CCNA for the facility you will only be allowed to validate a single channel of the facility at one time.
Result: For each channel you specified, QORA™ lists the status, the pending activity and due date, and the ECCKT.
6. Select the valid CFA information for your request and copy it so that you can paste it into the appropriate fields when you prepare the request.
Locate Facility Between CLLI Codes (CLLI Scan)
You can locate a facility between two specific CLLI codes using the CLLI Scan tab on the Pre-Order tab.
You scan CLLI codes to find the designation, type, and status of the facilities for the VALID ENTRIES of codes you specify. You need the facility designation and type when you validate the CFA.
Validating the CFA
1. Click the Pre-Order tab.
2. Click the CLLI Scan tab.
3. Fill in the three fields, then click Validate.

QORA Help
43
QORA™ lists the designation, type, and status of the facilities for the VALID ENTRIES of CLLI codes that you specified. If the status of a facility is IE, you can click the Validate CFA link to validate the CFA .
If QORA™ indicates that...
Do the following...
Submitted data does not match syntax or format rules
Check the syntax and format of the data you entered and correct them if necessary.
No data to display Please ensure CLLI to be validated is correct. If problem persists, and the CLLI is not valid, please contact your Qwest Service Manager or Qwest SDC.
Validating NC, NCI, and SECNCI Codes
You validate these codes to check that the NC code is paired with a valid NCI and/or SECNCI code. When you find the valid codes, you can copy them so that you can paste them into the appropriate fields when you prepare the request.
Note: You can validate the combination of codes, but not the specific NC code for your ReqTyp.
1. Click the Pre-Order tab.
2. Click the NC/NCI/SECNCI Validation tab.
3. To validate an NC code, fill in at least the first three characters of the code and click
Validate.
If QORA™ finds... Do the following...
An exact match for the NC code
Copy the code so you can paste it into the appropriate fields when you prepare the request.

QORA™ User's Guide - 9.1
44
If QORA™ finds... Do the following...
A partial match for the NC code
Select the appropriate NC code from the list and click Validate.
When QORA™ finds an exact match, copy the code so you can paste it into the appropriate fields when you prepare the request.
No match for the NC code
Check the code you entered, and correct it if necessary.
Validating SECNCI for NC Codes
To validate a SECNCI code for the NC code you validated, fill in both the NC code and the SECNCI code and click Validate. (This happens only when the REQTYP is W.)
If QORA™ finds... Do the following...
An exact match for both codes
Copy the codes so you can paste them into the appropriate fields when you prepare the request.
No matching SECNCI code
Select the appropriate SECNCI code from the list and click Validate.
When QORA™ finds an exact match, copy both codes so you can paste them into the appropriate fields when you prepare the request.
Validating NCI for NC Codes
To validate an NCI code for the NC code you validated, fill in both the NC code and the NCI code and click Validate.
If QORA™ finds... Do the following...
An exact match for both codes
Copy the codes so you can paste them into the appropriate fields when you prepare the request.
No matching NCI code
Select the appropriate NCI code from the list and click Validate.
When QORA™ finds an exact match, copy both codes so you can paste them into the appropriate fields when you prepare the request.

QORA Help
45
Validating SECNCI for NC and NCI
To validate a SECNCI code for the NC and NCI codes you validated, fill in all three codes and click Validate.
If QORA™ finds... Do the following...
An exact match for all three codes
Copy the codes so you can paste them into the appropriate fields when you prepare the request.
No matching SECNCI code
Select the appropriate SECNCI code from the list and click Validate.
When QORA™ finds an exact match, copy the codes so you can paste them into the appropriate fields when you prepare the request.
Reports Tab
Overview
From the Reports tab, the following two sub tabs enable you to perform specific actions:
QORA GUI Reports: From this sub tab, you can create customized reports listing requests that you have submitted. For example, you can list the status of all requests that have a DDD during a specified time period, specify what information you want the reports to include, and specify the order you want the information to be displayed.
ASR Status: From this sub tab, you can request the status of the most current version of an ASR, as well as access links to any associated Qwest-issued industry forms C/NR, CN, or DLR. This status information is available for the current version of ASRs submitted via the QORA GUI.
Creating Reports
1. Click the Reports tab. The QORA GUI Reports sub tab appears by default.

QORA™ User's Guide - 9.1
46
2. In the Report Criteria & Sort Order column, specify criteria to limit the information in the report. To list requests only for a specific CCNA and a specific Service Type, for example, specify the CCNA and the Service Type you want.
Report Criteria & Sort Order Fields
Field Name Description Usage
CCNA is List requests for a specific CCNA.
Select the CCNA from the drop-down menu.
Service Type is List requests that have a specific service type, for example, you want to see all Translations Only requests.
Select the Service Type from the drop-down menu.
ReqTyp is List requests for a specific ReqTyp.
Select the ReqTyp from the drop-down menu.
Act is List requests for a specific Act.
Select the Act from the drop-down menu.

QORA Help
47
Field Name Description Usage
Project contains List requests that contain specific text in the field.
Type the specific text in the text field.
ASR Status is List requests that have a specific ASR status.
Select the status from the drop-down menu.
C/NR Status is List requests that have a specific C/NR status.
Select the status from the drop-down menu.
Date range type Select the range type from the drop-down menu.
Date range
List requests where their status changed during a specific date range or where their DDD or DD occurred within that date range.
Type the range of dates in the start and end date fields.
Sort order List requests in a specific order.
Select the value you want to sort by and whether you want to sort in ascending or descending order. For example, if you specify ReqTyp, QORA™ creates a table in which the values in the ReqTyp column are sorted alphabetically.
3. In the Information to Display part of the page, select the information you want to include in your report.
4. Click Create Report.
Note: Generating reports can take an extended amount of time depending on the criteria selected.
Result: QORA™ displays the report you generated. If your report contains over 100 entries, use the Previous and Next links to view additional results.

QORA™ User's Guide - 9.1
48
Downloading the Report as a CSV Text File
QORA™ lets you save reports as Comma Separated Values (CSV) text files. This allows you to save reports in applications outside of QORA™ so that you can view and print them. Note that this does not save the report in QORA™—it saves the report in the application you choose.
1. Create a report.
2. Click the Download Report as .CSV Text File link found at the top and bottom of each report page.
Result: A message appears.

QORA Help
49
3. Save the file to disk, or view it and print it as you normally would with the application you
are using.
Searching for a Request to View ASR Status
1. Click the Reports tab.
2. Click the ASR Status sub tab.
3. On the ASR Status Request screen, specify criteria to limit the information returned on the ASR search.
You must select a CCNA.
To view requests for specific PON text, select a PON choice from the PON drop-down menu (Any, Equals, or Contains) and enter part or all of the PON depending on the choice selected in the drop-down menu. For example, to display all requests with PONs containing the letters ABC, select Contains in the drop-down menu and enter ABC in the PON field.
To view requests for a specific time frame, enter start and end dates in the Date Range fields.
To view requests submitted by a specific initiator, enter the initiator's name or partial name in the INIT contains field.

QORA™ User's Guide - 9.1
50
To view requests by a specific status, select the status in the ASR Status drop-down menu.
By default, QORA™ lists the requests in descending order by date. To change the sort order, select the sort order you want from the Sort order drop-down menu and select either Desc (descending) or Asc (ascending).
4. Click Search. QORA™ lists the requests that match your search criteria.
5. To view ASR summary results for a specific ASR, click on the PON of the ASR you want to view.
Viewing ASR Status Summary
1. After clicking on a PON from the ASR Status Request screen, summary information for the ASR appears on the ASR Status View screen.

QORA Help
51
2. From the ASR Status View screen, perform one or more of the following actions if available:
View the CN
View the C/NR
Go to the ASR
View associated DLR information for a circuit ID
Click the << Return to result list << link at the top of the screen to return to the previous results list
Note: Buttons on the top right side of the screen and circuit ID links will only appear when the content in question exists for the request.
Viewing CN Information
1. From the ASR Status View screen, click the CN button (available for confirmed orders) to view CN information for the ASR.
2. If desired, click the Circuits tab to view circuit information or click << Return to ASR Status Search Page << to return to the search page to perform another search.

QORA™ User's Guide - 9.1
52
Viewing C/NR Information
1. From the ASR Status View screen, click the C/NR button (available if a C/NR has been issued) to view C/NR information for the ASR. The Administrative tab appears by default.
2. If desired, click the C/NR Detail tab to view C/NR details or click << Return to ASR Status Search Page << to return to the search page to perform another search.
Go to the Current ASR
1. From the ASR Status View screen, click the ASR button (available if the order was submitted via the QORA GUI) to view current information for the ASR.

QORA Help
53
2. Click Next or other tabs or links on the screen to view additional information.
Viewing DLR Information
From the ASR Status View screen, click a circuit ID number under the Circuit IDs for DLR section.
This retrieves the associated DLR for each circuit reflected on the FOC when a DLR is requested on the original order.

QORA™ User's Guide - 9.1
54
If the circuit ID on the FOC reflects a range of circuits, the DLR search will fail and a box is displayed to indicate the individual circuit ID DLR requested.
Help Tab
Using QORA™ Help
There are several ways to get help while using QORA™
Online Help
User Guides
Field Level Help
Full Field Names
QORA™ Online Help
Online help appears when you click the Help tab.
Result: A new browser window opens with help options, including this online help
file.

QORA Help
55
The online version of this training includes a table of contents available on the left hand side of the screen.
Use the red arrows in the navigation bar to move through the screens in order without missing anything.
Click the button to show or hide the table of contents and select an area that interests you.
Use the button to jump to related topics.
Click the light bulb icon to view helpful hints.
Click text highlighted in blue to view more information.
You may also use your browser buttons to navigate through the screens.
You may also view field level help from within the application and view printable user guides in PDF format.
Field Level Help
Field level help is only available from within the QORA™ application. Click on any field name highlighted in blue to open online field level help.
Result: QORA™ Online Help opens in a new window.

QORA™ User's Guide - 9.1
56
From Field Level Help, click any term highlighted in blue to expand the definition.
Full Field Names
Hover your mouse over a field name to see the spelled out version of the field name in a tool tip.
Additional Resources
The Qwest.com ASR Ordering Systems page (http://www.qwest.com/wholesale/systems/asr.html) provides ASR Ordering Systems FAQs, the Qwest Business Rules Differences List, and other resources.
The Access Service Ordering Guidelines (ASOG) document is available from the OBF Document Catalog (http://www.atis.org/doccenter.shtml) at ATIS.org.
For additional help, please consult your company's QORA™ administrator or call the Qwest Wholesale Systems Help Desk at 1-888-796-9102, option 2.
Qwest Employees
Go to Qwest Internal QORA™ Help Resources (http://qshare/sites/qora_help_internal/default.aspx).

QORA Help
57
Logout Tab
Logging Out
Caution: After 60 minutes of continuous inactivity, QORA™ logs you out, and you lose any unsaved changes on the current form. (Your changes are saved whenever you click Validate / Next or View Request, or when you move to a different form.)
1. Click the Logout tab.
2. In the confirmation message that appears, click OK.


59
Glossary
#
00Y: 00Y Code Option
1004-I: 1004 Hz test Interval
1004-TAL: 1004 Hz Test Trunk Action Limits
1004-TML: 1004 Hz Test Trunk Maintenance Limits
1004-TTL: 1004 Hz Test Trunk Limits
1004 EML-Z: 1004 Hz Test Expected Measured Loss Office Z
1004EML-A: 1004 Hz Test Expected Measured Loss Office A
2804-TAL: 2804 Hz Test Trunk Limits
2804-TML: 2804 Hz Test Trunk Limits
2804-TTL: 2804 Hz Test Trunk Limits
404-TAL: 404 Hz Test Trunk Action Limits
404-TML: 404 Hz Test Trunk Maintenance Limits
404-TTL: 404 Hz Test Trunk Limits
950-XXXX: 950 Access Number
A
AACTEL: Alternate Access Telephone Number
AACTL: Alternate Access Customer Terminal Location
AAI: Additional Address Information
AAPOT: Alternate Additional Point of Termination
AC-MCO: Customer Maintenance Control Office
ACC: Access Information
ACCESS TANDEM: Access Tandem
ACFA: Alternate Connecting Facility Assignment
ACI: Additional Circuit Info
ACIC: Additional Carrier Identification Code
ACNA: Access Customer Name Abbreviation
ACPGN: Access Pager Number
ACPPN: Access Pager PIN Number
ACT: Activity
ACTEL: Access Telephone Number
ACTI: Activity Indicator
ACTL: Access Customer Terminal Location

QORA™ User's Guide - 9.1
60
ADT: Attenuation Distortion Test
AENG: Additional Engineering
AFACTL: Alternate Facility Access Customer Terminal Location
AFG: Agency of the Federal Government
AFO: Additional Forms
AFT: Address Format Type
AGAUTH: Agency Authorization Status
AI: Additional Point of Termination Indicator
AIN: Advanced Intelligent Network
ALBR: Additional Labor
ALCON: Alternate Local Contact
ALCON TEL: Alternate Local Contact Telephone Number
ALT REF: Alternate Routing Trunk Group Reference
ALTRO: Alternate Order Number
ANCI: Alternate Network Channel Interface Code
ANI: Automatic Number Identification
ANNC: Announcement
ANSI: American National Standards Institute
AP DSGCON TEL: Provider Design Contact Telephone Number
AP MCO: Provider Maintenance Control Office
AP OCO: Provider Operations Control Office
AP REP: Provider Contact
AP REP EMAIL: Provider Contact Electronic Mail Address
AP REP TEL: Provider Contact Telephone Number
APC: Alias Point Code
APF DSGCON TEL: Provider Facility Design Contact Telephone Number
APF MCO: Provider Facility Maintenance Control Office
APF OCO: Provider Facility Operations Control Office
APON: Associated Purchase Order Number
APOT: Additional Point of Termination
APP: Application Date
APT: Apartment
ARI: Additional Ring Info
ASC: Access Service Coordination
ASC-EC: Access Service Coordination-Exchange Company
ASG: Access Service Group
ASOG: Access Service Ordering Guidelines

Glossary
61
ASR: Access Service Request
ASR NO: Access Service Request Number
ASU: Answer Supervision
ATN: Associated Telephone Number/TSC
ATP: Access Transport Parameter
ATTEST RESP: Additional Translations Test Response
ATTEST TN: Additional Translations Test Telephone Number
B
BAAD: Band Advance
BAL-ERL-A: Balance Trunk Action Limit Echo Return Loss Office A
BAL-ERL-Z: Balance Trunk Action Limit Echo Return Loss Office Z
BAL-I: Balance Test Interval
BAL-SRL- Z: Balance Trunk Action Limits Singing Return Loss Office Z
BAL-SRL-A: Balance Trunk Action Limits Singing Return Loss Office A
BAN: Billing Account Number
BAND: Band Identification
Bc: Committed Burst Size
BCLID: Bulk Calling Line Identification
BCR3: Bearer Capability Routing 3.1 KHZ
BCR5: Bearer Capability Routing 56 KB
BCR6: Bearer Capability Routing 64 KB
BCS:
BDW: Bandwidth
Be: Excess Burst Size
BHMC: Busy Hour Minutes of Capacity
BIC: Exchange Company Initiated Change
BIC ID: BIC Identifier
BIC TEL: BIC Telephone Number
BILL: Bill
BILLCON: Billing Contact
BILLNM: Billing Name
BLDG: Building
BLOCK: Blocking Options
BML-ERL-A: Balance Trunk Maintenance Limit Echo Return Loss Office A
BML-ERL-Z: Balance Trunk Maintenance Limit Echo Return Loss Office Z
BML-SRL-A: Balance Trunk Maintenance Limits Singing Return Loss Office A

QORA™ User's Guide - 9.1
62
BML-SRL-Z: Balance Trunk Maintenance Limits Singing Return Loss Office Z
BRAND: Branding
BSA: Basic Serving Arrangement
BSC: Broadband Service Category
BSE: Basic Service Element
BSMT: Basement
BTL-ERL-Z: Balance Trunk Test Limit Echo Return Loss Office Z
BTL-SRL-A: Balance Trunk Test Limits Singing Return Loss Office A
BTL-SRL-Z: Balance Trunk Test Limits Singing Return Loss Office Z
BTL -ERL -A: Balance Trunk Test Limit Echo Return Loss Office A
C
C.NPA/NXX: Local Exchange Customer NPA/NXX
C/NR: Clarification/Notification Request
C/NR VER: Clarification/Notification Version
C/NT: Clarification/Notification Type
CAD: Call Denial
CBD: Call Before Dispatch
CC: Company Code
CCEA: Cross Connect Equipment Assignment
CCL: Carrier Common Line
CCLASS: Carrier Classification
CCNA: Customer Carrier Name Abbreviation
CCSA: Common Control Switching Arrangement
CCVN: Coordinated Conversion
CCW: Carrier Connect Wink Validation
CD: Completion Date
CD/TSENT: Confirmation Date and Time Sent
CDLRD: Confirming Design Layout Report Date
CDND: Called Directory Number Delivery
CDV: Cell Delay Variation
CDVT: Cell Delay Variation Tolerance
CE-VLAN: Customer Edge Virtual Local Area Network
CEMR: Customer Electronic Maintenance & Repair
CFA: Connecting Facility Assignment
CFAU: CFA Use
CFNI: Customer Fiber Network ID

Glossary
63
CFW: Call Forwarding
CGAP: Call Gapping Interval
CHANNEL: Channel
CHOK: Choke Network
CIC: Carrier Identification Code
CIP: Carrier Identification Parameter
CIR: Committed Information Rate
CITY: City
CIWBAN: Corrected Inside Wire Billing Account Number
CKLT: Bridging Location
CKR: Customer Circuit Reference
CKR1: Customer Circuit Reference (T1)
CKTACT: Circuit Activity
CLCI: COMMON LANGUAGE® Circuit Identification
CLCI MSG: COMMON LANGUAGE® Message Trunk Circuit
CLCI S/S: COMMON LANGUAGE® Special Service Circuit
CLEC: Competitive Local Exchange Carrier
CLEI: COMMON LANGUAGE® Equipment Identification
CLFI: COMMON LANGUAGE® Facility
CLK: Clock Source
CLLI: COMMON LANGUAGE® Location Identifier
CMN: C-Message Noise Test
CMN-I: C-Message Noise Test Interval
CMN-TAL: C-Message Noise Test Trunk Action Limit
CMN-TML: C-Message Noise Test Trunk Maintenance Limit
CMN-TTL: C-Message Noise Test Trunk Limit
CN: Confirmation Notification Form
CND: Calling Directory Number Delivery
CNO: Case Number
CNT: C-Notched Noise Test
CNT-I: C-Notched Noise Test Interval
CNT-TAL-C: Notched Noise Test Trunk Action Limit
CNT-TML-C: Notched Noise Test Trunk Maintenance Limit
CNT-TTL: Notched Noise Test Trunk Limit
COIN EA: Coin Equal Access
COMMON LANGUAGE® Equipment Identification: Identifies the standard representations of equipment in a uniform, concise function oriented format, as defined in Telcordia™ Practice BR 795-200-000 (10 alpha/numeric characters)

QORA™ User's Guide - 9.1
64
COMMON LANGUAGE® Location Identifier: Identifies the location assigned according to the code set found in Telcordia™ Practice BR 795-100-100 (8 or 11 alpha/numeric characters)
CPN: Calling Party Number
CPT: Channel Pair/Timeslot
CRDD: Customer Response Due Date
CRIS: Customer Records and Information System
CRO: Complete with Related Order
CSL: Customer Switch Location
CSP: Carrier Selection Parameter
CSPC: Customer Signaling Point Code
CST: Customer Switch Type
CTO: Cut Through
CTX LSTD NM: CENTREX Listed Name
CTX TEL: CENTREX Telephone Number
CTYP: Connection Type
CUST: Customer Name
CWG: Call Waiting
D
D-TEL: Desired Telephone Number
D.NPA/NXX: Desired NPA and NXX
D/TREC: Date and Time Received
D/TSENT: Date and Time Sent
DA ACC: Directory Assistance Access
DATED: Date of Agency Authorization
DCC: DC Continuity Test
DD: Due Date
DDD: Desired Due Date
DDLRD: Desired Design Layout Report Date
DEPT: Department
DFDLRD: Desired Facility Design Layout Report Date
DFOC: Desired Firm Order Confirmation
DID: Direct Inward Dial
DIDQ: DID Trunk Queuing
DIR: Directionality
DIR1: Directionality One (1)

Glossary
65
DIR2: Directionality Two (2)
DIR3: Directionality Three (3)
DIR4: Directionality Four (4)
DLCI: Data Link Connection Identifier
DLR: Design Layout Report
DLRD: Design Layout Report Date
DNAL: Dedicated Network Access Link
DOC: Design and Order Confirmation
DPB: Dial Pulse Percent Break Test
DPEAA: Drop Port Equipment Assignment Z Location
DPEAZ: Drop Port Equipment Assignment Z Location
DRC: Design Routing Code
DRL: Directory Listing Requirement
DSCP: Differentiated Services (DiffServ) Code Point
DSG EMAIL: Design Electronic Mail Address
DSG FAX NO: Design Facsimile Number
DSGCON: Design/Engineering Contact
DSOS: Design Service Order Status
DTN: Discrete Telephone Number
DTO: Dial Tone Office
DTSD: Desired Testing Services Date
E
EBD: qEffective Bill Date
EBP: Extended Billing Plan
EC: Exchange Company
EC VER: Exchange Carrier Version
ECAN: Echo Canceller
ECCKT: Exchange Company Circuit ID
ECO: Echo Control Test
ECSPC: Exchange Company Signaling Point Code
EDD: Envelope Distortion Test
EMAIL: Electronic Mail Address
EML: Expected Measured Loss
END OFFICE: End Office
EO: End Office
EO ACT: End Office Activity

QORA™ User's Guide - 9.1
66
EOD: End Office Detail
EOD USE: End Office Detail Form Use
EP: End Point
EPSCS: Enhanced Private Switched Communication Service
EQP: Equipped
EQPDESG: Equipment Designation
ER: Exempt Reason
ESN: Emergency Service Number
ESS: Electronic Switching System
ETET: End to End Test
EUCON: End User Contact
EUNAME: End User Name
EUS: End User
EUSA: End User Special Access Request
EUTEL: End User Telephone Number
EVC: Ethernet Virtual Connection
EVC NUM: Ethernet Virtual Connection Reference Number
EVCI: Ethernet Virtual Connection Indicator
EVCID: Ethernet Virtual Connection Identifier
EVCSP: Ethernet Virtual Connection Switch Point
EXP: Expedite
F
FACDESG: Facility/Cable Designation
FACT: Feature Activity (950-XXXX)
FACTL: Facility Access Customer Terminal Location
FACTYPE: Facility Type
FBA: Facility Billing Arrangement
FCDLRD: Facility Confirming Design Layout Report Date
FCHAN: Facility Channel
FCKT: Facility Circuit Identification
FDD: Facility Due Date
FDLRD: Facility Design Layout Report Date
FDRC: Facility Design Routing Code
FDT: Frame Due Time
FETL: Far End Test Equipment Telephone Number
FGA: Feature Group A

Glossary
67
FGB: Feature Group C
FGC: Feature Group A
FGD: Feature Group D
FGD-950: 950-FGD With 950 Access
FIMPTEL: Facility Implementation Telephone Number (T1)
FL: Floor
FLOOR: Floor
FLR: Floor
FNI: Fiber Network Identification
FNIA: Fiber Network Identification A
FNIZ: Fiber Network Identification Z
FNT: Fiber Network Type
FOC: Firm Order Confirmation
FORD: Facility Order Number
FPI: Freeze PIC Indicator
FPTD: Facility Plant Test Date
FRNT: Front
FRS: Frequency Shift Test
G
GAS: Gain and Slope Test
GAS-I: Gain Slope Test Interval
GBTN: General Exchange Tariff Options Billing Telephone
GCON: General Exchange Tariff Options Contact Name
GETO: General Exchange Tariff Options Code
GLARE: Glare Master
GTEL: General Exchange Tariff Options Contact Telephone Number
H
HBAN: High Capacity Channel Billing Account Number
HNGR: Hanger
HNTYP: Hunting Type Code
HPF: Hunting Preferential List
HVP: High Voltage Protection
HWL: Hot/Warm Line

QORA™ User's Guide - 9.1
68
I
IAC: Interexchange Access Customer
ICFA: Intermediate Connecting Facility Assignment One
ICFA1: Intermediate Connecting Facility Assignment One (1)
ICFA2: Intermediate Connecting Facility Assignment Two (2)
ICFA3: Intermediate Connecting Facility Assignment Three (3)
ICFA4: Intermediate Connecting Facility Assignment Four (4)
ICFAU1: ICFA1 Use
ICFAU2: ICFA2 Use
ICFAU3: ICFA3 Use
ICFAU4: ICFA4 Use
ICOL: ICO Location
ICSC: Interexchange Customer Service Center
ICSCO: Interexchange Customer Service Center
IDT: Intermodulation Distortion Test
IEX: IntraLATA Extension
IFNI1: Intermediate Fiber Network Identification One (1)
IFNI2: Intermediate Fiber Network Identification Two (2)
IFNI3: Intermediate Fiber Network Identification Three (3)
IFNI4: Intermediate Fiber Network Identification Four (4)
ILEC: Independent Local Exchange Carrier
IMN: Impulse Noise Test
IMPCON: Implementation Contact
IMTA: Inter-Major Trading Area
INCH: Internodal Channel
INIT: Initiator
INIT EMAIL: Initiator Electronic Mail Address
INIT FAX NO: Initiator Facsimile Number
INTER: Intrastate InterLATA Traffic
INTRA: Intrastate IntraLATA Traffic
ISDN SEQ: ISDN Sequence
ISTN: Interconnection Screening Telephone Number
ITU: International Telecommunication Union
IWBAN: Inside Wire Billing Account Number
IXC: Inter Exchange Carrier

Glossary
69
J
JK CODE: Jack Code
JK NUM: Jack Number
JK POS: Jack Position
JS: Jack Status
K
KEY: KEY
L
L2CP: Layer Two Control Protocol
LA: Lease Agreement
LADATED: Date of Lease Arrangement
LANM: Lease Authorization Name
LATA: Local Access Transport Area
LBBY: Lobby
LCON: Local Contact
LD1: Location Designator #1
LD2: Location Designator #2
LD3: Location Designator #3
LEC: Local Exchange Carrier
LEGACT: Multipoint Leg Activity
LEGNUM: Multipoint Leg Number
LERG: Local Exchange Routing Guide
LMP: Link Management Protocol
LOCBAN: Local Billing Account Number
LOF: Letter On File
LOS: Level of Service
LOSACT: Level of Service Activity Indicator
LOT: Lot
LOWR: Lower
LPIC: IntraLATA Primary Interexchange Carrier
LREF: Level of Service Reference Number
LRN: Location Routing Number
LRN G: Location Routing Number Global
LT: Link Type

QORA™ User's Guide - 9.1
70
LTP: Local Transport
LUP: Intrastate IntraLATA Usage Percentage
LV1: Location Value #1
LV2: Location Value #2
LV3: Location Value #3
M
M64: Multiple 64 Clear Channel Capability
MAN: Miscellaneous Account Number
MBA: Make Busy Arrangement
MBS: Maximum Burst Size
MCR: Minimum Cell Rate
MEC: Multiple Exchange Company (Multi-EC)
MISC: Miscellaneous Information
MLT: Mobile to Land Traffic Percent
MODE: Fiber Mode
MPA: Multiple Provider Arrangement
MSL: Multipoint Service Legs
MST: Master
MTCE: Maintenance Contact
MTS: Message Telecommunications Service
Multi-EC: Multiple Exchange Company (MEC)
MUXLOC: Multiplexing Location
MWI: Message Waiting Indicator
N
N/U: NNI or UNI
NAI: Network Assignment Info
NC: Network Channel Code
NC1: Network Channel Code (T1)
NCI: Network Channel Interface Code
NCON: New Construction
NDO: Number of Digits Outpulsed
NECA: National Exchange Carrier Association
NHN: Non-Hunting Number
NHNI: Non-Hunt Number Indicator

Glossary
71
NID: Node Identifier
NK: Network Configuration
NMO: Node Management Option
NOR: Number of Requests
NS: No Skip
NSIM: Non-simultaneous Transmission Of Signal And Supervisory Tones Requirement
NSL: Number of Secondary Locations
NUT: Number of UNI Terminations
NVC: Number of Virtual Connections (VC)
NVT: Non-Voice Grade Circuit Test
NXX: NXX Information
O
O-T: Operator Transfer
OBF: Ordering and Billing Forum
OEC: Other Exchange Company
OECACT: Other Exchange Company Activity
OECPNUM: Other Exchange Company Promotion Number
OECPSD: Other Exchange Company Promotion Subscription Date
OECVTA: Other Exchange Company Variable Term Agreement
OFC: Office
OPS: Operator Services
ORD: Order Number
ORD LEV: Ordering Level
ORIG: Traffic Estimate Originating
ORIG TRF: Originating Traffic
OSAC: Other Service Access Code
OTC: Other Exchange Company
OTH: Other
OVLP: Overlap Outpulsing
P
PBIT: Priority Bit
PBT: Pot Bay Type
PC: Point Code
PC TYP: Point Code Type

QORA™ User's Guide - 9.1
72
PCA: Protective Connecting Arrangement
PCACT: Point Code Activity Type
PCNA: Point Code Name Abbreviation
PCR: Peak Cell Rate
PCU: Point Code Use
PDN: Predetermined Telephone Number
PFPTD: Project Facility Plant Test Date
PG_of_: Page # of #
PH: Penthouse
PHJ: Phase Jitter Test
PI: Primary Location Indicator
PIA: Provider Initiated Activity
PIC: Pre-subscription Indicator
PIER: Pier
PIU: Percentage of Interstate Usage
PLU: Percentage of Local Usage
PNO: Premises Node Owner
PNUM: Promotion Number
POI: Point of interconnection
PON: Purchase Order Number
POP: Point of Presence
PORTS: Port Type and Number
PPTD: Project Plant Test Date
PQPR: Quantity of Port References
PQTY: Wired Ports Quantity
PREF: Ports Reference Number
PRI ADM: Primary Add Drop Multiplexer
PRID: Priority Indicator
PRILOC: Primary Location
PROJECT: Project Identification
PROVINT: Provisioning Interval
PSAP: Public Service Answering Point
PSD: Promotion Subscription Date
PSL: Primary Service Location
PSLI: Primary Service Location Indicator
PSPEED: Port Speed
PTD: Plant Test Date

Glossary
73
PTYP: Ports Type
PVC: Permanent Virtual Circuit
PWR: Power
Q
QA: Quote Authorized
QACI: Quantity Additional Circuit Information
QNAI: Quantity Network Assignment Information
QORA: Qwest Online Request Application
QPR: Quantity of Port References
QSA: Quantity Service Address Location Information
QTY: Quantity
QUE: Queuing
R
RACNA: Related Access Customer Name Abbreviation
RBc: Related Committed Burst Size
RBe: Related Excess Burst Size
RCDV: Related Cell Delay Variation
RCDVT: Related Cell Delay Variation Tolerance
RCF: Remote Call Forwarding
RCIR: Related Committed Information Rate
RCODE: Reason Code
RDET: Reason Code Detail
RDLCI: Related Data Link Connection Identifier
REAR: Rear
RECCKT: Related Exchange Company Circuit Identification
REF: Reference
REF NUM: Reference Number
REL TSC: Related Two-Six Code
RELAY RACK: Identifies the CLEI-Frame Identification Codes (floor, lineup, and bay location) of the equipment in a building as outlined in Telcordia™ Practice BR 751-100-785 (10 alpha/numeric characters)
REMARKS: Remarks
REN: Ringer Equivalence Number
REP: Related End Point
REQTYP: Requisition Type and Status

QORA™ User's Guide - 9.1
74
RFNI: Related Fiber Network Identification
RM: Room
RMBS: Related Maximum Burst Size
RMCR: Related Minimum Cell Rate
RMP: Ring Management Performance Monitoring
RNG: Ring Form
ROOM: Room
RORD: Related Order Number
ROTL: Remote Office Test Line
ROTY: Test Type
ROUTING EXCEPTION MATRIX: Routing Exception Matrix
ROUTING MATRIX: Routing Matrix
RPCR: Related Peak Cell Rate
RPON: Related Purchase Order Number
RPSPEED: Related Port Speed
RSCCT: Related Service Category
RSCR: Related Sustained Cell Rate
RT: Response Type
RTE MI: Route Miles
RTI: Route Index
RTR: Response Type Requested
RUID: Related UNI Identifier
RVCI: Related Virtual Circuit Identifier
RVPI: Related Virtual Path Identifier
S
S-VLAN: Stacked Virtual Local Area Network
S-VLAN IND: Stacked Virtual Local Area Network Indicator
S25: Surcharge Status
S25C: Surcharge Status Circuit
SAC: Service Access Code
SAC ACT: Service Access Code Activity
SAC NON: SAC Non-Conforming
SALI: Service Address
SAN: Subscriber Authorization Number
SANO: Address Number
SAPR: Address Number Prefix

Glossary
75
SASD: Street Directional Prefix
SASF: Address Number Suffix
SASN: Street Name
SASS: Street Directional Suffix
SATH: Street Type
SBILLNM: Secondary Billing Name
SC: Special Construction Requirement
SCCEA: Secondary Cross Connect Equipment Assignment
SCCT: Service Category
SCD: Service Code Denial Requirement
SCFA: Secondary Connecting Facility Assignment
SCN: Signal to C-Notched Noise Radio Test
SCR: Sustained Cell Rate
SCRT: Service Class Routing
SDIR: Secondary Directionality
SEC ADM: Secondary Add Drop Multiplexer
SECLEC: Secondary Location
SECLOC: Secondary Location
SECNCI: Secondary Network Channel Interface Code
SECTLV: Secondary Transmission Level
SEG: Segment Number
SEGACT: Segment Activity
SFNI: Secondary Fiber Network Identification
SI: Secondary Point of Termination Indicator
SIDE: Side
SLC: Signaling Link Code
SLIP: SLIP
SMDI: Simplified Message Desk Interface
SMJK: Smart Jack
SMUXLOC: Secondary Multiplexing Location
SPA: Special Action Indicator
SPC: Speed Calling
SPEC: Service and Product Enhancement Code
SPOT: Secondary Point of Termination
SR: Special Routing Code
SSN: Sub System Number
SSPC: Service Signaling Point Code

QORA™ User's Guide - 9.1
76
SSPC LOC: Service Signaling Point Code Location
SSPC TYPE: Type of Signaling Point Code
SSS: Secondary Service Support
SSWC: SECLOC Serving Wire Center
STATE: State/Province
STE: Suite
STOP: Stop
STP: Signal Transfer Point
STR: Single Tandem Routing
STREET: Street Address
Suit: Suite
SUP: Supplement Type
SUPI: SUP Indicator
SUPR: SUP Requested
SWC: Serving Wire Center
T
TACT: Testing Activity
TAG: Tagging
TBE: Toll Billing Exception
TCIC: Trunk Circuit Identification Code
TCON: Test Contact Telephone Number
TE: Tax Exemption
TECH CON: Customer Technical Contact
TECHAT: Technician At
TEL NO: Telephone Number
TERM: Traffic Estimate Terminating
TERM TRF: Terminating Traffic
TEST ANI: Test Automatic Number Identification Indicator
TEST RESPONSE: Test Response
TEST TN: Test Telephone Number
TESTCON: Test Contact
TG ACT: Trunk Group Activity
TGTYP: Trunk Group Type
TK QTY: Trunk Quantity
TK SEQ: Trunk Group Hunt Sequence
TK SIG: Trunk Signaling

Glossary
77
TLA: Test Line Access
TLP: Transmission Level Points
TLV: Transmission Level
TNC PER: Transfer of Calls Period
TNC TO: Transfer of Calls To
TNSC: Transit Network Signaling Code
TOS: Type of Service
TQ: Translation Questionnaire Form
TQC: TQ Form, General and Common Subsections
TQF: TQ Form, FGD Subsection
TQI: TQ Form, ITR Subsection
TQR: TQ Form, Routing Matrix Subsection (currently no help links available)
TQS: TQ Form, SAC/NXX Subsection
TQX: TQ Form, Routing Exception Matrix Subsection (currently no help links available)
TRANS: Transport Form
TRF: Transfer Feature
TRFTYP: Traffic Type
TRK: Trunking (Feature Group B) Form
TRKQTY: Trunk Quantity
TRLR: Trailer
TRN: Trunk Number
TSC: Two Six Code
TSC2: Two Six Code 2
TSC3: Two Six Code 3
TSC4: Two Six Code 4
TSP: Telecommunications Service Priority
TSR: Testing Service Request
TTEST RESP: Translations Test Response
TTEST TN: Translations Test Telephone Number
TTN: Translation Type Number
TTT: Transport Trunk Termination Code
TWC: Three Way Calling
U
UACT: UNI Activity Indicator
UNE: Unbundled Network Elements
UNI: User Network Interface

QORA™ User's Guide - 9.1
78
UNIT: Unit Identification
UNIT #: Unit Number
UNITS: Units
UOM: Unified Ordering Model
UPPR: Upper
UREF: UNI Reference Number
USOC: Uniform Service Order Code
V
VC: Virtual Connection Form
VC NUM: Virtual Connection Number
VCACT: VC Activity Indicator
VCI: Virtual Circuit Identifier
VCID: Virtual Circuit Indicator
VCVTA: Virtual Connection Variable Term Agreement
VER: Version Identification
VLAN: Virtual Local Area Network
VPI: Virtual Path Identifier
VPID: Virtual Path Indicator
VSC: Vertical Service Code (Translations)
VST: Virtual Service Translations
VTA: Variable Term Agreement
VTIA: Virtual Termination Identifier A
VTIZ: Virtual Termination Identifier Z
W
WAC: Waive Carrier Common Line Charge
WACD1: Work Authorization Circuit Detail 1
WACD2: Work Authorization Circuit Detail 2
WAL: WATS Access Lines
WAT: WATS Access Line (WAL)
WATS: Wide Area Telecommunications Service
WAVELENGTH: Wavelength
WKTEL: Working Telephone Number
WNG: Wing
WSI: Wireless Site Indicator

Glossary
79
WST: Wireless Service Type
Z
ZIP: ZIP/Postal Code
ZIP CODE: ZIP Code
ZLG: Zero Logic


81
Index A
Add
Child Forms............................................20
Multiple Forms........................................22
B
BANs
Validate ............................................40, 41
C
CFA
Validate ..................................................41
Check
Request Status ......................................12
Child Form
Delete.....................................................21
Child Forms
Add.........................................................20
CLLI Scan ..................................................42
Contact Information .....................................3
Copy
Request..................................................15
Create
New Request..........................................29
Reports...................................................45 D
Delete
Request..................................................17
Delete Child Forms
Child Form..............................................21
Delete Multiple Forms
Multiple Forms........................................22
Downloading
Reports...................................................48
E
Edit
Multiple Forms........................................23
Request..................................................18
F
Field Level Help .........................................55
H
Help
Who to call and when.............................. 7
L
Locate Facility
by CLLI .................................................. 43
by CLLI Code ........................................ 42
Logging Out .............................................. 57
Login
Customer................................................. 8
M
Multiple Forms
Add ........................................................ 22
N
Navigation ................................................... 5
NC
Validate ................................................. 43
Validate SECNCI for ............................. 44
NCI
Validate ................................................. 43
New Request
Create.................................................... 29
P
Requests ............................................... 17
Q
QORA Help ............................................... 54
R
Rejected Request
Revising................................................. 12
Reports
Downloading.......................................... 48
Results .................................................. 47
Reports ..................................................... 45
Request
Copy ...................................................... 15
Delete .................................................... 17
Edit ........................................................ 18

QORA™ User's Guide - 9.1
82
Submit ....................................................23
Supplement ............................................13
Template ................................................16
Request Status
Check .....................................................12
Requests
Printing ...................................................17
Results
Reports...................................................47
Revising
Rejected Request ..................................12
Roles
Administrator ............................................4
Super User ...............................................4
User..........................................................4 S
Search .......................................................26
SECNCI
Validate ..................................................43
Standards ....................................................6
Status Definitions.......................................10
Submitting
Request..................................................23
Supplement
Request..................................................13
T
Telephone Number
Validate by............................................. 38
Template
Request ................................................. 16
U
User Roles .................................................. 4
V
Validate
BANs ..................................................... 40
by Telephone Number........................... 38
CFA ....................................................... 41
NC ......................................................... 43
NCI ........................................................ 43
SECNCI................................................. 43
Validate BANs
BANs ..................................................... 41
Validate NCI
for NC.................................................... 44
Validate SECNCI
for NC and NCI...................................... 45
NC ......................................................... 44
W
Who to call and when ................................. 7