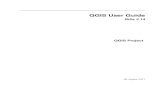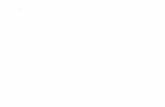25: Site Specific Photography (BAJR Guide) by Lisa Jayne Fisher
QGIS f or Ar chaeologists Get ting Started - BAJR › BAJRGuides › 42_QGIS_StarterGuide ›...
Transcript of QGIS f or Ar chaeologists Get ting Started - BAJR › BAJRGuides › 42_QGIS_StarterGuide ›...


QGIS for Archaeologists – A Starter Guide
1 | P a g e
0BBAJR Guide to Data and Functionality in QGIS
Contents 0BBAJR Guide to Data and Functionality in QGIS .................................................................................... 1
1. 1BIntroduction ................................................................................................................................ 3
1.1. 12BSo what can I do with GIS? .................................................................................................. 3
1.2. 13BWhy QGIS? .......................................................................................................................... 3
1.3. 14BWhat does this BAJR guide do? ........................................................................................... 3
2. 2BInstallation .................................................................................................................................. 4
3. 3BFundamentals ............................................................................................................................. 5
1.4. 15BLet’s begin by setting up a new project. ............................................................................. 6
4. 4BPoints, Lines and Polygons - Vector Data Basics. ........................................................................ 9
4.1. 16BImporting polylines ............................................................................................................. 9
4.2. 17BImport point data .............................................................................................................. 11
4.3. 18BImport Polygon data ......................................................................................................... 12
4.4. 19BWorking with Layers ......................................................................................................... 13
5. 5The SPATIAL QUERY – Manipulating Data ................................................................................ 17
6. 6BWorking with OS Open Map Data ............................................................................................. 23
7. 7BThe Power of the Grid! Raster data Basics ........................................................................... 25
7.1. 20BWhat is a raster? ............................................................................................................... 25
7.2. 21BAdding Aerial Imagery ....................................................................................................... 25
8. Georeferencing ......................................................................................................................... 28
9. 8BThe Power of the Grid!.............................................................................................................. 32
9.1. 22BGet Data ........................................................................................................................... 32
9.2. 23BApplying Hillshade ............................................................................................................. 32
10. 24Lidar 2 – An exercise in working with the data ..................................................................... 35
10.1. Using a raster catalogue................................................................................................ 35
10.2. Hill shading .................................................................................................................... 36
10.3. 25BDe-Trending (With many, many thanks to Dr. Crispin Hambridge) .............................. 38
11. 9BGetting your Message Across – The Map Composer ............................................................ 43
11.1. 26BAdding the map ............................................................................................................. 44
11.2. 27BAdding a scalebar .......................................................................................................... 46
11.3. 28BAdd a Legend / Key ....................................................................................................... 48
11.4. 29BNorth Arrow and Title ................................................................................................... 50

QGIS for Archaeologists – A Starter Guide
2 | P a g e
12. Exercise – Forgandenny Community Archaeology Project ................................................... 52
12.1. 30BStarting Out ................................................................................................................... 52
12.2. 31BLocating the site on GIS and then into the field (STAKING OUT) .................................. 55
12.3. Digitising Plans .............................................................................................................. 58
12.4. 33BUploading and sharing data .......................................................................................... 59
13. References ............................................................................................................................ 60
14. 11BAppendix ............................................................................................................................... 60
This guide uses, but does not reproduce, data uploaded to Archaeology Data Service by the Sutton
Hoo research project, Copyright Martin Carver:
Martin Carver (2004) The Sutton Hoo Research Project 1983-2001 [data-set]. York: Archaeology
Data Service [distributor] (doi:10.5284/1000266)
Open Map Local background mapping is courtesy of the Ordnance Survey
OS Terrain 50 is courtesy of the Ordnance Survey
datasets are courtesy of the Environment Agency
Guide written by
Jake Streatfeild-James 2016
Files used in the text can be downloaded here in rar/zip format:
Sutton Hoo Example files
http://www.bajr.org/BAJRGuides/42_QGIS_StarterGuide/Sutton_Hoo.rar
Forgandenny Archaeological Survey files
http://www.bajr.org/BAJRGuides/42_QGIS_StarterGuide/Forgandenny.rar

QGIS for Archaeologists – A Starter Guide
3 | P a g e
1. 1BIntroduction
This guide is aimed at people starting out in archaeological GIS, whether commercial companies
looking expand their access to GIS techniques, community groups seeking a means to digitise,
interrogate and ultimately publish their excavation data, or students looking for a professional way
to present figures for dissertations or thesis and learn the basics of this now ubiquitous
technology. For an entirely more comprehensive look at GIS the authors highly recommend
visiting the QGIS website [http://www.qgis.org/en/docs/index.html], or alternatively read David
Wheatley and Mark Gilling’s Spatial Technology and Archaeology: the Archaeological Applications
of GIS.
1.1. 12BSo what can I do with GIS?
GIS stands for Geographical Information System and covers a variety of software packages which
use maps as the primary means of displaying data. Simply, a GIS package operates a bit like a
database, allowing a user to store, edit, analyse, share and display any information with spatial
references.
In effect, this means that GIS packages be really useful to archaeologists: site surveys can be
digitised and used to provide a basis for environmental and artefactual post-excavation analysis,
distributions of artefact types may be plotted across sites, regions or countries, or spatial data like
Lidar or geophysical survey may be plotted and compared together. Importantly all of this work
can be summarised, mapped and shared with colleagues or the public whether they have access to
a GIS of their own or not.
1.2. 13BWhy QGIS?
QGIS is a great piece of open-source software that meets all the basic mapping and analysis
requirements of most archaeologists. For advanced users QGIS also has the ability to expand the
core toolkit via plugins and linking to other open-source GIS software like GRASS and SAGA. Unlike
some GIS programmes, the interface is user friendly, the learning curve gentle and QGIS is also
supported by a large friendly online community, so if you’re having a problem it’s likely someone
has been there before, and will be able to help out. Oh and did we mention that QGIS is
completely free? But most of all, QGIS offers an excellent array of functionality and
interoperability with a host of add-ons and an active user community willing to share ideas and
help out.
1.3. 14BWhat does this BAJR guide do?
Ok, so this guide is meant to be an archaeology specific guide to getting started with GIS. You’ll go
through installation of QGIS, starting a project and working with vector and raster data – you can
download the data via the suggested links in the text as well as exercise specific materials here:
[Sutton Hoo] and [Forgandenny Archaeological Survey ]. There’s some more in-depth information
on getting the most from datasets, an introduction to the map composer, and finally, a short
project to tie everything together. The concept is to provide you with confidence to install the
software on your computer and be able to handle various datasets, allowing you to grasp the
basics of GIS and then begin to use your own data in your own creative way.

QGIS for Archaeologists – A Starter Guide
4 | P a g e
2. 2BInstallation
System requirements for QGIS don’t really exist per-se, but for the latest release I would
recommend using a PC running Windows 7 or later, 4GB of RAM or more would be helpful when
trying to manipulate larger datasets such as Lidar tiles.
Having a large, fast hard drive is also a distinct advantage – as the data used in examples below are
often a couple of hundred megabytes large.
The installation files can be accessed through the QGIS project webpages, at
https://www.qgis.org/en/site/forusers/download.html
There are two basic QGIS versions to choose – the latest version and the long term release. The
former has all the most up to date functionality and bug fixes and is updated three times a year;
the latter is static with fewer updates and is therefore preferred by some corporate users. For the
purposes of starting out you can download either of these. There is also an advanced users
download from OSGeo4W which includes options to link to GRASS, SAGA etc.
Choose your system type: Windows, OS X, Linux, BSD and Android are all supported.
Windows users – check whether you’re running a 32 or 64 bit version:
Figure 1: System Information
Download the correct version of QGIS and proceed with the installation…
You can skip through the options during the installation, although I would recommend
downloading the example data now, so you can go through some of the exercises available
through the QGIS website later. [Sutton Hoo] and [Forgandenny Archaeological Survey ].

QGIS for Archaeologists – A Starter Guide
5 | P a g e
3. 3BFundamentals
Great, you’ve now installed QGIS, but there are a bewildering number of new icons on your
desktop!
Figure 2: QGIS Icons
To start a normal session of QGIS, click on the Icon labelled QGIS Desktop 3.12
You should now see this window open…
Figure 3: QGIS Desktop Window
The QGIS interface is split into three areas: Tool Bar at the top, Layer Menu to the left and Map Window (showing recent projects) to the right. (Figure 4) then try hovering your mouse cursor over each toolbar item and button to see what they do. (right click the toolbar area to add more elements)
Now that you’re up and running, from now on the guide will refer to the QGIS 2.10 Pisa so if you’re using an earlier or later version, things might be in slightly different places.

QGIS for Archaeologists – A Starter Guide
6 | P a g e
The next thing to do is to investigate some important fundamentals of GIS, let’s check out the way
files and file structures work.
1.4. 15BLet’s begin by setting up a new project.
Figure 1: Project Properties
In the project drop-down menu at the top left-hand corner of the QGIS window, select Project
Properties.
From here you can adjust a number of settings which will dictate how your data is displayed. GIS
works by linking lots of different file types together. Your project file will not contain any of the
actual data you’re working with, but only information on how it is displayed.
So, it’s important to make sure that you KEEP YOUR FILE ARCHITECTURE CONSISTENT when working in
GIS. This means having a folder structure where your project file sits one step above your source
data. Like this:
Figure 5: File Structure Example
IMPORTANT Back in the Project Properties menu select the General tab and make sure that the
SAVE PATHS option is switched to RELATIVE. This means that the project file will use a relative file
path, and you will be able to move the folder ‘Forgandenny Survey’ on to a usb thumb drive, for
example, and still maintain the file links.

QGIS for Archaeologists – A Starter Guide
7 | P a g e
On the fly transformations means that you can use data which have multiple coordinate systems in
the same project and this is already enabled.
WGS84 (World Geodetic System 1984) is an example of a coordinate reference systems which
covers the entire globe. OSGB36 which is the basis for the UK Ordnance Survey, is an example of a
local coordinate reference system which allows greater accuracy, as it covers a smaller area of the
earth’s surface.
Figure 6: Select your transformation
If I select the OSGB 1936 CRS from the list (search for the EPSG id 27700 to be sure you have the
correct CRS), any data with a different CRS will be re-projected on the Ordnance Survey grid. This is

QGIS for Archaeologists – A Starter Guide
8 | P a g e
especially useful when you can only find maps of the UK coast projected in WGS84, and all your
thematic mapping data has National Grid coordinates.
At this stage you don’t need to know much more than that, but if you’d like a bit more
background you could take a 10 minutes to listen into this you tube video
(https://www.youtube.com/watch?v=8UmmEN5Og4Y). Looking at CRS and On the Fly projection
settings
When you start a new project make sure that the project CRS is set correctly.

QGIS for Archaeologists – A Starter Guide
9 | P a g e
4. 4BPoints, Lines and Polygons - Vector Data Basics.
Vector data is a representation of the real world using points, lines and polygons. In archaeology
this might include find-spots or sites on a regional distribution map, rivers or other linear features
in the landscape or the edges of cut features, spreads of material or cobbled surfaces.
To illustrate how to manipulate vector data, we’ll need to find a source to start with.
1) Point your browser towards:
https://www.ordnancesurvey.co.uk/opendatadownload/products.html
2) Scroll down the screen until you find Boundary Line, tick the download box and scroll down to
the bottom of the page and click the next button. Fill in your details and await the link which will
be sent via email...
3) Click on the download link, and wait for the zip file to appear.
4) While it’s downloading, CREATE YOUR FOLDER ARCHITECTURE. Make a new folder and call it Sutton
Hoo. Within the Sutton Hoo folder, create another folder called Sutton Hoo Vector Data.
5) Back in QGIS click SAVE AS.
6) Save the project as Sutton Hoo in the [Sutton Hoo] Folder and make sure that file paths are set
to relative, on the fly CRS transformation is checked, and the project CRS is set to OSGB36 [27700].
4.1. 16BImporting polylines
Open the Boundary Line file, open the DATA folder, then the GB folder and select ALL the FILES 1
which are named high_water_polyline. Drag and drop these files into Sutton Hoo Vector Data.
1 “One of the most common vector formats is the ESRI shapefile format. You might have data in this format from the
Ordnance Survey, HER, NMR or NMP that can be overlain in your map view. Shapefile format requires different types of
topologies (points / lines / polygons) to be stored in different files.
Shapefiles are also made of up to 6 separate files, so when viewed in windows explorer they look like the image below. The file parts must be kept together in order for the shapefile to work so be careful when moving them to different directories (also it is advisable to zip the files into a single folder before emailing).

QGIS for Archaeologists – A Starter Guide
10 | P a g e
Figure 7: Import Vector Data
1) Open the import vector data tool. (Figure 7) ( if you can’t see it – right click in the toolbar area
and choose manage layers toolbar )
2) Click source and navigate to Sutton Hoo Vector Data
3) Select the shape file (.shp) for the high water polyline and click Add/
4) The UK coastline should now be visible in the map window (Figure 8).
Figure 8 : UK Coastline

QGIS for Archaeologists – A Starter Guide
11 | P a g e
Note that the layer name is visible in the layers window on the left next to a check-box. This
controls whether or not the layer is displayed.
The coastline is displayed as a POLYLINE – i.e. it isn’t filled in.
4.2. 17BImport point data
Now for some more information. Point your browser towards:
http://archaeologydataservice.ac.uk/archives/view/dob/download.cfm
This is the Archaeology Data Service – page for the Defence of Britain project, which mapped
every surviving and demolished Second World War installation in the United Kingdom. This is now
available in Google Earth .kmz format.
1) Repeat the process with the import vector data tool
2) You’ll now see a list of vector layers to add .
3) Choose layers 213 and 214, (hold down Ctrl and left click each layer to select both) which
represent extant and removed anti-landing trenches.
Figure 2: Choose layers to add
You will now see a distribution of dots (point data) representing the location of Second World War
anti-landing trenches across Britain. (Figure 10)

QGIS for Archaeologists – A Starter Guide
12 | P a g e
Figure 10: Distribution of Anti-Landing Trenches
4.3. 18BImport Polygon data
Polygons are closed lines which can be filled with a colour, and can be used for spatial queries,
more on that later.
Open the zip file which you downloaded
to get the UK coastline.
Go into the Sutton Hoo Vector Data
folder
Using the IMPORT VECTOR DATA tool, add
the historic counties shapefile
(UKDefinitionA.shp) to your project…
You should now see the coloured-in
county boundaries laid over (and
obscuring) the rest of your data.
Figure 11: County Boundaries
To make your points visible again, select the UKDefinitionA layer, and drag it to the bottom of the
layer-list. The high water line should now be visible again. You could rename it to Historic
Counties by right clicking the layer and choosing rename this makes it easier for the user to know
what that layer is.

QGIS for Archaeologists – A Starter Guide
13 | P a g e
Figure 12: Layers rearranged and renamed
4.4. 19BWorking with Layers
Let’s say we want to focus on the
Anti-Landing Trenches in Suffolk.
I’ve forgotten which one Suffolk
is, because I am ignorant of East
Anglian geography. I’ll make it
easier by labelling all the
different counties.
Find the Historic Counties layer
properties by right-clicking
where it’s listed in the layer
menu and selecting properties.
Figure 13: Layer Properties

QGIS for Archaeologists – A Starter Guide
14 | P a g e
Figure 14: Layer Properties Menu
In the layer properties menu, click on the Labels tab, click the dropdown with No Labels and
choose Single Label with and choose NAME from the Value drop-down box. Put a white colour
border (buffer) around the text to make it stand out, by clicking the Buffer tab and then ticking the
Draw Text Buffer box. Click Apply at the bottom of the layer properties menu window, and then
OK to quit the window.
Suffolk is now clearly labelled along with all the other counties.
Figure 15: Suffolk Labelled

QGIS for Archaeologists – A Starter Guide
15 | P a g e
Excellent! But I’m only interested in Suffolk, so now I know where it is, let’s put a filter on the
County Boundaries layer, and take away all the extra information we don’t need.
Right click on the layer [Historic Counties] and select Filter
Figure 16: Filter Menu
In the box labelled Provider specific filter expression type "NAME" = ‘Suffolk’ and click Test (note
single quotes around ‘Suffolk’ ) You can also double click NAME; click = in the Operators box;
click All in the values box and double click Suffolk in the values box. This creates the query too.
Figure 17: Successful Filter Test

QGIS for Archaeologists – A Starter Guide
16 | P a g e
The expression should return 1 row.
Press OK to exit the Filter Menu.
The map should now have only Suffolk visible.
Figure 18: Only the Suffolk filled polygon is visible on the polyline map with anti landing trenches
overlaid as point data.
If you’re seeing the same as Figure 18, then great, if not, go back a few steps and see if your filter
query looks exactly the same as Figure 16.
Now we have learned how to import the three types of vector data. If you are wondering how to
import stuff which isn’t already a .shp or .kml file worry not, just skip to the appendices where I’ll
briefly describe other stuff like importing .dxf files generated by AutoCAD, and creating your own
point data in a .csv file.
After adding polylines, points and polygons, let’s start to look at how to manipulate and analyse
this data.

QGIS for Archaeologists – A Starter Guide
17 | P a g e
5. 5The SPATIAL QUERY – Manipulating Data
Spatial query is a really useful tool if you want to know whether something occupies the same
space as something else. For instance, if you mapped all your pottery finds in three dimensions, it
would be really useful to produce a plan showing features which contained pottery, and those
which did not. Let’s keep it simple using the Suffolk example which we’ve already got saved.
Clear the filter on the county boundaries layer through the filter menu box, then click clear. OK.
The counties should all re-appear. We will now select and display ALL the counties which have
EXTANT Anti-Landing Trenches.
Figure 19: Spatial Query
Figure 20: The Vector Selection - Toolbox Menu
The Vector selection menu allows you to design a
query to suit your needs. (we will choose Select
by location) - The first drop-down box lets you
choose which layer you wish to select from. In this
case the historic counties layer.
The next box controls the nature of the query – we want the Contains option.
The comparing features are the controlling layer – only counties which have extant trenches inside
their polygon will be displayed. Lastly, click Run to start the process.
39

QGIS for Archaeologists – A Starter Guide
18 | P a g e
You should now see the menu box below (Figure 21):
Figure 21: Vector Selection Menu
This displays the results of your query and gives you the chance to view that it is what you want.
Now to create a NEW layer with just these counties on it, use the Extract by location – on the
same Vector Selection menu in Toolbox (see figure 20) this will go through the same process, but
this time create a new layer from the selected features.
You should see something like Figure 22)
Lets save this new layer. Right click the
new (Extracted) location layer – rename
to Counties with AL Defences
Now Rightclick this layer, >> click Export
>> Save Features As >> and in the File
Name box, click the three dots and
navigate to the Sutton Hoo folder and
save the shp file as Counties with AL
Defences
Figure 22 – Spatial Query Results
39
73

QGIS for Archaeologists – A Starter Guide
19 | P a g e
Now would also be a good time to point out that QGIS attributes colours at random (and often
without regard for taste). This query has changed some counties a shade of red. Let’s fix that.
Figure 23: Layer Properties Menu
In the layer properties menu (right click – Properties at the bottom) , you can do lots of other
things - for example select the SOURCE TAB and change the layer name from Counties with AL
Defences to Counties with surviving AL Defences – then click Apply
Now click the SYMBOLOGY TAB, select and change the fill colour to something more suitable.
Figure 24: Fill Colour

QGIS for Archaeologists – A Starter Guide
20 | P a g e
Here’s the result – you will notice how easy it is to visualise the results of the query with a simple
styling – showing counties that have extant trenches. Why not do the same for the Anti Landing
trenches layers
Figure 25: Result of layer styling
So, for this exercise we have one last step to add the coordinates for some of the Sutton Hoo
Mounds.
To do this we’ll use another useful function in QGIS, the capability to use .csv files
Comma Separated Value (csv files) are a way of structuring data so that both programs and people
can understand the contents.
Open a new excel document, (you can use any
spreadsheet program like in Open Office which will allow
you to save a comma separated value file (.csv))
Enter this data into the blank sheet and save as a .csv file
(MS-DOS version for Windows users)
Now find the button which allows you to create a layer from a delineated text file (including
.csv’s!) This will get you used to hovering over buttons to find out what they do, and prepare you
for further exploration of QGIS. A great way to learn is exploration.
Site eastings northings
mound1 628779 248701
mound2 628843 248802
mound3 628803 248672
mound7 628821 248729
mound11 628756 248635

QGIS for Archaeologists – A Starter Guide
21 | P a g e
Figure 26: Add Delineated Text File Menu
Browse to the file which we just created (In this case we had named it Mounds.csv and saved it in
the Sutton Hoo Vector Data folder).
Everything appears to have come through – you can see the table in the box at the bottom of the
menu, and QGIS has automatically picked up the delineating character, and the first record (at the
top of the table) has the field names. It has even worked out that eastings and northings refer to
coordinates. (Figure 26) If it had not picked these out, then of course you could manually tell it
what fields were an easting and
northing coordinate. Choose the
OSGB 1936 CRS 27700
Press Add
Figure 27: Zoom to Layer
A new group of points should
have appeared near to the Suffolk coastline. Turn off the anti-landing trenches layers and this
should become more apparent or right click the Mounds layer and select zoom to layer (Figure 27).

QGIS for Archaeologists – A Starter Guide
22 | P a g e
You can change point styling by right clicking the new Mounds layer and choosing options in the
Symbology tab. Zoom out to see more of the landscape.
Figure 28: Mounds Added
The hope is that this short introduction is enough to get you going with using vector data. There
are loads more useful tools in the vector drop-down menu at the top of the QGIS window. They
will allow you to transform lines into polygons, create new polygons from intersecting polygons
and also do general data management stuff like merging two shapefiles together
Save your QGIS project As SuttonHoo

QGIS for Archaeologists – A Starter Guide
23 | P a g e
6. 6BWorking with OS Open Map Data
Open Map data can be added to your GIS project from the Ordnance Survey Open Data portal:
https://www.ordnancesurvey.co.uk/business-and-government/products/os-open-map-
local.html
Of course, other countries have their own access (or not) to digital data, from USGS to NASA, you
may have to search for the region you need, but it is normally possible to find at least basic GIS
data for everywhere on earth.
Let’s add some background mapping for grid square TM into the project (Terrain 50 is
downloadable as a dataset covering the whole of the UK approx 1.1 Gb! So only pick the areas you
need)
Select Grid Square TM from the list available (OS Open Data is the first item in the list).
Check download, then click Next at the bottom of the page.
Fill in the details on the next page (Figure 29)
Figure 29: Open Data Details Page
Finishing the page should result in an email with a download link being sent to the address which
you have just provided, this will allow you to download a .zip file containing the new vector data.
Open the zipped folder and extract to the Sutton Hoo Vector Data folder.
Back in QGIS, let’s add this new data.

QGIS for Archaeologists – A Starter Guide
24 | P a g e
Use the add vector data tool in the left hand toolbar, and point it at “\Sutton Hoo\Sutton Hoo
Vector Data\OSOpenMapLocal (ESRI Shape File) TM\data”
Set the file type selector (to the right of the file name bar) to ESRI Shapefiles, and select all the files
in this folder.
Things just got a lot busier.
You’ll notice that the colour scheme has been chosen arbitrarily. Let’s sort that out first
Changing the colour scheme can be effected by double clicking on the coloured square next to the
layer in the layer menu. This is what we came up with - but why not experiment. There is a good
tutorial for creating and saving styles here:
Illustration 30: Colour Tamed
Remember that if you use this data you must acknowledge it using the appropriate Ordnance
Survey Open Data text:
Contains OS data © Crown Copyright [and database right] (year of use)

QGIS for Archaeologists – A Starter Guide
25 | P a g e
7. 7BThe Power of the Grid! Raster data Basics
So, now we’ve covered vector data, let’s move on and have a look at rasters.
7.1. 20BWhat is a raster?
Digital image formats like .tiff and .jpeg are examples of a raster file format, geophysics plots and
Lidar are also examples of rasters.
These file types are all structured in the same way: they are all made up of an underlying grid of
cells, each of which is attributed a value, which can be a positive or negative number.
In a digital photograph like a .jpeg file, every cell is attributed a value which corresponds with a
different colour.
Geophysics surveys work the same way, with each cell representing a reading taken by the
instrument, across the survey grid. Lidar works exactly the same except the values correspond to
height above sea-level (usually).
7.2. 21BAdding Aerial Imagery
Right, let’s add some aerial photography into our Sutton Hoo project.
1) First, add another folder inside the Sutton Hoo folder, call it Sutton Hoo Raster Data…
2) Now to locate some satellite aerial imagery.
3) From the drop-down menus, select Python Console from the Plugins menu.
4) There are loads of useful tools here which you might wish to investigate in the future. – Until
then… Plugins > Python Console > Show Editor
Next: Copy&Paste the code from the link below into a new Python file and press Run
( you can find it by searching for the text “Copy&Paste the code below into a
new Python file and press Run” in the following webpage
https://gis.stackexchange.com/questions/20191/adding-basemaps-from-google-or-bing-in-
qgis/217670#217670

QGIS for Archaeologists – A Starter Guide
26 | P a g e
Now go to View > Panels > Browser
Figure 31: The Browser Panel – scroll down for “XYZ Tiles”
Scroll to XYZ tiles and choose from the available sources.
Googlemaps Aerial or Bing for this particular exercise- We currently recommend Bing Virtual
Earth – But have a look at all the other options.

QGIS for Archaeologists – A Starter Guide
27 | P a g e
You can now turn off the high waterline and county boundary layers now, as we won’t be using
them anymore.
Figure 32: Aerial Imagery with points over the mounds.

QGIS for Archaeologists – A Starter Guide
28 | P a g e
8. Georeferencing
We now have point data of the Sutton Hoo mounds overlaid on modern Aerial Photography.
When you add an Open Layers map to your project, CRS is changed to EPSG:3857. Go to Project
properties and change back the CRS to your local projection (and don't forget to enable on-the-fly
projection).
That seems easy. But what if the raster we want to use isn’t georeferenced? That is, what if it’s just
an ordinary image file, how does QGIS know where to place it on the map?
In that case we’ll need to use the RASTER GEOREFERENCING tool. The georeferencing tool uses point-
matching to line-up an unreferenced image against a referenced base-map. It will then create a
“metadata” file with coordinates which allows QGIS to plot its position onto our map.
We want to know the extent of the Sutton Hoo excavations; and you will find the information in
the folders you downloaded earlier [Sutton Hoo]
The full Sutton Hoo Archive can be viewed HERE:
Either use the data in the download or use the windows ‘snipping tool’ to capture a .jpg of the
Detailed Site Plan (which is archived as a .pdf) and save into the Sutton Hoo Raster Data folder .
Back in QGIS select the Georeferencer Tool in the Raster drop-down file menu. And the following
window will appear.
Here you have an interface which will allow
you to load and georeferenced images by
point-picking. Basically you choose a point on
the image you need to reference, and the
corresponding point on your referenced
base-map. You need at least three points to
reference an image, though four or five will
usually work best - and they should be well
distributed around the image i.e. not all in
the same corner! Let’s start by loading the
site plan image.
1) Click the Add Raster button at the top left-
hand corner of the menu.
2) You will be asked to confirm the CRS,
choose OSGB36 [27700].
The new image now appears in the main
box.
You’ll see a number of grid coordinates on the plan which refer to the site grid. Luckily we know
the transformation for the Sutton Hoo site grid, so we can type the new coordinates straight into
the dialogue box.
Figure 33: Georeferencer window

QGIS for Archaeologists – A Starter Guide
29 | P a g e
3) Left click on the grid point labelled 50/50 and you will see this box; (note that you can also pick
from map (which allows you to match map points with the same locations on the image you are
trying to georeference
Figure 34: Coordinate Dialogue Box.
4) Set the following coordinates for this point, and for the other four visible grid points.
50/50 628775 248655 250/50 628975 248655 250/200 628975 248805 50/200 628775 248805
5) Click the Play button to start the georeferencing process. Another dialogue box will open and
ask you to set the transformation type, choose linear.
6) Now chose an output raster for your georeferenced plan to be saved as (in the Sutton Hoo
Raster Data folder) and press OK –

QGIS for Archaeologists – A Starter Guide
30 | P a g e
Figure 35: Transformation Settings
7) Quit the georeferencer and SAVE YOUR GROUND CONTROL POINTS (GCPS) !
8) You should now see the plan which we downloaded from the excavation archive fully
georeferenced and loaded as a layer in you GIS project.
For learning more on how to georeference from points you can recognise on the aerial photograph
and the image you want to georeference – Read this excellent instruction Tutorial.
https://www.qgistutorials.com/en/docs/3/advanced_georeferencing.html

QGIS for Archaeologists – A Starter Guide
31 | P a g e
Figure 36: The loaded original site plan, georeferenced
With the image now georeferenced you could use the ‘create vector layer’ tool to make a vector
version of the site boundary, or perhaps vectorise all the excavated features as polygons with
associated metadata which you could then interrogate further and create even further shp file
layers based on the results – such as location of specific types of artefact ; The capability is all
there within QGIS as long as you can input the data.

QGIS for Archaeologists – A Starter Guide
32 | P a g e
9. 8BThe Power of the Grid!
Lidar - most people will have been anticipating this section, and the good news is that QGIS is fully
equipped to handle Lidar digital surface and terrain models (DSMs and DTM’s).
9.1. 22BGet Data
Lidar is available free of charge (mostly in England and Wales) through the government open data
portal:
https://environment.data.gov.uk/DefraDataDownload/?Mode=survey
Find Sutton Hoo, (grid square TM 24) (from the top left dropdown) select the area using the
Polygon tool in the left menu – then Download Data tiles – Select and download the Lidar
Composite 50cm DTM data (not the DSM (Digital Surface Model) TM24 NE ). You will have to
download a complete ten kilometre square, so once the .zip file is downloaded, look for TM 28 48
it is in an .asc file format.
Figure 37: Map square TM2848
Drag and drop the .asc file for grid square 2848 into Sutton Hoo Raster Data.
Now, add this as a new layer, it’s already georeferenced so should be simple, just choose the
coordinate system.
Now you should see something like
Figure 38 (left) – the Lidar data is loaded,
but doesn’t show much, it’s in its raw
form. To make it useful we’ll have to put
it through a process called Hillshade
Analysis. This will bring out the detail.
Hillshade analysis works by simulating a
raking light source falling across your
terrain model, which produces shadows,
picking out earthworks and other
potentially archaeological features.
9.2. 23BApplying Hillshade

QGIS for Archaeologists – A Starter Guide
33 | P a g e
In the Raster drop down menu, select Hillshade from the Terrain Analysis menu.
In Figure 39 you can see the options for running a Hillshade analysis – choose tm2848 as your
elevation layer, and name a new layer as your output layer. Call it Hillshade, and make sure it’s
saved in the Sutton Hoo Raster Data Folder.
Figure 39: Hillshade Analysis
Changing the Z factor (vertical exaggeration) allows you to exaggerate subtle changes in
topography, bringing out small features which might otherwise be missed.
The azimuth and altitude boxes control the position of your light source. Play around a couple of
times with the hillshade tool to see the effect of changing these settings. In the hillshade field -
enter the name of the final result file - you can just play about without saving, by leaving this
empty, until you get exactly the results you like .
You should see something like Figure 40 (next page)

QGIS for Archaeologists – A Starter Guide
34 | P a g e
Sorry the Lidar doesn’t reach the extent of the mounds, we were kind of building up to that, only
to let you down – but this is the real world! Perhaps the new UAV Lidar mounted pods will let
you fill in this gap!
(If you want to see the lidar data for Sutton Hoo you’ll have to go back to the EA downloader
and pick the 2m data.)
A note from a lidar pedant: hillshades are a great first step to visualising lidar data but they pose
some significant problems for mapping microtopography, namely that the features you will see are
dependent on the direction and angle of the illumination you choose. The process of using light to
highlight and shade areas is also problematic – what are you seeing / mapping when you look at
the light and shade? Is this in the same place as the monument or has it been translocated by the
hillshade visualisation?
If you’d like to know more about other, more appropriate visualisation techniques to highlight
microtopography from the Relief Visualisation Toolbox webpage developed by the Institute of
Anthropological and Spatial Studies, ZRCSAZU Slovenia. You can download their stand-alone
processing genie, the Relief Visualisation Toolbox, along with a detailed manual and even a
powerpoint presentation about the visualisation techniques from this link (RVT https://iaps.zrc-
sazu.si/en/rvt#v ).

QGIS for Archaeologists – A Starter Guide
35 | P a g e
10. 24Lidar 2 – An exercise in working with the data
10.1. Using a raster catalogue
For the following exercise, let’s actually add something to the archaeological record. Start a new
QGIS project in a new project folder.
1) Name the project “Dales Lidar”, make sure that the working coordinate reference system is
OSGB1936 [27700] and the file paths are relative. .
We’re going to head to the Yorkshire Dales, where there’s some 1m resolution Lidar data, which
we can use to spot archaeological sites such as earthworks and field systems. I’ll also introduce a
new technique called de-trending which will help to reduce the amount of background noise from
very hilly terrain.
2) Head back to the Environment Agency website and download the composite Lidar Composite
DTM (Digital Terrain Model) for map square SD87 DTM 1M
https://environment.data.gov.uk/DefraDataDownload/?Mode=survey
3) Once you’ve got it downloaded, extract the tiles into a suitably named sub-folder in the project
folder
There’s a lot of tiles - importing them
all individually is a really bad idea, as
you’ll have to go around changing the
CRS for each individual hectare tile and
that will drive you mad, as well as
taking hours!.
Also, there will be noticeable breaks
around the edges of each tile, as each
one will have its own histogram,
controlling how black and white each
pixel is rendered.
4) Fortunately the solution is to build
a virtual raster catalogue. A tool
which you can find in the Raster:
Miscellaneous drop down menu.
5) You can choose a directory for your
input, then you’ll have to name the
output file. Every other option should
be unchecked – except adding the layer to the project.
Figure 41: Build Virtual Raster Catalogue window

QGIS for Archaeologists – A Starter Guide
36 | P a g e
6) Load the result into your project,], the result should be something like the bottom image rather
than the top ( note how you can’t see the squares now. :
Figure 42: Loaded results
10.2. Hill shading
Let’s get started with a basic hill shade: We
covered this already in section 10.1 above.
Make sure the resulting GeoTiFF is in the correct
CRS (OSGB36 [27700]).
Beautiful!.
Time to load some aerial photography which will
help our interpretation of any anomalies we want
to record. ( see the section 7.2 above)
Figure 43. The new GeoTIFF with hillshade applied

QGIS for Archaeologists – A Starter Guide
37 | P a g e
Let’s also create a vector grid, so we can keep track of where we’ve looked. Grid creation is via
Vector: Research Tools: Vector Grid
Figure 44: Grid extent should be the hillshade raster file
1) Grid Type = Line
2) In Grid Extents, click the USE LAYER EXTENT – then choose the Hillshade Layer
3) In the parameters box, set the grid size to 1000 metres ( 1km) and output the grid as lines. This
is also really helpful when you look at the hillshade alongside an Ordnance Survey map, as the
grids will match exactly!
4) Name your output shapefile (within the vector data folder of your project), and select Open
outfile after running algorithm.
We now have our massive hill-shade file split into manageable chunks. Spend the next hour
searching away on this hillshade file and see what you can find. I would recommend looking at the
area around Nether Hesleden (use the aerial image from Bing to find this village) – as there’s a
known Romano British settlement marked on the Ordnance Survey. See if you can trace the
extents of the field system. It’s very different from the larger, more pronounced medieval ridge
and furrow.

QGIS for Archaeologists – A Starter Guide
38 | P a g e
10.3. 25BDe-Trending (With many, many thanks to Dr. Crispin Hambridge)
When you’ve finished, you might have noticed that the areas of the map with extremes of relief
are difficult to search.
Figure 45: Areas of extreme relief and location of
processing toolbox.
Because the hillshade is showing areas of extreme relief
as blacks and whites, we’re going to have to produce
another layer, which removes (or de-trends) the
underlying terrain, and leaves the detail.
FIRST SAVE YOUR PROJECT! - you will thank me!
1) The first step is to find the processing toolbox:
Processing: Toolbox dropdown menus
2) Find the simple filter geoalgorithm and launch.

QGIS for Archaeologists – A Starter Guide
39 | P a g e
The interface looks like this:
Figure 47: Simple filter geoalgorithm
3) Ensure the Lidar data layer is setfiltered grid
4) ected. Keep Search Mode and Filter set to [0] Square and [0] Smooth respectively.
4) Set the Radius to 25 (for 1m datasets – 12 for 0.5m and 6 for 0.25m)
5) Save the filtered grid to a file in your project folder and check open output file in the checkbox.
6) Press Run
NOTE My version of QGIS throws error: 127 in the Log window, but the algorithm appears to
work just fine without the dll which is apparently missing.
7) After filter process has been completed, there should be a new layer in your layer menu called
Filtered Grid. If it fails, then check the folder… you will have to open up the project again.. and
load the filteredGrid file
8) Next, go to Raster: Raster Calculator
Figure 46: Processing toolbox

QGIS for Archaeologists – A Starter Guide
40 | P a g e
Figure 48: Raster Calculator
1) Name your output layer (click on the “. . .” button) we called ours “Subtract”
2) Now make sure the output CRS is set to OSGB36 [27700]
3) Click Current Layer Extent to update the extents of the output layer
4) Make sure Add Result to Project is checked.
5) In the Raster Calculator Expression box, add this you can double click on the layers you need
rather than having to write it manually :
"hillshadeDales @1" – “Filtered Grid@1” (ie the original dem minus the filtered grid layer)
6) Press ok, sit back and wait for the process to run.
7) When the Subtract layer is loaded give it a spin around and have a look. The DEM is already a lot
more detailed. Have a look at this:

QGIS for Archaeologists – A Starter Guide
41 | P a g e
Figure 49: Top: Original Dem / New Shaded DEM So the de-trended DEM is on the top right hand
side, and the original DEM is on the bottom left hand side. Much more detail is visible. This is the
Romano British settlement at Nether Hesleden.
Below - Hillshaded version from New Shaded DEM / Original Dem note how the hills have
smotthed out, but the fine detail is more pronounced

QGIS for Archaeologists – A Starter Guide
42 | P a g e
So to recap, we’ve created a filtered version of the DEM, smoothing it out and removing all the
detail. We’ve then subtracted the filtered version from the original DEM, which removes the large
features like hills and valleys, and leaves the detail.
So now, if you create a hillshade from the de-trended DEM, more detail should be visible in areas
of extreme relief.
Try other commands
Why not also try the contour command from the Raster >> Extraction >> Contour
Using a 1m contour interval
Or add the Viewshed Plugin from the Plugin manager and watch this video
https://www.youtube.com/watch?v=NImNMWSswjA There are many video and text tutorials
for all the functions you may need while using QGIS – Google is your friend.

QGIS for Archaeologists – A Starter Guide
43 | P a g e
11. 9BGetting your Message Across – The Map Composer
Let’s go back and open the initial project that had the counties and anti landing trenches
1) In the PROJECT MENU, create a new print composer and call it Anti-Landing Trench
Distribution.
The Print Composer Window looks like this:
Figure 50: Print Composer Window
There are several tools along the left-hand edge of the window, these allow you to insert
and modify objects in the print composer.
The print composer always starts with a blank canvas, so we’ll have to add some objects to
start creating our illustration. First though, lets’ adjust the canvas to suit our needs. We’re
going to create a map of the United Kingdom. It’s pretty tall and thin, which means the best
canvas orientation will be portrait.
2) On the drop-down menu, select Composer and then Page Setup…
3) Set the orientation to Portrait and then exit the menu.
4) Nothing has happened – Don’t panic

QGIS for Archaeologists – A Starter Guide
44 | P a g e
On the right hand side of the screen, you should see a number of tabbed menus.
One is called Composition. In the paper and quality settings, choose Portrait and the
canvas should change its orientation.
Now we’re ready to add some objects to make our map.
So, the tools down the left hand side will allow you to add and modify objects
appearing on your map canvas. The modify tools are the three at the top – Pan,
Zoom, Select/Move Item and Select/Move item content.
The add tools are further down below.
Select the fifth tool down – if you hover over it with the mouse it should say Add
New Map
Figure 51: Composer Tools
11.1. 26BAdding the map
Add the new map by clicking in the top left-hand corner of the canvas, and dragging down to
the bottom right-hand corner – press enter and the map should now appear on the canvas.
Figure 52: The map is shown on the canvas
Now for the modify tools

QGIS for Archaeologists – A Starter Guide
45 | P a g e
The first two allow you to change which part of the canvas you’re looking at.
Select/Move Item allows you to select and move objects on the canvas
Select/Move Item content allows you to move the actual information within the object – for
instance panning to another part of the map.
Let’s give it a go – make sure your map is centred within the canvas – use the Select/Move
Item tool and click-drag the map until you see two red lines at crossing the centre of the
canvas at 90 degrees – this indicates the object is centred.
The next thing to do is to change the scale at which the map is being rendered on the
canvas. With the map object selected, click on the Item Properties tab on the right-hand
side of the screen. See the scale? At the moment it reads somewhere around 7229845.
1:7,229,845 isn’t a very helpful scale, so let’s change it to something slightly more
manageable… let’s try 1:5,000,000
Figure 53: The 1:5,000,000 scale on the centred map
Ok, that’s a little too zoomed in, let’s try 1:6,000,000 – now we
Now use the Select/Move Item content tool to move the content of the map until the whole
of the mainland is displayed on the canvas.

QGIS for Archaeologists – A Starter Guide
46 | P a g e
Now you’ve finished modifying the map, select the closed padlock icon from the top toolbar
to lock it up. This will prevent any accidental changes being made while you continue
working on your map.
It’s a good idea to keep objects you’re not working on locked up, and saving the composer
every time you finish working on an object.
Figure 54: 1:6,000,000 map
We now have a map showing the distribution of Anti-Landing Trenches across the UK
mainland, and counties in which Anti-Landing Trenches are preserved.
However, if someone was coming cold to this map –they wouldn’t have a clue what it was
about.
To sort that out, let’s add some more map objects and make our data more accessible.
11.2. 27BAdding a scalebar
First, let’s add a scale to the map. The add scale tool is on the left hand side of the screen.
As a default, the scale will have four large sections to the right of zero and two small sections
to the left.

QGIS for Archaeologists – A Starter Guide
47 | P a g e
Figure 55: Adding the scalebar
You can modify this in the tabbed menus on the right hand side of the screen – with the new
scalebar selected, go to Item Properties.
The number of segments on the bar makes it a little unwieldy, and we want to avoid objects
on the map clashing with each other, so let’s reduce this to two sections to the right of zero,
and change the fixed width to 100,000 units (1 unit = 1 metre (which is the default value for
the OSGB36 coordinate reference system) so 100,000 units = 100 kilometres).
With the scale bar resized, move it to a corner of the map where it won’t clash with the land
– look out for the red lines to make sure the box is properly lined-up with the edges of the
map canvas.

QGIS for Archaeologists – A Starter Guide
48 | P a g e
Figure 56: Scale Bar Added and modified
11.3. 28BAdd a Legend / Key
Now let’s add a Legend to our map, showing the meaning of the different objects and layers.
The ADD LEGEND TOOL is on the left hand side of the screen above the add scale tool.
Click-drag the new legend into place (tip: if you hold down the shift key, while clicking and
dragging, any object you’re adding to the canvas will stay as a regular square).

QGIS for Archaeologists – A Starter Guide
49 | P a g e
Figure 57: Legend Added
There are now a lot of items in the key which aren’t being displayed in the current map view.
This is because the list of items in the key is being generated automatically from the layers
list of your project. To make things tidier and clearer, let’s get rid of some of the layers from
the key.
In the Item Properties tab there is a box called Legend Items, find the check-box marked
Auto update and uncheck it. You can now change which items appear in the key, and also
the order in which they appear, and their titles. The buttons under the legend items box
control how the key headings are displayed. The blue arrow buttons control the display
order and the plus and minus signs allow you to add and delete layers from the key.
Get rid of everything except the two anti-landing trench layers, and the two historic county
layers.

QGIS for Archaeologists – A Starter Guide
50 | P a g e
Figure 58: The selected layers on the legend.
The key is shorter, but the headings within the key still don’t appear to make much sense.
Let’s modify the headings. From the buttons below the Legend Items box, select the
Pencil/Paper icon and rename each layer so it represents the layer clearly and concisely.
Figure 59: the Legend/Key with renamed layers
Move the key so the box isn’t clashing with the map. You can make this easier by changing
the transparency of the legend bounding box – In the Item Properties tab, scroll down to a
check-box named Background and un-check it. Any clashes between the map and the
legend background should now disappear.
11.4. 29BNorth Arrow and Title
Ok, north arrows are really important for site-plans,
so let’s add one of those as well.
Select the arrow tool from the left-hand menu and
add it by clicking and dragging (tip: if you hold the
shift key while click-dragging the arrow tool, the
arrow will default to 45 or 90 degrees (across, up
and down, or diagonally across the page).
To add a title to the illustration – use the add text
tool and click-drag a box in the bottom right-hand
corner of the canvas.
The text for your title can be typed into the Main
Properties in the Item Properties tab. Below the
text-box, you can control the font, alignment and

QGIS for Archaeologists – A Starter Guide
51 | P a g e
margin size for your title text. In this case it is Arial, size 16 and bold.
Figure 60: North Arrow and Title added
We have just created a map, that we can now export to a file and include in a report.
In the top toolbar, there are a number of options for exporting maps. You can choose to export as
an image file, a scaled vector graphic or a pdf. I would recommend pdf, as it’s accepted and
readable by everyone, and there won’t be issues with scaling and re-sizing images further down
the line. Choose the .pdf icon, and a file-name for your new pdf.
You can also import this into vector programmes like Corel or Illustrator and work on it further.
Figure 61 - Finished

QGIS for Archaeologists – A Starter Guide
52 | P a g e
12. Exercise – Forgandenny Community Archaeology Project
This project uses a hypothetical community archaeology project as the basis for creating,
analysing and sharing data from small scale archaeological projects in QGIS.
The scope of the project will take us through the following steps;
1. Combining spreadsheets and spatial data, making stake-out files
2. Digitising data from records and plans
3. Uploading data to a friendly HER
The Strathearn Archaeology Group (SAG) has identified a number of cropmarks in fields below
Forgandenny, next to the River Earn. You are their volunteer Geomatics Officer, feeling the
awesome responsibility now placed on you. This area is known to have been significant in the
Mesolithic and Neolithic periods, as there are a number of raised shore-lines left behind as the
sea-level fell after the last glacial maximum.
The shoreline is even visible on Google Earth in a field with coordinates NO 0890 1929 in the south
eastern corner. SAG have checked with the landowner for permission to undertake fieldwalking
before the new crop is sown.
They find 50 artefacts during their fieldwalking, all have a unique ID from 1 to 50. ID, material type
and a provisional date have been recorded in a spreadsheet. Grid references have been recorded
in OSGB coordinates on a hand-held GPS, with accuracy +- 3m… The spatial data has been
downloaded and converted to a simple shapefile.
SAG would like you to help analyse their data. They’re very excited because a concentration of
Neolithic flint has been recovered from the centre of the field. Their goal is to put together an
application for a lottery funded project which will involve the community excavating a trial trench
across the flint scatter.
Make sure you have the Forgandenny Fieldwalking Data: (it includes completed files as well as the
NO grid square data) http://www.bajr.org/BAJRGuides/42_QGIS_StarterGuide/Forgandenny.rar
The Forgandenny Fieldwalking.qgs is a completed version… so you can see the end result.
12.1. 30BStarting Out
Let us first assemble our available data, download the fieldwalking spreadsheet and shapefile, as
well as some Open Map layers from the OS Opendata website
https://www.ordnancesurvey.co.uk/opendatadownload/products.html – grid square NO.
While waiting; Create a project folder, with a vector data sub-folder and a spreadsheet sub folder.
Once download is finished, create a new QGIS project and place everything in the appropriate
folders. Now add Railway tracks, Roads, Woodland, Surface Water, Surface Water Area, Tidal
Water and Building from the OS data folder.

QGIS for Archaeologists – A Starter Guide
53 | P a g e
With the background mapping restyled (use the symbology tab in the properties of the layer)
appropriately (play with the styles) , The GPS Survey layer should also be visible it should look
something like this:
Figure 62 The First Map
So, only points are visible, if you go into the attributes table of the GPS Survey layer (right click and
choose attributes), there is no meta-data, such as material type or date; only the ID field so the
concentration could be misleading.
Figure 63: GPS Survey Attribute Table
Next step is to add the spreadsheet as a delineated text file. Save the spreadsheet as a .csv and
then load it up – just like the smaller .csv file for the mounds at Sutton Hoo

QGIS for Archaeologists – A Starter Guide
54 | P a g e
Figure 64: The csv file with find number, type and date – but no locational data
Make sure that the geometry definition is set to No Geometry as there is NO spatial data in the
spreadsheet. Click ADD then Close
Now select GPS Survey Layer (Right Click) >> Properties: >> Joins
Click the green + sign to add a new join. Make the join layer Forgandenny Fieldwalking results.
Make the join field find number. Make the target field ID
Check custom field name prefix and delete the text in the box below and press OK then OK
Figure 65: The joins window.
Forgandenny Fieldwalking
Results should now be joined
to the GPS Survey layer.
You can now characterise the
fieldwalking finds by date and
material type, and end up with
a map like this.
X

QGIS for Archaeologists – A Starter Guide
55 | P a g e
Explore the Symbology tab of the layer properties for GPS Survey to get different colours
depending on dates. - Click Categorised , then Value = Forgandenny Fieldwalking
results_provisional date then the Classify button ( you can play with colours and sizes if you want
as well. So in this case we have made all Neolithic period material green and large diamonds.
Figure 66: In the Layer Properties symbology, click the top left Single symbol, and change to
Categorised to create the Final characterised map
That Neolithic flint scatter looks a fairly convincing target now! You now have put together a figure
for the fieldwalking report which will be submitted to the funding body, remember all the
important stuff like the key, north arrow, scale and location map!
Print it out on paper – How does it look?
12.2. 31BLocating the site on GIS and then into the field (STAKING OUT)
Great news! SAG has been given funding to undertake a reconnaissance excavation involving the
excavation of a 100 metre trial trench across the flint scatter and the old Mesolithic shoreline. The
project will be undertaken by members of SAG supported by a team from the local commercial
unit, Badger Archaeology Group Ltd (BAG), who are giving a week of their time as a CPD building
exercise!
Badger Archaeology Group have a survey grade GPS unit available to set out the trench, but can
only spare it for one day meaning that you can stake out the trench in the right place, and record
the limits of excavation once the machining is finished. Thereafter, the recording will rely on
producing hand-drawn plans, which you will then digitise and place onto the GIS map.

QGIS for Archaeologists – A Starter Guide
56 | P a g e
In addition the BAG health and safety officer has been in contact to say that the electricity
distributor confirmed it is safe to excavate under the overhead power lines crossing the site, as
they are redundant.
Let’s set up a stakeout file for BAG’s Project Officer, so she can excavate the trench in the right
place.
Add two new vector layers to the project, One set to LINE, and called StakeOutLine, and one set to
POINT, and called StakeOutPoint, making sure the layer CRS is set to OSGB36 27700
Click Edit the StakeOutLine layer (the pencil symbol ) then New Line
Click the Advanced Digitising Toolbar (see Below (Figure 67) – If it is not visible, Right Click the
Menu Bar and add it), Click on the map screen to start the line now type 100 into the d box and
hit ENTER – this means that you have a line that will be 100m long, and you can now choose angle
for the end click the end NOW - Right click and you have a single line 100 m long
Make sure it is bisecting the scatter of Neolithic material and the old shore line – to the north
west.! (Figure 68)
Figure 67: Use the Advanced Digitiser to create a 100m measured line
Now click the StakeOutPoint layer and open the editing mode (the pencil symbol) - zoom into
each end of the line and add POINTS to both ends of the line.

QGIS for Archaeologists – A Starter Guide
57 | P a g e
Figure 68: The 100m measure line with points added at either end.
Now we can save the layer as a .gpx so it can be loaded into BAG’s GPS…
Right click on the StakeOutPOINTS layer in the layer menu, and find Export As… make sure it’s in
OSGB36 [27700] and then save. And choose Format of GPS eXchange Format (gpx)
You can now go to these exact coordinates in the field ( even with a handheld device) and locate
either end, before laying out the trenches and recording the trench corners. Looad them onto
your mobile device or GPS device.

QGIS for Archaeologists – A Starter Guide
58 | P a g e
12.3. Digitising Plans
After a joint effort by SAG and BAG, you’ve uncovered a fantastic series of Neolithic features which
may be associated with the old shoreline.
Three features are listed on the context register, which records the ID, context number, brief
interpretation, dimensions and a spot date
We also have a site plan (looks a little rushed and sketchy) which has been drawn @1:100
Let’s start by georeferencing the site plan.
The limits of excavation of the original trench, as well as a modest extension to the west have
been recorded with the GPS kit and converted to a shapefile called trench
The site plan is saved as a jpeg called Site Plan
Use the georeferencer tool in the raster menu to georeferenced the site plan.
It should now look something like this:
Figure 69: Site plan georeferenced onto the trench outline.
Now to digitise the features - create a new polygon shapefile with CRS OSGB36, call it Features and
trace around the three features.
In a real life scenario, we would recommend having real hand-drawn plans at a scale like 1:50 or
1:20 this will make digitising much more precise and accurate. Of course this is easier if you have a
fully georeferenced site grid!

QGIS for Archaeologists – A Starter Guide
59 | P a g e
In the same way as with the fieldwalking results, we’re going to upload the context register as a
.csv file, and perform a table join. Have a go yourself, referring back to the earlier section if
needed. Think about the field that would create the join attribute.
Now, with the tables joined – the attribute table should look like this
Figure 70: The completed join
Now you can make the table join permanent by saving the features shapefile with the table join as
a new shapefile.
12.4. 33BUploading and sharing data
Now you’ve created and digitised spatial data, and saved it as a shapefile, with metadata. You’ve
created an incredible resource.
GIS is a fantastic tool throughout the process of writing up a site, managing data through post-
excavation assessment and finally the production of illustrations for publication. Increasingly, the
GIS project files, including all that vector and raster data are becoming a vital part of the site
archive. Having your data available for future researchers in the form of GIS is going be vital for
understanding and re-evaluating your findings.
So how and where do you deposit your data?
First of all, it’s best practice to find your local “County Archaeologist” is based and discuss your
research design beforehand.
BAJR Directory of County Archaeologists [http://www.bajr.org/WhoseWho/Curator.asp]
There is also a list from the Association of Local Government Archaeology Officers - ALGAO
http://www.algao.org.uk/membership
In England, Scotland and Wales, County Archaeologists and Historic Environment Record officers
will be able to advise on what types of data are suitable for inclusion in the HER.
This may only be the site boundary, or it may extend to include trenches or excavation areas, even
archaeological features with their associated metadata that you’ve just created. It all depends on
what your local HER thinks is necessary in order to make the best use of your findings.
However, one golden rule to stick to is that, if you’re working in the UK, your data must be
georeferenced and in National Grid OSGB36 [27700].

QGIS for Archaeologists – A Starter Guide
60 | P a g e
13. References
Chapman, H. [Main author], 2006. Landscape archaeology and GIS. Tempus, Stroud.
GIS Guide to Good Practice. Archaeology Data Service, n.d. . Oxbow Books.
Wheatley, D. 1965-[Main author], Gillings, M., 2002. Spatial technology and archaeology :
the archaeological applications of GIS. Taylor & Francis, London.
Wheatley, D. [Main author], Gillings, M., 2013. Spatial Technology and Archaeology : The
Archaeological Applications of GIS., 1st ed. CRC Press, London.
14. 11BAppendix
Links to other useful tutorials
• QGIS Video Tutorial for Archaeologists
https://www.youtube.com/watch?v=0y6UN3JEXVw
• Basic map tutorial
https://multimedia.journalism.berkeley.edu/tutorials/qgis-basics-journalists/
• Data visualisation Mapping for Journalists
https://datajournalism.com/watch/mapping-for-journalists
• SWALEDALE AND ARKENGARTHDALE ARCHAEOLOGICAL GROUP
QGIS in Basic Field Archaeology
https://eastmead.com/QGIS-LIDAR.htm
• South Leeds Archaeology - A Community Archaeologist’s Introduction to
Geographical Information Systems
http://www.southleedsarchaeology.org.uk/digging_into_qgis/
• QGIS Tutorials and Tips
https://www.qgistutorials.com/en/index.html
• Stuart Ladd - QGIS Level 2
https://jigsawcambs.org/images/Guide%20to%20QGIS%20Level%202.pdf This guide will go through the following tasks:
•Exercise 1: Digitising site plans. Converting a hand drawn site plan to a digitised
GISproject with data attached.
•Demonstration: Digitising aerial photos. Tracing features from aerial photographs
into aproject.
•Exercise 2: Field walking. Setting up a field walking grid and logging finds data.