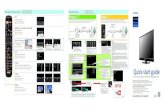QC Remote Monitoring Guide (FR) v2_web
-
Upload
mamy-ramanana -
Category
Documents
-
view
126 -
download
6
Transcript of QC Remote Monitoring Guide (FR) v2_web

1
Guide de configurationde surveillance à distance
MODÈLES DE DVR DE LA SÉRIE QC
Android
BlackBerry** sur certains modèles
Ordinateur Macintosh de Apple
iPhone
Guide de configuration pour Internet à distance et surveillance de
téléphone intelligent, MyQ-See DDNS, et Notification de courriel
PC avec système d'exploitation
Windows

2 3
THANK YOU FOR PURCHASING THIS Q-SEE PRODUCT.
EVERY EFFORT HAS BEEN MADE TO MAKE THIS DVR SIMPLE TO ASSEMBLE AND USE. HOWEVER, IF YOU SHOULD RUN INTO ANY DIFFICULTIES DURING ITS INSTALLATION OR OPERATION, WE ARE HERE FOR YOU.
THANK YOU FOR PURCHASING THIS Q-SEE PRODUCT.
EVERY EFFORT HAS BEEN MADE TO MAKE THIS DVR SIMPLE TO ASSEMBLE AND USE. HOWEVER, IF YOU SHOULD RUN INTO ANY DIFFICULTIES DURING ITS INSTALLATION OR OPERATION, WE ARE HERE FOR YOU.
© 2011-12 Q-See. La reproduction totale ou partielle de ce manuel sans autorisation écrite est interdite. Tous droits réservés. Ce manuel, ainsi que le logiciel et le matériel décrits ci-après ne peut pas être reproduit, traduit, ou réduit en forme lisible par machine, en tout ou en partie, sans autorisation écrite préalable.Marques de commerce : Tous les noms de marque et de produits sont des marques de commerce ou des marques déposées de leurs sociétés respectives.Q-See est une marque de commerce déposée de DPS, Inc.Avis de non-responsabilité : Les renseignements compris dans ce document peuvent être modifiés sans préavis. Le fabricant ne fait aucune représentation ni garanties, expresse ou implicites, de toute sorte en ce qui concerne l'intégralité de son contenu.Le fabricant n'est pas responsable de tout dommage résultant d'une mauvaise utilisation de ce produit.
Merci d'avoir choisi un produit Q-See!L'information contenue dans ce manuel était exacte lors de sa rédaction. Toutefois, en raison de nos efforts continus pour améliorer la qualité de nos produits, et en raison d'ajouts et de modifications de fonctionnalités sur les téléphones intelligents et les routeurs de la part des fabricants, il est possible que certaines fonctions diffèrent de la description qui en est faite. Nous vous invitons à nous rendre visite au www.Q-see.com afin de vous tenir informé au sujet des nouvelles mises à jour des logiciels et des micrologiciels, ainsi que des annonces de produits.
D'un bout à l'autre du manuel, nous avons mis en évidence des avertissements et autres détails importants qui vous aideront à faire fonctionner votre nouveau système sans danger ni problèmes. Nous vous invitons à prendre le temps de lire et de suivre toutes les instructions, et à portez une attention particulière aux différentes types d'alertes suivants :
REMARQUE! Les textes des encadrés bleus comportant l'icône d'information présentent des conseils et des explications sur la façon de tirer le meilleur parti de votre système.
IMPORTANT! Les encadrés rouges comportant cette icône annoncent un avertissement. Afin d'éviter toute blessure ou tout dommage au produit, il convient de lire chacun des avertissements avant son utilisation.
1. ACCÈS À DISTANCE 41.1 Connection de votre DVR à un réseau 5
Avant de commencer 5Obtenir une adresse IP 5
1.2 Ouverture des ports 7Option 1 : UPnP 7Option 2 : Ouverture de ports à l'aide de DMZ 8Option 3 : Ouvrir les ports à l'aide de DMZ sur les routeurs 2Wire 9Confirmer que les ports sont ouverts 10
1.3 Adresse IP (réseau) interne statique 11
1.4 PPPOE 12
1.5 Système de nom de domaine (DNS) 13
1.6 Service de nom de domaine dynamique (DDNS) 15
1.7 Résoudre les problèmes de connexion 16Déterminer le nombre de routeurs sur le réseau 16Configurer DMZ dans le routeur 2 18
2. PARAMÈTRES ADDITIONNELS 192.1 Paramètres de réseau avancés 19
Utilisateurs en ligne 19Filtre IP 20NTP 21Courriel 22FTP 23
2.2 Paramètres additionnels 24Paramètre d'enregistrement 24Compte 25
3. SURVEILLANCE À DISTANCE 263.1 Accès à votre DVR à distance d'un ordinateur 26
Accès au DVR à l'aide d'Internet Explorer 26Accéder au DVR en utilisant PSS sur un PC 31Accéder au DVR à partir d'un Mac 32
3.2 Surveillance à distance avec Internet Explorer 33
3.3 Utilisation du LOGICIEL DE SURVEILLANCE PROFESSIONNELLE (PSS) 44
4. SURVEILLANCE MOBILE 574.1 iPhone et iPad 57
4.2 Android 64
4.3 BlackBerry 68
4.4 Symbian 71
4.5 Windows Mobile 74
TABLE DES MATIÈRES
Nous avons conçu ce manuel de manière à ce qu'il soit facile à comprendre et à utiliser. Malgré cela, si vous éprouvez des problèmes au cours d'une de ces opérations, nous sommes là pour vous aider.
QUESTIONS OU COMMENTAIRES? CONTACTEZ-NOUS
RESSOURCES TECHNIQUES 24 HEURES PAR JOUR BASE DE CONNAISSANCE ET PLUSwww.Q-See.com/Support

4 5
REMARQUE! La vitesse minimale sur la connexion Internet est de 1 Mbps pour télécharger (vers l'aval) et 1 Mbps pour télécharger (vers l'amont) pour 4 et 8 canaux, et 2 Mbps pour télécharger (aval et amont) pour 16 canaux.
Vous pouvez vérifier la vitesse de votre connexion aux deux extrémités en allant sur www.SpeedTest.net d'un ordinateur connecté au même routeur que le DVR, ainsi que de l'ordinateur à distance que vous utiliserez.
ACCÈS À DISTANCEAfin d'avoir accès à distance à votre DVR, vous devez le connecter à un routeur ou un modem. L'usage d'un routeur vous permet de vous connecter à votre DVR à partir d'autres ordinateurs sur votre réseau local en plus de le faire via le Web. Une connexion directe à un modem rend votre DVR disponible pour une connexion via Internet seulement.
Si vous utilisez un routeur et vous désirez avoir accès à votre DVR de l'extérieur de votre réseau local via Internet ou à partir de votre appareil mobile, alors ce routeur doit être connecté sur Internet. Les directives ci-dessous vous guideront dans la procédure de configuration de votre DVR pour un accès à distance. Une fois terminé, vous aurez accès et vous contrôlerez votre système à l'aide d'une de deux adresses. Vous aurez une adresse IP locale utilisable par des ordinateurs connectés au même routeur que votre DVR. Cette adresse peut aussi être utilisée par des appareils sans fil pourvu qu'ils puissent aussi se connecter au signal Wi-Fi de votre routeur. Une fois que vous quittez la zone couverte par votre réseau local, il vous faudra utiliser une seconde adresse pour avoir accès au DVR. Il s'agit de l'adresse qui vous permettra de vous connecter à votre système de n'importe où dans le monde grâce à un accès Internet. Et, en utilisant le service DDNS gratuit de Q-See, MyQ-See.com (des détails là-dessus plus tard), vous pourrez le faire à l'aide d'une adresse Web conventionnelle.
Si vous utilisez un routeur, poursuivez à la Section 1.1. Si vous vous connectez directement sur Internet via un modem, alors commencez avec la Section 1.4.
CHAPITRE 1 1.1 CONNECTION DE VOTRE DVR À UN RÉSEAUAvant tout, vous devrez connecter votre DVR physiquement à un routeur. Ce routeur peut faire partie d'un réseau existant d'ordinateurs, ou il peut être le routeur ou le modem fourni par votre fournisseur de service Internet pour vous connecter sur Internet. Cette connexion serait faite en branchant le câble Ethernet inclus dans le port à l'arrière du DVR marqué RJ45. Votre DVR n'est pas conçu pour être connecté sans fil à un réseau. Il est aussi recommandé que le routeur auquel le DVR est connecté devrait être connecté directement sur Internet plutôt qu'à un autre routeur si l'accès Internet est désiré car plusieurs routeurs peuvent créer des problèmes de connectivité. Vous aurez aussi besoin d'un ordinateur connecté au même routeur - du moins temporairement - pour faire certains réglages. Si après avoir suivi les directives, vous n'avez toujours pas accès à votre DVR, consultez la Section 1.7 Résoudre des problèmes de connexion plus loin dans ce chapitre.
AVANT DE COMMENCERVous aurez besoin de :
• La marque, le numéro de modèle, et le manuel de votre routeur. Le manuel est aussi habituellement disponible sur le site Web du fabricant de votre routeur.
• Le CD « Manuels et Logiciels » qui accompagne votre DVR. Il contient le logiciel et les liens nécessaires et autres programmes importants mentionnés dans ce guide.
• Le mot de passe de votre routeur (le mot de passe par défaut devrait être dans le manuel de votre routeur).
OBTENIR UNE ADRESSE IPChaque appareil sur un réseau - qu'il soit sur un réseau local ou sur Internet - a une adresse IP particulière. Cette adresse est ce qui permet aux différents appareils sur le réseau de communiquer entre eux. Votre DVR de série QC affiche son adresse IP dans la fenêtre Réseau.
ÉTAPE 1. Sélectionnez Menu principal dans
le Menu contextuel.
L'Assistant au démarrage et l'affiche de démarrage rapide de surveillance à distance
Si vous pouvez connecter votre ordinateur à votre réseau, et sur Internet, à l'aide de l'Assistant au démarrage lorsque vous mettez en marche votre DVR, vous pouvez sauter à la Section 1.3 Adresse IP interne statique afin d'assurer que votre adresse réseau ne change pas au cas d'une panne de courant.
De la même façon, si vous pouvez vous connecter avec succès à l'aide de l'Assistant au démarrage, le DVR peut alors se connecter à l'aide de UPnP, ou Universal Plug ‘n Play et vos ports ont déjà été ouverts. Dans ce cas, il est très important de ne PAS tenter d'ouvrir vos ports car ceci causera des erreurs de communication entre votre DVR et le réseau, empêchant possiblement un accès à distance fiable.
Si vous ne pouvez pas vous connecter à votre réseau, la cause la plus probable est que UPnP est désactivé, ou non disponible sur votre routeur. Deux autres options de connexion sont présentées pour les utilisateurs de PC sur l'affiche de démarrage rapide de surveillance à distance. Elles sont présentées de nouveau dans la Section 1.2 Ouverture des ports, ainsi qu'avec des directives pour les utilisateurs de Macintosh.
IMAGE 1-1
IMAGE 1-2
ÉTAPE 2. Cliquez sur l'icône Paramètres dans le Menu principal
View 1View 4View 8View 9
Pan/Tilt/ZoomColor SettingSearchRecordMain Menu
MAIN MENU
SEARCH INFO SETTING
ADVANCED BACKUP SHUTDOWN

6 7
NETWORK
IP Address
Subnet Mask
Gateway
TCP Port
UDP Port
Preferred DNS
Alternate DNS
DDNS No Available DDNS SetupUPNP Port ForwardingEMAIL MailServer: 25FTP Record FTP : 0.0.0.0
Transfer Mode
LAN Download
HTTP Port
Max Connection
DHCP
ADVANCED SETTING
0 . 0 . 0 . 0
0 . 0 . 0 . 0
0 . 0 . 0 . 0
0 . 0 . 0 . 0
0 . 0 . 0 . 0
37777
37778
80
20
Latency
Default Save Cancel
NETWORK
IP Address
Subnet Mask
Gateway
TCP Port
UDP Port
Preferred DNS
Alternate DNS
DDNS No Available DDNS SetupUPNP Port ForwardingEMAIL MailServer: 25FTP Record FTP : 0.0.0.0
Transfer Mode
LAN Download
HTTP Port
Max Connection
DHCP
ADVANCED SETTING
0 . 0 . 0 . 0
0 . 0 . 0 . 0
0 . 0 . 0 . 0
0 . 0 . 0 . 0
0 . 0 . 0 . 0
37777
37778
80
20
Latency
Default Save Cancel
IMAGE 1-3
IMAGE 1-4
ÉTAPE 3. Cliquez sur l'icône Réseau dans le Menu Paramètres
ÉTAPE 4. Assurez-vous que la case étiquetée « DHCP » soit remplie.
Sinon, mettez une coche dans la case afin qu'elle soit remplie. Cliquez sur Enregistrer puis quittez la fenêtre. Ouvrez la fenêtre de nouveau pour voir l'adresse IP mise à jour.
ÉTAPE 5. Écrivez ce qui suit :
1. L'adresse IP du DVR
2. Le masque du sous-réseau, et
3. La passerelle (l'adresse de votre routeur)
123
IMAGE 1-5
1.2 OUVERTURE DES PORTSPour avoir accès à votre DVR de l'extérieur de votre réseau local, vous devez « acheminer » les ports 85 et 3777 par votre routeur vers l'adresse IP de votre DVR. La méthode la plus recommandée - et la plus facile - est UPnP. C'est là la méthode utilisée par l'Assistant au démarrage et pour la plupart des utilisateurs, le DVR devrait se connecter automatiquement. Sinon, nous offrons d'autres méthodes qui devraient fonctionner pour la plupart des utilisateurs. Vous n'aurez besoin d'utiliser qu'une seule de ces méthodes - qui est la même si vous utilisez un Macintosh ou un PC Windows. Si vous ne pouvez pas connecter votre DVR sur Internet à l'aide d'une de ces procédures, la cause probable est la présence de plusieurs routeurs sur votre réseau. La solution est couverte dans la Section 1.7 Résoudre des problèmes de connexion.
OPTION 1 : UPnPLes DVR de série QC sont déjà configurés pour profiter de la dernière technologie de réseau, UPnP ou Universal Plug ‘n Play tel quel à l'ouverture. Si vous avez un routeur qui accepte UPnP, il vous faudra seulement brancher le DVR à votre réseau, et vous pourrez poursuivre jusqu'à la fin de cette section.
Consultez le manuel de votre routeur pour déterminer s'il a UPnP ou non. Veuillez noter que, en date de cette publication, les routeurs de marque 2Wire n'ont pas la fonction UPnP. Si vous n'avez pas un routeur qui accepte UPnP, vous devrez utiliser une autre méthode pour acheminer vos ports.
Si vous désirez vous assurer que UPnP est activé dans votre DVR, allez dans la fenêtre Réseau comme décrit plus haut, et vérifiez que l'option UPnP est cochée dans la zone Paramètres avancés dans la partie inférieure de la fenêtre. Si elle n'est pas cochée, cliquez sur la case pour ajouter la coche, puis cliquez sur Enregistrer avant de quitter la fenêtre. Lorsque vous ouvrez de nouveau la fenêtre, la case devrait être cochée.
IMPORTANT! Si vous connectez votre système à votre réseau à l'aide de UPnP, vous ne devez PAS acheminer vos ports comme décrit plus loin dans cette section car cela créera des problèmes de connectivité. Vous pouvez passer à la section Confirmer que les ports sont ouverts.
ÉTAPE 6. Menu Quitter
Vous pouvez maintenant vous rendre à la Section 1.2 Paramètres avancés. Cependant, si vous n'arrivez pas à obtenir une adresse IP de votre routeur, veuillez vous rendre à la Section 1.3 Adresse IP statique.

8 9
OPTION 2 : OUVERTURE DE PORTS À L'AIDE DE DMZAvoir accès aux commandes DMZ de votre routeur :
L'emplacement exact de DMZ parmi les paramètres du routeur varie selon le fabricant, alors consultez le manuel de votre routeur pour l'emplacement de cette fonction. La méthode pour accéder aux paramètres de votre routeur sont cependant assez habituels.
ÉTAPE 1. Sur un ordinateur connecté au même routeur que le DVR, ouvrez une fenêtre de navigateur Web et saisissez la passerelle (l'adresse IP du routeur) dans la barre d'adresse de la fenêtre du navigateur pour avoir accès à votre routeur.
ÉTAPE 2. Trouvez les paramètres DMZ dans votre routeur. Chaque fabricant est différent, donc consultez le manuel de votre routeur pour l'emplacement de ce paramètre. Deux exemples sont illustrés sur la droite.
ÉTAPE 3. Activez DMZ.
ÉTAPE 4. Saisissez l'adresse IP du DVR.
ÉTAPE 5. Cliquez sur Appliquer ou Enregistrer pour conserver vos paramètres.
Laissez le panneau de commande de votre routeur ouvert car vous aurez besoin d'obtenir des détails DNS de votre routeur dans la Section 1.5 Système de nom de domaine (DNS). Vous devez maintenant poursuivre à la section intitulée Confirmer que les ports sont ouverts.
IMAGE 1-7
IMAGE 1-8
IMAGE 1-10
IMAGE 1-6
Browser - Windows Internet Explorer
Fine 100%
Web Client Page Safety Tools
http://10.6.196.6
Protected Mode: On
LIVE SEARCH BACKUP TOOLS INFOCONFIG
2011-10-06 18:16:49
Status
P.T.Z
Color
Master StreamSub-Stream
Local Recording Status
1 2 3 4 5 6 7 8
9 10 11 12 13 14 15 16
1 2 3 4 5 6 7 8
9 10 11 12 13 14 15 16
OPTION 3 : OUVRIR LES PORTS À L'AIDE DE DMZ SUR LES ROUTEURS 2WIREAvoir accès aux commandes DMZ de votre routeur : Les routeurs de marque 2Wire sont actuellement les seuls routeurs utilisés pour Uverse de AT&T et autres serveurs Internet. Leurs protocoles de configuration sont assez différents que vous devriez suivre ces directives plutôt que les directives génériques de routeurs de l'Option 2 si vous êtes un client de AT&T.
IMAGE 1-9
Browser - Windows Internet Explorer
Fine 100%
Web Client Page Safety Tools
http://10.6.196.6
Protected Mode: On
LIVE SEARCH BACKUP TOOLS INFOCONFIG
2011-10-06 18:16:49
Status
P.T.Z
Color
Master StreamSub-Stream
Local Recording Status
1 2 3 4 5 6 7 8
9 10 11 12 13 14 15 16
1 2 3 4 5 6 7 8
9 10 11 12 13 14 15 16
2
4
3
5
6
10
7-8
ÉTAPE 1. Sur un ordinateur connecté au même routeur que le DVR, ouvrez une fenêtre de navigateur Web et saisissez la passerelle (l'adresse IP du routeur) dans la barre d'adresse de la fenêtre du navigateur pour avoir accès à votre routeur.
ÉTAPE 2. Cliquez sur l'onglet Paramètres puis sur Pare-feu. Une fois dans Pare-feu, cliquez sur Applications, Trous d'épingle et DMZ.
ÉTAPE 3. Dans la zone Sélectionner votre ordinateur, trouvez l'adresse IP de votre DVR et cliquez dessus.
ÉTAPE 4. Faites défiler la fenêtre pour sélectionner Défini par l'utilisateur.
ÉTAPE 5. Cliquez sur Ajouter une nouvelle application définie par l'utilisateur.
ÉTAPE 6. Dans la case intitulée Nom de profil d'application, saisissez « DVR ».
ÉTAPE 7. Assurez-vous que TCP soit sélectionné.
ÉTAPE 8. Saisissez 85 dans les cases De et À pour le Port (ou la plage).
ÉTAPE 9. Laissez les deux cases suivantes vides pour utiliser les paramètres par défaut.
REMARQUE! Si vous êtes un client de AT&T Internet ou Uverse, vous devez suivre les directives données dans l'Option 3 car elles s'appliquent précisément à la marque de routeur utilisée par AT&T.
ÉTAPE 10. Cliquez sur Ajouter à la liste. Votre routeur exigera que vous soyez connecté pour accepter les paramètres. Si vous n'avez pas créé votre propre mot de passe pour votre routeur, il s'agit de la Clé de système de 10 chiffres imprimée sur l'étiquette de votre routeur entre crochets « [ ] ».
ÉTAPE 11. Une fois vos paramètres confirmés, répétez les Étapes 8 à 10, cette fois en saisissant 37777 pour les ports De et À.
ÉTAPE 12. Cliquez sur Retour et sélectionnez DVR dans la liste d'applications. Cliquez sur Ajouter puis sur Enregistrer.
Laissez le panneau de commande de votre routeur ouvert car vous aurez besoin d'obtenir des détails DNS de votre routeur dans la Section 1.5 Système de nom de domaine (DNS).

10 11
CONFIRMER QUE LES PORTS SONT OUVERTSPour confirmer que vos ports ont bien été acheminés, rendez-vous à www.canyouseeme.org à l'aide d'un ordinateur connecté au même routeur que le DVR.
ÉTAPE 1. Saisissez « 85 » dans la case intitulée « Quel port? ».
ÉTAPE 2. Cliquer sur la touche Vérifier.
ÉTAPE 3. Vous devriez voir un message vert qui dit « Succès ». Sinon, revenez à la fenêtre Réseau du DVR, et dans l'onglet Réseau, changez le port 80 pour 81 ou 83 et cliquez sur Appliquer pour enregistrer vos changements avant de vérifier à l'aide de ce nouveau numéro dans CanYouSeeMe.
ÉTAPE 4. Répétez pour le port 3777. S'il y a un problème avec le port 37777, alors essayez 37000 de la même manière que ci-dessus.
Ce site Web affiche également votre adresse IP publique près du haut de la page au-dessus de la case où vous avez saisi votre numéro de port. Ceci est le numéro que vous utiliserez pour accéder au DVR à l'aide d'un navigateur Web ou de votre appareil mobile de l'extérieur de votre réseau local (loin du bâtiment où se trouve votre DVR).
IMAGE 1-11
REMARQUE! Si vous réussissez après avoir changé du port 85, il vous faudra alors ajouter cela à l'adresse IP en accédant au DVR via Internet. Si par exemple, vous avez changé du port 81, l'adresse serait maintenant 64.245.112.90:81
1.3 ADRESSE IP (RÉSEAU) INTERNE STATIQUELa plupart des routeurs affectent aux appareils connectés une adresse IP au hasard qui n'est pas actuellement utilisée par un autre appareil sur votre réseau interne. À l'exception des routeurs de marque 2Wire, lorsqu'un routeur ou un appareil sur réseau redémarre à cause d'une perte de courant ou autre problème, les adresses changeront et la configuration d'acheminement de port ne fonctionnera plus. Pour cette raison, à moins d'avoir un routeur 2Wire, il est recommandé de changer le paramètre réseau de votre DVR pour une adresse IP « statique » ou fixe qui ne changera pas.
ÉTAPE 1. Revenez au Menu Réseau.
ÉTAPE 2. Désélectionnez la case intiulée DHCP.
ÉTAPE 3. Cliquez sur Enregistrer.
Poursuivre à la Section 1.5 Système de nom de domaine (DNS) sans fermer la fenêtre.
IMAGE 1-12
NETWORK
IP Address
Subnet Mask
Gateway
TCP Port
UDP Port
Preferred DNS
Alternate DNS
PPOE DDNS No Available DDNS SetupUPNP Port ForwardingEMAIL MailServer: 25FTP Record FTP : 0.0.0.0
Transfer Mode
LAN Download
HTTP Port
Max Connection
DHCP
ADVANCED SETTING
0 . 0 . 0 . 0
0 . 0 . 0 . 0
0 . 0 . 0 . 0
0 . 0 . 0 . 0
0 . 0 . 0 . 0
37777
37778
80
20
Latency
Default Save Cancel
Browser - Windows Internet Explorer
Fine 100%
Open Port Check Tool Page Safety Tools
http://canyouseeme.org/
Protected Mode: On
Your IP: 81.919.622.24What Port?
CanYouSeeMe.org - Open Port Check Tool
Check
This page will serve as a free utility for remotely verifying a port is open or closed. It will be useful for users who wish to check to see if a server or ISP is blocking certain ports.
Success: I can see your service on 81.919.622.24 on port (85)
Your ISP is not blocking port 85

12 13
1.4 PPPOE Si vous allez brancher le DVR directement à un DSL ou un modem à câble au lieu d'un routeur, alorsx sélectionnez l'option PPPOE parmi les options de réseau. Avant de poursuivre, il vous faudra contacter votre fournisseur d'accès Internet pour obtenir votre nom d'utilisateur et votre mot de passe. Vous n'aurez pas à vous inquiéter de l'adresse IP statique (dernière section).
ÉTAPE 1. Dans la zone Paramètres avancés au bas du Menu Réseau, faites défiler la fenêtre jusqu'à ce que vous trouviez l'option PPOE.
ÉTAPE 2. Double-cliquez sur PPOE pour ouvrir la fenêtre.
ÉTAPE 3. Saisissez le nom d'utilisateur et le mot de passe fournis par votre fournisseur d'accès Internet dans leurs champs respectifs.
ÉTAPE 4. Cliquez sur OK pour enregistrer vos paramètres. Cliquez sur Enregistrer dans la fenêtre Réseau avant de fermer cette fenêtre.
ÉTAPE 5. Redémarrez votre DVR et revenez à la fenêtre PPOE. Votre DVR se sera automatiquement connecté sur Internet et vous pouvez utiliser le numéro dans le champs d'adresse IP pour avoir accès à distance au DVR.
IMAGE 1-13
IMAGE 1-14
1.5 SYSTÈME DE NOM DE DOMAINE (DNS)UTILISATEURS MACINTOSH ET PCUne fois terminé les sections ci-dessus, vous pouvez faire fonctionner votre DVR à distance. Les sections ci-dessous vous permettent de profiter de fonctions supplémentaires, dont la capacité d'avoir accès à votre DVR à l'aide d'un nom de domaine conventionnel et de demander à votre système d'envoyer des alarmes par courriel. Pour avoir accès à ces fonctions, il vous faudra avoir accès à votre routeur pour obtenir votre numéro DNS (Système de nom de domaine).
ÉTAPE 1. Revenez à la fenêtre de commande de votre routeur.
Si vous n'avez pas eu à ouvrir votre routeur dans une étape précédente, ouvrez simplement une nouvelle fenêtre de navigateur et saisissez l'adresse de passerelle (couvert dans la Section 1.1)
ÉTAPE 2. Trouvez votre fenêtre d'état du routeur (peut aussi s'appeler « Information » ou « Info », le numéro DNS y figurera. Il vous faudra seulement utiliser l'ensemble principal de numéros - prenez-en note pour vous y référer plus tard.
ÉTAPE 3. Dans la fenêtre Réseau du DVR, saisissez le numéro DNS dans la zone intitulée DNS préféré. Vous n'avez pas besoin d'avoir un autre serveur.
ÉTAPE 4. Cliquez sur Enregistrer pour enregistrer vos paramètres.
Browser - Windows Internet Explorer
Fine 100%
Router Page Safety Tools
http://81.919.622.24
Protected Mode: On
SETTINGS ADVANCEDSTATUS
DEVICE INFORMATION
All of your Internet and network connection details are displayed on this page.
WAN
MAC Address :IP Address :
Subnet Mask :Default Gateway :
Primary DNS Server :Secondary DNS Server :
Advanced DNS :
00:24:01:77:f9:0081.919.622.249255.255.255.081.919.622.2410.6.196.6(null)Disabled
DEVICE INFO
LOGS
STATISTICS
INTERNET SESSIONS
ROUTING
WIRELESS
IMAGE 1-15
IMAGE 1-16
NETWORK
IP Address
Subnet Mask
Gateway
TCP Port
UDP Port
Preferred DNS
Alternate DNS
PPOE DDNS No Available DDNS SetupUPNP Port ForwardingEMAIL MailServer: 25FTP Record FTP : 0.0.0.0
Transfer Mode
LAN Download
HTTP Port
Max Connection
DHCP
ADVANCED SETTING
0 . 0 . 0 . 0
0 . 0 . 0 . 0
0 . 0 . 0 . 0
0 . 0 . 0 . 0
0 . 0 . 0 . 0
37777
37778
80
20
Latency
Default Save Cancel
0 . 0 . 0 . 0
0 . 0 . 0 . 0
User Name
Password
IP Address
OK Cancel
PPOE
NETWORK
IP Address
Subnet Mask
Gateway
TCP Port
UDP Port
Preferred DNS
Alternate DNS
DDNS No Available DDNS SetupUPNP Port ForwardingEMAIL MailServer: 25FTP Record FTP : 0.0.0.0
Transfer Mode
LAN Download
HTTP Port
Max Connection
DHCP
ADVANCED SETTING
0 . 0 . 0 . 0
0 . 0 . 0 . 0
0 . 0 . 0 . 0
0 . 0 . 0 . 0
0 . 0 . 0 . 0
37777
37778
80
20
Latency
Default Save Cancel

14 15
NETWORK
IP Address
Subnet Mask
Gateway
TCP Port
UDP Port
Preferred DNS
Alternate DNS
DDNS No Available DDNS SetupUPNP Port ForwardingEMAIL MailServer: 25FTP Record FTP : 0.0.0.0
Transfer Mode
LAN Download
HTTP Port
Max Connection
DHCP
ADVANCED SETTING
0 . 0 . 0 . 0
0 . 0 . 0 . 0
0 . 0 . 0 . 0
0 . 0 . 0 . 0
0 . 0 . 0 . 0
37777
37778
80
20
Latency
Default Save Cancel
1.6 SERVICE DE NOM DE DOMAINE DYNAMIQUE (DDNS)Ceci est une étape optionnelle qui vous permet de profiter du service de nom de domaine dynamique, ou DDNS. À ne pas confondre avec DNS, ci-dessus. DNS vous permet de saisir une adresse Web conventionnelle lorsque vous vous connectez à distance à votre DVR de l'extérieur de votre réseau. Il vous permet aussi d'éviter d'avoir à répéter les Sections 1.3 et 1.5 quand et si votre fournisseur d'accès Internet réaffecte les adresses IP. Q-See offre un service DDNS gratuit à www.MyQ-See.com et votre DVR est configuré pour accepter les détails du compte de ce site.
ÉTAPE 1. Ouvrez une fenêtre de navigateur et allez à www.MyQ-See.com
ÉTAPE 2. Inscrivez-vous sur le site Web et suivez les directives pour créer un nom de domaine. Le site Web affichera votre adresse IP publique et votre nom de domaine, qui ressemblera à ceci : http://example.myq-See.com
ÉTAPE 3. Dans votre DVR, ouvrez la fenêtre Réseau.
ÉTAPE 4. Dans la zone Paramètres avancés, au bas de la fenêtre, faites défiler la fenêtre jusqu'à ce que vous trouviez DDNS et double-cliquez dessus pour ouvrir la fenêtre DDNS.
ÉTAPE 5. Vérifiez la case Activer et sélectionnez MyQ-See.com dans le menu déroulant du serveur DDNS.
ÉTAPE 6. Saisissez les détails sur votre compte – dont le nom d'utilisateur et le mot de passe que vous avez utilisés pour créer votre nom de domaine.
ÉTAPE 7. Cliquez sur le bouton Enregistrer pour conserver vos paramètres.
ÉTAPE 8. Lorsque vous revenez à la fenêtre Réseau, assurez-vous que la case DDNS soit bien cochée avant de cliquer sur Enregistrer, et avant de fermer la fenêtre.
NEW USER REGISTRATION
EMAIL ADDRESS
PASSWORD
FIRST NAME
LAST NAME
ANSWER
SECURITYQUESTION..
CONFRIMYOU’RE HUMAN
PASSWORDCONFIRM
SubmitSubmit ResetReset
My first phone number
New Captcha
Enter the text you see above
IMAGE 1-17
IMAGE 1-21
IMAGE 1-20IMAGE 1-18
IMAGE 1-22
IMAGE 1-19
DDNS
DDNS Type
Server IP
Port
Domain Name
User Name
Password
Update Period sec.
Enable
300
myq-see.com
85
Q-SEE DDNS
Default Save Cancel
4
5
6
ORDINATEURS MACINTOSHEn plus d'extraire les détails sur le DNS du routeur, les utilisateurs Macintosh peuvent l'obtenir de la fenêtre Réseau de l'ordinateur.
ÉTAPE 1. Cliquez sur l'icône Préférences système au bas de l'écran du Macintosh.
ÉTAPE 2. Cliquez sur l'icône Réseau.
ÉTAPE 3. Assurez-vous que votre connexion réseau est mise en évidence dans la liste de connexions à la droite de la partie principale de la fenêtre Réseau et que son état affiche « Connecté ».
Les détails sur le serveur DNS apparaîtront. Prenez note de ces détails pour les utiliser dans la section suivante.

16 17
IMAGE 1-23
IMAGE 1-24
1.7 RÉSOUDRE LES PROBLÈMES DE CONNEXIONPlusieurs situations liées au matériel peuvent empêcher le port du DVR d'être acheminé correctement. La présence de plusieurs routeurs ou des routeurs qui n'acceptent pas UPnP ou DMZ sont les deux problèmes les plus courants.
DÉTERMINER LE NOMBRE DE ROUTEURS SUR LE RÉSEAUS'il y a plus d'un routeur entre le DVR et Internet, cela bloquera les communications avec votre système. Afin de déterminer le nombre de routeurs sur votre réseau, vous aurez besoin de télécharger un programme GRATUIT de détection de routeurs.
ÉTAPE 1. Rendez-vous à l'adresse http://www.pcwintech.com/shanes-toolbox
ÉTAPE 2. Cliquez sur Détecter plusieurs routeurs pour commencer le téléchargement.
ÉTAPE 3. Dézippez l'application pour l'installer.
ÉTAPE 4. Cliquez sur l'application detect_routers pour l'exécuter.
ÉTAPE 5. Cliquez sur VÉRIFIER MAINTENANT pour déterminer combien de routeurs sont sur le réseau.
IMAGE 1-25
IMAGE 1-26
ÉTAPE 6. Si seulement un routeur est détecté, et si vous utilisez UPnP, vous devrez alors désactiver ce paramètre et tenter de vous connecter à l'aide de DMZ, comme décrit dans la Section 1.2 Ouverture des ports.
Si vous utilisez DMZ, assurez-vous que l'option UPnP est arrêtée.
Si plusieurs routeurs sont détectés
Si il y a plusieurs routeurs sur le réseau, vous verrez un affichage similaire à celui de l'Image 1-26.
Si c'est le cas, il serait peut-être préférable que vous connectiez votre DVR et votre ordinateur au routeur qui se connecte directement à Internet. Cependant, cela ne sera pas toujours possible, selon le cas.
Dans ce cas, il vous faudra poursuivre à la section suivante et configurer DMZ dans le second routeur pour permettre aux communications de passer à travers ce routeur en provenance du premier. Si un routeur seulement est détecté, vous devrez consulter le manuel de votre routeur.

18 19
CONFIGURER DMZ DANS LE ROUTEUR 2
ÉTAPE 1. Connectez-vous au routeur 1 en saisissant l'adresse IP du routeur 1 dans Internet Explorer (comme dans l'exemple de l'Image 1-25 où l'adresse IP du routeur 1 est 192.168.0.1).
ÉTAPE 2. Trouvez la page d'état dans les paramètres du routeur qui indique l'adresse IP (Internet ou réseau WAN), et notez cette adresse.
ÉTAPE 3. Connectez-vous au routeur 2 en saisissant l'adresse IP du routeur 2 dans Internet Explorer (comme dans l'exemple de l'Image 1-26 où l'adresse IP du routeur 2 est 192.168.1.1).
ÉTAPE 4. Trouvez la page DMZ dans les paramètres du routeur.
ÉTAPE 5. Entrer l'adresse IP du réseau WAN pour le routeur 1 dans la page DMZ, puis activer le DMZ.
REMARQUE! Si vous ne trouvez pas de paramètre DMZ dans le routeur, tentez de trouver le paramètre Pont. Dans ce cas, utilisez le paramètre Pont au lieu de DMZ.
IMAGE 1-26
ÉTAPE 6. Enregistrez vos changements.
Vous avez acheminé les ports sur le routeur auquel le DVR est connecté, à l'adresse IP du DVR, et défini le routeur principal pour passer la connexion à ce routeur.
2.1 PARAMÈTRES DE RÉSEAU AVANCÉSMaintenant que vous avez réussi à connecter votre DVR à votre réseau et à Internet, il existe des fonctions additionnelles dont vous pouvez profiter. Ces paramètres permettent à votre DVR d'envoyer des alarmes de courriel, ainsi que d'afficher des images et des enregistrements sur un site FTP. De plus, vous pouvez voir quels utilisateurs sont en ligne, limiter l'accès en ligne, et plus encore.
IMAGE 2-1
IMAGE 2-2
PARAMÈTRES ADDITIONNELS CHAPITRE 2
UTILISATEURS EN LIGNEUne liste d'utilisateurs qui ont accès au DVR sur le réseau ou via Internet est affichée dans le menu Utilisateurs en ligne qui se trouve lui-même dans le menu Info.
Le nom de l'utilisateur de même que l'adresse IP qu'il a utilisée pour accéder au DVR sont affichés.
Si vous avez les droits d'accès requis de gestion du système (Configurés dans Compte, Voir Section 4.4 Avancés dans le Manuel de l'utilisateur pour tous les détails), vous pouvez déconnecter ou bloquer un utilisateur. La durée maximale de déconnexion d'un utilisateur est de 18 heures (65 535 secondes).

20 21
IMAGE 2-5
NTPLe protocole de synchronisation réseau (NTP) sert à synchroniser l'heure sur un ordinateur ou tout autre appareil connecté à Internet. Cette fonction permet à votre DVR de toujours être à l'heure précise et de s'ajuster automatiquement aux changements d'heure.
NTP a été défini dans le cadre de la procédure de l'Assistant de démarrage, mais vous pouvez toujours revenir via la zone Paramètres avancés du menu Réseau pour faire des ajustements.
NTP
Server IPPortTime ZoneUpdate Period
OK Cancel Synchronize
Hours
time.windows.com
123
GMT-8:00
24
Serveur IP – Le serveur par défaut utilisé pour obtenir un délai précis est le serveur Windows, mais vous pouvez en saisir un autre manuellement.
Port – Ceci est le port que le DVR utilise pour contacter le serveur.
Fuseau horaire – Il vous faudra définir votre fuseau horaire. Pour l'Amérique du Nord, il s'agit de :
Fuseau Heure de l'Est = GMT-5 Fuseau Heure centrale = GMT-6
Fuseau Heure des montagnes = GMT-7 Fuseau Heure du Pacifique = GMT-8
Fuseau Heure de l'Alaska = GMT-9 Fuseau Heure de Hawaii = GMT-10
Période de mise à jour – Ceci est la fréquence à laquelle le DVR vérifie l'heure avec le serveur.
Synchroniser - Cliquez sur ceci pour faire en sorte que le DVR mette tout de suite l'heure à jour.
IMAGE 2-3
IMAGE 2-4
FILTRE IPVous pouvez aussi améliorer la sécurité en contrôlant l'accès à distance à votre DVR à l'aide du filtre IP. Cette fonction vous permet d'autoriser des utilisateurs en ligne à partir d'adresses IP approuvées uniquement. Un maximum de 64 adresses peuvent être saisies.
Saisissez les adresses IP de confiance dans le champ situé en haut de la fenêtre, puis sélectionnez Ajouter IP pour ajouter cette adresse à la liste de celles déjà autorisées à se connecter au DVR.
Une fois cette fonction activée, seules les adresses IP de cette liste pourront être utilisées pour accéder au DVR. Si cette fonction n'est pas activée, tout utilisateur peut se connecter avec n'importe quelle adresse IP s'il est en possession du nom d'utilisateur et du mot de passe.
NETWORK
IP Address
Subnet Mask
Gateway
TCP Port
UDP Port
Preferred DNS
Alternate DNS
IP Filter Trusted Sites : 0NTP windows.time.com : 24PPOE DDNS No Available DDNS Setup
Transfer Mode
LAN Download
HTTP Port
Max Connection
DHCP
ADVANCED SETTING
0 . 0 . 0 . 0
0 . 0 . 0 . 0
0 . 0 . 0 . 0
0 . 0 . 0 . 0
0 . 0 . 0 . 0
37777
37778
80
20
Latency
Default Save Cancel
On a accès à la fenêtre Filtre IP par la zone Paramètres avancés du menu Réseau.

22 23
IMAGE 2-6
COURRIELPlusieurs fonctions du DVR vous permettent d'envoyer des alertes courriel lorsque des évènements particuliers se produisent. Vous pouvez ainsi configurer le DVR afin qu'il envoie des alertes courriel à un seul destinataire. Vous pourriez avoir à communiquer avec votre fournisseur de messagerie ou votre service informatique pour obtenir certaines informations.
REMARQUE! Selon vos paramètres, le système peut produire une quantité importante d'alertes courriel. Pour cette raison, nous vous recommandons de créer une adresse courriel expressément pour le système afin d'envoyer des avis d'alerte. Si vous ne possédez pas votre propre système de messagerie (tel un serveur de messagerie d'entreprise), vous devriez envisager d'avoir recours à un fournisseur de messagerie gratuite. Toutefois, puisque plusieurs
services de courriel ne permettent qu'une quantité limitée de circulation de courriel, nous recommandons particulièrement l'usage du service Gmail de Google, avec sa limite supérieure. Vous voudrez sans doute aussi que les alertes courriel puissent être envoyées dans un compte différent de celui qui les envoie. Ceci vous aidera à gérer ces alertes.
SMTP Server
Anonymous
User Name
Receiver
Sender
Title
Attachment
Encrypt Type
Event Interval
Health Enable
Interval
Min.
Min.
Port
Password
DVR ALERT
smtp.gmail.com 465
3
60
NONE
TestOK Cancel
Serveur SMTP – L'IP du serveur SMTP
Port – Le port utilisé par votre fournisseur de messagerie.
Nom d'utilisateur et mot de passe – Pour l'adresse courriel d'envoi; ils étaient configurés lors de la création de votre compte courriel.
Titre – La ligne d'objet des courriels produits par ce DVR.
Récepteur – Le compte courriel du destinataire.
Pièce jointe – Pour joindre au courriel un ou plusieurs instantanés.
Activer SSL – Le système prend en charge le protocole SSL lorsque activé.
Intervalle – Permet d'établir l'intervalle de temps avant le prochain envoi de courriel de la part du DVR. Cet intervalle peut être établit de zéro secondes à dix heures (3600 secondes). Si vous recevez trop de courriels, vous devriez peut-être augmenter cet intervalle de temps. Cette fonctionnalité peut aussi surcharger votre serveur de messagerie sortant.
FTPLe Protocole de transfert de fichier (FTP) vous permet de partager, gérer, et distribuer en toute sécurité des fichiers via Internet. Vous devez déjà avoir un serveur et un outil de service FTP pour utiliser cette fonction sur le DVR.
Suivez les instructions du logiciel afin de configurer votre service, votre mot de passe et votre dossier FTP. Vous devrez donner les droits d'écriture aux utilisateurs pour les téléchargements FTP.
Saisissez l'adresse, le port et le répertoire distant du serveur FTP. Si le champ du répertoire distant est laissé vide, le système créera automatiquement des dossiers à partir de l'IP, de l'heure et du canal.
Nom d'utilisateur et mot de passe – Il s'agit de l'information du compte créée lors de la configuration de votre FTP; elle permettra au DVR de se connecter au serveur.
Durée du fichier – La durée maximale, en minutes. Tout fichier dont la durée est inférieure au maximum permis sera téléchargé en entier. Les fichiers d'une durée plus longue que la limite maximale ne seront téléchargés que jusqu'à cette limite. Si la valeur est établie à 0, il n'y aura aucune limite et le système permettra le téléchargement de tous les fichiers vers le serveur en entier.
IMAGE 2-7
Dans la partie inférieure de cette fenêtre, vous pouvez définir jusqu'à deux périodes de temps de téléchargement pour chaque canal. Les enregistrements faits durant les périodes de temps choisies seront téléchargés vers le serveur. Vous pouvez également spécifier le type d'incident qui sera téléchargé.

24 25
2.2 PARAMÈTRES ADDITIONNELS
Il vous faudra peut-être changer les paramètres des fenêtres Paramètre d'enregistrement et Compte pour vous assurer une surveillance à distance sans problème. Les instructions complètes concernant leur utilisation sont décrites au Chapitre 5 du Manuel de l'utilisateur.
PARAMÈTRE D'ENREGISTREMENTQu'il s'agisse de contrôler votre DVR par l'intermédiaire d'un ordinateur ou de votre téléphone intelligent, vous pourriez avoir besoin d'ajuster les paramètres de flux supplémentaire afin de les faire correspondre aux capacités de votre réseau telles qu'établies par votre réseau ou fournisseur d'accès sans fil.
RECORD SETTING
Main Stream
H.264
Extra Stream
Channel
Compression
Resolution
Frame Rate (FPS)
Bit Rate Type
Bit Rate (Kb/S)
Reference Bit Rate 384-2048Kb/S
Audio/Video
1
D1
25
Constant
2049
H.264
CIF
7
Constant
160
OVERLAY
SNAPSHOT
Copy Paste Default Save Cancel
MAIN MENU
SEARCH INFO SETTING
ADVANCED BACKUP SHUTDOWN
MAIN MENU
SEARCH INFO SETTING
ADVANCED BACKUP SHUTDOWN
La fenêtre Paramètre d'enregistrement se trouve dans le menu Paramètres.
IMAGE 2-8
IMAGE 2-9
IMAGE 2-10
Si vous rencontrez des problèmes de performance dans votre visionnement à distance ou mobile, réglez les paramètres dans la partie flux additionnel de la fenêtre Paramètre d'enregistrement. La plupart des DVR de la série QC ne permettent l'utilisation que des plus petits formats de résolution QCIF pour ce deuxième flux. Le débit binaire CBR est généralement le meilleur pour le flux à distance. Ajustez la vitesse de défilement afin de trouver la performance la plus optimale en regard à votre situation.
Souvenez-vous que les changements effectués dans la section du flux supplémentaire n'affecteront pas la manière dont votre DVR enregistre sur son propre disque.
IMAGE 2-11
IMAGE 2-12
IMAGE 2-13
COMPTELorsque vous vous connectez à distance, vous aurez les mêmes privilèges et les mêmes droits que lorsque vous avez accès au DVR directement. Cela comprend le choix des caméras pouvant être contrôlées et regardées et jouées, les contrôles PTZ, ainsi que d'autres fonctions.
La fenêtre Compte se trouve dans le menu Avancé.
Si vous ne vous déconnectez pas de votre DVR – ou si vous souhaitez que plusieurs utilisateurs puissent contrôler le DVR en utilisant le même compte – alors vous devriez cocher la case de l'option Réutilisable pour le compte en question. C'est également dans cette fenêtre que vous pouvez permettre ou bloquer l'accès d'utilisateurs à plusieurs fonctionnalités du DVR.

26 27
SURVEILLANCE À DISTANCE CHAPITRE 3
3.1 ACCÈS À VOTRE DVR À DISTANCE D'UN ORDINATEURVous pouvez avoir accès à votre DVR à distance à l'aide d'un ordinateur sur le même réseau que votre système ou de tout autre ordinateur sur Internet. On peut avoir accès aux DVR de série QC sur un PC à l'aide du système d'exploitation Windows via Internet Explorer ou en utilisant le logiciel PSS inclus sur le CD Manuels et Logiciels qui accompagne votre système.
ACCÈS AU DVR À L'AIDE D'INTERNET EXPLORERL'accès à votre DVR à l'aide d'Internet Explorer est généralement aussi simple que d'utiliser un site Web interactif. Certains utilisateurs devront peut-être configurer des commandes ActiveX intégrées de Microsoft avant de se connecter à leur DVR afin d'assurer un fonctionnement en douceur.
Configuration du contrôle ActiveX
ÉTAPE 1. Ouvrir Internet Explorer
ÉTAPE 2. Cliquez sur Outils
ÉTAPE 3. Sélectionnez Options Internet dans le menu déroulant.
IMAGE 3-1
IMAGE 3-2
IMAGE 3-3
ÉTAPE 4. Cliquez sur l'onglet Sécurité
ÉTAPE 5. Sélectionnez les sites Fiables
ÉTAPE 6. Cliquez sur le bouton Sites
ÉTAPE 7. Désélectionnez le bouton « Exiger vérification du serveur (https:) pour tous les sites de cette zone ».
ÉTAPE 8. Saisissez l'adresse IP du DVR (obtenue lors de la configuration du réseau) ou le nom de domaine DDNS dans la case « Ajouter ce site Web à la zone : »
ÉTAPE 9. Cliquez sur le bouton Ajouter
ÉTAPE 10. Fermez la fenêtre.
IMAGE 3-4
ÉTAPE 11. Cliquez sur le bouton Niveau personnalisé...

28 29
ÉTAPE 12. Faites défiler le menu du bouton « Rétablir à : » et sélectionnez Bas
IMAGE 3-6
ÉTAPE 13. Cliquez sur le bouton Rétablir
ÉTAPE 14. Cliquez sur « Oui » lorsqu'on vous demande « Voulez-vous vraiment modifier les paramètres de cette zone? »
ÉTAPE 15. Cliquez sur OK
ÉTAPE 16. Cliquez sur Appliquer
ÉTAPE 17. Cliquez sur OK
ÉTAPE 18. Fermez Internet Explorer
Ouvrez une fenêtre Internet Explorer et saisissez l'adresse IP ou le nom DDNS (obtenu à la Section 1.1) dans la barre d'adresse.
IMAGE 3-7
Vous devriez voir apparaître un écran de connexion semblable à celle de l'Image 3-7 ou voir une barre d'alerte jaune dans le haut de la fenêtre vous demandant l'autorisation pour ouvrir une application ActiveX. Autorisez l'installation du contrôle webrec.cab pour vous rendre à l'écran de connexion.
Poursuivre à la Section 3.2 Surveillance avec Internet Explorer pour des directives sur la connexion et la surveillance à distance.
Dépannage : Contrôle du compte utilisateur pour Windows Vista et Windows 7
Certains utilisateurs d'ordinateurs qui se servent des systèmes d'exploitation Windows Vista ou Windows 7 peuvent recevoir un message d'erreur les informant d'un codec qui manque ou qui n'est pas installé. Ce conflit peut être résolu en désactivant le contrôle de compte d'utilisateur (UAC).
Windows Vista
ÉTAPE 1. Ouvrez le panneau de configuration (vous le verrez apparaître en cliquant sur l'icône Windows dans le coin inférieur gauche de l'écran).
ÉTAPE 2. Sélectionnez Comptes et protection des utilisateurs.
ÉTAPE 3. Sélectionnez « Ajouter ou supprimer des comptes d'utilisateurs ».
ÉTAPE 4. Sélectionnez le compte utilisateur désiré.
ÉTAPE 5. Sélectionnez Activer ou désactiver le contrôle de compte utilisateur
IMAGE 3-8
IMAGE 3-9
IMAGE 3-11
IMAGE 3-10
IMAGE 3-5

30 31
Microsoft Office Outlook 2007
Sticky Notes
All Programs
Devices and Printers
Default Programs
Help and Support
Shut down
iTunes
Adobe Acrobat
uac
IMAGE 3-14
IMAGE 3-15
IMAGE 3-12
IMAGE 3-13
ÉTAPE 6. Décochez la case correspondant à l'option « Utiliser le contrôle des comptes utilisateurs pour vous aider à protéger votre ordinateur. »
ÉTAPE 7. On vous invitera ensuite à redémarrer votre ordinateur afin que les changements prennent effet.
Windows 7
ÉTAPE 1. Ouvrez le menu Démarrer (vous le verrez apparaître en cliquant sur l'icône Windows dans le coin inférieur gauche de l'écran).
ÉTAPE 2. Saisissez « uac » dans la barre de recherche et appuyez sur ENTRÉE. Le Contrôle de compte d'utilisateur s'ouvrira ou on vous offrira un lien à cliquer pour l'ouvrir.
ÉTAPE 3. Faites glisser le curseur à la position la plus basse et cliquez sur OK.
IMAGE 3-16
IMAGE 3-17
PSSPSS
ACCÉDER AU DVR EN UTILISANT PSS SUR UN PCEn plus d'utiliser Internet Explorer pour accéder au DVR d'un ordinateur à distance, les utilisateurs de Windows PC peuvent aussi installer et utiliser le programme PSS (Pro Surveillance Software) inclus sur le CD qui accompagne votre DVR. Vous pouvez également télécharger gratuitement le fichier du programme PSS sur Q-See.com, mais vous devrez d'abord télécharger un programme d'extraction pour être en mesure de l'utiliser. Vous trouverez un programme d'extraction gratuit à l'adresse http://rarlabs.com/download.htm
ÉTAPE 1. Double-cliquez sur l'icône « Pro Surveillance System » dans le dossier PSS for Windows afin d'extraire et d'installer le programme.
ÉTAPE 2. Une icône de raccourci pour l'application PSS devrait apparaître sur le bureau. Si vous ne la voyez pas, le programme pourrait se trouver dans le dossier Programmes.
ÉTAPE 3. Double-cliquez sur l'icône pour exécuter le programme. Le manuel se trouve dans le dossier original, sur le disque.
Pour savoir comment contrôler à distance votre DVR en utilisant PSS, veuillez consulter la Section 3.3 Logiciel de surveillance professionnelle (PSS).

32 33
ACCÉDER AU DVR À PARTIR D'UN MACLes utilisateurs d'ordinateurs MAC n'ont pas besoin de désactiver le contrôle de compte d'utilisateur ou d'activer ActiveX pour accéder à leur DVR à partir de leur ordinateur. Cependant, vous devrez installer la dernière version de l'application XQuartz. Elle est disponible gratuitement de CNet.com à l'adresse :
http://download.cnet.com/XQuartz/3000-2094_4-10912185.html
Vous devrez aussi installer et exécuter le PSS (programme de surveillance professionnelle) se trouvant sur le CD inclus avec votre DVR. Vous pouvez également télécharger gratuitement le fichier sur Q-See.com, mais vous devrez télécharger un programme d'extraction tel que UnrarX afin d'être à même d'utiliser l'application. Vous trouverez ce programme d'extraction gratuit à l'adresse http://www.unrarx.com
PSS s'exécutera automatiquement à l'intérieur de XQuartz et apparaîtra comme « X11 » dans la barre d'application au haut de l'écran.
IMAGE 3-18
IMAGE 3-19
ÉTAPE 1. Double-cliquez sur l'icône PSSSetup.pkg dans le dossier PSS pour Mac afin d'extraire et d'installer le programme.
PSSPSS
ÉTAPE 2. Une icône de raccourci pour l'application PSS devrait apparaître sur le bureau. Si vous ne la voyez pas, le programme pourrait se trouver dans le dossier Applications.
ÉTAPE 3. Double-cliquez sur l'icône pour exécuter le programme. Le manuel se trouve dans le dossier original du disque, ainsi que dans le dossier de l'application sur votre MAC.
Pour savoir comment contrôler à distance votre DVR en utilisant PSS, veuillez consulter la Section 3.3 Logiciel de surveillance professionnelle (PSS).
3.2 SURVEILLANCE À DISTANCE AVEC INTERNET EXPLORERPour l'instant, le logiciel de surveillance sur le Web ne peut être utilisé qu'avec Internet Explorer 7, 8 et 9. Safari ne le prend pas en charge. Google Chrome Plus et Mozilla Firefox exigent le module d'extension Internet Explorer. Les utilisateurs Macintosh et PC qui ne désirent pas utiliser Internet Explorer devraient utiliser la version de Pro Surveillance Software appropriée pour votre plateforme. Ce logiciel peut être installé à partir du CD Manuels et Logiciels inclus avec votre DVR ou il peut être téléchargé à partir de www.Q-See.com.
ÉTAPE 1. Saisissez l'adresse IP ou l'adresse DDNS (obtenue à la Section 1.5) dans une fenêtre Internet Explorer. Vous verrez apparaître l'écran de connexion de l'Image 3-20
ÉTAPE 2. Saisissez le nom d'utilisateur et le mot de passe dans les champs appropriés. Le nom d'utilisateur et le mot de passe par défaut sont admin et admin.
Lorsque vous vous connectez à votre DVR pour la première fois, il pourrait arriver que les panneaux pour le contrôle des caméras et pour le contrôle des images se retrouvent sous la surveillance en temps réel (Image 3-21) plutôt qu'à sa droite (Image 3-22).
IMAGE 3-20
IMPORTANT! Par mesure de sécurité, nous vous recommandons de changer votre mot de passe après votre première connexion.

34 35
Pour résoudre ce problème, sélectionnez Affichage de compatibilité du menu déroulant Outils dans la partie supérieure droite de la fenêtre de l'explorateur.
IMAGE 3-21
IMAGE 3-22
IMAGE 3-23
La page s'actualisera et vous devrez vous connecter à nouveau pour continuer.
Dans la fenêtre de l'explorateur, l'affichage présente plusieurs sections ayant chacune leur propre fonction.
IMAGE 3-24
1
2 3
6
45
Nº d'article
Nom de section Fonction
1 Opérations Séparer les différents contrôles pour les fonctions du DVR (recherche vidéo, alarme, déconnexion)
2 Contrôles des canaux Sélectionner les caméras à afficher et activer le clavardage bidirectionnel (si disponible)
3 Commandes PTZ Les contrôles pour les caméras PTZ connectées.
4 Contrôles de l'image Régler la teinte, le luminosité, etc.
5 Surveillance en temps réel
Visionnement en direct des canaux sélectionnés
6 Options d'affichage des images
Contrôler le nombre de canaux visibles à la fois et autres options.
Il faut noter que l'écran mis en évidence en vert est celui qui sera affecté par toute entrée de commande et que cliquer sur un autre écran mettra en évidence cet écran à la place, et c'est ce dernier écran qui sera contrôlé.
Opérations
Cinq opérations peuvent être sélectionnées; Recherche, Alarmes, Config, À propos et Déconnexion. Si vous double-cliquez sur l'une d'entre elles, une fenêtre s'ouvrira pour vous permettre de configurer ou d'activer des options et des fonctionnalités. Leurs utilités vont seront décrites plus loin dans cette section.

36 37
Contrôles des canaux
Dans cette zone, vous pouvez sélectionner quelles caméras visionner, quel flux de données utiliser, activer une communication à deux directions avec quelqu'un près d'une caméra, et jouer une vidéo enregistrée qui a été sauvegardée sur votre ordinateur.
IMAGE 3-25
Caméras – Cliquer sur l'une des icônes de caméra ouvrira le canal lui correspondant. Les caméras seront numérotées de la même manière que sur le DVR.
Flux – Vous pouvez sélectionner le flux de données principal ou le plus petit flux supplémentaire (aussi connu sous le nom de « sous flux ») qui diffusera les vidéos avec plus de fluidité si vous avez des problèmes avec la bande passante.
Ouvrir toutes – Ouvre toutes les caméras disponibles.
Actualiser – Actualise la liste des caméras.
Lancer conversation – S'il y a un microphone et un haut-parleur installés avec une caméra et que vous avez un microphone connecté au port d'entrée sur le côté du DVR, vous pouvez lancer une conversation bidirectionnelle avec une personne à proximité de cette caméra. Il existe deux options : DÉFAUT et G711a.
Visionnement local – Ouvre et fait la lecture d'une vidéo enregistrée sur votre ordinateur. Les fichiers vidéo sont enregistrés au format .dav, lequel nécessitera une conversion au format .avi si vous désirez en faire la lecture à l'aide d'une autre application.
La couleur des icônes de caméra indiquent leur état :
Icône État
En ligne
Hors ligne
En lecture
En mode de visionnement en direct, les caméras peuvent être activées et désactivées en cliquant sur l'icône qui leur correspond. Elles peuvent être positionnées là où vous voulez en mode multi écran en cliquant sur un cadre pour le mettre en évidence, puis en cliquant sur l'icône de caméra pour la rendre dorée (active).
Commandes PTZ
Vous devez déjà avoir connecté et configuré une ou plusieurs caméras PTZ (comme cela est décrit au Chapitre 6 Caméras PTZ du Manuel de l'utilisateur) avant d'être en mesure d'utiliser cette fonction. Ce panneau de commandes fonctionne exactement comme les commandes PTZ du DVR lui-même.
Bien que vous puissiez consulter 6.2 PTZ Commandes et Configuration du Manuel de l'utilisateur pour obtenir les instructions générales du fonctionnement des caméras PTZ, il y a quelques fonctionnalités de ce panneau de contrôle qui valent la peine d'être décrites :
Le bouton au centre des commandes directionnelles est la touche de positionnement intelligent 3D.
Les flèches au bas du panneau de commandes permettent d'afficher ou de dissimuler les commandes de paramètres prédéfinis, les tours, etc.
IMAGE 3-26
IMAGE 3-27
Sélectionnez Paramètres PTZ pour ouvrir une fenêtre (Image 3-27) qui vous permettra d'établir de nouveaux paramètres présélectionnés, les tours et d'autres commandes PTZ de la même manière que sur le DVR lui-même.

38 39
Contrôles de l'image
Ce panneau de commandes comporte deux onglets qui vous permettent de contrôler l'apparence des images à l'écran (onglet Couleur) et de définir l'endroit où seront enregistrées les images et les vidéos téléchargées (onglet Encore).
IMAGE 3-28
IMAGE 3-29
IMAGE 3-30
Les contrôles des couleurs ne prendront effet que sur l'écran surligné en vert dans la fenêtre de la surveillance en temps réel. Ces contrôles sont (en partant du haut) : la luminosité, le contraste, la teinte et la saturation; ceux-ci peuvent être ajustés en déplaçant le curseur qui leur correspond. Sélectionner Réinitialisation remettra les valeurs par défaut pour chacun des contrôles.
Les boutons Chemin des images et Chemin des enregistrements servent à définir les emplacements où seront sauvegardées, respectivement, les images et les vidéos sur votre disque dur.
Cliquer sur l'un des deux boutons ouvrira une fenêtre servant à définir le Chemin de l'enregistrement (Image 3-30). Vous pouvez accéder à l'emplacement de sauvegarde désiré comme vous le feriez avec n'importe quel fichier sur votre ordinateur en utilisant l'option Parcourir.
Les vidéos sont enregistrés en format .dav et devront être convertis à l'aide du logiciel General Player (inclus sur le CD). Les images fixes seront enregistrées au format .jpg et peuvent donc être visualisées avec la plupart des programmes de visualisation d'images. Les vidéos et les images fixes peuvent être enregistrées dans le même dossier ou dans différentes zones de l'ordinateur à votre goût.
Redémarrer tentera de redémarrer l'ordinateur. Cela ne fonctionnera pas si vous ne disposez pas des droits d'administrateur ou s'il y a un autre utilisateur connecté localement à l'ordinateur.
IMAGE 3-31
IMAGE 3-32
Surveillance en temps réel
La surveillance en direct et la lecture vidéo enregistrée ont lieu dans la section de la surveillance en temps réel de la fenêtre. Le nombre d'écrans visualisés en même temps se définit dans les options de visualisation d'images au bas de l'écran (voir ci-après). Mais vous pouvez, à tout moment, double-cliquer sur n'importe quel canal en mode de vues multiples pour les réduire à un seul écran de visualisation. Double-cliquer sur l'écran fera revenir la visualisation en mode de vues multiples.
Dans le haut de l'écran vidéo de chaque canal, on retrouve certaines données et six différents boutons de fonctions.Les données dans le coin supérieur gauche montre l'adresse IP de l'appareil, le canal et le débit de flux pour ce canal, ainsi que le flux qu'il utilise.
Les boutons de fonctions vous permettent d'effectuer des opérations sur l'écran. Chaque bouton ne prendra effet que sur le canal auquel il correspond. Les autres canaux ne seront aucunement affectés.
Symbole Bouton Fonction
Zoom numérique
Sélectionnez ce bouton (il deviendra surligné en blanc), puis cliquez et faites glissez le curseur dans l'image vidéo pour effectuer un zoom avant sur la zone désirée. Cliquer à nouveau sur le bouton fera revenir la visualisation à son état initial.
Visualisation à écrans multiples ou à un seul écran
Cela permet de passer d'une visualisation à écrans multiples à une visualisation à un seul écran (et vice-versa) pour cette vidéo.
Enregistrement localCe bouton permet de commencer un enregistrement sur votre ordinateur.
Capture d'écranCela permet de prendre une capture d'écran (une image fixe) de la vidéo qui sera sauvegardée selon les paramètres définis dans « Pic Path ».
SonPour activer ou désactiver le son de ce canal (si le canal est connecté à un système audio). À ne pas confondre avec le réglage audio du système.
Fermer la vidéo Met fin à l'affichage de la vidéo pour ce canal.
20.2.3.78-1-585Kbps S2

40 41
Options d'affichage des images
Cette rangée de boutons le long du bas de la zone Surveillance en temps réel vous permet de définir comment vous allez visionner les signaux vidéo, ainsi que combien d'écrans seront affichés en même temps. Certains paramètres afficheront plus de canaux que le nombre auquel un seul DVR peut se connecter, mais si vous contrôlez plusieurs DVR du même type à l'aide du système de gestion centralisée de Q-See (CMS) vous pourrez afficher les signaux de plusieurs DVR en même temps. Quand vous n'avez pas autant de caméras que le nombre de canaux affichés, les canaux vides demeureront grisés et afficheront « Pas de signal » dans le coin supérieur gauche où l'IP, le débit binaire et les données du canal apparaîtraient normalement.
Les trois premiers boutons dans la rangée agissent sur la qualité et la taille de l'image, tandis que les autres permettent de configurer l'affichage pour montrer de 1 à 36 images.
IMAGE 3-33
Symbole Bouton Fonction
Qualité d'image Permet de réduire ou d'augmenter la qualité de l'image
Latence/Fluidité Vous permet de donner la priorité à la qualité de l'image ou à la fluidité de la vidéo
Plein écran Ce bouton met l'affichage en mode plein écran (les différentes commandes ne seront plus visibles).
En ce qui concerne les boutons pour la qualité d'image et la latence/fluidité, seul le canal surligné en vert sera affecté.
En mode de visualisation de plusieurs écrans, vous pouvez cliquer sur un canal et le faire glisser pour le changer d'emplacement. Cela s'avère très utile pour les modes dans lesquels un ou deux écrans sont plus grands que les autres. Le canal qui se fait remplacer est déplacé à l'emplacement de celui qui vient de prendre sa place.
Double-cliquer sur un canal l'affichera en un seul écran. Double-cliquer à nouveau sur le canal fera retourner l'affichage au format à plusieurs canaux.
IMAGE 3-35
Rechercher
Cliquer sur l'onglet Recherche situé dans la haut de la fenêtre de surveillance ouvrira la fenêtre Recherche. Celle-ci fonctionne de la même manière que la fonction de recherche décrite à la Section 4.5 Recherche et lecture du Manuel de l'utilisateur.
ÉTAPE 1. Saisissez l'intervalle de date et d'heure pour l'évènement que vous recherchez. Vous pouvez aussi sélectionner le type d'évènement et activer la recherche pour les lectures à plusieurs canaux.
ÉTAPE 2. Cliquez sur Recherche pour voir apparaître la liste des fichiers correspondant à vos critères de recherche dans le bas de la fenêtre.
Vous avez maintenant la possibilité de lire les fichiers ou de les sauvegarder.
Si vous décidez de lire un fichier (en cliquant sur le bouton Lecture), la fenêtre Recherche se fermera et vous verrez apparaître la barre de lecture au bas de l'écran, sous la série de boutons d'affichage d'images. Comme c'est le cas avec le DVR, chacune des lectures peut être contrôlée individuellement. L'écran surligné en vert constitue l'écran qui sera contrôlé.
L'icône de la caméra sera aussi surlignée en vert dans la partie gauche de l'écran.
Vous pouvez passer d'un mode à l'autre entre celui à plusieurs écrans et celui à un seul écran durant la lecture du fichier. Double-cliquer sur un flux vidéo le fera passer en mode à un seul écran, tout comme lors d'une visualisation en direct.
Si vous revenez à la fenêtre Recherche après la lecture, elle conservera les résultats de votre recherche précédente. Vous pouvez maintenant sélectionner un autre fichier pour en faire la lecture ou bien saisir de nouveaux paramètres de recherche.
IMAGE 3-34

42 43
Sauvegarder (« Saving »)
Sélectionner un fichier, puis cliquer sur Télécharger ouvrira la boîte de dialogue de sauvegarde. Le système ajoutera la date, l'heure, ainsi que les heures de début et de fin au nom de fichier (tout comme lors de l'enregistrement à partir du DVR). Les fichiers seront sauvegardés comme vidéos formatées .dav devant être convertis à l'aide du logiciel General Player inclus sur le CD qui accompagne le DVR avant d'être jouées par un autre logiciel.
Vous ne pouvez pas sauvegarder un fichier vidéo que vous êtes en train de lire. Vous devrez mettre fin à la lecture avant de pouvoir le télécharger.
En plus de pouvoir lire les fichiers sauvegardés sur votre ordinateur à partir du bouton de Lecture locale situé dans la partie gauche de l'écran, vous pouvez également sélectionner Ouvrir dossier local pour obtenir le même résultat.
IMAGE 3-36
IMAGE 3-37
IMAGE 3-38
Il n'y a aucune différence de lecture entre les deux.
Alarme
Cliquer sur l'onglet Alarme au haut de l'écran ouvre la fenêtre d'Alarme où vous pouvez configurer toute alarme connectée ainsi que définir quand les alarmes se produiront. Ceci est identique aux méthodes utilisées pour définir ces fonctions sur le DVR lui-même. Veuillez vous référer au Chapitre 7 Alarmes dans le Guide de l'utilisateur pour les directives.
IMAGE 3-39
IMAGE 3-40
Configuration
Cliquez sur l'onglet Config dans le haut de l'écran pour ouvrir la fenêtre Configuration qui vous donnera accès à toutes les autres fonctions du DVR.
La liste se trouvant à la gauche de la fenêtre vous permet d'entrer dans les paramètres de votre choix. Cette fonctionnalité est identique à celle se trouvant sur le DVR. Pour les détails concernant la configuration de ces différents paramètres, veuillez consulter les sections correspondantes de ce manuel.
À propos
Cette fenêtre vous fournit de l'information au sujet du logiciel Webrec.
Déconnexion (« Logout »)
Ceci vous ramène à l'écran de connexion. Vous devrez à nouveau saisir votre nom d'utilisateur et votre mon de passe si vous désirez revoir l'affichage du DVR.

44 45
3.3 UTILISATION DU LOGICIEL DE SURVEILLANCE PROFESSIONNELLE (PSS)Le logiciel de surveillance professionnelle permet aux utilisateurs de Mac et de PC d'utiliser une méthode de surveiller à distance leur DVR qui ne dépend pas d'un navigateur. PSS est compatible avec Windows XP, Vista et 7, ainsi qu'avec MAC OSX 10.6 et 10.7. L'interface du logiciel étant la même d'une plateforme à l'autre, une seule description pour les deux sera suffisante. Le manuel complet du logiciel est inclus sur le disque et se trouve également dans le même dossier que le programme sur votre ordinateur.
Une fois le logiciel installé (tel que décrit à la Section 1.6), double-cliquez sur l'icône PSS pour exécuter le programme.
PSSPSSIMAGE 3-41
IMAGE 3-42
IMPORTANT! Par mesure de sécurité, nous vous recommandons de changer votre mot de passe après votre première connexion.
Saisissez le nom d'utilisateur et le mot de passe dans les champs appropriés. Le nom d'utilisateur et le mot de passe par défaut sont admin et admin.
IMAGE 3-43
Les différentes sections de l'écran d'affichage PSS ont différentes fonctions :
1
4
5 6
2
3
Nº 'article
Nom de section Fonction
1 Surveillance en temps réel
Visionnement en direct des canaux sélectionnés et lecture des vidéos enregistrées
2 Contrôles de la fenêtre
Pour fermer, réduire, verrouiller ou changer la fenêtre du programme.
3 Barre d'outils Les commandes de la barre d'outils sont : Liste des appareils, Direction PTZ, PTZ avancé, Outils, Gestionnaire de paramètres.
4 Options d'affichage des images
Contrôler le nombre de canaux visibles à la fois et autres options
5 Boutons de fonctions Pour contrôler et établir les paramètres de différentes fonctions du DVR.
6 État du DVR Affiche l'état du DVR, du disque dur et des caméras

46 47
Se connecter au DVR
Avant que vous puissiez commencer à contrôler le DVR, vous devez d'abord vous y connecter.
ÉTAPE 1. Cliquez sur l'icône Menu complet de couleur bleue situé à la droite du bouton de Gestion des paramètres de la barre d'outils se trouvant dans la partie droite de la fenêtre.
ÉTAPE 2. Sélectionnez Gestion des appareils pour ouvrir la fenêtre Gestion des appareils.
ÉTAPE 3. Cliquez sur le bouton Ajouter et saisissez l'adresse IP du DVR (Section 1.1) ou l'adresse DDNS (obtenue à la Section 8.5), le numéro de port, votre nom d'utilisateur et votre mot de passe (qui sont les mêmes que ceux vous permettant de vous connecter directement au DVR). Vous pouvez attribuer un identifiant au DVR et ajouter une remarque dans le champ de description.
Vous pouvez également, à partir de cette fenêtre, ajouter d'autres types d'appareils tels que des unités de stockage réseau de sauvegarde. Laissez le Type de connexion à ses paramètres par défaut (« Network Type TCP »).
Vous pouvez revenir à cette fenêtre pour mettre à jour vos mots de passe, pour ajouter ou supprimer des appareils et pour faire des changements sur l'accès au réseau, au besoin.
Un message apparaîtra en bas à droite de l'écran pour indiquer que le DVR a été ajoutée au programme.
IMAGE 3-44
IMAGE 3-45
IMAGE 3-46
IMAGE 3-47
IMAGE 3-48
ÉTAPE 4. Le DVR paraîtra maintenant dans la Liste des appareils en haut de la barre d'outils. Cliquez sur le nom de l'appareil pour développer la liste et vous pourrez alors ajouter des caméras.
ÉTAPE 5. Choisissez le format d'affichage d'écran que vous désirez utiliser et cliquez ensuite sur le segment de l'écran où vous souhaitez placer la première caméra. Puis, cliquez sur le numéro de la caméra dans la liste d'appareils afin de l'ajouter. Répétez la même procédure pour ajouter une autre caméra dans un autre emplacement. La zone surlignée en vert représente la vue de la caméra actuelle. Cliquer sur une icône de caméra pendant qu'une vue de caméra est surlignée fera en sorte que cette vue sera remplacée par le canal que vous venez tout juste de sélectionner.

48 49
Surveillance en temps réel
La surveillance en direct et la lecture vidéo enregistrée ont lieu dans la section de la surveillance en temps réel de la fenêtre. Le nombre d'écrans visualisés en même temps se définit dans les options de visualisation d'images au bas de l'écran (voir ci-après). Mais vous pouvez, à tout moment, double-cliquer sur n'importe quel canal en mode de vues multiples pour les réduire à un seul écran de visualisation. Double-cliquer sur l'écran fera revenir la visualisation en mode de vues multiples.
Dans le haut de l'écran vidéo de chaque canal, on retrouve certaines données et six différents boutons de fonctions.
IMAGE 3-49
IMAGE 3-50
QC DVR 280 Kbps 30 Fps S
Les données en haut à gauche affichent le nom du DVR, le taux de flux de ce canal, ainsi que la fréquence d'image.
Les boutons de fonctions vous permettent d'effectuer des opérations sur l'écran. Chaque bouton ne prendra effet que sur le canal auquel il correspond. Les autres canaux ne seront aucunement affectés.
Symbole Bouton Fonction
Zoom numérique
Sélectionnez ce bouton (il deviendra surligné en blanc), puis cliquez et faites glissez le curseur dans l'image vidéo pour effectuer un zoom avant sur la zone désirée. Cliquer à nouveau sur le bouton fera revenir la visualisation à son état initial.
Visualisation à écrans multiples ou à un seul écran
Cela permet de passer d'une visualisation à écrans multiples à une visualisation à un seul écran (et vice-versa) pour cette vidéo.
Enregistrement local
Ce bouton permet de commencer un enregistrement sur votre ordinateur.
Capture d'écran
Cela permet de prendre une capture d'écran (une image fixe) de la vidéo qui sera sauvegardée selon les paramètres définis dans « Pic Path ».
Son
Pour activer ou désactiver le son de ce canal (si le canal est connecté à un système audio). À ne pas confondre avec le réglage audio du système.
Fermer la vidéo
Met fin à l'affichage de la vidéo pour ce canal.
Options d'affichage des images
Cette rangée de boutons le long du bas de la zone Surveillance en temps réel vous permet de définir comment vous allez visionner les signaux vidéo, ainsi que combien d'écrans seront affichés en même temps. Certains paramètres afficheront plus de canaux que le nombre auquel un seul DVR peut se connecter, mais si vous contrôlez plusieurs DVR du même type à l'aide du système de gestion centralisée de Q-See (CMS) vous pourrez afficher les signaux de plusieurs DVR en même temps. Lorsque vous n'avez pas autant de caméras que le nombre de canaux affichés, les canaux vides demeureront grisés et la zone au-dessus de chaque écran où le nom, le flux et la fréquence d'image de l'appareil seraient affichés demeureront vides à la place.
Les trois premiers boutons dans la rangée agissent sur la qualité et la taille de l'image, tandis que les autres permettent de configurer l'affichage pour montrer de 1 à 64 images.
Symbole Bouton Fonction
Qualité d'image Permet de réduire ou d'augmenter la qualité
de l'image
Latence/Fluidité Vous permet de donner la priorité à la qualité
de l'image ou à la fluidité de la vidéo
Plein écran Ce bouton met l'affichage en mode plein écran (les différentes commandes ne seront plus visibles).
En ce qui concerne les boutons pour la qualité d'image et la latence/fluidité, seul le canal surligné en vert sera affecté.
En mode de visualisation de plusieurs écrans, vous pouvez cliquer sur un canal et le faire glisser pour le changer d'emplacement. Cela s'avère très utile pour les modes dans lesquels un ou deux écrans sont plus grands que les autres. Le canal qui se fait remplacer est déplacé à l'emplacement de celui qui vient de prendre sa place.
Double-cliquer sur un canal l'affichera en un seul écran. Double-cliquer à nouveau sur le canal fera retourner l'affichage au format à plusieurs canaux.
25 36 49 64
IMAGE 3-51

50 51
Contrôles de la fenêtre
Les boutons dans le coin supérieur droit de la fenêtre d'affichage PSS vous permettent de verrouiller l'affichage, d'offrir des raccourcis vers certaines fonctions et de vous permettre de basculer vers des fonctions normales de fenêtres comme le plein écran, la réduction de l'écran et la fermeture de l'affichage.
IMAGE 3-52
Symbole Bouton Boutons de fonctions
Verrouillage Verrouille l'application. Vous devrez saisir à nouveau votre mot de passe pour utiliser à nouveau le programme.
Menu complet
Offre la possibilité d'accéder aux paramètres de mots de passe, à la déconnexion et aux raccourcis des boutons de fonctions et de menu.
Réduire Dissimule l'affichage PSS en le maintenant en cours d'exécution. Ceci fera aussi disparaître l'icône PSS de votre « plateau » d'application Windows au bas de l'écran afin de cacher l'accès au programme. Il se trouvera alors dans la section des « icônes dissimulées » du plateau jusqu'à ce que vous le sélectionniez (il s'agrandira alors).
Plein écran Pour passer en affichage plein écran ou pour revenir à la taille de fenêtre précédente lorsqu'en affichage plein écran.
Fermer Ferme PSS. Vous devrez confirmer la fermeture en saisissant votre mot de passe.
Pour des descriptions plus détaillées des opérations et des fonctions liées à ces boutons, veuillez consulter le manuel PSS se trouvant sur le CD d'installation ou sur votre ordinateur (dans le même dossier que le logiciel PSS).
IMAGE 3-53
IMAGE 3-54
Barre d'outils
Cette section de l'affichage PSS contient plusieurs commandes pour l'affichage à l'écran.
Liste des appareils – C'est à partir de là que vous accéder au DVR que vous désirez voir et contrôler à partir du logiciel. Cette fonction a déjà été décrite dans une section précédente (« Se connecter au DVR »).
C'est également à partir de cette fonction que vous pouvez accéder au DVR pour en changer les paramètres.
Étape 1. Dans la Liste des appareils cliquez avec le bouton droit de la souris sur le DVR dont vous voulez l'accès.
Étape 2. Cliquez sur Avancé dans le menu.
Étape 3. Cliquez sur Config d'appareil dans le sous-menu.
Le menu Configuration de l'appareil vous donne accès au menu Paramètres et au menu Avancé du DVR. Vous pouvez effectuer des changements ou ajouter de nouveaux paramètres de la même manière que vous le feriez sur le DVR lui-même. Ces opérations sont décrites dans les Chapitres 3,4 et 5 du Manuel de l'utilisateur.

52 53
Direction PTZ – Cette option fonctionne de la même manière que les contrôles PTZ sur le DVR lui-même (comme décrit dans Contrôles à la Section 6.2).
En cliquant sur l'icône de cadenas au haut du menu, vous pouvez séparer cette commande du reste de l'affichage et la positionner n'importe où sur l'écran. Cliquer à nouveau sur le cadenas le fera revenir à son emplacement initial.
PTZ avancé – Comme c'est le cas pour les principaux contrôles PTZ, ce panneau de contrôle est une copie de celui qui se trouve sur le DVR. L'utilisateur peut activer les paramètres prédéfinis, les tours, les modèles et d'autres fonctions qui dépendent du modèle de caméra PTZ utilisé.
IMAGE 3-55
IMAGE 3-56
Outils – Ce menu vous donne accès à plusieurs fonctionnalités :
Commencer le plan d'enregistrement – Active un plan d'enregistrement local prédéfini.
Contrôle NVD - Ouvre une lecture vidéo exclusive et une fenêtre de décodage.
Rapport de santé – Affiche l'état des tous les appareils connectés.
Journal des requêtes – Affiche les registres des moments pendant lesquels PSS a été accédé et qui l'a utilisé, ainsi que toute défaillance du système.
Alarme vidéo – Ouvre une fenêtre contextuelle affichant les canaux voulus lorsqu'un alarme est activée.
Sortie d'alarme – Ouvre ou ferme toutes les sorties d'alarme.
Ajustement des couleurs – Ajuste la luminosité, l'équilibre, le contraste et la saturation.
Volume – Pour contrôler tout microphone connecté.
Gestion des paramètres – Cliquer sur l'icône bleu de cet onglet révélera des paramètres supplémentaires qui trouvent leurs équivalents sur le DVR lui-même. Toutefois, ces paramètres ne s'appliquent seulement qu'aux enregistrements locaux du DVR sur l'ordinateur et ne remplacent pas les paramètres du DVR.
Il convient de noter trois fonctions supplémentaires : Configuration de la carte électronique, Gestion des utilisateurs et Configuration des utilisateurs. La première vous permet de télécharger une image de la carte que vous pourrez utiliser pour indiquer les emplacements des caméras. Cette option se trouve sous l'onglet E-Map situé dans le bas de l'écran. Gestion de l'utilisateur vous permet de définir les droits des utilisateurs de PSS et vous permet d'importer ou d'exporter ces paramètres pour les utiliser sur d'autres ordinateurs fonctionnant avec PSS (dans Configuration de l'utilisateur).
IMAGE 3-57
IMAGE 3-58

54 55
Boutons de fonctions
Les cinq boutons de fonctions (situés dans le bas de la fenêtre) sont : Tâche, Alarme, Lecture, Carte électronique et Configuration.
Tâche
Cette fonction vous permet de faire fonctionner une opération préconfigurée (définie par le bouton Configuration de tâche de schème situé dans le menu Gestion des paramètres de la barre d'outils).
IMAGE 3-59
IMAGE 3-60
IMAGE 3-61
Alarme
Ce journal affiche tous les événements enregistrés par le DVR lorsqu'un mouvement a été détecté ou qu'une alarme externe a déclenché l'enregistrement.
Lecture
C'est ici que vous accédez aux enregistrements faits sur le DVR.
Celle fenêtre fonctionne de la même manière que la fonction de lecture décrite à la Section 4.5 Recherche et Lecture.
ÉTAPE 1. Saisissez l'intervalle de date et d'heure pour l'évènement que vous recherchez. Vous pouvez aussi sélectionner le type d'évènement et activer la recherche pour les lectures à plusieurs canaux.
ÉTAPE 2. Cliquez sur Recherche pour voir apparaître la liste des fichiers correspondant à vos critères de recherche dans le bas de la fenêtre.
Vous avez maintenant la possibilité de lire les fichiers ou de les sauvegarder. Vous pouvez également exporter et sauvegarder les fichiers au format .avi afin de pouvoir les visionner à l'aide d'un logiciel de lecture vidéo conventionnel.
En plus des boutons habituels de lecture, la barre de lecture au bas de la fenêtre vous permet de visionner la liste de lecture de fichiers sélectionnés ou d'ouvrir un fichier enregistré dans votre ordinateur pour être lu.
IMAGE 3-62
IMAGE 3-63
IMAGE 3-64
Carte électronique
Ceci affichera une image de la carte – définie dans l'onglet E-Map du menu Gestion des paramètres décrit ci-dessus.
La carte (un fichier au format .jpg) peut montrer la disposition d'un immeuble ou, en utilisant plusieurs DVR, une région plus grande. Cela s'avère très utile pour déterminer l'endroit où se déroule un évènement.Cliquer avec le bouton droit de la souris dans la fenêtre de la carte électronique vous permettra d'ouvrir la même fenêtre de configuration que celle obtenue en utilisant l'onglet.
Faire glisser la carte dans la grande fenêtre vous permettra de passer d'une zone à l'autre, comme le montre la carte à plus grande échelle dans le coin supérieur gauche.
À l'intérieur de la fenêtre de la carte électronique elle-même, utilisez les flèches directionnelles afin de vous déplacer dans la carte.
Double-cliquer sur l'icône d'une caméra sur la carte ouvrira le flux vidéo en direct dans la visionneuse en temps réel.
Un clic droit sur l'icône d'une caméra vous permettra d'afficher le nom de la caméra et le nom de l'appareil auquel elle est connectée. Vous pouvez aussi ouvrir un flux vidéo de caméra dans une fenêtre contextuelle séparée.
Configuration – Ce dernier bouton présente deux fonctionnalités : Changement du mot de passe et Options. Le Changement du mot passe vous permet de changer votre mot de passe d'utilisateur. Cliquer sur Options ouvre une nouvelle fenêtre.
Dans cette fenêtre, vous pouvez définir le chemin d'enregistrement pour les fichiers et les images enregistrés, les règles des façon dont ils sont nommés, et les attributs des façons dont PSS fonctionne sur votre ordinateur.

56 57
Q-See QC ViewUtilities
Released Apr 28, 2012
Q-See QC View HDUtilities
Released May 2, 2012
INSTALL
INSTALL
État de santé des appareils
Ceci permet d'afficher l'état des appareils connectés, incluant les DVR, les caméras et les disques durs des DVR. Double-cliquer sur cette fenêtre ouvrira la fenêtre Dossier d'alarmes.
4 5
21
376
8Élément Nom Description
1 Nom Affiche le nom de l'appareil et le nombre de canaux.
2 État du disque dur Affiche l'état du disque dur (normal, endommagé ou manquant).
3 IP L'adresse IP du DVR.
4 Capacité du disque dur Affiche l'espace utilisé et restant du disque dur.
5 « Encoder/Decoder » (Encodeur et Décodeur)
Indique s'il y a des problèmes d'encodage et de décodage du flux audio et de quelles natures ils sont.
6 État de la caméra Le vert indique que la caméra est en train d'enregistrer.
7 État de l'alarme Le rouge indique qu'il y a une alarme.
8 Alarme externe Le bleu indique qu'il y a une alarme externe.
IMAGE 3-65
SURVEILLANCE MOBILEEn plus de surveiller à distance votre DVR par l'intermédiaire d'Internet ou d'un réseau local, vous pouvez visionner des évènements en direct ou préenregistrés avec votre téléphone intelligent iPhone, iPad, Android, Symbian, Windows Mobile ou BlackBerry en utilisant des logiciels gratuits.
Avant de pouvoir accéder à votre DVR par l'intermédiaire d'un téléphone intelligent, vous devez avoir complété la redirection de port pour les ports 80 et 37777 tel que cela a été expliqué à la Section 1.2 Ouverture de port.
4.1 iPHONE ET iPADAfin de surveiller votre système à l'aide de votre iPhone ou iPad, il vous faudra installer l'application Q-See QC View pour téléphones intelligents ou l'application Q-See QC View HD si vous utilisez une tablette. Celles-ci sont disponibles gratuitement par le AppStore de Apple en cherchant « Q-See ». Installez l'un ou l'autre comme vous le feriez toute autre application du AppStore.
Les deux versions ont des fonctions identiques. La version HD du iPad diffère en ce sens que vous pouvez visionner 16 caméras simultanément et la résolution de visionnement est meilleure pour profiter de l'écran à haute résolution de la tablette.
CHAPITRE 4
IMAGE 4-1
Pour téléphones intelligents :
Pour tablettes :

58 59
ÉTAPE 1. Pour lancer QC View, tapez simplement son icône dans le menu de votre app.
ÉTAPE 2. Au lancement, le programme affichera son menu principal. Pour visionner votre DVR, il vous faudra l'ajouter à l'aide de l'option Gestionnaire d'appareils.
IMAGE 4-2
IMAGE 4-3
IMAGE 4-4
ÉTAPE 3. Une connexion à notre système de démonstration est déjà préchargée dans l'application. Vous pouvez éliminer ceci de votre liste en tout temps, mais elle offre une option facile pour obtenir une bonne idée de comment contrôler votre DVR avant de commencer.
ÉTAPE 4. Cliquez sur Ajouter pour commencer la procédure de configuration de QC View pour avoir accès à votre DVR.
ÉTAPE 5. Il vous faudra saisir certains détails afin d'accéder à votre DVR. Vous voudrez probablement définir deux méthodes pour vous connecter à votre système - une pour les cas où vous êtes sur le même réseau (c.-à-d., dans le même bâtiment que le DVR et capable de vous connecter sans fil à votre réseau) ainsi qu'une pour les cas où vous êtes hors du bâtiment et vous y accèderez à l'aide d'une adresse IP Internet.
Titre du DVR : Ceci devrait être un nom descriptif, comme « DVR Local » ou « DVR Internet » pour vous aider à utiliser la bonne méthode de connexion.
Serveur : Saisissez l'adresse du réseau local ou l'adresse IP Internet, le cas échéant. Si vous avez défini un nom de domaine avec MyQ-see.com, vous pouvez saisir ce nom pour les connexions Internet.
Port : 37777.
Nom d'utilisateur : admin (par défaut; utilisez l'ID d'utilisateur que vous avez défini pour votre DVR si c'est le cas)
Mot de passe : admin (par défaut; utilisez le mot de passe que vous avez défini pour votre DVR si c'est le cas)
Nombre de canaux : Ceci peut être le nombre maximum de canaux que possède votre DVR, mais si votre connexion de réseau est lente, vous pouvez réduire le nombre.

60 61
Lecture : Vous pouvez avoir accès à des fichiers vidéo enregistrés sur votre DVR.
Cliquez sur un canal pour ouvrir le Gestionnaire d'appareils pour sélectionner quel enregistrement de caméra visionner.
Il vous faudra alors sélectionner la date et les heures de commencement et de fin pour chercher la vidéo (Image 4-8).
Les commandes de lecture sont suffisamment explicites. Vous pouvez visionner plusieurs caméras simultanément. Capturez une image fixe à l'aide de l'icône Instantané au bas de l'écran. Des images capturées seront sauvegardées dans votre dossier Photos.
IMAGE 4-6
Audio (exige une caméra qui accepte l'audio)
Instantané (enregistre sur des fichiers locaux)
Préférences (groupes de canaux)
Fermer canal
Liste d'appareils
Commandes PTZ
IMAGE 4-7
IMAGE 4-8
OPÉRATIONUne fois que vous avez sélectionné l'appareil que vous désirez surveiller, vous pouvez exécuter la plupart des opérations sur votre appareil mobile que vous pouvez exécuter sur le DVR lui-même ou utiliser une des options de surveillance à distance sur ordinateur. L'exception la plus importante est que vous ne pouvez pas reconfigurer votre DVR à l'aide de QC View et vous ne pouvez enregistrer que des images fixes de vos caméras sur votre appareil mobile, mais pas des vidéos.
Le menu Principal vous donne accès à toutes les fonctions de QC View. Toucher le bouton Retour de l'appareil - que ce soit à l'écran ou sur un clavier - tandis que vous êtes dans une fenêtre vous ramènera à ce menu.
IMAGE 4-5
Initialement, il vous faudra mettre en marche l'affichage de chaque canal individuellement dans la Liste d'appareils. Vous pouvez afficher la liste d'appareils en tapant son icône à la droite de l'écran, ou en cliquant deux fois dans un affichage vidéo vide. De plus, vous pouvez créer un groupe de caméras à l'aide de l'option Préférences. Réorganisez la configuration en traînant une vue de caméra dans la zone désirée de l'écran. Double-cliquer sur un canal l'affichera en un seul écran. Double-cliquer de nouveau pour revenir à l'affichage à plusieurs canaux.
Le signal de caméra entouré de vert est le canal « actif » et toute action exécutée à l'aide des boutons sur la gauche de l'écran affecteront ce canal.
Surveillance en temps réel : Cette fenêtre est où vous visionnerez les signaux de vos caméras.

62 63
REMARQUE! Si vous aimez cette application, nous vous invitons à laisser des commentaires positifs dans le App Store.
Liste d'évènements : Lorsque vous définissez Push Config (ci-dessous) pour vous aviser d'évènements comme la détection de mouvement, le masquage de caméra (vidéo aveugle) ou une alarme locale déclenchée dans le DVR lui-même, QC View conservera un journal de ces évènements qui peuvent être revus dans cette liste.
IMAGE 4-9
IMAGE 4-10
Préférences : Vous pouvez configurer un ou plusieurs groupes de canaux que vous pouvez visionner ensemble à l'aide de ce bouton. Ces préférences peuvent alors être sélectionnées dans la liste Gestionnaire d'appareils.
Config locale : Configuration de caméra PTZ. Sélectionnez une caméra PTZ connectée à votre DVR pour contrôler de votre appareil mobile. La glissière règle la vitesse de rotation. Vous pouvez utiliser les commandes directionnelles, ou traîner avec le doigt sur le signal vidéo de cette caméra, pour pointer la caméra. Faites un zoom avant ou arrière à l'aide des commandes ou avec vos doigts.
Aide : Ouvre la documentation d'aide interne.
Config de canaux : Vous pouvez ajuster la configuration de chaque canal vidéo afin d'optimiser la performance sur votre iPad ou iPhone. Ces paramètres ne changeront pas ceux qui ont été définis sur votre DVR, mais plutôt vous permettront de compenser pour être dans des zones de mauvaise connectivité, par exemple.
Push Config : Cette fenêtre vous offre une liste de contrôle qui vous permet d'indiquer quelles caméras vous alerteront selon la détection de mouvement, le masquage de caméra, ou une alarme locale déclenchée sur le DVR lui-même. Lorsque Push est activé, vous recevrez des alertes sur votre appareil mobile même lorsque vous n'êtes pas actuellement dans le programme. Vous pouvez cliquer sur une alerte et elle vous amènera directement à la lecture vidéo de l'incident qui a déclenché l'alerte.

64 65
4.2 ANDROIDAfin de surveiller votre système à l'aide de votre téléphone intelligent ou tablette Android, il vous faudra installer l'application Q-See QC View pour téléphones intelligents ou l'application Q-See QC View HD si vous utilisez une tablette. Celles-ci sont disponibles gratuitement par le marché Android en cherchant « Q-See ». Installez l'une ou l'autre comme vous le feriez toute autre application Android.
Les deux versions ont des fonctions identiques. La version HD pour la tablette Android diffère en ce sens que vous pouvez visionner 16 caméras simultanément et la résolution de visionnement est meilleure pour profiter de l'écran à haute résolution de la tablette.
Pour téléphones intelligents :
ÉTAPE 1. Pour lancer QC View, tapez simplement son icône dans le menu de votre app.
IMAGE 4-11
ÉTAPE 2. Au lancement, le programme affichera son menu principal. Pour visionner votre DVR, il vous faudra l'ajouter à l'aide de l'option Gestionnaire d'appareils.
Q-See QC ViewDPSI
Free
Q-See QC View HDDPSI
Free
Pour tablettes :
IMAGE 4-12
IMAGE 4-13
IMAGE 4-14
ÉTAPE 3. Une connexion à notre système de démonstration est déjà préchargée dans l'application. Vous pouvez éliminer ceci de votre liste en tout temps, mais elle offre une option facile pour obtenir une bonne idée de comment contrôler votre DVR avant de commencer.
ÉTAPE 4. Cliquez sur Ajouter pour commencer la procédure de configuration de QC View pour avoir accès à votre DVR.
ÉTAPE 5. Il vous faudra saisir certains détails afin d'accéder à votre DVR. Vous voudrez probablement définir deux méthodes pour vous connecter à votre système - une pour les cas où vous êtes sur le même réseau (c.-à-d., dans le même bâtiment que le DVR et capable de vous connecter sans fil à votre réseau) ainsi qu'une pour les cas où vous êtes hors du bâtiment et vous y accèderez à l'aide d'une adresse IP Internet.
Titre du DVR : Ceci devrait être un nom descriptif, comme « DVR Local » ou « DVR Internet » pour vous aider à utiliser la bonne méthode de connexion.
Serveur : Saisissez l'adresse du réseau local ou l'adresse IP Internet, le cas échéant. Si vous avez défini un nom de domaine avec MyQ-see.com, vous pouvez saisir ce nom pour les connexions Internet.
Port : 37777.
ID utilisateur : admin (par défaut; utilisez l'ID d'utilisateur que vous avez défini pour votre DVR si c'est le cas)
Mot de passe : admin (par défaut; utilisez le mot de passe que vous avez défini pour votre DVR si c'est le cas)
Max canaux : Ceci peut être le nombre maximum de canaux qu'accepte votre DVR.

66 67
OPÉRATIONUne fois que vous avez sélectionné l'appareil que vous désirez surveiller, vous pouvez exécuter la plupart des opérations sur votre appareil mobile que vous pouvez exécuter sur le DVR lui-même ou utiliser une des options de surveillance à distance sur ordinateur. L'exception la plus importante est que vous ne pouvez pas reconfigurer votre DVR à l'aide de QC View et vous ne pouvez enregistrer que des images fixes de vos caméras sur votre appareil mobile, mais pas des vidéos.
Le menu Principal vous donne accès à toutes les fonctions de QC View. Toucher le bouton Retour de l'appareil - que ce soit à l'écran ou sur un clavier - tandis que vous êtes dans une fenêtre vous ramènera à ce menu.
Initialement, il vous faudra mettre en marche l'affichage de chaque canal individuellement dans la Liste d'appareils. Vous pouvez afficher la liste d'appareils en tapant son icône à la droite de l'écran, ou en cliquant deux fois dans un affichage vidéo vide. De plus, vous pouvez créer un groupe de caméras à l'aide de l'option Préférences. Réorganisez la configuration en traînant une vue de caméra dans la zone désirée de l'écran. Double-cliquer sur un canal l'affichera en un seul écran. Double-cliquer de nouveau pour revenir à l'affichage à plusieurs canaux.
Le signal de caméra entouré de vert est le canal « actif » et toute action exécutée à l'aide des boutons sur la gauche de l'écran affecteront ce canal.
Surveillance en temps réel : Cette fenêtre est où vous visionnerez les signaux de vos caméras.
IMAGE 4-15
Instantané (enregistre sur des fichiers locaux)
Liste d'appareils
Préférences (groupes de canaux)
Fermer canal
Audio (exige une caméra qui accepte l'audio)
Commandes PTZ
Lecture : Vous pouvez avoir accès à des fichiers vidéo enregistrés sur votre DVR.
Cliquez sur un canal pour ouvrir le Gestionnaire d'appareils pour sélectionner quel enregistrement de caméra visionner. Il vous faudra alors sélectionner la date et les heures de commencement et de fin pour chercher la vidéo.
Les commandes de lecture sont suffisamment explicites. Vous pouvez visionner plusieurs caméras simultanément. Capturez une image fixe à l'aide de l'icône Instantané au bas de l'écran.
IMAGE 4-16
Alarme Push : Cette fenêtre vous offre une liste de contrôle qui vous permet d'indiquer quelles caméras vous alerteront selon la détection de mouvement, le masquage de caméra, ou une alarme locale déclenchée sur le DVR lui-même. Lorsque Alarme Push est activée, vous recevrez des alertes sur votre appareil mobile même lorsque vous n'êtes pas actuellement dans le programme. Vous pouvez cliquer sur une alerte et elle vous amènera directement à la lecture vidéo de l'incident qui a déclenché l'alerte.
Préférences : Vous pouvez configurer un ou plusieurs groupes de canaux que vous pouvez visionner ensemble à l'aide de ce bouton. Ceci vous permet aussi de sélectionner le groupe désiré.
Fichiers locaux : Les instantanés capturés de la surveillance en temps réel ou de la lecture sont stockées ici.
Config : Configuration de caméra PTZ. Sélectionnez une caméra PTZ connectée à votre DVR pour contrôler de votre appareil mobile. La glissière règle la vitesse de rotation. Vous pouvez utiliser les commandes directionnelles, ou traîner avec le doigt sur le signal vidéo de cette caméra, pour pointer la caméra. Faites un zoom avant ou arrière à l'aide des commandes ou avec vos doigts.
Aide : Ouvre la documentation d'aide interne.

68 69
4.3 BLACKBERRYLes DVR de la série QC prennent en charge les téléphones Blackberry de la version 5.0. Il vous faudra installer un programme appelé DMSS afin de surveiller votre DVR à l'aide de votre téléphone intelligent BlackBerry. Ce logiciel peut être installé à partir du CD inclus avec votre DVR ou il peut être téléchargé à partir de www.Q-See.com/Support. Si vous téléchargez le logiciel, commencez par l'Étape 1 ci-dessous. Autrement, copiez le logiciel à partir du CD vers le bureau de votre ordinateur et commencez directement à l'Étape 3.
ÉTAPE 1. Téléchargez le logiciel du téléphone sur le site Q-See.com/Support à partir du numéro de modèle de votre DVR et puis en sélectionnant « Blackberry OS Smart Phone Software ».
ÉTAPE 2. Décompressez les fichiers à partir du logiciel téléchargé. Vous aurez deux fichiers : dmss.alx et dmss.cod. Sauvegardez ces fichiers sur votre bureau.
IMAGE 4-17
REMARQUE! Le fichier que vous aurez téléchargé sera au format .rar. Ce format est utilisé pour compresser un fichier à sa taille la plus petite dans le but d'en accélérer le téléchargement. Si vous avez besoin d'un utilitaire d'extraction pour l'ouvrir, vous trouverez des logiciels gratuits au http://rarlabs.com/download.htm (pour PC) ou au http://www.unrarx.com (pour Mac).
ÉTAPE 3. Connectez votre téléphone au PC à l'aide d'un câble USB.
ÉTAPE 4. Exécuter BlackBerry Desktop Manager et assurez-vous qu'il détecte l'application.
ÉTAPE 5. Cliquez sur Chargement d'application.
ÉTAPE 6. Dans Ajouter/Retirer application, cliquez sur Commencer. Puis, cliquez sur Parcourir et rendez-vous à l'emplacement où se trouve le fichier dmss.alx.
ÉTAPE 7. Une fois le chargement terminé, vous verrez l'application DMSS dans votre BlackBerry (dans le dossier Téléchargements).
ÉTAPE 8. Cliquez sur l'icône DMSS pour exécuter le programme. Si c'est la première fois que vous utilisez cette application sur votre téléphone, vous verrez l'écran de connexion de l'Image 4-19 apparaître.
ÉTAPE 9. Saisissez les données suivantes :
Adresse : Saisissez l'IP du serveur (votre IP public)
Port : 37777.
ID utilisateur : admin (par défaut; utilisez l'ID d'utilisateur que vous avez défini pour votre DVR si c'est le cas)
Mot de passe : admin (par défaut; utilisez le mot de passe que vous avez défini pour votre DVR si c'est le cas)
Une fois connecté, vous serez en mesure de voir quels canaux sont disponibles.
IMAGE 4-18
IMAGE 4-19
IMAGE 4-20
IMAGE 4-21
Une fois que vous aurez choisi un canal, il s'affichera accompagné d'une liste de sélections.
Caméra – Revenir à la fenêtre de sélection de caméra.
PTZ – Affiche/dissimule les contrôles PTZ
Plein – Pour passer en affichage plein écran (les commandes disparaissent alors). Cliquer sur la bille de défilement du téléphone fera revenir l'affichage à sa taille précédente.
Définir – Pour se rendre à l'interface de surveillance vidéo.
Sortie – Ferme le logiciel.

70 71
IMAGE 4-22
IMAGE 4-23
Commande PTZ
Lorsque vous les sélectionnez, les contrôles PTZ apparaissent sous l'affichage vidéo.
En affichage normal, servez-vous de la bille de défilement pour utiliser les boutons. En affichage plein écran, la caméra peut être directement contrôlée à l'aide de la bille de défilement.
En mode de surveillance vidéo, les touches , S, X et F servent à contrôler la direction PTZ.
« Set »
Ceci vous ramène à la fenêtre de connexion où vous pouvez saisir l'information vous permettant de vous connecter à un autre DVR ou de sortir de l'application DMSS. Vous pouvez aussi, pour ce faire, vous servir du bouton Sortie se trouvant dans le bas de l'écran.
4.4 SYMBIANLes DVR de la série QC peuvent être configurés pour faire de la surveillance à distance à l'aide d'un téléphone utilisant la 3e ou la 5e édition du système d'exploitation Symbian. Pour cela, il vous faut utiliser le logiciel DMSS se trouvant sur le CD qui est inclus avec votre DVR ou qui peut être téléchargé au www.Q-See.com/Support
Si vous téléchargez le logiciel, commencez par l'Étape 1 ci-dessous. Autrement, copiez le logiciel à partir du CD vers le bureau de votre ordinateur et commencez directement à l'Étape 3.
ÉTAPE 1. Téléchargez le logiciel du téléphone sur le site Q-See.com/Support à partir du numéro de modèle de votre DVR et puis en sélectionnant « Symbian OS Smart Phone Software ».
ÉTAPE 2. Décompressez l'application DMSS.sis à partir de l'archive et sauvegardez-la sur votre bureau.
REMARQUE! Le fichier que vous aurez téléchargé sera au format.rar. Ce format est utilisé pour compresser un fichier à sa taille la plus petite dans le but d'en accélérer le téléchargement. Si vous avez besoin d'un utilitaire d'extraction pour l'ouvrir, vous trouverez des logiciels gratuits au http://rarlabs.com/download.htm (pour PC) ou au http://www.unrarx.com (pour Mac).
IMAGE 4-24
IMAGE 4-25
ÉTAPE 3. Connectez votre téléphone à l'ordinateur à l'aide d'une connexion sans fil ou à infrarouge pour transférer le logiciel vers votre téléphone, comme un message. Une autre possibilité est d'utiliser le logiciel Nokia PCSuite avec une connexion locale pour transférer DMSS vers votre téléphone.
ÉTAPE 4. Double-cliquez sur l'icône DMSS pour exécuter le programme.

72 73
ÉTAPE 5. Saisissez les données suivantes :
Adresse : Saisissez l'IP du serveur (votre IP public)
Port : 37777.
ID utilisateur : admin (par défaut; utilisez l'ID d'utilisateur que vous avez défini pour votre DVR si c'est le cas)
Mot de passe : admin (par défaut; utilisez le mot de passe que vous avez défini pour votre DVR si c'est le cas)
ÉTAPE 6. Une fois que vous aurez saisi les données et que vous aurez appuyé sur le bouton de Connexion, vous serez connecté à votre DVR et pourrez choisir quel canal vous désirez visualiser.
IMAGE 4-26
IMAGE 4-27
ÉTAPE 7. Une fois que vous aurez choisi un canal, il s'affichera accompagné d'une liste de sélections.
Caméra – Revenir à la fenêtre de sélection de caméra.
PTZ – Affiche/dissimule les contrôles PTZ
Plein – Pour passer en affichage plein écran (les commandes disparaissent alors). Cliquer sur la bille de défilement du téléphone fera revenir l'affichage à sa taille précédente.
Vidéo - Pour se rendre à l'interface de surveillance vidéo.
Commande PTZ
Lorsque vous les sélectionnez, les contrôles PTZ apparaissent sous l'affichage vidéo.
Utilisez les boutons directionnels afin de contrôler les mouvements de la caméra et les autres boutons pour contrôler le zoom, l'iris et la mise au point.
Pour fermer le logiciel, cliquez sur le bouton de la caméra situé dans la partie inférieure, puis sélectionnez « Sortie » dans la partie inférieure droite de l'écran.
IMAGE 4-28
IMAGE 4-29

74 75
4.5 WINDOWS MOBILELes DVR de la série QC peuvent être configurés pour faire de la surveillance à distance à l'aide du système d'exploitation Windows Mobile. Pour cela, il vous faut utiliser le logiciel DMSS se trouvant sur le CD qui est inclus avec votre DVR ou qui peut être téléchargé au www.Q-See.com/Support
Si vous téléchargez le logiciel, commencez par l'Étape 1 ci-dessous. Autrement, copiez le logiciel à partir du CD vers le bureau de votre ordinateur et commencez directement à l'Étape 3.
ÉTAPE 1. Téléchargez le logiciel du téléphone sur le site Q-See.com/Support à partir du numéro de modèle de votre DVR et puis en sélectionnant « Windows Mobile Pro Smart Phone Software ».
ÉTAPE 2. Décompressez le fichier DMSS.cab à partir de l'archive et sauvegardez-la sur votre bureau.
REMARQUE! Le fichier que vous aurez téléchargé sera au format.rar. Ce format est utilisé pour compresser un fichier à sa taille la plus petite dans le but d'en accélérer le téléchargement. Si vous avez besoin d'un utilitaire d'extraction pour l'ouvrir, vous trouverez des logiciels gratuits au http://rarlabs.com/download.htm (pour PC) ou au http://www.unrarx.com (pour Mac).
IMAGE 4-30
IMAGE 4-31
ÉTAPE 3. Connectez votre téléphone à l'ordinateur et transférez simplement le logiciel vers votre téléphone.
On vous demandera si vous souhaitez installer le logiciel sur votre appareil ou sur votre carte de stockage.
IMAGE 4-32
IMAGE 4-33
IMAGE 4-34
ÉTAPE 4. Une fois le programme installé, vous pouvez l'exécuter à partir du menu Programmes.
ÉTAPE 5. Au lancement du logiciel, vous verrez apparaître une fenêtre de connexion. Saisissez les données suivantes :
Adresse : Saisissez l'IP du serveur (votre IP public)
Port : 37777.
ID utilisateur : admin (par défaut; utilisez l'ID d'utilisateur que vous avez défini pour votre DVR si c'est le cas)
Mot de passe : admin (par défaut; utilisez le mot de passe que vous avez défini pour votre DVR si c'est le cas)
ÉTAPE 7. Une fois connecté, sélectionnez la caméra que vous désirez visionner en double-cliquant sur le nom de la caméra ou en cliquant une fois sur celle-ci, puis en sélectionnant le bouton Vidéo. Vous vous trouvez maintenant devant l'Interface de surveillance vidéo.
Caméra – Revenir à la fenêtre de sélection de caméra.
PTZ – Affiche/dissimule les contrôles PTZ
Plein – Pour passer en affichage plein écran (les commandes disparaissent alors). Vous pouvez également cliquer sur la vidéo elle-même ou utilisez l'icône d'agrandissement située dans la partie supérieure droite de l'écran.
Vidéo – Pour se rendre à l'interface de surveillance vidéo.

76 77
Commande PTZ
Lorsque vous les sélectionnez, les contrôles PTZ apparaissent sous l'affichage vidéo.
Utilisez les boutons directionnels afin de contrôler les mouvements de la caméra et les autres boutons pour contrôler le zoom, l'iris et la mise au point.
Pour fermer DMSS, cliquez sur le X se trouvant dans le coin supérieur droit de l'écran.
IMAGE 4-35
Digital Peripheral Solutions, Inc.
8015 E. Crystal Drive
Anaheim, CA 92807
![Remote room controller Control CT 100 - Robert Bosch GmbH€¦ · Remote room controller Control CT 100 [de] Raumthermostat - Fernbedienung 2 [fr] Thermostat d’ambiance - Télécommande](https://static.fdocuments.net/doc/165x107/5fa0fe8e3f53cd3a69471557/remote-room-controller-control-ct-100-robert-bosch-gmbh-remote-room-controller.jpg)