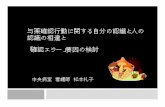CSV ファイルをメモ帳で確認】 - tanawari.jp · 【CSV ファイルをメモ帳で確認】 CSVファイルを確認・編集するときは、テキストエディタで確認するとよいと聞きました。
Pythonチュートリアル 学生むけhoshi/info/python_tutorial...3 Pythonの動作確認...
Transcript of Pythonチュートリアル 学生むけhoshi/info/python_tutorial...3 Pythonの動作確認...
Pythonチュートリアル (学生むけ)2017. 11. 21. 星健夫(鳥取大)
目 次
1 はじめに 1
2 Anacondaを用いた一括インストール 2
3 Pythonの動作確認 3
3.1 コマンドライン環境上の Python起動 . . . . . . . . . . . . . . . . . . . . . . . . . . 3
3.2 グラフィカル環境 IDLE上の Python起動 . . . . . . . . . . . . . . . . . . . . . . . 5
4 NumPyの動作確認 6
5 matplotlibの動作確認 7
5.1 グラフ描画の動作確認 . . . . . . . . . . . . . . . . . . . . . . . . . . . . . . . . . . 7
5.2 少し複雑なグラフ描画 . . . . . . . . . . . . . . . . . . . . . . . . . . . . . . . . . . 7
5.3 ファイル読み込みしたデータをグラフ化する . . . . . . . . . . . . . . . . . . . . . . 9
6 Scipyの動作確認 11
7 Sympyの動作確認 12
7.1 Sympyの動作確認 . . . . . . . . . . . . . . . . . . . . . . . . . . . . . . . . . . . . 12
7.2 Sympyでの数式処理 . . . . . . . . . . . . . . . . . . . . . . . . . . . . . . . . . . . 12
8 scikit-learnの動作確認 14
A 参考:Anacondaを使わないインストール方法 15
A.1 Pythonのインストール . . . . . . . . . . . . . . . . . . . . . . . . . . . . . . . . . . 15
A.2 必要モジュールのインストール . . . . . . . . . . . . . . . . . . . . . . . . . . . . . 15
1 はじめに本チュートリアルでは、Anaconda(というソフトウェア)を用いた一括インストールを基礎として、
Python 1 でのプログラミング環境作成手順を説明する.
本チュートリアルは、星健夫(鳥取大)が担当するいくつかの学部・大学院講義における補助資
料である.当該講義受講生のみを対象として書かれた、内部資料である.サンプルコードは、過去
に学生が作ったもので、模範解答ではない.教育的観点から、意図的に不完全・不適切なコードを
載せている場合もある.大学推奨のWindows PCを前提とするが、Mac OS・Linuxにも Anaconda
が存在し、同様の作業が可能である.
1 Python(公式): http://www.python.jp/
1
2 Anacondaを用いた一括インストールAnacondaを用いた一括インストールについて説明する.2
グラフ描画・シミュレーション・人工知能 (機械学習)型データ解析などを行うには、対応するモ
ジュール (numpy, matplotlib, scipy, scikit-learnなど)も必要である.これらを一括でインストール
するソフトウェア「Anaconda」を利用する.
計算機環境を構築するに当たり大切なことのひとつに、”利用するバージョンを指定する”という
ことがある.本チュートリアルでは、
「python3系むけ」「64bit版」
を指定する.ただし、各自 PCの状況によっては不都合がおこる可能性がある.その場合は「64bit
版」をアンインストールして「32bit版」を試すことをすすめる.分からなければ、質問すること.
1. Anadondaのダウンロードサイトに移動する.
https://www.continuum.io/downloads
その中から、Windowsむけ、Python 3系、64bit版を選ぶ.メールアドレス登録欄がでるが、
メールアドレスを入力せずに「NO THANKS」を選ぶ.
2. インストーラーのダウンロードが始まる.ファイルを開くか聞かれた場合は、「ダウンロード」
フォルダに保存するように保存先を指定して保存を行う.
注:ファイルサイズが大きい (400MB以上)あるので、注意.
3. ダウンロードが完了すると、指定した保存場所 (「ダウンロード」フォルダ)に
Anaconda3-x.x.x-Windows_x86_64.exe
というインストーラがある (ただし「x」は数字になっている)ので、それをクリックする.注:
名前は若干違う可能性がある.
4. Setupが始まるので、Next, I Agree(ライセンス同意), Next(Just Meを選択)をクリックして
進む.
5. (!!!重要!!!)インストール先を選択する.Destination Folder(インストール先)の入力欄に
C:\Anaconda3
と入力する.
注:他フォルダでも良いが、日本語 (全角 or 2バイト文字)を含むパスを指定すると、トラブ
ルが起こる可能性がある.本チュートリアルでは、上記のように Cドライブ直下にインストー
ルすることにする.
6. Advanced Options のチェック欄 2つの両方にチェックを入れ、 Install を選択すると、インス
トールが開始される.
7. Completedと最後に表示されるので、Next, Finishを選択.以上でインストール作業が完了
する.
8. スタートメニューから、全てのプログラム→Anaconda3 (64-bit)と、その下の中にAnaconda
関連及び IPython、Jupyter、Spyderなどがインストールされているのを確認する.
2 実作業を始める前に、雰囲気をつかむために、ウェブページを参考にすると良いだろう.「Anaconda」「python」「インストール」「windows」などで検索すると、多数のウェブページが見つかる.ただし、本チュートリアルでの作業と若干違うことがあるので、注意すること.
2
3 Pythonの動作確認Pythonが正しくインストールされていることを確認する.OSのバージョンなどにより、多少、操
作法が画面出力が違う場合があるので注意.
3.1 コマンドライン環境上のPython起動
まず、コマンドライン環境上の動作確認を行う.
PC画面左下のWindowsアイコンのボタンを押して、プログラム検索の場所に「python」と打ち込
むと、プログラム「python」が見つかる.
注:見つからなかった場合は、探す.おそらく、Pythonをインストールしたフォルダ
C:\Anaconda3
に入っている.どうしても見つからない場合は、ファイル検索で「python」を検索する.
見つかったプログラム「python」を実行すると、下の「黒い画面」が表示される.これは、コマ
ンドライン環境上で pythonが実行された状態である.
図 1: Python コマンドライン起動画面
その中に以下の内容を打ち込み、「Enter」キーを押す.
>>> print("Hello")
次の行に Helloと出力されたら Pythonが正常にインストールされ動かせることの確認ができた.
図 2: 内容を打ち込み、「Enter」キーを押した後の画面
3
3.2 グラフィカル環境 IDLE上のPython起動
次に、IDLE(アイドル)というグラフィカル環境での動作確認をする.前節と同様に、PC画面
左下のWindowsアイコンのボタンを押して、プログラム検索の場所に「idle」と打ち込むと、「idle」
というプログラムが見つかる.
注:見つからなかった場合は、探す.おそらく、Pythonをインストールしたフォルダの下の
C:\Anaconda3\Script
に入っている.どうしても見つからない場合は、ファイル検索で「python」を検索する.
見つかったプログラム「idle」を実行すると、下の「白い画面」が表示される.これは、グラフィ
カル環境 IDLE上で pythonが実行された状態である.
図 3: IDLE起動画面
左上にある「File」から「New File」を選択すると、新しいウインドウが表示される.
このウインドウ内に以下の内容を打ち込み、Pythonが保存されているフォルダにファイル名を「sam-
ple 1.py」とし、保存する.
print("Hello")
保存するには「File」から「Save」もしくは「Save as …」を選択する.
図 4: 新しいウインドウに、内容を打ち込んだ後の画面
次に「Run」から「Run Module」を選択すると、IDLE画面に「Hello」と表示されれば、動作確
認は完了である.
図 5: 実行後の画面
5
4 NumPyの動作確認数値計算モジュール NumPy 3 が正しくインストールされていることを確認する.
まず、グラフィカル環境 IDLE上で Pythonを起動する (Sec. 3.2を参照).次に、以下のサンプル
コードを一行ずつ上から順に打ち込む.これは、円周率 πを出力するプログラムである.
>>> import numpy
>>> numpy.pi
下のように円周率が出力されれば動作確認は完了である.
図 6: 動作確認画面
3 NumPy(公式):http://www.numpy.org/
6
5 matplotlibの動作確認5.1 グラフ描画の動作確認
グラフ描画モジュール matplotlib 4 が正しくインストールされていることを確認する.
まず、グラフィカル環境 IDLE上でPythonを起動する (Sec. 3.2を参照).次に、左上にある「File」
から「New File」を選択して新しいウインドウを表示する.このウインドウ内に以下のサンプルコー
ドを打ち込み、Pythonが保存されているフォルダにファイル名を「sample test.py」とし、保存する.
import numpy as np
import matplotlib.pyplot as plt
x=np.arange(-3,3,0.1)
y= np.sin(x)
plt.plot(x,y)
plt.show()
保存後、「Run」から「Run Module」を選択すると、プログラムが実行される.下のように、三角関
数が表示されれば、動作確認は完了である.
図 7: サンプルコード (三角関数のプロット)実行画面
5.2 少し複雑なグラフ描画
次に、以下のもう少し長いプログラムを同様に実行する.以下のサンプルコードを打ち込み、Python
が保存されているフォルダにファイル名を「sample 2.py」とし、保存する.
from pylab import *
subplot(111, axisbg=’darkslategray’)
#subplot(111, axisbg’#ababab’)
t = arange(0.0, 2.0, 0.01)
s = sin(2*pi*t)
plot(t, s, ’y’)
xlabel(’time (s)’, color=’r’)
ylabel(’voltage (mV)’, color=’0.5’) # grayscale color
title(’About as silly as it gets, folks’, color=’#afeeee’)
show()
4 matplotlib(公式) http://matplotlib.org/
7
注:サポートページ [1]には sample_2.pyの実物があるので、それをダウンロードしても良い.保
存後、sample 2.py ファイルの「Run」から「Run Module」を選択すると、プログラムが実行され
る.下のような画面が表示されれば、動作確認は完了である.
図 8: サンプルコード実行画面
注:ギャラリーページ 5 には、多彩なグラフ描画例がある.
5 http://matplotlib.org/gallery.html
8
5.3 ファイル読み込みしたデータをグラフ化する
卒業論文などでは、自分で作ったデータ (実験・シミュレーション)をグラフにすることが多い.そ
のような場合の使い方を紹介する.
入力するデータファイルとして、
1 1.1
2 1.2
3 1.6
を考える.1列めを x軸に、2列めを y軸にしてグラフ化することにする.このデータファイルは、
サポートページ [1]には plot_graph_data.txtというファイル名で用意されている.
下記のプログラムを実行すれば良い.ただし、同じフォルダに、上記データファイルが存在してい
る必要がある.
import matplotlib.pyplot as plt
x=[]
y=[]
fp = open(’plot_graph_data.txt’,’r’)
for i, line in enumerate(fp):
data=line.split()
x.append(data[0])
y.append(data[1])
plt.plot(x,y, ’ro’) # red circle
plt.title(’My graph’)
plt.xlabel(’time (s)’)
plt.ylabel(’hight (m)’)
plt.text(1.2, 1.2, ’Hello Hello’, rotation=45)
plt.xlim(0.0, 4.0)
plt.ylim(0.0, 2.0)
plt.show()
このプログラムファイルは、サポートページ [1]には plot_graph.pyというファイル名で用意され
ている.実行すると、以下の画像がでる;
図 9: ファイル読み込みしたデータをグラフ化する
9
6 Scipyの動作確認科学計算モジュール Scipy 6 が正しくインストールされていることを確認する.
まず、グラフィカル環境 IDLE上で Pythonを起動する (Sec. 3.2を参照).以下のサンプルコード
を一行ずつ上から順に打ち込む.これは、円周率 πを出力するプログラムである.
>>> import scipy
>>> scipy.pi
下のように、円周率が出力されれば動作確認は完了である.
図 10: 動作確認画面
6 Scipy.org(公式): http://www.scipy.org/
11
7 Sympyの動作確認7.1 Sympyの動作確認
数式処理モジュール Sympy 7 が正しくインストールされていることを確認する.
まず、グラフィカル環境 IDLE上で Pythonを起動する (Sec. 3.2を参照).以下のサンプルコード
を一行ずつ上から順に打ち込む.これは、円周率 πを出力するプログラムである.
>>> from sympy import *
>>> pi.evalf()
下のように、円周率が出力されれば動作確認は完了である.
3.14159265358979
7.2 Sympyでの数式処理
sympyはMaximaのような数式処理ができる.解説ページとして,Scipy Lecture Note Sec. 3.2
「Sympy : Python での代数計算」8 などを参照せよ.
例 1(分数):(1/2) + (1/3) = (5/6)
>>> a = Rational(1,2)
>>> b = Rational(1,3)
>>> a+b
5/6
例 2(式の展開):(x+ y)2 = x2 + 2xy + y2
>>> x = Symbol(’x’)
>>> y = Symbol(’y’)
>>> expand((x+y)**2)
x**2 + 2*x*y + y**2
例 3(微分)
>>> x = Symbol(’x’)
>>> diff(x**2,x)
2*x
例 4(定積分)
>>> x = Symbol(’x’)
>>> integrate(x**2, (x,0,1))
1/3
例 5(方程式):x2 − 1 = 0
7 Sympy(公式): http://www.sympy.org/8 http://www.turbare.net/transl/scipy-lecture-notes/packages/sympy.html
12
8 scikit-learnの動作確認人工知能 (機械学習)型データ解析モジュール scikit-learn 9 が正しくインストールされている
ことを確認する.
まず、グラフィカル環境 IDLE上で Pythonを起動する (Sec. 3.2を参照).
>>> import sklearn
を実行して、エラーがでなければ、scikit-learnがインストールされていることを意味する.
サポートページ [1] にあるプログラム「sample 4.py」(下記)を実行する.
import numpy as np
import matplotlib.pyplot as plt
from sklearn.linear_model import LinearRegression
# create samples
sample_size = 30
err_sigma = 0.1
x = np.random.rand(sample_size, 1)
err = err_sigma * np.random.randn(sample_size, 1)
y = 3 * x + 1 + err
# train a linear regression model
regr = LinearRegression ()
regr.fit(x, y)
# make predictions
xt = np.linspace (0.0, 1.0, num = 1000).reshape((1000, 1))
yt = regr.predict (xt)
# plot samples and regression result
plt.plot(x, y, ’o’)
plt.plot(xt, yt)
plt.show()
下のように出力されれば、scikit-learnの動作確認は完了である.
図 11: サンプルコード実行画面
9 scikit learn(公式): http://scikit-learn.org
14
A 参考:Anacondaを使わないインストール方法Pythonや必要モジュールを、個別にインストールする方法の概略を述べる.例として,Python2.7系
列むけのインストール手順を紹介する.Anacondaを用いた一括インストール (Sec. 2)がどうしてもうまくいかない
場合のみ、試すこと.
本文書では詳細は扱わない.以下の説明は、現状とは食い違っている可能性があるので、必要に応
じてネットを調べること.
A.1 Pythonのインストール
1. Pythonのダウンロードサイト
https://www.python.org/downloads/windows/
から、Python 2.7系列 (2.7.x)での最新版を選ぶ.具体的には「Windows x86 MSI installer」
という名称のインストーラーを、ダウンロードする.途中ファイルを開くか聞かれた場合は、
「ダウンロード」フォルダに保存するように保存先を指定して保存を行う.
2. ダウンロードが完了すると、指定した保存場所 (「ダウンロード」フォルダ)に「python-2.7.x.msi」
というインストーラがある (ただし「x」は数字になっている)ので、それをクリックする.
3. インストーラーを実行するか聞かれるので「実行 (R)」を押してインストールを開始する.あ
とは画面の指示に順次したがう.インストール先を指定する段階がきたら、自分で指定する.
C:\Python2
など、Cドライブ直下に置くことを推奨する.
4. Pythonの動作確認 (Sec. 3)を行なう.
A.2 必要モジュールのインストール
本文書にある、NumPy, Scipy, matplotlib, scikit-learnをインストールする.方法はいろいろあり、
バージョンによっても異なる場合があるので、各自調べてみること.
15
参考文献[1] サポートページ
http://www.damp.tottori-u.ac.jp/~hoshi/py.html
16