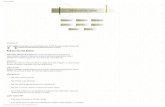Pxe Wds Server Setup Sop
-
Upload
alexandru-curea -
Category
Documents
-
view
255 -
download
0
Transcript of Pxe Wds Server Setup Sop
-
8/6/2019 Pxe Wds Server Setup Sop
1/45
-
8/6/2019 Pxe Wds Server Setup Sop
2/45
Click on Internet Protocol (TCP/IP) and click on Properties
Click on Use the following IP address and enter 192.168.0.1 as IP address and255.255.255.0 as Subnet mask then click OK
Step3 Install Active Directory
-
8/6/2019 Pxe Wds Server Setup Sop
3/45
Click on Manage Your Server
-
8/6/2019 Pxe Wds Server Setup Sop
4/45
Click on Add or remove a role
-
8/6/2019 Pxe Wds Server Setup Sop
5/45
Click on Next
-
8/6/2019 Pxe Wds Server Setup Sop
6/45
The following window will be displayed
Click on Continue
-
8/6/2019 Pxe Wds Server Setup Sop
7/45
Select Custom configuration and click on Next
-
8/6/2019 Pxe Wds Server Setup Sop
8/45
Select Domain Controller and click on Next
Click on Next
Click on Next
-
8/6/2019 Pxe Wds Server Setup Sop
9/45
Click on Next
-
8/6/2019 Pxe Wds Server Setup Sop
10/45
Click on Next
-
8/6/2019 Pxe Wds Server Setup Sop
11/45
Select No, just install and configure DNS on this computer and click on Next
-
8/6/2019 Pxe Wds Server Setup Sop
12/45
Type a Domain name in the input
-
8/6/2019 Pxe Wds Server Setup Sop
13/45
Leave the name automatically entered and click onNext
-
8/6/2019 Pxe Wds Server Setup Sop
14/45
Leave the default value and click on Next, the following window will be displayed
-
8/6/2019 Pxe Wds Server Setup Sop
15/45
Click on OK
Click on Browse
-
8/6/2019 Pxe Wds Server Setup Sop
16/45
Select c:\WINDOWS\I386 and click on Open
-
8/6/2019 Pxe Wds Server Setup Sop
17/45
Check the path and click on OK, the following windows will be displayed
-
8/6/2019 Pxe Wds Server Setup Sop
18/45
-
8/6/2019 Pxe Wds Server Setup Sop
19/45
Click on Finish
-
8/6/2019 Pxe Wds Server Setup Sop
20/45
Click on Restart Now to restart the server
-
8/6/2019 Pxe Wds Server Setup Sop
21/45
After the reboot the following window will appear, click on Finish
Step4 Install and Configure DHCP Server
Launch the Manage Your Server window and click on Add or remove a role
-
8/6/2019 Pxe Wds Server Setup Sop
22/45
Click on Next
-
8/6/2019 Pxe Wds Server Setup Sop
23/45
Click on Continue
-
8/6/2019 Pxe Wds Server Setup Sop
24/45
Select DHCP Server and click on Next
Click on Next, the following windows will be displayed
-
8/6/2019 Pxe Wds Server Setup Sop
25/45
Click on Next
-
8/6/2019 Pxe Wds Server Setup Sop
26/45
Type Deploy as Scope Name
Enter the Start IP address:For example: 192.168.0.5Enter the End IP address:For example: 192.168.0.254
-
8/6/2019 Pxe Wds Server Setup Sop
27/45
Leave default value and click on Next
Enter 20 minutes and click on Next
-
8/6/2019 Pxe Wds Server Setup Sop
28/45
Select No, I will configure these options later and click on Next
-
8/6/2019 Pxe Wds Server Setup Sop
29/45
Click On Finish
Click on Finish
-
8/6/2019 Pxe Wds Server Setup Sop
30/45
Click onStart,
All Programs, Administrative Tools,DHCP
-
8/6/2019 Pxe Wds Server Setup Sop
31/45
Right click on the serverxx named scope and click on Authorize
-
8/6/2019 Pxe Wds Server Setup Sop
32/45
Click on Action and then click on Refresh
-
8/6/2019 Pxe Wds Server Setup Sop
33/45
Right click on Scope [ and click on Activate
-
8/6/2019 Pxe Wds Server Setup Sop
34/45
Verify the Scope status, it must be activatedRight click on Serverxx and click on Properties
-
8/6/2019 Pxe Wds Server Setup Sop
35/45
Click on Bindings
Verify that only the RIS_NIC is checked
-
8/6/2019 Pxe Wds Server Setup Sop
36/45
Step5 Installing RIS
Click on Start,Control Panel,Add or Remove Programs
-
8/6/2019 Pxe Wds Server Setup Sop
37/45
-
8/6/2019 Pxe Wds Server Setup Sop
38/45
appear
When the Browse window appears, click on Browse, the path Windows\I386must be selected automatically, then click on open
-
8/6/2019 Pxe Wds Server Setup Sop
39/45
This window appears
Click on Finish
Click on Yes to restart the server
-
8/6/2019 Pxe Wds Server Setup Sop
40/45
Step6 Configure RIS Server
Click on Start,Administrative Tools,Remote Installation Setup
Click on Next
-
8/6/2019 Pxe Wds Server Setup Sop
41/45
Leave default value and click on Next
Note: NTFS Image .
Note: OSServer
*.OSC
Note: OSCD OS CD.
CopyCD.
Select Respond to client computers requesting service and click on Next
-
8/6/2019 Pxe Wds Server Setup Sop
42/45
Cl;ick on NEXT
Insert a Windows XP Home installation CD in the CDROM Drive and click onNext
-
8/6/2019 Pxe Wds Server Setup Sop
43/45
Leave default value and click on Next
-
8/6/2019 Pxe Wds Server Setup Sop
44/45
Click on Finish, the following window will be displayed
This window will appear during 10 to 15 minutes
When the process is complete click on Done
Step7 How to add a third-party OEM network adapter to a RIS
-
8/6/2019 Pxe Wds Server Setup Sop
45/45
installation
Note: LAN driver For RIS driver, Win2K or
WinXP Driver PXE Function Test for Windows XP:
a) Add client end driver in PXESERVER.1. Create file directory in \RemoteInstall\Setup\English\Images\WinXP
as below: RemoteInall\Setup\English\Images\WinXP \$oem$ \$1\drivers
2. At above drivers directory, create three file folders LAN , AUDIO,VGA, and MODEM.
3. Copy clients LAN, Audio, VGA and Modem drivers to the aboverelated folders.
4. Synchronously copy all LAN cards driver files to\Remote Install\Setup\English\Images \ WinXP\I386.
b) Modify ristndrd.sif document.1. In \Remote Install\Setup\English\Images \ WinXP\I386\Templates
folder, use NOTEPAD to open Ristndrd.sif document.2. Modify[Unattended] as below:
[Unattended]OemPreinstall = Yes
3. Add below content in [Unattended]:[Unattended]DriverSigningPolicy = IgnoreOemPnpDriversPath = drivers\LAN, drivers\AUDIO,
drivers\VGA, drivers\MODEM4. Add below content in [UserData]:
[UserData]ProductID = XXXXX-XXXXX-XXXXX-XXXXX-XXXXX
Server, Client boot from PXE,
hotfix and Application, copy them to Drivers
C:\Drivers driver,