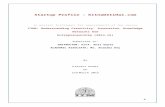pwp.gatech.edupwp.gatech.edu/.../sites/361/2016/07/Depth-Profile.docx · Web viewYou can use the...
Transcript of pwp.gatech.edupwp.gatech.edu/.../sites/361/2016/07/Depth-Profile.docx · Web viewYou can use the...

Depth Profile Instructions
The following instructions are to help optimize the data collection and data analysis of depth profiles of samples in the Thermo K-Alpha XPS. While it is possible to run a depth profile without doing any of the procedures here (e.g., no rotation, scanned instead of snapshot, etc.) the steps here will make data collection and analysis more efficient and accurate. If you have any questions on any part of these instructions – PLEASE ASK! I never fault people for checking with me.
Using Rotation stage.
1 Modifying the sample holder to use the rotation stage a. Remove the 4 clips on the ends of the holder that keep the stage top in place. b. Find the rotation stage (a round copper-colored platform) in the blue case on top of the
system. Carefully screw it into the bottom of the stage (see picture below-left) being sure not to cross-thread the pieces.
c. You may mount samples using the clips or a small piece of carbon tape. If you have a single sample, mount it in the center.
d. You can use the stainless steel stage top with the rotation cutout (at right in above-right image) if you want to mount more samples for non-rotated XPS measurements. For either setup, make sure that the sample can rotate completely without hitting any other sample or part of the stage and that the sample height is below the moving bar on the loading jig.
2 Load and pumpdown the sample holder as usual.3 Transfer the sample holder to the analysis chamber and focus on the surface as usual4 The center of rotation of the stage must be checked so that the alignment of the etch crater
is correct. Once the sample is in focus, do the following:a. In the pull-down menu at the top left corner of the optical view, select “Center of
Rotation” then click the Go button next to the menu b. The system will move to the defined center of rotation position.

c. To check whether this positon is correct, youwill need to manually rotate the stage/sample using the curved arrows at the bottom right of the optical view while watching the movement of a feature, scratch, or particle.
5 If the center of rotation position is not correct:a. Double-click on the live optical view at the point where you estimate the rotation center
to be. The system will move to that postion.b. Manually rotate the sample again and try to follow one point (see speck highlited in
yellow circle below). Make sure that its distance from the center is the same as it crosses the +/- X axis and the +/- Y axis.
c. To set this new position as the center of rotation, make sure “Center of Rotation” is selected in the pulldown menu and click the “+ “ button.

Setting up a Depth Profile
The depth profiles should be set up as a sublevel of an existing point. One can also select “Depth Profile” from the pull-down menu at the top right of the optical view and Shift+click or Ctrl+click on the stage image to add a depth profile.
In general for the depth profile, a person will want to track several elements as a function of etch time/depth. In this case, it is not necessary to do a survey scan at each level. This makes it possible to use “Snapshot” instead of “Scanned” in the Multispectrum Periodic table diagram. The snapshot scans are much faster and the loss in resolution – if any – can be mostly compensated as shown later. For elements making up a large percentage of the sample (i.e., more than 5% for light elements or more than 1% for high-Z elements) typically 1 or 2 Frames will be enough to get a good S/N ratio.
Whether you choose the snapshot or scanned option from the Multispectrum window, make sure to add the scans as a subset of the Depth profile. In the image below, only the Survey is correctly connected to the depth profile. All of the other scans will be done AFTER the depth profile is complete. To move a scan from outside to inside the profile, click on it and drag until the correct position is highlighted – as the Survey is in the picture below – then let go to drop the scan into place.

Once the depth profile is added, there are several options to consider in order to configure it properly.
Profile Tab:
Move to Etch position (If checked allows user to specify an etch position using the stage coordinates in the Etch Position Tab. - Typically not used because the optical focus point is usually the etch position)
Single Phase Etching. (If checked allows user to set different etch time and rotation conditions for different layers in a sample – e.g., SiO2/Si – in the Etch Phases Tab (see image below left). – Typically used for layered samples with a cap layer(s) or interlayer(s) of very different composition or density than the main layer(s) of interest.
Delay after Etch[s] This is to set an amount of time after each etch step during which the flood gun can neutralize any additional charge due to the ion etch. May help to set higher (~5s) for insulating samples.
Rotation User can choose any rotation option for either standard or rotating stage, but only rotating stage will allow rotation.
Azimuthal option will perform the etch and analysis at the center of rotation of the stage.
Compucentric option allows the stage to use movement in X and Y as well as rotation to etch and analyze a point that is not at the center of rotation.
For either rotation option there is a limit to how fast the stage can rotate (for compucentric rotations, the further a point is from the center of rotation, the slower the rotation must be). You can enter the Etch time [units are seconds] and Rotations [units are # of
rotations per etch cycle]. If the requested rotation speed is too high, then you will see the popup message above. Either increase the etch time or reduce the rotation number. The system will calculate the Total Etch Time based on the Total Levels or vice-versa. Remember that the first level – Level 0 – is taken before any etching and that there is always one fewer etch levels that the number of data levels (i.e., if you set the number of levels to 1, then you will get one level of data – the surface – and no etching).

Ion Gun Tab:
Ion Energy: Can be selected between 200 eV and 3000 eV. Lower energy ions give better depth resolution due to slower etch rates. Very low energy ions (200 & 500 eV) may not etch hard samples, but can provide a quasi non-destructive surface clean.
Current: The higher the current setting, the higher the etch rate. In very rough numbers; a current density of 1 nA/mm2 gives ~1Å/s etch rate. Users can check the actual ion current used during the etch step by opening the ion gun properties window from the Sample tab.
Raster Size: This value sets the size of the etch crater. With no rotation, the etch crater will be a rectangle with a short side the length of this setting and a long side about twice that. For rotated depth profiles, the crater will have a diameter of roughly (√5)*Raster size. If you use the Manual setting, you may choose an arbitrary raster size. Smaller raster sizes increase current density and also thus etch rates. However, the smaller the etch area, the more likely it is to be rounded instead of flat at the bottom. A good rule of thumb is to keep the raster size at least 3 – 4 times the size of the x-ray spot, and in general it may be difficult to get flat craters from raster sizes of <~1 mm. The Sputter Rate Estimate window will give a sputter rate based on Ta2O5/Ta. You can use the spreadsheet in the “XPS Files” Folder on the desktop to get a rough etch rate for your sample based on this estimate.
Before Starting the Depth Profile
The following recommendations apply mostly to long depth profiles (> 4hrs):
Purging the Ar lines:
To make sure that the ion – and flood – gun emits the correct current. It may be necessary to pump/purge the Ar gas line that supplies them. Open the Vacuum Details window. Under the Valve

control Tab, click the button to “Flush Ar Gas Lines”. Over about 5 minutes, the system will pump and purge the Ar line.
It can also be helpful to clear the communications channels before running a long depth profile or any long scan. To do this:
After fully setting up your experiment. Save the experiment to your folder with File/Save Experiment As
Close Avantage On the desktop click on the shortcut for the Server Stopper (it looks like a stop sign). Once this finishes running, open Avantage and re-load your experiment by going to File/Open
Experiment Double check that all points and settings are correct before running
Analyzing Data
In the Procesing View,there are several options to view multi-level data like a depth profile. Users can select among them using the scan display icons, which are just above the icon for adding a spectrum to an experiment. The two most helpful are probably the 2-D display( window A1 at left), which superimposes data from all of the layers in one scan window, and the image view(B1 at left), which shows the binding energy as the x-axis, the etch time as the y-axis, and the corresponding peak intensity as a color scale.
If you used snapshot mode to capture your element-specific data, then it is possible to offset some of the resolution loss by using an internal

snapshot-to-scanned mapping function in the software. Select one of the Hi-resolution series, set the display to single scan. Then Right click and select Processing/Modify Spectra/Energy Deconvolution as shown above. The system uses empircal data taken from scanned and snapshot spectra of its internal standard to deconvolve the snapshot data.
To get an overview of the evolution of a peak as a function of etch time, you should set up a peak table profile. Before that you will need to have one or more peaks listed in the Peaks Tab of the Peak Table. If you have done a spectrum as part of the depth profile, then you can set it to Single scan display and click Survey ID to automatically have those peaks entered. If you have just single-element high resolution scans, then you will need to semi-automatically add them to the Peak list. To do this:
Select all of the High- resolution scans of
interest. Click the Select Range button at the bottom of the processing view (it is the icon with two black
lines surrounding a red peak). In each of the High-Resolution scans, click once near the left
and right edges of the window. This should create a set of dashed vertical lines spanning the energy range for that particular peak in ALL of the etch levels (i.e., don’t set the lines too close together).
Ctrl+click to select all of the elements that you want to include in the peak table
At the top of the window in the Peak ID section click Add Peak In the box that pops up, you should have the option to “Add to
All” at the bottom. If not, then you have only one element selected. Click Add to All to enter the peaks.
To create a Peak Table Profile:
In the peak table select the element(s) which you want to profile by Ctrl+clicking on the box(es) at the beginning of each
row. Selected peaks will have an arrow in this box. Select Peak Table Profile
from the top left set of icons.

Typically you will display just the atomic percentage as a function of depth, but you can choose another property from the check boxes.
Click OK and the Profile will be generated as shown below.