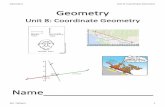PW2014 UM Workshop2 - Amazon S3Workshops/... · 2014-04-11 · GEOMETRY CONTROLS AND REPORT 5...
Transcript of PW2014 UM Workshop2 - Amazon S3Workshops/... · 2014-04-11 · GEOMETRY CONTROLS AND REPORT 5...


GeometryControls and Report
© 2014 InnovMetric Software Inc. All rights reserved. Reproduction in part or in whole in any way without permission from InnovMetric Software is strictly prohibited except for the following explicit purpose: Authorized PolyWorks Distributors can reproduce this content in whole or in part for the purpose of training PolyWorks registered users. All resulting material must bear the following mention: “This content has been partially reproduced with permission from InnovMetric Software Inc. and such content is under © 2014 InnovMetric Software Inc.”
The content of this document is furnished for informational use only, and is subject to change without notice. InnovMetric Software Inc. assumes no responsibility or liability for any errors or inaccuracies that may appear in this document.
InnovMetric Software Inc.2014 Cyrille-Duquet, Suite 310Québec, Québec, Canada G1N 4N6Tel.: (418) 688-2061 Fax: (418) 688-3001

Contents
5 Geometry controls6 Adding and removing controls8 Editing control tolerances9 Using control templates9 Saving a control template10 Setting controls using a template11 Managing control templates12 Controlling features12 Adding dimensional controls13 Adding and encoding GD&T controls15 Available GD&T controls by feature type16 Defining datum features17 Defining datum targets18 Controlling cross-sections19 Controlling comparison points20 Controlling calipers21 Controlling profile gauges22 Controlling flush & gap gauges23 Controlling airfoil gauges
24 Reporting25 Working with report tables25 Creating report tables27 Setting report table contents using a template27 Setting contents using a table template28 Editing report tables manually31 Saving a table template32 Managing table templates33 Editing the report table format34 Working with report snapshots34 Creating report snapshots35 Editing a report snapshot37 Working with formatted reports38 Create reports39 Edit reports39 Move or resize objects in the report41 Add and edit a text field in the report42 Add and edit a graphical shape in the report42 Add a fixed image to the report
3

43 Add, reorder, or remove pages from the report45 Generate a PDF file from a formatted report
46 Annotations46 Editing an object annotation46 Setting contents using an annotation template47 Editing annotation contents manually49 Saving an annotation template50 Managing annotation templates51 Modifying the appearance of annotations52 Repositioning annotations in the 3D scene
4

GEOMETRY CONTROLS AND REPORT
5
Geometry controls
When inspecting using measurement objects, namely features, cross-sections, comparison points, and gauges, the main purpose is to control whether the geometric characteristics of the objects are within the specified tolerance. This is done by adding controls on the geometric characteristics of measurement objects. These geometry controls can be of two types.
Dimensional controls – All measurement objects can have dimensional controls. These controls are used to control, using a tolerance, various geometric characteristics of measurement objects, like the diameter of a circle, the 3D distance of a comparison point, or the flush value of a flush & gap gauge. Each dimensional control can report a nominal value, reports a measured value and a deviation, and is toleranced.
GD&T controls (features only) – Only feature objects can have GD&T controls. These special controls are used to control precise geometrical dimensions, as specified by the ASME Y14.5 and ISO 1101 standards.
IMInspect offers the Geometry Controls pane that is the unique access through which the controls of all measurement objects are managed.
The Geometry Controls pane allows doing the following for a measurement object:
• view all dimensions and review the nominal, measured, and deviation values; note that distance controls and most GD&T controls typically only have a measured value, which is also the deviation
• choose the dimensions to tolerance (become dimensional controls)
• create GD&T controls for features
• edit the tolerance for the controls
By default, new controls appear in the annotation of features in the 3D scene, and are included in report tables created from all measurement objects.

GEOMETRY CONTROLS AND REPORT
Adding and removing controls
The Geometry Controls pane allows viewing all dimensions (for example, radius, diameter, or x, y, z coordinates) and choosing which one will be used as a control. Check boxes and a different background color indicate whether each dimension is effectively controlled or not.
Objective: Specify dimensions to control for a measurement object.
Required: A measurement object.
Steps
Results
1. In the Tree View, select a measurement object.
Use a multiple selection to specify controls for same-type measurement objects simultaneously.
2. Choose Measure > Geometry Controls.
The Geometry Controls pane opens.
3. In the pane, click Add/Remove Dimensional Controls to display all available dimensional controls for the feature type.
4. Select the desired controls from the expanded list.
Their current results are displayed in the pane.
5. Click Add/Remove Dimensional Controls again to show only the effective controls.
The added controls and their current results are displayed in the Geometry Controls pane.
6

GEOMETRY CONTROLS AND REPORT
Notes
For features and gauges, if the nominal component is missing, its value can be entered directly in the cell under the Nominal column.
The Geometry Controls pane is also used to add and encode Geometric Dimensioning and Tolerancing (GD&T) controls. See Adding and encoding GD&T controls for more information.
7

GEOMETRY CONTROLS AND REPORT
Editing control tolerances
A tolerance, consisting of upper and lower tolerance limits, is assigned to each individual control. Values can be edited manually, or be changed by assigning a tolerance template that contains predefined tolerance limits.
Standard tolerance templates are provided. However, new tolerance templates can be created on the Objects > Tolerances page of the IMInspect Options dialog box. Choose Tools > Options to open the options dialog box.
Objective: Edit the tolerance of a geometry control.
Required: A measurement object.
Steps
Results
Notes
1. In the Tree View, select a measurement object.
Use a multiple selection to specify tolerances for same-type measurement objects simultaneously.
2. Click the arrow in the Tolerance field.
3. Edit the tolerance limits using one of the following methods:
• Manually: Enter tolerance limit values in the dialog box displayed.
• Using a template: Click the Assign Tolerance button in the dialog box displayed and select a tolerance template.
The new tolerance values are displayed in the pane.
Tolerances can be edited for multiple controls simultaneously by selecting the controls in the pane and clicking Edit Controls.
8

GEOMETRY CONTROLS AND REPORT
Using control templates
When a measurement object is created, its controls and their tolerance are specified by the object’s default control template. In the Geometry Controls pane, new controls may be added and different tolerances may be specified for a measurement object. It is possible to save the current specifications as a new user control template for that type of object, which can then be used to set the controls of other objects of the same type. It can also be designated as the default control template for the particular type of object.
Control templates provided with PolyWorks are called standard templates and have the STD prefix in template lists, while control templates created by users have the USR prefix. Standard templates cannot be deleted.
Saving a control template
Objective: Save a control template from the current controls of a measurement object.
Required: A measurement object.
Steps
Results
1. In the Tree View, select a measurement object.
2. Choose Measure > Geometry Controls.
The Geometry Controls pane opens.
3. In the pane, modify the controls if required.
4. Click Save as Control Template.
To save as the default control template for the type of measurement object, click Set as Default.
5. Specify the name of the new control template and click Save.
A user control template is saved for the type of measurement object. It can be used to set the contents of other measurement objects of the same type. The default template is in bold.
9

GEOMETRY CONTROLS AND REPORT
Setting controls using a template
Objective: Set controls for a measurement object using a control template.
Required: A measurement object.
Steps
Results
1. In the Tree View, select a measurement object.
Use a multiple selection to set the controls for same-type measurement objects simultaneously.
2. In the Geometry Controls pane, click Set Controls using Template.
3. Choose the template.
The control template is used to set the controls of the selected measurement object.
10

GEOMETRY CONTROLS AND REPORT
Managing control templates
The template manager allows managing the list of templates. For a measurement object type, a user control template can be deleted from its list of templates, and a template can be set as the default control template.
Objective: For a type of measurement object, delete a user template from the list of templates and change the default control template.
Required: More than two control templates for the measurement object type.
Steps
Results
1. Choose Tools > Manage Templates.
The Templates dialog box opens.
2. In the Type list, select Control.
3. Browse for the measurement object and its type.
Its list of control templates is displayed.
4. To delete a user template (USR), select it and click Delete.
5. To make a template the default template, select it and click Set as Default.
When a template has been set as the default one, its name is displayed in bold.
New circles are created using the default control template.
11

GEOMETRY CONTROLS AND REPORT
Controlling features
When inspecting using features, the geometric characteristics of the objects can be controlled with two types of controls: dimensional and GD&T.
• Dimensional controls: They allow controlling using a tolerance all characteristics of a feature relating to size, location, and orientation, such as radius, origin, length, and angle. When nominal and measured values are present for a dimensional control, a deviation is calculated, and using the specified tolerance, a Pass/Fail status can be determined.
• GD&T controls: These controls are used to control precise geometrical dimensions, as specified by the ASME Y14.5 and ISO 1101 standards. The measurement envelope, datum constraints, measured results, and Pass/Fail status are displayed for each encoded control.
Adding dimensional controls
Objective: Add dimensional controls to a feature.
Required: A feature measurement object.
Steps
Results
1. In the Tree View, select a feature.
Use a multiple selection to modify same-type features simultaneously.
2. Choose Measure > Geometry Controls.
The Geometry Controls pane opens.
3. In the pane, click Add/Remove Dimensional Controls to display all available dimensional controls for the feature type.
4. Select each desired control from the expanded list.
Their current results are displayed in the pane.
5. Click Add/Remove Dimensional Controls again to show only the effective controls.
The added controls and their current results are displayed in the Geometry Controls pane.
12

GEOMETRY CONTROLS AND REPORT
Notes
If a nominal feature component exists, the nominal values are displayed in the Nominal column. If the component is missing, its nominal values can be entered directly in the fields.
Adding and encoding GD&T controls
Objective: Add and encode a GD&T control.
Required: A feature measurement object.
Steps
1. In the Tree View, select a feature.
2. Choose Measure > Geometry Controls.
The Geometry Controls pane opens.
3. In the pane, click Add GD&T Control.
4. From the list, select the desired GD&T control.
Only GD&T controls appropriate for the selected feature type are displayed.
5. Enter the required information to define the GD&T control, including Tolerance zone, Material condition, Datum features, and Tolerance zone mobility modifier.
Datum Features must be defined before using them for encoding.
6. Press the ENTER key to confirm.
13

GEOMETRY CONTROLS AND REPORT
Results
Notes
When a GD&T control contains an error, feedback is provided with different symbols in the Control column. Hovering the mouse over the symbol displays information about an invalid or incomplete GD&T encoding.
The GD&T control is displayed in the Geometry Controls pane. If the feature contains a nominal and a measured component, the deviation is automatically calculated.
14

GEOMETRY CONTROLS AND REPORT
Available GD&T controls by feature type
Here is a list of the possible GD&T controls by feature type.
* Only available when working under the ISO 1101 GD&T standard. This option is available on the Objects > Features > GD&T page of the IMInspect Options dialog box. Choose Tools > Options.
Form Size Orientation Location
Cyl
indr
icity
Fla
tnes
s
Circ
ular
ity
Str
aigh
tnes
s
Mat
ing
Leng
th
Mat
ing
Wid
th
Mat
ing
Dia
met
er
Mat
ing
Thic
knes
s
Sph
eric
al D
iam
eter
Per
pend
icul
arity
Ang
ular
ity
Par
alle
lism
Pos
ition
Con
cent
rici
ty/C
oaxi
ality
Sur
face
Pro
file
Sym
met
ry
Tot
al R
unou
t
Plane *
Cylinder
Cone
Surface
Sphere
Circle
Slot
Rectangle
Polygon
Ellipse
Vector
Point
Slab
Pattern
15

GEOMETRY CONTROLS AND REPORT
Defining datum features
Objective: Define a feature as a datum for use in GD&T controls.
Required: A feature.
Steps
Results
Notes
1. In the Tree View, select a feature.
2. Choose Edit > Object Properties.
The Properties dialog box opens.
The property sheet of a feature can also be accessed by double-clicking on it.
3. Click the Feature tab.
4. Select a datum label from the Datum feature label list.
Labels that are already used are not available in the list. Custom datum labels may be created by entering them manually.
5. Click Apply.
The datum label is added to the feature, and the feature is renamed by default.
Datum labels may also be assigned to features during feature creation. While in the feature creation interface, select a datum label from the Datum feature label list.
16

GEOMETRY CONTROLS AND REPORT
Defining datum targets
Objective: Define reference targets as a datum target for use in GD&T controls.
Required: A reference target point or line.
Steps
Results
Notes
When used in the Datum Reference Frame of a GD&T control, all index numbers of the specified datum are used. For example, if reference targets A1, A2, and A3 exist, and Datum A is specified in the Datum Reference Frame, all three reference targets are used.
1. In the Tree View, select a reference target.
Standard reference target points and lines may be used as datum targets.
2. Choose Edit > Object Properties.
The Properties dialog box opens.
The property sheet of a reference target point can also be accessed by double-clicking on it.
3. On the Reference target tab, select a datum label from the Datum target label list.
Labels that are already used are not available in the list. Custom datum labels may be created by entering them manually.
4. A default index value, starting at 1, is automatically populated in the index field to the right. If desired, manually enter a custom index number.
5. Click Apply.
The datum label is added to the reference target and is renamed by default.
Datum labels may also be assigned to reference targets on creation. While in the creation interface, select a datum label from the Datum target label list.
17

GEOMETRY CONTROLS AND REPORT
Controlling cross-sections
The Geometry Controls pane can be used to specify toleranced dimensional controls for a cross-section. Dimensional controls allow controlling, using tolerances, the characteristics of a cross-section relating to size, form, and deviation, such as Min and Max deviations, line profile, length, and area. When the nominal and measured components are present, results may be obtained. For a control, typically the nominal and measured values are used to obtain a deviation, and using the tolerance and deviation a Pass/Fail status is determined.
Objective: Specify controls for a cross-section.
Required: A cross-section.
Steps
Results
1. In the Tree View, select a cross-section.
Use a multiple selection to modify cross-sections simultaneously.
2. Choose Measure > Geometry Controls.
The Geometry Controls pane opens.
3. In the pane, click Add/Remove Dimensional Controls to display all available dimensional controls for the object type.
4. Select the desired controls from the expanded list.
Current values are displayed in the pane.
5. Click Add/Remove Dimensional Controls again to show only the effective controls.
The added controls and their current results are displayed in the Geometry Controls pane.
18

GEOMETRY CONTROLS AND REPORT
Controlling comparison points
The Geometry Controls pane can be used to specify toleranced dimensional controls for a comparison point. Dimensional controls allow controlling, using tolerances, the characteristics of a comparison point that relate to its location in space. When the nominal and measured components are present, results may be obtained. For a control, typically the nominal and measured values are used to obtain a deviation, and using the tolerance and deviation a Pass/Fail status is determined.
Objective: Specify controls for a comparison point.
Required: A comparison point.
Steps
Results
1. In the Tree View, select a comparison point.
Use a multiple selection to modify comparison points simultaneously.
2. Choose Measure > Geometry Controls.
The Geometry Controls pane opens.
3. In the pane, click Add/Remove Dimensional Controls to display all available dimensional controls for the object type.
4. Select the desired controls from the expanded list.
Current values are displayed in the pane for the new controls.
5. Click Add/Remove Dimensional Controls again to show only the effective controls.
The added controls and their current results are displayed in the Geometry Controls pane.
19

GEOMETRY CONTROLS AND REPORT
Controlling calipers
The Geometry Controls pane can be used to specify toleranced dimensional controls for a caliper. Dimensional controls allow controlling, using tolerances, the characteristics of a caliper that relate to its length and location in space. When the nominal and measured components are present, results may be obtained. For each added control typically, when the nominal and measured components are present, the nominal and measured values, the deviation, the tolerance, and the Pass/Fail status is displayed.
Objective: Specify controls for a caliper.
Required: A caliper.
Steps
Results
1. In the Tree View, select a caliper.
Use a multiple selection to modify calipers simultaneously.
2. Choose Measure > Geometry Controls.
The Geometry Controls pane opens.
3. In the pane, click Add/Remove Dimensional Controls to display all available dimensional controls for the object type.
4. Select the desired controls from the expanded list.
Current values are displayed in the pane for the new controls.
5. Click Add/Remove Dimensional Controls again to show only the effective controls.
The added controls and their current results are displayed in the Geometry Controls pane.
I
20

GEOMETRY CONTROLS AND REPORT
Controlling profile gauges
The Geometry Controls pane can be used to specify toleranced dimensional controls for a profile gauge. Dimensional controls allow controlling, using tolerances, the characteristics of a profile gauge that relate to its size and deviation from the nominal component. The exact controls available depend on the profile family type. For each added control, when the nominal and measured components are present, the nominal and measured values, tolerance, deviation, and Pass/Fail status are displayed.
Objective: Specify controls for a profile gauge.
Required: A profile gauge.
Steps
Results
1. In the Tree View, select a profile gauge.
Use a multiple selection to modify profile gauges simultaneously.
2. Choose Measure > Geometry Controls.
The Geometry Controls pane opens.
3. In the pane, click Add/Remove Dimensional Controls to display all available dimensional controls for the object type.
4. Select the desired controls from the expanded list.
Current values are displayed in the pane for the new controls.
5. Click Add/Remove Dimensional Controls again to show only the effective controls.
The added controls and their current results are displayed in the Geometry Controls pane.
21

GEOMETRY CONTROLS AND REPORT
Controlling flush & gap gauges
The Geometry Controls pane can be used to specify toleranced dimensional controls for a flush & gap gauge. Dimensional controls allow controlling, using tolerances, the character-istics of a flush & gap gauge that relate to its size and deviation from the nominal component. The exact controls available depend on the flush & gap family and name. For each added control, when the nominal and measured components are present, the nominal and measured values, tolerance, deviation, and Pass/Fail status are displayed.
Objective: Specify controls for a flush & gap gauge.
Required: A flush & gap gauge.
Steps
Results
1. In the Tree View, select a flush & gap gauge.
Use a multiple selection to modify flush & gap gauges simultaneously.
2. Choose Measure > Geometry Controls.
The Geometry Controls pane opens.
3. In the pane, click Add/Remove Dimensional Controls to display all available dimensional controls for the object type.
4. Select the desired controls from the expanded list.
Current values are displayed in the pane for the new controls.
5. Click Add/Remove Dimensional Controls again to show only the effective controls.
The added controls and their current results are displayed in the Geometry Controls pane.
22

GEOMETRY CONTROLS AND REPORT
Controlling airfoil gauges
The Geometry Controls pane can be used to specify toleranced dimensional controls for an airfoil gauge. Dimensional controls allow controlling, using tolerances, the characteristics of an airfoil gauge that relate to its size, form and deviation from the nominal component. The exact controls available depend on the airfoil family. For each added control, when the nominal and measured components are present, the nominal and measured values, tolerance, deviation, and Pass/Fail status are displayed.
Objective: Specify controls for an airfoil gauge.
Required: An airfoil gauge.
Steps
Results
1. In the Tree View, select an airfoil gauge.
Use a multiple selection to modify airfoil gauges simultaneously.
2. Choose Measure > Geometry Controls.
The Geometry Controls pane opens.
3. In the pane, click Add/Remove Dimensional Controls to display all available dimensional controls for the object type.
4. Select the desired controls from the expanded list.
Current values are displayed in the pane for the new controls.
5. Click Add/Remove Dimensional Controls again to show only the effective controls.
The added controls and their current results are displayed in the Geometry Controls pane.
23

GEOMETRY CONTROLS AND REPORT
24
Reporting
Producing reports is key to analyzing and communicating inspection measurements. Typically, a report consists of report tables and report snapshots, completed by observations, comments, and conclusions, all formatted into a printable document.
IMInspect offers tools to generate and edit such reports.
Here is the typical workflow for reporting:
1. Generate report tables from measurement objects in the Tree View.
They are added to the active formatted report.
2. Generate snapshots of the 3D scene to show inspection results.
They are added to the active formatted report.
3. Prepare the formatted report.
Using the Report Editor tool, format the report to include project and piece information, comments on the results, and shapes to emphasize content.
4. Export the formatted report into different formats, such as PDF for example.
The individual report items can be exported as well. An example is export to Microsoft Excel.

GEOMETRY CONTROLS AND REPORT
Working with report tables
A report table is a listing of the desired information of any measurement object, like nominal and measured values, tolerances, deviations, and pass/fail statuses. Tables are a very useful way to summarize inspection results in a brief and straightforward format.
Typically, a report for a measurement object includes a title and a header area, the name of each object, and for each of its controls:
• nominal and measured values (distance controls and most GD&T controls do not have nominal values)
• tolerance limits
• a deviation
• a pass/fail test result
Since objects are updated by the Automatic Project Update mechanism, table results are automatically updated as well. Table contents and formatting may be edited to suit different reporting needs. Table reports may be incorporated into a formatted report, or exported for use in applications like Microsoft Excel.
Creating report tables
Objective: Create a report table containing the current results of a measurement object.
Required: A measurement object, like a feature or a comparison point.
Steps
1. In the Tree View, select the measurement object for which to report measurements.
2. Choose Report > Create Tables > From Objects.
25

GEOMETRY CONTROLS AND REPORT
Results
Notes
If two or more types of objects are selected, a report table will be generated for each type. For example, as shown below, all selected features are included in one report table, and selected comparison points are included in a second report table.
The report table is added to the active formatted report, shown at the bottom of the Tree View.
The report table is automatically positioned on a page in the report, and can be viewed by double-clicking the report name in the Tree View.
26

GEOMETRY CONTROLS AND REPORT
Setting report table contents using a template
When a report table is created from a measurement object, its contents are specified by the object’s default table template. The report table can then be edited as required, by adding and removing information and changing the formatting. A new user table template can be created from the setup of the current report table, and can then be used to set the contents and formatting for other reports of the same type. It can also be designated as the default table template for the particular type of report table.
Table templates provided with PolyWorks are called standard templates and have the STD prefix in template lists, while table templates created by users have the USR prefix. Standard templates cannot be deleted.
Setting contents using a table template
Objective: Set the contents of a report table by applying a table template.
Required: A report table.
Steps
Results
The report table has the contents and formatting defined by the table template.
1. In the Report Editor, select a report table.
2. Choose Edit > Table.
The table editor opens with the report table.
3. On the table editor toolbar, click Set Contents using Template.
4. Select from the list the table template to apply.
27

GEOMETRY CONTROLS AND REPORT
Editing report tables manually
Objective: Edit the contents of a report table manually.
Required: A report table.
Steps
1. In the Report Editor, select the report table to edit.
2. Choose Edit > Table.
The table editor opens with the report table.
3. On the table editor toolbar, click Edit Contents to edit the contents.
4. On the menu, click the section of the table to modify.
In this example, Columns are edited. The Edit Columns dialog box opens.
28

GEOMETRY CONTROLS AND REPORT
Results
Notes
5. Select the fields to add in the Available columns list.
6. Click the right-pointing Add arrow to transfer those fields to the Displayed columns list.
To remove displayed columns, select them from the Displayed columns list and click the left-pointing Remove arrow to transfer the selected columns back to the Available columns list.
7. Reorder the displayed columns using the Up and Down arrows located on the right side.
8. Click Apply to see the changes in the table.
9. Click OK to close the content editor.
10. Repeat steps 3 through 9 to edit other sections of the table.
A similar dialog box is available when editing the other sections, such as Title and Table Header. However, when editing Lines, the dialog box features a list box that specifies if a table shows All Controls for the measurement objects, or allows selecting Specific lines (specific controls and dimensions) – Specific must be selected.
The report table now contains the desired information.
To use an existing table template as a starting point for the editing, click Set Contents using Template to obtain the list of table templates, and then select the desired template from the list – it is applied to the report table.
29

GEOMETRY CONTROLS AND REPORT
Edit more quickly using the shortcut menus available by right-clicking in the different sections of the table editor:
• Click Edit Title, Edit Table Header, Edit Object Header, Edit Columns, and Edit Lines for the dialog boxes like those described previously.
• Add and remove items for each section by clicking them on the section’s shortcut menu.
30

GEOMETRY CONTROLS AND REPORT
Saving a table template
Objective: Save a table template from a modified report table.
Required: A report table.
Steps
Results
1. In the Report Editor, select a report table.
2. Choose Edit > Table.
The table editor opens with the report table.
3. On the table editor toolbar, click Save as Template to save the current report table configuration as a user table template.
To save the current report table configuration as the default table template, click Set as Default on the toolbar.
The Save as Template dialog box opens.
4. Specify the name of the new table template and click Save.
The new user table template (USR) is saved. It can be applied to other report tables of the same type.
31

GEOMETRY CONTROLS AND REPORT
Managing table templates
The template manager allows personalizing table templates, either to create a new table template, to set a table template as the default one, or to delete a user table template from the list of table templates.
Steps
Results
1. Choose Tools > Manage templates.
The Templates dialog box opens.
2. In the Type list, select Table.
3. Browse for a table type.
4. Select the table template to define as the default one.
The feature table template SavedTemplate is selected as an example.
5. Click Set as Default.
The new default table template is indicated in bold.
The new default template is used for the creation of subsequent feature report tables.
32

GEOMETRY CONTROLS AND REPORT
Editing the report table format
Objective: Edit the font and font size of a report table.
Required: A report table.
Steps
Edit the format of a single report table
1. In the Report Editor, select a report table.
2. Choose Edit > Table from the Report Editor menu bar.
The table editor opens with the report table.
3. In the table editor, click Edit Format.
The Edit Table Format dialog box opens.
4. Set the appropriate options.
To set the table format as the default one for all new tables, select Set as default in the Edit Table Format dialog box. The present settings are transferred to the Objects > Reports > Tables > Formatting page of the IMInspect options.
5. Click Apply.
The formatting is applied to the report table.
Specify the formatting options of all new report tables
1. Choose Tools > Options.
The IMInspect Options dialog box opens.
2. Choose Objects > Reports > Tables > Formatting.
3. Set the appropriate options.
4. Click Apply.
This formatting applies to all subsequent new report tables.
33

GEOMETRY CONTROLS AND REPORT
Working with report snapshots
Report snapshots are images captured from the 3D scene to report the model and measurement results in full detail.
Since objects are updated through the Automatic Project Update, the report snapshot will automatically be updated. The snapshot contents may also be edited to modify the part orientation or the objects shown at any time. Report snapshots may be incorporated into a formatted report, or exported for use in applications like Microsoft Excel.
Creating report snapshots
Objective: Create a report snapshot showing the contents of the 3D scene.
Required: A visible measurement object or model.
Steps
Results
1. Prepare the 3D scene by giving the model a suitable orientation and zoom level, and displaying only the desired measurement objects.
2. Position annotations using the ALT key while dragging with the mouse.
3. Choose Report > Create Snapshots > Capture 3D Scene.
The snapshot is added to the active formatted report, shown at the bottom of the Tree View.
The snapshot is automatically positioned on a page in the report, and can be viewed by double-clicking the report name.
34

GEOMETRY CONTROLS AND REPORT
Editing a report snapshot
Objective: Edit a report snapshot to change its orientation or contents.
Required: A report snapshot.
Steps
Report snapshots are stored by default in the active formatted report, listed at the bottom of the Tree View.
1. Double-click the report name to open the Report Editor.
2. Click the snapshot to select it for editing.
3. Choose Edit > Snapshot.
4. In the 3D scene, modify the zoom level, orientation, or objects displayed. The snapshot extent is displayed as a dotted boundary line.
The extent of the 3D Scene region and the Snapshot size may also be edited using the fields in the Edit Snapshot dialog box.
5. Click Recapture.
35

GEOMETRY CONTROLS AND REPORT
Results
Notes
If the color map simply needs to be updated, do not edit the report snapshot. Rather, select the snapshots for which you want to update the color map, choose Edit > Assign Current Color Scale to Snapshots > Selected, or right-click and choose Assign Current Color Scale.
The report snapshot is updated in the formatted report.
36

GEOMETRY CONTROLS AND REPORT
Working with formatted reports
Reports are a good, organized way to present or share inspection results. Formatted reports normally contain report snapshots, report tables, text, and graphics and can be edited and prepared as needed using the Report Editor tool. While formatted reports are automatically generated when report snapshots or report tables are created, they may also be created manually. After a report is completed, it is generally exported in PDF format for others to review.
Formatted reports are displayed in the Report Editor pane. The Page View interface lists the page thumbnails, and the main interface displays the page currently selected for review and editing. Common tools are offered on toolbars located above and below the page area, respectively.
37

GEOMETRY CONTROLS AND REPORT
Create reports
By default, a formatted report is created as soon as a report snapshot or a report table is created, and report items are automatically added sequentially on pages of the formatted report as they are generated. A formatted report may also be created manually at any time.
Objective: Manually create a formatted report that will be automatically populated with report tables and report snapshots as they are generated.
Required: Measurement objects with measurements and controls.
Steps
Results
Notes
Newly created items are added to the active formatted report, which is displayed in bold in the Tree View. To make any formatted report the active one, right-click its name in the Tree View and choose Activate.
1. Choose Report > Report Editor.
2. Specify report properties.
3. Click Apply and then click Close.
The formatted report object is added at the bottom of the Tree View as the active formatted report (in bold).
Newly created report items (snapshots and tables) are automatically added to the active formatted report.
38

GEOMETRY CONTROLS AND REPORT
Edit reports
Objective: Edit an existing formatted report, move objects, and add text and graphics.
Required: A formatted report.
Move or resize objects in the report
Steps
1. Open the formatted report in the Report Editor.
2. Move objects such as report snapshots and report tables by clicking to select and then dragging them.
Move to another page by dragging to a page thumbnail in the Page View.
3. Resize an object by clicking to select and then dragging the object handles.
39

GEOMETRY CONTROLS AND REPORT
Results
Notes
To crop an image, click it to select it, then choose Format > Crop Image. Drag the handles to crop, and then click anywhere outside the image to confirm.
The formatting and editing is shown in the report.
40

GEOMETRY CONTROLS AND REPORT
Add and edit a text field in the report
Steps
Results
Notes
To edit the text inside a text field, double-click it. While in the edit mode, it is also possible to add a variable to the text field: select the field, then right-click and choose Insert. Page numbers, dates, and properties may all be added, and their values update automatically.
1. Add a text field by choosing Insert > Text Field > Fixed.
2. Move the mouse to the intended text field location on the page and click to confirm.
3. Click within the field and type to add text.
4. It is possible to change the format of a text field by clicking to select the text field and choosing Edit > Item Properties.
The text field is created and formatted in the report.
41

GEOMETRY CONTROLS AND REPORT
Add and edit a graphical shape in the report
Steps
Results
Add a fixed image to the report
Steps
1. Add a shape by choosing Insert > Shapes > [choose a shape type].
2. Move the mouse to the intended shape location.
3. Click and drag to create the shape.
4. It is possible to format the created shape by clicking it and choosing Properties.
The shape is created and formatted in the report.
1. Add an image by choosing Insert > Image From File.
2. Browse to the image file.
3. Click Open.
42

GEOMETRY CONTROLS AND REPORT
Results
Add, reorder, or remove pages from the report
Steps
4. Move the image to the desired location on the report page.
5. Resize the image, if necessary, by dragging the item handles.
The image is added to the report.
1. Add a report page by choosing Insert > Page.
43

GEOMETRY CONTROLS AND REPORT
Results
2. Reorder pages by clicking and dragging a page thumbnail.
3. Delete a report page by selecting the thumbnail and choosing Edit> Delete.
The pages are added, reordered, or deleted from the formatted report.
44

GEOMETRY CONTROLS AND REPORT
Generate a PDF file from a formatted report
Objective: Save a report as a PDF file.
Required: A formatted report. Adobe Acrobat must be installed on the computer.
Steps
Results
1. Open a formatted report in the Report Editor.
2. Choose File > Export Report > PDF.
3. Browse to the desired location.
4. Specify a name for the exported formatted report.
5. Click Save.
The formatted report is saved in PDF format.
45

GEOMETRY CONTROLS AND REPORT
Annotations
Annotations are graphical notes displayed in the 3D scene in order to identify objects and provide infor-mation about them. By default, each object shown in the 3D scene has an annotation attached to it.
It is possible to edit the content and appearance of an object’s annotation, and reposition it in the 3D scene.
Editing an object annotation
The information of object annotations on creation is determined using a default annotation template. The contents of an annotation can be changed by applying another annotation template, or by adding and removing information items manually. The resulting annotation configuration can be saved as a new annotation template that can then be applied to other same-type objects. It can also be saved and set as the default annotation template, which is applied to newly created objects of the same type.
Annotation templates provided with PolyWorks are called standard templates and have the STD prefix in template lists, while annotation templates created by users have the USR prefix. Standard templates cannot be deleted.
Setting contents using an annotation template
Objective: Edit the contents of an object annotation by applying an annotation template to the object.
Required: The project contains an object.
Steps
Results
The annotation content is determined by the applied annotation template.
1. Choose Tools > Annotations > Edit to enter the interactive selection mode.
2. Click an object annotation in the 3D scene to open it in the annotation editor.
3. In the annotation editor, click Set Contents using Template and choose a template to apply.
The annotation contents are edited by the template.
46

GEOMETRY CONTROLS AND REPORT
Editing annotation contents manually
Objective: Edit the contents of an object annotation manually.
Required: The project contains an object.
Steps
Results
The annotation now contains the desired information.
1. Choose Tools > Annotations > Edit to enter the interactive selection mode.
2. Click an object annotation in the 3D scene.
It opens in the annotation editor.
3. In the annotation editor, click Edit Contents.
4. Select the section of the annotation to modify: Header, Columns, or Lines.
In this example, Columns is selected. The Edit Columns dialog box opens.
5. In the Available columns list, select the columns to add.
6. Click the right-pointing Add arrow to transfer those columns to the Displayed columns list.
7. To remove columns, select them from the Displayed columns list, and click the left-pointing Remove arrow to transfer them to the Available columns list.
8. Reorder the columns to display using the Up and Down arrows located on the right side.
9. Click Apply to view the changes on the annotation.
10. Click OK to close the annotation editor.
11. Repeat steps 3 through 9 to edit other sections of the annotation.
A similar dialog box is available when editing the other sections, such as Header and Lines. However, when editing Lines, the dialog box features a list box that specifies if an annotation shows All Controls for the measurement objects, or allows selecting Specific lines (specific controls and dimensions) – Specific must be selected.
47

GEOMETRY CONTROLS AND REPORT
Notes
Edit more quickly using the shortcut menus available by right-clicking in the different sections of the annotation editor:
• Click Edit Header, Edit Columns, and Edit Lines for the dialog boxes described previously.
• Add and remove items for each section by clicking them on the section’s shortcut menu.
48

GEOMETRY CONTROLS AND REPORT
Saving an annotation template
Objective: Save an annotation template from an object annotation that has been modified.
Required: The project contains an object with a modified annotation.
Steps
Results
1. Choose Tools > Annotations > Edit to enter an interactive selection mode.
2. Click the annotation of the object in the 3D scene to open it in the annotation editor.
3. In the annotation editor, click Save as Template.
To save the current annotation configuration as the default template, click Save as Default.
The Save as Template dialog box opens.
4. Specify the name of the new annotation template and click Save.
The new user annotation template is saved and it can be assigned to other objects of the same type.
49

GEOMETRY CONTROLS AND REPORT
Managing annotation templates
The template manager allows personalizing annotation templates, either to create a new annotation template, to set an annotation template as the default one for an object type, or to delete a user annotation template (USR) from the list of templates.
Steps
Results
1. Choose Tools > Manage Templates.
The Templates dialog box opens.
2. In the Type list, select Annotation.
3. Browse for the desired object type.
4. Select the annotation template to designate as the default annotation template.
5. Click Set as Default.
The new default template is now indicated in bold. Newly created objects of the selected type will use the new default template.
50

GEOMETRY CONTROLS AND REPORT
Modifying the appearance of annotations
Objective: Edit the appearance of an annotation.
Required: The project contains an object with an annotation.
Steps
1. Choose Tools > Annotations > Edit.
2. Click an object annotation in the 3D scene to open it in the annotation editor.
3. In the annotation editor, click Edit Format.
4. Edit the parameters to format the annotation.
5. Click Apply.
These new settings are applied to all annotations that appear in the 3D scene.
51

GEOMETRY CONTROLS AND REPORT
Repositioning annotations in the 3D scene
To maximize the clarity of report snapshots, it is possible to reposition annotations in the 3D scene prior to taking the snapshot.
Objective: Reposition annotations in the 3D scene.
Required: The project contains an object with a visible annotation.
Steps
Results
1. Choose Tools > Annotations > Drag to launch an interactive dragging mode.
The mode can also be activated by holding the ALT key and clicking the annotation.
2. Drag the annotation to the desired location.
Performing a 3D transformation in the 3D scene cancels any annotation dragging – the annotations reappear at their original position.
3. To hide all annotations, choose View > Hide > All Annotations.
Tools to hide annotations interactively and to restore annotations are on the same menu.
The annotations are now repositioned in the 3D scene.
52