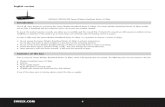Pvsystem Manual Eng
description
Transcript of Pvsystem Manual Eng
-
Kazo Vision
WEB: http://www.kazovision.com MAIL: [email protected]
1
Digital Signage System
Software Manual
-
Kazo Vision
WEB: http://www.kazovision.com MAIL: [email protected]
2
1.Quick Guide
1.1 Download the Installer
Download the player terminal and the edit terminal software in the following website:
http://www.kazovision.com/multimedia/pvsystem/download
1.2 Install and Launch the Player
Install the player terminal pvplayer, double click the desktop icon.
Then youll see a black window, the interface of the player teminal.
You could launch the PVPlayer Options to modify the size of the window, and ensure the player
terminal is closed.
Press keyboard F2 to entering the teminal configuration interface, please remember the MAC
address, it will help you to find this terminal in the manager system on WEB.
-
Kazo Vision
WEB: http://www.kazovision.com MAIL: [email protected]
3
1.3 Login the WEB System and Check the Terminal Status
Open the web page with your browser: http://pvmanager.kazovision.com
Get User ID and Password from the supplier and login, then youll see the following page.
-
Kazo Vision
WEB: http://www.kazovision.com MAIL: [email protected]
4
Click the Ungrouped Terminals in the toolbar on the left.
You can see all the terminals which were atuomatically registered to the system but ungrouped
yet.
Find the MAC address of your own terminal from the list, and click the Edit button on the right
side.
Modify Region of the terminal in the Edit Terminal page.
-
Kazo Vision
WEB: http://www.kazovision.com MAIL: [email protected]
5
After committing, the terminal is already assigned to the region you selected.
1.4 Publish Content by the Editor Terminal
Install the editor terminal pveditor, double click the desktop icon.
Using pvedtor to produce contents, when completed, you could click the Publish Content
button in the toolstrip.
Then pop up the Publish Content dialog box. You should set the Web Server for the first time,
click the configure button, and input the User Name and Password.
As long as the player terminal in a public network, it will be automatically connected
to the Web Server and registered to ungrouped terminals.
And if you cant find the terminal in the list, please check the network of the player
terminal.
-
Kazo Vision
WEB: http://www.kazovision.com MAIL: [email protected]
6
Click the OK back to the Publish Content dialog box, now you can see the list of assigned player
terminals.
-
Kazo Vision
WEB: http://www.kazovision.com MAIL: [email protected]
7
Check the terminals youd like to publish contents to, and click the Upload, it will publish the
contents to the Web Server.
1.5 Verify and Issue Content
If enable the verify content function, the server will send the content to the terminal until its
been varify.
You should go to the Content page, find the content you just uploaded and check it, then click
the Verify Pass button below and commit it, the verify status turn into passed.
Once the verify content passed, the player terminals will download the content and play it.
-
Kazo Vision
WEB: http://www.kazovision.com MAIL: [email protected]
8
2.Content Producing and Publish by The Editor Terminal
2.1 Create Content List
Launch the pveditor, there is a content list on the left, default to display the last list.
It display the following list at the first launch.
2.1.1 Region
The corresponding part of this icon called Region. You can right-click a region to create its
sub-region.
Notice: Normal customers need not consider it, skip to chapter 2.1.2 and continue read. The
multi-region is provided to the special customer.
Script Program
Program
Window
Window
Play item
Play item
Script
Play item
Window
Program Window
Play item
-
Kazo Vision
WEB: http://www.kazovision.com MAIL: [email protected]
9
If you double click a region or create a new region, it will pop up the Edit Region dialog box.
Region Code: Give the region a code. If a terminal named fomate is Region Code + Terminal
Name, so the terminal will only receive the content of the corresponding region.
Use individual screen settings: The screen size is default to be the same to its parent region.
According to demand, you can enbale the individual settings.
2.1.2 Script
The corresponding part of this icon called Script, each script has a Content below.
Select a content, this icon above will be bright, click it to create a new script.
The following dialog box pops up.
-
Kazo Vision
WEB: http://www.kazovision.com MAIL: [email protected]
10
You could set a period of the script, such as the sample, start at 9 a.m and stop at 4 p.m on
Monday to Friday in November,2012.
You could even add more periods, just click the icon on the upper right conner to add, and
the icon to delete.
2.1.3 Program
The corresponding part of this icon called Program.
Select a script, then click the icon above to create a new program.
-
Kazo Vision
WEB: http://www.kazovision.com MAIL: [email protected]
11
It pops up the Edit Program dialog box.
Alternative
Repeat Time: How many times you want to play the programe.
Play Time: The duration that you want to play the programe.
2.2 Window
There is a background screen in each program, you can create any windows on it.
2.2.1 New Window and its Parameter
Click the icon above to insert a window into the background screen.
You could drag and extrude the window to modify its parameter, or modify it in the parameter
box.
Backgroud Screen
-
Kazo Vision
WEB: http://www.kazovision.com MAIL: [email protected]
12
Main Window:
Each program can set at most one main window, the play time is basis of the main window, the
other windows will be loop playback; if you dont set a main windows, the software think that
the window with longest play time is the main window of the program.
Transparent:
Set the play effect of the window with transparent.
2.2.2 Window Layout
If you add plenty of windows, you could use the following window layout buttons.
New Window Delete Window Move Window Up Move Window Down
Maximize Window Tile Window Horizontal Tile Window Vertical
Load Window Template Save Window Template
-
Kazo Vision
WEB: http://www.kazovision.com MAIL: [email protected]
13
2.3 Play Item
Located on the middle of the software interface, its used to edit items of the windows.
2.3.1 New File Item
Click the icon, and select the file.
You can also pull the files into the item list from the right list or your computer directly.
2.3.2 New Item
Click the icon pops up the following add item list.
-
Kazo Vision
WEB: http://www.kazovision.com MAIL: [email protected]
14
(01) Video File
Click the icon to add a video file, the caption text will be the same as the file name, and you
can modify it.
And its a drop-down list mark beside of the icon, there are another two function to select.
Edit File: Itll open the video file with the video editor of your system.
Show In Folder: Itll show you the file in which folder.
-
Kazo Vision
WEB: http://www.kazovision.com MAIL: [email protected]
15
(02) Video Stream
It is used to broadcast the tv live or any other live.
Before using, you need to build a stream media server and relevant hardwares, such as the video
capture card, the tv set-top box, etc
Caption: The title of the video stream.
URL: Input the IP address and port number of your stream media server.
Stay Time: Duration of the media displays.
(03) Video Signal
Its also used to broadcast the tv live.
You should equip each player terminal with the video signal source, the tv set-top box, the video
capture card.
-
Kazo Vision
WEB: http://www.kazovision.com MAIL: [email protected]
16
Video Source: To select the type, it must be matched with the enabled video capture card port.
Type for select: Tuner, Composite and S-video, click the drop-down list to select.
The difference between the video siganl and the video stream:
The video stream function need to build a server, however the video signal not.
The video signal function require each player terminal with a video capture card, but the video
stream function only need one to the stream media server.
The effect to broadcast tv live with the video signal is better than that with the video stream, and
of course expensive. Its applicable to the project with fewer network spots or higher display
quality.
(04) Flash File
Click the icon to add a flash file, support files as *.swf .
Play: Similar to the options of program, configure the repeat times or play time.
-
Kazo Vision
WEB: http://www.kazovision.com MAIL: [email protected]
17
(05) Web
Alternative
URL: Input the website, then click the OK. It will embed a browser in the window and display the
website.
-
Kazo Vision
WEB: http://www.kazovision.com MAIL: [email protected]
18
(06) Image File
Entry Effect: The effect of the images entrance. Such as fade in, fly in from top, etc for select.
Speed: A scroll bar to adjust the entry speed.
(07) Gif Image File
Just for the dynamic images.
-
Kazo Vision
WEB: http://www.kazovision.com MAIL: [email protected]
19
(08) Text File
File: Import a text document directly to display.
You can also input the format like notify://+notice code, it will load the text in the Web
Server .
Text: Input the text you want to display.
Font: Configure the font, the size and the color of the text.
Move Direction: Stay or Bottom to Top.
Stay Time: Adjust the speed of Bottom to Top direction.
Background: You can select a pure color or an image as the background.
(support file fomat: *.jpg*.jpeg*.bmp*.png)
-
Kazo Vision
WEB: http://www.kazovision.com MAIL: [email protected]
20
(09) Text
Configure the text in details, and it will move from bottom to top.
(10) MS Word File
Support .doc and .docx format file. Software turns it to images and display it.
(11) MS Excle File
Similar to the MS Word File, and support format are .xls and .xlsx
-
Kazo Vision
WEB: http://www.kazovision.com MAIL: [email protected]
21
(12) Subtitle Text File
Display the text line by line.
File: Same as that in the (08)Text File dialog box..
Move Direction: Select display form Stay , Right to Left or Left to Right.
Background: Almost the same as that in the (08)Text File dialog box, the second color is transition
effects.
(13) Clock
Embed a clock in the window to show the time right now.
-
Kazo Vision
WEB: http://www.kazovision.com MAIL: [email protected]
22
Style: Provide Text and Analog this two styles to display.
Text Style: Input the format text in the blank to display digital tim..
Analog Style: The color of needles for select, and the Second Needle is checkable.
(14) Weather
Server: The website to provide the weather information.
We provide you a default server. http://weather.kazovision.com
You can input the city and region, then check it in advance.
-
Kazo Vision
WEB: http://www.kazovision.com MAIL: [email protected]
23
(15) Sensor
Collect the information from the sensor and display it in the window.
Each of the add item dialog box has an icon in the lower left corner.
Click it and pop up this menu.
Set Display Schedule: As the script, you could also set a period to play for the add item with its
own period configuration.
Save as Default Parameter: Save the current parameter you set as default parameter.
-
Kazo Vision
WEB: http://www.kazovision.com MAIL: [email protected]
24
2.3.3 Import Media List
Click the icon to select an import list file.
Media list file is a text document, defined all the media files to a content package in it.
Each line of the text is a media file name.
2.3.4 Modify and Delete Item
Select an item, the Modify Item icon and Delete Item icon above will be bright.
You can modify the selected item or delete it directly with them.
2.3.5 Move Item Up/Down
Select an item, the Move Item Up icon and Move Item Down icon above will be bright.
You can arrange the items you add before with them.
-
Kazo Vision
WEB: http://www.kazovision.com MAIL: [email protected]
25
2.4 Publish Content
When you finish, you can save and publish it to any player terminals.
Click the Publish Content button, require to save it before, then pop up the Publish Content
dialog box:
You need to configre the user name and password at the first time, or you cant get the terminal
list.
You can input the content name, and limit the download date and time to the player terminal.
Check the MAC address of player terminal you want to publish to, then click the Upload button.
-
Kazo Vision
WEB: http://www.kazovision.com MAIL: [email protected]
26
It pops up a message box while completed.
Thus, publish content completed, then it will be verified in the Web terminal.
(Details in Chapter 4)
The player terminals receive the content and play it while it pass the verify.
The Web terminal default to verify the content, you could also cancel the verify function.
-
Kazo Vision
WEB: http://www.kazovision.com MAIL: [email protected]
27
-
Kazo Vision
WEB: http://www.kazovision.com MAIL: [email protected]
28
3. Content Producing and Publish Online
We also provide a simple content producing function in the Web terminal and introduce it for you
in this chapter.
3.1 Login the Web Server
Open the following website with your broswer: http://pvmanager.kazovision.com
Get User ID and Password from the supplier and login.
Check the terminals you want to produce and publish a content to, the click the Publish Online
Content below.
-
Kazo Vision
WEB: http://www.kazovision.com MAIL: [email protected]
29
3.2 Produce Online Content
Go to the producing page, its similar to that in the editor terminal.
Differences:
1) Only produce a program one time.
2) Without the layout function.
3) Only support 5 kinds of add item, video, image, text, time and temperature.
4) Add items by uploading immediately to the Web terminal.
-
Kazo Vision
WEB: http://www.kazovision.com MAIL: [email protected]
30
3.3 Save and Publish Content
You can modify the publish to terminal list before saving.
Click the Save button to publish content, itll save it to a package then go to the Content Detail
page.
List the content and package information in detail, click the Verify Pass button, the whole
publication is completed.
-
Kazo Vision
WEB: http://www.kazovision.com MAIL: [email protected]
31
-
Kazo Vision
WEB: http://www.kazovision.com MAIL: [email protected]
32
4.Content Management
Login Web Server, Click the Content , go to the content management page.
The management page shows a list of the contents. You can verify and preview the content here.
4.1 Preview
Click the Preview of a content on the right to preview it.
Preview Sample
-
Kazo Vision
WEB: http://www.kazovision.com MAIL: [email protected]
33
4.2 Detail
Content Detail page list the detail of the content, and provide the download link of the content
package.
4.3 Edit
Only support to edit the online content, click the edit return to the produce page of the
content.
-
Kazo Vision
WEB: http://www.kazovision.com MAIL: [email protected]
34
5. Terminal Management and Monitor
The Media Player List in the Terminal Management page show the main information of the
grouped player terminals. The following chapters help you to get the details.
5.1 MAC
Click the MAC address of a terminal go to the Terminal Detail page. It shows the content info,
instruction list and error log.
5.1.1 Content Info
It shows the current content, stored content and expired content. The admin could get the
situation with one sight, and delete it directly.
5.1.2 Instruction List
Display the all the instruction info, and you can cancel the command which execute result is
waiting.
Check the command you hope to cancel, then click the Cancel Command botton below, its send
status changes to canceled instandly.
-
Kazo Vision
WEB: http://www.kazovision.com MAIL: [email protected]
35
5.1.3 Error Log
Display the abnomal info of the player terminal, make the remote management and mantenance
conveniently.
5.2 Status
Click a terminal status, online or offline, turn to its Terminal Monitor page.
It shows the basic info, monitor image, history and online status record of the terminal.
5.2.1 Monitor Image
There is a monitor image and its catch time on the right in the web page, the Web Server auto
refresh it every 10 minutes, and you can refresh it by clicking the Refresh link.
5.2.2 Terminal Status History
Read and record the terminal status data in every two minutes.
-
Kazo Vision
WEB: http://www.kazovision.com MAIL: [email protected]
36
5.2.3 Terminal Online Status
Record the start time, stop time and period.
5.3 Current Content
Display the current content that the terminal plays, click it go to the content detail page.
-
Kazo Vision
WEB: http://www.kazovision.com MAIL: [email protected]
37
-
Kazo Vision
WEB: http://www.kazovision.com MAIL: [email protected]
38
6. Player Terminal
6.1 Summary
The Pvplayer is used to display the media info in the pvsystem, it is installed in the player terminal
to play the content package on time.Its stably for a long time and need no one to operate.
It will get the update info from the Web Terminal automatically and send feedback.
6.2 PVPlayer Options (Support Microsoft Windows Only)
Install the PVPlayer, double click the shortcut icon on the topdesk to launch the
options.
If the Window Position is unchecked, the PVPlayer launched with full screen.
Custiomize Data Path default to system path while its blank.
Notice: Effective after restart the PVPlayer.
-
Kazo Vision
WEB: http://www.kazovision.com MAIL: [email protected]
39
6.3 Interface and Configure
6.3.1 Interface
Launch the PVPlayer, you can see the player interface. While the player terminals connect to the
internet, it will communicate with the Web Server and register it.
6.3.2 PVPlayer Configure
Press F2 in the playing interface turns to the configuration menu.
Input the password and you can see the main menu. (Default password is blank)
10 options in this menu, just input its number and press Enter.
Configuration Menu
-
Kazo Vision
WEB: http://www.kazovision.com MAIL: [email protected]
40
(0) Modify Terminal Name
Modify the terminal name of the PC and itll display on the top, default to blank.
If the PVPlayer with a terminal name, the No.0 option will be hidden.
(1) System Status
Display the current info of the player terminal.
(2) Modify Web Server Address
Modify the Web Server address that the terminal communicate with.
Default to http://pvmanager.kazovision.com
(3) Modify Running Mode
Enter the stop reason, the player terminal changes to the Stopped Mode, the message and the
MAC address of the terminal will be displayed on the screen.
For example: Enter Its raining.
-
Kazo Vision
WEB: http://www.kazovision.com MAIL: [email protected]
41
Go to modify running mode again and input nothing, the runing mode comes back to Normal
Mode.
(4) Modify System Time
Input Format: yyyy-MM-dd hh:mm:ss
(5) Delete Content
You can check all the stored contents in this menu.
Display Format: (Content Code) Name [Period] Priority:
The content with * mark means its playing now.
You can input the Content Code to delete the corresponding content.
(6) Modify Password
Modify the login password of the configuration menu.
(7) Shutdown
Require to enter YES to shutdown the computer, in case of accidently pressed.
(8) Reboot
Require to enter YES to reboot the computer, in case of accidently pressed.
(9) Reset
Require to enter YES to reset the computer. ( Caution: Clear all the info in the terminal )
PS: Press Esc back to the previous menu, press F3 to exit the configuration menu, back to the
Playing Interface.
-
Kazo Vision
WEB: http://www.kazovision.com MAIL: [email protected]
42
6.3.3 Shortcut to Playing
The PVPlayer provides three shortcuts to help you control the contents.
(1) F5: Forward to next item
(2) F6: Pause display
(3) F7: Resume display
6.4 Events Log
Press F4 to open/close the Events Log menu.
The marks next to the Sensor:, Led:, Network: display the connection status of them.
Events Log updates every 30 seconds.
6.5 Import Content and Terminal Configuration
6.5.1 Import through the Web Server
The Web Server sends the content packages and configuration packages to the Player Terminal.
While the player terminal connect to the internet, itll receive the package files.
6.5.2 Import by Hand
Prepare a USB disk, and create a folder called import in the root directory.
Put the content packages and configuration packages into the folder.
Launch the PVPlayer and insert the USB disk, the packages will be loaded to the player terminal.
-
Kazo Vision
WEB: http://www.kazovision.com MAIL: [email protected]
43
6.6 Install Linux System
Boot the PC entering the BIOS menu, set the First Boot to CD-ROM.
Insert the system installation disk and reboot the PC.
According to the notice, you can install the sytem with a few oprations.
-
Kazo Vision
WEB: http://www.kazovision.com MAIL: [email protected]
44
When it is finished, the PVPlayer will be launched with full screen on system startup.
-
Kazo Vision
WEB: http://www.kazovision.com MAIL: [email protected]
45
-
Kazo Vision
WEB: http://www.kazovision.com MAIL: [email protected]
46
7.Offline Content Package
7.1 Export Package
While a content produced complete, you may not publish it soon, but export it to a package and
publish it next time.
Steps:
Click the Export Package button pops up the dialog box.
Customize Include Files: Select the files to package, according to the actual situation of the player
terminal, decrease the size of the package file.
Next, select a folder to export and input the file name.
Then uncheck the Upload to the player after package exported box, click the Export button.
-
Kazo Vision
WEB: http://www.kazovision.com MAIL: [email protected]
47
When it finished,you can find the package file in the folder.
7.2 Usage of Package
The exported package files can be loaded by the player terminal, or be published through the
Web Terminal.
7.2.1 Player Terminal
Details in Chapter 6.5.2 , you can also right click the icon in Microsoft Windows System,
and select Load Package.
-
Kazo Vision
WEB: http://www.kazovision.com MAIL: [email protected]
48
7.2.2 Web Terminal
Login the Web Terminal, go to the Terminal Manament page, check a player terminal.
Click the Publish Local Content button below, go to the Playlist Content page.
Three Publish Method for select.
1) Select File: Select the file from a media server.
2) Upload File: Upload file from current computer.
3) Input File URL: Input the URL address of the package file.
Click the Commit button, go to the Content Detail page, you can verify it immediately.
-
Kazo Vision
WEB: http://www.kazovision.com MAIL: [email protected]
49
-
Kazo Vision
WEB: http://www.kazovision.com MAIL: [email protected]
50
8. Terminal Configuration
10 configuration options provided in the Editor Terminal, you can update it to the Player Terminal
directly, you can also sent it through the Web Server or import it by the Player Terminal.
8.1 Play Control Configuration
There are five buttons framed in each terminal configuration.
Update Configuration: Import the current configuration to the Player Terminal at once.
Export: Export the configuration to a offline package file, and import it to the Player Terminal
later.
Dispatch Mode:
All available contents: When there are several scripts stored on the player. Follow the priority,
-
Kazo Vision
WEB: http://www.kazovision.com MAIL: [email protected]
51
loop displays all of these scripts one by one. All scripts have a chance to display.
Only the last content: Display the content which be added to the player recently. The other
scripts wont be displayed until that one finished.
Synchronize Mode: (Only Support Linux System)
Synchronize contents on all player terminals in the LAN. You also need a timing server to ensure
the time of each player terminal is synchronization, details in Chapter 8.3 .
Show floating clock on idle:
Show a floating clock on the screen when no contents need to be displayed. Its just used to
check the screen.
8.2 Dynamic Content Configuration
The following add item types mentioned in Chapter 2.3.2 can use the dynamic function:
Video File, Flash File, Image File, Gif Image File, MS Word File and MS Excel File.
Usage: Fill the caption blank with a dynamic link as dynamic://+ Dynamic File Name .
URL: Input the dynamic file address, and the player will find the match file.
Time: The time to visit the URL by the player terminal, and you can add several time.
Dynamic File Name
-
Kazo Vision
WEB: http://www.kazovision.com MAIL: [email protected]
52
8.3 Timing Configuraton
Adjust the system time of the player terminal through a timing server to ensure the contents
played on time.
Server: Input the timing server address.
Interval: Set the communication rate.
8.4 Logo Configure
Position: The position of the logo to display, provide four conners for selection.
X: The horizontal distance to the selected conner Y: The vertical distance to the selected conner
Type: Provide the following types of logo to display.
(1) Image Type
Image: Select a image to display, support .bmp and .png file.
-
Kazo Vision
WEB: http://www.kazovision.com MAIL: [email protected]
53
(2) Clock Type
Without any options. It display a digital clock, you can make a custom shape of the digital
numbers.
Save it as a .png format image file. The background must be black, the width of each number
must be the same, and the width of the : must be half of a digital number.
This is a sample image that located in the clock folder of the install folder.
(3) Weather Type
Server: Input the weather server address.
We provide you a default server http://weather.kazovision.com
City: Input the city name to display its weather
Region: Input the region of the city.
You can click the Check button beside to test the connection.
Check the Show Text box to display the detail info of the weather, temperature, humidity and
wind speed. You can also modify the font, size and color of the word.
-
Kazo Vision
WEB: http://www.kazovision.com MAIL: [email protected]
54
Effect Image:
8.5 Volume Configuration
You can configure the volume control and append any items.
Start Time: Set the start time of volume. Stop Time: Set the stop time of volume
Volume: Set the level of volume, from 0 to 100.
-
Kazo Vision
WEB: http://www.kazovision.com MAIL: [email protected]
55
8.6 Network Configuration (Provide to Linux System)
Offer 3 kinds of network mode, and you can configure the connect time.
8.6.1 Network Mode: LAN
Type: DHCP or STATIC for selection.
If you select DHCP, only to input the Gateway.
Select STATIC, you need to input the IP Address, Netmask, Gateway and at least one DNS.
8.6.2 Network Mode: WIFI
You should input the SSID and the Password of WIFI.
Also, there are two tyoes for selection, reference the Mode: LAN.
-
Kazo Vision
WEB: http://www.kazovision.com MAIL: [email protected]
56
8.6.3 Network Mode: WCDMA
Device Type: Provide type U5100 and type Ericsson F5521GW for selection.
APN: Input the local Access Point Name, for example: 3gnet, 3gwap
User Name: Input your user name provided from the 3G supplier.
Password: Input your password provided from the 3G supplier.
8.7 Shutdown Configuration
Type: The operation of computer, provide shutdown and reboot for selection.
Time: Set the operate time.
-
Kazo Vision
WEB: http://www.kazovision.com MAIL: [email protected]
57
8.8 Sensor Configuration
The sensor can measure the humidity, temperature and brightness of the environment, manage
the power as well. Supporting the USB interface, having measurement software, can get the
information through the USB. This product is small and precision. Also it is economical and
practical for you.
The humidity and temperature sensor are embedded on the board. The brightness sensor is
connected to the outside by a 10cm wireit is easy to fasten it on other equipment to measure
the outdoor brightness.
We provide KDS01, KDS05, SANI this three device type in the sensor configuration.
If the device with power controller, you can enable the time to power on and power off.
Here is the brief introduction of device type KDS01.
-
Kazo Vision
WEB: http://www.kazovision.com MAIL: [email protected]
58
Main Features:
1)Collect the local environment info, and display it on the screen.
2)Give feedback to the Web Server regularly.
3)According to the brightness, auto adjust the the screen light.
4)Define the time to switch on/off the power.
Output 1 Output 2
Input
Power Interface Brightness Sensor
Temperature Sensor Shell of Sensor
-
Kazo Vision
WEB: http://www.kazovision.com MAIL: [email protected]
59
8.9 LED Configuration
The PVSyetem applied to different kinds of LED screen, and realize the RMON.
The LED configuration is specifically provide for supporting the screen brightness adjustment of
LED device controller.
-
Kazo Vision
WEB: http://www.kazovision.com MAIL: [email protected]
60
8.9.1 Device
The devices support to adjust the screen brightness:
LINSN, DBSTAR, Mooncell, SANSI
-
Kazo Vision
WEB: http://www.kazovision.com MAIL: [email protected]
61
LED Controllers For Adjusting The Screen Brightness
Controller Type Details
LINSN Controller
http://www.linsn.com
1) Connecting the player PC and LINSN controller with USB cable.
2) Setting the controller type as LINSN in editor. Choose the
brightness adjust according to the period or sensor. Then exporting
the configure files and sent to the player.
3) The player will strat to work automatically, according to the
brightness control mode.
DBSTAR Controller
http://www.dbstarled.com
1) Connecting the player PC and DBSTAR controller with USB cable.
2) Setting the controller type as DBSTAR in editor. Choose the
brightness adjust according to the period or sensor. Then exporting
the configure files and sent to the player.
3) The player will strat to work automatically, according to the
brightness control mode.
SANSI V3 Controller
http://www.sansitech.com
1) Connecting the player PC and SANSI controller with network
cable, make sure the communication between controller and PC is
ok.
2) Setting the controller type as SANSI in editor. Choose the
brightness adjust according to the period or sensor. Then exporting
the configure files and sent to the player.
3) The player will strat to work automatically, according to the
brightness control mode.
MOONCELL Controller
http://www.mooncell.com.cn
1) Connecting the player PC and MOONCELL controller with serial
port cable.
2) Setting the controller type as MOONCELL in editor. Choose the
brightness adjust according to the period or sensor. Then exporting
the configure files and sent to the player.
3) The player will strat to work automatically, according to the
brightness control mode.
-
Kazo Vision
WEB: http://www.kazovision.com MAIL: [email protected]
62
8.9.2 Brightness
Four control types are provided to adjust the brightness.
Manual:
Drag the scroll bar to configure the brightness.
Period:
On the basis of manual, you can append any period to configure the brightness.
e.g. Brighter in the morning and darker at night.
-
Kazo Vision
WEB: http://www.kazovision.com MAIL: [email protected]
63
Sensor:
Configure different brightness according to the ambient collected by the sensor.
8.10 Touch Screen Configuration
File: Select a .swf format flash file with touch function. When you touch the screen, the flash will
be displayed.
Stay Time: The flash will not stop until your finger leave the screen for the time.
-
Kazo Vision
WEB: http://www.kazovision.com MAIL: [email protected]
64
9.Public Notification
Some time, the user need to play a temporary notificaton or a emergency notification. However,
its inconvenient to repackage the content, so we provide a public notification function to solve it.
9.1 Operation on Editor Terminal
Open the PVEditor, new a window in the script to display the notification.
Select the window, and new item. The Text File item and the Text item support this function.
We take the Text File for example.
-
Kazo Vision
WEB: http://www.kazovision.com MAIL: [email protected]
65
Input the following format in File blank: notify://+Code. When it published, the player terminal
receive the corresponding notifiction from the Web Server and display it.
9.2 Operation on Web Server
Login the Web Server, select the terminal you want to publish a notification to, and click the
Publish Notification button below turns to the web page.
-
Kazo Vision
WEB: http://www.kazovision.com MAIL: [email protected]
66
Notify Name: Input the title of the notifiction.
Time Setting: Set the vaild time of the notifiction.
Name: Be the same name as that filled in the file blank.
Content: The concrete content to notice.
Click the Commit to publish the notification, waiting to verify.
9.3 Verify Notification
(1) When the notification published, it turns to the Content Detail page automatically, you can
verify the notification in the page.
(2) Go to the Content Management , mark the notification and click the Verify Pass.
-
Kazo Vision
WEB: http://www.kazovision.com MAIL: [email protected]
67
-
Kazo Vision
WEB: http://www.kazovision.com MAIL: [email protected]
68
10. More Function in Web Terminal
Login the Web Terminal, here is the More button in the Terminal Management page.
Choose a terminal and click it, lead you to the More Function page.
List all the functions include those not commonly used. This chapter introduce it for you.
10.1 Running Mode
Remote control the running mode of the Player Terminal, devided to normal mode and stopped
mode.
Choose the stopped mode and fill in the stop reason, the Player Terminal will display it on the
screen.
Go to Chapter 6.3.2(3) to see the effect.
-
Kazo Vision
WEB: http://www.kazovision.com MAIL: [email protected]
69
10.2 Update Configuration
Remote modify the terminal configuration, include timing, logo, volume, network, etc
Click the Choose File button in the Update Configuration page, and select your configuration
package file, then commit.
The configuration package is exported by the Editor Terminal, details in Chapter 8 .
10.3 Remote Wake Up
Just click the Commit button, it will send a signal to wake up the terminal.
Use case: Due to power outages, you should startup the computer, you can use this remote
function.
To use the function, the terminal must be in the LAN and its Wake On Lan in BIOS is enabled.
10.4 Shutdown / Reboot / Reset
Shutdown: Remote shutdown the terminal.
Reboot: Remote restart the terminal.
Reset: Remote reset the terminal. ( Caution: Clear all the info in the terminal )
These operation need to commit, in case of careless you could click the Return.
Not all computers support the Wake On Lan, it depends on the power, the
motherboard and the NIC.
-
Kazo Vision
WEB: http://www.kazovision.com MAIL: [email protected]
70
10.5 Upgrade
Provide two publish method in the Upgrade page, you can choose the upgrade file or input
upgrade file URL to upgrade the terminal.
Click the Commit, then the terminal auto download the upgrade file and upgrade the version.
10.6 Sensor Configure
First, you should have indicated the sensor of the terminal in the Edit Terminal page.
Reference to the chapter 8.8 , Its similar to this sensor configre.
10.7 Delete Terminal
Delete the terminal in the Web Server. It no longer appear in the Web Server.
The if the terminal communicate with the server, it will be registered in the Web Server again.
-
Kazo Vision
WEB: http://www.kazovision.com MAIL: [email protected]
71
-
Kazo Vision
WEB: http://www.kazovision.com MAIL: [email protected]
72
11. System Management in Web Terminal
Login the Web Server, click the System turns to the System Management page.
List 15 functions in the System Management, this chapter introduce the major functions.
11.1 System Configure
You can enable four functions in the Edit organization configure page:
Publish Local Content; Publish Online Content;
Publish Notify; Allow duplicate title when online content.
Verify Content: Send the content to the terminal until its been verified or send it directly without
verify for selection.
Order By Region: Order By Terminal Name or Order By Region Name for selection.
-
Kazo Vision
WEB: http://www.kazovision.com MAIL: [email protected]
73
11.2 User Group and User
11.2.1 User Group
New user group and enbale its privilege.
Browse Terminal: View terminal list, and terminal status.
Operate Terminal: Modify running mode, reboot,and configure sensor.
Manager Terminal: Update configuration, shutdown, remote wake up, reset, upgrade, and delete
terminal.
Browse Content: View content list, and content detail.
Publish Content: Publish content and notify.
Verify Content: Verify the content. The content won't be sent to a terminal only when it's been
verified.
View City & Region Tree: View the city and region tree on the left side.
View Ungrouped Terminal: View Ungrouped Terminal
Configure System: Manager media server, Browse System Information and configure system.
Manager User: Manager user and user group.
Manager Region: Manager channel, city and region.
Manager Others: terminal online status, error log, transfer statistics, play statistics, events
management and logged in users.
System Administrator: The user with system administrator privilege can view and edit all
information. The others can only operate the information belongs to his own user group.
Region: Select the region which the user in the group could operate.
-
Kazo Vision
WEB: http://www.kazovision.com MAIL: [email protected]
74
11.2.2 User
New, modify and delete the user account to login the Web Server.
The account, password, password confirmation and belong to which user group are required
when new user.
11.3 Channel / City / Region
There is the area list on the left in both terminal management and content management page.
-
Kazo Vision
WEB: http://www.kazovision.com MAIL: [email protected]
75
11.3.1 Channel
Partition the player terminals by channels, e.g. Cinema, Subway.
Channel Name: Define the channel name, e.g. Cinema.
Channel Order: Input a order number, the channel list is order by the number.
11.3.2 City
Partition the player terminals by city, e.g. Shanghai, New York.
Partition by city doesnt influence partition by channel.
11.3.3 Region
Region is a congregation of the Player Terminal, each player terminal may belongs to a region.
When new region, you must input the Ragion Name and select a belonging city.
You can also select a belonging channel.
-
Kazo Vision
WEB: http://www.kazovision.com MAIL: [email protected]
76
11.4 Play Statistics
List the played times and total time of each item in the content script, convenient to provide data
info to the advertisers
You can search the info by city, region, content name and period, in order to billing.
11.5 Events Management
The Events Management page display the operation of all users in the Web Terminal, include
login, logoff and the other operations.
You can search the event by user name, user group and period.
The registration info of a terminal will be also listed in the Events Management page, while it
communicates with the Web Server.
-
Kazo Vision
WEB: http://www.kazovision.com MAIL: [email protected]
77
-
Kazo Vision
WEB: http://www.kazovision.com MAIL: [email protected]
78
12. About Kazo Vision
Kazo Vision is a solution provider who focuses on the LED/LCD display and visual effects, serving
for advertisement, exhibition, and sports field.
Kazo Vision has two mature lines of products including sports information and multimedia display
which were developed independently. In addition, the company also provides customization
service to meet the client's individual needs.
Since its inception, the company built a professional design team to keep on developing new
products of software and hardware. Now we have gained profound experience in the field of LED
display and sport information as well as had a large grasp of advanced technology including more
than ten software copyright and thirty items of the patent right for invention.
With several years' market expanding, we have friendly cooperated with many solution providers
in the world wide. Our products are being used in different industries around the world
successfully.
It is believed that quality and innovation is the power source of products. So Kazo vision keeps on
creating high quality visual effect to the customer through as always strict quality management
and self-challenge.
We are looking forward to cooperating with you sincerely.
Kazo Vision Co., Ltd.
Address: ZhenBei road No.2500 A1301, Shanghai, China.
Phone: (+86)-021-52853639
Mail: [email protected]
Website: www.kazovision.com