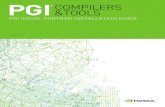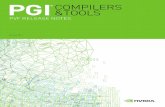PVF Installation GuideTable 2 Operating Systems and Features Supported in PVF Release 2016 Microsoft...
Transcript of PVF Installation GuideTable 2 Operating Systems and Features Supported in PVF Release 2016 Microsoft...

PVF Installation Guide
Version 2016
PGI Compilers and Tools

PVF Installation Guide ii
TABLE OF CONTENTS
Chapter 1. Introduction.........................................................................................................................................................11.1. Product Overview........................................................................................................................................................ 11.2. Microsoft Build Tools................................................................................................................................................... 21.3. Terms and Definitions..................................................................................................................................................21.4. Supported Processors................................................................................................................................................. 2
1.4.1. Supported Processors......................................................................................................................................... 31.5. Supported Operating Systems.................................................................................................................................... 31.6. Product Support...........................................................................................................................................................4
Chapter 2. Installation Overview..........................................................................................................................................62.1. Before You Begin........................................................................................................................................................ 6
Chapter 3. Licensing............................................................................................................................................................. 83.1. Licensing Terminology................................................................................................................................................. 83.2. Licensing Keys............................................................................................................................................................ 8
3.2.1. Licensing Key Options.........................................................................................................................................83.2.2. Licensing Key Capabilities...................................................................................................................................93.2.3. Licensing Key Comparisons................................................................................................................................ 93.2.4. Licensing Key Dependencies.............................................................................................................................. 9
3.3. The FlexNet License Manager..................................................................................................................................103.4. PGI Licensing Considerations................................................................................................................................... 103.5. License Support.........................................................................................................................................................11
Chapter 4. Installing PGI Visual Fortran........................................................................................................................... 124.1. Prerequisites.............................................................................................................................................................. 124.2. Basic PVF Installation............................................................................................................................................... 124.3. Manual PVF Licensing.............................................................................................................................................. 14
Chapter 5. PVF Multi-User Installation and Licensing.................................................................................................... 175.1. Scenario A - License Server (Windows) with PVF Installed.....................................................................................175.2. Scenario B - License Server (Windows) without PVF Installed................................................................................ 185.3. Scenario C - License Server (Linux).........................................................................................................................195.4. PVF Installation on Client..........................................................................................................................................19
Chapter 6. Use Licensing Environment Variables........................................................................................................... 216.1. PGROUPD_LICENSE_FILE...................................................................................................................................... 216.2. FLEXLM_BATCH....................................................................................................................................................... 21
Chapter 7. PGI Visual Fortran Default Directory Structure.............................................................................................22Chapter 8. Common Installation Issues............................................................................................................................23
8.1. Windows Firewall and PVF Debugging.....................................................................................................................238.2. Troubleshooting......................................................................................................................................................... 248.3. Installation Errors to Ignore.......................................................................................................................................24
Chapter 9. Co-installation................................................................................................................................................... 26Chapter 10. Uninstalling PVF............................................................................................................................................. 27Chapter 11. Contact Information........................................................................................................................................29

PVF Installation Guide iii
LIST OF FIGURES
Figure 1 PVF Installation Overview ......................................................................................................................................7
Figure 2 PVF Installation Errors to Ignore ......................................................................................................................... 25

PVF Installation Guide iv
LIST OF TABLES
Table 1 Processors Supported by PGI 2016 ....................................................................................................................... 3
Table 2 Operating Systems and Features Supported in PVF Release 2016 ...................................................................... 4
Table 3 License Key Comparisons .......................................................................................................................................9

PVF Installation Guide 1
Chapter 1.INTRODUCTION
Welcome to PGI Visual Fortran®, a set of Fortran compilers and development tools for 32-bit and64-bit Windows integrated with Microsoft Visual Studio.
PGI Visual Fortran (PVF®) is licensed using FLEXnet, the flexible license management systemfrom Flexera Software*. Instructions for obtaining a permanent license are included in your orderconfirmation. More information is available in Licensing.
1.1. Product OverviewPVF is integrated with two versions of Microsoft Visual Studio. Currently, Visual Studio2013 and 2015 are supported. Throughout this document, "PGI Visual Fortran" refers to PVFintegrated with any of the supported versions of Visual Studio. Similarly, "Microsoft VisualStudio" refers to Visual Studio 2013 and VS 2015. When it is necessary to distinguish among theproducts, the document does so.
Single-user node-locked and multi-user network floating license options are available for bothproducts. When a node-locked license is used, one user at a time can use PVF on the singlesystem where it is installed. When a network floating license is used, a system is selected as theserver and it controls the licensing, and users from any of the client machines connected to thelicense server can use PVF. Thus multiple users can simultaneously use PVF, up to the maximumnumber of users allowed by the license.
PVF provides a complete Fortran development environment fully integrated with MicrosoftVisual Studio. It includes a custom Fortran Build Engine that automatically derives builddependencies, Fortran extensions to the Visual Studio editor, a custom PGI Debug Engineintegrated with the Visual Studio debugger, PGI Fortran compilers, and PVF-specific propertypages to control the configuration of all of these.
Release 2016 of PGI Visual Fortran includes the following components:
‣ PGFORTRAN OpenMP and auto-parallelizing Fortran 90/95/2003 compiler.‣ PGF77 OpenMP and auto-parallelizing FORTRAN 77 compiler.‣ PVF Visual Studio integration components.‣ PVF documentation.

Introduction
PVF Installation Guide 2
If you do not already have Microsoft Visual Studio on your system, be sure to get the PVFinstallation package that contains the Visual Studio 2015 Shell.
1.2. Microsoft Build ToolsPVF on all Windows systems includes the Microsoft Open Tools. These files are required inaddition to the files Microsoft provides in the Windows SDK.
1.3. Terms and DefinitionsThis document contains a number of terms and definitions with which you may or may not befamiliar. If you encounter an unfamiliar term in these notes, please refer to the online glossary athttp://www.pgroup.com/support/definitions.htm.
These two terms are used throughout the documentation to reflect groups of processors:
Intel 64A 64-bit Intel Architecture processor with Extended Memory 64-bit Technology extensionsdesigned to be binary compatible with AMD64 processors. This includes Intel Pentium 4,Intel Xeon, Intel Core 2, Intel Core 2 Duo (Penryn), Intel Core (i3, i5, i7), both first generation(Nehalem) and second generation (Sandy Bridge) processors, as well as Ivy Bridge andHaswell processors.
AMD64A 64-bit processor from AMD™ designed to be binary compatible with 32-bit x86 processors,and incorporating new features such as additional registers and 64-bit addressing supportfor improved performance and greatly increased memory range. This term includes theAMD Athlon64™, AMD Opteron™, AMD Turion™, AMD Barcelona, AMD Shanghai, AMDIstanbul, AMD Bulldozer, and AMD Piledriver processors.
1.4. Supported ProcessorsPGI Visual Fortran is supported on 32-bit and 64-bit Windows operating systems running on x86and x64 compatible processors. The Supported Processors table lists the processors on whichRelease 2016 of PGI Visual Fortran is supported. The table also includes the CPUs available andsupported in dual-core versions.
PVF uses the Fortran | Target Processors property to generate executables that utilize features andoptimizations specific to a given CPU and operating system environment. You can accomplishthe same results from the command line using the option –tp <target>.

Introduction
PVF Installation Guide 3
1.4.1. Supported ProcessorsTable 1 Processors Supported by PGI 2016
Brand CPU
Target Processor (-tp <target> [,target...])
AMD
Opteron Piledriver piledriver
Opteron Bulldozer bulldozer
Opteron Six-core Istanbul istanbul
Opteron Quad-core Shanghai shanghai
Opteron Quad-core Barcelona barcelona
Opteron Quad-core k8
Opteron Rev E, Turion k8-64e
Intel
Haswell haswell
Ivy Bridge ivybridge
Sandy Bridge sandybridge
Core i7 - Nehalem nehalem
Penryn penryn
Pentium 4 p7
Generic
Generic px
The -tp flag interacts with the -m32 and -m64 flags to select a target processor and 32-bit or 64-bit code. For example, specifying -tp shanghai -m32 compiles 32-bit code that is optimizedfor the AMD shanghai processor.
Support for 32-bit development is deprecated in PGI 2016 and will no longer be available as of the PGI2017 release. PGI 2017 will only be available for 64-bit operating systems and will not include the ability tocompile 32-bit applications for execution on either 32- or 64-bit operating systems.
1.5. Supported Operating SystemsPVF 2016 is supported on any operating system on which Visual Studio is supported. VisualStudio 2015 and Visual Studio 2013 have some installation requirements. To install VS 2015 or

Introduction
PVF Installation Guide 4
VS 2013, certain operating systems are required. The following table lists the operating systemssupported by PVF and the minimum additional requirements for VS 2015 and VS 2013.
The list at www.pgroup.com/support/install.htm includes any new Windows distributions that may beexplicitly supported by the PGI compilers. If your operating system is newer than any of those listed in thefollowing table, the installation may still be successful.
Table 2 Operating Systems and Features Supported in PVF Release 2016
Microsoft OS VS 2013 VS 2015
Windows 10 Any Any
Windows 8.1 Any Any
Windows 8 Any Any
Windows Server 2012 Any Any
Windows 7 Any Any
Windows Server 2008 R2 Any Any
1.6. Product SupportAll new PGI licenses include free PGI Support Service during the money-back guarantee period.
The PGI Support Service provides access to techincal support and other benefits including:
‣ Technical support requests may be sent in a number of ways:
‣ Faxed to +1-503-682-2637‣ By using the online support request form available at:
www.pgroup.com/support/support_request.php
Phone support is not currently available.‣ Release upgrades for licensed product(s) at no additional cost, except for any administrative
fee that may apply.‣ Notification by email when maintenance releases occur and are available for download and
installation.‣ Full license fee credits on Product upgrades, except for any administrative fee that may
apply. "Product upgrades" refer to exchanging one Product license for a more expensiveProduct license, and is not the same as a Version or Release upgrade previously referenced.
‣ Full license fee credits on user-count upgrades, except for any administrative fee that mayapply.
Important To continue receiving these benefits after the money-back guarantee period days, you canpurchase an extension to your PGI Support Service. Extensions are available in yearly increments.

Introduction
PVF Installation Guide 5
Contact [email protected] if you would like information regarding the support service for thePGI products you have purchased.

PVF Installation Guide 6
Chapter 2.INSTALLATION OVERVIEW
There are a number of steps required to successfully install PGI Visual Fortran. This documentprovides the details related to these steps.
‣ Licensing, including successfully generating either a trial or a permanent license.‣ Installing PGI Visual Fortran using single-user, node-locked licensing.‣ Multi-User Installation and Licensing using multi-user, network floating licensing.‣ Using Licensing Environment Variables, which includes how to use the optional FLEX
environment variables.‣ Familiarity with the PGI Visual Fortran default directory structure of the installed product.‣ Awareness of common installation issues.‣ Co-installing PGI Visual Fortran with PGI command-line products.‣ Uninstalling PGI Visual Fortran.
2.1. Before You BeginBefore you begin the installation, it is essential that you understand the flow of the installationprocess, illustrated in the following diagram.

Installation Overview
PVF Installation Guide 7
Figure 1 PVF Installation Overview
For more complete information on these steps and the specific actions to take for your operatingsystem, refer to the remainder of this document.

PVF Installation Guide 8
Chapter 3.LICENSING
PGI Visual Fortran is a license-managed product. PGI software licensing uses the FlexNetPublisher (FNP) license management system from Flexera Software.
PGI software licensing uses the FlexNet Publisher (FNP) license management system fromFlexera Software.
3.1. Licensing TerminologyBefore discussing licensing, it is useful to have common terminology.
LicenseA legal agreement between NVIDIA and PGI end-users, to which users assent uponinstallation of any PGI product. The terms of the License are kept up-to-date in documentson pgroup.com and in the $PGI/<platform>/<rel_number> directory of every PGI softwareinstallation.
License keysASCII text strings that enable use of the PGI software and are intended to enforce the terms ofthe License. License keys are typically stored in a file called license.dat that is accessibleto the systems for which the PGI software is licensed.
PINProduct Identification Number, a unique 6-digit number associated with a purchased license.This PIN is included in your PGI order confirmation. The PIN can also be found in your PGIlicense file after VENDOR_STRING=.
3.2. Licensing KeysPGI Visual Fortran includes the PGI License Setup tool to help automate your license retrievaland installation process. You use this tool to obtain either a trial or a permanent license key.
3.2.1. Licensing Key OptionsThere are five types of license key options: starter, trial, developer, community, and permanent.

Licensing
PVF Installation Guide 9
Starter License KeysWhen you first register for a PGI web account, your account activation email includes starterlicense keys. Starter keys are valid for 30 days from the date the account activation email issent. Starter license keys are not FlexNet managed.
Trial License KeysIf you already have a PGI web account, you can use it to generate trial license keys. Triallicense keys are valid for 15 days from the date they are generated.
Permanent License KeysPurchased PGI licenses come with permanent license keys. Permanent license keys areperpetual, meaning they remain valid indefinitely with eligible versions of PGI software.
For specific details on how to obtain a license key, refer to Step 2 of Basic PVF Installation.
3.2.2. Licensing Key CapabilitiesAt the conclusion of the starter license key or trial license key evaluation interval, the PGIcompilers and tools, along with any executable files generated with them will cease to function.To retain functionality, any executables, object files, or libraries created using the PGI compilerswith starter or trial license keys must be recompiled once either a developer or permanent licenseis in place.
Executable files generated using developer license keys are restricted to running only on the samesystem as they were compiled. Developer license keys may not be moved between machines.
Executable files generated using community or permanent license keys are unconstrained, andrun on any compatible system regardless of whether the PGI compilers are installed.
3.2.3. Licensing Key ComparisonsTable 3 License Key Comparisons
License KeyType Starter Trial Developer Community Permanent
Node-locked No Yes Yes Yes Yes
Limited duration Yes - 30 days Yes - 15 days Yes - 1 year Yes - 1 year No
Limitedfunctionality
Yes Yes Yes No No
3.2.4. Licensing Key DependenciesWhen using trial or permanent license keys, you must install the PGI software before obtainingyour license keys. The license key generation process requires information generated duringsoftware installation. Starter license keys do not have this dependency.
Important If you change the configuration of your system by adding or removing hardware, your licensekeys may become invalid. Please contact [email protected] if you expect to reconfigure your system toensure that you do not temporarily lose the use of your PGI compilers and tools.

Licensing
PVF Installation Guide 10
3.3. The FlexNet License ManagerPGI Visual Fortran is licensed using the FlexNet software license management system fromFlexera Software.
As part of the installation process, you install and configure the FlexNet license managementsoftware. There are two permanent licensing options using FlexNet-style licensing.
‣ Node-locked allows any user on a single system to run the software, with access restricted tothat prespecified machine.
‣ Network floating license supports a more flexible licensing system.
‣ There is one license server on a network and any system on that network with a properlyconfigured version of PGI Visual Fortran installed can run the software.
‣ Multiple users can use PGI Visual Fortran simultaneously from multiple systems on thenetwork.
‣ The limitation on the number of users is determined by the number of seats that werepurchased with the license.
A user continues to keep a license checked out as long as they have a PVF project open or the PVFdebugger is attached to a process.
3.4. PGI Licensing ConsiderationsPGI licensing is the common method used by all PGI products to control access. The LicenseService is made up of two components:
‣ The lmgrd daemon is the common license manager component used by all FlexNet licenses.It oversees the distribution of license seats.
‣ The pgroupd daemon is unique to PGI and reads and decodes the PGI license file.
A license is created using the hostname and the hostid of the license server. These rules apply:
‣ Only one copy of lmgrd runs on the license server, and is used by all FlexNet-type licenses.For both floating or node-locked licenses, only a single license server is required.
‣ Only one PGI license per license server. You may have FlexNet licenses for other non-PGIsoftware packages, but you may only have one PGI license per server. More than one causesthe license server to malfunction.
‣ The hostname used in the license file should be understood by all of the systems using thecompilers. Entering the command ping hostname should result in the same IP address onall of the systems, including the license server itself.
‣ The hostid is usually the MAC (inet address) of a device (/sbin/ifconfig on Linux andmacOS, ipconfig /all on Windows), which can be detected by the FlexNet utilities. It isusually best to choose the MAC associated with the IP address of the server.
‣ There is a sequence in which the PGI compilers look for environment variables.

Licensing
PVF Installation Guide 11
‣ The PGI compilers look first at the environment variable $PGROUPD_LICENSE_FILEfor the location of the PGI license. This variable is set in the registry on Windowsmachines, and is specific to PGI products.
‣ The PGI compilers next look at the environment variable $LM_LICENSE_FILE for thelocation of the PGI license. This is a generic variable used by every FlexNet licensedproduct.
‣ The PGI compilers then look at the default location for $PGI/license.dat.‣ On the license server itself, $PGROUPD_LICENSE_FILE and/or $LM_LICENSE_FILE
must be the full license pathname, as in /opt/pgi/license.dat on Linux and macOS,or C:\Program Files\PGI\license.dat on Windows.
‣ On machines other than the license server, $PGROUPD_LICENSE_FILE and/or$LM_LICENSE_FILE can either be a full pathname to the license file, or port@host such as27000@hostname.
‣ When changing a license file, take care to ensure the license software can read the newlicense. On Windows and macOS, this means having Admin privileges or sudo capabilityto copy the license file to its destination. If the license service is already running, you mayneed to STOP and START it again to make sure the new file is read and not the old file thatis stored in cache.
‣ When the FlexNet license service detects a problem or an event, it records it in either theflexlm.log file (Linux) or the License.log file (Windows, macOS). If you're havinglicensing problems, check this file for information.
3.5. License SupportAll new PGI licenses include free PGI Support Service during the money-back guarantee period.For more information about this service and how to extend it, refer to Product Support.

PVF Installation Guide 12
Chapter 4.INSTALLING PGI VISUAL FORTRAN
The following process of installing PGI Visual Fortran on a Windows system is applicable topermanent or trial installations. This installation process involves:
‣ Installing PVF on a single system.‣ Setting up the license service for permanent licenses.
The following instructions guide you in installing PGI Visual Fortran on a single Windows system. If you aresetting up PGI Visual Fortran for use with a network floating license, first refer to PVF Installation on Client.
4.1. PrerequisitesThe Microsoft Windows Software Development Kit (SDK) is a prerequisite for all Windowsinstalls. Download the Windows SDK at www.pgroup.com/microsoft-sdk.
PGI's compilers leverage the latest Microsoft tool chain. To use these tools on operating systemsolder than Windows 10, you must first install Microsoft's Update for Universal C Runtime.Download and install this update here: support.microsoft.com/en-us/kb/2999226. Depending onthe configuration details of your system, this update may have already been installed as part ofthe automatic Windows Updates applied to your system.
The PVF installer detects the versions of Visual Studio on your system and installs the PVFintegration components for those versions.
‣ To install PVF for Visual Studio 2015, there are no other prerequisites. However, if youdo not already have Visual Studio 2015 installed on your system, be certain to invoke theinstallation package that includes the Visual Studio 2015 Shell.
‣ To install PVF for Visual Studio 2013, you must have Visual Studio 2013 already installedon your system. The PVF 15.10 release for VS 2013 was the last release that included the VS2013 Shell.
4.2. Basic PVF InstallationOnce you have completed the prerequisites, you are ready to install. Follow these steps:

Installing PGI Visual Fortran
PVF Installation Guide 13
1. Run the PVF installation package as Administrator.
Administrative privileges are required to install PVF.
‣ Run the PVF installation executable on the target machine.‣ Follow the directions printed to your screen.
Be sure to download the right package for your target platform. The 64-bit package will not install on32-bit systems, and vice versa.
How to Choose the Correct PVF Download
The name of the PVF executable depends on several factors. The following list shows thedifferent package names.
To install this ... Choose this executable ...
PVF (32-bit) pvf32-1610.exe
PVF With VS Shell (32-bit) pvf32-shell-1610.exe
PVF (64-bit) pvf64-1610.exe
PVF With VS Shell (64-bit) pvf64-shell-1610.exe
2. Run PGI Licensing.
At the conclusion of the installation process, the PVF installer runs the PGI License Setuptool. This tool automates Manual PVF Licensing.
To use the tool, your computer must meet these prerequisites:
‣ Be connected to the Internet.‣ Have Microsoft .NET Framework 2.0 or higher installed.‣ Have Internet Explorer Version 6.0 or higher installed and configured. For PVF 16.10
with Visual Studio 2013, IE version 10.0 or newer is required.
If your computer is not connected to the Internet or does not meet these minimumprerequisites, then click the tool's Cancel button and run the PGI License Setup tool later. Youcan locate this tool in the PGI Visual Fortran folder. PGI Visual Fortran | Licensing | Generate License
When you run the program, the PGI License Setup tool walks you through the licenseinstallation process. It prompts you for your PGI web account login, which is your emailaddress, your password, and the type of license you wish to install, such as a two–week triallicense or a permanent license. The tool also informs you of any problems it experiences withinstallation and instructs you how to proceed.
3. Optionally, install a Visual Studio Service Pack.
Updates to Visual Studio 2015 or 2013 are supported by PVF but you are not required toupgrade.

Installing PGI Visual Fortran
PVF Installation Guide 14
You can obtain Visual Studio updates from the Microsoft web page: www.microsoft.com/downloads.
4. Start PGI Visual Fortran.
Your installation is now complete and you should be able to start up PVF.
‣ On Windows 8, 8.1, or Server 2012, click on the Visual Studio icon on the Start screen.‣ For systems with a Start menu, select Start | All Programs | PGI Visual Fortran. Click on
the entry for the version of PVF that you want to start.
4.3. Manual PVF LicensingIf you did not successfully run the PGI License Setup tool as described in step 2 of Basic PVFInstallation, you can manually install PVF licensing.
The instructions in this section help you obtain a license, put it on your system, and start the PGILicense Service so you can use PVF. Manual PVF Licensing requires four basic tasks:
1. Get a PVF License.
2. File your license key.
3. Start the PGI License Service.
4. Start PGI Visual Fortran.
The following sections describe how to perform these tasks.
1. Get a PVF license.
The PGI Visual Fortran compilers and tools on Windows are license-managed using FLEXnetlicensing. This system requires that you possess a valid license for the licensed product.You get the license from the PGI website, www.pgroup.com/login. If you do not have a webaccount, go to www.pgroup.com/register to create one.
To obtain a license, you first need to gather the following information:
‣ The username and password required to connect to the pgroup.com website. Thisusername and password are the same username (email address) and password you used todownload the installation software from the web site.
‣ The FLEXlm hostid and hostname of the computer on which PGI Visual Fortran isinstalled.
It is easy to get the hostid and hostname of your system once you have installed the products.
Open a PVF Command Prompt window. If you have a Start menu, select All Programs |PGI Visual Fortran Command Shells | PVF Cmd. If you have a Start screen,navigate to All Apps, then select the PVF Cmd icon.
To get the hostid, enter this command at the prompt:
CMD> lmutil lmhostid
You see output similar to the following in which 12345678abcd is unique to your system.

Installing PGI Visual Fortran
PVF Installation Guide 15
lmutil - Copyright (c) 1989-2011 Flexera Software, Inc.All Rights Reserved.The FLEXnet host ID of this machine is "12345678abcd"
To get the hostname, enter this command at the prompt:
CMD> lmutil lmhostid -hostname
You see output similar to the following in which 12345678abcd is unique to your system.lmutil - Copyright (c) 1989-2011 Flexera Software, Inc.All Rights Reserved. The FLEXnet host ID of this machine is "HOSTNAME=yourHostName"
Though the above command returns output in the form HOSTNAME=yourHostName, whenyou create a license, use only the actual hostname, that is, yourHostName in the hostnamefield. For example, if the information displayed is HOSTNAME=abcd1234, then use onlyabcd1234.
Using this information, go to the PGI license generation website, log in using your usernameand password, and generate your license.
Generate License Keys
Once you have logged on at pgroup.com/login using your registered PGI web-user email andpassword, you will see a screen similar to the following one:
Generate a Permanent License Key
1. Click Create permanent keys. 2. Click the PIN associated with the product for which you wish to generate license keys. If
you don't see any PINs listed, you first need to tie one to your account:
a. Obtain your PIN code from your original PGI order confirmation email, in thesection labeled: "SHARING ADMINISTRATION" or contact [email protected]. Click the link: Tie a PIN to this account.c. Enter the 16-digit PIN code and follow the instructions provided.
3. Click License keys to generate the keys.
Generate a Trial License Key
1. Click Create trial keys. 2. Accept the terms of the agreement. 3. Enter any one of the FLEXnet hostids detected, exactly as it appears in the message that is
displayed during installation or when you issue the command: CMD> lmutil lmhostid 4. Click the Generate License keys button.

Installing PGI Visual Fortran
PVF Installation Guide 16
2. File Your License Key.
Once you have a PVF license, you must store it with Administrator privileges in the licensefile on your system, a file called license.dat. In a typical installation configuration, whereC: is the system drive, put the license in this file: C:\Program Files\PGI\license.dat
‣ If you have not previously received license keys from PGI and the license.dat fileexists, replace the contents of the license.dat file created during installation with thelicense keys you generated using the preceding steps. Otherwise, you must create the file.
‣ If the license keys in the file are for a previous release of the same product, overwrite thekeys.
‣ If you have not previously received a license from PGI, you must create this file.
You must have Administrator privileges to modify or replace the license.dat file.
If your license.dat file already contains keys that you previously received from PGI, first make acopy of the existing license.dat file in case you encounter a problem with the new license.
3. Start the PGI License Service.
The PVF installation creates a Windows Service called PGI License Service. The actionsrelated to this service depend on the type of license you are using:
‣ Trial or starter — If you have obtained a trial or starter license, then no action isrequired.
‣ Permanent — If you have obtained a permanent license, the FLEX license systemrequires that a license server be running. Thus you must now start the PGI License Server.
As soon as a valid license.dat file is in place, as described in "Step 2. File Your LicenseKey", you can start the PGI License Server.
1. Open the Services dialog from the Control Panel: Control Panel | Administrative Tools |Services
2. Scroll through the list and select "PGI License Server". 3. Select Start, if the PGI service is stopped. If the PGI service is running, STOP and then
START it. This process guarantees that the new PGI license is served and that the older,cached PGI license is no longer active.
The PGI License Server service starts automatically on system reboot provided that thelicense.dat file contains valid keys.
4. Start PGI Visual Fortran.
Your license setup is now complete and you should be able to start up PVF.
‣ On Windows 8, 8.1, or Server 2012, click the Visual Studio icon on the Start screen.‣ For systems with a Start menu, select Start | All Programs | PGI Visual Fortran. Click the
entry for the version of PVF that you want to start. .

PVF Installation Guide 17
Chapter 5.PVF MULTI-USER INSTALLATION ANDLICENSING
If you are installing PGI Visual Fortran for multiple users, you set up one system as a licenseserver and one or more different systems as clients. As you see in scenario A that follows, thelicense server can also be a client.
When PVF is invoked on one of the client systems, it contacts the license server to check out anetwork floating PVF license. The steps you take to set up the license server are different than thesteps you take to set up the clients. This section describes the entire process.
Server Designation
When you are installing PGI Visual Fortran with the intention of using a multi-user networkfloating license, you must designate a machine to be the system that serves PGI Visual Fortranlicenses. Let's call this machine the FLEX license server.
There are a number of different ways to set up the FLEX license server, and how you choose toproceed depends on your needs. Before you begin the installation, select the scenario that bestmatches the configuration that you want for your FLEX license server.
This installation guide covers the following situations:
Scenario A: The FLEX license server is a Windows system. You want to install PGI VisualFortran on it as well as on the client systems.
Scenario B: The FLEX license server is a Windows system. However, you do not want to installPGI Visual Fortran on it.
Scenario C: The FLEX license server is a Linux system.
Once you have determined the scenario that fits your needs, move on to the section that providesthe specific steps for your licensing server scenario.
5.1. Scenario A - License Server (Windows) with PVF InstalledUse these steps if your FLEX license server is a Windows system and you want to install PGIVisual Fortran on it as well as on the client systems.

PVF Multi-User Installation and Licensing
PVF Installation Guide 18
1. Install PVF on the license server.
To do this, follow the instructions in Basic PVF Installation.
2. Enable licensing on the license server.
To do this, follow the instructions in Manual PVF Licensing.
3. Install PVF on each client.
To do this, follow the instructions in PVF Installation on Client.
5.2. Scenario B - License Server (Windows) without PVFInstalledUse these steps if your FLEX license server is a Windows system but you do not want to installPGI Visual Fortran on it.
1. Install the PGI License Server on the license server.
To use a Windows system as the FLEX license server for PVF, the system must have the PGILicense Server components installed on it. These components are included in all PGI products,but they are also available in a standalone installation package.
First, use the system's Add or Remove Programs Dialog to check for the presence of PGIFLEXlm License Server components:
‣ If the PGI FLEXlm License Server 11.10 is installed, proceed to Step 2.‣ If any PGI product is installed that is version 2013 or newer, the system already has the
components that it needs. Proceed to Step 2.‣ If any previous version of PGI FLEXlm License Server is installed, use the Add or
Remove Programs dialog to uninstall this product. A PVF license requires a newerversion of the FLEX tools. Proceed with this step.
Next, download the PGI License Server 11.10 installation package from www.pgroup.com/support/download_licensing.php.
‣ If your system is running a 32-bit OS, choose the 32-bit package.‣ If your system is running a 64-bit OS, choose the 64-bit package.
Finally, log on to the system as Administrator and run the PGI License Server 11.10 installer.
2. Enable licensing on the license server.
To do this, follow the instructions in Manual PVF Licensing.
3. Install PVF on each client.
To do this, follow the instructions in PVF Installation on Client.

PVF Multi-User Installation and Licensing
PVF Installation Guide 19
5.3. Scenario C - License Server (Linux)Use these steps if you use a Linux system as your FLEX license server.
This scenario is only recommended for users already familiar with using FLEX on Linux.
1. Install the 11.10 FLEX Tools on the Linux license server.
To use a Linux system as the FLEXnet license server for PGI Visual Fortran, FLEXnet toolsmust be installed on the Linux system. Further, these FLEXnet tools must be version 11.10 ornewer.
To download a version of FLEXnet tools for Linux that will support PGI Visual Fortrannetwork floating license keys, go to www.pgroup.com/support/download_licensing.php.
2. Obtain a PVF license from PGI.
Using the information in your order confirmation, and the hostid and hostname of the LinuxFLEX license server system, obtain PVF license keys from www.pgroup.com.
3. Add the PVF license to license.dat.
Add the PVF license to the license.dat file used by the FLEXnet Tools on the LinuxFLEX license server.
If necessary, restart the FLEX license server, typically lmgrd.
4. Install PVF on each client.
To do this, follow the instructions for PVF Installation on Client.
5.4. PVF Installation on ClientUse the following steps to install PVF on a client system. You should have already completedthe steps listed for setting up the FLEX license server. Your actions, outlined in the previoussections, depend on whether you chose Scenario A, B, or C.
1. Install PVF on the client.
To do this, follow the instructions in Basic PVF Installation.
2. Fix the license.dat file on the client.
This step involves these actions:
‣ Put the license.dat file from the FLEX license server on each client. If alicense.dat file already exists on the client, then replace it with the one from theserver.
‣ Change the Startup Type for the PGI License Server on the client from "Automatic" to"Manual".

PVF Multi-User Installation and Licensing
PVF Installation Guide 20
This change stops the PGI License Server from automatically starting when the client isrebooted.
To set the startup type to Manual, do this:
1. Open the Services dialog from the Control Panel: Control Panel | Administrative Tools| Services
2. Scroll through the list and select "PGI License Server." 3. Select "Properties." 4. In the Properties dialog, from the Startup Type drop-down list, select "Manual." 5. Click OK.
The default action after a PVF installation is for this service to automatically start after a reboot. Theclient is obtaining a license from the system on the network that contains the licenses. Setting the clientPGI License Server startup type to Manual is an important step.
Test the licensing setup by starting Visual Studio on the client system and verify that you can create aPVF project.
3. Repeat both steps 1 and 2 for each client.

PVF Installation Guide 21
Chapter 6.USE LICENSING ENVIRONMENT VARIABLES
This section describes two environment variables that you can use with FLEXnet:
PGROUPD_LICENSE_FILEFLEXLM_BATCH
6.1. PGROUPD_LICENSE_FILEThe system environment variable PGROUPD_LICENSE_FILE is not required by PVF, but youcan use it to override the default location that is searched for the license.dat file.
To use the system environment variable PGROUPD_LICENSE_FILE, set it to the full path of thelicense key file. To do this, follow these steps:
1. Open the System Properties dialog from the Control Panel's System option.
2. Select the Advanced tab.
3. Click the Environment Variables button.
‣ If PGROUPD_LICENSE_FILE is not already an environment variable, create a newsystem variable for it. Set its value to the full path of your license.dat file.
‣ If PGROUPD_LICENSE_FILE already exists as an environment variable, append the pathto the license file in the variable's current value using a semi-colon to separate entries.
6.2. FLEXLM_BATCHBy default, on Windows, the license server creates interactive pop-up messages to issue warningsand errors. This behavior is controlled by the environment variable FLEXLM_BATCH.
Although it is not recommended, you can prevent interactive pop-ups from appearing. To do this,set the environment variable FLEXLM_BATCH to 1.

PVF Installation Guide 22
Chapter 7.PGI VISUAL FORTRAN DEFAULT DIRECTORYSTRUCTURE
This section shows the default installation location of the contents of PGI Visual Fortran.Thisdefault installation directory depends on your platform.
Throughout this section, we assume that the Windows system drive is C.
On Windows x64 platforms, the default installation directories areC:\Program Files\PGIC:\Program Files (x86)\PGIC:\Program Files (x86)\PGI\Microsoft Visual Studio <N>\PGI Visual Fortran
where <N> can be either or both 12.0 and 14.0, depending on the versions of Visual Studioinstalled on your system.
On 32-bit Windows platforms, the default installation directory isC:\Program Files\PGIC:\Program Files\PGI\Microsoft VisualStudio <N>\PGI Visual Fortran
where <N> can be either or both 12.0 and 14.0, depending on the versions of Visual Studioinstalled on your system.
In addition to these product directories, the FLEXnet license management tools are installed here:C:\Program Files\PGI\flexlm

PVF Installation Guide 23
Chapter 8.COMMON INSTALLATION ISSUES
This section contains information about problems that may occur during the installation processas well as tips on setup information.
8.1. Windows Firewall and PVF DebuggingMicrosoft Windows Firewall runs by default on some Windows systems. Unless the PVF debugengine components are included in the Windows Firewall Exceptions list, Windows Firewall maytry to block the PVF debug engine when you debug a program.
Automatic Additions to Windows Firewall Exceptions List
When PVF is installed
If Windows Firewall is enabled when PVF is installed, certain components are automaticallyadded to the Exceptions list. For PGI Visual Fortran, these components appear as follows:
Microsoft Visual Studio 2015/2013 (respectively)
PGI Debugger 2016 (32-bit)
PGI Debugger 2016 (64-bit) - not added to the Exceptions list on 32-bit systems.
When PVF is uninstalled
If Windows Firewall is enabled when PVF is uninstalled, the components previously listed areautomatically removed from the Exceptions list.
When using PVF to Debug
If the PVF Debug Engine components are not listed in the Exceptions list and Windows Firewallis enabled when you use PVF to debug, the Firewall displays a dialog that allows you to Unblockthe PVF debug engine components. If you choose the Unblock option, Windows Firewall adds

Common Installation Issues
PVF Installation Guide 24
the component to its list of Exceptions and you do not see the pop-up dialog again unless youreinstall.
Tip On rare occasions, this pop-up may prevent the debug session from starting correctly. If this occurs,use the Task Manager to end the debug session.
You can manually add these components to the Windows Firewall list of Exceptions.
8.2. TroubleshootingThe most common installation problems are related to licensing.
To troubleshoot your installation, first check that the license.dat file you are using contains avalid license. Then, if you are using permanent node-locked licensing, check that the PGI LicenseServer, a Windows Service, is started on the system that is providing the licensing.
Typical FLEX errors encountered may include the following:
‣ Error: When starting the PGI License Server, a system message appears that states 'ThePGI License Server service on Local Computer started and then stopped. Some services stopautomatically if they have no work to do, for example, the Performance Logs and Alertsservice.'
Possible Solution: This message may appear because the license.dat file accessed bythe FLEX License Manager does not contain a valid license or the license you have does notallow PGI License Server to run. Verify your PVF license is valid.
‣ Error: When starting PGI Visual Fortran, a FLEXible License Manager dialog appears thatstates 'pvf: LICENSE MANAGER PROBLEM: No such feature exists.'
Possible Solution: This message may appear because the license.dat file accessed bythe FLEX License Manager does not contain a valid license. Verify your PVF license isvalid.
‣ Error: When starting PGI Visual Fortran, a FLEXible License Manager dialog appears thatstates 'pvf: LICENSE MANAGER PROBLEM: Cannot connect to license server system.'
Possible Solution: This message may appear because the PGI License Server has not beenstarted. Start the server manually, if necessary.
‣ Error: When using a compiler or tool from the PVF command line, a message stating'LICENSE MANAGER PROBLEM: Failed to checkout license' appears.
Possible Solution: This message may appear because the PGI License Server has not beenstarted. Start the server manually, if necessary.
8.3. Installation Errors to IgnoreOccasionally an installation produces one of the following error messages, or something similar.These errors do not interfere with proper installation and can safely be ignored.

Common Installation Issues
PVF Installation Guide 25
Figure 2 PVF Installation Errors to Ignore

PVF Installation Guide 26
Chapter 9.CO-INSTALLATION
This section describes how to co-install PGI command-line products with PGI Visual Fortran.
Co-installation of PGI command-line Products with PGI Visual Fortran
PGI compilers and tools can be co-installed with PGI Visual Fortran as long as the version of PGIWorkstation being installed has the same or newer version than the version of PGI Visual Fortran.
If it is necessary to install an older version of PGI Workstation on a system where PVF 16.10 has alreadybeen installed, uninstall PVF 16.10, install PGI Workstation, then re–install PVF.
Any version of PVF can be installed on a system where PGI Workstation has been installed.

PVF Installation Guide 27
Chapter 10.UNINSTALLING PVF
To uninstall PVF, use the following guidelines:
‣ Administrative privileges are required to uninstall.‣ Make sure that Visual Studio is not running when uninstalling PVF.‣ There are two components to PVF:
Compilers, tools, and librariesVisual Studio integration components
These components may be uninstalled separately, allowing users to maintain multipleversions of the compilers on their system. These components appear in the Control Panel |Add or Remove Programs dialog as follows:
PGI Visual Fortran (compilers only) 16.10PGI Visual Fortran
‣ The PVF install package requires but does not include a version of the Microsoft WindowsSDK. PVF for Visual Studio 2015 requires the Windows 10 SDK; PVF for Visual Studio2013 requires the Windows 8.1 SDK. These components appear listed in Add or RemovePrograms under "Windows Software Development Kit" with specific version information.
‣ If your installation of PGI Visual Fortran included installation of the Microsoft Visual StudioShell, then several other components appear in the Add or Remove Programs dialog. Thenames of these components may appear slightly different on your system than they appear inthe following list, depending on localization settings and whether the system is running a 64-bit operating system, and are similar to these:
Microsoft Visual Studio 2015 Shell (Integrated)Microsoft Visual Studio 2015 Shell (Isolated)Microsoft SQL Server 2012 Management ObjectsMicrosoft System CLR Types for SQL Server 2012Microsoft Help Viewer 2.0Microsoft .NET Framework 4.5 SDKMicrosoft .NET Framework 4.5 Multi-Targeting Pack

Uninstalling PVF
PVF Installation Guide 28
Microsoft .NET Framework 4.5
Take care when uninstalling these components to ensure that no other software on the system depends onthem. Further, always uninstall the Microsoft .NET Framework components last.
If there are problems while uninstalling PVF, try reinstalling the product, then uninstall again.

PVF Installation Guide 29
Chapter 11.CONTACT INFORMATION
You can contact PGI at:
20400 NW Amberwood Drive Suite 100Beaverton, OR 97006
Or electronically using any of the following means:
Fax: +1-503-682-2637Sales: [email protected]: http://www.pgroup.com
The PGI User Forum is monitored by members of the PGI engineering and support teams aswell as other PGI customers. The forum newsgroups may contain answers to commonly askedquestions. Log in to the PGI website to access the forum:
http://www.pgroup.com/userforum/index.php
Many questions and problems can be resolved by following instructions and the informationavailable at our frequently asked questions (FAQ) site:
http://www.pgroup.com/support/faq.htm
Submit technical support requests through the online form at:
https://www.pgroup.com/support/support_request.php
PGI documentation is available at http://www.pgroup.com/resources/docs.htm.

Notice
ALL NVIDIA DESIGN SPECIFICATIONS, REFERENCE BOARDS, FILES, DRAWINGS,DIAGNOSTICS, LISTS, AND OTHER DOCUMENTS (TOGETHER AND SEPARATELY,"MATERIALS") ARE BEING PROVIDED "AS IS." NVIDIA MAKES NO WARRANTIES,EXPRESSED, IMPLIED, STATUTORY, OR OTHERWISE WITH RESPECT TO THE MATERIALS,AND EXPRESSLY DISCLAIMS ALL IMPLIED WARRANTIES OF NONINFRINGEMENT,MERCHANTABILITY, AND FITNESS FOR A PARTICULAR PURPOSE.
Information furnished is believed to be accurate and reliable. However, NVIDIA Corporation assumesno responsibility for the consequences of use of such information or for any infringement of patentsor other rights of third parties that may result from its use. No license is granted by implication ofotherwise under any patent rights of NVIDIA Corporation. Specifications mentioned in this publicationare subject to change without notice. This publication supersedes and replaces all other informationpreviously supplied. NVIDIA Corporation products are not authorized as critical components in lifesupport devices or systems without express written approval of NVIDIA Corporation.
Trademarks
PGI Workstation, PGI Server, PGI Accelerator, PGF95, PGF90, PGFORTRAN, and PGI UnifiedBinary are trademarks; and PGI, PGHPF, PGF77, PGCC, PGC++, PGI Visual Fortran, PVF, PGI CDK,Cluster Development Kit, PGPROF, PGDBG, and The Portland Group are registered trademarks ofNVIDIA Corporation in the U.S. and other countries. Other company and product names may betrademarks of the respective companies with which they are associated.
Copyright© 2013–2016 NVIDIA Corporation. All rights reserved.