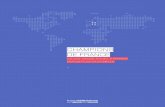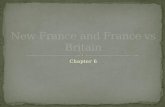puzzlebox user manual - Cinemeccanica France€¦ ·...
Transcript of puzzlebox user manual - Cinemeccanica France€¦ ·...

© Cinemeccanica France – v1.0 – Jan 2017
DOCUMENTATION UTILISATEUR

2 Documentation Utilisateur Puzzlebox -‐ ©2017 Cinemeccanica France
TABLE DES MATIÈRES
I. INTRODUCTION ................................................................................................................. 3
II. PRÉSENTATION GLOBALE .................................................................................................. 4
III. BIBLIOTHEQUE DE FILMS .................................................................................................. 6
IV. AUTOPROMO .................................................................................................................. 8 A) Ajouter fichier .................................................................................................................................................................... 8 B) Créer un dossier ................................................................................................................................................................ 9 C) Éditer un dossier ............................................................................................................................................................... 9 D) Éditer un fichier .............................................................................................................................................................. 10 E) Navigation .......................................................................................................................................................................... 11 F) Actions sur plusieurs éléments ................................................................................................................................ 11
V. ÉCRANS .......................................................................................................................... 12 A) Liste des écrans ............................................................................................................................................................... 12 B) Propriétés d'un écran ................................................................................................................................................... 12 C) Ajouter et Supprimer un Écran ................................................................................................................................ 13 D) Créer un Groupe d'Écrans .......................................................................................................................................... 13 E) Modifier un Groupe d'Écrans .................................................................................................................................... 14 F) Supprimer un Groupe d'Écrans ................................................................................................................................ 14
VI. PLAYLISTS ...................................................................................................................... 15 A) Préambule ......................................................................................................................................................................... 15 B) Présentation Générale .................................................................................................................................................. 16 C) Playlists de Contenus .................................................................................................................................................... 17 1) Créer une playlist ............................................................................................................................................................ 17 2) Éditer une playlist ........................................................................................................................................................... 18 3) Supprimer une playlist .................................................................................................................................................. 18 4) Dupliquer d'une playlist ............................................................................................................................................... 18
D) Playlists d'Applicatifs ................................................................................................................................................... 18 1) Créer une playlist ............................................................................................................................................................ 18 2) Éditer une playlist ........................................................................................................................................................... 19 3) Supprimer une playlist .................................................................................................................................................. 19 4) Dupliquer une playlist ................................................................................................................................................... 19
E) Planification ...................................................................................................................................................................... 19 1) Détails de la planification ............................................................................................................................................ 19 2) Exemples de planification ............................................................................................................................................ 20 3) Éditer la planification ................................................................................................................................................... 22 4) Supprimer la planification .......................................................................................................................................... 22
VII. MON COMPTE .............................................................................................................. 23
VIII. SUPPORT / AIDE .......................................................................................................... 24

Documentation Utilisateur Puzzlebox -‐ ©2017 Cinemeccanica France 3
I.INTRODUCTION La solution d'affichage dynamique Puzzlebox est le résultat de la fusion de nos précédents produits, Puzzle et Cinebox. De cette fusion est née une solution moderne, plus intuitive et ergonomique, et aux capacités d'évolution sans pareil. Dès les premières étapes du développement, cette solution a été pensée pour que l'utilisateur puisse finement paramétrer ses écrans, avec une interface simple et rapide qui ne l'entravera pas dans cette tâche.

4 Documentation Utilisateur Puzzlebox -‐ ©2017 Cinemeccanica France
II.PRÉSENTATION GLOBALE Depuis n'importe quel navigateur internet, l'interface est accessible à l'adresse http://puzzlebox.cinemeccanica.fr Après vous être identifié, vous accédez à la page d'accueil (ou Dashboard) offrant un récapitulatif du ou des sites auxquels vous avez accès.
fig. 1 – Dashboard
Pour accéder au reste des fonctionnalités, choisissez un site en cliquant sur son nom. Une fois le choix du site effectué, vous êtes automatiquement redirigé vers la Bibliothèque de Films. Dès lors, vous avez accès à toutes les pages du site par le biais du menu situé en haut à gauche de la page :
-‐ Accueil : Retour à la page d'accueil -‐ Films : Accédez à la Bibliothèque de Films ainsi que
leurs contenus (affiches, bandes annonces) associés -‐ Autopromo : Gérez vos contenus personnalisés et
d'autopromotion -‐ Écrans : Retrouvez la liste de vos écrans et gérez vos
groupes d'écrans -‐ Playlists : Organisez et planifiez les contenus à diffuser
sur vos écrans et groupes d'écrans -‐ Mon Compte : Modifiez votre mot de passe ou votre
adresse email de contact -‐ Support : Retrouvez la présente documentation au
format PDF

Documentation Utilisateur Puzzlebox -‐ ©2017 Cinemeccanica France 5
-‐ Aide : La documentation n'est pas suffisante ? Nous allons améliorer cela. En attendant, accédez à la Foire Aux Questions et aux informations pour contacter nos équipes au plus vite.

6 Documentation Utilisateur Puzzlebox -‐ ©2017 Cinemeccanica France
III.BIBLIOTHEQUE DE FILMS La Bibliothèque de Films vous permet de consulter les différentes informations des films, ainsi que leurs média associés.
fig. 2 – Bibliothèque de Films
Le tableau de gauche liste les films à venir, triés par date de sortie et par ordre alphabétique. Vous pouvez changer ce tri en cliquant sur les titres de colonne. Pour faciliter votre navigation, vous pouvez également trouver un film en tapant une partie de son titre (3 caractères minimum) ou sa date de sortie (au format JJ/MM/AAAA) dans la zone de recherche située au-‐dessus de la liste.

Documentation Utilisateur Puzzlebox -‐ ©2017 Cinemeccanica France 7
Vous recherchez un film sortant dans la prochaine semaine ? La partie Prochainement liste les films dont la date de sortie est comprise entre le jour actuel et le mercredi suivant. Faites défiler les affiches avec la molette de votre souris, et cliquer sur le bouton "Fiche Film" pour afficher plus d'informations.
fig. 3 – Les films sortants prochainement La Fiche Film vous présente les différentes caractéristiques du film :
-‐ Affiche commerciale principale (cliquez pour agrandir) -‐ Titre français -‐ Titre original (le cas échéant) -‐ Date de sortie française -‐ Durée -‐ Réalisateur(s) -‐ Pays de production -‐ Genres -‐ Casting -‐ Synopsis
Dans la partie droite, vous retrouvez l'ensemble des affiches du film ainsi que l'ensemble des bandes annonces. Avec un simple clic, vous pouvez prévisualiser les affiches et bandes annonces.
fig. 4 – Prévisualisation des bandes-‐annonces

8 Documentation Utilisateur Puzzlebox -‐ ©2017 Cinemeccanica France
IV.AUTOPROMO Dans cette partie du site, vous avez la possibilité de charger et d'organiser les contenus de votre choix, images et vidéos.
fig. 5 – Gestion des contenus d'autopromotion
A) Ajouter fichier
À l'aide du bouton "Nouveau fichier", vous pouvez ajouter un fichier :
-‐ Choisissez s'il s'agit d'une image ou d'une vidéo -‐ Donnez lui le nom de votre choix (vous serez alerté si vous saisissez un caractère
non autorisé) -‐ Sélectionnez le fichier depuis votre ordinateur et cliquez sur Enregistrer.
fig. 6 – Ajout d'un fichier
Veillez cependant à ce que vos fichiers respectent les caractéristiques suivantes. Images :
-‐ Résolution : 1920*1080px ou 1080*1920px -‐ Extension : jpg -‐ Orientation : Vertical ou Horizontal -‐ Type : JPG (Standard ou Progressif) -‐ Poids : < 2 Mo -‐ Restrictions de Nommage : pas de caractère accentué, de caractère spécial ou
d'espace

Documentation Utilisateur Puzzlebox -‐ ©2017 Cinemeccanica France 9
Vidéos : -‐ Codec : MPEG4 H264 -‐ Extension : mp4 -‐ Framerate : 25 images/s -‐ Débit global : < 2 Mbits/s Variable (VBR) -‐ Résolution : 1920*1080px -‐ Orientation : Horizontal -‐ Audio (optionnel) : AAC, 128kbps variable (CBR), 44.1KHz, stéréo -‐ Restrictions de Nommage : pas de caractère accentué, de caractère spécial ou
d'espace
B) Créer un dossier Afin d'organiser vos fichiers, vous avez la possibilité de créer des dossiers. Pour ce faire, cliquez sur l'icône dans la colonne de gauche, la fenêtre de création de dossier apparaît alors.
fig. 7 – Création d'un dossier
Saisissez un nom pour votre dossier, puis cliquez sur le bouton "Enregistrer".
C) Éditer un dossier Pour une gestion plus fine, vous pouvez modifier vos dossiers et créer jusqu'à cinq niveaux de dossiers et sous-‐dossiers. Commencez par créer un dossier, puis cliquez sur l'icône située à côté du nom du dossier, dans la colonne de gauche. La fenêtre d'édition de dossier s'affiche. Vous pouvez, sur cette page, réaliser les actions suivantes :
-‐ Renommer le dossier -‐ Déplacer le dossier (vers un autre dossier ou vers la racine) -‐ Télécharger le dossier et tous ses contenus (dans une archive .zip) -‐ Supprimer le dossier et tous ses sous-‐dossiers et contenus

10 Documentation Utilisateur Puzzlebox -‐ ©2017 Cinemeccanica France
fig. 8 – Edition d'un dossier
D) Éditer un fichier En cliquant sur un fichier, la fenêtre d'édition apparaît.
fig. 9 – Édition d'un dossier
Vous pouvez alors effectuer les actions ci-‐dessous :
-‐ Renommer le fichier -‐ Déplacer le fichier (sélectionnez l'emplacement puis cliquez sur le bouton "Déplacer
dans un dossier") -‐ Dupliquer le fichier (saisissez le nom de la copie, puis cliquez sur le bouton
"Dupliquer")

Documentation Utilisateur Puzzlebox -‐ ©2017 Cinemeccanica France 11
-‐ Supprimer le fichier -‐ Télécharger le fichier (dans une archive .zip) -‐ Définir le fichier comme média par défaut pour les écrans de même orientation
(images uniquement). Le média par défaut est utilisé sur les écrans qui n'auraient pas de playlist planifiée.
E) Navigation Pour visualiser le contenu d'un dossier, cliquez sur l'icône du dossier dans la partie principale de la fenêtre. Le panneau de gauche se met alors à jour et liste le dossier courant (en gras) ainsi que ses sous-‐dossiers. Pour revenir au dossier parent, cliquez sur le nom du dossier courant dans le panneau de gauche. Pour revenir au dossier racine, cliquez sur l'intitulé "Dossier" en haut du panneau de gauche.
F) Actions sur plusieurs éléments Au survol des éléments, une case à cocher apparaît sur le coin inférieur gauche de chaque élément.
fig. 10 – Sélection multiple et actions groupées
Vous pouvez, en cochant la case de plusieurs éléments, réaliser des actions sur l'ensemble de ces éléments, via le panneau sur la droite de la page:
-‐ Déplacer les éléments sélectionnés -‐ Télécharger les éléments sélectionnés (dans une archive .zip) -‐ Supprimer les éléments sélectionnés et tous leurs sous-‐dossiers et contenus

12 Documentation Utilisateur Puzzlebox -‐ ©2017 Cinemeccanica France
V.ÉCRANS Cette interface vous présente la liste de vos écrans et groupes d'écrans, et vous donne accès à leur gestion.
A) Liste des écrans La partie principale de la page liste l'ensemble des écrans du site, triés par ordre alphabétique.
fig. 11 – Liste des écrans
B) Propriétés d'un écran
En cliquant sur un écran, une popup s'affiche vous présentant ses propriétés :
-‐ orientation -‐ nom -‐ possibilité de diffuser des vidéos -‐ statut d'attribution d'une playlist -‐ appartenance à un ou plusieurs groupes d'écrans
fig. 12 – Détails d'un écran

Documentation Utilisateur Puzzlebox -‐ ©2017 Cinemeccanica France 13
Vous pouvez modifier le nom de l'écran, en gardant le préfixe "Pxx – " ou "Sxx – ". Par exemple, vous souhaitez modifier le nom des écrans "P10 – Player10" et "S1 – Ecran1". Vous ne devez pas supprimer ou modifier le préfixe : "P10-‐Espace Cocktail Paysage" ou "Entree de Salle 1"ne sont pas valides. Vous pouvez en revanche modifier l'ensemble du texte situé après " – " et obtenir "P10 – Espace Cocktail Paysage" et "S1 – Entree de Salle 1". Vous ne devez pas utiliser de caractère accentué ou de caractère spécial dans le nom des écrans. Enfin, cliquez sur le bouton "Enregistrer les modifications".
C) Ajouter et Supprimer un Écran Il ne vous est pas possible d'ajouter ou de supprimer un écran (ces opérations sont réalisées par les équipes de Cinemeccanica) ou d'en modifier ses propriétés autres que son nom.
D) Créer un Groupe d'Écrans Pour créer un groupe d'écrans, cliquez sur l'icône dans le panneau de gauche. Dans la fenêtre qui s'ouvre, saisissez le nom du groupe, puis sélectionnez les écrans qui feront partie du groupe en cliquant une fois sur les écrans de votre choix.
fig. 13 – Création d'un groupe d'écrans

14 Documentation Utilisateur Puzzlebox -‐ ©2017 Cinemeccanica France
Les écrans déjà sélectionnés ont leur nom en noir, le nom des autres écrans étant en gris. Par défaut, aucun écran n'est sélectionné. Une fois le choix des écrans effectué, cliquez sur "Enregistrer les modifications".
E) Modifier un Groupe d'Écrans Pour modifier un groupe d'écrans, cliquez sur l'icône située à droite du nom du groupe, dans le panneau de gauche. L'édition se fait de la même manière que la création, en sélectionnant ou désélectionnant les écrans. N'oubliez pas de sauvegarder vos modifications.
F) Supprimer un Groupe d'Écrans Dans le panneau de gauche, cliquez sur l'icône située à droite du nom du groupe pour supprimer le groupe.

Documentation Utilisateur Puzzlebox -‐ ©2017 Cinemeccanica France 15
VI.PLAYLISTS
A) Préambule Le logiciel d'affichage Puzzlebox vous permet de diffuser les informations utiles à votre exploitation selon différents modèles (caisse, entrée de salle, synopsis, playlists, …), aussi appelés "Applicatifs". NB : Certains applicatifs présentés dans cette documentation peuvent ne pas exister pour votre site en raison d'incompatibilités techniques ou car ils n'ont pas été intégrés à la charte graphique de votre site. En majorité, ces Applicatifs sont automatiques, c'est à dire qu'une fois programmés sur un écran, les informations qu'ils affichent se mettent à jour automatiquement sans action de la part de l'utilisateur. Parmi ces applicatifs automatiques, on peut citer :
-‐ Caisse -‐ Entrée de Salle -‐ Synopsis -‐ …
Les applicatifs restants sont dits semi-‐automatiques. Les contenus affichés ont une mise en forme pré-‐établie, mais il relève de l'utilisateur de choisir les contenus à afficher. Parmi ces applicatifs, on citera :
-‐ Playlist -‐ Trailer -‐ Prochainement

16 Documentation Utilisateur Puzzlebox -‐ ©2017 Cinemeccanica France
B) Présentation Générale Accessible depuis le menu, la page Playlists se découpe en trois parties majeures :
-‐ Playlists de Contenus (partie jaune) -‐ Playlists d'Applicatifs (partie rouge) -‐ Planification (partie bleue)
fig. 14 – Interface de création et de gestion des playlists

Documentation Utilisateur Puzzlebox -‐ ©2017 Cinemeccanica France 17
La première partie (Playlists de Contenus) vous permet de créer des playlists avec les contenus de votre choix, qui seront utilisées par les applicatifs semi-‐automatiques. La seconde partie (Playlists d'Applicatifs) vous permet de créer des playlists avec un ou plusieurs applicatifs de votre choix. Ce sont ces playlists qui seront planifiées sur les écrans. La dernière partie (Planification) vous permet, quant à elle, de planifier la ou les playlists d'applicatifs de votre choix sur l'écran ou le groupe d'écrans de votre choix.
C) Playlists de Contenus Découpée en trois zones, vous avez la possibilité de créer des listes de lecture à partir des médias liés aux films (affiches et bandes annonces) ainsi qu'à partir des contenus que vous aurez préalablement créés dans la partie "Autopromo" (images et vidéos).
1) Créer une playlist En maintenant le bouton gauche de la souris appuyé, déplacez vos contenus depuis la zone gauche vers la zone centrale, pour ajouter des contenus à votre playlist.
fig. 15 – Faites glisser vos media dans la zone centrale pour les ajouter à votre playlist
Dans la zone centrale, vous pouvez réorganiser les éléments en les déplaçant. Pour modifier la durée de diffusion d'une affiche ou d'une image d'autopromotion, cliquez sur l'icône . Par défaut, pour les images, cette durée est de 8 secondes. Donnez un nom à votre playlist (en haut du cadre) puis cliquez sur le bouton "Sauver". La playlist apparaît alors dans la zone de droite, listant les playlists de contenus. Pour créer une nouvelle playlist, cliquez sur le bouton "Nouvelle", puis procédez comme auparavant.

18 Documentation Utilisateur Puzzlebox -‐ ©2017 Cinemeccanica France
2) Éditer une playlist Pour éditer une playlist, cliquez sur le bouton dans la zone de droite. Vous avez également la possibilité de vider une playlist, pour mettre son contenu à jour sans avoir à changer son nom. NB: les modifications seront sauvegardées immédiatement ; si vous modifiez une playlist en cours de diffusion, les modifications seront rapidement prises en compte sur vos écrans.
3) Supprimer une playlist Pour supprimer une playlist, vous pouvez cliquer sur le bouton dans la zone de droite, ou sur le bouton supprimer de la zone centrale si la playlist est ouverte pour édition.
4) Dupliquer d'une playlist La playlist ouverte pour édition, cliquez sur le bouton "Dupliquer" en bas de la zone centrale. Vous serez amené à confirmer votre action puis à saisir le nom du duplicata.
D) Playlists d'Applicatifs Également découpée en trois zones, vous avez dans cette partie la possibilité de créer des listes de lecture et de gérer les enchainements des différents applicatifs que vous souhaitez diffuser sur vos écrans. Comme dit précédemment, certains applicatifs peuvent requérir une playlist de contenus.
1) Créer une playlist En maintenant le bouton gauche de la souris appuyé, déplacez vos applicatifs depuis la zone gauche vers la zone centrale, pour ajouter des applicatifs à votre playlist. Dans la zone centrale, vous pouvez réorganiser les éléments en les déplaçant. Certains applicatifs possèdent des options que vous pouvez configurer, en cliquant sur l'icône . Donnez un nom à votre playlist (en haut du cadre) puis cliquez sur le bouton "Sauver". La playlist apparaît alors dans la zone de droite, listant les playlists d'applicatifs. Cette liste utilise des filtres, actifs lorsqu'ils apparaissent en bleu (au-‐dessus de la liste). Si votre playlist ne s'affiche pas dans le tableau, merci de vérifier que les filtres appliqués permettent à la playlist d'être listée. Pour créer une nouvelle playlist, cliquez sur le bouton "Nouvelle", puis procédez comme auparavant.

Documentation Utilisateur Puzzlebox -‐ ©2017 Cinemeccanica France 19
2) Éditer une playlist Pour éditer une playlist, cliquez sur le bouton dans la zone de droite. Vous avez également la possibilité de vider une playlist, pour mettre son contenu à jour sans avoir à changer son nom. NB: les modifications seront sauvegardées immédiatement : si vous modifiez une playlist en cours de diffusion, les modifications seront rapidement prises en compte sur vos écrans.
3) Supprimer une playlist Pour supprimer une playlist, vous pouvez cliquer sur le bouton dans la zone de droite, ou sur le bouton supprimer de la zone centrale si la playlist est ouverte pour édition.
4) Dupliquer une playlist La playlist ouverte pour édition, cliquez sur le bouton "Dupliquer" en bas de la zone centrale. Vous serez amené à confirmer votre action puis à saisir le nom du duplicata.
E) Planification Cette dernière partie vous permet de planifier vos playlist de contenus sur vos écrans. Ici encore, on compte trois zones. Sélectionnez un écran ou un groupe d'écrans dans la zone de gauche, le nom de l'élément choisi apparaît dans la zone centrale, ainsi que la programmation existante. Faites glisser une playlist depuis la zone de droite et appliquer la planification de votre choix. Validez la planification, puis cliquez sur le bouton "Sauver".
1) Détails de la planification Le logiciel Puzzlebox vous apporte une gestion fine de la planification de vos playlists avec les éléments suivants :
-‐ Date de début de diffusion -‐ Heure de début de diffusion -‐ Date de fin de diffusion (optionnelle) -‐ Heure de fin de diffusion (obligatoire pour les playlists de type Créneau) -‐ Choix du type de planification
o Continue : depuis la date et heure de début jusqu'à la date et heure de fin o Créneaux : entre la date de début et la date de fin, sur le créneau horaire
spécifié -‐ Choix des jours de la semaine sur le(s)quel(s) la playlist sera diffusée (si aucun jour
n'est coché, la playlist diffuse tous les jours) -‐ Playlist Évènementielle : sur les horaires de diffusion, les autres playlists de cet
écran (ou de ce groupe d'écran) ne sont pas prises en compte

20 Documentation Utilisateur Puzzlebox -‐ ©2017 Cinemeccanica France
Vous pouvez planifier et préciser l'ordre de diffusion de plusieurs playlists pour un même écran sur des horaires similaires, qui se chevauchent, ou différents. Les écrans appartenant à des groupes d'écrans diffuseront les playlists assignées au(x) groupe(s) dont ils font partie, ainsi que les playlists qui leur sont propres. Les playlists assignées à un groupe d'écrans sont identifiées par un petit "G" bleu sur l'icône de playlist. fig. 16 – Planification de plusieurs playlists Illustrons ces options au travers d'exemples courants.
2) Exemples de planification
a. Exemple 1 : Écran d'entrée de salle Communément, les écrans d'entrée de salle ne diffusent que l'applicatif entrée de salle. La planification n'évoluant pas de semaine en semaine, elle est généralement continue, sans date de fin, et diffuse tous les jours :
fig. 17 – Exemple typique de planification pour les playlists qui n'évoluent pas dans le temps

Documentation Utilisateur Puzzlebox -‐ ©2017 Cinemeccanica France 21
b. Exemple 2 : Écran d'entrée de salle, avec avant-‐première Dans le cas d'un événement dans une salle pour lequel vous souhaitez une communication particulière sur un horaire donné, ajouter en sus de votre programmation habituelle une playlist Évènementielle pour les horaires de votre choix :
fig. 18 – Exemple de planification de playlist pour une avant-‐première
c. Exemple 3 : Écran de diffusion de bandes-‐annonces
Vous avez créé trois playlists de bandes-‐annonces différentes, en fonction des publics auxquelles elles sont destinées :
-‐ "trailers_TP_Sem3", à l'intention de tous les publics pour la semaine 3 -‐ "trailers_Avert_Sem3", contenant des bandes-‐annonces pour la semaine 3 qui
peuvent heurter la sensibilité des jeunes visiteurs -‐ "trailers_Scolaires", contenant des bandes-‐annonces destinées à un jeune public
Votre playlist "trailers_TP_Sem3" sera donc planifiée tous les jours sauf le jeudi (jour des scolaires), entre 9h et 23h55, sur la semaine 3 :
fig. 19 – Planification de playlist sur certains jours de la semaine

22 Documentation Utilisateur Puzzlebox -‐ ©2017 Cinemeccanica France
Votre playlist "trailers_Avert_Sem3" viendra s'ajouter à la playlist précédente à partir de 19h :
fig. 20 – Exemple de planification de playlist de soirée
Enfin, votre playlist "trailers_Enfants" sera programmée pour une diffusion le jeudi uniquement :
fig. 21 – Planification récurrente sur une journée de la semaine
3) Éditer la planification
Dans la zone de gauche, sélectionnez un écran ou groupe d'écrans. Dans la zone centrale, cliquez sur pour faire apparaître la popup de planification.
4) Supprimer la planification Dans la zone de gauche, sélectionnez un écran ou groupe d'écrans. Dans la zone centrale :
-‐ Cliquez sur pour supprimer la planification d'une playlist -‐ Cliquez sur le bouton "Supprimer" si vous souhaitez supprimer l'ensemble des
planifications pour l'écran sélectionné (NB: Vous ne pourrez pas annuler cette action)

Documentation Utilisateur Puzzlebox -‐ ©2017 Cinemeccanica France 23
VII.MON COMPTE Sur cette page, vous avez la possibilité de modifier votre mot de passe et votre adresse e-‐mail. Veillez à ce que votre mot de passe reste confidentiel et que votre adresse email soit à jour. Afin de vous garantir une sécurité optimale, merci de contacter les équipes de Cinemeccanica France pour toute demande de création de compte, même temporaire (stagiaires, alternants, intermittents).

24 Documentation Utilisateur Puzzlebox -‐ ©2017 Cinemeccanica France
VIII.SUPPORT / AIDE Afin de vous accompagner au mieux dans votre exploitation, vous retrouverez la présente documentation ainsi que d'éventuels compléments dans les parties Support et Aide de votre interface. N'hésitez pas à adresser à [email protected] toute question pour laquelle vous n'auriez pas trouvé de réponse, nous nous ferons un plaisir d'y répondre dans les meilleurs délais.