Push/Email Notification Setup Guide - Setting Up... · 2020-02-18 · The Push and Email...
Transcript of Push/Email Notification Setup Guide - Setting Up... · 2020-02-18 · The Push and Email...

version 1.1
Push/Email Notification Setup Guide

Notification Setup Guide eKeypad Pro
Table of Contents Overview 11. Hardware and Licensing Requirements 3
Hardware 3Licensing 5
2. Monitoring Device Configuration 6iOS and Device Configuration 6eKeypad Configuration 7Turning on Monitor Mode 8Setup Notification Alerts 9Monitoring Device Security 11
3. Receiving Device Configuration 12eKeypad Configuration 12Enabling Receiver Mode 12Add Security Tags 13Add Notification Tags 13
4. Security Considerations 14Disabling Changes to Push Notifications 15Restricting Access to Configuration 15
5. Push Notification Reliability 166. Appendix 18
Wired Ethernet Connection 18Guided Access 20Single Application Mode 22Common Issues 28Advanced Configuration Help 30

Notification Setup Guide eKeypad Pro
Overview The Push and Email Notification support in eKeypad has been designed to address the key challenges of both small and large installations. It also includes features to allow to support the most common requirements we have encountered throughout the years.
1. Equipment Capabilities. Most equipment eKeypad supports does not have native Push Notification support. The equipment that does, often uses a proprietary solutions that is inaccessible by eKeypad. Likewise, we have found Email Notification support often has various limitations that create challenges for real-world deployments.
2. Multiple Devices/Locations. eKeypad has flexible support for multiple devices and equipment spread across more than one physical location. The eKeypad Notification system mirrors these features and flexibility.
3. Installer Focused. One of the key strengths of eKeypad is support for professional installers. The eKeypad Notification system includes a dedicated health monitoring function with the ability to notify installers of potential end-user affecting issues as they occur.
eKeypad Notification uses an architecture with one or more dedicated, hardware monitoring devices. These devices run eKeypad in a special mode 24/7 to monitor the status of equipment and send the configured notifications alerts.
• Distribution of Notifications. With support for both many-to-one and one-to-many routing, eKeypad allows you to send messages selectively to some devices while other messages can be sent to a larger group of devices.
• Advanced Functions. Each notification has a number parameters for customization of the message and when it is sent. This includes: custom message text, failed message retries, time of day restrictions and message repeats.
• Health Monitoring. Beyond notifications, eKeypad will actively track the connection paths in the system. This allows for rapid identification of issues. This includes but is not limited: the equipment, local network, forwarded ports, internet access and the notification system. Optionally, the monitor can send special health notifications for potential issues.
The costs for Push Notifications in eKeypad fit into two categories: one time costs and recurring costs. The one-time costs are for the required hardware device while the recurring costs cover the notification delivery system services.
Push Notification Installation Costs
Recurring One Time
eKeypad Push Subscription Apple iPod Touch $199
Monthly Yearly Apple Lightning to USB Adapter $39
$2.49 / month $23.99 / year Apple USB to Ethernet Adapter $29
Page of 1 37

Notification Setup Guide eKeypad Pro
The remainder of this document describes the steps to properly setup the hardware and various software components of an Email/Push Notification system.
This will also include our recommendations for achieving a secure and reliable Email/Push Notification setup and several examples of the more common complex configurations.
Please contact eKeypad Support if you have additional questions or need assistance.
Page of 2 37
Web Site:https://www.ekeypad.net/
Help Articles: https://www.ekeypad.net/help/
Document Downloads: https://www.ekeypad.net/downloads/
Email Support:[email protected]
PhoneSupport:+1 (214) 497-4232
M-F 8am - 6pm (CST)Sa By AppointmentSu Closed

Notification Setup Guide eKeypad Pro
1. Hardware and Licensing Requirements The first step to setup notifications in eKeypad is to ensure you have all of the necessary physical hardware and licensing requirements in place.
Hardware There are two types of devices that will be used to support Notifications. They are referred to in the rest of this document as Monitors and Receivers. Their name describes their role in the architecture. The most important role is the monitoring device which will watch the equipment and send both push and email notifications as needed. The receiver is the device typically carried by the end-user and it will receive the push notifications. For email notifications, there is not a receiver device; only a destination email address. The end-user will use their normal email client software to receive and display email notifications.
In most installs there will only be a single monitoring device, but in more advanced configurations it is possible to have more than one Monitoring Device. See the Advanced section at the end of this document for more information and examples. For push notification there will always be at least one and often more than one Receiving Device.
Monitoring Device
A Monitoring Device is a dedicated iOS device that is responsible for monitoring the equipment and sending both Push and Email Notifications based on the configured alerts setup in eKeypad. Interaction with this device should be minimal. It is only recommended to use this device for setup and maintenance. It will be critical that the monitoring device remains connected to the local network and runs the eKeypad software continuously.
We recommend using an Apple iPod Touch for this device. This device should be mounted in the enclosure or near the equipment it is monitoring. This device must be capable of running iOS version 12 or higher. Also, to ensure continuous operation, several special setup procedures must be performed.
Diagram 1 : Simple Push Notification Setup
Cellular Network
Internet
Equipment
MonitoringDevice
ReceivingDevice
StatusChanges
End User
Driver A
Tag ATag A
Page of 3 37

Notification Setup Guide eKeypad Pro
• Device Power. The monitoring device must remain powered at all times. The power adapter that ships with the device will not meet this requirement. We recommend using a UPS to provide protection from power surges and to extend power outage runtime.
• Network Connection. The default network connection for iOS devices is Wifi, but this will cause reliability issues over time. A wired ethernet connection should always be used. More details on how to accomplish this are located in the Wired Ethernet Connection section below.
• Application Locking. To ensure that health and long term operation, the iOS device should be locked with eKeypad running in the foreground. Access to other iOS functions and applications should be restricted. More detail on how to accomplish this can be found below in the section labeled, “ Guided Access vs Single App Mode".
Receiving Device
The Receiving Device is typically the device end-users carry with them and use daily. There is no special hardware setup required for these devices beyond the basic requirements to run eKeypad. The only extra configuration required will be to define the push notification tags the device should receive.
Devices that will be receiving Email Notifications do not require any additional setup beyond the email account setup in the mail application.
Page of 4 37

Notification Setup Guide eKeypad Pro
Licensing Support for Notifications is only available in the eKeypad and eKeypad Pro applications.
It is not possible to enable notification support in any of the other eKeypad branded applications. An upgrade bundle is available in the Apple App Store that allows older eKeypad branded applications to be upgraded to eKeypad Pro for a discount. This bundle is called the “eKeypad Pro Upgrade Bundle”.
Please note that Apple does not allow subscriptions to be shared across their Family Sharing feature. While the base license for the eKeypad Pro application can be shared across Family Sharing, each unique Apple ID will require a separate notification subscription.
For Push Notifications, both Monitoring and Receiving devices will require a Notification subscription.
For Email Notifications, only the Monitoring device will require a Notification subscription.
For eKeypad Pro, a recurring “Push Subscription” module must be purchased. This is found on the Modules screen at the bottom of the main Config screen.There are two renewal options: monthly and yearly
In the eKeypad application, no additional licensing is required beyond the base application subscription. Notifications are included.
Page of 5 37

Notification Setup Guide eKeypad Pro
2. Monitoring Device Configuration The second step to setup Notifications is to complete the necessary software configuration on the Monitoring devices. There are three main areas of work: the iOS settings, the eKeypad configuration and the notification alerts.
iOS and Device Configuration All iOS and Device level configuration settings are located in the iOS Settings application.
Disable Auto-Lock
This setting is located under the “Display & Brightness” link on the main config screen. This setting will prevent the iOS device from automatically locking the screen and going into sleep mode due to inactivity. See additional detail and screen shots in the Appendix.
Configure Guided Access
To ensure eKeypad remains running at all times, the monitoring device must be configured so that eKeypad is running at all times. If eKeypad is not visible on the screen, Notifications will not be sent. For most installations, the best method to use is called, “Guided Access”.
Before using Guided Access, you first need to configure the guided access preferences. All of these steps are performed under the accessibility screen. See additional detail and screen shots in the Appendix.
The accessibility screen is location at different places depending on the version of iOS you are using.
• On iOS 13 and higher, the accessibility screen is locate on the main configuration screen.
• Prior to iOS 13 the accessibility screen was located under the General link.
Once you have located the the Accessibility screen, touch on the “Guided Access” row.
1. Turn the “Guided Access” switch to ON2. Setup a Guided Access Passcode3. Leave all of the Time Limits settings OFF4. Leave the the Accessibility Shortcut setting OFF5. Disable the “Display Auto-Lock” setting.
• On iOS 13, change the setting to Never. • Prior to iOS 13, turn“Mirror Display Auto-Lock” ON
For more alternatives to Guided Access see the Guided Access vs Single App Mode section in the Appendix.
Page of 6 37
If you have trouble locating the accessibility screen, scroll to the
top of the main iOS Settings screen and search for “Accessibility”.

Notification Setup Guide eKeypad Pro
eKeypad Configuration Follow the “Best Practices” document for your equipment. This document will describe all of the required steps for a working and reliable install.
All of the eKeypad documentation is available on the Downloads page of eKeypad web site:https://www.ekeypad.net/downloads/
The unique way in which the Monitoring Device is used will alter a few of the best practice recommendations. The following topics should be bypassed to simplify the setup and reduce the possible sources of issues.:
• Failover configurations.Monitoring devices should only be run from the local network and have no need for failover functionality.
• Dynamic DNS hostname.DDNS hostnames are only needed for remote access.
• Encrypted Equipment Ports.If an unencrypted port is available on the equipment it should be used to improve responsiveness and faster communications.
• Ignore Errors.Reconnect drivers in eKeypad forever. Should be set to ON so eKeypad can better handle extended network or equipment outages.
• Allow Sleep.Prevent iOS from putting device to sleep. Should be left OFF which is the default value.
Page of 7 37

Notification Setup Guide eKeypad Pro
Turning on Monitor Mode Before setting up the alerts, Notifications must be enabled and the device placed into Monitor mode. Notifications should not and can not be configured on Receiver devices.
For eKeypad Pro, if a Notification subscription is not active the configuration screens described below will not be available. These screens are always available on the eKeypad application.
• Open the Config screen in eKeypad• Touch on the Push Notifications link• Turn the “Enable Notifications” switch to ON• Select “Monitor” from the Push Notification type selector
Optionally, on this screen you may also enter a “Security Tag” for an additional level of security and privacy. The “Security Tag” field is a case sensitive string.
Additional Monitor functionality can also be enabled on this screen.
• Send Health Data. This feature will cause the monitor device to send push or email notifications with information about potential issues the monitor has detected that may be affecting end-user access to the equipment.
• Ports to Monitor. This feature will monitor ports forwarded through the local firewall to ensure that they are accessible remotely. This function can not monitor ports at remote locations.
• Extra Tags. This feature allows additional push notification tags to be defined.Each configured equipment driver in eKeypad is automatically assigned a unique push notification tag. Additional tags enables the ability to route notifications to multiple recipients.
Page of 8 37
Important: A restart is required after making changes to the Notification Configuration

Notification Setup Guide eKeypad Pro
Setup Notification Alerts After notifications have been enabled, the Push Notification Alerts need to be defined. This will tell eKeypad what status changes to monitor and the message that should be sent in each case. Currently push notification alerts can be setup on the the following capabilities:
- Alarm Zones- Alarm Areas- Relay Inputs- Relay Outputs- Lights- Variables
To access the Alert Management on a Monitoring Device.
• Open the Zone list in eKeypad.• Touch a Zone to display its detail screen.• Find the “Customizations” section. Tap the triangle or title to toggle visibility.• Touch on “Manage Alerts” link.
The screen displayed will be a list of the Alerts currently defined for this Alarm Zone.
Page of 9 37
Important Note
The “Customizations” section is only visible if editing is enabled. To enable editing, tap the “Look and Feel” link on the main eKeypad Configuration screen. The setting is labeled, “Edit Interface” and must be set ON.
See the Security Considerations section later in this document for more detail.
For simplicity, this document will only outline the process of setting up a Push Notification for an Alarm Zone. The process for setting up Email Notifications and
notifications for other capabilities is very similar.

Notification Setup Guide eKeypad Pro
To add a new Push Notification Alert to a Monitoring Device tap the “Add New Alert…” button. • “Alert Trigger” is the state that will trigger the
Alert and send the Notification.• “Alert Action” should be set to the “Push
Notification” or “Email Message” value. The remaining options are for local only alerts.
• “Repeat Frequency” is an optional feature allowing a Notification to be sent repeatedly for as long as the item remains in the triggering state.
• “Time of Day” is an optional feature allowing a period of time during which notifications will be sent. Outside this window of time, notification messages that are triggered will be discarded. They will not be sent later.
• “Extra Tags” this option will only appear if extra push notification tags were defined on the Push Notification screen in the eKeypad Configuration. It will allow you to select the additional tags this message should be sent to.
• Use the Save button in the top right corner of the screen to save the Alert.
After saving the alert, the alert list will reappear and display a summary of the configured alerts for this capability item.
From this view, swiping left on the row will expose the option to delete the alert. Tapping on the row will allow you to update the alert details.
Pay special attention to the description of the alert. It contains a reference to the Push Notification Tag this alert message will be sent to. Write down this Tag code. This Tag will be required later during the setup of any device that needs to receive this push notification.
Page of 10 37
Important: A restart is required after Adding, Removing or Changing Alerts
Note Alerts are only triggered when the monitoring device observes the state of item changing to the specified state.
Alerts are not triggered when the item leaves the state or if the item is already in the state when eKeypad is launched.

Notification Setup Guide eKeypad Pro
Monitoring Device Security The last activity to be performed on a Monitoring Device is to secure the configuration to prevent unauthorized access to the notification messages it sends.
Please see the Security Considerations section below for more detail and a walkthrough of the recommended security settings for Monitoring Devices.
Page of 11 37

Notification Setup Guide eKeypad Pro
3. Receiving Device Configuration The setup of the Receiving Devices is a much simpler than the Monitoring Device.
eKeypad Configuration Start by completing the normal setup process for eKeypad and validate that it can connect to the equipment both locally and remotely. It is recommended to follow the “Best Practices” document for your equipment. This document will describe all of the required steps for a working and reliable install.
All of the eKeypad documentation is available on the Downloads page of eKeypad web site:https://www.ekeypad.net/downloads/
Enabling Receiver Mode For eKeypad Pro, if a Notification subscription is not active the configuration screens described below will not be available. These screens are always available on the eKeypad application.
• Open the Config screen in eKeypad• Touch on the Push Notifications link• Turn the “Enable Notifications” switch to ON• Make sure “Receiver” is selected in the Push Notification type field
Page of 12 37
Important: A restart is required after making changes to the Notification Configuration

Notification Setup Guide eKeypad Pro
Add Security Tags Optional Security Tags can be setup on Monitoring Devices to increase the privacy and security. If used, these tags must also be configured on Receiving Devices. A missing Security Tag will prevent notifications from being received. Multiple Security Tags can be added. Tags including tags for different Monitoring Devices.
• Enter editing mode by pressing the Edit button.• Touch the “Add New Security Tag” button to add a new Tag row.• Touch on the newly added row to enter the tag. Tags are case sensitive.• When done adding tags, exit editing mode by pressing the Done button.
Add Notification Tags Notification Tags control the push notifications that will be received and displayed by this Device. Multiple Notification Tags can be added including tags from different Monitoring Devices, Extra Tags setup on Monitoring Devices and Health Notification Tags.
• Enter editing mode by pressing the Edit button.• Touch the “Add New Notification Tag” button to add a new Tag row.• Touch on the new row to enter the tag . Tags are case sensitive.• When done adding tags, exit editing mode by pressing the Done button.
Page of 13 37

Notification Setup Guide eKeypad Pro
4. Security Considerations
It is important to apply basic safeguards to the Push Notification Tags being used. While these Tags are randomly generated they do uniquely identify the systems being monitored.
Additionally, for Monitoring Devices configured with a Security Tag this setting should be treated the same as any password.
Access to both a valid Push Notification Tag and the optional Security Tag for the Monitoring Device that sent the notification are necessary to receive and see a Push Notification message. Please note that it is not possible to query or control equipment using these Tags.
To prevent unauthorized viewing of push notification messages, there are several configuration settings in eKeypad that can be used to restrict access to various customization and configuration settings. These settings can be used to restrict access to the equipment configuration, push notification tags and security tags.
For monitoring devices we recommend:
• Disable Edits. Removes the ability to change Alerts used to trigger Push Notifications.
• Configuration Passcode. Restricts access to the configuration screens.
For receiving devices we recommend:
• Configuration Passcode. Restricts access to the configuration screens.
By using these recommended security settings in eKeypad a passcode will be created that is required to view and/or change the Push Notification Tags, the Security Tags or the Alerts that trigger the sending of Push Notifications.
Page of 14 37
Important Note
If a Receiving Device is not configured with a Push Notification Tag, the
messages sent with this Tag will not appear on that device.

Notification Setup Guide eKeypad Pro
Disabling Changes to Push Notifications This feature will hide the Customizations section on detail screens of capability items. Access to this section is necessary to make changes to the Alerts responsible for sending push notification messages.
To disable editing in eKeypad.
• Open the Config screen in eKeypad• Touch on the Look and Feel link• Turn the “Edit Interface switch to OFF
Changes to this setting take effect immediately.
Restricting Access to Configuration This feature allows a passcode to be setup which restricts access to all configuration screens in eKeypad.
To setup a passcode in eKeypad.
• Open the Config screen in eKeypad• Touch on the “Advanced Settings” link• Turn the “Secure Config” switch to ON
When you enable this setting a wizard will be displayed to guide you through the process of defining and verifying a passcode plus an optional hint to help in the recovery of forgotten passcodes.
Place this passcode in a safe place. It is not possible to recover lost passcodes.
Setting up a configuration passcode will take effect immediately.
Page of 15 37

Notification Setup Guide eKeypad Pro
5. Push Notification Reliability It is important to note that Push Notifications uses a “best effort” mechanism for delivery. There are numerous data networks and servers that participate in the notification mechanism that are outside the control of eKeypad. Because of this, we can not promise high reliability, timely delivery or that a message will be displayed by the target device.
You should NOT rely on Push Notifications exclusively. They are not a replacement for critical communications such as alarm system monitoring, medial personnel, law enforcement and/or other appropriate authorities.
Push Notifications do not deliver information. Notification messages only notify you that new information is available. You must launch eKeypad and establish an active connection to relevant equipment in order to view the real-time status.
Page of 16 37
Disclaimer
Push Notification support in eKeypad is provided as a supplemental communication method and should not be relied upon exclusively. This functionality uses a “best effort” mechanism for delivery and makes no claims of reliability or timely delivery of notifications. eKeypad makes no warranties about the accuracy, completeness, or delivery of any message transmitted through Push Notifications. There is no guarantee that notification messages will: (a) be received in a timely manner; (b) ever reach their destination; or (c) be displayed by the device.eKeypad is not responsible for any actions based on information provided in a Push Notification message; or for receiving a delayed message; or for messages that fail to arrive.

Notification Setup Guide eKeypad Pro
There are a number of factors that can delay or prevent delivery of Push Notification Messages from being received or displayed on the receiving device. Following is a list of the most common reasons.
• Mobile Device is OfflineOnce eKeypad has submitted a Push Notification message for delivery to a receiving device, Apple servers must send the notification to the device. This requires an active cellular or Wifi connection. Apple servers do not cache Push Notifications.If multiple notifications are received while the receiving device is offline, all but the last notification will be lost.
• eKeypad is in the ForegroundPush Notifications are designed to notify you when new information is available in eKeypad. It is not designed to inform you of status changes.If eKeypad is running in the foreground there is no need to display notifications that may be received. iOS will discard any messages received in this scenario. There are no iOS settings available to change this behavior.
• Push Notifications are One-WayApple currently provides no mechanism to verify if a device has received a notification message. There is no way to verify that Push Notifications have been received.
• The InternetPush Notification messages are sent from eKeypad to Apple using the internet. In some cases Apple communications with the receiving device will also use the internet.If internet availability is down, there is no way for eKeypad to send the notification.
• Device ConfigurationIndependently of eKeypad, end-users have full control over Push Notifications. They have access to iOS configuration settings that can mute and/or completely disable messages received from eKeypad.
Page of 17 37

Notification Setup Guide eKeypad Pro
6. Appendix The following sections provide additional detail, alternative and strategies for complicated installations.
Wired Ethernet Connection One of the most common causes of issues, is the dynamic nature of Wifi connections. To increase reliability of monitoring devices, a wired Ethernet connection should always be used.
There are numerous options available for this purpose, but the most important thing is to ALWAYS use an Apple MFI (Made for iPhone) certified device. We can only provide support for installations using an MFI certified ethernet adapter.
The equipment we use in our testing includes the following. The prices listed are only for reference and may have changed.
• Apple. Lightning to USB Adapter plus USB to Ethernet Adapter. • Total Cost: $68• Model: A1619 and A1277• Notes: First party equipment. Manufactured, sold, and supported by Apple. Does not
support IEEE 802.3af POE. Setup creates a tangle of wires and adapters.
• Belkin. Ethernet + Power Adapter w/ Lightning Connector.• Cost: $99• P/N: F8J227dsWHT• Notes: Supports IEEE 802.3af POE. Physically small. Short, non-replaceable lightning cable
on dongle.
• Redpark. POE and AC Powered solutions.• Cost: $99• Model: L6-NETPOE or L6-NETAC• Notes: IEEE 802.3af POE option. Multiple, replaceable lightning cable options. Custom
lightning cables sold separately. Longest lightning cable. Easiest solution to hide.
There is no special setup required to use these adapters; simply plug them in.
If eKeypad is running when the adapter is connected, it should be restarted.
When using an ethernet connection all other interfaces capable of serving as a network connection should be disabled. This includes Wifi, Bluetooth and Cellular Data functions. To properly disable these settings the changes must be performed in the iOS Settings app.
Page of 18 37

Notification Setup Guide eKeypad Pro
Turn Off Wi-fi in iOS
• Open the iOS Settings Application. • Touch on the “Wifi” row.• Turn the Wi-Fi switch to OFF
Turn Off Bluetooth in iOS
• Open the iOS Settings Application.• Touch the “Bluetooth” row.• Turn the Bluetooth switch to OFF.
Turn Off Cellular Data in iOS
• Open the iOS Settings Application.• Touch the “Cellular” row.• Turn the “Cellular Data” switch to OFF.
Page of 19 37

Notification Setup Guide eKeypad Pro
Guided Access This is the preferred method. The “Guided Access” method can be configured and setup on the iOS device itself. There is no additional software, 3rd party services or internet connection requirements.
Details of how to setup Guided Access is detailed by Apple here:https://support.apple.com/en-us/HT202612
Several iOS Settings are necessary for proper operation of guided access. All of these settings are located under the iOS Settings app.
Display Auto-Lock Setting
This setting determines if or when the iOS device automatically locks and the display enters sleep mode. For the purpose of using guided access with eKeypad this function should be disabled.
• Open the iOS Settings Application. • Touch on the “Display & Brightness” row.• Change the Auto-Lock setting to Never.
Page of 20 37

Notification Setup Guide eKeypad Pro
Guided Access Auto-Lock Setting
This setting determines whether guided access uses its own internal timeout for Auto-Lock or if it should use the Display value. For the purpose of using guided access with eKeypad guided access should use the Display value.
For iOS versions prior to iOS 13, Accessibility settings are located under the General section:• Open the iOS Settings Application. • Touch on the General row.• Touch on the Accessibility row.• Touch on the “Guided Access” row.• Switch the “Mirror Display Auto-Lock” setting to ON.
Starting in iOS 13, the Accessibility settings have been moved to the main Settings screen. If you have trouble locating the Accessibility screen you can use the Search field at the top of the main iOS Settings screen.
Page of 21 37
Type to enter text
or

Notification Setup Guide eKeypad Pro
Single Application Mode The alternative option is the ‘Single App Mode’ method. It requires the use of extra software to perform advanced configuration of the iOS device hardware. This can be done in two ways. Both alternatives will have the same results, but they use different methods and can not be intermixed.
• The first alternative is to use a free software application provided by Apple called, “Apple Configurator 2”. Apple Configurator is an application developed by Apple Inc. that enables advanced setup of iPads and iPhones using a USB connection. To enable and disable Single App Mode using configurator the devices have to be physically connected to the computer. This software will only run on Apple Mac laptops or desktop computers.
• The second alternative is to a 3rd party management service. There are a number of these services available and are referred to as mobile device management (MDM) services. MDM Services allows over the air management of iOS devices. It is important to note that using MDM services will require an active internet connection to setup or change the single application restrictions.
To setup Single App Mode, you have to first put your iOS device into Supervised Mode. This can be accomplished by using one of two methods.
• Mobile Device Management (MDM) Service. MDM services are paid services offered by a number of different companies. They provide advanced remote management of iOS devices. However, MDM services have an recurring cost and typically require internet access to work.
• Apple Configurator Software. This software is provided by Apple and is free. It connects to the iOS device using a USB cable and does not require internet access. The software only runs on Apple macOS platforms which is a disadvantage for some people. An Apple iMac desktop or MacBook laptop computer will be needed to run this software.
This document will describe the process using the Apple Configurator Software.
First, download and install the software to the macOS computer. This is done using the App Store application on the computer. Search for “Apple Configurator 2”. No purchase is required but you will need to use an Apple ID.
Launch the pole Configurator software and you will be ready to configure the iOS device.
Finally, perform the following three steps.
Page of 22 37

Notification Setup Guide eKeypad Pro
Disable Activation Lock.
All iOS devices are activation locked by default. The remaining steps in this document can not be completed if this step is not performed. The original Apple ID password used to enable the activation lock will be required.
To disable activation lock on an iOS device is a simple process.
• Open the iOS Settings application on the device.• Navigate to the iCloud section where the Apple ID is managed.• Find the entry for “Find my iPod Touch”. The exact title is device specific. • Turn this feature OFF. Enter the Apple ID password when requested.
More detailed directions on how to disable the activation lock can be found on Apple’s support web site here: https://support.apple.com/kb/ph2702?locale=en_US
Enable Supervised Mode.
This step will give the computer and Apple Configurator software control over the operation of the iOS device.
• Connect the iOS device to the computer using the necessary USB cable.• Open the Apple Configurator software.• Select the device from the list.• Click on the Actions menu.• Select the Prepare entry.
A wizard will appear at this point to collect additional information.
• Prepare the device with a “Manual Configuration”.• Check the “Supervise devices” checkbox.• Check the “Allow devices to pair with other computers” checkbox.• For the Server option: Do not enroll in MDM.• Select your Organization or create a new organization.
If creating a new organization additional screens will be displayed.- Skip the Device Enrollment Program Sign in.- Use a unique ID for the Organization name.- Generate a new supervision identity.
Page of 23 37
Important Note
Do Not Skip This Step! If the password used to activate the lock is unknown, there will be no way to bypass the lock. In this scenario, Guided Access must be used. Contact eKeypad support for more guidance.
Attempting to setup Single App Mode will require re-activating the device. Without the activation password, this will not be possible and will result in a completely unusable device.
Neither Apple or eKeypad can recover activation passcodes. We have no abilities that can recover or help with locked devices in any way.

Notification Setup Guide eKeypad Pro
• For the Setup Assistant select: “Don’t show any of these steps”
Page of 24 37

Notification Setup Guide eKeypad Pro
Restrict Device to eKeypad.
When the “Supervised Mode” preparation process has completed, the last steps using Apple Configurator software.
• Verify that eKeypad Pro is installed on the device.• Connect the iOS device to the computer via the USB cable.• Open the Apple Configurator software.• Select the device from the list.• Open the Actions menu item.• Click on Advanced sub-menu item.• Select “Start Single App Mode” entry. • Select eKeypad Pro from the list of applications.
After the configuration process, the device should be running eKeypad Pro, and it will not be possible to exit back to the home screen. If the device runs out of power or restarts, it will automatically relaunch eKeypad Pro.
Page of 25 37
Important Note
Please note that in Single App Mode setup by the Apple Configurator software, it is still possible to manually press the power button to start sleep mode on the iOS device.
Devices running eKeypad in monitor mode are not able to send Push Notifications while the device is in sleep mode. eKeypad Pro must be running and visible on the screen.
If this is a concern, MDM services should be considered. Some of these services have the special ability to disable the physical power button as part of their Single App Mode setup.

Notification Setup Guide eKeypad Pro
Possible Setup Issues
Most issues encountered during the setup of Single App Mode are caused by not completing the steps outlined above. Reviewing the steps in this document should always be the first response to an issue. Some of the less common issues include:
• If an activation lock is enabled, it must be removed. There is no alternative and neither eKeypad or Apple can help. If the activation lock can not be removed, Single App Mode and MDM services can not be used. Guided Access will be the only option.
• If an iOS device has activation lock enabled and the device is not setup, it will have to be manually setup in order to disable the lock. Only after this has been done can Apple Configurator configure the device.
• If the iOS device is in supervised mode, the device will have to be reset. This can be done by using the Restore option in either the Apple Configurator software or iTunes applications. This process will delete all data and settings on the device.
• Most errors unrelated to activation lock can be resolved by using the Restore option in either the Apple Configurator software or iTunes applications. This process will delete all data and settings on the device.
• Always setup the iOS device as a New Device. Do not restore from a backup.
Page of 26 37

Notification Setup Guide eKeypad Pro
Disabling Single App Mode
To gain access to the iOS device settings and other applications after the Single App Mode is setup will require disabling it. It can be subsequently re-enabled later as needed.
• Connect the iOS device to the computer via USB.• Open the Apple Configurator software.• Select the device from the list.• Open the Actions menu item.• Click on Advanced sub-menu item.• Select the “Stop Single App Mode” entry.
This change takes effect immediately.
If Single App Mode will no longer be needed on the device, it is highly recommended to remove the supervision mode to prevent issues later. This process will reset the iOS device to the default factory settings and erase all data.
• Connect the iOS device to the computer via USB.• Open the Apple Configurator software.• Select the device from the list.• Open the Actions menu item.• Click on Advanced sub-menu item.• Select “Erase all content and settings” entry.
Page of 27 37

Notification Setup Guide eKeypad Pro
Common Issues Some of the more common issues you may encounter.
Push Notifications not Received
Successfully receiving push notifications is dependent on matching the notification and security tags. Additionally, changes to the tags requires a restart to take effect.
We recommend using the following checklist to troubleshoot this situation.
Apple provides a data privacy option that allows an end-user to hide Push Notification messages received for individual applications.
To change this behavior for eKeypad Push Notifications:• Open the iOS Settings Application.• Scroll down and tap on the “eK Pro” entry.• Touch on the “Notifications” entry.• Make sure the “Allow Notifications” switch is set to ON.
Troubleshooting Step Why this can Help
1. Restart eKeypad on the Monitoring Device. Notification and Security Tags are only registered at launch. Changes require a restart.2. Restart eKeypad on the Receiving Device.
3. Verify Tags on Monitor and Receiver match. Tags are case sensitive and can look similar.
4. Verify Security Tag Configuration. A Security Tag applies to ALL notifications.
5. Verify Receiver Device Allows Notifications iOS can block notifications. See below for detail.
Page of 28 37

Notification Setup Guide eKeypad Pro
Notification Only Says, “Notification”
Apple provides a data privacy option that allows an end-user to hide Push Notification messages that may contain sensitive information. This configuration options will mask the message with the text, “Notification” in scenarios where the end-user has not been authorized.
To change this behavior for eKeypad Push Notifications:• Open the iOS Settings Application.• Scroll down and tap on the “eK Pro” entry.• Touch on the “Notifications” entry.• Make sure the “Allow Notifications” switch is set to ON.• Change the “Show Previews” option to “Always”.
Push Notifications do not Appear when eKeypad Is Running
Push Notifications are designed to inform you when new information is available in eKeypad.
These messages do not appear if eKeypad running in the foreground. Under normal conditions, the eKeypad real-time connection will update the interface before any related notification message could possibly be received.
Page of 29 37

Notification Setup Guide eKeypad Pro
Advanced Configuration Help Push Notification support in eKeypad was designed to allow for a wide range of flexibility in how it monitors equipment and distributes Push Notifications to end-users. This section shows a few examples of how to use eKeypad Push Notification support in more advanced configurations.
If you have a need to setup an advanced configuration we recommend that you contact eKeypad support for additional details and guidance. We will be glad to help.
Below are a few examples of advanced push notification configurations.This is only a sampling of topics and does not cover all features of the eKeypad notification architecture.
Page of 30 37
Web Site:https://www.ekeypad.net/
Help Articles: https://www.ekeypad.net/help/
Document Downloads: https://www.ekeypad.net/downloads/
Email Support:[email protected]
PhoneSupport:+1 (214) 497-4232
M-F 8am - 6pm (CST)Sa By AppointmentSu Closed

Notification Setup Guide eKeypad Pro
End-User Disabled Notification
A common request is to allow end-users to enable and disable individual notifications. This ability is possible by using a special setup in the equipment being monitored.
The high level strategy is for the Monitoring Device not to monitor the primary item directly. Instead, a virtual item that mirrors the state of the primary should be monitored. The rules engine within the equipment is used to keeping the state of the two items synchronized. The additional of an additional push restricting relay is used to selectively control the synchronization rules and by extension sending push notifications.
Following is a more details example of this technique. It shows a setup that sends push notifications when an Alarm Zone changes to Violated on an Elk M1 panel. The end-user has access to a “Restrict Push” switch that will control if the push notification is sent.
1. Items that should be created in the M1 panel:
• A virtual relay named, “Zone Mirror”.• A virtual relay named, “Restrict Push”.
Page of 31 37
MonitoringDevice
StatusChanges
End User
DriverRelay 1ZoneMirror
Relay 2Restrict
Push
AlarmZone
ReceivingDevice
Rules Engine
Elk M1Panel
Relay Switch to Control Sending of Push Notification
ConditionalPush Notification
Note
The “Zone Mirror” relay should only be visible to the Monitoring Device. See the “GUI Restrictions” functionality in eKeypad for more information.

Notification Setup Guide eKeypad Pro
2. Rules that should be setup in the M1 panel:
A. Zone not violated rule.• Trigger: Alarm Zone changes to any state except Violated.• Action: Change the Zone Mirror relay to OFF.
B. Zone violated rule.• Trigger: Alarm Zone changes to Violated and Restrict Push relay is OFF.• Action: Change the Zone Mirror relay to ON.
C. Push Restriction Enabled.• Trigger: Restrict Push relay changes to ON.• Action: Change the Zone Mirror relay to OFF.
3. Alert Manager Setup in the Monitoring Device:
The push notification alert configured in the monitoring device should not be triggered by changes in the state of the Alarm Zone itself. This alert should be triggered based on the state change of the Zone Mirror relay.
Once these items have been properly setup, the end-user will find a switch named, “Restrict Push” on the Outputs screen in eKeypad. Turning this switch to ON will prevent the push notifications from being sent; turning this switch to OFF will resume sending the push notifications.
Consideration should also be given to the possibility that the Restrict Push toggle may be turned ON and unintentionally left in this state. There are a number of solutions to help manage this scenario, one of the most common is to use timers to automatically reset the push restriction switch to OFF after a period of time.
Page of 32 37
Note
Using the setup described above, turning the Restrict Push switch to OFF while the Alarm Zone is already Violated will not send a push notification.
To have a push notification sent immediately, add the following rule.
D. Push Restriction Disabled.• Trigger: Restrict Push relay changes to OFF and Alarm Zone state is Violated• Action: Change the Zone Mirror relay to ON.

Notification Setup Guide eKeypad Pro
Monitoring Device Options
This document describes the recommended setup using a dedicated iPod Touch device as the monitoring device. There is technically no restriction on using a new iPod Touch device. In some scenarios it may be possible to alternatively use an iPhone or iPad. Following are the technical requirements that apply to monitor devices. We will only be able to provide support for monitoring devices that meet all of these requirements.
• iOS VersionPush notification support in eKeypad require iOS 12 or higher. Older equipment that is only able to run older iOS versions will not be able to act as a monitors device.
• Wired EthernetWired ethernet adapters are only available for Lightning and USB-C connections. A wired ethernet adapter is a key requirement for a reliable monitoring device. Also, none of the iOS devices with the original 30-pin parallel connector support the minimum iOS version required to run versions of eKeypad supporting push notifications.
• Dedicated UseWhile it may be tempting to combine the monitoring device functionality with an existing device running eKeypad. This approach will cause reliability issues over time and is not supported. Monitoring devices should be dedicated ONLY for the purpose of monitoring and sending push notifications.
Page of 33 37

Notification Setup Guide eKeypad Pro
Multiple Receiving Devices
In this example, multiple end-users need to receive the same notification messages.
• There is no limit on the number of devices that can receive a Push Notification message.
• The optional Security Tag on Monitoring Devices must be setup on Receiving Devices.
Diagram 2: Multiple devices receiving the same Push Notification message.
Cellular Network
Internet
Equipment
MonitoringDevice
ReceivingDevice
StatusChanges
End User
Driver A
Tag A
ReceivingDevice
End User
No Security
Tag A
Tag A
Diagram 3: Multiple devices with Security Tag restriction
Cellular Network
Internet
Equipment
MonitoringDevice
ReceivingDevice
StatusChanges
End User
Driver A
Tag A
ReceivingDevice
End User
ReceivingDevice
End User
Tag A
Tag A
Tag A
SecurityTag
SecurityTag
SecurityTag
No Security
Page of 34 37

Notification Setup Guide eKeypad Pro
Targeted Notification Delivery
This configuration example demonstrates how to divide Push Notifications so that different end-users can receive different notifications about the same equipment.
• When equipment is configured on a Monitoring Device the driver that is created is automatically assign a unique Push Notification Tag.
• Subsequently, configuring the same piece of equipment a second time will create a second driver with a different Push Notification Tag.
• The Alerts that define the triggers for Push Notifications are applied to a driver in eKeypad, not the equipment directly.
By using this information, Alerts can be configured for a single piece of equipment with different Tags. Properly configuring the end-users will allow you to select which notification they will receive.
Diagram 4: Selective Push Notification Delivery
Cellular Network
Internet
Equipment
MonitoringDevice
ReceivingDevice
StatusChanges
End User
Driver A
Tag A
ReceivingDevice
End User
StatusChanges Driver B
Tag B
ReceivingDevice
End User
Tag ATag B
Tag A
Tag B
Page of 35 37

Notification Setup Guide eKeypad Pro
Multiple Equipment Locations
This example demonstrates an installer where the equipment that needs to be monitors is located in multiple physical locations.
• Monitoring Device should always be physically located in the same place as the equipment it is monitoring.
• For larger installs spread across multiple locations multiple Monitoring Devices will be required. Typically only one Monitoring Device is needed at each location.
Receiving Devices can receive notification messages from multiple monitors at the same time by configuring the appropriate Push Notification Tags. There is no limit on the number of Push Notification Tags that can be configured in a Receiving Device.
Diagram 5: Monitoring multiple equipment deployed in multiple locations
Cellular Network
Internet
Equipment
MonitoringDevice
StatusChanges Driver C
Tag C
Equipment StatusChanges Driver D
Tag D
Equipment
MonitoringDevice
Driver A
Tag A
StatusChanges
SecurityTag
SecurityTag
ReceivingDevice
End User
ReceivingDevice
End User
ReceivingDevice
End User
Tag A
Tag A
Tag C
SecurityTag
No Security
Tag D
Tag D
SecurityTag
SecurityTag
Page of 36 37

Notification Setup Guide eKeypad Pro
Document Change Log Version Notes
1.0 - Initial Version
1.1 - Added information about new Email Notification option- Changed best practice from Single Application Mode to Guided Access
Page of 37 37









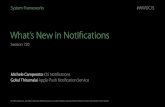









![[Guide] Push and Email in the Mobile Era](https://static.fdocuments.net/doc/165x107/55aa07481a28ab8a758b468c/guide-push-and-email-in-the-mobile-era.jpg)