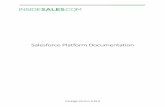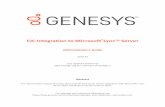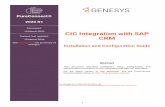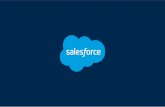PureConnect for Salesforce Integration Administrator's...
Transcript of PureConnect for Salesforce Integration Administrator's...

PureConnect®
2018 R5
Generated:
12-November-2018
Content last updated:
12-October-2018
See Change Log for summary ofchanges.
PureConnect for SalesforceIntegration
Administrator's Guide
Abstract
This document describes the setup and configuration of thePureConnect integration with Salesforce.
For the latest version of this document, see the PureConnectDocumentation Library at: http://help.genesys.com/cic.
For copyright and trademark information, seehttps://help.genesys.com/cic/desktop/copyright_and_trademark_information.htm.
1

24555556788899999
101010131313141416171818181819191920202021222222222428303131313132333334343434343435353536
Table of ContentsTable of ContentsAbout PureConnect for SalesforceKey features
Supported interaction typesCustomer Interaction Center (CIC)Salesforce Object Routing ConnectorLanguage support
PureConnect for Salesforce architecturePureConnect for Salesforce softphoneAdministrator Requirements
For CIC premise operationsFor PureConnect Cloud operations
Set up the PureConnect for Salesforce integrationGet StartedSet up the integration for the first time
Install or Upgrade the managed packageAdd a PureConnect Call Center Settings tab in SalesforceSet up a call center for PureConnect in Salesforce
Access the call center definitionManage the call center settingsMap interaction attributes to Salesforce activity fieldsSynchronize interaction attributes with the call log
Interaction attributesDefault fields in Salesforce
Customize interaction detailsKeywords in place of interaction attributes
Assign users to the call centerUse different configuration settings for different agents
SSO support in Internet ExplorerNginxApacheIIS
Upgrade the integrationUpgrade from version 2.3 or earlier of the managed packageMigrate to a new call center definitionAdd a new tab in SalesforcePopulate the PureConnect Call Center Settings tabAssign users to the call center
How to migrate to PureConnect for Salesforce LightningOverview of PureConnect for Salesforce in the Lightning ExperienceMigration Steps from Salesforce Classic to Salesforce Lightning
Migrate Call Center settingsMove users to the new PureConnect for Salesforce Lightning Call CenterEnable the Open CTI softphoneTroubleshooting the CTI Softphone
How to upgrade to PureConnect for SalesforceSalesforce Desktop and the Salesforce Web integrationsPrerequisites for upgrading to PureConnect for SalesforceSet up the integrationConfigure the integrationSide-by-side use with a CIC clientMore considerations for PureConnect Cloud customers
Configure Interaction DialerTypes of Interaction Dialer Campaigns
PreviewPredictivePower
Configuration OverviewRequirements for Interaction Dialer with PureConnect for Salesforce
Create scriptsConfigure script settings (Miscellaneous section)Configure dispositions (Pages section)
2

37373939414243444545454646474848484850505050525252525253545454545454545455555555555555555657
Link scripts to campaignsCustomize screen pops
Configure Salesforce Omni-Channel Presence SyncOmni-Channel Setup in SalesforceEnable Omni-Channel sync and Map Statuses
Configure keyboard shortcutsSet up instructions for Salesforce adminsExample using a keyboard shortcut
Screen popDefault screen pop behaviorScreen pop a Salesforce pageScreen pop multiple pagesScreen pop a Salesforce search resultFormat Salesforce URL for new record screen pop
Identify the URLFill out new record dataFormat the URLExample
Advanced customizationCreate click-to-dial
Click-to-dial componentApex controller
Create custom interaction logsMore resources
Use the Salesforce activity record ID in CICIntegration Console Events
Event Name: AUTO_ANSWER_ACD_INTERACTIONSEvent Name: AUTO_ANSWER_NON_ACD_INTERACTIONS,
FAQs and TroubleshootingFAQs
What is the Salesforce API average call rate in PureConnect for Salesforce?Why is a different interaction or call log sometimes selected after a page refresh in the Salesforce integration?Why do I see a logon screen with no logon options?How do I force station logoff after a fixed period of inactivity?Why aren’t certain status icons appearing?How does PureConnect for Salesforce behave in a server switchover situation?What reporting data does a Salesforce Activity record include for past interactions?Which Salesforce objects can you associate to the call log?Can a screen pop create a new Salesforce record?What happens to the screen pop if the ANI matches multiple Salesforce records?When does the screen pop occur in Salesforce?Which Salesforce API does the CRM integration use?
Troubleshooting the PureConnect for Salesforce IntegrationEmails stop routingConnection issues
Change Log
3

About PureConnect for SalesforceThis chapter provides an introduction to the PureConnect for Salesforce integration.
4

Key featuresThe PureConnect for Salesforce integration is a version of the CIC client with an abbreviated feature set. There is nothing to installon each user’s computer and nothing to maintain or back up on your own servers.
PureConnect for Salesforce provides advanced call controls inside the third-party customer relationship management (CRM)system Salesforce®. PureConnect for Salesforce offers many features including basic call log support, call controls, click-to-dial,screen pop, and more.
Supported interaction typesPureConnect for Salesforce currently supports calls, callbacks, web chats, generic objects, ACD-routed email, and email-to-caseinteractions. For more functionality, run the CIC client alongside Salesforce.
Customer Interaction Center (CIC)PureConnect for Salesforce works with an on-premises CIC server and with PureConnect Cloud.
Note: CIC supports several interaction management client applications. This documentation uses the term “CIC client” to referto these applications, which include Interaction Connect and Interaction Desktop. For more information about CIC clients, seethe CIC Client Comparison in the PureConnect Documentation Library.
Salesforce Object Routing ConnectorThe Salesforce Object Routing Connector integrates Salesforce with CIC (Customer Interaction Center). The connector automatesthe process of routing various CRM (customer relationship management) objects (cases) from your CRM to CIC’s ACD engine. TheCIC engine intelligently queues these objects based on predetermined criteria. For example, the connector directs emails addressedto Customer Care or Sales to the appropriate support or sales queue based on workgroup skills or utilization. For more informationsee the Salesforce Object Routing Connector documentation.
Language supportThe integration currently supports the following languages:
English United States (en-US)Japanese (ja)Spanish (es)French (fr)
The integration determines the language preferences based on the logged on agent’s Language setting, set in Salesforce under MySettings > Personal > Language & Time Zone. If a regional preference is not available, the integration falls back to the genericlanguage. If the generic language is not available, it falls back to “en_us” (US English).
The integration determines date and time format based on the browser settings on the computer.
5

PureConnect for Salesforce architectureThe following diagram shows the architecture for all components of the PureConnect for Salesforce integration.
6

PureConnect for Salesforce softphoneThe softphone appears in Salesforce in one of three forms, depending on your selected view:
As an overlay you can display or hide at will (in Salesforce Lightning Experience).
Display the softphone by clicking the Phone icon in the lower left corner. Use the minimize control to hide the softphone. Youcannot move this overlay. It can be visible on any page in the Salesforce Lightning Experience.
As a vertical pane (in Sales Cloud)
The vertical pane is static; you cannot move or resize it. A few types of pages in Sales Cloud, such as reports and feed-basedpage layouts, fill the browser width and temporarily hide the softphone.
As an overlay (in Service Cloud)
You can move the overlay around the browser window or detach and move it into an entirely new browser tab or window.Because it is an overlay, it is visible on every page in Service Cloud.
To access the overlay, click Phone in the lower left or right corner of certain Salesforce pages.To detach or reattach the overlay, click the arrow in the upper-right corner of the overlay.
Note: Access to Service Cloud requires a special license from salesforce.com. The vertical pane and the overlay haveidentical functionality.
All three forms have identical functionality.
7

Administrator RequirementsTo run PureConnect for Salesforce, you need:
An Internet browser: the latest version of Firefox or Chrome, or Microsoft Edge.
Note: PureConnect for Salesforce no longer supported after the release of PureConnect 2018 R5.
Salesforce licensesPer-user licenses for the Salesforce integration.
Salesforce Standard User license: full functionalitySalesforce Business User license: limited screen pop functionality
Only pops interactions that CIC does not route through a CIC workgroup unless agents with a Salesforce Standard Userlicense transferred these interactions.
PureConnect for Salesforce managed package, available on the Salesforce App Exchange.If you are doing content filtering, whitelist the following URLs that PureConnect for Salesforce accesses:
https://*.cloudfront.net/crm-cic/*https://apps.mypurecloud.com/crm-cic/*The URL for the reverse proxy
Tip: To evaluate the integration’s potential load on your site’s Session Manager, consider doing an architecture reviewwith a technical contact at Genesys or your partner organization. To arrange for this review, contact your Client AccountManager or Sales Manager.
For CIC premise operationsA CIC server, version 2015 R2 or later. Interaction Dialer, web chat, callback, and wrap-up features require CIC 2015 R4 or later.
Note: See the Known Issues list on the Product Information page for descriptions of any issues affecting you. Go tohttps://my.inin.com/products/Pages/Known-Issues.aspx (requires logon). Upgrade to the latest patch of your versionwhenever possible.
A web server acting as proxy with SSL enabled. See the CIC Web Applications Installation and Configuration Guide in thePureConnect Documentation Library.Per-user licenses for the CIC server.
For PureConnect Cloud operationsA PureConnect CloudURL, version 2015 R2 or later. Interaction Dialer, web chat, callback, and wrap-up features require CIC 2015 R4or later.
8

Set up the PureConnect for Salesforce integration
Get StartedTo get started with PureConnect for Salesforce, install a managed package and set up a call center in Salesforce. Salesforceautomatically pushes subsequent application upgrades. Upgrades don’t typically require manual intervention, unless the upgraderequires a new version of the managed package.
To use PureConnect for Salesforce, purchase per-user licenses for CIC; set up and configure a CIC server; and configure Salesforceto display the softphone.
Set up the integration for the first time
The managed package contains the call center definition and custom call center settings required to run PureConnect forSalesforce.1. Download the managed package from the Salesforce AppExchange, either for a production or sandbox environment.2. On the first step of the installation, select Install for All Users or Install for Specific Profiles.
Note: If you click Install for Admins only, non-administrators (including agents) may experience degraded performance.
3. Follow the on-screen instructions for installation.
Note: If this situation is an upgrade, we recommend deleting the old call center definition after assigning existing users to thenew call center definition. For more information, see Access the call center definition. If you are upgrading from version 2.3 orearlier of the managed package, or aren’t sure which version you are on, see Upgrade from version 2.3 or earlier of the managedpackage.
Install or Upgrade the managed package
9

The PureConnect Call Center Settings tab allows you to access and edit custom settings related to your call center.
To add the PureConnect Call Center Settings tab:1. Go to Setup and search for Tabs.2. Click Tabs.3. In the Visualforce Tabs section, click New.
4. In the Visualforce Page drop-down menu, select PureConnectCallCenterSettings.5. Fill out remaining settings in the wizard according to your Salesforce business practices.
Steps 2 and 3 in Salesforce let you customize which user profiles and apps see this tab. For more information, see thisknowledge article in Salesforce's Help.
Once installed, a tab for the PureConnect Call Center Settings page appears in the top navigation bar in Salesforce.
To use the integration, set up a Salesforce Call Center and assign values to the Call Center Settings. Then assign users to that callcenter. Salesforce users cannot use call center features until you have assigned them to a call center.
Note: To configure a call center and assign users, you must have user permissions to manage call centers in Salesforce. Formore information about permissions, click the Help link on Salesforce pages during any step in setting up a call center.
Add a PureConnect Call Center Settings tab in Salesforce
Set up a call center for PureConnect in Salesforce
10

Access the call center definition
The values in the Call Center Definition in Salesforce come directly from the managed package. Leave all the default settingsunless directed to change them by technical support.1. Go to Setup and search for Call Centers.2. Click Call Centers.
The All Call Centers page, which lists all current call center records, appears.3. To delete an old call center definition, click Del.
Manage the call center settings
Prerequisite: Add a PureConnect Call Center Settings tab in Salesforce.
After setting up a call center for the first time or upgrading to a new version of the managed package, set the values for any new callcenter settings.1. Click the PureConnect Call Center Settings tab you created.2. Select the version of the call center definition from the drop-down.
3. If you are a PureConnect Cloudcustomer, click PureConnect Cloud Enabled, then specify the PureConnect Cloud URL providedby your PureConnect Cloud contact, including /crm/ at the end, for example, https://your_caas_url/crm/.
4. If your CIC server is on premise, edit the next three settings:11

Specify the Web Proxy Address that forwards calls from PureConnect for Salesforce to the CIC server. Include https:// and endwith /api; for example, https://web_proxy_address/api.
Note: Your web proxy address is case-sensitive. See also the CIC Web Applications Installation and Configuration Guidein the PureConnect Documentation Library for details on setting up the proxy. If you follow those instructions, the webproxy address is https://web_proxy_address/api.
Specify the PureConnect Server 1 Name.Specify the PureConnect Server 2 Name used for switchovers.
5. If you are using Single Sign On, configure the next four settings:
To use Single Sign On, select Enable Single Sign On.
Internet Explorer does not currently support SSO without special configuration of the web proxy. See the CIC WebApplications Installation and Configuration Guide, for full details on setting up the web proxy. See also SSO support inInternet Explorer.
To prevent agents from using a CIC user ID and password to log on to PureConnect for Salesforce, select Disable IC Auth.To prevent agents from using a Windows user name and password to log on to PureConnect for Salesforce, select DisableWindows Auth.Type a comma-separated list of the display names of the allowed SSO providers in Allowed SSO Providers.
Include only those providers that should be shown. Any providers not in the list are hidden. If this setting is empty, noIdentity Providers are shown. You can configure custom identity providers in Interaction Administrator. See Configurean identity provider in the PureConnect Documentation Library.
6. To use an improved, bandwidth reducing mechanism for retrieving messages from the server, select Enable Server-sent Events.
When PureConnect for Salesforce uses Server-Sent Events as the push events mechanism, incorrect reverse proxy settingscan prevent these from being proxied correctly. For IIS-based reverse proxies (version 7+), ensure that the Response bufferthreshold setting of the Application Request Routing Cache module is set to 0. See the steps for enabling responsebuffering in the CIC Web Applications Installation and Configuration Guide.
7. To enable PureConnect for Salesforce users to stay logged into their Interaction Center station when navigating away from theCIC client (CTI window), select Prevent station logout on navigation.
Warning: The independent station created by this option does not expire automatically. To force CIC stations to log off thePureConnect for Salesforce integration when CIC does not detect any agent activity during a specified period, you must alsoadd the Interaction Administrator INDEPENDENT_STATION_TIMEOUT General Server parameter and specify a valid time inminutes. To enforce a timeout, CIC requires both this setting and the server parameter. This option requires CIC 2017 R3Patch 8 or later.
8. If one or more of your CIC workgroups require wrap-up codes, select Enable Wrap-ups. Wrap-ups do not work as expected inInternet Explorer when multiple browser tabs or windows are open.
9. If appropriate, change the default setting (selected) for Enable Call Logs and Enable Call Log Editing.
Enable Call Logs provides access to the call logs from PureConnect for Salesforce and pops call logs for connectedinteractions.Enable Call Log Editing allows the agent to write and edit call logs. Call logs are the agents’ notes about the call.
Tip: If using Internet Explorer, clear the Enable Call Log Editing setting. Internet Explorer has problems saving the calllog when multiple browser tabs or windows are open, so this setting prevents edits to the call log altogether. If youclear Enable Call Log Editing, Salesforce initially creates an activity record when an agent picks up an interaction, butdoesn’t update the record during or after the interaction. As a result, Salesforce does not save data that is onlyavailable during or after the call, such as duration or wrap-up codes.
10. To associate the current Salesforce record automatically to the interaction's call log as the agent navigates, select Enable AutoAssociation on Navigation.
11. To include only connected interactions in the call log, select Only Save Connected Interactions. (This is the default setting.)
To include interactions that did not connect in the call log, clear this option. Clearing this option enables you to show that workwas done even if the interaction never connected.
12. Click Save.
12

Map interaction attributes to Salesforce activity fields
This task is optional. After you set up a call center for the first time or upgrade to a new version of the managed package, map anynewly supported interaction attributes or keywords to Salesforce activity fields.
Note: These activity fields must be string fields. However, if you use Salesforce features to copy the value of a string field to afield of a different data type, you can use data or number fields. For more information, see the Salesforce documentation onWorkflow and Lightning Process Builder.
1. Click the PureConnect Call Center Settings tab you created.2. Select the version of the call center definition from the drop-down.
3. Under Activity Field Mapping, click Add to create a new mapping.4. Type the interaction attribute or assigned keyword. For more information and a list of supported attributes, see the following
Synchronize interaction attributes with the call log section.5. Select a field from the Salesforce Fields dropdown list.6. Click Save.
Note: Although you can map interaction attributes after assigning users to a call center, follow the sequence described here ofmapping interactions first and then assigning users. This sequence ensures that users do not receive interactions that are notmapped.
Synchronize interaction attributes with the call log
The integration gives you the option to synchronize interaction attributes to the Salesforce call log activity on inbound andoutbound interactions. Synchronizing interaction attributes allows you to store any interaction attributes with the Salesforce calllog. If call attributes change, even after disconnection, the data remains in sync between the interaction and the call log.
To configure the synchronization of attributes with the call log:1. For each interaction attribute or keyword you’d like to map, create a custom field in Salesforce on the Activity object.2. Map the custom field to the interaction attribute. See Map interaction attributes to Salesforce activity fields.
You can map to Salesforce any interaction attribute that you set before CIC removes the call from the agent’s queue. Theintegration maps certain Task fields by default.
Interaction attributes
For information about the interaction attributes that you can use, see the Interaction Attributes Technical Reference in thePureConnect Documentation Library.
You can also use the following keywords as shortcuts in place of frequently used interaction attributes.
Keyword Description
ANI Lists the phone number of the caller.
ConferenceIndicates that an interaction is a conference call. Excludes the interaction fromreporting.
DNIS Lists the phone number dialed.
13

Default fields in Salesforce
This table includes a list of data automatically captured for every interaction that an agent handles.
Field label Description
Call Duration Total duration of the call in seconds, from the time ofconnection to disconnection or transfer.
Call ObjectIdentifier
CallID key assigned to the interaction.
Call Result Wrap-up code assigned after the call disconnects.
Agents specify wrap-up codes to indicate the nature of an interaction, for example, a completed sale, acustomer dissatisfied with service, or a billing problem. If the CIC administrator configures and activateswrap-up codes for the workgroup the call came through, the wrap-up form displays once the call isdisconnected.
Call Type Indicates the call direction, either Inbound, Outbound, or Internal. All calls placed to or received from anextension on the same server as the agent are internal calls.
Comments Empty field for any notes taken during the interaction.
Name Displays the name from the Salesforce record that pops when the interaction connects or the name anagent used to make a click-to-dial call, such as a contact or lead. If multiple records match based on theANI, this field is a drop-down list.
Related To Displays an associated record from the Salesforce record that pops when the interaction connects or fromwhich an agent makes a click-to-dial call, such as an account or opportunity.
Note: To ensure that PureConnect for Salesforce saves call logs for custom objects, select Allow Activitieswhen creating the custom object in Salesforce.
Subject Displays theinteraction type plus a date and time stamp. The date and time formatting is based on thebrowser’s locale settings.
Example: Call 8/10/2015, 8:55:17 AM
Customize interaction details
This task is optional. By default, interactions in PureConnect for Salesforce show four values in the following order: the name of theinteraction (Case - 00001036), the ID of the interaction (2001236957), the state of the interaction (Connected), and the source of theinteraction ([email protected]).
You can change the default order of the displayed values or change the attributes used for each interaction type (Call, Callback,Chat, Email, and Generic Object).
Custom interaction details also control the information displayed in the My Interactions tab in the Email and Chat popup windows.
14

After setting up a call center for the first time or upgrading to a new version of the managed package, change the order of theattributes or the attributes used.1. Click the PureConnect Call Center Settings tab you created.2. Select the version of the call center definition from the drop-down.3. Under the appropriate interaction type, add an interaction attribute to the text box and click Add.
The interaction attribute appears in Available Attributes.
15

For information about which attributes you can use, see the Interaction Attributes Technical Reference in the PureConnectDocumentation Library.
Note: Not all interaction types support all attributes. For example, you can use the Eic_EmailType attribute only withemail interactions. If you add an attribute for an invalid interaction type, the attribute does not appear in the interaction inPureConnect for Salesforce.
16

Keywords in place of interaction attributes
You can use certain keywords in place of interaction attributes. Some keywords are based on existing interaction attributes, othersare not. Those keywords that are based on existing interaction attributes either check the values of multiple attributes or modify thevalue of an existing attribute.
Example of checking multiple attributes
The remoteAddress keyword first checks Eic_RemoteID for a value. If the value is empty, then the keyword checksEic_RemoteAddress.
Example of modifying existing attribute
The state keyword is based on Eic_CallStateString. If the value is "Disconnected [Local Disconnect], the keyword returns "[LocalDisconnect]."
The following table lists the available keywords by interaction type and the source of the value that the keyword returns.
Keyword Source of value Description
Interaction Type: Call
name Eic_RemoteId † Indicates the location (for example, Indianapolis IN) or interaction type (Chat).
interactionID property of an interaction Lists the ID of the interaction.
campaignName attribute of an InteractionDialer call
Indicates the name of the campaign.
state Eic_CallStateString (possiblyabbreviated)
Indicates the state of the interaction (for example, Connected, Disconnected,and ACD - Assigned).
remoteAddress Eic_RemoteId orEic_RemoteAddress
Indicates the source of the interaction (for example, phone number, emailaddress, server, or remote ID).
Interaction Type: Callback
name Eic_RemoteId † Indicates the location (for example, Indianapolis IN) or interaction type (Chat).
interactionID property of an interaction Lists the ID of the interaction.
state Eic_CallStateString (possiblyabbreviated)
Indicates the state of the interaction (for example, Connected, Disconnected,and ACD - Assigned).
Interaction Type: Chat, Email, Generic Object
name Eic_RemoteId † Indicates the location (for example, Indianapolis IN) or interaction type (Chat).
interactionID property of an interaction Lists the ID of the interaction.
state Eic_CallStateString (possiblyabbreviated)
Indicates the state of the interaction (for example, Connected, Disconnected,and ACD - Assigned).
remoteAddress Eic_RemoteId orEic_RemoteAddress
Indicates the source of the interaction (for example, phone number, emailaddress, server, or remote ID).
†The name keyword checks Eic_RemoteName for a value. If the interaction is a conference, then the keyword displays"Conference."1. To move the added attribute from Available Attributes to Selected Attributes, click the right arrow.2. To add more interaction attributes, repeat steps 3 and 4.3. To change the order in which the values of the attributes appear in the interactions in PureConnect for Salesforce, click the up
and down arrows.4. When finished adding and ordering attributes, click Save.
The new order or attributes appear when the integration rebuilds the page (upon page refresh, navigation to other pages, or logon)and affect interactions already appearing in PureConnect for Salesforce.
17

Assign users to the call center
Salesforce users cannot use call center features until you have assigned them to a call center. There are a couple of different waysto assign users to a call center. For more information, see Managing Call Center Users in the Salesforce documentation.
Use different configuration settings for different agents
You can configure custom call centers for different user profiles. For example, you can require one group of agents to use wrap-upcodes while not requiring it of another agent group.
To create custom call centers:1. Go to Setup and search for Call Centers.2. Click Call Centers.
The All Call Centers page, which lists all current call center records, appears.3. Click the Name of your existing call center.4. Click Clone.5. Type a unique InternalName.6. To distinguish it from any other call centers, edit the Display Name.7. Click Save.8. Assign the appropriate users to this call center.
To configure custom call centers:1. Click the PureConnect Call Center Settings tab you created.2. Select the call center definition you just created from the drop-down.3. Assign custom configuration values to this call center.4. Click Save.
SSO support in Internet ExplorerTo use SSO with Internet Explorer, add a custom reverse proxy route. (PureConnect Cloud does not support this solution.) Inaddition, you can only use CIC or Windows authentication as the identity provider with this configuration.
Note: See the CIC Web Applications Installation and Configuration Guide in the PureConnect Documentation Library for fulldetails on setting up the web proxy.
To add the custom reverse route for your proxy engine, do this:
1. In Nginx /conf/nginx.conf, add the following proxy pass configuration:
location /crm-cic/ {proxy_pass https://apps.mypurecloud.com/crm-cic/;}
2. Restart the Nginx process.3. Configure the Salesforce Call Center to use the Nginx web server as the CTI Adapter URL. Update your CTI Adapter URL to be
{{proxyAddressForSSO}}/index.html?style=salesforce.
For example: Change “https://apps.mypurecloud.com/crm-cic/ index.html?style=salesforce” to “https://<serverName>/crm-cic/index.html?style-salesforce”
Nginx
18

1. To add the following Rewrite Rule, modify the Apache configuration:
RewriteRule “/crm-cic/” “https://apps.mypurecloud.com/crm-cic”2. Restart the Apache process.3. Configure the Salesforce Call Center to use the Apache web server as the CTI Adapter URL. Update your CTI Adapter URL to be
{{proxyAddressForSSO}}/index.html?style=salesforce
For example: Change “https://apps.mypurecloud.com/crm-cic/ index.html?style=salesforce” to “https://<serverName>/crm-cic/index.html?style=salesforce”
1. Create a new Application named crm-cic with any Physical Path.2. Create a web.config file with the following content:
<?xml version="1.0" encoding="UTF-8"?><configuration><system.webServer><rewrite><rules><rule name="crm-web-client" stopProcessing="true"><match url="(.*)" /><action type="Rewrite" url="https://apps.mypurecloud.com/crm-cic/{R:1}" /></rule></rules></rewrite></system.webServer></configuration>
3. Use iisreset to restart the IIS Server.4. Configure the Salesforce Call Center to use the IIS web server as the CTI Adapter URL. Update your CTI Adapter URL to be
{{proxyAddressForSSO}}/index.html?style=salesforce.
For example: Change “https://apps.mypurecloud.com/crm-cic/ index.html?style=salesforce” to “https://<serverName>/crm-cic/index.html?style=salesforce.”
Upgrade the integrationApplication upgrades are automatic and do not typically require any manual intervention. However, if the upgrade includes changesto the Call Center Settings, upgrade your managed package to take advantage of the new functionality.
Apache
IIS
19

When you upgrade from version 2.3 or earlier of the managed package to the current version, the managed package installs a newcall center definition file in your Salesforce organization. After upgrade, follow these instructions to copy and paste values from theold call center definition to the new PureConnect Call Center Settings tab.
Note: To determine the current version of the installed managed package, go to Setup > Installed Packages, and note theversion number next to PureConnect for Salesforce.
Follow the steps in the following processes in order:1. Migrate to a new call center definition.2. Add a new tab in Salesforce.3. Populate the PureConnect Call Center Settings tab.4. Assign users to the call center.5. Optionally, map any newly supported interaction attributes of keywords to Salesforce activity fields. See Map interaction
attributes to Salesforce activity fields.
1. Upgrade the managed package. See Install or Upgrade the managed package.2. When the upgrade completes, go to Setup and search for Call Centers.3. Click Call Centers.
You see two versions of the call center definition (possibly more if you have previous versions you never removed).
4. Click the name of the older call center definition. If you have more than one old call center definition files, click the onecurrently used by the integration (assigned to the Call Center field on the user settings).
5. Copy and save all the values to an external document or file.6. To return to the All Call Centers screen, click the browser back button.7. Click Edit next to the newly installed call center definition.8. Verify that the setting values in the new call center definition match the values you saved. The new call center definition
includes only the first six settings. You manage the remaining settings from the PureConnect Call Center Settings page.
The PureConnect Call Center Settings tab allows you to access and edit custom settings related to your call center.
Follow the same instructions as when setting up the integration for the first time. See Add a PureConnect Call Center Settings tab inSalesforce.
Upgrade from version 2.3 or earlier of the managed package
Migrate to a new call center definition
Add a new tab in Salesforce
20

1. Click the new tab.2. Select the new version of the call center definition from the drop-down.
3. Assign the remaining values from your old call center definition file to the settings listed here. For a description of thesesettings, see Manage the call center settings.
Salesforce users cannot use call center features until you have assigned them to a call center. There are a couple of different waysto assign users to a call center. For more information, see Managing Call Center Users in the Salesforce documentation.
Populate the PureConnect Call Center Settings tab
Assign users to the call center
21

22

How to migrate to PureConnect for Salesforce LightningThis chapter covers migrating from the PureConnect for Salesforce Classic integration to the PureConnect for Salesforce Lightningintegration.
Overview of PureConnect for Salesforce in the Lightning ExperienceThe PureConnect for Salesforce Lightning integration offers significant advantages over the PureConnect for Salesforce integrationin the Classic mode. In general, the Lightning Experience has a more modern user interface that enables you to navigate morequickly as compared to the Classic interface.
Most importantly, there is one session during your time in the Lightning Experience. In Classic mode, CIC creates a new sessionevery time an agent acts. This puts an extra load on the CIC server and off-server Session Managers. Lightning mode eliminatesthose page refreshes. The soft phone does not have to reload when Salesforce reloads with each page refresh. The PureConnectfor Salesforce integration can then use one session for the day which improves the scalability of PureConnect for Salesforce.
Migration Steps from Salesforce Classic to Salesforce LightningTo migrate from Salesforce Classic to Salesforce Lightning:1. Upgrade or verify that your managed package is version 3.6 or higher. This is required for PureConnect for Salesforce
Lightening. See Install or Upgrade the managed package.2. Migrate your settings from the "PureConnect for Salesforce v3" Call Center to the new "PureConnect for Salesforce Lighting"
Call Center.3. Move Lightning Experience users from the "PureConnect for Salesforce v3" Call Center to the "PureConnect for Salesforce
Lightning" Call Center.4. Enable the "Open CTI Softphone" check box in the App Options for Lightning Apps where customers want to use PureConnect
for Salesforce.
Copy your "PureConnect for Salesforce v3" Call Center to the new “PureConnect for Salesforce Lighting” Call Center.1. Click your user name and select Switch to the Lightning Experience.
2. From the More menu, select Call Center Settings.
Migrate Call Center settings
23

3. Copy the settings from the PureConnect for Salesforce v3 Call Center to the PureConnect for Salesforce Lightning Call Center.a. In the Call Centers tab, from the Choose a Call Center list, select PureConnect for Salesforce v3.
24

b. Select and copy the Web Proxy Address to the Clipboard.c. Note the CIC Server name or names and your selections in the Settings boxes.d. From the Choose a Call Center list, select PureConnect for Salesforce Lightning.e. Paste the copied Web Proxy Address and duplicate the other settings used in the PureConnect for Salesforce v3 Call
Center.f. Click Save.
4. Repeat the previous step and copy any settings for Activity Field Mapping, Customize Interactions Details and IntegrationConsole Events to the PureConnect for Salesforce Lightning Call Center.
You can move some or all users to the new call center by changing the Call Center setting on the user records.
Move users to the new PureConnect for Salesforce Lightning Call Center
25

To move a single user:1. In the Lightning Experience, in the Setup menu, select Users. Then from the Users list, select Users.2. In the Setup Users view, select a user.
3. Click Edit.4. Set the user’s Call Center to PureConnect for Salesforce Lightning.
Tip: Click the Call Center Lookup icon. Clear the Search text box in the Lookup dialog box. Click “Go!,” then selectPureConnect for Salesforce Lightning from the Search Results.
5. Click Save.
To move selected users:1. In the Setup search text box, type Call Center. Then select Feature Settings > Service > Call Center > Call Centers.
26

2. In the Call Centers view, click Edit for PureConnect for Salesforce Lightning.
3. In the PureConnect for Salesforce Lightning Call Center view, click Manage Call Center Users.
27

4. In the PureConnect for Salesforce Lightning: Manage Users view, click Add More Users.
5. In the PureConnect for Salesforce Lightning: Search for New Users dialog box, set any necessary search criteria and click Find.6. Select some or all the users in the search results and click Add to Call Center.
28

The CTI softphone appears as a Phone icon in the lower left corner of the Salesforce Lightning Experience. Clicking the phone icondisplays the softphone application inside the Salesforce Lightning Experience. In order for the phone icon to appear, you mustassociate it with the appropriate Lightning app.
1. In the Lightning Experience, in the Setup search text box, type “App Manager.” Select Apps > App Manager.2. In the Lightning Experience App Manager, find the LightningSales row. Click the down arrow and select Edit.
Enable the Open CTI softphone
29

3. In the Edit App view, select the Utility Bar tab.4. Next to Utility Bar Items, click Add.5. In the Search components text box, type phone. Then select Open CTI softphone.
6. Complete the Utility Item Properties as follows:
Label Phone
Icon call
Panel Width 200
Panel Height 450
30

Note: Load in background when app opens checkbox must be selected. Clearing this checkbox can cause the phone tonot function correctly.
7. Click Done.
If the PureConnect for Salesforce softphone is not visible in the Lightning Experience, check the following:Ensure you have assigned the user to the PureConnect for Salesforce Lightning" Call Center.Ensure you have enabled the Open CTI softphone.Ensure the User is not using a Classic App in Lightning. Salesforce does not support the Open CTI softphone for Classic Appsrunning in the Lightning Experience.
Troubleshooting the CTI Softphone
31

How to upgrade to PureConnect for SalesforceThis chapter covers upgrading from the Salesforce Desktop integration or the Salesforce Web integration to the PureConnect forSalesforce integration.
Salesforce Desktop and the Salesforce Web integrationsStarting with the release of CIC 2017 R1, the previous Salesforce Desktop and the Salesforce Web integrations were no longer soldor available to install from Genesys. The last CIC release to support these integrations was CIC 2016 R4.
The Salesforce Desktop integration will eventually stop functioning because Salesforce is retiring the API the integration dependson, so it is at end of life. The Salesforce Web integration will remain under standard support and upgrade terms.
All Salesforce integration customers should upgrade to the PureConnect for Salesforce integration as soon as possible. To planthe upgrade for your company, use this document. For a full comparison of the integrations, see the Salesforce IntegrationsComparison Matrix available at https://my.inin.com/products/integrations/Pages/CRM-Web-Client.aspx (Logon required.)
Prerequisites for upgrading to PureConnect for SalesforceAdministrator RequirementsPureConnect Cloudcustomers must open a support ticket to request a PureConnect Cloud URL for their PureConnect Cloudserver. This URL is a Reverse Proxy and you need it to complete the Call Center Settings.Manage the call center settings.If you already have Salesforce Desktop or Salesforce Web integration licenses, you do not need more integration licenses forPureConnect for Salesforce.
Set up the integrationInstall the managed package, configure the call center settings, and assign users to a call center in Salesforce. See Set up theintegration for the first time.Set up single sign-on (SSO) in CIC. See the Identity Providers Technical Reference in the PureConnect Documentation Library.
Note to Internet Explorer users: Add a custom reverse proxy route. Internet Explorer does not currently support SSO withPureConnect Cloud. In addition, you can only use CIC or Windows authentication as the identity provider with thisconfiguration. For more information, see SSO support in Internet Explorer.
Administrators must enable SSL between the web proxy and PureConnect for Salesforce. See CIC Web Applications Installationand Configuration Guide, in the PureConnect Documentation Library, for details.
32

Configure the integrationConfiguration of PureConnect for Salesforce is the same for new installations and upgrades. But be aware of some differencesfrom your previous Salesforce integration. Here are some highlights:
Synchronize interaction attributes with the call log
The integration automatically captures and stores certain data for every interaction that the agent handles. You can alsosynchronize more attributes.
Customize interaction details
By default, the integration displays four values for each interaction. You can reorder these values or add different details todisplay.
Note: Previously, you could create custom displays by using SF_LabelNames and SF_LabelValues. Now create customdisplays using the Customize Interaction Details section on the Call Center Settings tab.
Configure Interaction Dialer, if applicableSet up screen pops multiple pages and Set up screen pops Salesforce search results
By default, the integration can screen pop to a Salesforce object, a Visualforce page, a search page, or new record based onANI.
Note: Previously, for custom Visualforce pages, Salesforce Desktop and Salesforce Web passed the ANI to the pageusing a query string parameter named ‘ANI’ but PureConnect for Salesforce uses the ‘key’ parameter. Update CustomVisualforce pages that are expecting the ‘ANI’ parameter to use the new parameter name or to check for both parameternames.
If an inbound ANI includes a +1 prefix (+13175551212), PureConnect for Salesforce removes the prefix before searchingSalesforce for the number (3175551212). To pass the full ANI with a +1 prefix, create a SF_SearchValue attribute and set thevalue of the attribute to Eic_RemoteTnNormalized.
The integration currently supports custom screen pops using the following attributes:SF_URLPop
See Screen pop a Salesforce page.
SF_SearchValue
The ability to display multiple pages in a single screen pop is still available in the PureConnect for Salesforce integration.However, the PureConnect for Salesforce integration does it differently from the Salesforce Web Client integration. Theolder integration piped multiple URLs to the SF_URLPop attribute, PureConnect for Salesforce uses the SF_URLPopSubTabsattribute for additional URLs.
1. Set SF_URLPop to the URL for the first (primary) screen pop.2. Set SF_URLPopSubTabs to the additional subtabs associated with the primary URL.
Note: Piping does work with this attribute. If any tabs include external URLs, add these external URLs to theconsole’s whitelist so that they display correctly.
See Screen pop a Salesforce search result for more information about these attributes and how you configure them to workwith regular inbound calls.
The integration does not support custom screen pops using the following attributes:SF_CADNamesSF_CADValuesSF_URLShouldAutomaticallyScreenPopSF_URLPopLinkSF_ApexBeforeScreenPop
33

Side-by-side use with a CIC clientAn agent can use PureConnect for Salesforce at the same time as any other CIC client, such as Interaction Desktop or InteractionConnect.
Log on to PureConnect for Salesforce and the CIC client in any order. If you log on to the CIC client first, then log on toPureConnect for Salesforce as the same agent, you do not need to select a station. The CIC client syncs the station information toPureConnect for Salesforce.
If your CIC administrator has not enabled SSO and you do not have a CIC server switchover pair, log on to the CIC client beforelogging on to PureConnect for Salesforce. Otherwise PureConnect for Salesforce kicks you off, and you must reenter yourpassword.
More considerations for PureConnect Cloud customersIn order for PureConnect for Salesforce to log agents back on automatically after a switchover, the integration must be using SSO.Internet Explorer does not currently support SSO with PureConnect Cloud. Without SSO, a switchover causes PureConnect forSalesforce to disconnect and forces it to reconnect. Agents must manually log back on.
34

Configure Interaction DialerCustomers who already have the Interaction Dialer add-on for CIC can harness the power of predictive dialer capabilities toautomate sophisticated call campaigns in PureConnect for Salesforce.
Types of Interaction Dialer CampaignsInteraction Dialer works with several types of campaigns. In all campaigns, Interaction Dialer automatically dials phone numbers toreach as many customers as possible. To define an appropriate set of call disposition buttons for agents to use in the softphone,administrators must know each campaign’s dialing mode.
Note: PureConnect for Salesforce does not support agentless calling mode because agentless campaigns do not requireSalesforce agents. Campaigns in agentless mode typically play an audio recording to answering machines or send faxes to faxmachines.
A campaign’s dialing mode is one of the following:
Preview dialing mode presents the agent with information about the targeted party before the agent calls. If Skip is available, theagent reviews the information for the customer record and then calls or skips to the next record. When ready, the agent manuallystarts the call. This mode is the slowest of the Dialing methods, but it prevents any chance of abandonment.
Predictive dialing mode automatically connects the call when it enters the agent’s queue. The server predicts agent availabilitybased on previous call behavior. The server predicts the number of calls it must make to to provide each agent with a targeted partyat the moment the agent becomes available. This mode requires at least seven logged on agents, preferably more. The larger theagent pool, the more accurate the predictions are, minimizing idle time further than in Power mode and decreasing the likelihood ofan abandoned call.
Power dialing mode places the next call when an agent becomes available, regardless of the agent’s past behavior. Power modeincreases the speed at which it dials from predictive mode and is the fastest of all the dialing modes, but it has the highestlikelihood of abandons.
Configuration OverviewInteraction Dialer administrators configure the campaigns that PureConnect for Salesforce uses. This chapter explains how CICadministrators use Interaction Administrator to configure required settings for Interaction Dialer to work with PureConnect forSalesforce.
Note: The procedures in this section pertain to Interaction Dialer for CIC, and not to PureCloud’s Outbound Dialing feature.These procedures also rely heavily on CIC configuration. For more information, see the Interaction Dialer Help in thePureConnect Documentation Library. After making certain configuration changes to existing campaigns and scripts, restart thecampaign.
Interaction Dialer administrators create base scripts for the Outbound Dialer server using the Scripts container in InteractionAdministrator. PureConnect for Salesforce uses only a subset of Interaction Dialer script functionality and doesn’t actuallyshow script text or any additional pages.Interaction Dialer administrators create campaigns for the Outbound Dialer server using the Campaigns container in InteractionAdministrator. Associate the scripts you define in the Scripts container with a campaign.
Preview
Predictive
Power
35

The following CIC and Interaction Dialer versions are minimum requirements for Interaction Dialer to work with PureConnect forSalesforce:
Customer Interaction Center 2015 R4Interaction Dialer 2015 R4, latest patch
An agent must have the following to be able to log on to and run Interaction Dialer campaigns:User security rights to view all workgroups involved in the campaignInteraction Dialer Add-On user license (I3_ACCESS_DIALER_ADDON)The server must have the I3_FEATURE_DIALER_BASE or I3_FEATURE_DIALER_ADVANCED license.
Create scriptsInteraction Dialer administrators create base scripts for the Outbound Dialer server using the Scripts container in InteractionAdministrator. PureConnect for Salesforce only uses a subset of Interaction Dialer script functionality and doesn’t actually showscript text or any additional pages.1. In the Interaction Administrator tree, expand the Interaction Dialer container.2. Click the Scripts container.
A list of all base scripts appears. You can search for scripts by name.
Note: To distinguish Salesforce scripts from scripts that are potentially incompatible with Salesforce, consider adding aprefix such as “SF_” to the names of Salesforce scripts.
3. To edit a script, click its name in this list.4. To configure script settings, click the Miscellaneous section.5. To configure disposition settings, click the Pages section.
Settings in this section apply to scheduled callbacks and miscellaneous behavior, such as whether to disconnect dispositionedcalls automatically. This table describes the behavior when you enable each respective setting.
Setting Description
Request Break Button Not currently supported in PureConnect for Salesforce.
Preview Skip Button Allows agents to skip a preview call before it is placed. In PureConnect for Salesforce,the Disconnect call control acts as the skip button.
24-Hour Time Format Not currently supported in PureConnect for Salesforce.
Editing of Number to Dial Not currently supported in PureConnect for Salesforce.
Entry of Callback Number Not currently supported in PureConnect for Salesforce.
Agent Callbacks Allows agents to “own” callbacks that result from the use of this script. If an agentchooses to own the callback, then when it matures, Interaction Dialer attempts toroute the callback to that agent. If the agent is not available, then Interaction Dialerroutes the callback to the first available agent.
Pickup Alerting Calls Not currently supported in PureConnect for Salesforce.
Auto-disconnect Call uponDisposition
Automatically disconnects a call when the agent selects a disposition for it.
Requirements for Interaction Dialer with PureConnect for Salesforce
Configure script settings (Miscellaneous section)
36

Dispositions categorize call results using a set of standard wrap-up categories and campaign-specific wrap-up codes. An agentmust disposition every Interaction Dialer call before the agent can receive the next call. An agent selects the disposition for a callfrom a drop-down menu after clicking the Disposition button in PureConnect for Salesforce.
“Page Dispositions” is the only area under Pages used by the PureConnect for Salesforce integration.1. Click the Default Page tab and scroll down to Page Dispositions.2. On the toolbar, click the Add button (plus sign).
The Add New Disposition dialog box appears.
3. In the Label box, type a descriptive word or phrase that summarizes the disposition.This text appears in the drop-down menu in the softphone when the agent dispositions a call.
4. In the Wrap-up Category list, select the completion status of the call.Wrap-up categories are also known as reason codes. Reports use wrap-up categories to evaluate the success of the script.
5. Select a Wrap-up Code for the disposition.You define all wrap-up codes for each script in Interaction Administrator. Wrap-up codes categorize the outcome of eachcontact attempt for reporting and scheduling purposes. For example, “Doesn’t Read the Newspaper “ is a possible wrap-up codefor a newspaper subscription campaign.
Note: Wrap-up codes enable in-depth reporting about a single campaign. Wrap-up categories provide for standardizedreporting across multiple campaigns. See Interaction Dialer Help in the PureConnect Documentation Library fordescriptions of each Wrap-up Category and Code.
6. From the Abandon list, select one of the following:Abandoned if the call was lost. For example, if the contact disconnected the call before the agent connected, or if the callwas dropped.Not Abandoned if either the caller or agent intentionally ended the call.
7. Click OK.
Configure dispositions (Pages section)
37

Link scripts to campaignsInteraction Dialer administrators create campaigns for the Outbound Dialer server using the Campaigns container in InteractionAdministrator. For more information, see the Interaction Dialer Help in the PureConnect Documentation Library.
Associate the scripts you define in the Scripts container with a campaign.1. In the Interaction Administrator tree, expand the Interaction Dialer container.2. Click the Campaigns container.
A list of all campaigns appears. You can search for campaigns by name.3. To edit a campaign, click its name in this list.4. Under Basic Configuration > Scripting, select Base Script.5. Select the Salesforce script created for this campaign and click Save.
Customize screen popsInteraction Dialer uses call attributes to determine which Salesforce page displays for the agent. The SF_URLPop custom callattribute screen pops a specific Salesforce page, and the SF_SearchValue custom call attribute screen pops a Salesforce searchresult for certain calls. You configure custom call attributes for Interaction Dialer in Interaction Administrator as policy sets andassociate them with the campaign.
Note: See Screen pop a Salesforce page and Screen pop a Salesforce search result.
This procedure relies heavily on CIC configuration. For more information about configuring policy sets, see the Interaction DialerHelp in the PureConnect Documentation Library.1. In Interaction Administrator, go to Interaction Dialer > Advanced Interaction Dialer.2. Click Policy Sets.3. Create a new PreCall policy set for each custom call attribute that performs a screen pop.
To determine which calls this policy affects, add a Condition.Add a Behavior Type and set its attribute to the custom call attribute. In this example, PureConnect for Salesforce searchesfor the case number and screen pops when the SF_SearchValue custom call attribute is set on an incoming interaction.
4. Save the policy set.5. Go to Interaction Dialer > Campaigns.6. Click the campaign that this policy set applies to.7. Click Automation.8. Select the policy set you just created.
In this example, you selected SF_SearchValue Policy.
38

9. Save the campaign.
When a call comes in to this campaign, Interaction Dialer assigns the custom call attribute of SF_SearchValue with a value of thecustomer case number, which screen pops the case in Salesforce.
39

Configure Salesforce Omni-Channel Presence SyncYou can use both PureConnect and Salesforce Omni-Channel to route work to agents. This provides a consolidated agentexperience without the typical problems associated with routing interactions. You can protect an agent from being routedinteractions from both products simultaneously by setting statuses to sync between Omni-Channel and PureConnect in theSalesforce Call Center Settings. Agents can toggle between accepting work from Omni-Channel and accepting ACD interactionsfrom PureConnect.
40

Omni-Channel Setup in SalesforceBefore you map statuses in the Salesforce Call Center Settings, make sure you have completed these configuration steps inSalesforce.1. Enable Omni-Channel.
For more information, see Enable Omni-Channel in the Salesforce documentation, https://help.salesforce.com/articleView?id=omnichannel_enable.htm&type=0.
2. Create service channels.For more information, see Create Service Channels in the Salesforce documentation, https://help.salesforce.com/articleView?id=service_presence_create_service_channel.htm&type=0.
3. Create presence statuses.
These statuses populate the menus in the Omni-Channel Status Sync Settings section of the Salesforce Call Center Settings.
Note: You cannot delete a presence status once it has been used, but you can rename it.
a. Create an Omni-Channel status that you want mapped to the PureConnect for Salesforce status agents use when they areavailable to take ACD interactions.i. Click New.
ii. Add a name for the status, for example, In_CIC.iii. Select Busy under Status Options.iv. Select a channel to assign to your status and move the status to Selected Channels.v. Click Save.In this example, the In_CIC Omni-Channel status syncs with an Available-type status in PureConnect for Salesforce andindicates in Omni-Channel that agents are busy working on interactions in PureConnect for Salesforce. When agents selecteither status in either product, the corresponding status changes in the other product.
Note: This status then appears in the Omni-Channel Status drop-down list in the Mapped Status portion of theOmni-Channel Sync Settings.
b. Create a transition status that appears in Omni-Channel when agents change from Available in PureConnect for Salesforceto another status.
This Omni-Channel status is the status that you want your agents to be in after they change from Available in PureConnectfor Salesforce to another status. For example, in Omni-Channel, agents could immediately receive interactions (an onlinestatus option) or be put in a status where they would not receive interactions (a busy status option).
The following steps for an example status assume that agents do not immediately receive interactions. Instead, they areplaced in a “transition” state (a busy status option) until they are ready to receive interactions in Omni-Channel. When theyare ready to receive interactions in Omni-Channel, they would manually change their status in Omni-Channel.i. Click New.
ii. Add a name for the status, for example, Transition.iii. Select Busy under Status Options.iv. Select a channel to assign to your status and move the status to Selected Channels.v. Click Save.
Note: This status then appears in the Omni-Channel Status drop-down list in the Transition Status portion of theOmni-Channel Sync Settings.
For more information, see Create Presence Statuses in the Salesforce documentation,https://help.salesforce.com/articleView?id=service_presence_create_presence_status.htm&type=0.
4. Create a permission set and assign it to users.For more information, see Create, edit, delete and assign a permission set in the Salesforce documentation,https://help.salesforce.com/articleView?id=000206679&type=1&language=en_US.
5. Add an Omni-Channel component.The component appears in the bottom toolbar in Service Cloud.For more information, see Add the Omni-Channel Widget to the Salesforce Console in the Salesforce documentation,https://help.salesforce.com/articleView?id=service_presence_add_presence_widget_to_console.htm&type=0.
6. Finally, enable Omni-Channel sync and map statuses in the Omni-Channel Sync Settings section of Call Center Settings. (Seenext section).
41

Enable Omni-Channel sync and Map StatusesOmni-Channel Sync Settings enable you to set single direction or bi-directional status mapping between Omni-Channel andPureConnect for Salesforce statuses. You can set multiple status maps and control the availability your agents for interactions inboth systems.
Note: PureConnect Status is the CIC status used in PureConnect for Salesforce.
1. Click the PureConnect Call Center Settings tab you created.2. Select the version of the call center definition from the drop-down list.3. Under Omni-Channel Sync Settings, select Enable Omni-Channel Sync.
Note: By default, Enable Omni-Channel Sync is not selected.
4. To create a status mapping pair, in the Mapped Status section, follow these steps . These settings control the syncing of Omni-Channel and PureConnect for Salesforce statuses.a. Select an Omni-Channel Status from the drop-down list.
Note: The Omni-Channel statuses in the drop-down lists in this section are the statuses that you set up in Salesforce.
b. Select a direction for the status mapping.
Note: A bidirectional arrow indicates that when agents change their status in either Omni-Channel or PureConnect forSalesforce, their status automatically changes in the other application.
c. Type the name of a status in the PureConnect Status text box.d. To add another status mapping, click Add. Or proceed to the next step.
Example: Selecting the Available status in PureConnect sets the agent's status to In_CIC in Omni-Channel.
5. In the Fallback mappings section, define status mappings for situations not covered by Mapped statuses.In the previous example, any time agents change their Omni-Channel status to something not mapped or mapped only as anincoming map (In_CIC), their status is set to Gone Home in PureConnect for Salesforce.
6. To continue to use these status mappings when the agent is not logged in to Omni-Channel, select the Apply mappings whenOffline check box.
7. Click Save.
42

Configure keyboard shortcutsSeveral custom keyboard shortcuts are available in PureConnect for Salesforce to make navigating the softphone easier. To takeadvantage of them, add the custom keyboard shortcuts to Salesforce.
Open/close the softphonePick up an interactionPlace an interaction on/off holdMute/unmute an interactionDisconnect an interactionSet agent status to AvailableOpen the dial padOpen the call logOpen the interaction view
Note: These keyboard shortcuts only work when running Salesforce in Service Cloud® mode, where the softphone is adetachable overlay on the page.
43

Set up instructions for Salesforce admins
Prerequisite: To create custom keyboard shortcuts, follow the Salesforce instructions. See Customize Keyboard Shortcutsfor a Salesforce Console.
1. For each keyboard shortcut you create, assign any values that make sense for your organization for the Console Action, KeyCommand, and Description fields.
Tip: When assigning Key Commands, avoid those commands already used in Salesforce for default keyboard shortcuts.
2. Assign the Console Event Name that corresponds to the appropriate keyboard shortcut. The string must match exactly whatthis table lists.
Action Console Event Name
Opens or closes the softphone window. inin.salesforce.constants.consoleevent.togglectidisplay
Picks up any non-connected interaction. Salesforce ignores thisshortcut for more than one non-connected interaction.
inin.salesforce.constants.consoleevent.pickup
Places an interaction on or off hold. Salesforce ignores this shortcutfor more than one interaction.
inin.salesforce.constants.consoleevent.togglehold
Mutes or unmutes an interaction. Salesforce ignores this shortcutfor more than one interaction.
inin.salesforce.constants.consoleevent.togglemute
Disconnects any connected interaction. Salesforce ignores thisshortcut for more than oneinteraction.inin.salesforce.constants.consoleevent.disconnectSetsagent status to Available.
inin.salesforce.constants.consoleevent.setavailable
Opens the softphone and navigates to the dial pad. inin.salesforce.constants.consoleevent.opendialpad
Opens the softphone and navigates to the call log. inin.salesforce.constants.consoleevent.opencalllog
Opens the softphone and navigates to the interaction view. inin.salesforce.constants.consoleevent.openinteractionlist
3. Click Save.
When finished, your custom keyboard shortcuts look similar to the screenshot, where the Console Event Names match exactlywhat is in the previous table.
44

Example using a keyboard shortcutThis example uses a custom keyboard shortcut of 1, configured to open or close the softphone.1. From any page of the Service Cloud® console, press ESC to activate keyboard shortcuts.
An orange border flashes around the border of the screen to indicate that the shortcuts are active.
Note: If your cursor is active on the softphone itself, keyboard shortcuts do not work.
2. Press 1 to open the softphone.
3. Press Esc, then 1 to close the softphone.
45

Screen pop
Default screen pop behaviorThe default screen pop behavior in PureConnect for Salesforce is to pop based on an ANI.
If an inbound ANI includes a +1 prefix (+13175551212), PureConnect for Salesforce removes the prefix before searching Salesforce for thenumber (3175551212). To pass the full ANI with a +1 prefix, create a SF_SearchValue attribute and set the value of the attribute toEic_RemoteTnNormalized.
Screen pop a Salesforce pageThe integration uses the SF_URLPop custom call attribute to screen pop a specific Salesforce page for certain calls. The screen pop could be astandard Salesforce page, a Visualforce page, or a new record page with pre-populated data from the caller’s input. This example uses aVisualforce page. If a new customer calls, that call screen pops a Visualforce page to the agent.
Note: See Format Salesforce URL for new record screen pop for a more advanced example of pre-populating a new record page as part of thescreen pop.
Tip: The following procedure relies heavily on CIC configuration. For more information, see the Interaction Attendant or Interaction Designerdocumentation in the PureConnect Documentation Library.
1. Create custom attributes in any of the following applications:Interaction AttendantInteraction Designer / custom handlers
Note: This example uses the Set Attribute operation in Interaction Attendant. The information used to set the attribute on the call cancome from multiple different places: data dip, caller data entry, workgroup information, a static URL, or a combination of otherinteraction attributes.
2. Set the Attribute to SF_URLPop.3. Set the Value to a relative link for the Salesforce page that displays when an incoming interaction contains this custom attribute.4. In this example, the value is a custom Visualforce page, apex/CustomPage.
46

5. Publish this configuration.
When a call comes in to this Interaction Attendant profile, CIC assigns the custom call attribute of SF_URLPop with a value ofapex/CustomPage, which screen pops the custom Visualforce page.
Screen pop multiple pagesThe ability to display multiple pages in a single screen pop is still available in the PureConnect for Salesforce integration. However theconfiguration is different from the way you configure screen pops in the Salesforce Web Client integration. The older integration piped multipleURLs to the SF_URLPop attribute, PureConnect for Salesforce uses the SF_URLPopSubTabs attribute for more URLs.1. Set SF_URLPop to the URL for the first (primary) screen pop.2. Set SF_URLPopSubTabs to the additional subtabs associated with the primary URL.
Note: Piping does work with this attribute. If any tabs include external URLs, add these external URLs to the console’s whitelist sothat they display correctly.
Screen pop a Salesforce search resultThe integration uses the SF_SearchValue custom call attribute to screen pop a Salesforce search result for certain calls. The search can be fora case number, phone number, contact name, and so on. The behavior for no matching records or multiple matches respects screen popsettings defined in the Softphone layout in Salesforce. This example uses a customer case number. If a customer calls about an existing case,the incoming call screen pops the case record to the agent.
Tip: The following procedure relies heavily on CIC configuration. For more information, see the Interaction Attendant or Interaction Designerdocumentation in the PureConnect Documentation Library.
1. Create custom attributes in any of the following applications:Interaction AttendantInteraction Designer / custom handlers
Note: This example uses the Set Attribute operation in Interaction Attendant. The information used to set the attribute on the call cancome from multiple different locations: data dip, caller data entry, workgroup information, a static value, or a combination of otherinteraction attributes.
2. Set the Attribute to SF_SearchValue.
3. Set the Value to the value searched in Salesforce when this custom attribute is defined on an incoming interaction.
Note: Use this value to search for matching records in Salesforce. Examples include phone number or account number.
In this example, the value is the case number, 00001007.
47

4. Publish this configuration.
When a call comes in to this profile, Interaction Attendant assigns a value of 00001007 to the SF_SearchValue custom call attribute. Oncerouted to an agent, the alerting call screen pops the case in Salesforce.
Format Salesforce URL for new record screen popThis article describes how to format the value of a SF_URLPop custom call attribute to screen pop a new record in Salesforce, pre-populatedwith caller data. This example uses a Salesforce New Contact, but you can use this same approach to screen pop and pre-populate literally anySalesforce record.
Warning! The technique described in this article is based on the URL format used in Salesforce’s standard user interface. This URL format is notan API that Salesforce officially supports and is subject to change.
48

Each record in Salesforce uses an exact URL code. Creating a contact results in this URL: https://na5.salesforce.com/003/e. The 003 is athree-character code for contacts. The e identifies the contact as a new record.
The first portion of the URL (https://na5.salesforce.com) could look different in your environment. The value of a custom call attribute onlyneeds the portion that follows the main URL, for example, 003/e.
Once you have identified the URL for a new contact, you can define the fields that you want to prefill with data. To get the exact field names fromSalesforce, use the developer tools in your browser. These steps use developer tools to identify the First Name and Last Name field names. Inthis example, the exact field names are name_firstcon2 and name_lastcon2.1. To display the HTML code for the New Contact page, right-click the webpage, and then click View Source or View Page Source.2. Find the exact field names by searching for the exact label text from the New Contact record, in this case First Name and Last Name.
<label for="name_firstcon2">First Name</label>
<label for="name_lastcon2">Last Name</label>
Create the URL by combining the relative URL with the field names and values, as described in this table.
Format element Description
<object code>/ Relative URL of the Salesforce object to screen pop.
e? e indicates a new record; ? indicates that pre-filled values follow in the URL.
<field name X>=<field value X>
Zero to many fields with prefilled values can be sent on the URL. Delimit each field name/value pair with an ampersand(&). This portion of the URL must be HTML-encoded. You can use the Escape URL handler tool step to escape thisportion of the string.
object code>/e?<field name 1>=<field value 1>&<field name 2>=<field value 2>
The URL in this example would be: 003/e?name_firstcon2=John&name_lastcon2=Wilson
Note: This example uses Interaction Attendant to set the attribute. The information used to set the attribute on the call can come frommultiple different places: data dip, caller data entry, workgroup information, a static URL, or a combination of other interaction attributes.For more information, see the Interaction Attendant documentation in the PureConnect Documentation Library.
1. Create a new profile in Interaction Attendant.2. Add a Set Attribute operation to the profile.3. Set the Attribute to SF_URLPop.4. Set the Value to a relative link for the Salesforce page that displays when an incoming interaction contains this custom attribute. In this
example, the value is a new contact URL, appended with input data, 003/e?name_firstcon2=John&name_lastcon2=Wilson.
Identify the URL
Fill out new record data
Format the URL
Example
49

5. Publish this configuration.When a call comes to this profile, Interaction Attendant assigns the value of 003/e?name_firstcon2=John&name_lastcon2=Wilson to thecustom call attribute SF_URLPop. Once routed to an agent, the alerting call screen pops a Salesforce New Contact record with John Wilsonin the First Name and Last Name fields.
50

Advanced customization
Create click-to-dialThe integration enables click-to-dial functionality on default Salesforce pages, such as contact or account pages. When an agentclicks a phone number on default Salesforce pages, the integration automatically dials the phone number. PureConnect forSalesforce populates the Name and Related To text boxes with the relevant objects from these Salesforce pages.
You can also provide click-to-dial functionality on custom Visualforce pages by adding the click-to-dial component to these pages.
The following is an example that uses the click-to-dial component on a Visualforce page and pulls data from Salesforce using anApex controller. See the Salesforce documentation for information about the click-to-dial component and Apex JSON.
The click-to-dial component adds the click-to-dial functionality to a custom Visualforce page and allows you to assign attributes forentityId and params. entityId and params pull data from the Apex controller to populate the Name and Related To text boxes inPureConnect for Salesforce and to auto-associate with an activity on a Salesforce page.
<apex:page standardController="Account"extensions="CustomClickToDialController" showHeader="true"><support:clickToDial number="3172222222" entityId="{!id}" params="{!json}"/></apex:page>
number: the number to be dialedentityId (optional): the ID of a relevant object such as a contact or an account to auto-associate with an activityparams (optional): a JSON string for a single object or an array of objects to auto-associate with an activity
Use the following format for the params attribute:
{“Id”: “00AB0000001C2dE”,“Name”: “John Smith”,“attributes”: {“type”: “Contact”}}
The Salesforce JSON.serialize API uses this format to serialize objects such as contact and account.
Note: Although entityId is only for a single record, by using params you can add more records to Name and Related To inthe call logs. For more information about this component, see the Visualforce Developer Guide.
The Apex controller retrieves backend data from Salesforce, generates JSON strings using the Salesforce JSON.serialize API, andadds this data as the values for the entityId and params attributes in the click-to-dial component on custom Visualforce pages.
Click-to-dial component
Apex controller
51

public class CustomClickToDialController {public CustomClickToDialController(ApexPages.StandardControllerstdController){}// Returns an ID of a Who/What record (for the entityId attribute).public String getId(){Contact = [SELECT id, name FROM Contact LIMIT 1];return contact.id;}// Returns a JSON string representation of Who/What record(s) (for theparams attribute).// It could be a single Who/What record or a list of Who/What records.public String getJson(){Account = [SELECT id, name FROM Account LIMIT 1];return JSON.serialize(account);}}All returned “Who” records appear in the Name drop-down list in the call log. If the Apex controller returns only one “Who” record, itauto-associates this record with the Name text box in the call log.
All returned “What” records appear in the Related To drop-down list in the call log. If the Apex controller returns only one “What”record, it auto-associates the record with the Related To text box in the call log.
52

Create custom interaction logsThe following Salesforce CTI methods are available for developers to customize Visualforce-based interaction logs to trackconversations with customers. These methods are only available in Service Cloud®.
getCallAttachedData()getCallObjectIds()onCallBegin()onCallEnd()
See Salesforce developer documentation for instructions on how to call these methods.See the Salesforce blog for an article on building custom interaction logs.Here is a sample Visualforce page that uses these methods to create custom interaction logs in the Service Cloud console.
Use the Salesforce activity record ID in CICIf the Apex controller returns only one “Who” record, it auto-associates this record with the Name text box in the call log. Use thiscustom call attribute to do the following:
Display the ID in CIC reports for quick access to the Salesforce activity record.Create seamless backend integration extensions, such as post-call surveys that update the results in Salesforce.
Integration Console Events
Warning: The implementation of console events is reserved for Genesys PSO use only.
Salesforce Console Events enable other console components (VisualForce ones) to respond to and act on things such as:Handler notificationsWatching the queueSee which interaction is selectedSetting interaction attributes
Console events can trigger an action such as playing a chime when specific events occur. For example, two console events occurwhen an interaction is auto-answered by an agent. These events have parameters tied to the event, reason, and interaction ID.
Body Example:
{“message”: {"reason": "auto_answer_acd_interactions", "interactionId": "1001530936"}}
More resources
Event Name: AUTO_ANSWER_ACD_INTERACTIONS
53

Body Example:
{“message”: {"reason": "auto_answer_non_acd_interactions", "interactionId": "1001530937"}}
Event Name: AUTO_ANSWER_NON_ACD_INTERACTIONS,
54

FAQs and Troubleshooting
FAQs
Salesforce API usage differs between Sales Cloud and Service Cloud. In Sales Cloud, the integration makes one call per user per tabper page refresh to the Salesforce API. In Service Cloud, the integration makes one call per user per tab to the Salesforce API.
When you have multiple interactions on your queue, and the page refreshes, the connected interaction is always selected,regardless of what was selected before the refresh. If all interactions on your queue are disconnected but still visible, the first(oldest) interaction is selected. To select a different interaction, go to the Interaction view and click a different one.
If you see a logon screen but no logon options in PureConnect for Salesforce, you may have enabled single sign-on (SSO) in the callcenter definition file but not in CIC.
In Interaction Administrator, go to System Configuration > Configuration > Connection Security tab > Configure logon authenticationlink. Enable Allow Single Sign-On authentication.
For Windows authentication, enable Allow manual entry of Windows authentication credentials. For CIC authentication, enable AllowIC authentication.
Select the Prevent station logout on navigation option in PureConnect Call Center settings. For more information, see Manage thecall center settings.
Also, in Interaction Administrator, add the optional General Server parameter, INDEPENDENT_STATION_TIMEOUT and specify avalid time in minutes. This forces CIC stations to log off the PureConnect for Salesforce integration when CIC does not detect anyagent activity during the specified period.
Note: To enforce a timeout, CIC requires both this setting and the server parameter. This option requires CIC 2017 R3 Patch 8 orlater. This parameter does not affect Interaction Connect or Interaction Desktop.
The CIC administrator configures status icons in Interaction Administrator. If you aren’t seeing one or more statuses that you areexpecting in PureConnect for Salesforce, check the configuration in Interaction Administrator.
If the primary and backup CIC servers share a DNS name, CIC logs the agent off, but the agent can immediately log back on.
Otherwise, CIC logs the agent off and the agent must specify the new server name at the time of logon or in the call centerdefinition file. See Set up a call center for PureConnect in Salesforce, for instructions on editing the call center definition file.
What is the Salesforce API average call rate in PureConnect for Salesforce?
Why is a different interaction or call log sometimes selected after a page refresh in the Salesforceintegration?
Why do I see a logon screen with no logon options?
How do I force station logoff after a fixed period of inactivity?
Why aren’t certain status icons appearing?
How does PureConnect for Salesforce behave in a server switchover situation?
55

The integration creates a call log for each interaction and stores the following details on the Salesforce Activity record:Created By: Name of Salesforce agent and the date and time the call started.Subject: Default is the interaction type (for example, call) and the date and time. The agent can edit the subject.Name: The associated “who” record in Salesforce.Related To: The associated “what” record in Salesforce.Comments: Free form comments included in the call log.
You can associate up to two Salesforce objects to the integration’s call log, one “who” and one “what” record. Salesforce “who”records are contacts and leads; “what” records are accounts, opportunities, campaigns, cases, or custom objects. As the agentnavigates through Salesforce while the call is live, PureConnect for Salesforce dynamically adds those records to the call log drop-down lists.
Yes. If PureConnect for Salesforce searches Salesforce for a record that matches the incoming ANI and doesn’t find a matchingrecord, a screen pop can create a new record. For more information, see Format Salesforce URL for new record screen pop.
The Salesforce softphone configuration supports numerous configuration options around screen pop. If the ANI matches multiplerecords, Salesforce can pop a search page showing the matches, pop nothing, or pop to a Visualforce page.
The screen pop occurs when the call is first added to the user’s queue if it is ringing or connected. This behavior is notconfigurable.
The CIC integration with Salesforce is based on the Salesforce Open CTI APIs, which are what Salesforce currently supports. Theintegrations do not use the CTI Toolkit which has reached end of support with Salesforce.
Troubleshooting the PureConnect for Salesforce IntegrationEmails stop routingConnection issues
Push Notifications for the Salesforce Console do not work after deploying the Salesforce Console app in the target org or in arefreshed sandbox. For more information and a solution, see Email interactions stop routing in the SalesForce Object RoutingConnector help.
What reporting data does a Salesforce Activity record include for past interactions?
Which Salesforce objects can you associate to the call log?
Can a screen pop create a new Salesforce record?
What happens to the screen pop if the ANI matches multiple Salesforce records?
When does the screen pop occur in Salesforce?
Which Salesforce API does the CRM integration use?
Emails stop routing
56

Description of error Cause Resolution
You are kicked out ofPureConnect for Salesforceand returned to the logonpage, you see this error:"Your connection to theserver was lost. Please tryagain."
Lost network connection Check the Internet connection on your computer or reset yourrouter. Contact your IP provider or IT department if you are stillexperiencing network issues.
Slow network or proxy If your network connection or your proxy is too slow, theconnection times out and logs you off the application.
Server switchoveroccurred If using the default IC logon (not SSO), CIC logs you offwhenever a server switchover occurs. Log on again to start anew session.
Side-by-side logon to CIC clientwithout running a secondCICserver
If you log on to the CIC client after selecting a station inPureConnect for Salesforce, PureConnect for Salesforce kicksyou off, and you must reenter your password. To avoid thisproblem in the future, configure a second CIC server in the callcenter definition for switchover. Or, log on to the CIC clientfirst.
Session expired due toinactivity
If you navigate away fromPureConnect for Salesforce foran amount of time that exceedsthe timeout on the CIC server,CIC logs you off. Log on againto start a new session.
You cannot log on at all, andyou see this error: “Unable toretrieve single sign onsettings.”
SSO is unavailable in CIC Ask your CIC system administrator to enable SSO, even if youonly have one identity provider.
Credential pop-up is notdisplaying
Your browser blocks pop-ups Always allow pop-ups for this site.
You are on an unsupportedversion of CIC
Ensure that you are running the latest patch of CIC 2015 R2 orlater release.
After entering credentials, theauthentication pop-up goesblank and never logs you off.
Reverse proxy domain isdifferent from CIC domain
Add a custom reverse proxy route to your web proxy.
You see a blank logon screenwith no logon options.
SSO identity providers are notenabled in CIC
In Interaction Administrator, go to System Configuration >Configuration > Connection Security tab > Configure logonauthentication link. Enable Allow single sign-in authentication.For Windows authentication, enable Allow manual entry ofWindows authentication credentials. For CIC authentication,enable Allow IC authentication.
Enabling Push Events in theCall Center Settings tabcauses various functionalityissues after logging on toPureConnect for Salesforce.
PureConnect for Salesforceuses Server-Sent Events as thepush events mechanism andincorrect reverse proxy settingscan prevent these from beingproxied correctly.
For IIS-based reverse proxies (version 7+), ensure that theResponse buffer threshold setting of the Application RequestRouting Cache module is set to 0. See the steps for enablingresponse buffering in the CIC Web Applications Installation andConfiguration Guide.
Connection issues
57

PureConnect for Salesforce Integration Administrator's Guide
Change Log
Date Changes
15-July-2016 Converted PureCloud Resource Center administrator's content to the PureConnect for SalesforceAdministrator's Guide available in the CIC Resource Center.
18-July-2016 Updated introduction to Chapter 2: How to migrate to PureConnect for Salesforce. Clarified description ofDesktop integration and Web integration status and support.
03-August-2016 Minor edits to Chapter 8, FAQs section.
17-August-2016 Added Push Events to Chapter 8, Troubleshoot connection issues section.
15-September-2016 Added note to Set up Screen pops bullet point about using 'key' parameter in Chapter 2, How to migrate toPureConnect for Salesforce.
20-October-2016 In Language support section, added Spanish (es) and French (fr).In Troubleshoot connection issues section, removed note from description of Session expired due toinactivity
29-November-2016 In Administrator Requirements, noted that PureConnect for Salesforce will no longer support InternetExplorer 10 after December 31, 2016.
25-January-2017 In Supported interaction types, added ACD-routed email interactions.
10-February-2017 Updated step 4 in Manage the Call center settings to include /api in the Web Proxy Address. Other minoredits.
28-February-2017 Added Screen pop multiple pages section.
03-April-2017 Updated for support for Salesforce Lightening Experience.
19-April-2017 In Chapter 2, in the Manage the call center settings section, added steps for the Enable Server-sent Eventsand the Only Save Connected Interactions options.
02-May-2017 In Chapter 1, added Salesforce Object Routing Connector section with reference to additional information indocumentation library.
30-May-2017 Corrected step 2 of Insall or Upgrade the Managed Package procedure to read: 2. On the first step of theinstallation, select Install for Admins Only.
13-June-2017 In the "Migration Steps from Salesforce Classic to Salesforce Lightening" section, added step:
1. Upgrade or verify that your managed package is version 3.6 or higher. This is requiredfor PureConnect for Salesforce Lightening. See Install or Upgrade the managed package.
In the "Enable the Open CTI softphone" section, added note to step 6 below screen capture:
Note: Load in background when app opens checkbox must be selected. Clearing thischeckbox can cause the phone to not function correctly.
In the "Enable the Open CTI softphone" section, changed value for Icon from "Call" to "call." The valuemust be lowercase.
07-July-2017 In the "Manage the call center settings" section, documented new settings for Single Sign On: Disable ICAuth, Disable Windows Auth, and Allowed SSO Providers. Also in the same section, documented newsetting: Prevent station logout on navigation.
58

17-July-2017 In the "Manage the call center settings" section, added Warning to step 7. The independent station created bythis option does not expire automatically. To force CIC stations to log off the PureConnect for Salesforceintegration when CIC does not detect any agent activity during a specified period, you must also add theInteraction Administrator INDEPENDENT_STATION_TIMEOUT General Server parameter and specify a validtime in minutes. To enforce a timeout, CIC requires both this setting and the server parameter.
In the FAQs and Troubleshooting section, added:
How do I force station logoff after a fixed period of inactivity?
18-September-2017 Added new Chapter 6: Configure Salesforce Omni-Channel Presence Sync.
18-October-2017 Updated Customize interaction details section in Chapter 2: Set up the PureConnect for Salesforceintegration. Custom interaction details now control the information displayed in the My Interactions tab inthe Email and Chat popup windows.
06-November-2017 Added Emails stop routing to Chapter 10: FAQs and Troubleshooting > Troubleshooting section.
09-November-2017 Changes as a result of rebranding.Chapter 2: Set up the PureConnect for Salesforce integration.
Manage the call center settings section: Updated field names that changed as a result of rebrandingand the screen capture.Add a PureConnect Call Center Settings tab in Salesforce section: Updated screen capture.Customize interaction details: Updated screen capture of Chat Details attributes.Migrate to a new call center definition: Updated screen capture of All Call Centers.Populate the PureConnect Call Center Settings tab: Updated screen capture of Call Center settings.Move users to the new PureConnect for Salesforce Lightning Call Center: updated screen capturedof Call Center selection and All Call Centers.
16-October-2017 Added section: Integration Console Events in Chapter 9: Advanced Customization.
18-October-2017 Updated Customize interaction details section in Chapter 2: Set up the PureConnect for Salesforceintegration. Custom interaction details now control the information displayed in the My Interactions tab inthe Email and Chat popup windows.
09-January-2018 Added note that web proxy address is case-sensitive in the Manage the call center settings section inChapter 2: Set up the PureConnect for Salesforce integration.
01-February-2018 Converted to HTML format.
14-February-2018 Moved "Emails stop routing" information to Salesforce Object Routing Connect help.
25-June-2018 Updated Enable Omni-Channel sync and Map Statuses information. The Omni-Chanel Sync Settings userinterface was changed. You can now map multiple pairs of Omni-Channel and PureConnect statuses.
11-July-2018 Updated Enable Omni-Channel sync and Map Statuses information. Default mappings section renamed toFallback Mappings. Help icons added for Mapped Status and Fallback Mappings.
12-October-2018 Updated Install or Upgrade the managed package information. Changed step 2 to: On the first step of theinstallation, select Install for All Users or Install for Specific Profiles. Note: If you click Install for Adminsonly, non-administrators (including agents) may experience degraded performance.
Copyright and trademark
59