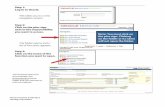Purchasing through eProcurement
Transcript of Purchasing through eProcurement

Procure to Pay

Procure to Pay Office of the Controller
2 Version 22.0.0 October 2021
Contents
The PantherSoft Financials eProcurement Purchase Order Process ................................................................. 4
Become a Requester for eProcurement ......................................................................................................... 5
The myFIUmarket .............................................................................................................................................. 6
Create a Requisition from the myFIUmarket .................................................................................................. 7
Manage myFIUmarket Shopping Carts ........................................................................................................ 11
Assign a Cart ............................................................................................................................................... 13
Merge Carts ................................................................................................................................................. 15
Special Requests ............................................................................................................................................. 16
Creating a Special Request Requisition ....................................................................................................... 16
Requisition Checkout - Review and Submit Page ............................................................................................ 22
Modifying Item Ship To ................................................................................................................................ 24
Line Comments and/or Attachments ............................................................................................................ 25
Requisition Lines and Options ...................................................................................................................... 26
Splitting Accounting Lines ........................................................................................................................... 28
Requisition Settings .................................................................................................................................... 31
Header Comments and Attachments ........................................................................................................... 34
Submitting the Requisition ........................................................................................................................... 35
Requisition Budget Check ............................................................................................................................ 37
How to Request a Quote (RFQ) ................................................................................................................... 38
Ordering Hazardous Materials ..................................................................................................................... 40
Operating Capital Outlay (OCO) Items ......................................................................................................... 41
Requisition Approval Workflow ........................................................................................................................ 43
Blanket Purchase Orders ................................................................................................................................. 44
Change Orders ................................................................................................................................................ 47
Managing Requisitions .................................................................................................................................... 50
Request Lifespan ......................................................................................................................................... 53
Viewing Approvers ....................................................................................................................................... 57
Editing a Requisition .................................................................................................................................... 58
How to Cancel a Requisition ........................................................................................................................ 60
How to Copy a Requisition ........................................................................................................................... 62
How to View Printable Version of a Requisition ............................................................................................ 63
View Comments and Attachments (Header and Line) .................................................................................. 65
Multiple Purchase Order Numbers ............................................................................................................... 67

Procure to Pay Office of the Controller
3 Version 22.0.0 October 2021
Budget Statuses ........................................................................................................................................... 68
Receiving Process and Payments ................................................................................................................... 69
Receiving Security Roles ............................................................................................................................. 70
How to Enter a Receipt as a Casual Receiver (Access Role 002A) .............................................................. 71
How to Enter a Receipt as a Super Receiver (Access Role 002) ................................................................. 74
Receipt Allocation Types .............................................................................................................................. 79
How to Change the Allocation Type while entering a Receipt ...................................................................... 79
Cancelling an Entire Receipt and Receipt Lines for Casual Receiver (User Role 002A) ............................... 83
Cancelling an Entire Receipt (Casual User Role 002A) ............................................................................... 83
Cancelling Receipt Line(s) (Casual User Role 002A) .................................................................................. 86
Cancelling an Entire Receipt and Receipt Lines for Super Receiver (User Role 002)................................... 89
Cancelling an Entire Receipt (Super User Role 002) ................................................................................... 89
Cancelling Receipt Line(s) (Super User Role 002) ...................................................................................... 92
Exchange or Return Items ............................................................................................................................... 94
Supplier Invoices ............................................................................................................................................. 95
View Invoices, Comments and Payments on a Voucher .............................................................................. 95
Releasing Pre-Encumbrances from Denied Requisitions ................................................................................. 99
Fully Denied Requisitions (Request State = Denied) .................................................................................... 99
Partially Denied Requisitions (Request State = See Lines) ........................................................................ 103
Approver’s Actions ......................................................................................................................................... 109
Approving via eProcurement Navigation .................................................................................................... 109
FIU Mobile Requisition Approvals .............................................................................................................. 111
Approval View of Comments and Attachments........................................................................................... 112
Purchasing Document Status and Inquiry Pages ........................................................................................... 116
Requisition Inquiry ..................................................................................................................................... 116
Purchase Order Inquiry .............................................................................................................................. 120
Purchase Order Activity Summary ............................................................................................................. 121
Purchase Order Document Status.............................................................................................................. 122
Receipt Document Status .......................................................................................................................... 123
Voucher Inquiry .......................................................................................................................................... 124
Payment Inquiry ......................................................................................................................................... 126
Review Supplier Information ...................................................................................................................... 128
Viewing Pre-Encumbrance Activity ............................................................................................................. 129
Useful Queries ............................................................................................................................................... 131

Procure to Pay Office of the Controller
4 Version 22.0.0 October 2021
The PantherSoft Financials eProcurement Purchase Order Process
Departments are encouraged to contact Procurement Services and visit the Procurement Services Shopping Guide to learn about the sources for goods and/or services that are readily available. Engaging Procurement Services from the beginning is a time-saving step that can help meet departmental needs promptly and avoid unnecessary work.
Once a procurement need and method are identified, and the purchase cannot be made using a departmental card or an unencumbered payment method, the PantherSoft Financials eProcurement (ePro) Purchase Order (PO) process may be followed. The eProcurement module provides departmental requesters with a central place to manage and track their business-to-business POs that begin with the creation of the requisition and ends with payment to the supplier.
A Purchase Order (PO) commits the supplier to provide goods or services at a specific price and binds FIU to pay said cost. All prospective suppliers must first register with FIU. No merchandise may be shipped, nor any services performed by a supplier without a PO.
The ePro process begins when a department’s requester enters a Requisition in PantherSoft Financials and all required approvals are obtained in the system. When possible, departments are encouraged to create their Requisitions from the myFIUmarket since POs that are processed through there bypass Procurement Services and are dispatched within a few hours after the Requisition is approved. If the department’s supplier is not in the myFIUmarket, they will need to enter a Special Request Requisition. This Requisition requires approximately five (5) working days from the time a valid and fully completed Requisition is received by Procurement Services.
After a Purchase Order is dispatched and the goods are received and/or services rendered to the department,
the supplier may send their invoice(s) to Accounts Payable. Accounts Payable will only pay supplier invoices
when it matches what is on the PO and what a requester enters on a Receipt in PantherSoft Financials. The
receipt identifies what was received in good condition by the department. This three-way match will result in
payment to the supplier.
This manual and the University’s Procure-to-Pay Training covers the overall eProcurement processes and
focuses on PantherSoft Financials’ system functionalities, and how-to’s.

Procure to Pay Office of the Controller
5 Version 22.0.0 October 2021
Become a Requester for eProcurement
eProcurement Requester access allows PantherSoft Financials users to create both myFIUmarket and special
request Requisitions. Access is also granted to the Manage Requisitions page where Requesters can quickly
check the status and track the lifecycle of their Requisitions. Requesters also can enter Receipts for goods
and/or services that are received by the department for dispatched Purchase Orders.
Requester access is granted through either one of the following two roles available in PantherSoft:
002 Requester / Super Receiver Access: This role gives the user the ability to create requisitions and
create receipts for any requisitions / purchase orders. If you are an expense manager approving
transactions in PeopleSoft, you must select this role.
002A Requester / Casual Receiver Access: This role gives the user the ability to create requisitions
and create receipts only for their own requisitions / purchase orders.
Employees must submit an Access Request Form in PantherSoft Financials to request either of these roles.
A default ship-to location code must be identified. Use the lookup glass and the advanced search
functionalities to search for a location code by building and/or room number in the Description field.

Procure to Pay Office of the Controller
6 Version 22.0.0 October 2021
The myFIUmarket
The myFIUmarket is a central marketplace, accessible to Requesters through PantherSoft Financials. This
marketplace provides access to vendor portals called Punchout Catalogs, through which Requesters can add
goods and/or services to a Requisition. Available goods and/or services are already under contract by the
University. New suppliers with competitively priced contracts are added to the myFIUmarket based on
university-wide need.
Each supplier Punchout Catalog offers the look, feel, and functionalities customarily available on their direct-to-
consumer sites. Through the myFIUmarket, goods and/or services from these suppliers are checked out from
their catalogs into myFIUmarket carts. MyFIUmarket carts can be assigned, merged, and ultimately checked
out to a Requisition in PantherSoft Financials. Most of the information needed to complete a requisition is
prepopulated from the marketplace.

Procure to Pay Office of the Controller
7 Version 22.0.0 October 2021
Create a Requisition from the myFIUmarket
The Purchasing Department encourages all Requesters to use the myFIUmarket before choosing to create a
Special Request.
To create a Requisition from a myFIUmarket supplier:
1. Click the Procurement Center tile on the Employee Self Service homepage within PantherSoft
Financials.
2. Click the Requisition tile.
3. Click the myFIUmarket link.

Procure to Pay Office of the Controller
8 Version 22.0.0 October 2021
4. Select a specific Punchout Catalog and shop for the item(s) on the supplier’s catalogs.
NOTE: The general search bar at the top of the screen can be used to search for specific items within
ALL vendor catalogs, however it is recommended to use a supplier’s direct punchout catalog.
5. Use the search or navigational functions within each catalog to search for items. Please note that
different vendors/catalogs may have different capabilities.
NOTE: Access to supplier catalogs times out after the JAGGAER Session timer expires. If this timer
runs out, all catalog shopping data will be lost. For additional time to continue shopping, click the Reset
Session button.
To leave the catalog at any time, without adding any items, click the Cancel Punchout button in the top
right of the screen.

Procure to Pay Office of the Controller
9 Version 22.0.0 October 2021
6. After finding a specific item to buy, confirm or update quantity, then click Add To Cart button.
7. After adding items to a cart within a vendor punchout catalog, click the Continue Shopping link to
continue adding more items. To review the items in the cart, click the Shopping Cart button. To
complete the order, click the Check Out button. Make sure to check out of the catalog back into the
market.
8. After checking out of a Punchout catalog, the system will return to the myFIUmarket Shopping Cart.
Review items, then click Proceed to Checkout to continue making the requisition.

Procure to Pay Office of the Controller
10 Version 22.0.0 October 2021
9. Click the Place Order button to transcribe the contents of the myFIUmarket card to a requisition in
PantherSoft Financials.
10. The system will redirect back to PantherSoft, to the Requisition’s Checkout- Review and Submit
page. Items bought from the myFIUmarket will have a globe icon in front of the line.
Once items are added to the requisition, complete the checkout process. See the Checkout – Review
and Submit Page section for more information.

Procure to Pay Office of the Controller
11 Version 22.0.0 October 2021
Manage myFIUmarket Shopping Carts
Requesters add items to their Active myFIUmarket shopping carts when they check them out of suppliers’
Punchout Catalogs. These carts can immediately be checked out as outlined in the Create a Requisition from
the myFIUmarket section of this document or saved as a Draft to be managed later.
A Requester can find all their carts within the myFIUmarket by clicking the Shop icon in the left-hand toolbar,
then selecting My Carts and Orders, followed by View Carts.
Active and Draft Carts
Requesters can quickly identify the Active shopping from the other Draft Carts listed, select an available
Action, or start a new cart from the Create Cart button.
Assigned Carts
Carts listed under Assigned Carts have either been assigned by (as assignor) or to (as assignee) the
Requester. Recipients of assigned carts can activate it and modify it in any way.

Procure to Pay Office of the Controller
12 Version 22.0.0 October 2021
Senders of assigned carts can view or unassign the cart while it is still assigned to the recipient. If the recipient
of a cart assigns it to another person, the Requester who sent it to them will not be able to view or unassign it.
For instructions and further details, see the Assign a Cart section of this document.

Procure to Pay Office of the Controller
13 Version 22.0.0 October 2021
Assign a Cart
The Assign a Cart functionality allows Requester to assign a shopping cart to another Requester to review,
add, or complete the requisition.
To assign a shopping cart to another Requester:
1. Click the Assign Cart button from the active shopping cart.
2. Use the SEARCH link to find Requesters or use the SELECT link to select a Requester that has been
added to your profile.
NOTE: After searching, Requester can be added to the
SELECT option when Add to Profile is checked.

Procure to Pay Office of the Controller
14 Version 22.0.0 October 2021
3. Click the Assign button to send the cart to the selected Requester.
A confirmation message will appear.
After the cart is assigned, ONLY the assignee can modify the cart. If the original Requester (assignor)
needs to modify the cart, it must be unassigned from “My Carts and Orders”. See the Manage
myFIUmarket Shopping Carts section of this document.
Both the assignor and assignee will receive a confirmation alert/notification within the myFIUmarket
screen. Assignees will also receive an email notification.

Procure to Pay Office of the Controller
15 Version 22.0.0 October 2021
Merge Carts
When items from multiple carts need to be merged into one, Requesters should use the Move to Another Cart
functionality.
To move items from one cart to another:
1. Select the item(s) to move from the active shopping cart.
2. Click the dropdown arrow next to the upper checkmark and select Move to Another Cart from the
Perform an action on dropdown menu.
3. Merge the item(s) into an existing Draft Cart or move them to a New Cart.
The items are now moved.

Procure to Pay Office of the Controller
16 Version 22.0.0 October 2021
Special Requests
A Special Request refers to a type of requisition created for goods and/or services not available via the
myFIUmarket. All special requests requisitions must use approved FIU suppliers. All prospective suppliers
must first register with FIU.
The following sections include how to create this type of requisition as well as options, settings and information
related to these types of requisitions.
Creating a Special Request Requisition
1. From the Employee Self-Service homepage within Panther Soft Financials, click the Procurement
Center Tile.
2. Click the Requisition Tile.
3. Click Special Requests link.

Procure to Pay Office of the Controller
17 Version 22.0.0 October 2021
NOTE: This requisition will create expense lines as items are added. The number of lines is located at
the top, right side of the screen, next to the shopping cart.
4. Fill in all required fields marked with an asterisk (*)
Item Details Section:
a. Fill out Item Description with the name of the item being ordered. b. Fill out the appropriate Price, Quantity, and Unit of Measure. c. Enter the Due Date, if desired.
NOTE: For Blanket Purchase Orders and Change Orders, please see the Blanket Purchase Orders
and Change Orders section for more details and instruction
Panther, Roary

Procure to Pay Office of the Controller
18 Version 22.0.0 October 2021
5. Category - To search for the category, click the magnifying glass.
• Search by “Category” or “Description”. Searching by Description is recommended.
• Leaving the search box blank will produce all of the categories.
Browse Category Tree – Do not select anything.
This screen shows a search by “Description”. Choose the category by clicking any of the links in blue.
NOTE: An expense account (associated with the category chosen; located in the Account Field) must exist
under the Activity Number or Project ID being used. If not, the requisition will yield a budget error. Always
read the information in the Description column before making a category selection.

Procure to Pay Office of the Controller
19 Version 22.0.0 October 2021
6. Supplier - Complete the desired Supplier information.
• To search for the Supplier, click the search glass icon.
• Enter search fields then click Find or leave the fields blank then click Find to see a list of all
available suppliers in order by their Supplier Number. Select the radio button next to the
selected supplier as shown below.
7. Select the row by clicking the radio button next to the Supplier ID. Click Select at the bottom.

Procure to Pay Office of the Controller
20 Version 22.0.0 October 2021
Supplier ID and Supplier Name will populate once chosen.
8. Comments can be entered in the Additional Information box. Send to Supplier, Show at Receipt,
and/or Show at Voucher are options to use so that these comments will appear on the selected
places.
9. After all fields have been filled out, click Add To Cart button to add the line into the cart icon.
NOTE: Request a New Item is not an FIU option. This would only apply if FIU implemented hosted
catalogs.

Procure to Pay Office of the Controller
21 Version 22.0.0 October 2021
10. Notice that items for the current requisition appear next to the shopping cart icon as lines. i.e. 1 line.
Click the Checkout button to complete the lines for the special request requisition and proceed.
11. After checking out, the Checkout- Review and Submit page appears. Items bought from as a Special
Request will have a butler icon in front of the line, denoting the item is a “Special Request” item.
Once items are added to the requisition, complete the checkout process. See the Checkout – Review
and Submit Page section for more information.

Procure to Pay Office of the Controller
22 Version 22.0.0 October 2021
Requisition Checkout - Review and Submit Page
The Checkout - Review and Submit page provides summary information about the requisition in the Header
of the page, Requisition Summary. The Requisition Lines section provides detailed information about
goods/services being requested or ordered.
Requesters continue completing information about a requisition such as confirming ship to locations and
entering accounting information within this page.
At any point in time, requesters can add additional goods/services using the Add More Items button.

Procure to Pay Office of the Controller
23 Version 22.0.0 October 2021
The Requisition Lines section of the Checkout – Review and Submit page allows users to view and/or
modify information related to the specific good/service being requested. It also includes expandable sections
for Shipping and Accounting information.
1. Click the triangle next to the line selection box, to expand the line. Once the line is expanded, the
shipping information, unit details, and Accounting Lines are visible.

Procure to Pay Office of the Controller
24 Version 22.0.0 October 2021
Modifying Item Ship To
It is essential to review, and where necessary, update the shipping information of the good/service being
ordered.
1. Click the search glass next to Ship To field to select another campus address if necessary. See the
Ordering Hazardous Chemicals section for information on these unique ship to locations. Also note that
multiple Ship-to Addresses will generate multiple Purchase Order numbers, one PO number per ship to
address.
a. Use the search fields to find and choose a different location. After finding a location, click the
number of the Ship To Location. It will add in field as the new Ship to location and navigate
back to the previous page.
NOTE: An easy way to find locations is to select “contains” under the Description search parameter. Type in
the number of the room in the field. Click the Search button. All locations in any building with that room number
appear.

Procure to Pay Office of the Controller
25 Version 22.0.0 October 2021
Line Comments and/or Attachments
Comments and attachments may be an important component to the information that needs to be provided to
complete the purchase of goods or services. Users can attach emails, supplemental documents or simply
make comments regarding the items that will be purchased directly on the Requisition Lines.
Even if invoices are attached here, they should still be sent to Accounts Payable (AP) for processing. See the
Receiving Process and Payments section of this document for additional guidance.
1. To add comments or attachments to requisition lines, click the Add icon under the Comments header.
2. The comments box appears. (Use Standard Comments link is not used at FIU). Enter comments and
click OK. Add attachments to the line by clicking the Add Attachments button. Once complete, click
OK.

Procure to Pay Office of the Controller
26 Version 22.0.0 October 2021
Requisition Lines and Options
The Requisition Lines section of the Checkout page provides detailed information about each good/service.
Users can change and provide details and more information along the line. Another aspect of the line
information includes the Chatfield values and/or SpeedChart that will be used to indicate how the
good/services is being purchased from a particular budget.
1. Click the Details icon under the blue Details header for information related to the good or service being
requested.
The Line Details opens. It provides detailed information about the item being requested.
NOTE: Device Tracking, Zero Price Indicator, and Stockless Item, are not options available at FIU.

Procure to Pay Office of the Controller
27 Version 22.0.0 October 2021
2. Users can delete lines from the actual requisition by clicking the trash can icon on the line or selecting
the specific line and clicking the Delete Selected link.
3. Open the small expander triangle next to the Accounting Lines header. Users must enter the required
ChartFields or SpeedChart to complete the line accounting information.
Enter the SpeedChart or use the search glass to find it. See Requisition Settings section for information
on populating SpeedChart for multiple expense lines.

Procure to Pay Office of the Controller
28 Version 22.0.0 October 2021
Splitting Accounting Lines
In some circumstances departments may want to purchase something from more than one budget within the
same expense line. There are many combinations, such as two different Activity Numbers or an Activity
Number and a Project. An example would be where two departments are sharing the cost of an item. Perhaps
fifty percent of the amount is paid from one Department’s Activity Number and the other fifty percent from the
other Department’s Activity Number. The Accounting Lines can be split between budgets, and they can also be
distributed by Amount or Quantity. Follow the process below to split Accounting Lines.
1. Enter a SpeedChart or ChartField combination for the first Accounting Distribution or first of the split
distributions.
2. Click the plus icon at the end of the Line 1 Accounting Line. This will add an additional line.
3. Enter the Accounting Distribution for Line 2 with the additional accounting information. These
ChartFields must be entered manually. The SpeedChart functionality does not apply to
additional lines. It may also be easier to open the Show All Columns icon.
NOTE: To confirm ChartFields within an Accounting Distribution (related to a Project or Activity
Number) users may refer to the SpeedType navigation within PantherSoft Financials. Security Role 001

Procure to Pay Office of the Controller
29 Version 22.0.0 October 2021
is required. Go to Main Menu> Set Up Financials/Supply Chain> Common Definitions> Design
Chartfields > Define Values> SpeedTypes.
4. Users must define the Percent split of the Accounting Lines. This can be done by, entering the percent
under the Percent field for each line.
5. The split accounting can be calculated by Merchandise Amount or Quantity (any quantity over 1) using
the Distribute By drop-down.
Example Distributing by Quantity:
Example Distributing by Amount:

Procure to Pay Office of the Controller
30 Version 22.0.0 October 2021
Continue to process the requisition, Save and Submit and Check Budget as usual. After the requisition is
sourced and dispatched as a purchase order, users can then receive. It is important to understand how to
receive the purchase order and the way the system has allocation setup.
Allocation Type refers to the method the system uses to distribute a purchase’s quantity or amount received
when the receipt quantity/amount is less than the quantity/amount of the total. Refer to the Receiving Process
and Receipts section for more information.

Procure to Pay Office of the Controller
31 Version 22.0.0 October 2021
Requisition Settings
Requisition Settings provides functionalities that impact all or selected lines on a requisition. This includes
Supplier, Line Detail, Ship To, and Accounting Distribution information. The Requisition Settings link is found
in the top right corner of the Checkout, Review, and Submit requisition page.
1. Click Requisition Settings
2. Choose Override radial button to unblock certain fields. Enter the information to override from defaults.

Procure to Pay Office of the Controller
32 Version 22.0.0 October 2021
3. To confirm changes, click the OK button at the bottom of the screen.

Procure to Pay Office of the Controller
33 Version 22.0.0 October 2021
NOTE: If using the search glass to select the SpeedChart, the speed chart will not show in the SpeedChart box. To verify the SpeedChart entered has auto populated the correct fields, use the More Button to expand the ChartField line.
Another box will appear. Choose the appropriate radio button to apply the changes and then click OK.
The choices available are:
All Distribution Lines - to apply the settings to all requisition lines.
Matching Distribution Lines- when adjusting distribution line 1 (any line) - it will override ALL
distribution line #1s throughout the req (for REQ line 1, 2, 3, 4, etc...)
Replace Distribution Lines - this will wipe away all distribution lines (no matter what #) and replace
with updated values/combination.

Procure to Pay Office of the Controller
34 Version 22.0.0 October 2021
Header Comments and Attachments
Users can place comments or attach documents to the line on a requisition as previously discussed with the
Comment icon. Comments or attachments can also be placed here in the Header of the requisition document
with the following boxes. Users can use these boxes; however, it is strongly suggested to put comments and
attachments at the line level.
Approval Justification comments be placed in the bottom box for expense/project manager approvers to
view.

Procure to Pay Office of the Controller
35 Version 22.0.0 October 2021
Submitting the Requisition
When completing a requisition, there are different options to save, continue or submit. Prior to submission, do
not click the Check Budget link at the bottom of the page. A message will appear that saves the requisition in
an Open Status and does not budget check. If that message appears, click Cancel to return to the requisition.
If users click OK, the requisition will stay in an Open status state and a requisition ID is generated. However,
no other action takes place.
There are four options to choose at the bottom of the Checkout page.
Save and Submit: Saves the document and submits it to begin the approval workflow.
Save for Later: Saves the document to revisit the Requisition later.
Add More Items: This will take users back to the main requisition screen to add either a market or special
request item.
Preview Approvals link: users can show potential approver names; Approvals are driven by the ChartFields
chosen on requisition lines.

Procure to Pay Office of the Controller
36 Version 22.0.0 October 2021
1. Choose Save and Submit. The Confirmation page confirms the requisition submission. It provides the
Requisition ID number as well. Click the Multiple Approvers link located at the bottom of the screen to
view names and Panther IDs of the expense/project approvers for each line of the requisition.
A pop-up window will open with the Approver information (driven by the ChartFields chosen and the
item cost/type.) Click Close to exit.

Procure to Pay Office of the Controller
37 Version 22.0.0 October 2021
Requisition Budget Check
The Budget Check process for requisitions verifies that funds are available in a budget to pay for the requested
item(s) and pre-encumbers those funds (sets them aside). Requesters must run Budget Checking by clicking
the Budget Check link on the Confirmation page of the Requisition. Users can check the budget also from the
Manage Requisitions Tile and choose “Budget Check” from the drop-down menu, or leave it unchecked and it
can be budget checked by an approver.
1. Click the Check Budget link and wait for system to process and status to change.
a. Valid – there is enough money to pre-encumber this cost in the associated budget and allow the
requisition to proceed in approval workflow.
b. Error – there is something stopping the requisition from proceeding because of an issue with
budget checking. (See Budget Status Section of this manual on information related to budget
errors.)
c. Not Chkd – the budget has not been checked.
Once the Budget Checking is completed, the Budget Processor checks the transaction against all referenced
budgets and returns a status of “Valid” or “Error” in the transaction Budget Status field. The system holds any
transaction that is returned with a status of “Error.” Transaction with a status of “Error” have one or more
transaction lines that have failed budget checking. The error must be corrected by a Budget Manager to
complete the requisition. A requisition in Budget Status “Error” will not proceed in approval workflow.
The budget status initially is set to not checked, “Not Chkd.”

Procure to Pay Office of the Controller
38 Version 22.0.0 October 2021
How to Request a Quote (RFQ)
Request For Quote (RFQ) is used when the Requester would like a Procurement Buyer to generate a quote for
them by reaching out to other suppliers. For example, a department wants to throw a Holiday party and would
like a quote on party tables, chairs, and a tent. One quote from one supplier has already been obtained by the
department, but the Department wants to know if other quotes from other suppliers can be obtained. An RFQ
can then be requested. RFQ is executed through a Special Request only.
1. Begin by creating a Special Request Requisition. In the Requisition Lines section of the Checkout
– Review and Submit page, click the Details icon.
2. Check off the “RFQ Required” box. Click OK. The requisition is then routed to a specific Buyer to
obtain the quote.

Procure to Pay Office of the Controller
39 Version 22.0.0 October 2021
3. If there is a quote that you may have already been received, attach it at the line level. Click on the
Comments Add icon. Proceed with uploading the attachment.
4. Complete the requisition as usual.
5. A Procurement Buyer will be in contact with the requester. Also, the requisition and status of a quote
can be checked within Manage Requisitions page. See the Managing Requisitions section for more
information.

Procure to Pay Office of the Controller
40 Version 22.0.0 October 2021
Ordering Hazardous Materials
The University has implemented a process for ordering hazardous materials so that they are received at
centralized and controlled receiving locations. Whether a hazardous material is ordered through a
myFIUmarket catalog or as a special requisition, it must be shipped to one of FIU’s approved Ship To
locations.
When ordering hazardous items from catalogs in myFIUmarket, such as Fischer, a system message will
appear once the shopping cart is converted to a requisition on the Checkout – Review and Submit page.
Hazardous Materials notification message:
The Ship To location for the line containing the HAZMAT item must be changed to one of the following
locations: (Please do not ship Airgas gases here. Use normal Ship To)
Centralized Receiving Locations for Hazardous Materials
Campus/Dept Description Ship To Location
Code
MMC Scientific Receiving CP 00193 0009000193
EC Engineering Center EC 02854 0101002854
BBC Receiving Dock S01 00101 0S01000101
NFSTC Largo Florida NFSTC 00125 NFST000125
NOTE: Ship to locations have been updated as of February 23, 2019
All chemicals for research ordered from Fisher will give this error. If Hazardous Materials are ordered from
other places, it is suggested that the central receiving addresses be used.

Procure to Pay Office of the Controller
41 Version 22.0.0 October 2021
Operating Capital Outlay (OCO) Items
Within PantherSoft Financials, any good or service over $4,700 will trigger a message to change the category code to an OCO code. This is accomplished through the mass changes functionality. For more information about OCO items, users should review the Property Control Manual or consult Procurement Services.
Use the Mass Changes link to override the category code to a specific OCO category code. Mass Changes is the only way to change a category code to the appropriate OCO category code.
1. Select the Line that is incurring the OCO. In the below screenshot, line 2 is selected as that is the line
over the threshold. (Total is $5174.29). Click Mass Changes link.

Procure to Pay Office of the Controller
42 Version 22.0.0 October 2021
2. Click on the search glass to choose a category code in the Category field. Only OCO codes are available.
3. Click OK.
4. Click OK to confirm that the Category code was changed. Click on the Details button for that line to
display the Category Code.

Procure to Pay Office of the Controller
43 Version 22.0.0 October 2021
Requisition Approval Workflow
The Requisition Approval Workflow functionality enables users to view the approvals required for a requisition. When a transaction is submitted, the notification process is put in action. The appropriate users are notified when they are required to perform a function: approve, deny, or hold. The requester is also notified via email.
Requisition Workflow Status
Description
Pending System has initiated the approval routing process and requisition is awaiting approval action and requires Budget Checking. Approver(s) receive email notification to Approve.
Approved Requisition is approved. Approver and Requester will be unable to make any further changes and the request is ready to be selected for Purchase Order processing. Final Approval triggers and email notification to Requester.
Deny If Approver denies the Requisition, the Requester will receive an email with comments, Requester can make changes to the Requisition and resubmit for approval (if needed).
Hold If Approver puts the requisition on hold, the Requester will receive an email notification with comments.
MyFIUmarket Office Depot requisitions with a total monetary amount of $250 or less will bypass standard
approval and auto-approve. Any MyFIUmarket Office Depot requisitions that meets these criteria, but contains
food categories, specific IT categories, or fund codes 660-665 will not auto approve and will instead be
approved by the Expense/Project Manager.
NOTE: The auto-approval process is delayed by 48 hours to allow Expense/Project Managers to review. This
delay does not exclude weekends and holidays. Requisitions submitted after 5p.m. on Friday afternoons will
auto-approve after 5p.m. on Sunday.

Procure to Pay Office of the Controller
44 Version 22.0.0 October 2021
Blanket Purchase Orders
Blanket Purchase orders (BPOs) are used when the user would like to request a Purchase Order that can be
received against over time. A BPO can be open for up to one fiscal year (until June 30th of the current fiscal
year). Blanket Purchase Orders are entered via Special Requests. For example, a department has a
consultant for a year and the consultant costs $12,000. Every month the consultant must be paid $1000. In
this scenario, the requester would open a BPO for $12,000 and as the good or service is received/performed,
the requester will create a receipt in the system against the $12,000.
To begin, initiate a Special Request Requisition.
1. While entering information about the blanket purchase order, make sure to type the Item Description as follows: “Blanket Purchase Order for [Insert detailed description of goods or services] for the
period of 7/01/20XX – 6/30/20XX”.
2. The Price should be the total for the BPO period.
3. Quantity should be 1, to be used up within the time period needed i.e., three months, 1 fiscal year.
4. Ensure the correct Category Code is used.
5. Due Date should be the end of the period or 6/30/20XX for the entire fiscal year.

Procure to Pay Office of the Controller
45 Version 22.0.0 October 2021
6. On the Checkout – Review and Submit page, the Origin must be set to BPO – Blanket Purchase
Order.
7. BPO’s are setup so that users can receive by the amount of service provided or a set amount like a
subscription fee. When setting up a BPO, users must ensure BPO items, expense lines, are set to
receive by Amount Only, which is found under the Details icon. Click the Details icon. On the next
screen select the checkbox for Amount Only. Then click OK to return.

Procure to Pay Office of the Controller
46 Version 22.0.0 October 2021
8. After clicking OK, a message will appear confirming that the requisition will be set to amount only. Click
YES.
The Quantity field will gray out and the Price field will open to the total of the requisition.
9. Click the Comments Add icon. As available include the following in comments and attachments:
a. Authorized User name(s) and contact information. These are the individuals authorized by a
department to call the supplier and place orders against the BPO throughout the fiscal year.
b. A reference to the contract utilized for pricing.
c. Account number if applicable.
d. If using a vendor contract, attach a copy of the contract.
e. Provide a sample quote/invoice to allow the buyer to check the supplier id for accuracy. It is the
responsibility of the requester to select the correct supplier id, however, the buyers check
against any backup documentation for accuracy.
NOTE: BPOs may not be used to purchase operating capital outlay (OCO) items.

Procure to Pay Office of the Controller
47 Version 22.0.0 October 2021
Change Orders
Sometimes a requester needs to modify or change an existing Purchase Order. In this section, the steps and
process for how and when to complete a Change Order is reviewed as well as the system steps. Please note,
depending on the type of requisition and its status, steps to initiating changes will differ.
Req Type Sourced to a PO? Action
Market Item
YES
Increase: Initiate new market req in ePro
Decrease: work directly with Supplier/Buyer to decrease order
NO From Manage Requisitions choose Edit
All requisitions not sourced to a PO can be edited. No Change Order needed.
Special Request (non-market)
YES
Increase: Change Order needed Create a new Requisition with additional items.
Decrease: Receive Decreased Quantity. Once order has been Received, contact the Buyer to close PO and
release remaining encumbrance.
NO From Manage Requisitions choose Edit
All requisitions not sourced to a PO can be edited or cancelled. No Change Order needed.
Mixed YES Follow instructions for non-catalog and market items
separately
If a requester has a Special Request requisition and needs to continue with processing a change order, follow
these steps to create a Change Order (CO) via Tiles:
1. Click the Procurement Center tile on the Employee Self Service homepage.

Procure to Pay Office of the Controller
48 Version 22.0.0 October 2021
2. Click the Requisition tile.
3. Click the Special Requests link.
4. Enter the Item Details for the Change Order. All required fields should be entered. Of note, the fields
should reflect additional quantity from the original PO (the difference).
a. Example: Original Requisition made for $200 and PO has been sourced. To increase the order
to $300, a Change Order would be created for the difference ($100).

Procure to Pay Office of the Controller
49 Version 22.0.0 October 2021
5. On the Checkout – Review and Submit screen the Requisition Name field should say, “CO to PO#
xxxxxx” (include the original PO#).
Select “CO” in the Origin field. Continue following the steps to submit a Special Request. follow steps
to submitting a Special Request.
After the Change Order is submitted, budget checked, and approved, a Procurement Buyer will manually
combine the Change Order requisition with the original requisition related to the same Purchase Order. The
PO will then be re-dispatched to the supplier.

Procure to Pay Office of the Controller
50 Version 22.0.0 October 2021
Managing Requisitions
After the creation and submission of a requisition, it continues along its lifespan This section details information
about the procurement process and how to manage the requisition throughout.
Users can view where a requisition is during the procurement process as well as take different actions as
needed.
To access the Manage Requisitions page use the following navigation steps:
1. Click the Procurement Center tile on the Employee Self Service homepage.
Voucher Budget
Checked
Voucher Approved
Payment Sent
PaymentThree-Way Matching
Received by
Accounts Payable
Invoice
Created
Receipt
Budget Checked
Approved
Dispatched
Purchase Order
Submitted
Budget Checked
Approved
Requisition

Procure to Pay Office of the Controller
51 Version 22.0.0 October 2021
2. Click the Manage Requisitions Tile.
3. By default, Date From and Date To fields are set for the last seven days. (Also, the Requester is
defaulted to the current individual logged into PantherSoft Financials. Most users can only see
requisitions that they created).

Procure to Pay Office of the Controller
52 Version 22.0.0 October 2021
4. The most recent requisitions appear at the bottom. Use the Search fields to find a particular requisition.
Search fields and available actions and explanations:
Business Unit: This defaults to FIU01. It should not be changed.
Requisition ID: This search field can be used to find a specific Requisition. Type a requisition ID
number or use the search glass to find it.
Date From: Defaulted to seven days prior to today. Use this field to find requisitions created starting on
this date.
Requester: This is the Panther ID number of the requester. It can be changed to find a requisition
created by other users. The functionality of searching for requisitions by another user is controlled via
security role.
Requisition Name: The unique name given to a requisition by a requester, at the time of a requisition’s
creation.
Request State: Users can search using this field based on what is happening with a requisition. It
includes both requisition status and purchase order status as well as additional conditions of a
requisition.
Date To: Defaulted to the current date. Use this field to find requisitions up to this date.
Entered By: This field is the same as requester.
Budget Status: This field allows users to search by the status of budget checking of a requisition.
PO ID: Use this field to search for the requisition associated with a particular Purchase Order ID
number.

Procure to Pay Office of the Controller
53 Version 22.0.0 October 2021
Request Lifespan
The requisition lifespan provides a graphical view of the requisition from creation to payment. At FIU, the
graphic icons in use are Requisition, Approvals, Purchase Orders, Receiving, Invoice, and Payment.
1. To view the lifespan and line items for a requisition, click the Expand triangle icon next to the Req ID
number under the Requisitions heading. Whichever icon is colored, indicates the condition of the
requisition currently. Icons that are still light or grey are not yet activated.

Procure to Pay Office of the Controller
54 Version 22.0.0 October 2021
2. Each stage of the life cycle highlights as the requisition flows through the eProcurement process. Completed stages and "in progress" stages in the Requisition Lifespan cycle are highlighted with active links and illuminated icons.
Users can click directly on a highlighted icon for further information or action.
Requisition - An electronic requisition has been created in PantherSoft. Currently on this process. By
clicking the icon, user is taken to a view only screen, Requisition Details.

Procure to Pay Office of the Controller
55 Version 22.0.0 October 2021
Approval - Requisition is pending approval or has been approved by project/expense approvers.
Users can click on icon to get detailed information about approvers. See Viewing Approvers section
below.
Inventory – always greyed out (not FIU enabled)
Purchase Order - Requisition was sourced and a purchase order is created. It may be pending
approval or dispatched. Only when the purchase order is dispatched, click to see the PO number.
Change Request – always greyed out (not FIU enabled)
Receiving – a receipt has been created. After click on the icon users can view receipt information.
Returns - always greyed out (not FIU enabled)

Procure to Pay Office of the Controller
56 Version 22.0.0 October 2021
Invoice - Supplier sent invoice to accounts payable. User can click on the icon when it is highlighted
to view voucher information.
Payment - Accounts payable processed payment to supplier. Users can click on the highlighted icon
and view payment information.
Depending on the status of the requisition, different actions are available per requisition in the Manage
Requisition screen. The following sub-sections detail more information about actions available in Manage
Requisitions.

Procure to Pay Office of the Controller
57 Version 22.0.0 October 2021
Viewing Approvers
Users can view pending or completed expense/project approvals for a requisition. Follow these steps:
1. Navigate to the Manage Requisitions tile.
2. Select under the Action drop-down Approvals from the dropdown menu on the desired requisition to be
reviewed. Click Go.
3. To review specific names and information for the approvers, click on the Multiple Approvers link. An
additional screen appears with the information.

Procure to Pay Office of the Controller
58 Version 22.0.0 October 2021
Editing a Requisition
Through the edit function, a requester can make changes to any Requisition that has not been sourced to a
Purchase Order.
1. Navigate to the Manage Requisitions tile.
2. Select under the Action drop-down Edit and click Go. If the requisition is in the approval workflow or
already approved, a warning message will appear. A requisition that is edited may re-start the approval
workflow again.

Procure to Pay Office of the Controller
59 Version 22.0.0 October 2021
3. User is taken to the requisition to make the necessary edits. To re-submit, click Save and submit and
proceed with budget checking again.
4. After finishing editing the requisition, budget check by clicking the Check Budget link. Click on the
Manage Requisitions link to return to that page.

Procure to Pay Office of the Controller
60 Version 22.0.0 October 2021
How to Cancel a Requisition
Users have the option to cancel a requisition depending on its place in the lifespan and status. Perhaps it is a
duplicate or simply no longer needed. If a requisition has already been fully approved and a purchase order is
created, users will not have the option to cancel.
1. Navigate to the Manage Requisitions tile.
2. Select under the Action drop-down “Cancel” and click Go next to the requisition line to be cancelled.
3. Click on Cancel Requisition button. The request state of the requisition should change to Canceled.

Procure to Pay Office of the Controller
61 Version 22.0.0 October 2021
4. After clicking the Cancel Requisition button, users may be taken back to the Manage Requisitions
screen. Change the search parameters and the Request State field to “Canceled”. This will find the
requisition that was just cancelled.
5. The Request State will be “Canceled”, but the Budget will say “Not Chk’d”. Make sure to check the
budget again to release any pre-encumbrance amounts from the requisition. From the drop-down menu
within the requisition, choose “Check Budget”. Then click Go.
6. The Budget will change to Valid and any pre-encumbrance amount will be 0.00.

Procure to Pay Office of the Controller
62 Version 22.0.0 October 2021
How to Copy a Requisition
Users can copy a previously created requisition. An important exception is that users may not use this function
for myFIUmarket Requisitions that have sourced to a Purchase Order.
1. Navigate to the Manage Requisitions tile.
1. Select under the Action drop-down “Copy” and click Go.
2. A new requisition is opened with the items copied from the one selected. Everything is transferred from
the requisition copied. Users can proceed with any updates or changes to the requisition and complete
as usual practice.

Procure to Pay Office of the Controller
63 Version 22.0.0 October 2021
How to View Printable Version of a Requisition
Users can print a requisition through an Action in Manage Requisitions.
2. Navigate to the Manage Requisitions tile.
3. Select under the Action drop-down “View Print” and click Go.
4. A message will appear whether to print with the distribution details. Click Yes or No depending on
whether to show accounting information or not.

Procure to Pay Office of the Controller
64 Version 22.0.0 October 2021
An example of a requisition view print:

Procure to Pay Office of the Controller
65 Version 22.0.0 October 2021
View Comments and Attachments (Header and Line)
Within the Manage Requisitions tile users can view comments or attachments made on a requisition at the line level or header level.
1. Search for the requisition and click the corresponding Req ID link.
2. For expense line comments and attachments, click on the Paperclip icon next to the line containing the attachment.

Procure to Pay Office of the Controller
66 Version 22.0.0 October 2021
3. The Line Attachments window will open. Locate the desired attachment and click the View button. The attachment will then open through its associated application.
4. For Header level comments or attachments, click on the Paperclip icon next to the Header Comments which contains the attachment.
5. The Header Attachments window will open. Locate the desired attachment and click the View button. The attachment will then open through its associated application.

Procure to Pay Office of the Controller
67 Version 22.0.0 October 2021
Multiple Purchase Order Numbers
eProcurement provides the convenience of being able to customize Requisitions to specific needs. However
certain things entered cause multiple Purchase Orders to generate from one Requisition. Below is the list of
actions that can generate Multiple Purchase Orders:
• Mixed Requisitions – Requester has both myFIUmarket items and a special request item on one requisition. Requester will receive a PO# for the market item and one for the special request item.
• Multiple Suppliers – If a user has more than one supplier on a special request or myFIUmarket requisition, user will receive one purchase order per supplier.
• Multiple Supplier Locations – If a user has the same supplier but with different supplier locations on a special request requisition, user will receive one purchase order per supplier location.
• Multiple Ship To Addresses – If the requester has more than one delivery location on any type of requisition, requester will receive a PO# per delivery location. This is very convenient when it is time to receive goods in the system.
• Any combination of the above will generate multiple purchase orders as well.

Procure to Pay Office of the Controller
68 Version 22.0.0 October 2021
Budget Statuses
Not Checked – Budget check has not occurred.
Valid – there is enough money to cover the pre-encumbrance.
Error - There are several reasons a transaction may fail budget checking. Click the Error link to review the
specific budget error. Common errors include:
• Exceeds Budget Tolerance – the budget may be on hold, closed, or out of available funds.
• Budget date for the transaction is out of bounds – meaning the project dates are now closed.
• No budget exists – a specific Account being used does not exist within the ChartField string used.
Click here for a list of budget exceptions and possible resolutions.
Translation Tree Error - The Category codes are built into most of the Market items. Not all items have a
specific category code assigned. These items have been given a “dummy” code of 99999. If a budget error is
received, check the details screen. If the Category Code is 99999, please wait until the next business day. The
error should resolve through an automated technical process. If the budget needs to be validated sooner,
please reach out to Purchasing directly for assistance.

Procure to Pay Office of the Controller
69 Version 22.0.0 October 2021
Receiving Process and Payments
Requesters have a fiscal responsibility to ensure that the goods/services rendered are paid in a timely manner. Part of this responsibility is to inspect all items received or services rendered for their department. Once this is done, an accurate receipt should be entered immediately into the PantherSoft Financials system.
If items received are damaged or incorrect, work with the supplier immediately to initiate a replacement and/or return. Do not create a receipt in PantherSoft Financials for items being returned. More specific guidance is provided in the Returns, Replacements, and Refunds section of this document.
For services that are rendered, and the Expense Manager is not the liaison for the supplier, an independent
confirmation from the FIU liaison with the supplier showing what services were rendered should be obtained.
This should be used for receiving, not the invoice.
Please note that the receiving process should be separate and independent from invoicing. Suppliers should
submit invoices directly to [email protected] as documented on the purchase order. Even if invoices were
attached to the Requisition, they should still be sent to Accounts Payable (AP) for processing. If the invoice is
related to a Purchase Order (PO) it must have that number on the first page of the invoice. Each invoice should
be sent as a separate PDF document.
Your role is to ensure goods and services are received, inspected, and entered in PantherSoft Financials to
release payment of invoices. If an invoice is received by AP for item amounts or quantities not entered on a
receipt, the requester will receive automatic system match exception notifications until they create a receipt. If
emails continue for items received or for those not fulfilled by the supplier, contact the Manager for Accounts
Payable.
After the Receipt is created for a dispatched Purchase Order and an Invoice is received by AP, a payment will be sent to the supplier. If a Receipt is not entered and/or an invoice not received, the supplier will not be paid – even if the goods/services were provided.
Accounts Payable will not pay an invoice where the items differ from what was requested on the PO, nor if the
invoice quantities or amounts are greater than what the department indicates on a Receipt. These differences
are called Match Exceptions and are handled by AP with the cooperation of the requester.
Other Match Exceptions exist when either:
a. the invoiced amount/quantity is greater than the PO/Receipt - Accounts Payable will
communicate with the department, short pay the invoice, and notate the difference on the
Voucher Comments.
or
b. the invoiced amount/quantity is less than the PO/Receipt - Accounts Payable will pay the
invoice until the PO Line amount/quantity is fully received. If the line has a remaining balance
after you enter the final receipt and you are not expecting additional payments for the PO Line,
contact the Accounts Payable Manager to have the remaining encumbrance released.

Procure to Pay Office of the Controller
70 Version 22.0.0 October 2021
Receiving Security Roles
There are two security access roles within PantherSoft Financials that allow users to access requisitions and complete receiving.
Requester/Casual Receiver Role 002A
This role gives someone the ability to create requisitions and create receipts only for their own requisitions/purchase orders.
Requester/Super Receiver Role 002 This role gives someone the ability to create requisitions and create receipts for any requisitions/purchase orders.
NOTE: If the requester is also an Expense Manager approving transactions in PantherSoft, the requester must select Access Role 002. If the requester is changing from one role to another, please email [email protected] making sure to also copy a current HR supervisor. For steps on requesting these roles, see the Access Request section.

Procure to Pay Office of the Controller
71 Version 22.0.0 October 2021
How to Enter a Receipt as a Casual Receiver (Access Role 002A)
The following steps provide instructions on how the Casual Receiver creates a Receipt for Requisitions created only by themselves in PantherSoft Financials.
1. Click the Procurement Center tile from the Employee Self Service homepage.
2. Click the ePro Receiving Tile.
3. The Search Criteria page will appear. Enter the Purchase Order ID or Requisition ID and click Search. Alternatively, just click Search (only open lines to receive will appear).

Procure to Pay Office of the Controller
72 Version 22.0.0 October 2021
4. Select the checkbox next to the lines that are open to receive. Click Receive selected.
5. Enter the date that the good/service was delivered in the Received Date field. The Receipt Date must
be the date the product was physically received or when the service was rendered – not the date that
the receiving entry is made. This is a mandatory field.
NOTE: The Receipt Date must be within 30 days from the current date.
6. Enter/Confirm the quantity or amount of the goods/services that are being received in either the
Received Amount or Received Quantity field (this depends on whether the requisition was setup to
be received by quantity or amount). Click Review Receipt Details.

Procure to Pay Office of the Controller
73 Version 22.0.0 October 2021
7. Review information on the receipt. Once complete, click Submit. Users also have the option to Start Over or go back and Edit Receipt.
8. A confirmation screen appears with a Receipt ID number.

Procure to Pay Office of the Controller
74 Version 22.0.0 October 2021
How to Enter a Receipt as a Super Receiver (Access Role 002)
The following steps provide instructions on how the Super Receiver creates a Receipt for Requisitions created
by themselves or others in PantherSoft Financials.
Make sure to have the Purchase Order (PO) ID before proceeding to enter a receipt following these steps.
1. Navigate to the Manage Requisitions tile.
2. Click the Manage Receipts link at the bottom of the Manage Requisitions page.
3. Click the Add New Receipt link at the bottom of the Manage Receipts page.

Procure to Pay Office of the Controller
75 Version 22.0.0 October 2021
4. Click the Add button on the Receiving page, Add a New Value tab.
5. Within the Search Criteria enter the PO Number in the ID field. Remove all information in the Days +/-, Start Date, End Date, and Ship To fields, then click the Search button.

Procure to Pay Office of the Controller
76 Version 22.0.0 October 2021
6. Select the checkbox next to the line(s) to be received and click the OK button.
7. Enter a date into the Receipt Date field. The Receipt Date must be the date the product was physically
received or when the service was rendered – not the date that the receiving entry is made. This is a
mandatory field.
NOTE: The Receipt Date must be within 30 days from the current date.

Procure to Pay Office of the Controller
77 Version 22.0.0 October 2021
9. Enter/Confirm the quantity or amount of the goods/services that are being received in either the
Received Amount or Received Quantity field (this depends on whether the requisition was setup to
be received by quantity or amount).
8. Click the Save button.
9. A notification message will appear, providing the Receipt ID. Click the OK button.

Procure to Pay Office of the Controller
78 Version 22.0.0 October 2021
10. Confirm the Receipt was successfully created by identifying the Receipt ID, Receipt Status, and
Receipt Lines Status fields.

Procure to Pay Office of the Controller
79 Version 22.0.0 October 2021
Receipt Allocation Types
Allocation Type refers to the method in which a receipt’s quantity/amount is distributed against the purchased
quantity/amount when it is less than the line total.
Changing the Allocation Type is ONLY available when a PO line has split accounting distribution. This is
defaulted to First In First Out but can be changed to Prorate, Specify. In addition, only the Super Receiver Role
002 can change an allocation type.
First In First Out: Applies the partially received quantity/amount in the order in which the split distribution was
setup. For example, a split accounting distribution with two lines will exhaust the quantity/amount within the first
accounting line totally and then proceed to the quantity/amount of the second accounting distribution line.
Prorate: Applies the partially received quantity/amount as a percent distribution across the accounting split.
For example, an PO expense line’s accounting distribution is split by a percentage of 60% and 40%. The
quantity/amount received will be prorated or split against that percent distribution.
Specify: Applies a partially received quantity/amount in the manner the user specifies on the receipt.
How to Change the Allocation Type while entering a Receipt
1. Create a Receipt as a Super Receiver (Access Role 002)
2. On the Links and Status tab, the Allocation Type is defaulted to “First In First Out”. To change the
allocation type, click the Distribution Icon shown next to Allocation Type field.
3. Select the desired Allocation Type. Then click OK.

Procure to Pay Office of the Controller
80 Version 22.0.0 October 2021
The following are examples of how different allocation types might be applied after entering a Receipt Price
(Amount) for $2,000:
First In First Out: In this case the $2,000 is distributed to Line 1 first. After the amount is completely
exhausted, anything remaining moves to Line 2. No other lines are used because the $2,000 were completed
between the first two accounting distributions.
Prorate: In this case the $2,000 is distributed based on the original split from the purchase order and the
amount is distributed among all lines.

Procure to Pay Office of the Controller
81 Version 22.0.0 October 2021
Specify: In this case the $2,000 is distributed based on the original split from the purchase order, however
each accounting distribution line is open to be manually changed to the desired amount.
4. Enter the Receipt Date and then click Save.
5. Click OK to accept this receipt.

Procure to Pay Office of the Controller
82 Version 22.0.0 October 2021
6. Receipt Date is required. Click OK.
7. The Receipt is saved by the Distribution specified and a Receipt ID is generated. Click OK.

Procure to Pay Office of the Controller
83 Version 22.0.0 October 2021
Cancelling an Entire Receipt and Receipt Lines for Casual Receiver (User Role 002A)
There may be circumstances where an entire receipt or receipt line needs to be cancelled. However, a receipt
or line cannot be cancelled if it has been matched to a Voucher. The Voucher must be unmatched by Accounts
Payable first.
To confirm the match status, review the Purchase Order’s Activity Summary and open the Match tab. If the
Match Icon at the end of the item’s line is available, the received line is matched to a voucher. You can click
the icon to identify which voucher the line is matched to.
The following instructions are based on the requisition/receiving security role Casual User 002A.
For more information on the available requisition/receiving security roles, see the Receiving Security Roles
section of this document.
Cancelling an Entire Receipt (Casual User Role 002A)
1. Navigate to the Manage Requisitions tile.
2. Click on Manage Receipts.

Procure to Pay Office of the Controller
84 Version 22.0.0 October 2021
3. Use the search parameters to find the receipt if it is not already showing. Click the red X to cancel the
entire receipt, this includes all lines.
4. A confirmation message will appear. Click Yes to cancel the receipt including all lines.

Procure to Pay Office of the Controller
85 Version 22.0.0 October 2021
5. After cancelling a receipt, the system displays the Receive Items screen. Click on the Manage
Requisitions navigation to be taken back to all requisitions. Confirm that a receipt is deleted within
Manage Requisitions.
6. Within the Manage Requisitions, when looking at a requisition, the Receiving icon will be greyed out if
that was the only receipt related to the requisition.

Procure to Pay Office of the Controller
86 Version 22.0.0 October 2021
Cancelling Receipt Line(s) (Casual User Role 002A)
1. Navigate to the Manage Requisitions tile.
2. Click on Manage Receipts.
3. On the Manage Receipts page click on the Details icon.

Procure to Pay Office of the Controller
87 Version 22.0.0 October 2021
4. Click a red X on the line that should be cancelled. A message box will appear, click Yes.
5. Make sure to save changes by clicking Save Receipt.

Procure to Pay Office of the Controller
88 Version 22.0.0 October 2021
6. Click Return to Manage Requisitions to confirm line status change.
7. On the Manage Requisitions page, the cancelled requisition line(s) will show as PO Dispatched.

Cancelling an Entire Receipt and Receipt Lines for Super Receiver (User Role 002)
There may be circumstances where an entire receipt or receipt line needs to be cancelled. However, a receipt
or line cannot be cancelled if it has been matched to a Voucher. The Voucher must be unmatched by Accounts
Payable first.
To confirm the match status, review the Purchase Order’s Activity Summary and open the Match tab. If the
Match Icon at the end of the item’s line is available, the received line is matched to a voucher. You can click
the icon to identify which voucher the line is matched to.
The following instructions are based on the requisition/receiving access for a Super Receiver – Access
Role 002.
For more information on the available requisition/receiving security roles, see the Receiving Security Roles
section of this document.
Cancelling an Entire Receipt (Super User Role 002)
1. Navigate to the Manage Requisitions tile.
2. Click on Manage Receipts.

Procure to Pay Office of the Controller
90 Version 22.0.0 February 2022
3. Use the search parameters to find the receipt if it is not already showing. Click on the details icon to
view the actual receipt details.
4. To cancel the entire receipt, click the red X next to the Receipt Status Fully Received in the Header of
the receipt.
5. You will be prompted with a message confirming cancellation. Click Yes. On the confirmation message
click OK.

Procure to Pay Office of the Controller
91 Version 22.0.0 February 2022
6. Click OK.
7. The Receipt Status has changed to Canceled.

Procure to Pay Office of the Controller
92 Version 22.0.0 February 2022
Cancelling Receipt Line(s) (Super User Role 002)
1. Navigate to the Manage Requisitions tile.
2. Click on Manage Receipts.
3. On the Maintain Receipts Receiving page, click on a red X on the Line that should be cancelled. Then
click Yes to confirm.

Procure to Pay Office of the Controller
93 Version 22.0.0 February 2022
4. Click the red X next to any additional receipt lines that should be cancelled. When all receipt line
cancelling is complete, click Save. Click Ok on the following messages.

Procure to Pay Office of the Controller
94 Version 22.0.0 February 2022
Exchange or Return Items
Do not create a receipt for an item that needs to be exchanged or returned.
If a receipt was entered for the item, try to cancel the receipt / receipt line. The system will not allow a receipt to
be cancelled once it is matched to a voucher.
If a receipt was not entered for the item, or the receipt / receipt line was successfully cancelled, use the below
instructions to exchange or return the item.
EXCHANGE ITEMS RETURN ITEMS
BEFORE PAYMENT
1) Work with the supplier to exchange the item.
2) When the replacement is received, create a receipt in PantherSoft Financials.
1) Work with the supplier to return the item. 2) Contact the PO’s Buyer in Procurement
Services to cancel the item on the PO. *
*The Buyer can be identified on the PO Document Status page.
If the item was received, matched, and paid for, use the below instructions instead to exchange or return the
item.
Use the Purchase Order Document Status page and reconcile the PO lines against receipts, vouchers, and
payments. If the Purchase Order’s header status is Complete, all items on the PO have been paid for.
EXCHANGE ITEMS RETURN ITEMS
AFTER PAYMENT
1) Work with the supplier to return the item. Request a refund or credit memo.
2) Work with Accounts Payable to process the refund or credit memo. **
3) Follow the Departmental Credit Card guidelines to determine if the replacement item can be paid for using a ProCard. If the item cannot be paid with a ProCard, reach out to the Accounts Payable Manager for further guidance.
1) Work with the supplier to return the item. Request a refund or credit memo.
2) Work with Accounts Payable to process the refund or credit memo. **
**Credit memos are processed using an adjustment voucher against the original voucher, which
applies a credit against the original charge.

Procure to Pay Office of the Controller
95 Version 22.0.0 February 2022
Supplier Invoices
All PO-related invoices must be submitted to [email protected] in PDF format only; to create vouchers in the
Accounts Payable module of PantherSoft Financials. A Voucher is an internal document that is used to make a
payment to an external entity (i.e., Supplier).
All voucher IDs are eight (8) digits long (i.e., 00123456), however vouchers for myFIUmarket suppliers begin
the letter “I” (i.e., I0012345).
Invoices can be viewed as attachments to the Voucher. “I” Vouchers for myFIUmarket suppliers will not have
these attachments. Copies of those invoices may be obtained by contacting the supplier’s account
representative.
For further information on viewing Vouchers, please refer to the instructions to View Invoices, Comments and
Payments on a Voucher found below. If you do not have access to this page, please request the
FIU_ACCESS_001 role via the Access Request Form in PantherSoft Financials.
View Invoices, Comments and Payments on a Voucher
The Voucher page is the ideal place to research the status of a Voucher. It provides access to copies of non-
myFIUmarket supplier invoices (in the Invoice Information tab) and payment information (in the Payment tab).
Shown below is the voucher Summary tab. This tab shows the Voucher ID, Supplier Name, Invoice Number,
Invoice Date, Invoice Total, Post (Voucher) Status, Approval Status, and Match Status.

Procure to Pay Office of the Controller
96 Version 22.0.0 February 2022
To access this Voucher page, it is recommended to first, identify the Voucher ID associated to the invoice. The
requester who entered the requisition can locate this by clicking the Invoices icon on the Request Lifespan
within the Manage Requisition page.
Those other than the requester may identify Voucher IDs within the Associated Documents on either the
Requisition Inquiry or Purchase Order Inquiry pages.
If only details such as the supplier’s name, invoice number, payment amount, and approximate date are known
the Voucher Inquiry or Payment Inquiry pages can be useful.
If you have the Voucher ID you can access it via the following navigation:
1. Use the NavBar to navigate to Main Menu > Accounts Payable > Vouchers > Add/Update >
Regular Entry.
2. Enter the Voucher ID into the Voucher ID field.
NOTE: Other search criteria may also be used. These include the Supplier Name, Supplier ID, and
Invoice Number which may provide a range of vouchers to review.
3. To view invoice details, copies of invoices and comments, select the Invoice Information tab.

Procure to Pay Office of the Controller
97 Version 22.0.0 February 2022
To view non-myFIUmarket supplier invoices – Click the ImageNow link.
The ImageNow FIU Document Viewer will open and provide a link to the invoice.
4. To view payment details, select the Payments tab.

Procure to Pay Office of the Controller
98 Version 22.0.0 February 2022
Details of the payment are provided in this tab.
Use the Reference ID to further research the status of the payment via Payment Inquiry page.
For more details on the payment status or to obtain a copy of a cashed check, contact Disbursements.

Procure to Pay Office of the Controller
99 Version 22.0.0 February 2022
Releasing Pre-Encumbrances from Denied Requisitions
Users may have a requisition that is denied by a project/expense approver. When a requisition status is fully or partially denied, and when the denied components are no longer needed, users must proceed with releasing any pre-encumbrances that exists since the creation of the requisition.
Fully Denied Requisitions (Request State = Denied)
1. Navigate to the Manage Requisitions tile.
2. Locate the requisition in “Denied” status (Request State “Denied”).
3. Set the Select Action dropdown menu to “Cancel”, then press the Go button.

Procure to Pay Office of the Controller
100 Version 22.0.0 February 2022
4. Click the Cancel Requisition button on the Requisition Details page.
5. The system will return to the Manage Requisition page. Verify the Request State is “Canceled”, and
the Budget is “Not Chk’d” by looking for the canceled requisition. The Total should be “0.00 USD”.

Procure to Pay Office of the Controller
101 Version 22.0.0 February 2022
6. Set the Select Action dropdown menu to “Check Budget”, then press the Go button.
7. Verify the Budget shows as “Valid”.

Procure to Pay Office of the Controller
102 Version 22.0.0 February 2022
8. To validate the pre-encumbrance balance, click the Req ID and blue number.

Procure to Pay Office of the Controller
103 Version 22.0.0 February 2022
The Requisition Details screen will then show the Pre-Encumbrance Balance as “0.00 USD”.
Partially Denied Requisitions (Request State = See Lines)

Procure to Pay Office of the Controller
104 Version 22.0.0 February 2022
1. Navigate to the Manage Requisitions Tile or Main Menu > eProcurement > Manage Requisitions.
2. Locate the denied requisition. The Request Status should show as “See Lines”.
3. Click on the Line Expansion triangle next to the requisition ID to view all the requisition lines.
4. Identify the line with a Status of “Denied”.

Procure to Pay Office of the Controller
105 Version 22.0.0 February 2022
5. Click the Red X icon on the requisition line that is denied.

Procure to Pay Office of the Controller
106 Version 22.0.0 February 2022
6. Click the OK button on the confirmation message window.
7. Verify the line Status shows “Canceled” and the requisition’s Budget shows as “Not Chk’d”. The
Request State should now update to “Approved”, with the Total reflecting the balance from the
remaining lines. In this case, “41.70 USD”.
8. Set the Select Action dropdown menu to “Check Budget”, then press the Go button.

Procure to Pay Office of the Controller
107 Version 22.0.0 February 2022
9. Verify the Budget shows as “Valid”.
10. To validate the pre-encumbrance balance, click the Req ID.

Procure to Pay Office of the Controller
108 Version 22.0.0 February 2022
The Requisition Details screen will then show the Pre-Encumbrance Balance. This should reflect the
total for the remaining, “Approved” lines of the requisition. In this case, “47.79 USD”.

Procure to Pay Office of the Controller
109 Version 22.0.0 February 2022
Approver’s Actions
The requisition approval workflow is determined by the Accounting Distribution (Activity/Project Number) entered on the line(s) of a requisition. Approvers receive an email notification when they have a requisition awaiting their approval. Users can click the link within the email to be taken online to approve a transaction. They can also navigate into various Tiles, Worklist, or eProcurement navigation.
Approving via eProcurement Navigation
When approving within the Financials system, navigation is possible through both the Tiles and the NavBar
1. Navigate to the Manager Self Service homepage.
2. Click on the Requisition Approvals tile.

Procure to Pay Office of the Controller
110 Version 22.0.0 February 2022
3. Use the search parameters to locate a specific requisition, requisitions from a specific requester,
requisitions within a date range or simply by status, such as all requisitions pending approval. Click
Search.
NOTE: The Status field is defaulted to retrieve all pending requisitions for approval and the Date From
and Date To default to the current day and previous seven days.
After the approver takes their desired action, the requisition requester will receive an email notification
of the status of the requisition (approved, denied, hold,) and any comments that the approver entered.
Requisitions that are approved continue their workflow either to any additional approvers or to the
Procurement Department for transition into Purchase Orders.

Procure to Pay Office of the Controller
111 Version 22.0.0 February 2022
FIU Mobile Requisition Approvals
Users can approve requisitions through the FIU Mobile app or a browser on their mobile device. The FIU
Mobile app can be downloaded through either Google Play or Apple App Store for free. If accessing
PantherSoft Financials through a browser use http://myfs.fiu.edu.
Users must still login with their AD username and password as well as utilize the DUO two-factor
authentication.

Procure to Pay Office of the Controller
112 Version 22.0.0 February 2022
Approval View of Comments and Attachments
To view comments and/or attachments as an Approver, users can see them in the Requisition Approval Tile.
Attachments or Comments may have been placed in either the Header or the Line level.
1. Navigate to the Manager Self Service homepage.
2. Click on the Requisition Approvals tile.

Procure to Pay Office of the Controller
113 Version 22.0.0 February 2022
3. Search for the requisition and click the corresponding Req ID link.
4. For comments or attachments made at the line level, click on the Comments icon along the line.

Procure to Pay Office of the Controller
114 Version 22.0.0 February 2022
5. Locate the desired attachment and click the View button. The attachment will then open through its associated application.
6. For comments or attachments at the Header level, click the Header Comments link within the
Requisition Approval screen.

Procure to Pay Office of the Controller
115 Version 22.0.0 February 2022
7. Locate the attached file and click the file name link.

Procure to Pay Office of the Controller
116 Version 22.0.0 February 2022
Purchasing Document Status and Inquiry Pages
Each module has an “Inquiry” and or “View” option in which a user can drill down when doing budget research. Users can view encumbrances, payments, vouchers and even journals to help verify data. Access to these pages is granted by FIU_ACCESS_001, which can be requested through the Access Request Form in PantherSoft Financials.
Requisition Inquiry
Requisition Inquiry allows users to verify/view the data included especially from reports or queries. It includes functionality that allows the user to research associated PO and Vouchers, ChartField strings attached. To
view these screens users will need to have security Access Role 001. This can be requested via the Access Request Form within PantherSoft Financials.
1. Navigate using the NavBar to Main Menu>Purchasing>Requisitions>Review Requisition Information>Requisitions. Enter the Requisition ID including preceding zeroes and click OK.
2. The Requisitions Req Inquiry page appears. Any value highlighted in blue and underlined is a link
that allows further drilldown to additional details. Click on Requisition number to drilldown to Requisition
Details.

Procure to Pay Office of the Controller
117 Version 22.0.0 February 2022
3. Requisition Details lists all the requisition line items entered for the requested good(s) or service(s). It
shows the Supplier ID and name of the Supplier, and the Merchandise Amount which should match
the amount associated to the Requisition ID.
Click on the Schedule Details icon on the far right of the grid to drilldown to “schedule details” and
further to the “requisition distribution details.”
Click on the More tab, to view the Buyer ID and the category for the line item. (Category is a associated
to a general expense acccount, which defaults on the requisition line distribution.)
The More tab displays the procurement buyer’s panther ID number and the also the category code.

Procure to Pay Office of the Controller
118 Version 22.0.0 February 2022
4. Scroll to the furthest right to see the Schedule Details icon. After clicking on the Schedule Details icon,
another window appears. It includes the Ship To location, and a link to the Distribution details.
5. To drilldown to the Requisition Distribution lines click on the Distribution Details icon. Distribution Information window appears showing ChartField used for expenses.

Procure to Pay Office of the Controller
119 Version 22.0.0 February 2022
6. For information on the status of the requisition, click on the Status tab. “Y” in a column indicates that all
the requisition lines have been sourced to a PO, received, and vouchered. “P” in a column indicates that
some requisition lines, not all, have been processed. The “Y” and “P” are links that allow drilldown to the
associated PO, Receipt and Voucher.
7. To return to search results click Return.

Procure to Pay Office of the Controller
120 Version 22.0.0 February 2022
Purchase Order Inquiry
The Purchase Order Inquiry page provides all the header and line details associated to a PO.
To review the accumulated receiving, invoicing, and matching activity for the PO, see the Purchase Order
Activity Summary section of this document.
Use the NavBar to navigate to Main Menu > Purchasing > Purchase Orders > Review PO Information >
Purchase Orders. Search by PO ID or any other available criteria to select a PO.
This page is organized into three sections.
A) Identifies the PO Status and Budget Status.
B) Header information includes supplier, buyer, total merchandise amount, and encumbrance balance.
C) Line information with details of each item on the PO. Further line details, including accounting details,
are available through the Schedule icon.
TIP: This page can also be access by clicking the PO ID link on the Purchase Order Document Status Page.

Procure to Pay Office of the Controller
121 Version 22.0.0 February 2022
Purchase Order Activity Summary
Accessible from the Header section of the Purchase Order Inquiry page, the Purchase Order Activity Summary
allows you to review the accumulated activities for PO and individual lines including receipt, invoice, and
matched amounts/quantities.

Procure to Pay Office of the Controller
122 Version 22.0.0 February 2022
Purchase Order Document Status
The Purchase Order Document Status page allows you to review any associated documents related to the PO
including requisition, receipt, voucher, and payment details. This page is updated in real-time and reflects the
most up-to-date information in PantherSoft Financials.
Use the NavBar to navigate to Main Menu > Purchasing > Purchase Orders > Review PO Information >
Document Status. Search by PO ID or any other available criteria to select a PO.
A) PO Statuses:
Approved = PO in process with Procurement
Cancelled = PO is cancelled.
Compl (Complete) = PO is paid and closed.
Dispatched = PO was sent to the supplier.
Open = PO has not been approved and is in process with Procurement
B) Procurement Buyer
C) The Associated Documents will include all requisitions, receipts, vouchers, and payments for the PO.
Each of these also have their own Document Status pages, which are accessed through the Document
Status icons at the end of each row.

Procure to Pay Office of the Controller
123 Version 22.0.0 February 2022
Receipt Document Status
The Receipt Document Status page allows you to review any associated documents related to the receipt
including purchase order, requisition, voucher (when matched), and payment details. This page is updated in
real-time and reflects the most up-to-date information in PantherSoft Financials.
Use the Purchase Order Document Status page to navigate to the Receipt Document Status page by clicking
the Document Status icon at the end of the voucher row.

Procure to Pay Office of the Controller
124 Version 22.0.0 February 2022
Voucher Inquiry
The Voucher Inquiry page is used to review voucher details when the voucher ID may not be known or
accessible. For example, a supplier may call to check the status of an invoice they sent Accounts Payable, but
do not know the PO number.
1. Use the NavBar to navigate to Main Menu > Accounts Payable > Review Accounts Payable Info >
Vouchers > Voucher
2. There are several available Search Criteria that may be used to search for a voucher. The most useful
of these include:
a. Invoice Number
b. Purchase Order (PO) ID
c. Supplier Name (use the lookup glass to identify the correct format of the supplier’s name)
d. Amount

Procure to Pay Office of the Controller
125 Version 22.0.0 February 2022
In the example, the supplier can provide their name as well as the invoice number. Using those
available criteria, a voucher can be identified as what is shown below.
3. Use the Actions link to select either:
a. Voucher Details that can provide PO and Receipt (if entered) information.
or
b. Payment Information when a payment is made.

Procure to Pay Office of the Controller
126 Version 22.0.0 February 2022
Payment Inquiry
The Payment Inquiry page is used to review payment details when a voucher ID or payment ID may not be
known or accessible. For example, a department may need to check whether a supplier was paid, but do not
know any information related to the PO, Voucher, or Invoice – just the supplier’s name and, perhaps, amount
and date range.
1. Use the NavBar to navigate to Main Menu > Accounts Payable > Review Accounts Payable Info >
Payments > Payment.
2. There are several available Search Criteria that may be used to search for a payment. The most
useful of these include:
a. Supplier Name (use the lookup glass to identify the correct format of the supplier’s name)
b. Amount (some payments can have multiple vouchers)
c. Payment Date (it is recommended to use a range of dates)

Procure to Pay Office of the Controller
127 Version 22.0.0 February 2022
3. Some details of the corresponding payments are available in the results.
For example, a Payment Status of “Paid” and a Reconciliation Status of “Reconciled” indicates the
payment was sent to and cashed by the supplier.
“Reconciled” means that the information received from the bank has been matched to the Actuals from
the General Ledger.
Therefore, a payment with a Payment Status of “Paid” and Reconciliation Status of “Unreconciled”
indicates that the payment was sent to the supplier, reflects as an Actuals on the General Ledger but
has yet to be matched to bank data.
For assistance with other Payment Statuses, contact Disbursements.
Click the Payment Reference ID link for additional information.
The Voucher ID link on this page will open the Voucher Inquiry page.

Procure to Pay Office of the Controller
128 Version 22.0.0 February 2022
Review Supplier Information
All vendors/suppliers must be registered with FIU and active in PantherSoft Financials to complete a
requisition. For information on supplier registration please visit the Office of the Controller website -
https://controller.fiu.edu/departments/procurement/procure/supplier-relationship/.
1. To confirm supplier information users can check PantherSoft Financials under the following navigation:
Main Menu> Suppliers> Supplier Information> Add/Update> Review Suppliers
If Supplier ID is not known, search by “Contains” and the Name. Different locations may be available
per Supplier as well as their Effective Status.
2. After clicking Search, results will display at the bottom. Pay specific attention to Address/Location as
well as Effective Status.

Procure to Pay Office of the Controller
129 Version 22.0.0 February 2022
Viewing Pre-Encumbrance Activity
Further validation of a requisition’s pre-encumbrance balance and activity may be done via the Requisition
Accounting Entries page.
1. Navigate to:
Main Menu > Purchasing > Requisitions > Review Requisition Information > Accounting Entries
2. Ensure information is entered for the following fields: Business Unit, From Req, To Req, Ledger
Group, and GL Unit.
NOTE: The From Req and To Req fields should match with the desired requisition ID. It is
recommended users select “CC_DEP” as the Ledger Group.
3. Click the OK button.

Procure to Pay Office of the Controller
130 Version 22.0.0 February 2022
4. On the Accounting Entries page, click the Zoom Accounting Entries icon to see all pre-
encumbrance details for the requisition.
5. The Requisition Accounting Entry screen now shows the requisition’s pre-encumbrance history.
Positive amounts in the Monetary Amounts column represent incurred pre-encumbrances, while
negative (-) amounts in the same column represent released pre-encumbrances.
NOTE: In this example, the pre-encumbrance was released due to a requisition cancellation. Another
reason users will see pre-encumbrances released is when it is sourced to a PO that has been budget
checked.

Procure to Pay Office of the Controller
131 Version 22.0.0 February 2022
Useful Queries
• FIU_ALL_OPENENC_PRE - All Open Encumbrances or Reqs
• FIU_REQ_ENTERED _BY - Requisition list by Userid
• FIU_PO_CATEGORY_LIST2 - PO Category List (Eff/Acct)
• FIU_PO_DEPT_PYMNT_SUPPLIER - Total paid by a dept. by Category
• FIU_PO_LIST_BY_SUPPLIER - List of PO's Prompt by Supplier
• FIU_PO_RECV_BY - Receipts Entered By
• FIU_PO_TO_SUPPLIER - PO's Issued to a given Supplier