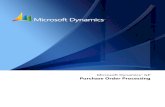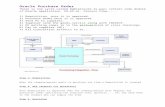Purchase Order Guide
Transcript of Purchase Order Guide

Ariba NetworkPurchase Order Guide

© 2020 SAP SE or an SAP affiliate company. All rights reserved. 2Public
Content
1. Introduction
2. Purchase Order Management
3. Order Confirmations – When required
• Confirming lines with multiple delivery dates
• Price and date change requests
4. Items to Confirm – When Available
5. Understanding PO status
6. PDF Generation

1. Introduction

© 2020 SAP SE or an SAP affiliate company. All rights reserved. 4Public
Introduction
Procure-to-Pay Process
Dear Valued Supplier,
• This document contains training for your organization around transacting purchase orders and orderconfirmations with Baker Hughes Entities that that are live on Ariba.
Interacting with and transmitting invoices through the Ariba Network will soon be required to conduct business with
Baker Hughes (including legacy GE Oil and Gas entities). All standard accounts are offered for free. Additionally, for
most suppliers there are NO fees associated with the Baker Hughes buyer relationship. To confirm, contact
If you are currently using the iSupplier portal for any of the below:
- Request for Quotations (RFQ) Process
- Document Sharing (Bill of Material/ Quality & Standard Documentation)
- Order management (PO Confirmation / Date management)
Please continue using iSupplier. This Initiative will only impact Electronic Invoicing

2. Purchase Order
Management

© 2020 SAP SE or an SAP affiliate company. All rights reserved. 6Public
To View Purchase Orders
1. Click on Inbox tab to manage
your Purchase Orders.
2. Inbox is presented as a list of
the Purchase Orders received by
Baker Hughes.
3. Search filters allows you
to search using multiple criteria.
4. Click the arrow next to Search Filters to display the
query fields. Enter your criteria
and click Search
5. Click the blue calendar icon on
the right of your screen to
change the columns you want to see. You can also group orders
by customer, order status, etc.
6. Click the link on the Order Number column to view the
purchase order details
1
4
5
6
3

© 2020 SAP SE or an SAP affiliate company. All rights reserved. 7Public
Purchase Order Detail
2
1. View the details of your order.
The order header includes the order date and information about the
buying organization and supplier.
Note: If you have configured Electronic Order Routing but you
didn't receive a copy of the order
via email, cXML or EDI properly you can always Resend a PO by
clicking the Resend button. To set
up Electronic Order Routing see Account Configuration Guide pg 16-
19. You also have the option to
click Export cXML to save a copy of the cXML source information.
Click Order History for diagnosing
problems and for auditing total value
2. The Line Items section describes the ordered items. Each line describes the part number, the quantity
of items Baker Hughes wants to purchase, the need by date and the price. The order sub-total can be seen at the bottom right of the screen. Click on details to view additional details about the item.
1

© 2020 SAP SE or an SAP affiliate company. All rights reserved. 8Public
Purchase Order Detail
1. Baker Hughes requires that you
reference the PDF copy of yourPO for PO specific details such
as shipping instruction,
documentation requirements and any other pertinent information.
PO PDF can be found under
attachments.
2. Click on show item details to see if
any drawings or other attachments
have been included.
1
2

3. Order Confirmations
Please keep in mind that not all Baker Hughes entities require Order
Confirmation (OC). Please confirm orders that have the Create Order
Confirmation option available. (if grayed out or unavailable then it is not
required)

© 2020 SAP SE or an SAP affiliate company. All rights reserved. 10Public
This slide explains how to Confirm Entire Order IF
NO CHANGES ARE NEEDED TO ANY LINE.
1. Review Need by Dates, Quantity
and Unit Price for each line.
2. If no changes are needed to any lines click Confirm Order and select Confirm
Entire Order. If changes are needed
proceed to slide 13 for instruction.
3. Enter Confirmation Number which is
any number you use to identify the order with
i.e., your internal sales order. The maximum length allowed is 35 characters.
4. Enter estimated Delivery Date. Delivery date
should include ship date + transit time. DO NOT put data in est. shipping cost or tax cost
fields.
5. Click Next when finished.
Create Order Confirmation: Confirm Entire Order
2
3
4
5

© 2020 SAP SE or an SAP affiliate company. All rights reserved. 11Public
6. Review the order confirmation and click Submit
7. Your order confirmation is sent to Baker
Hughes. PO status is displayed as "Confirmed"
8. You can find a copy of the order confirmation
under related documents
Create Order Confirmation: Confirm Entire Order
7
6
8

© 2020 SAP SE or an SAP affiliate company. All rights reserved. 12Public
You can use an Excel template to upload a batch order confirmation.
1. Logon to supplier Ariba Network (https://service.ariba.com/SCMSupplier.aw) with your credentials .
2. Go to Upload/Download > Uploads menu option and click the Upload button.
3. Use template for uploading bulk order confirmation that is on Ariba Network Supplier Information
Portal. Check OC File Format slide to check the batch order confirmation file format and requirement.
4. In the Upload File popup, enter a Name for upload, select Order Confirmation from the Type
dropdown, select the Customer, select the file to upload, and click Upload.
5. Check OC File Format slide to check the batch order confirmation file format and requirement
Create Order Confirmation: Mass PO confirmation via
Excel Upload
This option is only
available for Supply Chain
Collaboration Accounts

© 2020 SAP SE or an SAP affiliate company. All rights reserved. 13Public
4. In the Upload File popup, enter a Name for upload, select Order Confirmation from the Type
dropdown, select the Customer, select the file to upload, and click Upload.
5. Click Refresh Status to check the processing status. If the status is ‘Completed’, the upload issuccessful.
Create Order Confirmation: Mass PO confirmation via
Excel Upload ... continued

© 2020 SAP SE or an SAP affiliate company. All rights reserved. 14Public
If the status is ‘Failed’, the upload is unsuccessful. Then, download the log file to check the for the root
cause of issue. Check the slide on Common Upload Errors to learn more about failures. Once the issue is
identified, fix the issue and reload the file by following the steps (2-4) again.
Create Order Confirmation: Mass PO confirmation via
Excel Upload ... continued

© 2020 SAP SE or an SAP affiliate company. All rights reserved. 15Public
Order Confirmation (OC) File Format Requirements
Batch Order confirmation file format with column requirement and sample values
Column Name
Required /
Optional Sample Value Comments
Confirmation Number Optional
OC-
5051138154
Order confirmation ID. If not entered, system
creates a random #. E.g., OC-1559830582373
Order Number Required 5051138154 Purchase order ID
Order Version Optional Leave it blank
Order Date Required
18 Apr 2019
12:40:29 AM
Purchase order date; format: DD MMM YYYY
hh:mm:ss AM/PM
Shipping Currency Optional USD Shipping currency
Shipping Money Optional 2 Estimated shipping cost
Tax Currency Optional USD Tax currency
Tax Amount Optional 3 Tax amount
Comment Optional NA Comments about the order confirmation
Item Line number Required 10 Purchase order line number for the item
Item Type Required accept
Order confirmation type for the item (accept or
detail or backordered or reject).
For Price change (variance), the item type should be
detail
Item Supplier Part ID Optional
000004043-
658-0000 Supplier Part ID
Item Customer Part ID Optional 100004 Customer Part ID
Item Revision Level Optional Leave it blank
Item Quantity Required 1 Item quantity
Item Unit Of Measure Required EA
UN/CEFACT unit of measure code; for example, EA
for each or PK for pack
Item Delivery Date Optional 01 Jul 2019 Item delivery date; format: DD MMM YYYY
Item Shipment Date Optional 24 Jun 2019 Item shipment date; format: DD MMM YYYY
Item Unit Price Amount Optional 18 Item Unit Price
Item Unit Price Currency Optional USD Item Price Currency
Item Shipping Currency Optional USD Item shipping currency
Item Shipping Amount Optional 2 Item shipping cost
Item Tax Currency Optional USD Item tax currency
Item Tax Amount Optional 3 Item tax amount
Item Comment
Optional /
Required
Updated line
price
Comments about the confirmation for an item. Item
Comment are required when an order confirmation
line item has changes (like Price update)
Item Supplier Batch Number Optional 1 Item supplier batch ID

© 2020 SAP SE or an SAP affiliate company. All rights reserved. 16Public
Common Upload Errors
# Error Reason
1 Value 5/9/19 for Field Order Date of type DateTime in row 5 has
invalid format
This error is due to the invalid date. Order Date field value should
have the valid date format. Valid format: DD MMM YYYY hh:mm:ss
AM/PM (18 Apr 2019 12:40:29 AM)
2Value 7/9/19 for Field Item Delivery Date of type Date in row 5 has invalid format This error is due to the invalid Item Delivery Date. Item Delivery
Date field value should have the valid date format. Valid format:
DD MMM YYYY (01 Jul 2019)
3 OC-4: orderDate 2019-04-17T21:40:29-07:00 in OrderReference
element does not match the original orderDate 2019-04-
18T09:14:29-07:00 in PO.
Order Date should exactly match the order date (with timestamp)
when the order got created on Ariba Network
4 Comments are required when an order confirmation line item has
changes for line 10.
When the Item Type is ‘Detail’ and has line item price updates,
then Item Comments are required to be entered
5 Invalid type (accept) for item with price. It should use type (detail)
instead. Related to order 5051138810 in line number 10 - Field
itemUnitPriceAmount.
When there is line item Price change (variance), the item type
should be detail. If the line item type is other than detail, system
throws this error
6 The quantity for line item 10 falls outside the range (0 - 300.00)
allowed by the buyer.
0% tolerance set for quantity variance. Suppliers are not allowed
to increase the quantity than what is requested on the PO.
7 Mapping failure: There is more than one current order with number
(5051138504) for line number 10.
Due to a system issue, if there is more than 1 PO with same PO #
on AN then system throws this error. Mostly, this is a rare system
error and the data needs to be corrected to proceed further
8 No valid data found in uploaded document. Make sure you entered
correct values.
If the file is uploaded without any data (only header), system
throws this error during upload

© 2020 SAP SE or an SAP affiliate company. All rights reserved. 17Public
1. DO NOT Reject Entire Order – if there is something
wrong other than a price or date change, contactthe buyer to get a corrected Purchase Order
1
Create Order Confirmation: DO NOT Reject Entire Order

© 2020 SAP SE or an SAP affiliate company. All rights reserved. 18Public
1. If you need to change something on a specific line i.e.,
price or delivery date click on Create Order Confirmationand Select Update Line items
Update Line Item Field Definitions:
Confirmation # – any number you use to identify the order with i.e., your internal sales order.
SKIP the Shipping and Tax Information and scroll
down to view the line items. DO NOT enterinformation in these fields.
Confirm box – This is where you enter the QTY you
are confirming and indicates that you have receivedthe orderand will ship this QTY.
Backorderbox –. DO NOT USE
Reject box – DO NOT USE
1
Create Order Confirmation: Update Line Items

© 2020 SAP SE or an SAP affiliate company. All rights reserved. 19Public
If you need to confirm a line with a split shipment (partial
QTY will ship on one date and the balanceon another)
1. ChooseUpdate Line Items.
2. Fill in your confirmationnumber.
3. Scroll past the Shipping and Tax Information down toview the line items.
4. Enter the first QTY you plan to ship
5. Click on Details
6. Enter your estimated delivery date (this is the date the parts
will arrive to Baker Hughes dock.
7. Enter a comment about the split shipment and click OK.
Note: no backorder or reject quantity is allowed.
1
Create Order Confirmation: Update Line Items with
Multiple Delivery Dates
4 5
2
36
7

© 2020 SAP SE or an SAP affiliate company. All rights reserved. 20Public
8. You will be taken back to the order confirmation screen
where you will see the first quantity you confirmed and thedelivery date. You will see any remaining quantity on the
line as unconfirmed.
9. Repeat steps 4-7 for any additional quantities shipping
10. Click Next to review order confirmation
11. Click Submit to send your confirmation to Baker Hughes
Note: no backorder or reject quantity is allowed.
Create Order Confirmation: Update Line Items with
Multiple Delivery Dates
8
9

© 2020 SAP SE or an SAP affiliate company. All rights reserved. 21Public
Confirm Order: Update Line Items - Price or Date Change
1. Choose update line items.
2. Enter the quantity in the
Confirm data entry field.
3. Click Details to enter the details regarding the price or
date change.
4. Enter your estimated delivery date. This is the date goods will
arrive to Baker Hughes
5. Note the new price in the Unit Price field
6. Enter a Comment regarding
the price change.
7. Update the Description as
needed and click OK when
done.
Note: no backorder or reject
quantity is allowed.
2 3
4
6
5

© 2020 SAP SE or an SAP affiliate company. All rights reserved. 22Public
Confirm Order: Update Line Items – Price or Date Change
8. Continue to update the status for
each line item on the purchase
order. Once finished, click Next
to proceed to the review page.
9. Review the order confirmation
and ensure that you see
Current order status reflecting
the changes you submitted.
Click Submit. Your order
confirmation is sent to Baker
Hughes.
10. A copy of your order confirmation
can be found under Related
Documents.
11. The Order Status will display
as Partially Confirmed if items
were not fully confirmed.
Generate another order
confirmation to set them to
confirm if needed.
Click Done to return to the
Inbox.
7
8
9

© 2020 SAP SE or an SAP affiliate company. All rights reserved. 23Public
Confirm Order: Update Line Items - Price Change – Baker
Hughes Process
1. When a price change is submitted
via Order Confirmation the PO willchangeto confirmed
2. Do not ship an order with price or
delivery date change until a changeorder is received or a Baker
Hughes buyer reaches out directly.
Note: Once Baker Hughes buyer starts
to process your price change request,
the order status will change to“Cancelled”
1
2 3

4. Items to ConfirmPlease keep in mind that not all Baker Hughes entities allow for Item
Confirmation. If “Items to Confirm” option is grayed out or unavailable then it
is not allowed

© 2020 SAP SE or an SAP affiliate company. All rights reserved. 25Public
How to view all items that are pending Confirmation
1. Click on “Items to Confirm” tab
2. Shows all PO line items that needto be confirmed
3. Rows shown are at the PO line
item level; schedule lines can beviewed through the “View Schedule”
link
4. Default sort is “Need By” date
5. Actions can be taken at both the
individual row level and at the mass
selection level
6. Click on “Search Filters” to see
additional search options
1
2
34
6
5

© 2020 SAP SE or an SAP affiliate company. All rights reserved. 26Public
Items to Confirm List: How to Utilize Search Filters
1. Filters: customer, order
number, need by date range,part number.
2. Three views provides
flexibility and can be used asan actionable list (view “Only
items that can be confirmed”).
Can be used as include ordersthat do not require
confirmation (views “All items
with unconfirmed quantity” and“Only fully confirmed items”)
3. Part number view allows
entries of multiple partnumbers.
1
2
3

© 2020 SAP SE or an SAP affiliate company. All rights reserved. 27Public
Items to Confirm List: Viewing Schedule Lines
1. Each row represents a
purchase order line
2. To view schedule lines and
existing confirmations on a
purchase order line, click onView Schedule
3. Pop-up window displays two
tables schedule lines &Confirmation status lines
1 2
3

© 2020 SAP SE or an SAP affiliate company. All rights reserved. 28Public
Items to Confirm List: Single Row Actions
Row actions
1. Confirm Entire Order: eventhough the row shows only one
line item of a purchase order,
the entire purchase order canbe confirmed ina single click
2. Confirm Requested Quantity:
confirms the single purchaseorder line item
3. Update Line Item: takes user to
the confirmation wizard toconfirm the purchase order line
item, as well as make
adjustments (e.g. quantity,date)
4. Reject Requested Quantity:
Please do not reject aconfirmation
1
23
4

© 2020 SAP SE or an SAP affiliate company. All rights reserved. 29Public
Items to Confirm List: Multi-Row Actions
Mass Actions
1. Confirm Requested Quantity:confirms all selected purchase
order line items
2. Confirm Entire Orders:confirms all selected purchase
orders (header level)
3. “Confirmation Review” pop-up informs the user of the
purchase orders / purchase
order line items that are beingmass confirmed
1
2
1
3
3

5. Understanding Order
Status

© 2020 SAP SE or an SAP affiliate company. All rights reserved. 31Public
Understanding Order status
1. PO status will change
throughout the order life cycle. Your inbox can be
grouped to view orders by order
status, amongst other things.
2. In your inbox under the Orders
and Releases tab click on the
calendar icon at the right of your screen.
3. Under "Group By Columns"
select order status. You will now see all of your POs
grouped by order status
1
2 3

© 2020 SAP SE or an SAP affiliate company. All rights reserved. 32Public
Understanding Order status cont.
▪ New – these are new orders
pending your review and action
▪ Confirmed– these are orders
that you have created order
confirmations for. You may also see "Partially confirmed" which
means some lines/quantity of the
order have not yet been confirmed.
▪ Shipped – these are orders that
you have created shipping notices for. You may also see
"Partially shipped" indicating that
some lines have not been shipped.
▪ Invoiced – these are orders that
have invoices created against them. You may also see
"Partially Invoiced" indicating
that some lines have not yet been invoiced
▪ Changed – these are
change POs that require your review and confirmation
▪ Rejected – these are
orders that you have rejected
▪ Received – these are
orders that have been
received into Baker Hughes system
▪ Obsoleted – these are old
revisions of POs and cannot be actioned. This likely
means that there is a new
revision of a PO.

6. PDF Generation

© 2020 SAP SE or an SAP affiliate company. All rights reserved. 34Public
PDF Generation
1. The option to Download
a PDF version of the POis now present as shown.
Note: If the documentexceeds 1000 lines or is larger
than 1MB size, details are not
shown in the UI. Therefore thedetail is not included in the
PDF generated [Increased
Document Size Supportfeature].
1

© 2020 SAP SE or an SAP affiliate company. All rights reserved. 35Public
© 2020 SAP SE or an SAP affiliate company.
All rights reserved.
No part of this publication may be reproduced or transmitted in any form or for any purpose without the express permission of SAP SE or an
SAP affiliate company.
SAP and other SAP products and services mentioned herein as well as their respective logos are trademarks or registered trademarks of SAP SE
(or an SAP affiliate company) in Germany and other countries. Please see http://global12.sap.com/corporate-en/legal/copyright/index.epx for additional
trademark information and notices.
Some software products marketed by SAP SE and its distributors contain proprietary software components of other software vendors.
National product specifications may vary.
These materials are provided by SAP SE or an SAP affiliate company for informational purposes only, without representation or warranty of any kind,
and SAP SE or its affiliated companies shall not be liable for errors or omissions with respect to the materials. The only warranties for SAP SE or
SAP affiliate company products and services are those that are set forth in the express warranty statements accompanying such products and
services, if any. Nothing herein should be construed as constituting an additional warranty.
In particular, SAP SE or its affiliated companies have no obligation to pursue any course of business outlined in this document or any related
presentation, or to develop or release any functionality mentioned therein. This document, or any related presentation, and SAP SE’s or its affiliated
companies’ strategy and possible future developments, products, and/or platform directions and functionality are all subject to change and may be
changed by SAP SE or its affiliated companies at any time for any reason without notice. The information in this document is not a commitment,
promise, or legal obligation to deliver any material, code, or functionality. All forward-looking statements are subject to various risks and uncertainties
that could cause actual results to differ materially from expectations. Readers are cautioned not to place undue reliance on these forward-looking
statements, which speak only as of their dates, and they should not be relied upon in making purchasing decisions.