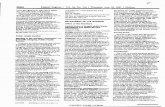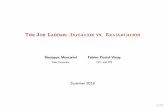PURCARD REALLOCATION PROCESS
Transcript of PURCARD REALLOCATION PROCESS

PeopleSoft Financials User Guide: PurCard Reallocation Process
Updated 11/2020 Ctrl+Home to Table of Contents Page 1 of 22
PURCARD REALLOCATION PROCESS TABLE OF CONTENTS
Quick Start Checklist .................................................................................................................. 2 Overview .................................................................................................................................... 2
PurCard Cycle ................................................................................................................................. 2 How PurCard Journals Are Created ................................................................................................ 3 PurCard Journal IDs and Dates ....................................................................................................... 3 Reallocation Process ...................................................................................................................... 3
Find PurCard Journals ................................................................................................................. 3 Find PurCard Journals by Department ........................................................................................... 4 Find PurCard Journals by Cardholder’s Last Name ........................................................................ 5
Reallocate a PurCard Journal ...................................................................................................... 6 Instructions to Reallocate PurCard Expenses ................................................................................ 6 Journal and Budget Checking Errors ............................................................................................ 13 Printing and Documentation ........................................................................................................ 15
Find Incomplete PurCard Journals ............................................................................................ 16 Notify Someone About a PurCard Reallocation Journal ............................................................ 17 Policy Reminders ...................................................................................................................... 19
Travel ............................................................................................................................................ 19 Lost Receipts ................................................................................................................................ 20 Sponsored Project Expenses ........................................................................................................ 20 Monthly Deadlines ....................................................................................................................... 20
Frequently Asked Questions ..................................................................................................... 20 How do I reallocate charges that have occurred in the past? ..................................................... 20 What is the account number and how do I find the correct one? .............................................. 21
Resources/Help ........................................................................................................................ 21 Help/Footprints ............................................................................................................................ 21 Resources & References ............................................................................................................... 21 Training ......................................................................................................................................... 22 Related UVM Policies and Procedures ......................................................................................... 22 Relevant UVM Departments ........................................................................................................ 22 Suggestions? Updates? ................................................................................................................ 22

PeopleSoft Financials User Guide: PurCard Reallocation Process
Updated 11/2020 Ctrl+Home to Table of Contents Page 2 of 22
Quick Start Checklist
1. Log into PeopleSoft Financials
2. Find PurCard journal using query: UV_PURCARD_QRY
3. Reallocate transactions
4. Validate budget checking
5. Submit PurCard journal
6. Print journal report
7. Complete information for travel and business meals
8. Attach receipts to report
9. Route for signature
10. Mail to Disbursement Center
Overview
The PeopleSoft PurCard Reallocation process reallocates purchasing card expense transactions from the default chartstring (which is assigned to a purchasing card), to another authorized chartstring.
Each new purchasing cardholder automatically receives security access to the reallocation-related pages in PeopleSoft. Others who require reallocation access should have their business manager or supervisor log a Footprint with the request, including:
• the name and netID of the individual who will reallocate (the proxy) • the cardholder's name and netID • the last six digits of the credit card number
PurCard Cycle
The purchasing card cycle ends on the 25th of the month (or the next business day). Journals for that cycle will be dated on the second day of the following month. PurCard journals must
NOTE: Units served by the Administrative Business Services Center (ABSC) should email the ABSC for PurCard reallocations. These units include, but are not limited to, the Division of Finance; the Division of Human Resources, Diversity & Multiculturalism; the Division of Enrollment Management; the Graduate College; and departments under the President’s Office, the Provost’s Office, the VP for Legal Affairs and
General Counsel, the VP for Research, and the VP for University Relations & Administration.

PeopleSoft Financials User Guide: PurCard Reallocation Process
Updated 11/2020 Ctrl+Home to Table of Contents Page 3 of 22
be completed in the month in which they are created. PurCard journals will not roll forward to a new accounting period.
How PurCard Journals Are Created
After the end of each cycle, journals are created using the default purchasing card chartstring. Using journals allows for budget checking and chartfield combination editing to most accurately charge actual expenses to the appropriate budgets. PurCard journals are loaded directly into the General Ledger in PeopleSoft Financials. There is one journal (containing a line for each PurCard transaction) per card, per billing cycle. Cardholders who have more than one card may have more than one journal to reallocate in each cycle.
PurCard Journal IDs and Dates
Each journal has a unique journal ID. For this process:
• All journal IDs begin with the letter P followed by the last six digits of the employee ID of the cardholder.
• Because some people have more than one card, the journal ID also contains a dash followed by a two-digit number to distinguish one card from the next. The number is in a range from 51–99. An employee who has used two different cards during one cycle will have journals with the ID of Pxxxxxx-51 and Pxxxxxx-52.
Each journal also has a date. The date is the 2nd of the new month following the PurCard cycle end date.
Reallocation Process
Once the journals are created, proxies (those authorized to reallocate transactions for PurCard holders) and PurCard holders without proxies will log into PeopleSoft, find their journals, and reallocate the transactions to the appropriate chart strings. Budget checking will charge the expenses to the budget when complete – even if the journal is not yet posted.
Find PurCard Journals
The PeopleSoft UV_PURCARD_QRY query is available to find Purcard journals by employee name, employee ID, journal ID, date, or by specific chartfield values. If you are responsible for reallocating multiple journals for a department, this query may be useful.
The UV_PURCARD_QRY query provides the details of each journal, notes from the journal header, the billing cycle date, the name of the PurCard holder, etc. The results of this query

PeopleSoft Financials User Guide: PurCard Reallocation Process
Updated 11/2020 Ctrl+Home to Table of Contents Page 4 of 22
will help identify journals that need review and reallocation. Write down the journal IDs for that purpose.
Find PurCard Journals by Department
1. Log into PeopleSoft Financials.
2. On the UVM Employee Homepage click on the UVM Business Mgr WorkCenter tile.
3. Click the Arrow icon to expand the Queries menu and the PurCard & Purchasing Queries menu to view frequently used PurCard and Purchasing related queries. Then select UV_PURCARD_QRY.
4. If you are unable to access this query in PeopleSoft Financials, please log a Footprint.
5. This query requires that the user supply certain search criteria at runtime. The search
criteria fields will appear in a new browser tab.
a. From Date and Through Date values must be entered.
b. To use the other fields, enter as much detail as is known for the value and end with a % sign.
c. If not searching by a specific value, leave the values blank.
d. When finished entering search criteria, click View Results.

PeopleSoft Financials User Guide: PurCard Reallocation Process
Updated 11/2020 Ctrl+Home to Table of Contents Page 5 of 22
6. The results show the details of each journal, along with notes from the journal header, the billing cycle date, the name of the PurCard holder, etc. The results of this query will help identify journals which need review and reallocation. Write down the journal IDs for that purpose.
Find PurCard Journals by Cardholder’s Last Name
1. Log into PeopleSoft Financials.
2. On the UVM Employee Homepage click on the UVM PurCard Reallocations tile.
NOTE: If this tile does not display in the menu, the employee’s supervisor or business manager must submit a request to assign the CC_APPROVER role for PurCard Journal reallocation.
3. Click the Find an Existing Value tab. Business Unit should read UVM01 by default; if not, change it to this value.
4. Search by cardholder last name, or enter P and the last 6 digits of the employee ID of the cardholder whose transactions are to be reallocated (use the results of the query above) in the Journal ID field. To view all the journals for a cardholder, search without the -5x extension.

PeopleSoft Financials User Guide: PurCard Reallocation Process
Updated 11/2020 Ctrl+Home to Table of Contents Page 6 of 22
5. Click Search. A list of all of the journals produced for this employee ID will display. For each PurCard statement date for which this employee has transactions, there may be multiple journals due to multiple cards. Cardholder last name and full name will display in the Search Results.
Reallocate a PurCard Journal
Instructions to Reallocate PurCard Expenses
1. After finding PurCard journals by department or cardholder last name, click on the journal statement to be processed.
2. The Journal Header will be displayed, providing the following information:
• Journal ID • Journal Date • Long Description- PurCard, cycle date, last four digits of PurCard number • Fiscal year • Period – month
NOTE: Nothing needs to be changed on the header tab of the journal.
3. Click the Lines tab to display the following:
a) The Reference field (fourth column from the far right) contains the PurCard transaction post date.
b) The Journal Line Description field contains the merchant name.
c) The Base Amount field contains the transaction amount.

PeopleSoft Financials User Guide: PurCard Reallocation Process
Updated 11/2020 Ctrl+Home to Table of Contents Page 7 of 22
Tip: You can rearrange the columns by clicking the Grid Action Menu icon and then selecting Personalize. Click to highlight the columns that you want to move and then click the up or down arrows as necessary.
4. Change the chartfield values on the transaction lines to the correct chartstring for each
transaction.
• Click the Look-up icon to select the correct account from the list of accounts. The correct account value always starts with 6.

PeopleSoft Financials User Guide: PurCard Reallocation Process
Updated 11/2020 Ctrl+Home to Table of Contents Page 8 of 22
o Tip: search using “contains” in the Description field to display more choices.
• Some transactions have a default account value of “64098 – Conversion Only – PurCard Purchases.” This is not a valid account for use in journals, so a new value must be supplied for this field, even if all the other chartfield values are correct. An account of 64098 will fail budget checking.
• Each transaction made with a purchasing card is assigned an MCC code derived from the merchant. A program was written to match the MCC code to the PeopleSoft account numbers where possible. When journals are created, the program is run and the accounts are changed from 64098 to the correct account. For example, the program will change the account to “60501 Airfare Domestic” when it encounters an airline MCC code. This reduces the amount of required reallocation.
TIP: The Accounting Tag feature can be used if Accounting Tags have been created for designated chartstrings. An Accounting Tag is a shortcut for a chartstring that can be created and named. The Accounting Tag then can be used in a journal, to fill in the chartfield values and save typing. Refer to the Accounting Tag User Guide (PDF) for instructions on how to create and manage Accounting Tags.
5. Lines may be added using the Add button, to split an amount between chartstrings. DO NOT MAKE CHANGES THAT RESULT IN A CHANGE OF THE TOTAL DOLLAR AMOUNT OF THE JOURNAL.

PeopleSoft Financials User Guide: PurCard Reallocation Process
Updated 11/2020 Ctrl+Home to Table of Contents Page 9 of 22
6. All lines are displayed, regardless of the total number of lines.
7. The line that has the description Accts Payable-PurCard is shaded and cannot be changed. This line balances the journal (the journal nets to $0), and is the PurCard chartstring for the Disbursement Center.
8. Use of the Analysis Type on the Journal Line. The analysis type on the journal line is used in grants billing processes and in project reporting. It is important that this field be filled in accurately. If there is a project in the chartstring (the business unit will be GCA01 or PC001) and the account is an expense account (starting with a 6), use the analysis type GLE.
9. Attach required documents (such as receipts, scanned conference agenda, signed copy of the journal, and additional supporting documentation) to the Purchasing Card journal by clicking the Attachments hyperlink on the Header tab.

PeopleSoft Financials User Guide: PurCard Reallocation Process
Updated 11/2020 Ctrl+Home to Table of Contents Page 10 of 22
10. Click Add Attachment.
11. Click the Choose File button to search for a file.
12. Locate the desired file. Click Open.

PeopleSoft Financials User Guide: PurCard Reallocation Process
Updated 11/2020 Ctrl+Home to Table of Contents Page 11 of 22
13. After the file has been selected, click the Upload button.
14. Add a Description of the attachment if desired. Then click OK.
15. On the PurCard journal, notice the counter on the Attachments hyperlink has changed to
(1). The document has successfully been attached to the Purchasing Card journal.

PeopleSoft Financials User Guide: PurCard Reallocation Process
Updated 11/2020 Ctrl+Home to Table of Contents Page 12 of 22
16. Repeat steps 9-15 above as needed to add more attachments.
17. When the reallocation is complete, select Edit & Budget Check to check for various types of errors.
NOTE: If the journal is 20 lines or fewer, while the journal is editing a spinning circle will appear and users will not be able to navigate away from the page or do anything else in PeopleSoft. If the journal is greater than 20 lines, it will be edited in batch mode. Users will receive a notification and be brought to the Process Monitor page while the journal edit process runs. Click OK. If Cancel is clicked, the journal will not be edited.
In the Process Monitor, periodically click Refresh until the Run Status is either Success or Warning. Return to the Journal Entry page and open the journal. If the Run Status is Success, there are no edit or budget check errors; if it reads Warning, any edit or budget check errors need to be resolved before submitting the journal. When the process is complete, navigate back into the journal to submit it or to correct errors.
18. If the journal contains lines with more than one fund (for example, fund 300 for grants and fund 100 for the offsetting entry for Accts Payable – PurCard), two extra lines will be added to the journal at this time. They will both have the description Due To Due From – Fund and will offset each other. This is OK. PeopleSoft is doing some internal accounting work to keep the financial statements balanced. These lines can be safely ignored, but never edited.
19. Both the Journal Status and Budget Status must change to V for Valid for the journal to process. Note that the journal is not yet submitted.

PeopleSoft Financials User Guide: PurCard Reallocation Process
Updated 11/2020 Ctrl+Home to Table of Contents Page 13 of 22
20. Select Submit. The final result is that the journal is approved to post.
Journal and Budget Checking Errors
Questions about budget checking errors that appear in journal processing can be addressed by the appropriate department or dean’s office business manager. If the error is on a sponsored project, consult with the appropriate Sponsored Project Administration analyst.
• Journal Status E, Budget Status N: Journal has errors; budget not checked. Seen most often when journals are first created, and no reallocation or budget checking has happened.
To correct this error, reallocate journal, press the Edit & Budget Check button.
• Journal Status E, Budget Status V: Journal has errors; budget is checked. Seen when
journals are reallocated, but has other errors, such as amounts out of balance.
To correct this error, confirm dollar amounts (particularly when splitting transactions), press the Edit & Budget Check button.
NOTE: If there is an E (error) in the Journal Status field, click on the Errors tab for additional information. Follow the directions in the Journal Entries User Guide (PDF).

PeopleSoft Financials User Guide: PurCard Reallocation Process
Updated 11/2020 Ctrl+Home to Table of Contents Page 14 of 22
• Journal Status V; Budget Status E: Journal has been reallocated; there is an error in budget checking.
To correct this error, click the E for additional information. Follow directions in the Journal Entries User Guide (PDF).
Budget checking errors with sponsored projects: Check to see why you are getting the error below and contact your SPA Financial Analyst.
Budget Definition
Type of Error Reasons
SP CHILD2 Budget Date Out of Bounds
When a transaction is being posted to a project after 30 days from end date.
SP CHILD2 No Budget Exists When a budget category doesn’t exist for a project and an expense is being posted to that category or an incorrect combination of chartfield values is being used.
SP CHILD2 Budget is Closed When the budget category line has been closed in the budget attributes page. This is done when the sponsor restricts certain expenses.
SP CHILD2 Exceeds Budget Tolerance
When the budget category line has been set to control in the budget attributes page. This is done when the sponsor restricts certain expenses.
SP PARENT Exceeds Budget Tolerance
When the combination of expenses and encumbrances exceed the total budget of the award. This looks at the total budget and expenses of cost share and sponsored categories.
SP PARENT Budget is Closed When an expense is hitting the project after the project has been final reported on and closed.
SP PARENT No Budget Exists This could happen with new year projects, you will get this error even if the project is actually available in SP PARENT. A budget line needs to be finalized in the projects budget page before the project becomes “available” for expenses.

PeopleSoft Financials User Guide: PurCard Reallocation Process
Updated 11/2020 Ctrl+Home to Table of Contents Page 15 of 22
Printing and Documentation
1. Once the journal status and budget status have changed to V, print the PurCard Reallocation Report by selecting the Print button.
2. A new browser tab will open, displaying the printable report. If the tab does not open, there may be a message indicating that pop-ups are blocked. Change the browser set-up to allow pop-up windows for uvm.edu.
3. After the transaction details, there is a section to capture information that is required to fulfill IRS rules for travel and business meals. Attach a second sheet to the report to add more information as necessary.
4. The final section of the report displays attestation language, identical to the attestation statement on an expense report. Signatures are required by each PurCard holder and supervisor, providing certification of the language as stated on the report.

PeopleSoft Financials User Guide: PurCard Reallocation Process
Updated 11/2020 Ctrl+Home to Table of Contents Page 16 of 22
5. Route for approval signature, and send to:
Disbursement Center
23 Mansfield Avenue, Level 1
Burlington, VT 05401
6. When the Disbursement Center staff receives the PurCard Reallocation reports with receipts attached, they will review the corresponding journals in PeopleSoft to ensure that:
• each has passed budget checking;
• dollar totals match;
• no lines have been deleted;
• journal has been submitted.
Find Incomplete PurCard Journals
This query will assist in verifying that all of the purchasing card journals for a cycle have been reallocated and submitted. This query displays all journals that are not posted. The journals may need to be reallocated, budget checked, and/or submitted.
1. Log into PeopleSoft Financials.
2. On the UVM Employee Homepage click on the UVM Business Mgr WorkCenter tile.
3. Click the Arrow icon to expand the Queries menu and the PurCard & Purchasing Queries menu to view frequently used PurCard and Purchasing related queries. Then select UV_PURCARD_JRNLS_NOTFINISHD.

PeopleSoft Financials User Guide: PurCard Reallocation Process
Updated 11/2020 Ctrl+Home to Table of Contents Page 17 of 22
4. Enter the desired search criteria and click View Results.
5. The list of incomplete Purcard Journals matching the criteria will appear.
NOTE: Use this information to assist in cleaning up PurCard Journals for the month.
Notify Someone About a PurCard Reallocation Journal
1. To send an email to someone who needs to review the journal, click the Notify button at the bottom of the page. This can be done from any page in PeopleSoft where the Notify button is seen.

PeopleSoft Financials User Guide: PurCard Reallocation Process
Updated 11/2020 Ctrl+Home to Table of Contents Page 18 of 22
2. On the Select Notification Template screen Select UCM PurCard Journal Link.
3. When the Send Notification page appears, fill in the email addresses of the person(s)
you’d like to notify. Use a semi-colon to separate multiple addresses. Enter the Subject. Do not change anything in the Template text box because this section creates the link in the email that allows the user to click into the journal entry from within the email. Type the message in the message box and press OK to send the email.
4. If you don’t know a recipient’s email address, click the Lookup Recipient hyperlink.
5. Enter the last name of the recipient in the Name field and click Search.

PeopleSoft Financials User Guide: PurCard Reallocation Process
Updated 11/2020 Ctrl+Home to Table of Contents Page 19 of 22
6. Check the To, cc, or bcc box as appropriate for how you intend the recipient to receive the email. Then click the Add to Recipient List button. Finally click OK.
Policy Reminders
Travel
The University Travel Policy (PDF) provides guidance and outlines internal controls for travel, regardless of the payment mechanism, based on the IRS Accountable Plan Rules. Many individuals may associate the travel policy only with submitting travel expense reports, but all methods of payment for travel expenses MUST follow this policy, including the UVM PurCard.
NOTE: Be sure to share this information with department members before their next travel date or use their PurCard for any new purchases. These requirements and deadlines are in effect and will be the cardholders’ responsibility to follow. All itemized receipts are required as supporting documentation for all purchases made, except for travel meals. Please review the Travel Policy for additional guidelines on dollar thresholds, receipt requirements, etc. The Disbursement Center’s audit process must be in compliance with the IRS Accountable Plan Rules. These include a clear business purpose, destination, and dates of travel.

PeopleSoft Financials User Guide: PurCard Reallocation Process
Updated 11/2020 Ctrl+Home to Table of Contents Page 20 of 22
Lost Receipts
If a receipt is lost, misplaced, or damaged beyond legibility, the cardholder is responsible for contacting the vendor and requesting a copy of the receipt. If the cardholder does not present an acceptable receipt with their PurCard journal, the following action(s) will apply:
• Personal reimbursement from the employee to UVM will be required within 15 days. If multiple occurrences take place or if reimbursement is not met within the deadline: o Employee supervisor will be notified;
o Transactions will be coded as misuse or policy violation;
o Payroll deduction for outstanding reimbursement;
o MCC code turned off for specific purchases; and/or
o Card terminated.
Sponsored Project Expenses
If a transaction is reallocated to sponsored project (GCA01), the cardholder must be able to demonstrate in the documentation that the transaction is:
• Allowable, allocable, and reasonable
• Directly tied to the scope of work
Monthly Deadlines
• Day 2: PurCard Journals ready to campus (journals dated the 2nd of each month) • Day 15-17: PurCard Reallocation due in PeopleSoft • Day 30: PurCard Journal Hardcopies/receipts due in Disbursement Center
For questions, email [email protected]
Frequently Asked Questions
How do I reallocate charges that have occurred in the past?
In PeopleSoft, a journal entry will need to be created and submitted to correct purchasing card charges that have already been posted. For more information, see the Journal Entries User Guide (PDF). If the charge is on a project, a cost transfer request (PDF) may need to be submitted.

PeopleSoft Financials User Guide: PurCard Reallocation Process
Updated 11/2020 Ctrl+Home to Table of Contents Page 21 of 22
What is the account number and how do I find the correct one?
The account number represents the expense type (in the case of expenditures) or the revenue type (in the case of revenue). There are two main ways to find the correct account number—within PeopleSoft or through a source external to PeopleSoft. An example of an external source would be the Chartfield Values page.
To find an account number within PeopleSoft, follow these general instructions:
1. Where an account number is necessary, there will be a search (magnifying glass) icon beside the account field. Click the search icon to bring up a search page.
2. Narrow the search by typing the appropriate number in the Account begins with field. All purchasing card transactions will begin with 6.
3. In the upper header row of the Search Results table, click View All to see every account. If there are more than 300 results, only the first 300 will be displayed.
4. Narrow the search again by using the Description field. Use the dropdown menu to select contains. Enter a phrase or word to begin the search.
5. In the lower header row click on the word Description to sort the results alphabetically. Choose an appropriate account from the list by clicking on the hyperlinked account number.
6. If still uncertain which account to use, your departmental administrative support, Dean’s office business manager, or the Financial Reporting and Accounting Services department can provide assistance.
Resources/Help
Help/Footprints
If you have questions about information in this document, or, if after reading it, you cannot find the information you need, please submit a PeopleSoft help desk ticket in Footprints.
Resources & References
• Chart of Accounts User Guide (PDF)
• Journal Entries User Guide (PDF)
• UVM Purchasing Card website
• University Financial Services

PeopleSoft Financials User Guide: PurCard Reallocation Process
Updated 11/2020 Ctrl+Home to Table of Contents Page 22 of 22
Training
• UFS Roadshow Training Topics (PDF)
• Professional Development & Training Classes
Related UVM Policies and Procedures
• Procurement or Lease of Goods and Services (PDF)
• Travel (PDF)
• Business Meals, Hospitality and Amenity (PDF)
Relevant UVM Departments
• Disbursement Center PurCard team
Suggestions? Updates?
Send an email to [email protected].