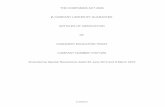Pupil and Parent Guide to Microsoft Teams
Transcript of Pupil and Parent Guide to Microsoft Teams
Microsoft Teams – Support for pupils and parents
PART 1
How to use Teams on a Desktop or a Laptop
• Instructions on how to log on
• Help on how to upload an assignment
• Help on how to access and respond to feedback given to you by
your teacher
PART 2
How to use Teams on a tablet or mobile phone
• Instructions on how to log on
• Help with how to upload a picture of written work you have completed
as an assignment
PART 3
Further information on usernames and passwords
PART 4
Additional information on getting to Microsoft Teams.
PART 1 – USING TEAMS ON A DESKTOP OR A LAPTOP
Teams – How to Login
On any web browser, e.g. Google Chrome, Internet Explorer, Safari etc., go
to www.office.com
Click ‘sign in’ and sign in with your full school email address which is your
computer username followed by @stbedesblackburn.com
Example:
Sarah Smith in year 7, would be: [email protected]
You will then be directed to the login page for St Bede’s. The password is the
one you set at school.
Once you sign in, you will get the page below
You should now see all the Teams that we have set up for you at school. If for
any reason a class you are in is not showing in your Teams, please let someone
in school know.
You can also install the desktop version of Teams for free. It is recommended
that you do this.
Click on the Teams icon
Teams – Uploading an assignment
Your teacher can set an assignment for you to complete. You will see a new
notification every time your teacher sets a new assignment for you. The
‘activity’ icon which can be seen on the left of the picture below will show a
number, for how many notifications you have.
By clicking on a notification of an assignment, you will be brought to the
assignments page. You can also click the assignments button in the left-hand
menu to see all the different assignments set by your teacher, or you can click
into your class and click on the assignments tab. Which can be seen
underlined in the picture below.
Click on the individual assignment to access the task. On this picture you can
see I have clicked ‘assigned’. I would next click ‘Remote learning’ to access this
assignment set by the teacher.
Once you have entered the assignment, you need to add some work.
Click ‘add work’ and the following screen will appear:
Click on new file, then decide what format you will be submitting your work in,
for example, word, PowerPoint or excel.
By doing it this way you can complete the work within Microsoft Teams. (It is
of course possible to work separately on your computer or laptop and upload a
document from your device.)
You have now created the document on Teams and you can use it to start
writing your work into.
To start your work, click on the document name.
When you click on the document you created it will open. The one shown
above will open in Microsoft Word.
You can now begin to type your work. Once you have finished, click ‘close’. It
will save automatically once you click close.
Make sure that you have your work attached and that it is not blank. Click the
hand in button. A GIF will appear showing that you have successfully handed
in your work. Your teacher can now look at your work and give you feedback
if required.
Teams – Accessing and responding to feedback
You will get a notification in your activity feed when a teacher has set you a
new assignment or sent you feedback on your work. Click on the Activity
button and it brings you to your feed. Any message in bold you have not read.
If your teacher leaves you feedback on your work you will get a message. You
can click the message to view the feedback, act on it where necessary and
hand the assignment in again.
PART 2 – USING TEAMS ON A TABLET OR PHONE
Teams – Downloading the Teams App
The Microsoft Teams app is available for free. You can find it on the App Store
(iPad and iPhone) or the Google Play store (Android tablets and phones).
Simply search for Teams and look for the purple Teams icon circled in red and
download. Once it is downloaded, open the app and log in.
Uploading an assignment from your phone or tablet
To upload a document, you can follow the instructions in PART 1. Uploading
a document from a phone or tablet is the same process.
However, if you have written work that you need to
upload, you can use your tablet or phone to take a
picture of your work. You can find the assignment you
have been set in two places - the activity feed and
assignments, which you can see at the bottom of the
picture to the right.
Tap on the assignment to open it and click
‘Add work’. As can be seen in the picture to
the left.
Click ‘Upload from this device’. As can be seen in the
picture to the right.
You can then add the picture you took of your work from
your gallery. Or you might get the option to ‘take a picture’.
Make sure your work is attached and click ‘Hand in’.
PART 3 – Usernames and Passwords
For Office 365 and Teams, you will log in with the details you use to log into
the school computers. This is a two digit number (the year you joined St Bede’s
High School) and is usually followed by your first initial and full surname,
without spaces.
For example: If Sarah Smith is in year 7 and joined St Bede’s in 2020, her login
details are [email protected], the password is the one you
created in school to log into the school computers with.
PART 4 - Microsoft Teams – Additional Information
Microsoft Teams can also be accessed by going to the site:
https://www.microsoft.com/en-gb/microsoft-365/microsoft-teams/download-
app
From here you can download the Teams app for your laptop or mobile.
Microsoft Teams works better through the APP and it is recommended that you
download it.
However, it can still be easily accessed without downloading the APP by going
to:
https://teams.microsoft.com