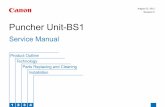PUMA VII Manual - Blista Brailletec [EN] · 2020. 9. 7. · Chapter 3 Using the PumaVII ... 4.1.4...
Transcript of PUMA VII Manual - Blista Brailletec [EN] · 2020. 9. 7. · Chapter 3 Using the PumaVII ... 4.1.4...
![Page 1: PUMA VII Manual - Blista Brailletec [EN] · 2020. 9. 7. · Chapter 3 Using the PumaVII ... 4.1.4 Add via network ... 5 countersink screw M3 * 6 2.3 Options Pneumatic puncher graphic](https://reader033.fdocuments.net/reader033/viewer/2022060910/60a55fb5518b07365b0d2f9c/html5/thumbnails/1.jpg)
Puma VII
Marburger Punziermaschine
User & Service Manual
Machine number: ____________________
Manual PumaVII
Figure 1: PumaVII
![Page 2: PUMA VII Manual - Blista Brailletec [EN] · 2020. 9. 7. · Chapter 3 Using the PumaVII ... 4.1.4 Add via network ... 5 countersink screw M3 * 6 2.3 Options Pneumatic puncher graphic](https://reader033.fdocuments.net/reader033/viewer/2022060910/60a55fb5518b07365b0d2f9c/html5/thumbnails/2.jpg)
Index
Chapter 1 Technical Details ...............................................................................1
1.1 Operating Temperature..................................................................................................1 1.2 Weight..............................................................................................................................1 1.3 Space Requirement.........................................................................................................1 1.4 Embossing Specification...............................................................................................2 1.5 Braille Specification........................................................................................................2 1.6 Size of Plates...................................................................................................................2 1.7 Materials for Braille Plates.............................................................................................2 1.8 Embossing Modes..........................................................................................................2 1.9 Data Input.........................................................................................................................2 1.10 Power Supply.................................................................................................................2 1.11 Power Consumption.....................................................................................................2
Chapter 2 Assembling and initial Operation.....................................................3
2.1 Included in Delivery........................................................................................................3 2.2 Accessory........................................................................................................................3 2.3 Options.............................................................................................................................3 2.4 Assembling the electrical Cabinet................................................................................4 2.5 Draft of the electrical Cabinet........................................................................................5 2.6 Details of the electrical Cabinet.....................................................................................6 2.7 Assembling the Embossing Unit...................................................................................7 2.8 Draft of the Embossing Unit...........................................................................................8 2.9 Cable Channel.................................................................................................................9 2.10 Controls electric cabinet............................................................................................10 2.11 Controls of the embossing unit.................................................................................11 2.12 Electrical Connection.................................................................................................12
Chapter 3 Using the PumaVII...........................................................................13
3.1 Turn-on procedure........................................................................................................13 3.2 Turn-off procedure........................................................................................................14 3.3 Using the Puma VII via the touchscreen....................................................................15
3.3.1 General....................................................................................................................15 3.3.2 Main Screen.............................................................................................................15
3.3.2.1 Main part of the screen..................................................................................15 3.3.2.2 Keys on the right of the touch screen (Function keys)..................................16 3.3.2.3 Keys on the upper part of the touchscreen (Selection keys).........................16 3.3.2.4 Infos in the lower part of the touchscreen......................................................16
3.3.3 Screen for the formats.............................................................................................17 3.3.4 Screen for the documents........................................................................................17 3.3.5 Screen for service ...................................................................................................18 3.3.6 Settings of the Puma VII (Key) ...............................................................................18 3.3.7 Selection of a format................................................................................................19 3.3.8 Creating a new format for text.................................................................................20 3.3.9 Creating s new format for graphic...........................................................................21 3.3.10 Select Language....................................................................................................22 3.3.11 Time and date........................................................................................................22
3.4 Menu screen Service....................................................................................................23 3.4.1 Test page.................................................................................................................23 3.4.2 Adjust interpoint.......................................................................................................23 3.4.3 Typewriter mode front side......................................................................................24
Manual PumaVII
![Page 3: PUMA VII Manual - Blista Brailletec [EN] · 2020. 9. 7. · Chapter 3 Using the PumaVII ... 4.1.4 Add via network ... 5 countersink screw M3 * 6 2.3 Options Pneumatic puncher graphic](https://reader033.fdocuments.net/reader033/viewer/2022060910/60a55fb5518b07365b0d2f9c/html5/thumbnails/3.jpg)
3.4.4 Typewriter mode back side......................................................................................24 3.4.5 Remove USB Stick..................................................................................................25 3.4.6 About screen Puma VII............................................................................................25
Chapter 4 Embossing........................................................................................26
4.1 Add emboss job............................................................................................................26 4.1.1 Add via serial port....................................................................................................26 4.1.2 Load local jobs.........................................................................................................26 4.1.3 Add via USB Stick....................................................................................................26 4.1.4 Add via network.......................................................................................................28
4.2 Preview print job...........................................................................................................28 4.3 Emboss a Braille file.....................................................................................................30 4.4 Save emboss job...........................................................................................................31 4.5 Remove Emboss job.....................................................................................................32
Chapter 5 Safety Functions..............................................................................33
5.1 Emergency-Stop key.....................................................................................................33 5.2 Protection Cap...............................................................................................................33
Chapter 6 Maintenance and adjust of PumaVII...............................................34
6.1 Oil embossing head......................................................................................................34 6.2 Disassemble, clean and oil embossing head.............................................................35
6.2.1 Remove the embossing head..................................................................................35 6.2.2 clean embossing unit...............................................................................................36 6.2.3 cleaning embossing pins.........................................................................................37 6.2.4 Adjust the stripper....................................................................................................38
6.3 Reassemble the embossing head...............................................................................38 6.4 Adjust dot height...........................................................................................................39 6.5 Adjust interpoint............................................................................................................39 6.6 Change embossing stamp (text or graphics).............................................................41 6.7 Clean and oil Y-Drive....................................................................................................41 6.8 Check and adjust tension of the belt..........................................................................42 6.9 Check embossing motor..............................................................................................43 6.10 Check the clutch.........................................................................................................44 6.11 Remove the embossing motor..................................................................................44 6.12 Check function of all sensors....................................................................................45
6.12.1 Sensor for left limit switch......................................................................................45 6.12.2 Sensor for right limit switch....................................................................................45 6.12.3 Check Protection Cup............................................................................................46 6.12.4 Check Emergency stop..........................................................................................46 6.12.5 Sensor for embossing head bully..........................................................................46 6.12.6 Sensor for upper margin (Y-Motor)........................................................................47 6.12.7 Check sensor for X-position...................................................................................47
Chapter 7 Significant Braille data....................................................................48
7.1 Dot height.......................................................................................................................48 7.2 Formats..........................................................................................................................48
7.2.1 Medium size format..................................................................................................48 7.2.2 Large size format.....................................................................................................48
Chapter 8 Miscellaneous..................................................................................49
8.1 Data Format for the PumaVII........................................................................................49 8.1.1 Settings of the interface:..........................................................................................49
Manual PumaVII
![Page 4: PUMA VII Manual - Blista Brailletec [EN] · 2020. 9. 7. · Chapter 3 Using the PumaVII ... 4.1.4 Add via network ... 5 countersink screw M3 * 6 2.3 Options Pneumatic puncher graphic](https://reader033.fdocuments.net/reader033/viewer/2022060910/60a55fb5518b07365b0d2f9c/html5/thumbnails/4.jpg)
8.1.2 Data Format in Text mode.......................................................................................49 8.1.2.1 Example Data for Text File............................................................................49 8.1.2.2 Special Characters:........................................................................................49
8.1.3 Data Format in Graphic mode.................................................................................50 8.1.3.1 Special Characters in Graphic File................................................................50 8.1.3.2 Coding of the Offsets ( 2 Bytes each)............................................................50 8.1.3.3 Value of the Offsets:......................................................................................50 8.1.3.4 Example Data for a Graphic File....................................................................51
8.2 Change of the CPU battery...........................................................................................52
Chapter 9 Components in the electrical cabinet............................................54
Chapter 10 Appendix.........................................................................................55
10.1 Remove / separate the touch screen from the electrical cabinet..........................55 10.2 Fix An Unbootable XP with Last Known Good Configuration...............................56
Manual PumaVII
![Page 5: PUMA VII Manual - Blista Brailletec [EN] · 2020. 9. 7. · Chapter 3 Using the PumaVII ... 4.1.4 Add via network ... 5 countersink screw M3 * 6 2.3 Options Pneumatic puncher graphic](https://reader033.fdocuments.net/reader033/viewer/2022060910/60a55fb5518b07365b0d2f9c/html5/thumbnails/5.jpg)
Chapter 1 Technical Details
1.1 Operating Temperature
0° - 40°
1.2 Weight
Electronic Cabinet 120 kgEmbossing Unit 132 kgPuncher 40 kgBox for Electronic cabinet 60 kgBox for Embossing Unit 58 kgBox for Puncher 6 kg
1.3 Space Requirement
Manual PumaVII page 1
Figure 2: Clearence
![Page 6: PUMA VII Manual - Blista Brailletec [EN] · 2020. 9. 7. · Chapter 3 Using the PumaVII ... 4.1.4 Add via network ... 5 countersink screw M3 * 6 2.3 Options Pneumatic puncher graphic](https://reader033.fdocuments.net/reader033/viewer/2022060910/60a55fb5518b07365b0d2f9c/html5/thumbnails/6.jpg)
1.4 Embossing Specification
Up to 14 Characters / Second (depending on text structure)6 dot Brailletactile graphic
1.5 Braille Specification
Small, medium and large print format (must be specified at the order)Char per line maximum 40 (medium format)Lines per page maximum 32 (medium format)Char spacing variable in 0,1 mm steps (default 6 mm at medium format)Line spacing variable in 0,1 mm steps (default 10 mm at medium format)Text begin can be positioned on the plate in 1 mm steps
1.6 Size of Plates
Maximum width 285 mmMaximum height 340 mmThickness folded plates maximum 0,6 mmArea to be embossed maximum 245 * 325 mm
1.7 Materials for Braille Plates
Zinc 99,9% DIN 1706Aluminium ISO 209-1 „Alu 99,0“Plastic
1.8 Embossing Modes
forwardsbackwardsbidirectionaldouble sided
1.9 Data Input
Via serial port from PC or notebookUSB–stick Keyboard
1.10 Power Supply
230 V 50 Hz. Different voltages possible
1.11 Power Consumption
0,8 KW
Manual PumaVII page 2
![Page 7: PUMA VII Manual - Blista Brailletec [EN] · 2020. 9. 7. · Chapter 3 Using the PumaVII ... 4.1.4 Add via network ... 5 countersink screw M3 * 6 2.3 Options Pneumatic puncher graphic](https://reader033.fdocuments.net/reader033/viewer/2022060910/60a55fb5518b07365b0d2f9c/html5/thumbnails/7.jpg)
Chapter 2 Assembling and initial Operation
2.1 Included in Delivery
Please check if the following items are included in the delivery.The PumaVII has this components:
1 Electric cabinet1 Embossing unit1 Touch screen with arm (placed in electric cabinet)1 Keyboard with USB connector1 accessory -> 2.2 1 RS232 connection cable1 User manual1 Inspection sheet (Endabnahme Protokoll)'
2.2 Accessory
1 bolt for adjusting dot height1 set of taut wires1 eye bolt (for lifting the embossing unit)1 feeler gauge 0,05-1 mm1 set of hex-wrench 1,5-6 mm1 flat spanner size 5,5 and 7 mm1 flat spanner size 8 mm1 flat spanner size 13 mm1 flat spanner size 19 mm1 flat spanner size 30 mm1 slotted screwdriver 2 * 801 slotted screwdriver 3 * 801 slotted screwdriver 5,5 * 1251 crosstip screwdriver 1 * 801 crosstip screwdriver 2 * 2001 crosstip screwdriver 3 * 1501 Teflon spray1 sample of Braille plate with paper copy1 belt for X - drive1 belt for Y – drive1 inspection window for embossing head6 O-ring1 handle for fixing the plate1 key for the electrical cabinet5 countersink screw M3 * 6
2.3 Options
Pneumatic punchergraphic stamp with software for creating Braille graphics
Manual PumaVII page 3
![Page 8: PUMA VII Manual - Blista Brailletec [EN] · 2020. 9. 7. · Chapter 3 Using the PumaVII ... 4.1.4 Add via network ... 5 countersink screw M3 * 6 2.3 Options Pneumatic puncher graphic](https://reader033.fdocuments.net/reader033/viewer/2022060910/60a55fb5518b07365b0d2f9c/html5/thumbnails/8.jpg)
2.4 Assembling the electrical Cabinet
Remove package and wrapping
1. remove top cover 'A' with side panel 'B' (Figure 5 ).
2. remove remaining side panels 'B'
3. remove packet with accessory and keyboard from the lower tray
4. remove the bracket 'E' and keep it for a possible transportation of the PumaVII
5. lift the electric cabinet carefully out of the box
6. screw up the 4 stands 'C' so the PumaVII is placed on the 4 rollers.
7. Take the touchscreen with the arm placed in the backside of the electrical cabinet.
8. Push the 3 cables from the touchscreen carefully in the slit. Fix the arm with the touchscreen with 3 imbus HEX-screws on the electric cabinet (Figure 4).
Manual PumaVII page 4
Figure 3: Cables for touchscreen Figure 4: Fix touchscreen
![Page 9: PUMA VII Manual - Blista Brailletec [EN] · 2020. 9. 7. · Chapter 3 Using the PumaVII ... 4.1.4 Add via network ... 5 countersink screw M3 * 6 2.3 Options Pneumatic puncher graphic](https://reader033.fdocuments.net/reader033/viewer/2022060910/60a55fb5518b07365b0d2f9c/html5/thumbnails/9.jpg)
2.5 Draft of the electrical Cabinet
Manual PumaVII page 5
Figure 5: Assembling Electrical Cabinet
![Page 10: PUMA VII Manual - Blista Brailletec [EN] · 2020. 9. 7. · Chapter 3 Using the PumaVII ... 4.1.4 Add via network ... 5 countersink screw M3 * 6 2.3 Options Pneumatic puncher graphic](https://reader033.fdocuments.net/reader033/viewer/2022060910/60a55fb5518b07365b0d2f9c/html5/thumbnails/10.jpg)
2.6 Details of the electrical Cabinet
Figure 6: Assembling Details
Manual PumaVII page 6
![Page 11: PUMA VII Manual - Blista Brailletec [EN] · 2020. 9. 7. · Chapter 3 Using the PumaVII ... 4.1.4 Add via network ... 5 countersink screw M3 * 6 2.3 Options Pneumatic puncher graphic](https://reader033.fdocuments.net/reader033/viewer/2022060910/60a55fb5518b07365b0d2f9c/html5/thumbnails/11.jpg)
2.7 Assembling the Embossing Unit
9. Remove package and wrapping
10.remove top cover 'A' with side panel 'B'
11. remove remaining side panels 'B'
12. remove the bar for transportation lock 'F'
13. insert eye bolt „G“ in the embossing unit
14. lift the embossing unit from the palette (use bar through eye bolt 'G') and place it on the electric cabinet (Figure 7)
15. fix the ground strap from electric cabinet to embossing unit in position 'H'
16.connect the USB cable of the keyboard to the USB connector of the electric cabinet (→ figure 11)
17.connect the cables XP16 and XP19 to the plugs in the cable canal (Figure 9) and screw thebody's of the plugs
18.connect the cables XP11 and XP13 (the longer cables) to the plugs in the embossing motor(Figure 9) and screw the body's of the plugs
19.connect the cables XP21 and XP23 (the shorter cables) to the plugs in the X-motor under the embossing table (Figure 9) and screw the body's of the plugs
20.move the PumaVII to it's final position, and screw the 4 stands downwards, until the rollers are free from the ground.
Manual PumaVII page 7
![Page 12: PUMA VII Manual - Blista Brailletec [EN] · 2020. 9. 7. · Chapter 3 Using the PumaVII ... 4.1.4 Add via network ... 5 countersink screw M3 * 6 2.3 Options Pneumatic puncher graphic](https://reader033.fdocuments.net/reader033/viewer/2022060910/60a55fb5518b07365b0d2f9c/html5/thumbnails/12.jpg)
2.8 Draft of the Embossing Unit
Manual PumaVII page 8
Figure 8: Embossing Unit on Palette
Figure 9: Connectors of Embossing Unit
Figure 7: Puma complete
![Page 13: PUMA VII Manual - Blista Brailletec [EN] · 2020. 9. 7. · Chapter 3 Using the PumaVII ... 4.1.4 Add via network ... 5 countersink screw M3 * 6 2.3 Options Pneumatic puncher graphic](https://reader033.fdocuments.net/reader033/viewer/2022060910/60a55fb5518b07365b0d2f9c/html5/thumbnails/13.jpg)
2.9 Cable Channel
Figure 10: Cable Channel
Manual PumaVII page 9
![Page 14: PUMA VII Manual - Blista Brailletec [EN] · 2020. 9. 7. · Chapter 3 Using the PumaVII ... 4.1.4 Add via network ... 5 countersink screw M3 * 6 2.3 Options Pneumatic puncher graphic](https://reader033.fdocuments.net/reader033/viewer/2022060910/60a55fb5518b07365b0d2f9c/html5/thumbnails/14.jpg)
2.10 Controls electric cabinet
A - Main switchC - Touchscreen DisplayF - Network connectorG - RS232 serial port (PC)H - USB connectors
Figure 11: Controls on Electrical Cabinet
Manual PumaVII page 10
![Page 15: PUMA VII Manual - Blista Brailletec [EN] · 2020. 9. 7. · Chapter 3 Using the PumaVII ... 4.1.4 Add via network ... 5 countersink screw M3 * 6 2.3 Options Pneumatic puncher graphic](https://reader033.fdocuments.net/reader033/viewer/2022060910/60a55fb5518b07365b0d2f9c/html5/thumbnails/15.jpg)
2.11 Controls of the embossing unit
B - Emergency stop keyD - signal lampE - Enter & Print key
Figure 12: Controls on Embossing Unit
Manual PumaVII page 11
![Page 16: PUMA VII Manual - Blista Brailletec [EN] · 2020. 9. 7. · Chapter 3 Using the PumaVII ... 4.1.4 Add via network ... 5 countersink screw M3 * 6 2.3 Options Pneumatic puncher graphic](https://reader033.fdocuments.net/reader033/viewer/2022060910/60a55fb5518b07365b0d2f9c/html5/thumbnails/16.jpg)
Warning:
The PumaVII is build to emboss with the materials shown in chapter 1.7 . Embossing other materials might damage the Puma. The embossing unit is adjusted for plates with 0,6 mm thickness. If you use other plates, please adjust the dot height (chapter 6.4 )
Take care that the maximal thickness must be equal or lower than 1 mm.
Before switching on the PumaVII for the first time, check that the Voltage is equal to the voltage marked in the 'Inspection sheet (Endabnahme Protokoll) (chapter 2.1 )'
fix the ground strap from electric cabinet to embossing unit (chapter 15)
Place the PumaVII at a clean and dry location.
The protection windows for the embossing head must be installed when using the PumaVII.
To prevent accidents, never put items or hands in the operating range of the plate.
The PumaVII might only be used by trained staff.
2.12 Electrical Connection
After all connections between electrical cabinet and embossing unit are done (chapter 2.7 ) you can connect the power supply
Manual PumaVII page 12
![Page 17: PUMA VII Manual - Blista Brailletec [EN] · 2020. 9. 7. · Chapter 3 Using the PumaVII ... 4.1.4 Add via network ... 5 countersink screw M3 * 6 2.3 Options Pneumatic puncher graphic](https://reader033.fdocuments.net/reader033/viewer/2022060910/60a55fb5518b07365b0d2f9c/html5/thumbnails/17.jpg)
Chapter 3 Using the PumaVIIThe user must read this manual and must be trained by a service technician of Blista-Brailletec before using the PumaVII.
3.1 Turn-on procedure
After you switched on the main switch (upright position) (Figure 11) the green signal lamp starts flashing. The following actions occur:Charging of the USV (uninterrupted power supply) In this time only the signal lamp flashes. (Takes 30 – 120 seconds)After this the internal PC (Windows XP embedded) is booting. You see booting messages on the touchscreen. (Takes about 120 seconds)Then you see the start screen of the PumaVII program. It shows a big red button signed 'wait' (Figure 13) Close the protection cap (Figure 38)If the Puma VII is ready to use, the red button turns into a green button signed 'Puma OK'The green signal lamp must burn continuously.Now you can start the Puma VII (touch green button), start a simulation of the PumaVII software (touch button 'Simulation' ,switch off the PumaVII (touch button 'Switch off Puma') or Restart the Puma SPS (touch button 'Restart Puma')
Figure 13: Waiting Figure 14: Ready
If you touch the green button, the plate moves in it's home position. On the screen you see thesteps of the initialization process. They only are interesting, if there occurs an error.
Figure 15: Program Start
After initializing the Puma VII the main screen occurs. The Puma VII is ready to use.
Manual PumaVII page 13
![Page 18: PUMA VII Manual - Blista Brailletec [EN] · 2020. 9. 7. · Chapter 3 Using the PumaVII ... 4.1.4 Add via network ... 5 countersink screw M3 * 6 2.3 Options Pneumatic puncher graphic](https://reader033.fdocuments.net/reader033/viewer/2022060910/60a55fb5518b07365b0d2f9c/html5/thumbnails/18.jpg)
3.2 Turn-off procedure
The PumaVII is equipped with a special power supply that ensures a safe shutdown in case of
a power loss. Normally shut down should be done with the button on the main screen.(figure 16). With this button the PumaVII program is closed and than Windows is shut down.
Figure 16: Main Screen
After the screen is switched off automatically, switch off the main switch.
Manual PumaVII page 14
![Page 19: PUMA VII Manual - Blista Brailletec [EN] · 2020. 9. 7. · Chapter 3 Using the PumaVII ... 4.1.4 Add via network ... 5 countersink screw M3 * 6 2.3 Options Pneumatic puncher graphic](https://reader033.fdocuments.net/reader033/viewer/2022060910/60a55fb5518b07365b0d2f9c/html5/thumbnails/19.jpg)
3.3 Using the Puma VII via the touchscreen
3.3.1 General
The surface of the display is touch sensitive. That means: If you touch a symbol, key or text an action takes place. There are several screens sorted hierarchical
3.3.2 Main Screen
If the PumaVII is ready, you see this screen. All actions and settings originally start here.
3.3.2.1 Main part of the screen
The main part of this screen shows lists, fields for entering format data, text and braille previewand more. In the main screen you find the list of braille files to be embossed. According to each emboss job there are some information. On the left side of the column 'document' you see a squared box. It might be green and checked or red with a cross. This box indicates if the selected format matches to the braille-filewritten in this line
Red box with cross -> the format did not match. The text can't be embossed. The reason might be too many lines per page or characters per line in this file.
Green box checked -> the format matches to the file. You can emboss this file.
Right to this box you find the name of the braille-file. If the file was received via the serial port, this name consists of date & time and the appendix 'brailledoc'.Files received via the serial port might be saved under a meaningful name. They can be reloaded in the embossing list later. (Look at the file 'Karcher innovation' in (Figure 17)
Right of the name you find the column 'Source'.Here you see the origin of the file. This might be 'serial' (via serial port), 'local file' (saved file), 'testpage' (from Service Emboss testpage) or 'USB' (from USB-stick)
You can select one of the entries with the keys up and down. This entry is marked blue.
You see details about the selected file in the section 'Infos' on the bottom of the screen.(here 14 page(s), 31 Characters/line, 27 lines, text.
If there are no files to emboss in this list, the only entry is 'Other sources'. Selecting this entry, you can add local saved files.
Manual PumaVII page 15
![Page 20: PUMA VII Manual - Blista Brailletec [EN] · 2020. 9. 7. · Chapter 3 Using the PumaVII ... 4.1.4 Add via network ... 5 countersink screw M3 * 6 2.3 Options Pneumatic puncher graphic](https://reader033.fdocuments.net/reader033/viewer/2022060910/60a55fb5518b07365b0d2f9c/html5/thumbnails/20.jpg)
Figure 17: Sections of Main Screen
3.3.2.2 Keys on the right of the touch screen (Function keys)
With the keys on the right you can move up and down in lists , return to the previous
screen , accept entries or values and call the help screen.
3.3.2.3 Keys on the upper part of the touchscreen (Selection keys)
With the keys in the upper part, you can switch off the PumaVII , change the settings of
the machine and call special functions via the service menu .
3.3.2.4 Infos in the lower part of the touchscreen
Here you get infos about the selected item. In the main screen you see the no. of pages, and details of the file format.
Manual PumaVII page 16
![Page 21: PUMA VII Manual - Blista Brailletec [EN] · 2020. 9. 7. · Chapter 3 Using the PumaVII ... 4.1.4 Add via network ... 5 countersink screw M3 * 6 2.3 Options Pneumatic puncher graphic](https://reader033.fdocuments.net/reader033/viewer/2022060910/60a55fb5518b07365b0d2f9c/html5/thumbnails/21.jpg)
3.3.3 Screen for the formats
In this screen you see a list of all defined formats. You can select one format with , modify
an existing format or delete it. (→ image 18)
Figure 18: List of Formats
3.3.4 Screen for the documents
Here you can select what you want to do with a document: emboss, preview, save or remove it.
Figure 19: Document Screen
Manual PumaVII page 17
![Page 22: PUMA VII Manual - Blista Brailletec [EN] · 2020. 9. 7. · Chapter 3 Using the PumaVII ... 4.1.4 Add via network ... 5 countersink screw M3 * 6 2.3 Options Pneumatic puncher graphic](https://reader033.fdocuments.net/reader033/viewer/2022060910/60a55fb5518b07365b0d2f9c/html5/thumbnails/22.jpg)
3.3.5 Screen for service
Here you can choose the following actions: add a testpage, adjust the interpoint, use the PumaVII as a 'braille writer' remove the USB stick (only in this list if an USB-stick is inserted) or get information about the machine.
Figure 20: Service Screen
3.3.6 Settings of the Puma VII
Here you can select the format screen, the language and Time & Date
Figure 21: Settings
Manual PumaVII page 18
![Page 23: PUMA VII Manual - Blista Brailletec [EN] · 2020. 9. 7. · Chapter 3 Using the PumaVII ... 4.1.4 Add via network ... 5 countersink screw M3 * 6 2.3 Options Pneumatic puncher graphic](https://reader033.fdocuments.net/reader033/viewer/2022060910/60a55fb5518b07365b0d2f9c/html5/thumbnails/23.jpg)
3.3.7 Selection of a format
Select the key from the main screen.You see a list with an entry 'Format' (image 21). Select this entry with the keys up and down and press ENTER
Now you see the list of existing formats. Select the desired format with and and press. The selected format is now active and the plate moves to a new home position.
Figure 22: Formats
Manual PumaVII page 19
![Page 24: PUMA VII Manual - Blista Brailletec [EN] · 2020. 9. 7. · Chapter 3 Using the PumaVII ... 4.1.4 Add via network ... 5 countersink screw M3 * 6 2.3 Options Pneumatic puncher graphic](https://reader033.fdocuments.net/reader033/viewer/2022060910/60a55fb5518b07365b0d2f9c/html5/thumbnails/24.jpg)
3.3.8 Creating a new format for text
Select the second entry form the bottom in the list of formats with (Figure 22) 'Create a newtext format' and press . .You see the following screen.(Figure 23)
Figure 23: Text Format
With the preset buttons 'Small', 'Medium' and 'Large' you can choose predefined spacings for char- and line distance. This presets relate to the spacings between characters and lines. Theydidn't change the dot distance in on braille sign. This can only be changed by the complete unit with the pins and stamp, witch has to be defined while ordering the PumaVII.In the middle part of this screen you can individually set up the format details.
You can enter:Char per line 1 - Maximum (max. width 240 mm)Lines per page 1 - Maximum (max. height 320 mm)Character spacing 2 - 16 mm in steps of 0,1 mmLine spacing 2 - 60 mm in steps of 0,1 mmX-Offset Offset of the X(char) direction in steps of 0.1 mm *Y-Offset Offset of the Y(line) direction in steps of 0.1 mm *
To modify the values, touch the button with this value. The value changes the color to
green. Now you can increase or decrease the value
* You can see an dot between the X and Y-Offset's. By clicking on one of the fields, the dot moves.
– Right position: increment/decrement = 0.1 mm– Mid position: increment/decrement = 1 mm– Left position: increment/decrement = 10 mm
In the section 'Emboss options' you can choose between bidirectional, reverse, doublesided- Interpoint and doublesided-interline modeIn the section 'page dimensions' you see the resulting size of the printing area.
Manual PumaVII page 20
![Page 25: PUMA VII Manual - Blista Brailletec [EN] · 2020. 9. 7. · Chapter 3 Using the PumaVII ... 4.1.4 Add via network ... 5 countersink screw M3 * 6 2.3 Options Pneumatic puncher graphic](https://reader033.fdocuments.net/reader033/viewer/2022060910/60a55fb5518b07365b0d2f9c/html5/thumbnails/25.jpg)
If you modified all values to be changed, press the key. Now the settings are stored in the format. Finalize the format by giving it a name (Figure 24)Tip: if you choose a name that has an relation to the embossing job, it's easier to find this format again. The name is sorted in the list of the formats alphabetically.
Figure 24: Enter Format-Name
3.3.9 Creating s new format for graphic
Similar to the Text Format you can create a new Graphic Format.Here you can set the weight, height, X and Y Offsets.You can chose the options 'Bidirectional' and 'Reverse' embossing.Selecting the different fields and saving the format is similar to the text format.
Figure 25: Graphic Format
Manual PumaVII page 21
![Page 26: PUMA VII Manual - Blista Brailletec [EN] · 2020. 9. 7. · Chapter 3 Using the PumaVII ... 4.1.4 Add via network ... 5 countersink screw M3 * 6 2.3 Options Pneumatic puncher graphic](https://reader033.fdocuments.net/reader033/viewer/2022060910/60a55fb5518b07365b0d2f9c/html5/thumbnails/26.jpg)
3.3.10 Select Language
Here you can set the language of the PumaVII software. German and English are installed at the moment. French is not complete. It's easy to create languages for the menus. The texts have to use pure ASCII code (no Unicode)
Figure 26: Select Language
3.3.11 Time and date
In this screen you can set time & date. In the section 'Current system time' you see the actual time & date. In the section beneath you can set the new values. Touch the entry to modify and
press or . If all values are correct, save the new settings with . Press to leave this screen without the changes.
Figure 27: Date and Time
Manual PumaVII page 22
![Page 27: PUMA VII Manual - Blista Brailletec [EN] · 2020. 9. 7. · Chapter 3 Using the PumaVII ... 4.1.4 Add via network ... 5 countersink screw M3 * 6 2.3 Options Pneumatic puncher graphic](https://reader033.fdocuments.net/reader033/viewer/2022060910/60a55fb5518b07365b0d2f9c/html5/thumbnails/27.jpg)
3.4 Menu screen Service
3.4.1 Test page
The test pages are used to check the function of the PumaVII. They are added to this page by Brailletec, and can't be deleted.Choose one entry from the list and press . After this you are back in the Main screen with the selected test page on top of the embossing list. You can emboss this file as all other files. (→ Chapter 4 )
Figure 28: Test Page
3.4.2 Adjust interpoint
Here you can move the distance between front and backside in small steps. Only the Y-direction is moved. Before change this value, note it for the future. Emboss a plate, and check the interpoint in Y-direction. Change the values in small steps (1-2 1/10 mm) and check the result.
Figure 29: Adjust Interpoint
Manual PumaVII page 23
![Page 28: PUMA VII Manual - Blista Brailletec [EN] · 2020. 9. 7. · Chapter 3 Using the PumaVII ... 4.1.4 Add via network ... 5 countersink screw M3 * 6 2.3 Options Pneumatic puncher graphic](https://reader033.fdocuments.net/reader033/viewer/2022060910/60a55fb5518b07365b0d2f9c/html5/thumbnails/28.jpg)
3.4.3 Typewriter mode front side
In this mode you can directly write on the plate via the keyboard. Always close the protection cup before writing on the keyboard. This might help checking the plate size or set the dot size. If you have only some characters to write, it's sometimes faster to do this in the typewriter mode. You also can correct errors via the keyboard. Pull out the keyboard (Figure 12). The size shown on the screen (Figure 30) depends on the selected format. The dots you see on the screen, are the same as written on the plate. Dots that are set, cant be removed by the PumaVII.
Figure 30: Typewriter Mode
The six dots are written with 6 keys on the keyboard. See the keys and the assigned dots below.
F = dot 1D = dot 2S = dot 3J = dot 4K = dot 5L = dot 6
You can move the plate using the 4 arrow-keys. The enter-key moves the plate in the next line.You can add a blank with the space-key. The pos1-key moves the plate in the home position.
You can quit this mode with
3.4.4 Typewriter mode back side
If you want to emboss a plate in double side mode in Typewriter mode you can write the back side with this menu entry. The inter-point settings are used. The back side is embossed mirrored.
Manual PumaVII page 24
![Page 29: PUMA VII Manual - Blista Brailletec [EN] · 2020. 9. 7. · Chapter 3 Using the PumaVII ... 4.1.4 Add via network ... 5 countersink screw M3 * 6 2.3 Options Pneumatic puncher graphic](https://reader033.fdocuments.net/reader033/viewer/2022060910/60a55fb5518b07365b0d2f9c/html5/thumbnails/29.jpg)
3.4.5 Remove USB Stick
If an USB-stick is plugged in connected to the PumaVII you should deactivate the stick via this entry.
3.4.6 About screen Puma VII
On this screen you see some information about the Puma VII.
Figure 31: About Screen
Manual PumaVII page 25
![Page 30: PUMA VII Manual - Blista Brailletec [EN] · 2020. 9. 7. · Chapter 3 Using the PumaVII ... 4.1.4 Add via network ... 5 countersink screw M3 * 6 2.3 Options Pneumatic puncher graphic](https://reader033.fdocuments.net/reader033/viewer/2022060910/60a55fb5518b07365b0d2f9c/html5/thumbnails/30.jpg)
Chapter 4 Embossing
4.1 Add emboss job
Pending emboss jobs are listed in the main screen. A new jobs is placed on top of the list and is selected (marked in blue color). You can handle this job by pressing the key or the Enter key (E) on the embossing unit (Figure 12). If a job is embossed, it disappears from this list. If you want to emboss a file that is saved in the PumaVII, add this job via the list entry 'other sources'. You find this entry on bottom of the list.
4.1.1 Add via serial port
Usually you will send files to emboss via the serial port (RS232) form the PC to the PumaVII. A new jobs via the serial port is placed on top of the list and is selected (marked in blue color). The file name consists of date & time and the appendix 'brailletec'. So it's easy to identify the file. The text is translated by a special software and send to the PumaVII. The following programs can send translated files to the machine:
- RTFC Braille-Converter from Mr. Hubert (www.rtfc.de)(available for German, English, English / North America, Spanish and French)- DBT Braille-Converter from Duxbury Systems (www.duxburysystems.com)- Braillegraf from Brailletec (Software for embossing graphics)- DOS driver from Brailletec
4.1.2 Load local jobs
To add a file saved in the internal memory of the PumaVII, select the entry 'Other sources' Andpress Then select ''Local files' and press again.You see a list of all previously saved files. (via 'Save emboss job chapter 4.4 )Select the file you want to emboss and press . In this screen you also can 'Preview', 'Rename' and 'Delete' this file.Leaving this screen by you see the Main screen with the local loaded file on top of the list. You can handle this job by pressing the key or the Enter key (E) on the embossing unit (Figure 12).
4.1.3 Add via USB Stick
Files that already have been translated to Braille with a software that supports the Puma VII might be added via USB-Stick in one of the USB-plugs 'H' on the right side of the electrical cabinet. (Figure 11) To generate such files, set the interface from serial port to 'file'.(RTFC, Duxbury or Braillegraf) the resulting file should have the extension .prn,.prt, .ebf or .pbr. See the following figures for the settings. (Figure 32, Figure 33 and Figure 34) Copy the resulting file to the root directory ofthe USB-Stick.To load the file in the Puma VII select the entry 'Other sources' And press Then select ''USB-files' and press again. You see a list of all matching braille files on the stick.Select the file you want to emboss and press . Now you see the Main screen with the USB file loaded file on top of the list. You can handle this job by pressing the key or the Enter key (E) on the embossing unit (Figure 12).
Manual PumaVII page 26
![Page 31: PUMA VII Manual - Blista Brailletec [EN] · 2020. 9. 7. · Chapter 3 Using the PumaVII ... 4.1.4 Add via network ... 5 countersink screw M3 * 6 2.3 Options Pneumatic puncher graphic](https://reader033.fdocuments.net/reader033/viewer/2022060910/60a55fb5518b07365b0d2f9c/html5/thumbnails/31.jpg)
Manual PumaVII page 27
Figure 32: Print to File RTFC
Figure 33: Print to File Duxbury
Figure 34: Print to File Braillegraf
![Page 32: PUMA VII Manual - Blista Brailletec [EN] · 2020. 9. 7. · Chapter 3 Using the PumaVII ... 4.1.4 Add via network ... 5 countersink screw M3 * 6 2.3 Options Pneumatic puncher graphic](https://reader033.fdocuments.net/reader033/viewer/2022060910/60a55fb5518b07365b0d2f9c/html5/thumbnails/32.jpg)
4.1.4 Add via network
This option is not included in this software
4.2 Preview print job
Before embossing a file, it must be checked if the braille-file and the selected format matches. You get information about the braille-file in the Information-section in the main screen. (Figure 17) There you find the maximum no. of characters/line and the lines/page. You also see if it's text or graphic.You can check the other settings in the format screen. (Figure 18and Figure 23)If the format matches the file, you see a green checked box left of the file name. If you want to check, if the formating in the braille-file are correct, you can go to the 'Preview screens (Figure 35 and Figure 37)Select the file, and press . In the list choose 'Preview Document' and press . You see thepreview in Braille. (Text or graphics)
Manual PumaVII page 28
Figure 35: Preview Text
Figure 36: Preview Braille
![Page 33: PUMA VII Manual - Blista Brailletec [EN] · 2020. 9. 7. · Chapter 3 Using the PumaVII ... 4.1.4 Add via network ... 5 countersink screw M3 * 6 2.3 Options Pneumatic puncher graphic](https://reader033.fdocuments.net/reader033/viewer/2022060910/60a55fb5518b07365b0d2f9c/html5/thumbnails/33.jpg)
There are several options to get an overview about the file.
With the keys and you can zoom in and out.
With and you can scroll through all text pages. On the screen you see nine sections separated by fine gray lines. Touching one of the eight outer sections you can scroll in one page.Touching the middle section, you switch between braille and text preview (Figure 35 andFigure 36)(not valid in the graphic preview)
You can use the preview screen, also if the text and the format did not match. That helps to find the reason of the problem.
Manual PumaVII page 29
Figure 37: Preview Graphic
![Page 34: PUMA VII Manual - Blista Brailletec [EN] · 2020. 9. 7. · Chapter 3 Using the PumaVII ... 4.1.4 Add via network ... 5 countersink screw M3 * 6 2.3 Options Pneumatic puncher graphic](https://reader033.fdocuments.net/reader033/viewer/2022060910/60a55fb5518b07365b0d2f9c/html5/thumbnails/34.jpg)
4.3 Emboss a Braille file
To insert a plate first open the protection cap
Open the plate holder 'H' and put the punched plate with the holes into the fixing pins 'P'. Close the plate holder to fix the plate.
After checking the braille file (→ chapter 4.2 ) you can emboss the plates. Choose the file with
and and press . Select 'Emboss' and press or the Enter key 'E'. In the next screen you can choose the first and last page to be embossed and the no. Of the copies. The default settings emboss one copy of the whole document (first to last page)If you select two or more copies, the Puma VII first embosses one complete copy, and then thenext copies.
Manual PumaVII page 30
Figure 39: Open Plate holder Figure 40: Close Plate holder
Figure 38: Protection cap
![Page 35: PUMA VII Manual - Blista Brailletec [EN] · 2020. 9. 7. · Chapter 3 Using the PumaVII ... 4.1.4 Add via network ... 5 countersink screw M3 * 6 2.3 Options Pneumatic puncher graphic](https://reader033.fdocuments.net/reader033/viewer/2022060910/60a55fb5518b07365b0d2f9c/html5/thumbnails/35.jpg)
Figure 41: Settings for Embossing
If you emboss a double sided plate, the embossing starts with the front side. It switches automatically from front to back side. You start the embossing procedure by pressing the or the Enter 'E' key.In the following screens you must confirm each page to be embossed. If you emboss double side plates, you must turn the plate via the 'short' side. (The back side is embossed the other way round. You see the actual page no. that will be embossed in the field 'First page'. You can modify the Front / Back side manually, but this might 'destroy' the double sided plate.
You can cancel the embossing after each page via the key. You can interrupt the embossing in case of emergency via the 'Emergency-Stop' key ( 5.1 )
Figure 42: Progress of Embossing
During embossing you see an progress bar (Figure 42)
4.4 Save emboss job
Braille files that have been received via the serial port can be saved in the internal memory of the PumaVII. This files can be re-embossed without the need of an external PC.
Manual PumaVII page 31
![Page 36: PUMA VII Manual - Blista Brailletec [EN] · 2020. 9. 7. · Chapter 3 Using the PumaVII ... 4.1.4 Add via network ... 5 countersink screw M3 * 6 2.3 Options Pneumatic puncher graphic](https://reader033.fdocuments.net/reader033/viewer/2022060910/60a55fb5518b07365b0d2f9c/html5/thumbnails/36.jpg)
After the file has been received via the serial port, select the file (it should be selected) and press . Choose 'Save
Document' and press again.
Figure 43: Save Document
In the next screen you can enter a name for the file (see → 24 under save format name). Entera name for the file (give it a meaningful name so you easy find the file again). You can enter capital letters with the 'Shift' key and other letters with the 'Altgr' key. Save the file by pressing the . key.
4.5 Remove Emboss job
You can remove any file that's in the list of the main screen. Select the file, press key and choose 'Remove from printqueue'. The file will be removed.
Manual PumaVII page 32
![Page 37: PUMA VII Manual - Blista Brailletec [EN] · 2020. 9. 7. · Chapter 3 Using the PumaVII ... 4.1.4 Add via network ... 5 countersink screw M3 * 6 2.3 Options Pneumatic puncher graphic](https://reader033.fdocuments.net/reader033/viewer/2022060910/60a55fb5518b07365b0d2f9c/html5/thumbnails/37.jpg)
Chapter 5 Safety Functions
5.1 Emergency-Stop key
The red Emergency-Stop key (Figure 12) stops all movements of the Puma VII at once.You see (Figure 44) if the key is pressed during operation. If it's pressed while in lists or other screens, all motors are deactivated. The message occurs if you try to start embossing.Please clear the pending reason for the Emergency-stop and press OK. The Puma VII software restarts see (Figure 13 , Chapter 3 )
Figure 44: Emergency Stop
5.2 Protection Cap
The Puma VII is equipped with an Protection Cup to prevent injury by the moving plate. This Cup has an safety switch that avoids starting embossing while the Cup is open. If you open the Cup during embossing, all motors are stopped and deactivated immediately. On the screenyou see an message that informs you that the Cup has been opened. After confirming this message box with OK, The Puma VII software restarts see (Figure 13 , Chapter 3 )
Manual PumaVII page 33
![Page 38: PUMA VII Manual - Blista Brailletec [EN] · 2020. 9. 7. · Chapter 3 Using the PumaVII ... 4.1.4 Add via network ... 5 countersink screw M3 * 6 2.3 Options Pneumatic puncher graphic](https://reader033.fdocuments.net/reader033/viewer/2022060910/60a55fb5518b07365b0d2f9c/html5/thumbnails/38.jpg)
Chapter 6 Maintenance and adjust of PumaVIIIf the Puma isn't used for a while, please put a blanket about the machine. The mixture of dust and oil isn't good for the embossing unit. You'll get a bad result ofbraille dots on the plate.
The most parts of the embossing unit are subject of mechanical wear. There's also some abrasion from the metal plates. That's why you should clean and oil all parts that are moving.Especially the the embossing pins and the parts that move the plate should be cleaned regularly. Depending how often you use the PumaVII the interval should be 1 – 2 month.
6.1 Oil embossing head
Remove 3 screws on front cover of the embossing stamp.
Figure 45: Protection of Stamp
Clean the embossing pins with a brush. Put 2 or 3 drops of the Teflon spray, delivered with thePuma on the 6 dots of the embossing head.
Figure 46: Oil Embossing Pins
After fixing the front cover, start Puma in typewriter mode and write some characters with eachdot to disperse the oil.
Manual PumaVII page 34
![Page 39: PUMA VII Manual - Blista Brailletec [EN] · 2020. 9. 7. · Chapter 3 Using the PumaVII ... 4.1.4 Add via network ... 5 countersink screw M3 * 6 2.3 Options Pneumatic puncher graphic](https://reader033.fdocuments.net/reader033/viewer/2022060910/60a55fb5518b07365b0d2f9c/html5/thumbnails/39.jpg)
6.2 Disassemble, clean and oil embossing head
6.2.1 Remove the embossing head
Remove XP6 and XP7 that connect the embossing head with the cable channel (Figure 47).
Loosen Hex Nut ‘B’ until you can turn it by hand.Loosen screw ‘C’ until you can turn it by hand.Turning shaft nut ‘A’ to minus direction (-), until the elevating screw ‘D’ is free and ‘fell down’.Remove Shaft nut 'A'.Remove the complete embossing unit.
Manual PumaVII page 35
Figure 47: Connectors of Embossing Unit
Figure 48: Fixing Embossing Unit
![Page 40: PUMA VII Manual - Blista Brailletec [EN] · 2020. 9. 7. · Chapter 3 Using the PumaVII ... 4.1.4 Add via network ... 5 countersink screw M3 * 6 2.3 Options Pneumatic puncher graphic](https://reader033.fdocuments.net/reader033/viewer/2022060910/60a55fb5518b07365b0d2f9c/html5/thumbnails/40.jpg)
6.2.2 clean embossing unit
To clean the embossing unit, you have to open the embossing head and disassemble the embossing pins and the slides.
Figure 49: Embossing Unit
Remove the six screws S1. Remove the two PVC plates left and right of the embossing head. Remove the 4 screws S2. Remove the upper part of the embossing head carefully. Take care not to loose the 6 plates with the braille dots and the 2 springs under the head. If there are problems to remove it, use soft beats against the head.
Figure 50: Details Embossing Unit
- For the left and the right side separately remove the 3 slides (U1) and the 3 wires (U2). (The wires have two different ends. The thinner slide (U1) is the middle slide.)
- Clean all parts with a cleansing tissue.
- Oil all parts that have been removed (Figure 50)
Manual PumaVII page 36
![Page 41: PUMA VII Manual - Blista Brailletec [EN] · 2020. 9. 7. · Chapter 3 Using the PumaVII ... 4.1.4 Add via network ... 5 countersink screw M3 * 6 2.3 Options Pneumatic puncher graphic](https://reader033.fdocuments.net/reader033/viewer/2022060910/60a55fb5518b07365b0d2f9c/html5/thumbnails/41.jpg)
6.2.3 cleaning embossing pins
- Take all six embossing pins out of the head (Figure 51).
- Take care that the pins for dot 2 and 5 are not as thick as the other 4 pins.
- Clean all parts of this unit.
- Oil the pins and the two springs.
- Assemble the six pins as in (Figure 51). and insert the block into the housing.
Warning: !!!! The wrong order of the pins will destroy the embossing head.
Figure 51: Mounting Embossing Pins
Manual PumaVII page 37
![Page 42: PUMA VII Manual - Blista Brailletec [EN] · 2020. 9. 7. · Chapter 3 Using the PumaVII ... 4.1.4 Add via network ... 5 countersink screw M3 * 6 2.3 Options Pneumatic puncher graphic](https://reader033.fdocuments.net/reader033/viewer/2022060910/60a55fb5518b07365b0d2f9c/html5/thumbnails/42.jpg)
6.2.4 Adjust the stripper
Figure 52: Adjust Stripper
If you have to adjust the stripper that is mounted above the embossing pins here the instructions: Loosen the two lock nuts ‘M3’. Adjust the two screws ‘S3’ so, that the stripper is parallel and the distance between the full pulled out embossing pins is 0,5 mm (pin is 0,5 mm below the upper edge of the stripper. See details in (Figure 52).Fix the lock nuts ‘M3’.
6.3 Reassemble the embossing head
Put the six slides as shown in Figure 50 and reassemble the embossing head. Take care, that all slides move easily and the springs and the pins are in the right position. The housing with the embossing pins can only be assembled in one direction because of two extra pins in the upper half.
Fix the screws S2 and close the two PVC plates with screws S1 (→ figure 49).
Install the embossing head in the Puma vice versa as described at chapter 6.2.1 Remove the embossing head) Take care that plate of the embossing head that is fixed with screw ‘C’ fits complete to the elevating screw ‘D’ (detail see figure 53 at the marked position)
Adjusting the height of the embossing head with Nut ‘A’ and ‘B’ see next chapter .
Figure 53: Elevating screw
Manual PumaVII page 38
![Page 43: PUMA VII Manual - Blista Brailletec [EN] · 2020. 9. 7. · Chapter 3 Using the PumaVII ... 4.1.4 Add via network ... 5 countersink screw M3 * 6 2.3 Options Pneumatic puncher graphic](https://reader033.fdocuments.net/reader033/viewer/2022060910/60a55fb5518b07365b0d2f9c/html5/thumbnails/43.jpg)
6.4 Adjust dot height
Warning!The adjustment of the dot height is a tricky problem and must be carried out with a great deal of care. Never adjust the dot height during the embossing process. To adjust the dots to the correct height, increase/decrease by very small amounts. Embossing with too high dots will cause damage to the machine.
Loosen Hex Nut ‘B’ until you can turn it by hand. (Figure 54)Turning Shaft Nut ‘A’ to minus or plus direction, until upper part of the embossing head is about 2 mm higher as the embossing table. (Detail Figure 59)Start the Puma in manual mode and emboss some dots at the margin of an old plate.Check the dot height as described on chapter7.1.Readjust Shaft Nut ‘A’ to minus or plus direction, as long as the dot height is correct for your plates. When finished fix Hex Nut ‘B’
6.5 Adjust interpoint
To emboss interpoint the dots on the back side have to be moved against the dots on the front side. This is done by an offset in X and Y direction. The Y direction is adjustable in the Service settings of the PumaVII (see chapter 3.4.2 ).The X direction is fixed in the software to the offset of an half dot to dot distance.This settings only work correctly, if both movements (X and Y) are exactly adjusted in an 90 degree angle.This adjustment is done in he factory. You can check it by embossing a double sided plate withinterpoint. Emboss a plate with 4-5 characters on each edge. The characters g or % work fine, because they have 4 or 6 dots in braille.After embossed, check the plate. If all dots on the plate look like 'Error1' or 'Error2'the reason is a wrong setting in the Y direction. (see chapter 3.4.2 ).
Manual PumaVII page 39
Figure 54: Adjust dot height
![Page 44: PUMA VII Manual - Blista Brailletec [EN] · 2020. 9. 7. · Chapter 3 Using the PumaVII ... 4.1.4 Add via network ... 5 countersink screw M3 * 6 2.3 Options Pneumatic puncher graphic](https://reader033.fdocuments.net/reader033/viewer/2022060910/60a55fb5518b07365b0d2f9c/html5/thumbnails/44.jpg)
Figure 55: Check Interpoint
If the offset is different on top and bottom of the plate, the angle might be displaced.
You can adjust this in small steps by loosing the screw 'A' shown in (Figure 57) and moving the plate holder a bit to the left or right.After this fix the screw and check the result.
Manual PumaVII page 40
Figure 56: Angle of Characters
![Page 45: PUMA VII Manual - Blista Brailletec [EN] · 2020. 9. 7. · Chapter 3 Using the PumaVII ... 4.1.4 Add via network ... 5 countersink screw M3 * 6 2.3 Options Pneumatic puncher graphic](https://reader033.fdocuments.net/reader033/viewer/2022060910/60a55fb5518b07365b0d2f9c/html5/thumbnails/45.jpg)
Figure 57: Adjust Angle
6.6 Change embossing stamp (text or graphics)
Lower the printing head as described in the chapter ‘Adjust dot height’ approximately 2 mm to get more space for changing the head.Remove the front and backside protection of the head. (3 screws on front (Figure 45) and 2 marked screws (Figure 48).
Loosen the marked screw ‘A’ (Figure 59) and remove the stamp. Put a drop of oil to the shaft of the stamp and insert the new stamp (Text or graphic) Push it as much as possible to the top. Fix the screw ‘A’ and assemble both protections. Adjust dot height as described in the chapter 6.4 .
6.7 Clean and oil Y-Drive
Clean the guide bars. Put some drops of oil to the marked parts. (Figure 60)
Manual PumaVII page 41
Figure 58: Remove Protection of Stamp Figure 59: Change Stamp
![Page 46: PUMA VII Manual - Blista Brailletec [EN] · 2020. 9. 7. · Chapter 3 Using the PumaVII ... 4.1.4 Add via network ... 5 countersink screw M3 * 6 2.3 Options Pneumatic puncher graphic](https://reader033.fdocuments.net/reader033/viewer/2022060910/60a55fb5518b07365b0d2f9c/html5/thumbnails/46.jpg)
Figure 60: Oil Y-Drive
6.8 Check and adjust tension of the belt
Figure 61: Check Y-Belt Tension
Check the tension by pulling the belt ‘A’. It is OK, if you are able to pull it about 1 cm. Otherwise loosen screws ‘B’ a little bit and adjust the tension by moving the plate to left or right.
Manual PumaVII page 42
![Page 47: PUMA VII Manual - Blista Brailletec [EN] · 2020. 9. 7. · Chapter 3 Using the PumaVII ... 4.1.4 Add via network ... 5 countersink screw M3 * 6 2.3 Options Pneumatic puncher graphic](https://reader033.fdocuments.net/reader033/viewer/2022060910/60a55fb5518b07365b0d2f9c/html5/thumbnails/47.jpg)
6.9 Check embossing motor
Loosen the 4 screws of the cover (Figure 62) Remove the cover.Check if you can turn the head bully about 30 degrees to the left and right. If not, remove the motor as described below.
Manual PumaVII page 43
Figure 63: Embossing SensorFigure 62: Cover of Embossing Sensor
Figure 64: Embossing Motor
![Page 48: PUMA VII Manual - Blista Brailletec [EN] · 2020. 9. 7. · Chapter 3 Using the PumaVII ... 4.1.4 Add via network ... 5 countersink screw M3 * 6 2.3 Options Pneumatic puncher graphic](https://reader033.fdocuments.net/reader033/viewer/2022060910/60a55fb5518b07365b0d2f9c/html5/thumbnails/48.jpg)
6.10 Check the clutch
Loosen the 4 screws S1 of the cover plate for the clutch. (Figure 64)Check if the two screws S3, S4 (Figure 65) are fixed and if the clutch looks good, or if it has cracks.
6.11 Remove the embossing motor
Remove the 2 plugs for the motor 'A'. Loosen HEX screw 'S3' on the left side of the clutch.Loosen the 4 screws 'S2' and pull out the motor.
To remove the clutch, loosen screw 'S4'.To reassemble the motor, please fix the clutch first on the motor. There must be a distance between motor-flange and clutch of about 9 mm.
Manual PumaVII page 44
Figure 65: Clutch
![Page 49: PUMA VII Manual - Blista Brailletec [EN] · 2020. 9. 7. · Chapter 3 Using the PumaVII ... 4.1.4 Add via network ... 5 countersink screw M3 * 6 2.3 Options Pneumatic puncher graphic](https://reader033.fdocuments.net/reader033/viewer/2022060910/60a55fb5518b07365b0d2f9c/html5/thumbnails/49.jpg)
6.12 Check function of all sensors
The sensors for left and right limit of the plate movement and the key for emergency stop can be checked via LED's in the electric cabinet. (Figure 68)The Sensors for the embossing head, the upper margin and the X-Position can be checked viaan LED mounted directly in the sensor.
6.12.1 Sensor for left limit switch
The micro switch is placed on the left side under the embossing table (Figure 66) To check the function, move the middle of the plate under the embossing head and carefully press the end of the bar to the left. You hear a click. The LED marked 'B' in (Figure 68) must go out.
Figure 66: Sensor Margin left
6.12.2 Sensor for right limit switch
The micro switch is placed on the right side under the embossing table (Figure 67) To check the function, move the middle of the plate under the embossing head and carefully pull the end of the bar to the right. You hear a click. The LED marked 'C' in (Figure 68) must goout.
Figure 67: Sensor Margin right
Manual PumaVII page 45
![Page 50: PUMA VII Manual - Blista Brailletec [EN] · 2020. 9. 7. · Chapter 3 Using the PumaVII ... 4.1.4 Add via network ... 5 countersink screw M3 * 6 2.3 Options Pneumatic puncher graphic](https://reader033.fdocuments.net/reader033/viewer/2022060910/60a55fb5518b07365b0d2f9c/html5/thumbnails/50.jpg)
6.12.3 Check Protection Cup
If you open the Protection Cup (Figure 38), the LED's 'B' and 'C' must go out. If you close the Cup again, the LED's must go on again.
6.12.4 Check Emergency stop
Press the Emergency Stop Key (Figure 12) If the key is pressed, the LED marked 'A' must go out. If you release the key, the LED must burn.
Figure 68: Connection of Sensors
6.12.5 Sensor for embossing head bully
Remove the cover of the embossing sensor shown in chapter 6.9 . The metal bar 'S' must be in an position shown in (Figure 69). Switch on the Puma. If the Puma is ready, press the Emergency Key for your own security. Move a thin metal plate between the bully and the sensor 'S'. The LED inside the sensor must burn. If you remove the metal bar, the LED must go off.
Manual PumaVII page 46
Figure 69: Embossing sensor
![Page 51: PUMA VII Manual - Blista Brailletec [EN] · 2020. 9. 7. · Chapter 3 Using the PumaVII ... 4.1.4 Add via network ... 5 countersink screw M3 * 6 2.3 Options Pneumatic puncher graphic](https://reader033.fdocuments.net/reader033/viewer/2022060910/60a55fb5518b07365b0d2f9c/html5/thumbnails/51.jpg)
6.12.6 Sensor for upper margin (Y-Motor)
Move the slide for the plate in direction to the top of the plate. Short before it reaches the upper margin, the block 'B' switches on the LED in the sensor 'C' (Figure 70)If you move the slide back, the LED must go off.
6.12.7 Check sensor for X-position
Switch on the Puma VII.Put a metal bar in front of the sensor 'D'. The LED included in the sensor must light. If you remove the metal bar, the LED must go out. (Figure 71)
Manual PumaVII page 47
Figure 71: Sensor X-Position
Figure 70: Y-Drive
![Page 52: PUMA VII Manual - Blista Brailletec [EN] · 2020. 9. 7. · Chapter 3 Using the PumaVII ... 4.1.4 Add via network ... 5 countersink screw M3 * 6 2.3 Options Pneumatic puncher graphic](https://reader033.fdocuments.net/reader033/viewer/2022060910/60a55fb5518b07365b0d2f9c/html5/thumbnails/52.jpg)
Chapter 7 Significant Braille data
7.1 Dot height
7.2 Formats
7.2.1 Medium size format
char / line (max) 40lines / page (max) 31char per page (max) 1240distance dot to dot 2,5 mmdistance char to char 6,0 mmline to line 10,0 mm
7.2.2 Large size format
char / line (max) 36lines / page (max) 28char per page (max) 1008distance dot to dot 2,7 mmdistance char to char 6,6 mmline to line 10,8 mm
Manual PumaVII page 48
Figure 72: Height of Dots
![Page 53: PUMA VII Manual - Blista Brailletec [EN] · 2020. 9. 7. · Chapter 3 Using the PumaVII ... 4.1.4 Add via network ... 5 countersink screw M3 * 6 2.3 Options Pneumatic puncher graphic](https://reader033.fdocuments.net/reader033/viewer/2022060910/60a55fb5518b07365b0d2f9c/html5/thumbnails/53.jpg)
Chapter 8 Miscellaneous
8.1 Data Format for the PumaVII
The PumaVII is connected to the PC via a RS232 serial port.
8.1.1 Settings of the interface:
Baud Rate 9600Parity: noneData Bits 8Stop Bits 1Handshake XON/XOFF Software Protocol
8.1.2 Data Format in Text mode
The PumaVII embosses in binary-format. That means, the bits of a character that is send to the PumaVII are directly send to the 6 dots.The LSB (20) represents dot one,The MSB (25) ) represents dot six.
8.1.2.1 Example Data for Text File
0000 0011 = 0x03 hex => dot 1 and dot 2 = letter 'c' in Braille0011 1111 = 0x3F hex => all six dots
8.1.2.2 Special Characters:
- Blank (space) is represented by 0x80 hex (not 0x20 hex)
- Carriage Return / New Line is represented by 0x81 hex If 0x81 is send the text goes on at the beginning of the next line
- Form Feed / New Page is represented by 0x83 hex Only 0x83 should be send. Afterwards the current page is finished. The text continues on the first character of the first line from the next page.Form Feed should not be followed by Carriage Return.
- Because XON/XOFF protocol is used for PumaVII, the characters for XON = 0x11 hex = 17 decimalXOFF = 0x13 hex = 19 decimal
are not allowed as Braille Data
0x11 hex that represents letter 'e' in Braille must be masked to 0x91 hex (plus 0x80 hex)0x13 hex that represents letter 'h' in Braille must be masked to 0x93 hex (plus 0x80 hex)
- Take care, not to exceed the maximum characters in one line, or the maximum lines of the specific format. Otherwise the file can't be embossed.
Manual PumaVII page 49
![Page 54: PUMA VII Manual - Blista Brailletec [EN] · 2020. 9. 7. · Chapter 3 Using the PumaVII ... 4.1.4 Add via network ... 5 countersink screw M3 * 6 2.3 Options Pneumatic puncher graphic](https://reader033.fdocuments.net/reader033/viewer/2022060910/60a55fb5518b07365b0d2f9c/html5/thumbnails/54.jpg)
8.1.3 Data Format in Graphic mode
The PumaVII embosses Graphic in a special format. The minimal resolution in X and Y are different.X direction (line) is 0,03 mm, Y direction is 0,1 mm.You should not send dots to the Puma that have a lower distance than 2 mm. In this case the previous dot is damaged by the following.Dots are embossed scanning the Graphic line by line. That means, you send several positions for one line, and than you go to a new line and continue in this way.You emboss dots by sending offsets to the last dot.
8.1.3.1 Special Characters in Graphic File
Start of Graphic file = 0x86 (Byte)New Graphic line = 0xff, 0x0d (2 Byte) End of Page = 0xff, 0x84 (2 Byte)
Used Abbreviations
Xoff, Yoff Offsets to the last X or Y Position SOG Start of Graphic CommandNL New Graphic line CommandEOF End of Graphic File
The data flow looks like this:
SOG, Yoff0 Xoff0 Xoff1 Xoff2 Xoff3 Xoff4 .. Xoffn NL ( first dot line )Yoff1, Xoff0, Xoff1, Xoff2, .. Xoffn NL ( second dot line )Yoffn, Xoff0, Xoff1, Xoff2, .. Xoffn NL ( n' th dot line )EOF ( End of Graphic )
index 0 (first Xoff or Yoff) is always from the upper / left corner
Take care, the Offsets are coded in different ways!
8.1.3.2 Coding of the Offsets ( 2 Bytes each)
Xoff: X Offset is coded in BCD.
Example: the two Bytes 0x01, 0x67 are an offset of 167DEZ
Example: the two Bytes 0x33, 0x33 are an offset of 3333DEZ
Yoff: Y Offset is a simple 2 byte value.
Example: the two Bytes 0x00, 0xFA = 0x00FAHEX are an offset of 250DEZ
Example: the two Bytes 0x03, 0xE8 = 0x03E8HEX are an offset of 1000DEZ
8.1.3.3 Value of the Offsets:
X value is 0,03 mm per 1 (167 form the example is 5,01 mm 3333 is 99,99 mm)Y value is 0,1 mm per 1 (example 0X19 = 25 is 2,5 mm 0X3E8 = 1000 is 100mm)
Manual PumaVII page 50
![Page 55: PUMA VII Manual - Blista Brailletec [EN] · 2020. 9. 7. · Chapter 3 Using the PumaVII ... 4.1.4 Add via network ... 5 countersink screw M3 * 6 2.3 Options Pneumatic puncher graphic](https://reader033.fdocuments.net/reader033/viewer/2022060910/60a55fb5518b07365b0d2f9c/html5/thumbnails/55.jpg)
8.1.3.4 Example Data for a Graphic File
86 00 19 01 66 01 67 01 67 01 66 03 34 66 66 FF 0D 03 E8 76 66 FF 0D FF 84SOG Yoff0 Xoff0 Xoff1 Xoff2 Xoff3 Xoff4 Xoff5 NL Yoff1 Xoff0 NL EOF
SOGYoff0 = 2,5 mm from upper marginXoff0 = 4,98 mm from left marginXoff1 = 5,01 mm from last dotXoff2 = 5,01 mm Xoff3 = 4,98 mmXoff4 = 10,02 mmXoff5 = 199,98 mmNLYoff1 = 100 mm from last lineXoff0 = 229,98 mm from left marginNLEOF
This graphic file looks like this:
TAKE CARE:
Because XON/XOFF protocol can be used for PumaVII and older PumaVI, the characters for XON = 0x11 hex and XOFF = 0x13 hex must be modified.
Here the correct way:
For X Offset, coded in BCD:Each 0x11 is replaced with 0xA1Each 0x13 is replaced with 0xA3This is different than in Textfiles!
For Y Offset, coded in 16 Bit Hex:High Byte: can't get so big. (0X1100 would be 435,2 cm offset.)Low Byte: 0x11 and 0x13 should be set to 0x12 or 0x14. (Mistake is ok with 0.1 mm)
Manual PumaVII page 51
![Page 56: PUMA VII Manual - Blista Brailletec [EN] · 2020. 9. 7. · Chapter 3 Using the PumaVII ... 4.1.4 Add via network ... 5 countersink screw M3 * 6 2.3 Options Pneumatic puncher graphic](https://reader033.fdocuments.net/reader033/viewer/2022060910/60a55fb5518b07365b0d2f9c/html5/thumbnails/56.jpg)
8.2 Change of the CPU battery
There is a battery in the CPU module CX1020-N00 (Figure 73). The battery type CR2032 from Panasonic (3V) is placed behind a cover at the marked position. This battery should be changed if Date & Time of the PumaVII software is 'lost', or after about 5 years.
For removing the battery, take the magnetic tool (isolated with black tape) and put it left of the battery. Then pull out the battery. Replace the battery with the same type (CR2032, 3V). Put the plus pole (Figure 74) to the right side (The side where 'Cover' is written in the Figure 73. Close the cover. You have to set date & time in the software. (chapter 3.3.11 )
If there are problems with the embossing, check all points mentioned in Chapter 6 . If this didn't help, write exactly how the PumaVII starts, and what problems it in an e-mail or faxand contact
Manual PumaVII page 52
Figure 73: Battery for internal PC
Figure 74: Battery with magnetic tool
![Page 57: PUMA VII Manual - Blista Brailletec [EN] · 2020. 9. 7. · Chapter 3 Using the PumaVII ... 4.1.4 Add via network ... 5 countersink screw M3 * 6 2.3 Options Pneumatic puncher graphic](https://reader033.fdocuments.net/reader033/viewer/2022060910/60a55fb5518b07365b0d2f9c/html5/thumbnails/57.jpg)
Blista-Brailletec gGmbHTom-Mutters-Str. 11
D-35 041 MARBURG / Lahn
Fon: +49 6421 802 0Fax: +49 6421 802 14
e-mail: [email protected]
Manual PumaVII page 53
![Page 58: PUMA VII Manual - Blista Brailletec [EN] · 2020. 9. 7. · Chapter 3 Using the PumaVII ... 4.1.4 Add via network ... 5 countersink screw M3 * 6 2.3 Options Pneumatic puncher graphic](https://reader033.fdocuments.net/reader033/viewer/2022060910/60a55fb5518b07365b0d2f9c/html5/thumbnails/58.jpg)
Chapter 9 Components in the electrical cabinet
Figure 75: Components in electric cabinet
A – Power unit for X-motor and the embossing motorB - Power supply for electronic 24 VC – Main switchD - In and output interfaceE – Uninterrupted power supply (UPS)F – Terminal block 1G – Main fuseH – FanJ - CPU UnitK - Stepping motor end phaseL - Temperature switchN – Terminal block 2O – Terminal block 3P - Battery caseQ - Memory Card (SSD)
Manual PumaVII page 54
![Page 59: PUMA VII Manual - Blista Brailletec [EN] · 2020. 9. 7. · Chapter 3 Using the PumaVII ... 4.1.4 Add via network ... 5 countersink screw M3 * 6 2.3 Options Pneumatic puncher graphic](https://reader033.fdocuments.net/reader033/viewer/2022060910/60a55fb5518b07365b0d2f9c/html5/thumbnails/59.jpg)
Chapter 10 Appendix
10.1 Remove / separate the touch screen from the electrical cabinet
- Remove the embossing unit from the electrical cabinet. (see chapter 2.7)
- Remove the 4 screws that fix the top plate of the electrical cabinet (Figure 11)
- Remove the plugs and cables A,B,C=green, D=brown (Figure 76 and Figure 77)
- Remove the touchscreen with arm (see chapter 2.4 )
- Pull out the cables through the slit (Figure 3)
Manual PumaVII page 55
Figure 76: Plugs for Touchscreen(Video, USB)
Figure 77: Plugs for Touchscreen (Power)
![Page 60: PUMA VII Manual - Blista Brailletec [EN] · 2020. 9. 7. · Chapter 3 Using the PumaVII ... 4.1.4 Add via network ... 5 countersink screw M3 * 6 2.3 Options Pneumatic puncher graphic](https://reader033.fdocuments.net/reader033/viewer/2022060910/60a55fb5518b07365b0d2f9c/html5/thumbnails/60.jpg)
10.2 Fix An Unbootable XP with Last Known Good Configuration.
If the PumaVII computer does not boot into Windows Properly, there exists an easy option to fix the problem at your disposal. Using the Windows Advanced Options Menu to boot from the Last Known Good Configuration.Every time you boot successfully, Windows XP embedded records yoursettings. The Last Known Good Configuration option in the Windows Advanced Options Menu tells Windows XP embedded to load up the last successful boot registry and device drivers
How do I boot Windows XP so that it uses the Last Known Good Configuration?Answer – Follow the below procedureGetting to the Last Known Good Configuration is easy. First, start your computer. As soon as the BIOS has finished loading, begin tapping the F8 key on your keyboard. Continue to do so until the Windows Advanced Options menu appears. Once the Windows Advanced Options menu appears, select Last Known Good Configuration If you begin tapping the F8 key too soon, some computers display a "keyboard error" message. To resolve this, restart the computer and try again.
Manual PumaVII page 56
Figure 78: Boot last known good configuration