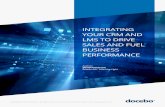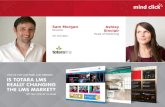Pulse LMS: Learning Management Guidedownloads.interactiontraining.net/Public/PulseUserGuides/... ·...
Transcript of Pulse LMS: Learning Management Guidedownloads.interactiontraining.net/Public/PulseUserGuides/... ·...

Pulse LMS: Learning Management Guide Version: 1.86 This Guide focuses on the tools that support Learning Managers. Please consult our separate guides for processes for end users, user management and administration of the Pulse system. There are also separate guides for building reports and for authoring using the Adrenaline tool.
© 2011 - Interaction Training Pty Limited www.interactiontraining.net ℗: (Intl) 61-2-99480455

2 Table of Contents
Table of Contents
Table of Contents 2
User Managers and Learning Managers 4
Managing Capabilities in Pulse 5
Manage Job Roles 10
Manage Employee Types 12
Learning Management 13
Adrenaline Authoring 14
Managing eLearning and Event Learning Items 15
Searching for Learning Items 15
Adding groups to sort and store learning items 16
Edit and Deleting Learning Groups 17
Deleting Learning Groups 17
Adding eLearning items into the Groups 18
Importing eLearning (SCORM) Items 18
Updating an existing eLearning Item 19
Linking SCORM Content 20
Duplicating SCORM Content 20
Duplicating Events 20
Manually Creating or Editing eLearning Items 21
Changing the Graphic on the Ribbon: The Icon Tab 23
Editing the Contents in an eLearning Title: The Contents Tab 24
Setting up Surveys 26
Setting up Automated Learning Reminders 27

3 Table of Contents
Chained Items* 28
Managing Event Learning 29
What is Event Learning 30
Create a new Event 30
Setting up Costs for Event based Learning 34
Scheduling Events 36
Time zone adjustments may now be removed from event email notifications 36
Viewing and exporting a list of Event Attendees 37
Setting up Surveys 41
Setting up Automated Learning Reminders 42
Creating Informal Learning and Evidence Upload Modules 44
Qualifications 45
Resources 47
Add a new Resource 47
Catalogues 48
Setting an Expiry Date for Catalogue Items: 48
Assigning Catalogues and Refreshing Catalogue Assignments: 49
Suppliers 50
Venues 51
Event Calendar 52

4 User Managers and Learning Managers
User Managers and Learning Managers
When they sign into the Pulse LMS, User and Learning Managers will both have access to the Admin and Reports buttons at the top of the Pulse screen.
When a Learning Manager clicks on the Admin button, he or she will see the User Management tab as well as the Learning Management tab. The System Management tab will be hidden.
Where User Managers will only see the first two buttons on the User Management tab, being Users and Groups and Virtual Groups, Learning Managers will have access to all options on both tabs. The Virtual Groups and Users and Groups options are detailed in the User Manager guide, so this user guide will focus on the options designed specifically for Learning Managers. These include the Manage Capabilities and Manage Job Roles options on the User Management tab, as well as all of the options on the Learning Management tab.

5 Managing Capabilities in Pulse
Managing Capabilities in Pulse
The third option on the User Management tab, Manage Capabilities, is only available to Learning Managers and Administrators. This competency-based system allows you to define the measurable knowledge and skill elements required to perform various job roles in the Organisation and cross reference them with any worker’s learning history to identify skill gaps and plan ongoing learning requirements to suit. It will also allow you to present the level of performance expected by providing a map or indication of the behaviours that are mandatory as well as those that will be valued.
In 1987, David Norton described five essential elements in a competency based system:
To be able achievable, capabilities must be carefully identified, verified and made public in advance.
Criteria to be used in assessing achievement and the conditions under which achievement will be assessed must be explicitly stated and made public in advance
The instructional program must provide for the individual development and evaluation of each of the capabilities.
Assessment of capability takes the participant’s knowledge and attitudes into account but requires actual performance of the capability as the primary source of evidence.
Participants progress through the instructional program at their own rate by demonstrating the attainment of the specified capabilities.
In Pulse, the term capability describes a flexible database design that allows you to map competency-based learning using any structure and terminology you require. Pulse can recognise traditional terms including Element, Skill, Competency and Qualification, as well as any terminology that might be specific to your organisation or industry. While there are a few ways that you can set up this system, we will take you through perhaps the most logical order.

6 Managing Capabilities in Pulse
Step 1 is to set up your Capability Group Categories in the bottom left pane on the Capabilities
screen…
To set up the various primary levels that are the structure of your competency map, click on the Add (+) button to add a new category and then double click on the newly created level to name it. In the left hand column is a blank icon that displays a small down arrow when you double click on the item. This option allows you to select a colour code for each level so that the items in the map itself are easily identifiable.
As an example, the Public Service structure has three main categories (as displayed at right) which we have colour coded with Blue, Green and Yellow icons here. The three levels in order from parent to sub-groups in this example are named:
Core Capability Profile
Core Capability Outcome Area
Element
Step 2 is to set up your actual capability group structure for your competency map and colour code
the items using the categories established in step 1…
1. Click the All listing at the top of the pane
2. Add your first Group at the top of your tree by clicking on the Capability Groups drop menu button (above the pane) and selecting the Add Capability Group option.
3. Step 2 will open a dialogue box into which you enter a Title and, if you wish to, a Code for your first Group. You can also select the category for the group so that it is immediately set up with the correct colour code. If you do not select a code, the system will apply one based on the codes that have been applied to any other groups who share the same parent.
Note: Typically the highest level in this structure will reflect your Job Groups, which are simply job roles that share consistent tasks, so can be grouped together (for example, Manager Level 1 or in the example on this page APS EL1 (Executive Level 1).

7 Managing Capabilities in Pulse
Once you have added your first Group, you need to continue selecting a parent and then adding the sub-groups that it needs to contain until you have built and colour coded the complete hierarchy of skill and competency levels that your organisation requires. Note that at this stage we recommend not entering specific competencies or skills into the map, although you can if your wish to. Here are some hints to help you complete the structure:
o If you need to edit a group you can either double-click on it or click on it and then select Edit Capability Group from the Capability Groups drop menu button.
o You will notice that there is also an option on that menu to delete selected Capability Groups.
o If you make any mistakes, you can move a group using a simple drag and drop action.
o You can also change a group’s category by simply dragging one of the Categories in the lower pane onto any Group in the upper pane.
Once you have completed creating all of the structure for your map, you can continue on to step 3, which involves entering the individual capabilities into the map…

8 Managing Capabilities in Pulse
Step 3 is to enter your specific capabilities (elements / criteria)…
In this final step, you start working your way through the groups, adding the criteria that need to be allocated to each group.
1. Click on the group you wish to add to.
2. Click on the Capabilities drop menu button and select Add New Capability (noting that there are also options to remove a capability from this group or delete the capability altogether, which would remove it from any and all groups that it has been added to).
Note: Accurate work now will reap benefits down the line. You must work with a strategy that ensures that you do not duplicate any criteria that needs to be applied to more than one group. In fact, the same criteria should never appear twice anywhere in your Capability setup.
For each Capability you must type in a Title and a Code that reflects your Capabilities map. You can also insert a Shelf Life if the criterion needs to be refreshed or updated at regular intervals. The Description field will be displayed in a pop up when a user mouses over the skill, so you should add more detail to the Title if you so desire.
The Notes tab is just a free form option for additional reference material if required. The Learning tab will display any learning items that have been mapped to cover the requirements of this capability. You cannot add to or edit this tab as it is automatically populated from other areas in Pulse.

9 Managing Capabilities in Pulse
Let’s take a moment to consider how a Capability map might be applied in conjunction with other Pulse functionality…
User Achievements: The learning history for each Pulse user is tracked and logged. It can be accessed by a User through their own Achievements option on the Navigation pane, or by their manager through the Review User report. In each case, a capabilities tab will display each capability as achieved (green flag) or yet to be achieved (red flag).
Job Roles: Organisations establish Job roles around job descriptions that list the individual tasks, functions and responsibilities to properly perform that job role. Capabilities that will allow the worker to complete those tasks, functions and responsibilities at the level required by the Organisation can then be cross referenced against each job role. In doing so, Pulse can map a user’s acquired skills against their current job role or any projected job role.
Learning Items: The content in specific learning items can be mapped to capabilities, so that it is easy to identify the learning alternatives that will pass the knowledge or skills required by each and every capability. Pulse can then map a learning plan that best reflects an individual’s skill gap.
Learning Map (coming soon): Pulse cross references the above items to build a development plan that lists and schedules learning items that align to the specific needs of the user in their current or planned job role. This includes a series of learning and development activities to be completed and reviewed within an agreed time period.

10 Manage Job Roles
Manage Job Roles
The third option on the User Management tab, Manage Job Roles is only available to Learning Managers and Pulse Administrators. Organisations establish Job roles around job descriptions that list the individual tasks, functions and responsibilities to properly perform that job role. Capabilities that will allow the worker to complete those tasks, functions and responsibilities at the level required by the Organisation can then be cross referenced against each job role. In doing so, Pulse can map a user’s acquired skills against their current job role or any projected job role.
The Manage Job Roles function allows the creation of as many job roles as required and those job roles can be set in a hierarchical structure with as many levels as are required. To create a job role:
1. Click on the All job Roles option at the top of the list or any existing Job role that you wish to add to.
2. Click on the Job Roles drop menu button and select Create New Job Role (noting that there are also options to edit and delete the currently selected job role, both of which would affect any and every user that the job role has been assigned to).
For each Job Role, you must enter a Title (for example General Manager) and a Code (for example GM) on the Details tab.
The Target Role field allows you to insert the job role that would typically be a next
progressive step from this one. This entry will be reflected in the review user screen to
allow managers to upgrade staff to the target role.
The Description field should include a broad overview of this Job Role so that people can get a feel for what is involved, expected and required of the individual. There is also a Notes tab for adding any additional information that you would like to attach to the specific Job role in the system. Entries on this Notes tab are only readable by Administrators and Learning Managers.

11 Manage Job Roles
The Required capabilities tab allows you to select the capabilities that you wish to apply to the job role. This allows skill mapping at a granular level. You can map a job role to capabilities, to learning items or to both. Best results are achieved when both are mapped.
The capabilities offered are presented using a reflection of the tree structure created using the Manage Capabilities tool. You select those that you require for the job role by clicking on the selection boxes at any level in the tree to select groups and if required deselect specific elements. To create capabilities that do not already exist, return to Manage Capabilities and then you can edit the job role and make selections.
Once you have mapped required capabilities to job roles, Pulse can identify the learning items that have been mapped to the same capabilities and thus on a case-by-case basis map a learning path to fulfil the needs of that roll having identified the skills that the individual has already acquired.
Required learning can also be mapped to job roles, with or without capabilities having been set up. This option is quite simple in that all you need to do is to select those learning items in Pulse that will provide knowledge and skills that are relevant to the job role. If you then apply that job role to a user, their learning needs are easy to identify and their progress easy to track. And if they click on the Required button on their Personal Learning Plan the items listed will be filtered down to those that are required.
In forthcoming versions, Pulse will dynamically assess the skills gap and plot a learning schedule on the calendar, taking into consideration the order that learning must be completed (based on identified prerequisites). The Manager might need to process a request for registration or confirm specific training session availability for certain courses, so Pulse also allows for the identification of confirmed and pending selections in the Calendar. The mapped learning items can be extended or accelerated as agreed by the individual and their manager, perhaps after consideration of workload, holidays, sick days etc. They can also display learning options (next available date / other approved suppliers / preferred learning styles (eLearning or Event based) available for the acquisition of the required skills or knowledge.

12 Manage Employee Types
Manage Employee Types
The fourth option on the User Management tab, Manage Employee Types is only available to Learning Managers and Pulse Administrators. Organisations establish employee types such as Full Time, Part Time, Part-Time Permanent, Part Time Casual etc.; against which you can, for example, assign specific learning. This table is the source used to browse for the field of the same name in the user files. In doing so, Pulse can map a user’s acquired skills against their employee type.
The Manage Employee Types function allows the creation of as many types as required. To create an employee type:
1. Click on the Add option at the top of the list or any existing Job role that you wish to add to.
2. For each, you must enter a Code (for example C1) and a Name (for example Contractor).

13 Learning Management
Learning Management
Learning Managers have access to the User Management and the Learning Management tabs and will be able to see all options on both of these tabs. We will now focus on the Learning Management tab options. At the top right of the Pulse screen, click on the Admin button and then click on the Learning Management tab to see these Learning Management options.
The Learning Management tab offers tools that manage items including Adrenaline modules, eLearning and Event learning items, Qualifications, Resources, Catalogues, Suppliers and Venues.
Let’s work through each of these options now, starting with a brief overview of the Adrenaline authoring tool, which is detailed in a separate guide for learning authors. Having said so, it is vital that all learning managers are broadly aware of what Adrenaline offers.

14 Adrenaline Authoring
Adrenaline Authoring
The Adrenaline Authoring button at the top of the Learning Management screen opens Pulse’s integrated authoring tool, Adrenaline. Adrenaline is designed to allow any computer user to build a wide range of eLearning modules including surveys, assessments and learning modules.
All users who have been provided with authoring access to an Adrenaline module will automatically have access to Adrenaline from the bottom of their Navigation pane. This option allows those with the base level User security access in Pulse, who do not see the Admin button, to create and edit learning modules.
Our off-the-shelf surveys as well as our complete Ready4Work and Ready2Manage ranges have been developed in Adrenaline, so if you have licenced these for your organisation then you will be able to use Adrenaline’s simple PowerPoint like interface to personalise them to your specific needs. You can combine images with flash files, video and audio to create an animated interactive experience that truly immerses the audience in the learning.
The users inputs and selections can all be traced seamlessly back into the Pulse database and presented back at a granular level via Pulse’s Survey and Feedback report.
Once you have completed the development of your course module or modules, the process of publishing them in Pulse so that end users can access them is simple and thereafter, any changes made to the courses will be automatically and instantly pushed out to the audience.
In short, the seamless integration of Adrenaline and Pulse makes eLearning work as it always should have. Personalisation, updates and publishing are simple, and maintenance and tracking are seamless.
Once again, for a complete detail on Adrenaline please consult the Adrenaline Authoring user guide.

15 Managing eLearning and Event Learning Items
Managing eLearning and Event Learning Items
The second option on the Learning Management tab, Manage Learning, allows you to import and organise Event and eLearning into logical groups. Pulse sorts learning into one of three categories:
1. eLearning (any Scorm compatible eLearning course that has been imported into Pulse) 2. Event Learning (includes internal and external classroom training, webinars, seminars, conferences, study
groups etc.) 3. Resource Learning (includes white papers, PowerPoint presentations, assorted documents and workbooks etc., which are managed separately
from the Manage Resources option on the Learning Management tab)
The default Manage Learning option displays logical Groups that you create to store your eLearning and Event Learning items in the left-hand pane.
The individual learning titles that have been added to the selected group are displayed in the main pane.
Searching for Learning Items In the top-right corner of the Manage Learning pane is an
option to change from the default Group view to the Search
view, which allows you to search for specific learning items by
entering various criteria in the fields on the left-hand pane.

16 Adding groups to sort and store learning items
Adding groups to sort and store learning items
Let’s get started by investigating the options for managing the groups that you set up in the left-hand pane. When Pulse is initially set up, only one group appears at the top of the pane, being the Courseware group. This group represents the top level in a hierarchical structure that can be created with any number of levels. Of course, by the time you access this option, any number of groups may have already been created and the Courseware group may also have been renamed.
If you click on an existing group in the left-hand pane, including the default Courseware group that represents the top of the tree, you can then click on the Groups drop list button and then select from the option to Add, Edit or Delete a group.
The Add Group option allows you to create sub-groups under the selected group to as many levels as you wish. It opens a dialogue box that includes a series of fields on several tabs, with the General tab selected by default. The only compulsory field is the Group Name.
Your group structures should be designed and named to provide logical storage for like types of learning that you offer. It might make sense to separate eLearning from Event learning towards the top of the tree. For example, an Office sub-group might be set up inside a group designed to store all PC application courses, which itself might be inside an eLearning group. The Office group would store the individual training titles for Word, Excel, PowerPoint, Outlook, Access, etc. This structure would allow all of the Office eLearning titles to be easily located and then applied to catalogues, users, etc. thereafter.
The compulsory Group Name field can be up to 200 characters. If you wish to, you can also include a Description of the purpose of the new group and an External Code which will typically reflect the supplier’s course code. The Theme Colour can be selected to apply a colour that readily identifies all of the items in that group when displayed on the Personal Learning Plan.
There is also an option to insert an icon at the group level. The option to actually display what is effectively a multi-level carousel is located in the System Options, so you will only see group icons once they are selected by a Pulse administrator. Thereafter, the icon will be displayed in the carousel at an upper level and when you double-click it, the box shots for the items the group contains will be displayed along with a button to go back up one level.
Notes can also be added by clicking on the Notes tab, before clicking on the Ok button to save the group. The Ok button will only become available once a Group Name has been entered.

17 Edit and Deleting Learning Groups
Edit and Deleting Learning Groups
The Edit Group option on the Groups drop list allows you to edit the fields that you entered when you created the group, including the compulsory Group Name field. You can select the Edit option after selecting the required group in the left-hand pane or you can also open the dialogue box that allows you to edit the details by simply double-clicking on the group in the left-hand pane.
Note: You can move learning items between groups, by selecting the group that currently contains the learning item and then selecting the item in the main pane and dragging it onto any other group in the left-hand pane.
Deleting Learning Groups
An entire Group can be selected and then deleted using the Delete Group option on the Groups drop list. Deleting learning groups is a permanent and non-recoverable action that will delete any sub-group(s) the group contains as well as any learning item(s) within these groups.
Warning: This will also remove all usage data for the item(s) and any assignments to users. As such a confirmation box will be offered before the group is permanently deleted.

18 Adding eLearning items into the Groups
Adding eLearning items into the Groups
eLearning and Event learning items can be added in any combination within the Groups you have created under the Manage Learning option. Keep in mind though, that the grouping of courses is intended to store like subject matter within easily identifiable sets, and that each learning item can only appear in one group.
The Learning Items drop menu to the right of the Groups option we have been working with offers a wide variety of options to work with eLearning and event learning items. Let’s work through its options now, starting with Import ELearning Item (SCORM)…
Importing eLearning (SCORM) Items
Pulse complies with SCORM 1.2 and SCORM 2004 specifications. This means that any course that you have purchased that is SCORM compliant will be able to be imported into Pulse. If you have a course that is not SCORM compliant, then you might be able to import it into Pulse as a resource.
Once you have selected Import eLearning Item (SCORM), simply click on the browse button and point to a SCORM compatible zipped file anywhere on your system drives. Once you have located the zip file, simply click on the Next button and a progress indicator will reflect the progress of the upload to the Pulse LMS.
Once the Import is complete, the dialogue box will close and your course will be listed under the selected Learning group.

19 Updating an existing eLearning Item
Updating an existing eLearning Item
If you are updating an existing learning item with any minor changes that you might have made to the contents of the course, be sure to select the Update eLearning (SCORM) Course option from the drop menu and not the Import eLearning Item (SCORM) option.
This option will allow you to process updates to the course that have no effect on the course structure or the scope of vital learning incorporated. Before you use this function you must confirm that you have not added, deleted or moved modules within the learning item, otherwise tracking of prior completions will be misleading and inaccurate. If you have changed the course structure then you have two options:
1. You can archive it by setting it to unavailable through the Edit Learning Item option to maintain data relating to completions and access to this old version; or
2. If you do not wish to keep tracking of prior usage, delete the old course – noting that all usage tracking will be lost permanently the moment you do – carefully consider before confirming the deletion!
Both options allow you to set up your new version as a new learning item and apply it to your user audience
and catalogues as required.
Of course, when you are working on setting up learning items, you will wish to check that everything is in
order before pushing the content out to your users, so the option at the bottom of the Learning Items menu
allows you to assign any learning items to yourself so that you can then return to your Personal Learning Plan,
refresh it and check that the item launches as you intended it to.

20 Updating an existing eLearning Item
Duplicating a Learning Item*
The Duplicate Learning Item option works equally well for both eLearning and Events. It makes a copy of the existing item that is selected at the time so that new learning can be created based on existing.
1. Navigate to the Manage Learning View and select the Learning Item you wish to duplicate.
2. Select Duplicate Learning Item from the Learning Item drop menu. If you have selected an Event you have now successfully duplicated the selected Event. If you have selected a SCORM course please continue to Step 3.
3. Select the Link Content radio button to create linked modules or select the Duplicate Content button to duplicate SCORM course modules (see below for further detail on each of these options).
4. Enter a Start Date and End Date to restrict the availability of the course. The Start Date and End Date fields are not mandatory and it is possible to enter only one of these values. These values can later be modified in the Learning Item Edit dialog.
5. Click the Ok button to duplicate the selected Learning Item.
Linking SCORM Content Linking content will create “linked modules” for each module in the parent SCORM course. When viewing the content tab of the Learning Item Edit dialogue, linked modules are represented by the icon. Editing a linked module will modify the original copy of the module and thus affect any courses with modules linked to that module. If you wish to duplicate a course and modify individual modules you should duplicate the course content.
Duplicating SCORM Content Duplicating SCORM content will create an exact copy of each module in a SCORM course. This means that you can duplicate a course and modify content
without affecting the parent course. You should only duplicate content when there is a need for content to be modified.
Duplicating Events Duplicating an Event using the process detailed above will make an exact copy of the Event including the Session Template but excluding Scheduled Events.
* Please note that Adrenaline modules can only be linked. It is not possible to duplicate Adrenaline content for the purposes described here at this stage.

21 Manually Creating or Editing eLearning Items
Manually Creating or Editing eLearning Items You can choose to create a learning item manually by generating a shell using the Create new eLearning Item option and then attaching eLearning items to it. Once a course has been created or imported, you can also edit it by double-clicking on the listing or by clicking on it and selecting Edit Learning Item from the Learning items drop menu. Both the Create and Edit options open a Scorm Learning Item dialogue box that includes a wide variety of fields on a series of tabs that we will work through now, starting with the Basic Tab…
The Basic Tab Title – Defaults to the title that was set by the publisher of the course, which you can change by simply editing the field. Whatever appears here is displayed on the Pulse course menu.
Availability – This drop menu offers a series of options that allow you to control if and when the learning item is available to end users. It defaults to Not Available when a course is uploaded, which means that users, managers and administrators will not be able to see the course in Pulse until it is set to either Always Available, or available based on a specified time period. You can set the learning to be available from a certain date onward, up until a certain date or between two dates.
Display Forum Group – If you select this option, all users who have access to the course will also have access to a collaboration forum from the Community option on their Navigation pane – provided that option is turned on in the System Settings!
Is Public – If selected, all users will be able to locate the course in searches when the item is also in their Group Catalogue. Courses specific to high achievers, for example, might be hidden. You can make a course public and require approval to control access.
Description – Whatever is entered here will be displayed in the Details pane when you first select a title. You can enter a freeform description of the course as a whole, noting that individual modules can also display their own description fields. The data might be imported from a Scorm course or added manually and in either situation the entry can be edited by a Learning Manager.

22 Manually Creating or Editing eLearning Items
The Additional Tab You will notice that none of the fields on the Additional tab are compulsory. Having said so they include options that are extremely important for you to understand:
Course Manager – The Course Manager can be left blank. It allows you to browse the users set up in Pulse for an individual who will control access to the course and answer questions on it (users can contact the Course Manager direct from the Information pane on their training interface). As such, this person is typically the subject matter expert (SME) or a support person in your organisation. Note that there is an option in System Settings that the Pulse Administrator can deselect to allow for multiple Course Managers to be assigned to any learning item.
Approval – Determines whether approval is required. The default is to not required, with options to require the approval of the User’s Line Manager, the Course Manager, or Both. If set to both, the line manager will need to approve access to the learning before a request is automatically sent to the Course Manager through the Pulse messaging system.
Supplier - Allows you to select the supplier’s organisation name from Pulse’s Suppliers database.
External Code - Allows you to store the supplier’s code for the course, if there is one.
Version – This might increment as vendors update the course over time.
Author – If completed, this will typically identify the subject matter expert (SME) who designed / built the course content.
Performance Weighting - These fields are designed to track annual learning requirements – often related to a job role or area of expertise:
Category allows you to set various categories of learning activities. The defaults allow you to select whether this course would be mapped to Compliance, Technical or Management categories.
Points Value allows you to enter a point value for the completion of this course.
Required Hours allows you to allocate a number of learning hours that can be credited to the learner on completion.
Duration – This field displays the typical amount of time it will take to complete the eLearning course and with eLearning this will normally be in hours.
Total Cost – This is the total cost for one person to access the course and may be used to pass costs on to organisational cost centres, for example.

23 Manually Creating or Editing eLearning Items
Changing the Graphic on the Ribbon: The Icon Tab Each course or event should have a specifically designed icon that can be displayed on the carousel in the user’s Personal Learning Plan. This box shot is going to represent and convey the importance and professionalism of the learning so should be designed professionally using a tool such as Photoshop. The tab includes a single field that allows you to browse to and then select the graphic that will be displayed. The recommended size for the graphic is 220 x 255 pixels and the graphic you select should be not more than 100k in size, preferably closer to 50K. Please use file types such as .png, .jpeg or .gif for this option.
Attaching Resources to Learning Items: The Resources Tab Attach Resource – You can use this option to attach Resources to the learning item. Resources can include workbooks, for example, and can be set up in formats such as pdf files, MS Office documents, video clips, audio clips and links to web pages. Any resources that have been attached will be displayed on the Resources tab when the Title is opened as well as under the Resources option on the Navigation Pane for any users who have access to this learning item.
Remove Resource – This button allows you to remove any selected resources from the list, noting that you can add as many or as few as you wish to a single learning item.
Please see the Resources section in this guide for more detail.
Setting up Course Prerequisites: The Prerequisites Tab Prerequisites are other learning items that should or must be completed before attempting this learning. You can use Add Prerequisites to set up prerequisites. If a prerequisite should be completed then it is set as Soft. If it is mandatory that the prerequisite be completed before this one, then it is set as Hard. Pulse will then manage access accordingly, recommending soft prerequisites that have not been completed and blocking access until hard prerequisites have been completed.
The Remove Prerequisites option allows you to remove prerequisites from the list, noting that you can add as many or as few as you wish to a single learning item and that they can be any combination of soft or hard prerequisites.

24 Manually Creating or Editing eLearning Items
Editing the Contents in an eLearning Title: The Contents Tab The Contents tab displays a hierarchical list of the courses presented in the learning item, with the name of the learning item at the top of the hierarchy. Below the title is the logical course group(s) developed to pull together like courseware. Inside each course group are the individual course modules (Module 1: …, etc.), which represent the actual content. By default the modules can be completed in any order, however you can choose to select the Force Sequential Completion option at the top of the pane and users will then have to complete the first module before they can start the second, etc. Of course, a learning item might include a single group and single learning item. Many will offer a single group with a range of learning modules and others will include several groups with a range of learning items in each. The creation of such multi-item modules is intended to divide content into smaller specific modules that are more accessible to workers in today’s workplaces. Pulse allows you to perform such actions as adding new groups, attaching additional or deleting learning items, and updating course items. You can perform all such tasks by selecting options from the Groups and Content drop menus at the top. The Groups drop menu offers options that allow you to Add Edit and Delete groups to the learning item. To add a new group to the structure, simply select the title or another group that you wish to add a sub-group to and then select Add Group from the Groups drop-menu. To edit a group you can select it and then select the Edit Group option or you can simply double-click on it in the list.
Once you have selected a Group in the hierarchy, the Create New Item from Group option becomes available allowing you to create a new and separate eLearning title that only includes the learning items in that group by default. You will be asked to confirm your request and then Pulse will confirm that it has successfully completed the action. To view the result, simply close the current dialogue box and you will then see the new learning item listed. You can then edit the new item and add, edit or remove learning items in that new title as required.

25 Manually Creating or Editing eLearning Items
Let’s investigate the options in the Content drop menu next…
The Content drop menu is displayed next to the Groups menu. It allows you to work on the individual course modules that are set up within the groups. Certain items will be greyed out if this menu is opened while a group is selected, or while an individual course module is selected. The options available if the Content drop menu is opened while a Group is selected are:
Insert Content - Allows you to locate and import eLearning course modules that sit in other courses as well as Adrenaline modules you create. This allows you to create titles with any combination of the course modules currently loaded in Pulse, noting that combining different interfaces and functionality can be distracting.
Insert Upload Task – Sets up a task module that might require uploading of evidence of knowledge, capability and skills or the completion of tasks or assignments, etc. This functionality is detailed separately in this guide.
Remove Selected Content – If selected while a Group is selected this will remove the group and all of the individual course modules it contains.
The options available if the Content drop menu is opened while an individual Course Module is selected are:
Edit Selected Content – Performs the same option as double-clicking on the individual course module. This option allows you to make changes to the listed item, such as changing its name as displayed on the menu. If you are editing a test, you will also have the option of resetting that pass-mark.
Test Selected Content - Allows you to test the link to the item that you have selected to ensure that it will run as expected from the user menu.
Create New Item from Content - You can create new learning items from any of the courses or course groups offered. To do so, simply click on the course or course group and then click on the Create New Item from… option. The new item can then be applied to users as a totally separate learning title.
Remove Selected Content – If selected will remove the individual course module that is selected at the time.

26 Manually Creating or Editing eLearning Items
Setting up Surveys - The Surveys Tab All types of Surveys can be created and edited using the Adrenaline authoring tool. If you wish to publish surveys such as Exit and On-boarding surveys stand-alone, you can do so by creating a new survey item before inserting the Adrenaline built survey using the Contents tab displayed for the new item.
The Surveys tab on an existing learning item allows you to apply surveys that are related to the learning item. Pulse will constantly track access to the learning item and once all of the individual modules and any assessments have been completed, Pulse will automatically load the survey into the User’s Surveys folder which is listed on the Navigation pane and email the user to advise that they have a survey to complete.
Of course, you can offer courses without surveys however we do recommend that you utilise this function as it will provide you with real user feedback that you can use to refine your course offerings. There are two surveys and you can offer one or the other, or both:
The Completion Survey should typically be completed within days of completing the training. If set to required, the survey must be completed before the learning item is set to completed and a Certificate is issued. The Completion Survey asks the user to reflect on the course itself and typically asks them to rate the experience, instructor, venue, etc. and to reflect on what they might have enjoyed or needed the most or least, as well as aspects that they think could be improved and how.
The Post Completion Survey allows you to set how long after the completion of the training this specific survey should be sent to the learner and many would aim for between one and three months. The purpose of this specific survey is typically to focus on the application of skills learned in the course with a focus on identifying and where possible quantifying improvement. By gathering this data, you can build a report that underlines return on investment for the organisation.
Both of these Surveys are offered in pre-designed Adrenaline formats with pre-designed questions that you can add to or edit by accessing the Adrenaline Authoring option.

27 Manually Creating or Editing eLearning Items
Setting up Automated Learning Reminders - The Prompts Tab The Prompts tab allows you to add and remove automated prompts for the selected learning item.
You can include as many as you require with the goal being to ensure that the users who have had the training allocated to them are aware of the courses assigned and of any required completion dates. Typically these prompts will be used to remind a user that crucial training dates are coming up. For example, if the course has had an expiry date set then it can remind users that have not completed their training that they need to complete it. The example on this page will do so 14 days prior to the expiry date.
Each night, Pulse will scan its database files for users who have been assigned learning that attaches to critical dates, check whether the courses have been completed and if not check the Days field to see who should be send a reminder prompt. The prompt itself is sent in the form of an electronic message and if the users are set up to have messages forwarded, that message will land in their email Inbox for them to read the next morning.

28 Manually Creating or Editing eLearning Items
The Advanced Tab The Advanced tab offers options for advanced administrators, including options to import metadata for the course, set keywords, add administrator notes and pre-set the window size that the courseware is opened inside.
Clicking on the Import Metadata button will look in the installed title’s root folder for a SCORM manifest file that would contain any metadata that would provide information relating to the individual course modules such as their audience, duration and topics covered.
Chained Items* Pulse provides the ability to “chain” Learning Items to one another so that Pulse can assign
specific Learning Items to users upon their completion of other learning items. This can be set
up from the Chained Item tab that we are investigating here, or by duplicating a Learning Item
in the Manage Learning View. *Event Learning cannot be chained or have chained items
attached to them at this stage.
A note on the difference between a prerequisite and a chained learning item: A prerequisite
prevents users from being able to access a learning item until the prerequisite is complete, while a
chained learning item enrols users in the next learning item at the point when they complete this one. So
it has a defined start point allowing an expiry period. E.g. from the point you complete that learning item,
you will have X days to complete this one.
1. Click the Add button to display the Add Chained Items dialogue box. 2. Select the course(s) you wish to chain to the current Learning Item. 3. When an item in the tree is selected you can then define an expiry option by selecting
one of the default options from the bottom of the dialogue box. 4. Click the Ok button to Chain the Learning Items.
Once you have completed making your changes on any and all of the tabs, simply click on the Ok button to save them and you will be returned to the Manage Learning interface…

29 Managing Event Learning
1. Create the event
2. Suggest training to
target group
3. Monitor enrolments
Managing Event Learning The process for creating a training event which is can be managed and monitored in Pulse is as follows:
Before you create an actual event, you might like to ensure the following are in place:
1. HR system code: If Pulse is connected to your HR system with course completions reported back to the HR system, each course must have an HR system code so that the results can be passed back correctly. If you do not have access to create HR system codes yourself, you should request this code from the Human Resource Information System team. You will need to enter the code provided in the External Code field.
2. Before creating the training event, you might need to ensure you have the venue booked before you start creating the event. Also ensure that the venue is listed in the Manage Venues area in Pulse.
3. If the training event is provided by an external vendor, ensure that the vendor details are listed in the Manage Supplier area in Pulse, which is designed to enable you to track course evaluations against suppliers. This may also be used to manage internal suppliers.
4. Each course or event should have a specifically designed icon that can be displayed on the carousel in the user’s Personal Learning Plan. This box shot is going to represent and convey the importance and professionalism of the learning so should be designed professionally using a tool such as Photoshop. The tab includes a single field that allows you to browse to and then select the graphic that will be displayed. The recommended size for the graphic is 220 x 255 pixels and the graphic you select should be not more than 100k in size, preferably closer to 50K. Please use file types such as .png, .jpeg or .gif.
With these options in place you are ready to get started…

30 Managing Event Learning
What is Event Learning Event learning items include internal and external classroom training, webinars, seminars, conferences, study groups etc. The Manage Learning option displays logical Groups that you create to store your eLearning and Event Learning items in the left-hand pane. Your group structures should be designed and named to provide logical storage for like types of learning that you offer. It might make sense to separate eLearning from Event learning towards the top of the tree. The individual learning titles that have been added to the selected group are displayed in the main pane. If you run the course in different states we recommend that you consider setting up a different learning item for each state. Pulse offers a Duplicate Learning Item option that works equally well for both eLearning and Events. It makes a copy of the existing item that is selected at the time so that new learning can be created based on existing, which might save you a lot of time.
Create a new Event Event learning activities are typically recurring, so the first objective is to build a template that contains default values in the various fields on the presented tabs. Once this has been achieved, the course template can be opened and scheduled on an ongoing basis, to set up the learning on as many dates as you wish.
To create an Event learning object, select the Create new Event Learning Item option from the Learning Items drop menu. This will open the Event Learning Item edit dialogue box, which is made up of a series of tabs that we will work through, with the first four designed to set up templates that can be used as defaults for every scheduled occurrence of that event thereafter.
Once a course has been created, you can also edit it by double-clicking on the listing or by clicking on it and selecting Edit Learning Item from the Learning items drop menu. The Create and Edit options open an Event Learning Item Edit dialogue box that includes a wide variety of fields on a series of tabs that we will work through now, starting with the Basic Tab…

31 Managing Event Learning
The Basic tab This is the first of the three primary event template tabs and the fields on it allow you to enter the basic details such as its name and a description of what is covered: Title – is the only mandatory field and stores the event name. Whatever is entered here is displayed on the Pulse course menu and in searches. It is the name of the course that the user looks for and then requests, so it must be logical and descriptive. Note: Course names might need to be set to a certain maximum number of characters (to prevent errors if you are passing information back to the HR system).
Keywords – Allows you insert additional words that the user might enter when searching for the course, so that they are more likely to find the course.
Is Public – If you select this option, all users will be able to locate the course in their searches if this course is also included in their Group Catalogue. Courses that are specific to high achievers, for example, might be hidden. Note that you can also make a course public and then require approval to control access.
Shelf Life – This field identifies the amount of time in months after which the course should be updated / reviewed. It is often used, for example, to trigger an update in compliance training where the learning reflects changing legislation and standards.
Description - Whatever is entered here will be displayed when users locate the training. You can enter a freeform description of the course as a whole, noting that the entry can be edited at any time by a Learning Manager. Typically you might include such data as an overview of the course itself, a list of any prerequisites, an indication of who the course is aimed at, as well as the duration and outcomes that can be expected to be achieved.

32 Managing Event Learning
The Event Defaults tab This is the second of the three primary event template tabs and the fields on it allow you to enter more specific default details such as its course manager and number of participants. Specific fields include:
Course Manager – This field requires you to browse the users set up in Pulse. It can be left blank, but if completed you need to select an individual who will control access to the course and answer questions on it (users can contact the Course Manager direct from the Information pane presented when they double click on the course in their Personal Learning Plan). As such, this person is typically the subject matter expert (SME) or a support person in your organisation.
Approval – Determines whether approval is required. The default is to not required, with options to require the approval of the User’s Line Manager, the Course Manager, or Both. If set to both, the line manager will need to approve access to the learning before a request is automatically sent to the Course Manager through the Pulse messaging system.
Course facilitator – If this is a different person to the Course Manager. Of course, you might have many facilitators who run this course so remember that this is purely a default setting and enter the person who is most often used.
Supplier - Allows you to select the supplier’s organisation name from Pulse’s Suppliers database.
External Code - Allows you to insert the supplier’s code for the course, if there is one. As mentioned earlier, you would enter your HR system code in this field if you are mapping completions from Pulse back to the HR system.
Version – This value might increment as the vendor updates the course offering over time.
Author – If completed, this will typically identify the subject matter expert (SME) who designed / built the course content.
Learning Type – This non-compulsory field offers a drop menu allowing you to select the type of eLearning, such as internal or external classes.

33 Managing Event Learning
Waiting List Threshold – Events are often scheduled based on demand, so this non-compulsory field allows Pulse to add Requests to the waiting list and then message the Course Manager when that waiting list reaches a certain threshold that triggers the need for the next event to be scheduled. If you like you can leave this as zero so that the Course Manager is notified every time a user requests the learning.
Max Participants – allows you to set the maximum number of people allowable for the event. Pulse will map this figure against the confirmed attendees to determine seats available in any scheduled event.
Duration – Is a field that tells the audience how long they will need to set aside to attend the event.
The Performance Weighing options will be of particular interest if you need to track Professional Development Hours:
The Category field allows you to set whether the learning should be mapped against Compliance, Management or Technical learning requirements.
You can then apply a credit upon completion of the learning in the form of a Points Value, Required Hours, or both.
Resources - Is a freeform note field that is intended for the entry of the resources that the facilitator need to ensure are available at the venue – not the resources that attendees might need to bring with them.
The Venue - Allows you to select the default venue from Pulse’s Venues database. Pulse will display a notification if the Event contains sessions that conflict with an existing booking at the same venue. If the notification is ignored you will need to confirm that you are over-booking the venue – from there it is up to you to make suitable arrangements to reverse the clash.
Again, please note that these are the default fields so you should be entering the values that are most typically used to deliver the event. Each time the learning is schedule, the venue (for example) will be defaulted to the one entered on this tab. It can be changed to any other at the time of scheduling the event.

34 Managing Event Learning
Setting up Costs for Event based Learning: The Event Costs tab
This is the last of the three primary event template tabs and the fields on it allow you to enter financial costs relating to the event. This data enables the tracking of training costs which are monitored for a range of corporate reports. You should apply or estimate the cost of internal as well as external training to help L&D functions across the organisation to be accountable for the learning spend. Specific fields include:
Total Cost – this is typically the total cost for running the course as charged by the supplier of the learning. Ancillary Cost – this is typically the cost of such items as morning tea and lunch that might need to be provided. Sometimes ancillary costs might be built into the total cost field when training is delivered at a supplier’s site. Cost per Person – is typically the sum of the Total and any Ancillary Cost, divided by the maximum number of participants. Cancel Cost – this is typically the total cost charged by the supplier for cancelling the entire event. Cancel Cost Per Person – this is typically the total cost for cancelling the course, charged by the supplier divided by the maximum number of users.
Note: We have mentioned that the first three tabs are the Primary default template tabs. What we are saying here is that they comprise the basic information that should be set up for any event learning item. Having said so, only one field is truly mandatory and that is the Title field on the Basic tab. Once it has been completed, you will be able to save the basic event outline to the Pulse database. In fact you will need to do this before you will be able to complete the fields on any of the tabs beyond the first three. If you have not saved the template, you can do so by clicking on the Apply button or the Ok button, noting that the Apply button will save the templates without closing this dialogue box.

35 Managing Event Learning
The Sessions Template tab This is actually a template tab as well, but again it will only become
available once the course has been saved. Pulse will automatically set
up a Default Day Session, which is basically a single session that runs for
the full set duration of the event. The options on this tab allow you to
set up specific individual sessions that comprise the total event, if you
wish to. Of course any event can be a single session.
You can choose whether you wish to detail that session by double
clicking on the default that Pulse applies. When you do, an Edit Session
dialogue box opens with the same fields as are presented when you
click on the Add New Session option. And you can edit these default
settings to display the normal times for any sessions that you wish to
add.
As you edit these default sessions, Pulse will track the time settings
applied to each session and map them against the Duration field on the
Event Default tab. You will be notified if there are discrepancies and
given the opportunity to update the event duration or the session.
Also, the actual times you set are indicative only and can be adjusted
when you schedule specific events, which is the next step we will cover.
Note that this will apply for consecutive hours or consecutive days. If
your course is 2 or more days and is run over non-consecutive days then
you will need to create one session template for the daily duration and
apply that template to two distinct events. If you have a conference
that extends over a week, you might consider scheduling each day as a
separate event. Doing so would allow you to mark off specific days that
people have attended if they are, for example, sick for one or two.

36 Managing Event Learning
Scheduling Events: The Scheduled Events tab Once the fields on the other Tabs have been completed as required, you use the Event Scheduling Tab to set up actual events, as required, on an ongoing basis. When you click on the Schedule New Event button, the New Schedule Event dialogue box will appear allowing you to select a date for the new event from the calendar. The New Schedule Event dialogue box is where you schedule the actual event dates and times, so on each occasion you will need to make sure you have secured the default venue or, if an alternative venue has been secured, it has been added in the venue management database in Pulse.
You can then accept the default or if you need to set an alternate venue you can the select it using the Browse button at the right side of the Venue field.
You can schedule as many events as are planned on your learning calendar by simply selecting dates using the Calendar selection button. For each, confirm you selected date and venue by clicking on the Schedule button in the bottom right of the dialogue box.
Your scheduled events will be displayed in on the Scheduled Events tab, with just those that are Pending (yet to occur) displayed by default.
You can also view other status events at any time by clicking the In progress, Expired or All buttons.

37 Managing Event Learning
Time zone adjustments may now be removed from event email notifications
By default, the system will seek to identify the geographic location of the user and set the starting and ending times of sessions based on any time zone change involved. So if the course is held in Sydney and the user is in Adelaide (which is a half hour behind Sydney), for example, a start time of 9 a.m. in Sydney would be set up as 8.30 a.m. in the Adelaide attendee’s calendar. This is what you seek, of course, if the event is online or over the phone; however if the individual needs to travel to Sydney for the event then you would want the start time to be entered into the user’s calendar at 9 a.m. To achieve this, simply select the Remove time zone information from meeting requests option when setting up event sessions or when scheduling a new event.
Technical speak: When a user is enrolled in a Scheduled Event Pulse sends an iCalendar meeting request to the user
which inserts the event details (along with a reminder) into the user’s calendar in their mail client. By default the meeting
request contains time zone information that will adjust the date of the event in relation to the time zone in the user’s
mail client. In some instances you may need a Scheduled Event to run in multiple time zones but start at the same local
time in each location i.e. 9am. To ensure that the date of the event is not adjusted, open the Scheduled Event and select
the Remove time zone information from meeting requests check box.

38 Managing Event Learning
Viewing and exporting a list of Event Attendees
If you double-click on a scheduled event to open the Scheduled Event Edit dialogue box and then click on the Attendees tab, Pulse will display a list of all of the people currently registered for the event. This list can be exported and then printed by simply clicking on the indicated Export button.

39 Managing Event Learning
Mapping Competencies: The Capabilities tab Capabilities map skills and competencies to the learning and / or assessments that you offer. Users will be able to see those that have been achieved against the mapping created for their organisation as a whole as well as those that are specifically relevant to their current job role - or one that they perhaps aspire to. This Capabilities tab allows you to select specific capabilities, skills and competencies that can be regarded as having been attained upon the successful completion of this learning event. The map offered is set up separately under Maintain Capabilities and cannot be edited from here – you can only make selections. Typically the highest level in this structure will reflect your Job Groups, which are simply job roles that share consistent tasks. It is a hierarchy so you will need to use the Expand and Collapse buttons to expose those that you are interested in. Click on any level and once they have been exposed in the bottom pane, you can select those which are relevant to the learning. You can do this using a single click to select one item, and then a Shift-click to select multiple items that are grouped and/or a Control-click to select disparate items. Once you have selected those items that are to be mapped to the learning, simply click the Ok button and Pulse will track completions thereafter and map them to Job Roles and individuals.
NOTE: Any mapping of competencies to a course should be completed with the utmost care, and only by an appropriately qualified employee.

40 Managing Event Learning
The Icon tab Each course or event should have a specifically designed icon that can be displayed on the carousel in the user’s Personal Learning Plan. This box shot is going to represent and convey the importance and professionalism of the learning so should be designed professionally using a tool such as Photoshop. The tab includes a single field that allows you to browse to and then select the graphic that will be displayed. The recommended size for the graphic is 220 x 255 pixels and the graphic you select should be not more than 100k in size, preferably closer to 50K. Please use file types such as .png, .jpeg or .gif for this option.
Attaching Resources to Event Learning Items: The Resources Tab Attach Resource – This option allows you to attach Resources such as pre-reading items, workbooks and other components that prepare you for, support and re-enforce the learning. They can include pdf files, Office documents, video and audio clips or links to web pages and any resources that have been attached will be displayed on the Resources tab when the Title is opened as well as under the user’s Resources option on the Navigation Pane.
Of course, the Remove Resource option allows you to remove selected resources from the list, noting that you can add as many or as few as you wish to a single learning item. Please see the Resources section in this guide for more detail.
Setting up Course Prerequisites: The Prerequisites Tab Prerequisites are other learning items that should or must be completed before attempting this learning. You can use Add Prerequisites to set up prerequisites. If a prerequisite should be completed then it is set as Soft. If it is mandatory that the prerequisite be completed before this one, then it is set as Hard. Pulse will then manage access accordingly, recommending soft prerequisites that have not been completed and blocking access until hard prerequisites have been completed.
The Remove Prerequisites option allows you to remove prerequisites from the list, noting that you can add as many or as few as you wish to a single learning item and that they can be any combination of soft or hard prerequisites.

41 Managing Event Learning
Setting up Surveys - The Surveys Tab All types of Surveys can be created and edited using the Adrenaline authoring tool. If you wish to publish surveys such as Exit and On-boarding surveys stand-alone, you can do so by creating a new survey item before inserting the Adrenaline built survey using the Contents tab displayed for the new item.
The Surveys tab on an existing learning item allows you to apply surveys that are related to the learning item. Pulse will constantly track access to the learning item and once all of the individual modules and any assessments have been completed, Pulse will automatically load the survey into the User’s Surveys folder which is listed on the Navigation pane and email the user to advise that they have a survey to complete.
Of course, you can offer courses without surveys however we do recommend that you utilise this function as it will provide you with real user feedback that you can use to refine your course offerings. There are two surveys and you can offer one or the other, or both:
The Completion Survey should typically be completed within days of completing the training. If set to required, the survey must be completed before the learning item is set to completed and a Certificate is issued. The Completion Survey asks the user to reflect on the course itself and typically asks them to rate the experience, instructor, venue, etc. and to reflect on what they might have enjoyed or needed the most or least, as well as aspects that they think could be improved and how.
The Post Completion Survey allows you to set how long after the completion of the training this specific survey should be sent to the learner and many would aim for between one and three months. The purpose of this specific survey is typically to focus on the application of skills learned in the course with a focus on identifying and where possible quantifying improvement. By gathering this data, you can build a report that underlines return on investment for the organisation.
Both of these Surveys are offered in pre-designed Adrenaline formats with pre-designed questions that you can add to or edit by accessing the Adrenaline Authoring option.

42 Managing Event Learning
Setting up Automated Learning Reminders - The Prompts Tab The Prompts tab allows you to add and remove automated prompts for the selected learning item.
You can include as many as you require with the goal being to ensure that the users who have had the training allocated to them are reminded of the actual attendance dates. Typically these prompts will be used to remind a user that crucial training dates are coming up and by doing so, hopefully minimise wastage and forfeited costs.
Each night, Pulse will scan its database files for users who are booked into events and then check the Days field to see who should be sent a reminder prompt. The prompt itself is sent in the form of an electronic message and if the users are set up to have messages forwarded, that message will land in their email Inbox for them to read the next morning.

43 Managing Event Learning
The Notes Tab The Notes tab offers a convenient and useful option for storing notes that reference the course. These notes might be used, for example, to offer reference material to other facilitators, or to record incidents. To enter notes simply click directly on the Notes space in the centre of the window and start typing. When finished writing the notes, click on the Apply button and the content will be saved.

44 Creating Informal Learning and Evidence Upload Modules
Creating Informal Learning and Evidence Upload Modules
We have seen how easy it is to add eLearning and Event Learning items to a learning schedule using the Manage Learning option. We can also create items that require the learner to, for example, upload evidence of prior learning, assessments, etc. Note that if these tasks are required as stand-alone learning items, the first step would be to create a new eLearning item as detailed earlier in this guide.
Once you have your new or existing learning item open, the process starts by selecting the Group you wish to add the upload task to.
With the group selected, open the Content drop menu and select the Insert Upload Task option to open the Create new Upload Task dialogue box.
This option is designed to work equally well for setting up, for example, informal learning in standard workplaces or formal assessments for Educational Institutions, RTOs, etc. It allows you to set up a module that requires the uploading of evidence of the completion of random tasks, assignments, evidence of capability, etc.
When the user launches the course from their Personal Learning plan and selects this module, they are presented with a special dialogue box that allows them to point to and then upload their evidence, which can be in any standard file format.
Whenever a file has been uploaded, the sign off manager will receive notification by email. Signoff is managed by the course manager by default but this can be changed to the user’s line manager on a system basis by selecting the Reports to manager sign off option in System Management.
The selected manager accesses Enrol and Confirm to locate the user and upload. Managers can upload revised files for the user to access (via the download reviewed files tab in the user upload task dialogue). Any score provided will be added to the overall score and can thus be directly relevant to the individual passing the course.
This completes our overview of the Manage Learning options.

45 Qualifications
Qualifications
Manage Qualifications is designed to allow you to create curricula that map various combinations of eLearning and Event learning items to fulfil the needs of specific User Groups, Job Roles, Project Teams, etc.
To create a qualification, the first step is to select the Add Qualification option from the Qualifications drop menu and then insert a name that reflects its purpose in the Title field on the Basic tab. You can also add an external code if you wish to map the qualification to an external qualification or perhaps to an HR system qualification code. There is also a single cost field that can be completed if the qualification is chargeable.
The second tab on the Create New Qualification dialogue box is a freeform Notes tab. It offers a convenient and useful option for storing notes that reference the course. These notes might be used, for example, to offer reference material to other facilitators, or to record incidents.
The Required capabilities tab allows you to select the capabilities that will be signed off on completion of the qualification. This allows skill mapping at a granular level. You can map a qualification to capabilities, to learning items or to both. Best results are achieved when both are mapped.
The capabilities offered are presented using a direct reflection of the tree structure created in the Manage Capabilities tool. You select those that you require by clicking on the selection boxes at any level in the tree to select groups and if required deselect specific elements. To create capabilities that do not already exist, return to Manage Capabilities before returning to qualifications to apply them.

46 Qualifications
With qualifications, the required learning should always be mapped. This option is quite simple in that all you need to do is to select those learning items that have been set up in Pulse that will provide knowledge and skills that are relevant to the qualification.
Once again, you can combine eLearning with Event learning items when selecting required learning for qualifications and any items that have been previously completed - and are current - will be mapped as completed specifically as well as against the qualification.
When the user accesses their achievements from the Navigation pane, they will see three tabs; one that displays their eLearning completions, the second their Event learning attendance, and the last their mapping of both against any qualifications that the system can track containing any combination of those eLearning and Event learning items.
In forthcoming versions is that Pulse will dynamically assess the skills gap and plot a learning schedule on the calendar, taking into consideration the order that they must be completed (based on pre-determined prerequisites). The Manager might need to process a request for registration or confirm specific training session availability for certain courses, so Pulse also allows for the identification of confirmed and pending selections in the Calendar. The mapped learning items can be extended or accelerated as agreed by the individual and their manager, perhaps after consideration of workload, holidays, sick days etc. They can also display learning options (next available date / other approved suppliers / preferred learning styles (eLearning or Event based) available for the acquisition of the required skills or knowledge.

47 Resources
Resources
The Manage Resources option is accessed from the Manage Resources button under the Learning Management tab. It allows you to add stand-alone learning items in all other types of learning that are not Event or eLearning based, such as PDF files, links to web pages, MS Office documents, Audio and Video clips, non SCORM compliant eLearning, etc.
Resources can be attached to eLearning and Event learning items, or they can be assigned to users directly. The user can then access them from the learning items that they are attached to as well as direct from the Resources option on their Navigation pane.
Add a new Resource
To add a new Resource, click on the Resources button and then select Create new Resource Link from the Resources drop list button.
The Add new Resource Link dialogue box requires a name for the resource in the Title field. You should enter one that reflects the Resource’s purpose
The Media Type field offers a drop list that defaults to Web Link. You can select the type of Resource you are adding from options including a PDF document, any kind Office document (Word, Excel, PowerPoint, etc.), or a Video or Audio file.
The Path URL field allows you to insert the link address to the resource you are adding. If the resource uses a URL link, you can use the Globe button to open Internet Explorer and browse to the link before copying and pasting it in this field, or you can simply type it in. If the resource is any other type of file, click on the Windows Explorer button and browse to its location.
Resources typically start as soon as you click on them, so it is almost vital that a complete and detailed description of their purpose be entered in the Description field. Once you have completed your entries, click on the Ok button and the listing will be added to the Resources window and can be made available to users.

48 Resources
Catalogues
Manage Catalogues allows you to create curricula that apply various combinations of eLearning items to fulfil the needs of specific User Groups, Job Roles, Project Teams, etc. Perhaps one of the most common catalogues is the “All Staff” catalogue, which might offer a combination of orientation, human resource and basic PC offerings.
To create your own catalogue, the first step is to simply select the Add Catalogue option from the Catalogues drop menu and create a Catalogue using a name that reflects its purpose. Once the Catalogue has been created, you can click on the All Available Learning listing in the left-hand pane. All Available Learning will display the learning items that are available to the user group that you are assigned to (those listed in its Group Catalogue), so it might not include all of the learning items that have been set up in the Pulse system.
To add items to a catalogue, simply drag the folders or the individual learning items onto the new catalogue name in the left-hand pane. When you have finished adding items, click on your Catalogue and its content will be displayed in the main pane. Any event items added will be treated as suggested learning and as a result a message box will be displayed to the user when they next sign in allowing them to either select a preferred scheduled date or be added to the waiting list for that event.
To remove eLearning items from a catalogue, make sure you have the correct catalogue selected in the left-hand pane and then select the folder or the individual learning item that you wish to remove in the right-hand pane. With the item(s) selected, open the Learning Items drop menu (to the right of the Catalogues button at the top of the Manage Catalogues screen) and select the Remove option.
Setting an Expiry Date for Catalogue Items: If you change to the List view and then select any range of learning items, you will have the option to set an expiry date for as few or many of the courses as you have selected by simply dragging the slider on the bar at the bottom of the pane. The expiry is set in days, so you are effectively setting a goal from the date that the Catalogue is applied to individual users for them to complete the learning items.

49 Resources
Assigning Catalogues and Refreshing Catalogue Assignments: Once you have set up your catalogue, you can return to the Users and Groups interface (Click on the Admin button, then User Management Tab, then Users and Groups button) and either apply the Catalogue to the Group defaults (please see the information on setting up a user group in the User Manager guide) OR Select specific users that you wish to access all of the courses in the catalogue and then select the Apply Catalogue to selected users option from the Users drop menu. Applying the catalogue to a group will only affect new users added to that group thereafter. If you would like to push the learning out to existing users as well, assign the catalogue to the group, then return to Manage Catalogues, select the catalogue in the left-hand pane and then select the Refresh Catalogue Assignments option from the Catalogues drop menu.

50 Suppliers
Suppliers
The Suppliers option is designed to allow you to enter the main contact details for the various suppliers of your learning. The standard options to create, edit and remove suppliers are all available from the Suppliers drop menu at the top of the screen, with the Add and Edit options opening the Supplier dialogue box, which displays a series of tabs.
Core details are listed on the Basic tab, with the supplier’s name being the only mandatory field. More specific information can be entered on the Additional tab, including contact names, address, phone and facsimile, etc.
When you create learning items, the supplier field will access this database to allow you to select from the suppliers that you have created.
We have also developed a series of interfaces that allow approved learning partners to automatically set up, detail and administer Event Learning registrations and enrolments direct into the Pulse LMS via a secure online connection. The latest scheduling details can be passed back to Pulse from the Supplier and thus be immediately available to your users. The team at InterAction can co-ordinate with suppliers that you would like to be added to your system and, of course, you will always have the capacity to select your own approved suppliers and negotiate approved course fees and structures with them directly.

51 Venues
Venues
The Venues option is designed to allow you to enter the details for the various venues used to deliver Event learning. The standard options to create, edit and remove suppliers are all available from the Venues drop menu at the top of the screen, with the Add and Edit options opening the Venue dialogue box.
Core location details are listed on the single Basic tab, with the venue name and address being the only mandatory fields. More specific information can be entered, including an external code, capacity and a map URL to help attendees to find the location. To set up the Map URL, you can go to Google maps, type the address and confirm the one returned is correct before copying and pasting the URL in your browser into this field.
When you create and schedule event learning, the venue field will access this database to allow you to select from the venues that you have created. When attendees are confirmed, they will be supplied with these details, including the Map URL.

52 Event Calendar
Event Calendar
The Event Calendar is a simple calendar based display that allows you to see all of the currently scheduled events in the Pulse system at a glance. Designed to help you to manage learning, the interface includes options to display the calendar in month, week and day views.