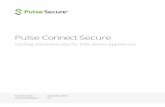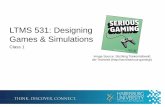Pulse LMS: End User Guide - Staff Services - ANU1... · 2015-07-22 · Pulse is our Learning and...
Transcript of Pulse LMS: End User Guide - Staff Services - ANU1... · 2015-07-22 · Pulse is our Learning and...

Pulse LMS: End User Guide Version: 1.82
© 2011 - Interaction Training Pty Limited
www.interactiontraining.net ℗: (Intl) 61-2-99480455

2 Table of Contents
Table of ContentsTable of Contents 1
Logging In 3
Main Navigation Buttons 4
The Navigation pane 4
The Personal Learning Plan 6
Resources 7
Favourites 9
Notes 9
Role Requirements 10
Achievements 12
Certificates 13
Surveys 14
Messages 15
Questions and Answers 16
Community 17
Enrol and Confirm 18
Accessing Adrenaline Authoring from the Navigation pane 19
User Settings 20
Accessing Learning Items 21
Skill Mapping 22
The Information Pane 23
The Information Pane’s Tabs 23
Searching for Learning 25
Appendix A: Quick Reference Guide for Common Pulse Tasks 27

3 Logging In
Logging In
Pulse is our Learning and Talent Management System (LTMS). You can use it to access all types
of learning including online learning, classroom training and learning resources through one
highly intuitive integrated solution.
To Log into Pulse, you enter your assigned Username and Password and then click on OK or
press the Enter key on your keyboard. If details are entered correctly, access is granted and
your Personal Learning Plan is displayed. If details are entered incorrectly, the name and
password fields are cleared so that you can try again. There is no limit to allowable attempts.
Note: For some organisations we may have tailored Logging in to suit. You may, for example,
be asked for an employee or student number, with or without a password. You might also
bypass this sign on procedure altogether.
The screen displayed after you have successfully logged in is the Personal
Learning Plan. It provides access to your training as well as a range of
learning and information options in the Navigation pane.
You can return to this screen at any time by clicking on the Home button at
the top of the screen or the Personal Learning Plan button on the Navigation
pane.

4 Main Navigation Buttons
Main Navigation Buttons
The buttons displayed at the top of the Pulse screen reflect your security status…
Users will not see the Admin or Report buttons – for details of your own personal progress, go to My Achievements.
Adrenaline Users will see the same options as a User can plus an Adrenaline Modules link under the Management
Functions group in the Navigation pane.
User Managers will see all buttons on the main pane, but are limited to administering and reporting on users and sub-
groups within their group on the organisation tree. They are not given access to the Learning Management or System
Management options.
Learning Managers will see all options, but are limited to administering and reporting on users and sub-groups within
their group on the organisation tree. They are given access to the Learning Management but not the System Management
options.
Administrators can access all options, users, groups and tools in Pulse.

5 The Navigation pane
The Navigation pane
The Navigation pane is displayed on the left-hand side of the Home screen with a small arrow button in the top
right corner allowing it to be collapsed and expanded. This Pane offers a variety of grouped options designed
to offer quick and easy access to any personal data and learning options that are available to us as an
individual. For access to data relating to others, Managers and Administrators should access the Admin and
Reports buttons at the top of the screen.
Let’s run through the options on the Navigation pane now, starting with the My Learning options, which
provide access to the various blended learning assets available to you as a learner…

6 The Personal Learning Plan
The Personal Learning Plan
The Personal Learning Plan can be displayed by clicking on the Home button at the top of the screen or by clicking the Personal Learning Plan button on the
Navigation pane.
Pulse tracks blended learning, which means that it integrates a variety of learning methodologies into a total solution. The various options are grouped into
three main categories, being eLearning, Event learning and Learning Resources (resources can be accessed from the option below the Personal Learning Plan
button on the Navigation pane).
eLearning and Event learning items can be accessed from the PLP, with eLearning including a variety of online courses that have been imported into Pulse
using a standard called SCORM. Event Learning outlines the more traditional methods, such as internal and external classroom training, conferences, study
groups and seminars, as well as new technology based interpersonal options such as webinars and online classrooms, etc.
The Personal Learning
Plan is refreshed each
time you sign into Pulse,
or you can click on the
green Refresh icon at any
time if you have been
assigned eLearning or
Event learning items that
you cannot find.
If you have not been
assigned the learning you
are seeking, you might be
able to locate it using this
Search button.
If you have been assigned
learning and are trying to
find it in your Personal
Learning Plan, you might
be able to locate it using
this Search field.

7 Resources
The View As settings located at the top right of the Personal Learning Plan allow you to
change the current view. The default view is drawn from Group settings and each user
can personalise their default view in their User Settings (see User Settings section for
more detail). Typically the default will be to the Carousel view, which displays the
learning items using a specialised graphic interface. You can move through the items by
clicking on any of the displayed icons or by using the scroll bar slider and the buttons
displayed below it.
The Tree view offers the same
learning items in a traditional
hierarchical menu, with groups that
can be expanded or collapsed as
required.
The List view operates much like a
spreadsheet. It presents the courses
and specific details relating to them in a
series of columns. Any of these
columns can be sorted to help you find
a specific course and you can also
temporarily re-arrange the column
order using a simple drag action.
The Calendar view highlights past,
tentative and confirmed eLearning and
Event Learning items in a current day,
week or month format. It highlights
eLearning due to expire in the period
as well as Event learning that you have
requested and is either confirmed or is
pending confirmation at which time
you will receive an email and the entry
in the calendar will be updated. Mouse
over or double click entries for further
information.

8 Resources
Resources
Resource learning items might include
objects such as links to pretty much
anything on Web and Intranet Portals,
white papers, PDFs, Office documents
such as PowerPoint presentations and
Excel workbooks, audio tapes, video clips,
etc. They might include reference
materials, assessment documents and
workbooks, etc.
Once they have been created, Resources
can be attached to an eLearning or Event
learning item or they can be sourced
direct from the Resources option on the
Navigation pane.
The Manage Resources option in Pulse’s
Administration section allows the
Learning and Development Team, Pulse Administrators and specific Course Managers to set up resources as required. New Resource items can be easily
created and learning managers can also select from any that are already available in the system.
Once created, they can be assigned to selected users and/or attached to event or eLearning items so that all users who have access to learning item also
get access to the resources attached to it.
All of a user’s resources will be listed under the Resources option on the Navigation pane, while specific ones will also be available from various locations
inside the learning interfaces for items they are attached to. Users can access Resources by simply double-clicking them in the display list; however they
cannot add to, edit or delete the resources that are made available to them unless they are editable documents that they are downloading.
When accessed from the Navigation pane, the name of the resource displayed in the Title field will most likely indicate the Resource’s subject matter while
some will also offer a more complete and detailed description of their purpose in the Description field displayed below the title. The Attached to column
indicates if a resource is attached to a learning item, while the Media Type field indicates the type of Resource. Options you might see here include a PDF
document, any kind of Office document (Word, Excel, PowerPoint, etc.), or a Video or Audio file, for example.

9 Favourites
Favourites
This option displays the individual online learning modules that you have personally rated. You will see that Pulse displays a series of tabs when you click on
any online course module.
The first tab is the Description tab, which typically displays such data such as prerequisites, duration and topics covered in the selected course. At the
bottom of the tab, the My Rating option displays a series of stars that allow you to rate a course as 1, 2, 3, 4 or 5 stars using a single click. As soon as you do,
the course will be listed under Favourites on the Navigation pane.
This allows you to obtain immediate access to the courses that are most relevant to you, so only rate those that you really like or might need to access on an
ongoing basis. You can then click on the Favourites option on the Navigation pane to list all of the course modules you have rated; you can sort the columns
displayed and you can immediately start individual courses direct from the listing by simply double-clicking on them.

10 Notes
Notes
You will see that Pulse displays a series of tabs when you click on any online course module. One of those tabs is the Notes tab, which allows you to add and
delete specific notes that you might take while working through the courses. You might, for example, have extracted pertinent points from a course or you
might take a note that a specific course would be of interest to a colleague or yourself at a later date.
Of course, the notes will be available on an ongoing basis from the notes tab on for each course until you delete them, however your notes might be harder
to find as you do more and more courses. To counter this, as soon as you add a note to any course, that note will be listed under the Notes option on the
Navigation pane, allowing you to obtain immediate access to salient points that you take down without having to go searching for them.
You can simply click on the Notes option on the Navigation pane to list all of the notes you have taken; you can sort the columns displayed and you can
immediately open individual notes direct from the listing by simply double-clicking on them.

11 Role Requirements
Role Requirements
Below the My Learning options on the Navigation pane are the My Progress options, which provide access to
data reflecting the learning that you have completed.
The first option in this group, Role Requirements, reflects the learning you have completed against the
requirements of your job role. It displays two tabs being Required Learning and Required Capabilities. If your
Learning and Development team has mapped learning items or capabilities to job roles, then the data
displayed on these two tabs will reflect how your learning is progressing against the requirements of your job
role:
The Required Learning tab allows you to
view your learning progress against the
learning that is required by the job role
selected in the Viewing field. It simply lists
the learning items that need to be
completed to be proficient in the selected
job role and indicates whether they have
been started, partially or fully completed.
You can launch these learning items by
double-clicking on them.
The Required Capabilities tab maps skills
and competencies to the selected job role
selected in the Viewing field. Green flags
indicate those that have been attained
while red flags indicate those skills and
competencies that are yet to be achieved.
As you complete learning mapped to skills
and competencies, the red flags will
automatically change to green flags.

12 Achievements
Achievements
The Achievements option is the second of the My Progress options displayed on the Navigation pane. It
displays your learning achievements over two tabs. Once you have located the information you are looking for,
you can click on the Print button to obtain a hard copy or the Export button if you would like to copy the data
to an external spreadsheet format.
The Completion Status tab displays online
learning progress in a grid format. The grid
can be sorted by clicking on any of the
column headers. The titles of the courses
displayed can also be filtered by entering
any text string into the Filter By Title field.
Face-to-face learning is reported separately
on the Event Attendance tab, which lists
the scheduled events you have signed up for
along with Status and Passed fields that
indicate whether the facilitator or course
manager has signed you off as having
attended and/or passed the courses.

13 Certificates
Certificates
The Certificates option allows you to print a hard copy of a Certificate when you have completed the requirements of a learning module. This can include
any type of learning that has been passed online or approved as completed by the course manager. The items are presented in a grid format on two tabs
and the data on each can be sorted by clicking any of the column headers.
The Completion Certificates tab allows you to print out a certification
that you have simply completed the course.
The Assessment Certificates tab includes details of the required pass
marks and attained score for those courses that require an assessment
of understanding or ability.
Note: If an online course is a single module that has testing built into it, you must complete the module as
well as passing its test to obtain an Assessment Certificate.

14 Surveys
Surveys
At certain times, such as at the completion of learning, you may be required to
complete a survey. Completion Surveys, for example, provides feedback on the
effectiveness of the learning experience, which in turn drives ongoing
improvement of that experience for the benefit of all.
A Completion survey can be offered directly after the learning is completed,
while a Post Completion survey might be requested a month or two after the
learning is completed and will typically focus on retention and application of the
learning delivered.
Using Pulse’s Adrenaline authoring tool, new surveys can be created from the
ground up or from existing surveys. Existing surveys can be personalised and all
surveys can be published and delivered with the resulting data seamlessly
tracked, compiled and reported back by Pulse. Administrators can identify
which courses have surveys and whether the completion of a survey is
mandatory to a user being marked off as having completed the learning.
The Surveys option in the My Progress group on the Navigation pane displays
when there are surveys to be completed by the user who is signed in. The
survey can then be opened by simply selecting the Surveys option and double-
clicking on the survey displayed in the main pane.
Of course, our library of complimentary surveys will
continue to expand beyond the Completion, Exit,
Recruitment and Staff Feedback surveys that shipped
with early versions of Pulse.

15 Messages
Messages
The Message tool operates in much the same way as conventional email.
Messages can be automatically sent by the system, perhaps to remind you of an
upcoming event that you have registered for, or they might be sent by
colleagues or course managers who, for example, might have a specific question
relating to the course materials they have found in Pulse.
While the messages can be restricted to being delivered within the Pulse system
only, we strongly recommend that Pulse be set up to also forward messages to
the individual’s actual email Inbox. Doing so helps to ensure that all users
receive all reminders and prompts that relate to training that is coming up or
falling due, so is especially relevant when Pulse is delivering and tracking
compliance learning.
As Pulse tracks learning progress, it can then use a range of pre-set automated
emails to ensure that the individual is made aware of his or her learning
schedule and progress, underlining upcoming dates, advising of postponements,
congratulating on completions and printing and delivering Certificates, etc. This
can all be done automatically, without impacting on the Manager’s time and all
messages can be personalised by the Administrator in the System Settings
section.
Specific messages can also be automatically sent to Managers containing
weekly, monthly or quarterly reports detailing their team’s individual
development progress, or perhaps advising if a user’s learning schedule is falling
behind.
The option to push messages to user’s email inboxes located in the default user
settings that the Pulse administrator sets up for the user groups. Those setting
are then passed down to sub-groups and the users that they contain. Please
note that there is also a Messaging tab on the User Settings dialogue box that is
launched by clicking on the button displaying the user’s name in bottom left of
the Pulse screen. It allows users to turn the forwarding to inbox option on or off.
This tab can be hidden in the system settings so that there is no doubt that all
users have been sent messages that are relevant to their learning plan.

16 Questions and Answers
Questions and Answers
Questions and Answers is a collaborative forum that grows organically as learners
and subject matter experts (SMEs) share their knowledge and experiences.
The first step in setting up a forum is for an Administrator or Learning Manager to
add general Topics using the Create New Topic button. The new topics might, for
example, include Workplace Safety, Diversity, Coaching and Mentoring or Project
Management and all should include a brief description of their purpose.
Typically, the organisation’s Subject Matter Expert will be set up as the owner of
the topic and you will also notice that there is an option that allows the forum to
be monitored. When selected, Pulse messages the owner whenever a question or
response is added to that topic so that the SME can oversee the entries and
provide specialist input whenever it is warranted. It does so using the Pulse
message system so the notification will also be forwarded to the owner’s email
box if that option is selected in the user settings.
Once a topic has been created, anyone can access it and add questions and
comments as well as viewing existing questions and answers by selecting the
appropriate buttons that are displayed at the top of the entry grid. To insert an
answer to a question, for example, double-click on the Topic and then the
Question and click on the Create new Answer button. In this way, all users can
contribute their knowledge or experience by adding their input to the question.
Sometimes a user might answer their own question to help ensure constructive
‘conversation’ threads.
The owner of a question is the person who asked it. That person can then choose
to accept an answer immediately or wait for other people to provide feedback
before selecting the answer that was most helpful to them by clicking on the Best
Answer button.
All answers that have not been deleted and any new answers that are added thereafter will simply add to the growing knowledge base attached to the
various topics created.

17 Community
Community
The Community option allows Pulse users to communicate using technologies such
as group chat and closed forums. They can interact live through instant messaging
or exchange information on any topic they choose through forums. This may be
relevant for Managers to discuss learning plans, for developers to track build status,
or for project managers to collaborate, etc.
Users will only be able to access Community groups that they have been added to
or invited to participate in through Pulse’s many Virtual Group options (Pulse
administrators and Learning Managers should go to the Virtual Groups section for
details on how to set these up).
Once the user double clicks on the Group Name, three tabs will become available –
Forum View, Online Members and Group Chat.
Forum View works in much the same way that the Questions and Answers view
works but access is restricted to members of the community. A new Topic can be
created and posts added. All users in the Community can see previous posts and
Topics that have been created so that important information that was discussed or
posted can be easily viewed and added to.
The Online Members tab allows you to see any members of the community who
are online (their user icon will be displayed in green). Users who are offline are
displayed with red icons when the Include Offline Users option is selected. If you
select a colleague and then click on the Send Message option, Pulse will allow you
to send the user a message in much the same way that you would send an email.
You can also select multiple users using standard Shift and Control click operations
and message them all at once. Your message will appear in that user’s Pulse
Messages option and be forwarded to their email inbox when that option is
selected for the various recipients. You can also click on the Refresh button to check
other user’s offline / online status at any time, otherwise Pulse will simply show
their status at the time you accessed this tool.
The Group Chat option works in much the same way but it is designed to allow you to use standard Instant Messaging (IM) interfaces to ‘chat’ with other
online community members. Entries through the chat forum are not stored.

18 Enrol and Confirm
Enrol and Confirm
At the bottom of the Navigation pane, the Management Functions group offers fast
access to specific management and authoring tools. These options also allow people
with the basic User level access, so do not see the Admin button on their Home
screen, to launch these tools. Enrol and Confirm is about approving and signing off
user access to learning items, noting that all learning items have an option for
approval to be required from the user’s manager, the course manager or both.
If you are a user manager you might receive an email in your inbox when one of your
team members applies for a course that requires your approval. If you are a course
manager, you will receive a message when any member applies for a course that you
manage that requires course manager approval. In both cases, the email will include
a link to Pulse so that you can quickly and easily sign in and then access the Enrol and
Confirm option. When you do the screen will display two tabs, one for Event learning
and one for eLearning and the tabs will also indicate whether there is action pending
on either. Click on the tab showing that an item is pending and then select the course
name in the upper pane to display the person who has requested it in the lower.
From there, simply click on the Confirm or Cancel button to approve the users access
to the learning item in question.
If you are a course manager, the courses that you manage will be listed down the
screen when you select the Enrol and Confirm option. You have two options; if you
double-click on any of the listed courses you will be able to access the default
settings and values applied to the course, while if you single click on a listed course a
second pane will open below the first displaying a series of tabs. From left to right
the tabs follow the normal process through which users would work. The first step is
typically to make a Request. If it is an Even learning course that has been requested,
once approved the second step is to either be placed on the Waiting List or enrolled
in a Scheduled Event. The final step for Event based learning is to be marked off (and
approved, or otherwise) as an Attendee. Please note that online Scorm based
eLearning courses can also be delivered immediately, so are not restricted by available seats. As such, different options apply to requests, while
completions are automatically determined and tracked by the LMS once approval is granted. Also note that you would not go to this option to request a
course for a team member; you would go to the Search option or contact the Pulse Administrator to do so.
Detailed instruction on administering courses can be found in the Learning Management section in this guide.

19 Accessing Adrenaline Authoring from the Navigation pane
Accessing Adrenaline Authoring from the Navigation pane
The Management Functions group at the bottom of the Navigation pane offers fast
access to specific management and authoring tools. These options also allow people
with the basic User level access, so do not see the Admin button on their Home screen,
to launch these tools.
eLearning can be applied to appropriately instruct, assess and reflect on competency-
based and real-world content, including both hard and soft skills within the context of
relevant job or life situations. It is highly measurable, so answers the call of compliance
and accreditation challenges. It can include elements that assess a student’s incoming
skill or knowledge level, and the same assessments can be re-used months after to
measure retention, which is the bottom-line of successful learning.
When unique on-the-job conditions arise, and workers need quick and easy access to
refresher learning, eLearning can also double as a Help Desk, providing ready access to
granular nuggets of instruction at any time and from any place. A huge range of
content can be purchased off-the-shelf and contracted on an annual basis. The better
options can also be tailored by your own subject matter experts to your exact needs.
Adrenaline is Pulse’s purpose built authoring tool. Selected users will see this option so
that they can develop self-paced online courses, assessments and surveys using pretty
much the same skill set required to drive Microsoft’s Word or PowerPoint. This option
is displayed on your Navigation pane if you have access to any Adrenaline course,
including one designed to deliver template slides that accelerate development.
If you have access to Adrenaline, please access the detailed instructions in the Adrenaline guide.

20 User Settings
User Settings
You will notice that your name is displayed on a button directly below the Navigation pane once you have signed in.
Double-clicking on this button displays a pop up window with your personal details and user settings on a series of tabs.
Note that the tabs displayed are determined by the administrator who can turn them off or on using Pulse’s system
settings options. While the settings on each tab default to the settings applied to the group you belong to in Pulse, you
can change any of the options displayed on the tabs you have access to, to suit your personal preferences.
The Defaults tab includes several options. The Default Learning View allows you to select the Personal Learning Plan view
that you prefer. The Default Launch Style setting will determine how eLearning courses are opened when you double-
click them, while Multimedia Options sets the default audio level that suits your speakers and environment (note that
the actual volume will still vary when multimedia is recorded at different volumes). Working Hours allows you to select
your normal working day so that Pulse can track learning inside and outside of work hours.
The Messaging tab allows you to set up Pulse to forward messages to your email inbox. This tab will often be hidden by
system administrators reflecting our very strong recommendation that messages such as reminders of training sessions
always be forwarded to your email inbox.
The Password tab is to change your Pulse password to a combination of alpha-numeric characters. We recommend using
a strong password that combines at least 8 alpha and numeric characters, with at least one of the alpha characters set to
upper case and preferably a symbol such as an exclamation mark as well.
The Photo tab allows you to insert a photograph of yourself into your personal record, so can be particularly useful when
corresponding with colleagues through the collaboration tools. The Statistics and Log tabs supply data that would only
typically be utilised in trouble-shooting problems with access. As such, these tabs are rarely displayed by default.
To confirm any
changes, you must click
on the Apply button.

21 Accessing Learning Items
Accessing Learning Items
If the object is an Event such as a classroom course, details such as the location and
times for the event can be displayed along with contact options by double-clicking on
the entry in any of the Personal Learning Plan views. You will see a range of tabs that
allow you to display information as well as options to contact the course manager,
cancel your attendance and print the details of the event.
If the object is a Resource, locate it using the Resources option in the Navigation pane.
Double-click on the resource and Pulse will attempt to launch it in its parent
application.
If the object is an eLearning item, locate it on the Carousel, Tree or List view and then
double click on it. With eLearning, the following terminology applies
1. Suite e.g. Office 2007
2. Title e.g. Excel 2007 Module 1 - Beginner
3. Course Group e.g. Using the Application
4. Course e.g. Working with Spreadsheets
A screen similar to the image on this page will display a list of the various Courses that
make up the title. You can Expand or Collapse the list by clicking the arrowheads beside
the levels in the centre pane.
You can start any course by simply double-clicking on it. If you have commenced, but not completed a course, the indicator for that course will be half
filled. If you have completed the course, the indicator will be filled with colour.

22 Skill Mapping
Skill Mapping
After you complete the Test in one of InterAction’s
Ready4Computing eLearning titles, an extra bar will be
displayed at the top of the course module pane that allows
you to view the skill mapping for the entire course. Simply
click on the Show check box and Pulse will identify which
course modules each of the questions in the test related to
and display a score to the right of each course module.
If the course module score is equal to or greater than the
pass mark that has been set for the entire title, then the
progress indicator is filled with a map graphic to indicate
that you have completed the test and achieved a pass mark
that indicates you are already proficient in relation to the
content offered in that module.
Any blank progress indicators indicate modules where your
score was less than the pass mark, so Pulse identifies them
as course modules that you need to complete to round up
your knowledge.
You can hide the Skill Mapping at any time by clicking on the
Show selection box a second time. This tells Pulse to use the
default indicator view that reflects your actual progress
through the training.

23 The Information Pane
The Information Pane
When you are looking for more information on a specific course in the course list, simply click on it and its Information Pane displays a wide variety of
information.
The Status indicates
whether this course has
been attempted, is
incomplete or has been
completed.
Max Attempts indicates if this course only allows a
certain number of attempts before being disabled and
might be used if you need to pass an assessment
within, say, three attempts.
The date and time the course was
last Accessed is calculated here.
The total Time Spent in the course
in all sessions is also calculated
and displayed here.
The total number of Sessions
calculates and displays the number
of different times that you have
accessed the course.
Launch Widowed can be clicked
on to open the course in a window
that can be stretched, minimised
and maximised.
Launch Full screen opens the
course on a wallpaper background
that hides all other currently
opened windows so you can focus
on the learning.
Contact Manager allows you to
send questions or feedback to the
Manager for that course.

24 The Information Pane’s Tabs
The Information Pane’s Tabs
The information pane also displays five tabs that provide access to a variety of information and tools:
The Description tab
displays details about the
module selected in the
menu, so might include
information such as the
duration and outcomes
relating to the course if
such detail has been
supplied by the course
supplier (often by way of
metadata).
The Resources tab offers
access to any resources that
have been supplied with or
attached to the course. This
might include study or work
books, white papers, audio,
video, static links to web
pages, etc.
The Capabilities tab
indicates the capabilities
that will be achieved upon
the successful completion
of this course module. In
Pulse, the term capability
describes a flexible
database design that maps
competency-based
learning.
The Notes tab allows you to
add notes such as
extractions from that
course module that you
want to keep handy, or are
of particular relevance to
you.
The Forum tab shows any
posted messages that other
users have added to this
course.

25 Searching for Learning
Searching for Learning
The learning offered in your Personal Learning Plan will have typically been pre-assigned
to you. A default catalogue, for example, can be assigned at the Group level by the Pulse
administrator and will automatically determine the courses you can see in your Personal
Learning Plan when you first sign in. Additional learning might also have been added by
your line manager or by a Pulse Learning Manager, perhaps learning that has been
mapped to the requirements of your job role or identified to reflect your individual needs.
The Search button that is located next to the Home button at the top of your screen
allows you to search for learning beyond those options already available to. Any
previously selected location parameters for an event learning course will be remembered
so that search can help you to focus on locating Events scheduled in your area. You can
change these selections by opening the drop menus that they are displayed on.
You can enter a search string, such as Excel, in the Search field at the top left to narrow
the returned results. Pulse will search for the search string in any learning item or module
names as well as in their description information.
Once you have found the learning you are looking for, you can simply request it by clicking
on that button, or you can double-click on the listing and if you do not already have access
to that learning item, Pulse will open a dialogue box that identifies the type of training, a
description of its contents, an approval requirement indicator and another Request
button. If you already have access to the learning item, Pulse will immediately display it
on your Personal Learning Plan.
Some of the learning options might need approval from your Line Manager and / or
possibly the Course Manager before you can access the eLearning or book in to attend
Event learning.
If the approval setting is set to None Require, and the type is eLearning then you will be able to get immediate access to the selected course. For Event
learning, you will need to select a scheduled session or select the waiting list option to register for a future event. Please see the request an approval
process chart following for further detail.
Note: ‘Is Public’ is an
option that Learning
Managers set for each
learning item when
they are created and it
is this option that
determines whether
the learning item is
found by the Search
function.

26 Searching for Learning
Learning Item Request and Approval Process Chart
Approval required?
Approval Granted, send
information message and
assign requested content.
Approval Denied, send
information message and
remove request.
Inform User Manager
User Manager Approves
Yes Is Approval type User Manager?
Yes Is User Manager also the Course
Manager?
No Approval Required User Manager Approval Required << Both Required >> Course Manager Approval Required
Inform Course Manager
No If either manager
denies request
No
Course Manager Approves
Initial Learning Request

27 Appendix A: Quick Reference Guide for Common Pulse Tasks
Appendix A: Quick Reference Guide for Common Pulse Tasks
This appendix offers fast step-by-step instructions to complete common tasks in Pulse. For detailed instruction refer to the relevant section in this guide.
How do I access Pulse?
1. Start your computer
2. Open your web browser
(Internet Explorer, Safari,
Firefox, etc.) and make sure
that you have an Internet
connection, perhaps by surfing
to a web site that is not
internal
3. Type the URL for your Pulse
site or click on any link that
has been made available to
take you direct to the Pulse
system
4. If you see the logon screen,
enter your username and
password as supplied noting
that the password is case
sensitive. If you have forgotten
your password or username,
simply click on the Forgot
Password option and enter
your email address.
Any tips for basic navigation?
Most options are displayed as
buttons at the top of the screen or
on the Navigation pane. We will
overview the more popular options
here, starting with the Navigation
buttons (top right):
• Select Home to display your
personal learning plan
• Select Search to look for
training that you do not
already have access to
• Select Logout to exit
• Leaders will also see an Admin
and a Reports button
Navigation Pane options (at left):
• The Personal Learning Plan
shows learning items assigned
to you. Double-click on each to
display more details.
• Resources displays items such
as documents, presentations or
videos that you have access to
as part of your learning. Many
will be linked to learning items
• Achievements reports on the
learning you have completed
• Certificates will print a
Certificate for courses you have
completed successfully
• Surveys allows you to complete
surveys assigned to you, such
as training feedback surveys
• Messages include prompts and
reminders on assigned courses,
messages from course
managers, etc.

28 Appendix A: Quick Reference Guide for Common Pulse Tasks
How do I access my learning?
Both online and event (face-to-face /
classroom) courses are displayed on
your Personal Learning Plan. The only
other type of learning is Resources,
and all of the resources that have
been assigned to you can be
accessed from the Resources tab in
the Navigation pane. Typically
though, you need to go to your
Personal Learning Plan as a first step.
1. Before you can open an online or
access details on an event
course, you must login to Pulse,
which will automatically display
your Personal Learning Plan
(PLP). It will look similar to the
following if you have selected
the Carousel view for your PLP:
2. If you do not see the Personal
Learning Plan, you can click on
the Home button at top of
screen or the Personal Learning
Plan button on the Navigation
pane at any time. Both of these
options deliver the same result.
How do I find a specific course in
my personal learning plan?
Both online and event (face-to-face /
classroom) courses are displayed on
your Personal Learning Plan. Once
you are looking at your Personal
Learning Plan, you can locate the
online course you want to open. The
next step depends on the view
selected for your learning plan:
1. In the Tree or List views, you will
be able to scroll through the list
to locate the course you are
looking for. Tree view will help
you to find it by first finding the
most likely course group, while
List view allows you to sort all of
the courses using any of the
columns displayed.
2. In the carousel view, mouse over
the icons to display their names
and then click on the icon for the
course you need and it will be
displayed at the front of the
carousel display. In this view,
you can also select the and
buttons to move through the list
one item at a time or you can
click the and buttons to
move to the first and last items.
If necessary, click on the course
icon, so it is at the front of the
carousel display.
3. If you cannot find a course by
scrolling through the different
views, you can try using the filter
and then search options –
preferably in that order...
4. The filter option at the top of the
Personal Learning Plan will
search for learning that already
exists in your learning plan. You
can enter any text string before
clicking on the Search button.
Pulse will then continue to find
the next occurrence of that
search string if you continue to
click on the Search button.
5. If the filter does not find the
course you are looking for, the
next step is to search outside of
the learning already available to
you. Simply click on the Search
button beside the Home button
at the top of the screen, enter a
search string and click on the
Search button.
6. If you have completed these
options and still cannot locate
the learning you are looking for
please contact your line manager
or the learning and development
team in your organisation.
How do I start eLearning courses?
To open an online course you need
to go to your Personal Learning Plan.
1. When you login to Pulse, all
learning items that have been
assigned to you are displayed on
the Personal Learning using your
default view. If you do not see
the Personal Learning Plan, click
on the Home button at top of
screen.
2. Locate the course you require
using the steps in the How do I
find a specific course in my
personal learning plan topic.
3. Double click on the course or
click on it then click on the
Launch button and the course
details page opens to display a
list of the modules in the course
(noting that there may only be
one module in a title).
4. Double-click on any module in
the centre pane and the course
module will open in a new
window with instructions for you
to progress through the learning.

29 Appendix A: Quick Reference Guide for Common Pulse Tasks
Must I complete eLearning
courses in a single session?
Most modules will automatically
bookmark the point at which you left,
so you can typically close an online
module and come back to it at
another time.
The icon to the left of the module
name shows your progress through
the module, as follows:
Not started
Incomplete (bookmarked)
Completed module or
passed assessment module
Failed assessment module
When you click on an incomplete
course, you will be automatically
taken to the bookmark, which Pulse
stores as the place in the course from
which you last exited.
How do I enrol in a classroom
based course?
Both online and event (face-to-face /
classroom) courses are displayed on
your Personal Learning Plan. Whether
you find that an event learning course
is already on your PLP or if you find
one using the Search option, you will
automatically go through a
registration process when you first
open it. Let’s follow an example using
the Search option…
1. To search for a course from any
page, simply select the Search
button at the top of the screen
and the Search window displays.
2. Enter a search string to describe
the course you are looking for –
e.g. Orientation – in the search
field and click on the Search
button.
3. Click on the Request button to
request the course and the
Request Learning Item window
displays details of the course.
4. You can scroll through the tabs
for a description and any
additional notes, if required. For
event learning, any scheduled
courses that have spaces
available will be listed along with
date and time details. If one of
these options suits then click on
it and then click on the Request
button, otherwise click on the
Waiting List button and click on
the Request button in the
bottom right.
5. Note that eLearning would now
be added to your learning plan if
they do not require an approval
process so you could start
training immediately.
6. Some eLearning and most Event
based courses will require
approval from your leader
and/or from a course manager,
before you can be enrolled. If
approval is required, a message
will indicate that your request
has been sent for approval.
7. You will be notified by email
message when approval is given
and in the case of an event
learning item, the details of the
event will be inserted in your
Pulse calendar as well as your
Lotus Notes or Outlook calendar.

30 Appendix A: Quick Reference Guide for Common Pulse Tasks
How do I check my results?
You can see a list of all training that
you have completed, by viewing your
achievements. Simply click the
Achievements button on your
Navigation pane.
Your learning is displayed over three
tabs.
The Completion Status tab shows
eLearning courses that are in your
PLP and for each course shows:
• percentage complete
• number of modules complete
• number of assessments
complete
• number of assessments passed
The Event Attendance tab displays
face-to-face learning details and
the Qualifications tab displays
courses mapped to qualifications
by your organisation.
How do I print a Certificate?
If you want to, you can print a
certificate for any course you have
completed.
1. Simply click the Certificates
button on your Navigation pane
and then select the certificate
you would like to print. 2.
Completion certificates are
supplied for courses without
assessments and are displayed
by default.
Assessment certificates are for
courses with assessments,
showing your score. Click on the
Assessment Certificates tab to
display these.
3. Click on the Print button. A
standard Print dialogue box will
be displayed for you to select a
printer and complete the
process. © 2010 - Interaction Training Pty Limited
www.interactiontraining.net ℗: (Intl) 61-2-99480455

31 Appendix A: Quick Reference Guide for Common Pulse Tasks
VISIT INTERACTION AT WWW.INTERACTIONTRAINING.NET