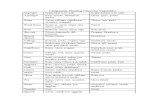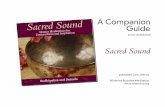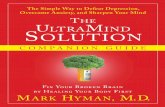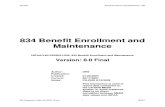Publishing Companion Guide
Transcript of Publishing Companion Guide
-
8/2/2019 Publishing Companion Guide
1/41
Adobe Publishing Process for iPad Viewer Apps
A Companion Guide
Tis document describes how to create the certicates and les you need to include as parto your viewer submission to Apples App Store. For Viewer Builder 1.9.
Please note that Apple governs the app submission process. You need to use a Mac OS
computer to create the certicates required or the submission.
In Tis GuideLegal Notice 2
Publishing Process Overview 2ypes o Viewer Apps 2Entitlement and Fulllment 3Guidance or Multi-Issue Apps 3
Workow Overview or Creating a Single-Issue App (Single Edition) 4
Workow Overview or Creating Viewer Apps (DPS Subscribers) 5
Workow Overview or Creating Subscription Viewer Apps 6
Checklist Items Required by the Viewer Builder 7
Becoming an Apple Developer 8Signing up or a retail account 8Creating an App ID 8
Creating Certicates 9Viewing videos on creating certicates 10Creating a development certicate 10Creating a .p12 developer certicate 13Creating a developer mobileprovision le 13
Creating the Distribution Certicates 15Creating a distribution certicate 15Creating a .p12 distribution certicate 16
Creating a distribution mobileprovision le 16esting your certicates 17
Setting up Apple Push Notication Service (Optional) 18Creating a push notication certicate 18Creating a .p12 APN certicate 21
ypes o Retail Content 21
Creating In-App Purchases or Retail Folios 22
Setting up Subscriptions and Entitlement 24What subscriptions look like in the custom Viewer 25Setting up entitlements with a third-party subscription management provider (Enterprise only) 25Understanding iOS subscriptions 26Creating iOS subscription assets 27
Creating in-app purchases or retail Apple subscriptions 28Creating an in-app purchase or a ree Apple subscription 30Enabling an app or Newsstand 31
Using the Viewer Builder 31
esting the Development App 31esting the Development App or a Single-issue Viewer 31esting the Development App or a Multi-olio Viewer 32
Submitting Apps to the Apple Store 33Submitting the Distribution App to the Apple Store 33esting retail issues in the sandbox 37
Updating a Viewer App 39
Creating Additional Viewer Apps 39
Common iPad Publishing Issues 39
-
8/2/2019 Publishing Companion Guide
2/41
Adobe Publishing Process for iPad Apps ADOBE CONFIDENTIAL Viewer Builder 1.9 Page 2
Legal NoticeTe contents o this guide is Adobe Condential and subject to the terms o the erms o Use, is urnished under licenseand may be used or copied only in accordance with the terms o such license. No part o this guide may be reproduced,stored in a retrieval system, or transmitted, in any orm or by any means, electronic, mechanical, recording, or other-wise, without the prior written permission o Adobe Systems Incorporated.
Please note that the content in this guide is protected under copyright law even i it is not distributed with soware thatincludes an end user license agreement.
Te content o this guide is urnished or inormational use only, is subject to change without notice, and should not be
construed as a commitment by Adobe Systems Incorporated. Adobe Systems Incorporated assumes no responsibility orliability or any errors or inaccuracies that may appear in the inormational content contained in this guide.
Please remember that existing artwork or images that you may want to include in your project may be protected undercopyright law. Te unauthorized incorporation o such material into your new work could be a violation o the rights othe copyright owner. Please be sure to obtain any permission required rom the copyright owner.
Publishing Process Overview
Types o Viewer Apps
Single-issue A single-issue viewer app (also called a single-olio viewer) includes thecontents o one olio built into the viewer. I you purchased a Single Edition license, you
can create a single-olio viewer app.Multi-issue A multi-issue viewer app (also called a multi-olio viewer) includes a li-brary that allows customers to download olios as they become available. For a multi-issue
viewer app, you use the Viewer Builder to create a viewer. You then use the Folio ProducerOrganizer to publish olios to the Adobe Distribution Service. Customers download theseolios in the viewers library.
Te Adobe ID you use determines which published olios are available in the customviewer. Use a diferent Adobe ID or each multi-issue viewer app you create.
You can create two kinds o olios or a multi-issue viewer appree and retail. Any olioyou publish that is set to Free and Public automatically appears in the custom viewerslibrary or downloading.
Any olio you publish that is set to Retail and Public must be tied to an in-app purchaseyou set up in iunes Connect. Use the same Product ID when you publish the olio thatyou use when you set up the in-app purchase. Retail olios appear in the custom viewerslibrary with a Buy button. When customers tap Buy, they can purchase the olio.
Subscription A subscription viewer is a multi-issue viewer that allows customers to paya subscription to download a range o olios rom the Adobe Distribution Service. I youhave a Proessional subscription to the Digital Publishing Suite, you can create an iOSsubscription in which customers pay Apple subscription ees. I you have an Enterprise
account, you can set up a custom entitlement server in which customers pay either you orApple subscription ees.
Enterprise signed You can create iPad apps or internal distribution only. An enterprisesigned app (also called an in-house app or an ad hoc app) is distributed within the com-pany rather than downloaded rom the Apple Store. Enterprise signed viewer apps areavailable only to Enterprise subscribers.
-
8/2/2019 Publishing Companion Guide
3/41
Adobe Publishing Process for iPad Apps ADOBE CONFIDENTIAL Viewer Builder 1.9 Page 3
Entitlement and Fulfllment
Entitlementis the permission to download an item. Fulllmentis the process o makingentitled content available to customers or downloading. Te Apple App Store is wherecustomers can download the viewer app. You use the Viewer Builder to create customapps that you submit to the Apple Store. Te Distribution Service is where olios are avail-able or downloading. You use the Folio Producer to publish olios to the DistributionService.
When customers download your viewer app rom the store and open the library, theviewer checks the Distribution Service or olios that are available or downloading. Forretail olios, the viewer checks with Apple (or the custom entitlement server) to determinewhether customers are entitled to download olios.
Guidance or Multi-Issue Apps
Every person working on the publication should use the same version o the digital pub-lishing tools throughout the process. Incompatibility issues may arise i, or example, acustom viewer app is built using one version o the tools and a olio or that viewer app ispublished using a newer version o the tools.
For best results, make sure that your multi-issue viewer app includes preview content thatrepresents any retail olio or sale. Te preview olio may include a table o contents andseveral articles. For guidance regarding app approval requirements, contact Apple.
You cannot use the same Adobe ID to create multiple multi-issue viewer apps. Create adiferent Adobe ID or each app, and use the appropriate Adobe ID when you publish theolio to the Distribution Service. Use the Account Administration tool on the DPS Dash-board to assign the application role to an Adobe ID.
You can use the same certicates or diferent apps. However, you must create a new AppID and new mobileprovision les or each viewer app.
-
8/2/2019 Publishing Companion Guide
4/41
Adobe Publishing Process for iPad Apps ADOBE CONFIDENTIAL Viewer Builder 1.9 Page 4
Workow Overview or Creating a Single-Issue App (Single Edition)Prep or Building the Application
Create a valid Adobe ID.
Create, publish, and export the olio to be included in your app.
Create an Apple Developer Account.
Use the Apple Developer site to create an App ID (com.publisher.publication). Create certicates or development and distribution apps. (Store these les saely and
remember passwords).
Create app icons and splash screens.
Build the Application
Install the Viewer Builder.
Start Viewer Builder, and speciy the Single Edition serial number.
Use the Viewer Builder to create you app. Te Viewer Builder generates two les oryou to download: a development app (.ipa) and a distribution app (.zip).
Test the Development App
Download the development app using the Viewer Builder.
Load application onto iPad using iunes. est on iPad.
Submit the App to Apple
Download the distribution app (.zip) using the Viewer Builder.
Submit the distribution app to Apple or approval. Approval times vary; the averageapproval time is approximately one week.
-
8/2/2019 Publishing Companion Guide
5/41
Adobe Publishing Process for iPad Apps ADOBE CONFIDENTIAL Viewer Builder 1.9 Page 5
Workow Overview or Creating Viewer Apps (DPS Subscribers)Prep or Building the Application
Create an Adobe ID to be used or the application. Use a diferent Adobe ID or eachmulti-issue app. Use the Account Administration tool on the Dashboard to assign anAdobe ID to an application account.
Create an Apple Developer Account.
Use Apple Developer site to create App ID (com.publisher.publication). Use a diferentApp ID or each custom viewer app.
Create certicates or development and distribution apps. (Store these les saely andremember passwords).
Create app icons and splash screens.
For single-issue apps, create .olio le.
Build the Application
Install the Viewer Builder.
Use the Viewer Builder to create development & distribution applications.
Test the Development App (single-issue or ree multi-issue apps)
Download the development app using the Viewer Builder.
Load application onto iPad using iunes. est.
Test the Development App (retail multi-issue apps only)
Create new iunes Connect product/issue or Application with Product ID in the ormo com.publisher.publication.issue.
Create iunes Connect test user (*Remember username and password).
Publish olio to Distribution Service. Te Product ID you use should be identical tothe Product ID used in iunes Connect: com.publisher.publication.issue.
Download the development app using the Viewer Builder.
Load development app onto iPad using iunes.
On iPad: Launch Settings Manager and log out rom iunes. Launch development appand test purchase and download o issue using test user account. est and rebuilt asnecessary.
Submit the App to Apple
Download the distribution multi-issue application using the Viewer Builder. Submit the distribution app to Apple or approval. Approval times vary; the average
approval time is approximately one week.
-
8/2/2019 Publishing Companion Guide
6/41
Adobe Publishing Process for iPad Apps ADOBE CONFIDENTIAL Viewer Builder 1.9 Page 6
Workow Overview or Creating Subscription Viewer AppsPrep or Building the Application
Create an Adobe ID to be used or the application. Use a diferent Adobe ID or eachmulti-issue app. Use the Account Administration tool on the Dashboard to assign anAdobe ID to an application account.
Create an Apple Developer Account.
Use Apple Developer site to create App ID (com.publisher.publication). Use a diferentApp ID or each custom viewer app.
Create certicates or development and distribution apps. (Store these les saely andremember passwords).
Create app icons, splash screens, subscription tiles, and Newsstand cover (i enablingor Newsstand).
Build the Application
Install the Viewer Builder.
Use the Viewer Builder to create development & distribution applications. EnableNewsstand i applicable.
Test the Development App (single-issue or ree multi-issue apps)
Download the development app using the Viewer Builder.
Load application onto iPad using iunes. est.
Test the Development App (retail multi-issue apps only)
For each retail olio, create new iunes Connect in-app purchase (non-consumable)with Product ID in the orm o com.publisher.publication.issue.
Use iunes Connect to create an auto-renewable in-app purchase. For each duration,speciy a Product ID in the orm o com.publisher.publication.duration.
Create iunes Connect test user (*Remember username and password).
Publish olio to Distribution Service. Te Product ID you use should be identical tothe Product ID used in iunes Connect: com.publisher.publication.issue.
Download the development app using the Viewer Builder.
Load development app onto iPad using iunes.
On iPad: Launch Settings Manager and log out rom iunes. Launch development appand test purchase and download o issue using test user account. est and rebuilt as
necessary.
Submit the App to Apple
Download the distribution multi-issue application using the Viewer Builder.
Submit the distribution app to Apple or approval. Approval times vary; the averageapproval time is approximately one week.
-
8/2/2019 Publishing Companion Guide
7/41
Adobe Publishing Process for iPad Apps ADOBE CONFIDENTIAL Viewer Builder 1.9 Page 7
Checklist Items Required by the Viewer Buildero submit your application through iunes Connect and get it posted on the App Storesuccessully, the Viewer Builder requires the ollowing les and inormation:
We recommend that you add all these les to a single older.
Basic inormation
You need the ollowing inormation while using the Viewer Builder:
Viewer name - Provide a viewer name that appears below the App icon on the iPad. As ageneral rule, use 13 characters or ewer to avoid truncating the name. o test your name,open a website in your iPad Saari, choose Add to Home Screen rom the Saari menu, andthen type the desired viewer name.
Viewer title - Provide a long viewer name that appears at the top o the viewer library.
itle ID and password- Speciy the Adobe ID you use to publish olios. Note that thisaccount ID is tied to the Adobe ID you use to sign in. I youre creating multiple viewers,make sure that you sign in using a diferent Adobe ID or each viewer.
Folios
I youre creating a single-issue app, use the Folio Producer Organizer to publish the olio,and then use the Export option to create a .zip le that you speciy in Viewer Builder.
For a multi-issue app, publish the preview issue and any other issue to the DistributionService. Use the same Adobe ID when creating the olio that you speciy or the itle IDoption in the Basic Details panel o the Viewer Builder.
Application icons
Provide 29x29, 50x50, 58x58, 72x72, 100x100, and 144x144 pixel icons in PNG ormat. Wrecommend that you also provide an optional 512x512 PNG. Apple rounds the corners oall icons automatically and applies a shine efect i you enable shine.
When you submit the nal app to Apple, youll also be required to provide large and smallapplication icons.
Shine on or o?
Indicate whether you want to prevent shine on the application icon.
No shine (le) and shine (right)
-
8/2/2019 Publishing Companion Guide
8/41
Adobe Publishing Process for iPad Apps ADOBE CONFIDENTIAL Viewer Builder 1.9 Page 8
Splash images
When the viewer is started, a splash screen appears or approximately three seconds. Cre-ate two splash screen PNG images. Te dimensions should be 1024x768 and 768x1024 orthe older iPad models and 2048x1536 and 1536x2048 or the iPad 3.
For best results, make your splash image diferent rom your cover. I the cover and thesplash screen are identical, users may think the app is rozen when they rst start it.
Certicates and mobileprovision les
Apple requires a .p12 certicate and mobileprovision le or both the development anddistribution apps. o obtain the certicates and mobile provision les, use the Apple iOSProvisioning Portal, as described later in this companion guide.
Becoming an Apple DeveloperI you have not already signed up as an Apple Developer with a commercial account, go tohttp://developer.apple.com, and create an account.
Aer you join the Apple Developer program and submit your payment, Apple DeveloperSupport will send you an email message that prompts you to activate your account.
Signing up or a retail account
I you wish to make either your viewer app or olios available or sale through Apple, youmust agree to the Paid Applications agreement.
1. Go to http://itunesconnect.apple.com. I acceptable, accept the terms o use.
2. Select Request Contract check box, and click Submit. I acceptable, accept the ermso Use.
3. On the iunes Connect site, click the Contracts, ax, and Banking Inormation op-tion. Ten complete the banking and tax inormation.
Creating an App ID
A diferent App ID is required or each viewer app you create. You cannot edit or deletethe App ID.
1. Go to http://developer.apple.com.
2. Click iOS Dev Center, and log in using your Apple developer ID.
3. Click iOS Provisioning Portal on the right side o the iOS Dev Center window.
4. Click App IDs.
-
8/2/2019 Publishing Companion Guide
9/41
Adobe Publishing Process for iPad Apps ADOBE CONFIDENTIAL Viewer Builder 1.9 Page 9
5. Click New App ID, and then do the ollowing:
ype a description, such as the name o your magazine.
Leave Bundle Seed ID set at Generate New (or rst App ID) or Use eam ID(or additional App IDs).
Speciy a Bundle Identier. Use a namespace ormat to create the Bundle Identierin the orm o com.publisher.publication.
Creating an App ID
6. Click Submit.
Te App ID appears in the list.
Note: Do not select the Enable or iCloud option. Custom viewer apps cannot backup .olioles to the cloud. o make sure this is turned of, click Congure next to the App ID you cre-
ated and turn of Enable or iCloud.
Creating CerticatesApple requires all applications to be signed by a valid certicate beore they can be run onthe iPad.
Certicates. Te Viewer Builder needs to create two diferent Viewer appsa develop-ment app and a distribution app. Te development app is or testing; the distribution appis what youll submit to Apple once youve tested and approved the development app. Tedevelopment app and distribution app requires its own certicate, and each certicaterequires its own .p12 certcate and mobileprovision le.
.p12 certicates. Te .p12 le saves your certicate private key inormation and letsViewer Builder create a signed application. Creating the .p12 certicate requires you tocreate and download a certicate and then use the Keychain Access utility to export theprivate key o that certicate as a .p12 certicate. Dont worryits not as complicated asit sounds. You will create separate a .p12 certicate or the developer certicate and thedistribution certicate.
You can use the development and distribution certicates or multiple apps. Tey are nottied to the App ID.
-
8/2/2019 Publishing Companion Guide
10/41
Adobe Publishing Process for iPad Apps ADOBE CONFIDENTIAL Viewer Builder 1.9 Page 10
I you want to enable the Apple push notication service (APN), create a separate cer-ticate that you can upload to the Adobe ulllment server. See the section on setting uppush notications or details.
mobileprovision le. Te mobileprovision le determines which iPads can install and useyour Viewer app. Te mobileprovision le or the development app includes a list o iPadIDs called UDIDs. You will create separate mobileprovision les or the development cer-ticate and distribution certicate. Te mobileprovision le or the distribution certicate
does not include any UDIDs.Te mobileprovision les are tied to the App ID. Create a pair o development and distri-bution mobileprovision les or each Viewer app.
Viewing videos on creating certifcates
Apple provides several videos that explain the certicate-creation process. Click the videolinks on the right side o the iOS Provisioning Portal.
Creating a development certifcate
1. Go to the iOS Provisioning Portal page.
Sign to the Apple Developer site, navigate to the iOS Dev Center, and then click iOSProvisioning Portal.
2. Click Certicates on the le side o the window.
Notice that that are separate tabs or Development and Distribution. You will createthe Development certicate les rst.
3. Make sure that the Development tab is selected.
Creating a Development Certicate
4. Click Request Certicate.
https://developer.apple.com/ios/manage/overview/https://developer.apple.com/ios/manage/overview/ -
8/2/2019 Publishing Companion Guide
11/41
Adobe Publishing Process for iPad Apps ADOBE CONFIDENTIAL Viewer Builder 1.9 Page 11
o create a development certicate, use the Keychain Access utility to create a certicate signing
request (CSR).
5. Open the Keychain Access utility.
Te Keychain Access utility is ound in the Utilities older o your Applications older.
6. Make sure that no existing keys or certicates are selected, and choose Keychain Ac-cess > Certicate Assistant > Request a Certicate rom a Certicate Authority.
7. Speciy a valid email address and a common name (such as your name or the publish-ers name). Select Saved to Disk. Click Continue.
It isnt necessary to select Let me speciy key pair inormation, but i you do selectthis option, speciy 2048 bits and RSA.
8. Speciy the name o the certicate signing request and where the le will be saved, andclick Save.
-
8/2/2019 Publishing Companion Guide
12/41
Adobe Publishing Process for iPad Apps ADOBE CONFIDENTIAL Viewer Builder 1.9 Page 12
9. When the certicate is created, click Done.
A private key and a public key are added.
Now that youve created the certicate signing request le, you need to submit it to theProvisioning Portal to create the required development certicate.
10. In the iOS Provisioning Portal, click Choose File, and double-click the certicate re-quest le you just saved. Click Submit.
Your development certicate is added to the Provisioning Portal. A message will alsobe sent to the email address you specied.
11. o update the status rom Pending issuance, click a diferent tab and then click thecurrent tab again. Te status should change to Issued.
12. Click Download, and then download the certicate to a known location.
Tis development certicate is called iOS_developer.cer. Tis le is required to createyour .p12 certicate.
-
8/2/2019 Publishing Companion Guide
13/41
Adobe Publishing Process for iPad Apps ADOBE CONFIDENTIAL Viewer Builder 1.9 Page 13
Creating a .p12 developer certifcate
1. In Finder, locate the iOS_developer.cer le you created, and double-click it.
Double-clicking the certicate launches Keychain Access and installs the certicate.I double-clicking the .cer le does not install the certicate as shown, use the File >Import Items method to speciy the .cer le.
Certicate added to private key (click the arrow to expand the private key)
2. Control-click the private key associated with your certicate (see red arrow above),
and click Export [name].Important: Control-click the private key, not the certicate below the private key.
3. Save your key in the Personal Inormation Exchange (.p12) le ormat. Speciy a namethat distinguishes it rom the .p12 le youll create or the distribution certicate.
4. When prompted, speciy a password or your .p12 certicate, and click OK.
Do not use a blank password. You will provide this password in the Viewer Builder.(You can use the same password or the distribution and development certicates.)
5. Speciy the password or your computer, and click Allow.
Te .p12 certicate is saved or the development certicate. Youll need to speciy this .p12le, along with the password, when using the Viewer Builder.
Creating a developer mobileprovision fle
Te mobileprovision le allows specied devices to use the application. o create a mo-bileprovision le or the development certicate, you rst speciy the iPads you want to
provision in the Devices section. Ten you add those devices in the Provisioning section.
I youre enabling push notications, congure your App ID beore you create the mob-ileprovision le. Otherwise, youll need to create new mobileprovision les. See Settingup Apple Push Notication Service later in this document.
Note: Do not use asterisks (*) or other special characters when creating your mobileprovisionles.
1. Go to the iOS Provisioning Portal page.
2. Click Devices on the le side o the window.
-
8/2/2019 Publishing Companion Guide
14/41
Adobe Publishing Process for iPad Apps ADOBE CONFIDENTIAL Viewer Builder 1.9 Page 14
3. Click Add Devices, and then speciy the device names and their UDIDs.
You can nd out your devices UDID in XCode or in iunes. (In iunes, select the de-vice, click Serial Number to display the UDID, and then press Command+C to copy.)
4. Click Provisioning on the le side o the window, and then click New Prole.
5. Speciy the Prole name (include Dev in the name to distinguish it rom the distri-bution le), select the certicate, choose the App ID, and speciy the devices you wantto provision.
6. Click Submit.
-
8/2/2019 Publishing Companion Guide
15/41
Adobe Publishing Process for iPad Apps ADOBE CONFIDENTIAL Viewer Builder 1.9 Page 15
7. Click Download, and then save the .mobileprovision le to your assets older.
You have now created the les that the Viewer Builder needs to build the developmentapp.
Creating the Distribution CerticatesNext, ollow similar steps to create the distribution certicate and its p12 certicate andmobileprovision le.
Creating a distribution certifcate
1. On the iOS Provisioning Portal page, click Certicates.
Notice that that are separate tabs or Development and Distribution. You will create aDistribution certicate.
2. Click the Distribution tab.
Creating a Distribution Certicate
First, create a certicate signing request le that will be used to create the requiredcerticate.
3. Click Request Certicate.
4. Open the Keychain Access utility.
Te Keychain Access utility is ound in the Utilities older o your Applications older.
5. Make sure that no keys or certicates are selected, and choose Keychain Access > Cer-ticate Assistant > Request a Certicate rom a Certicate Authority.
6. Speciy a valid email address and a common name. Select Saved to Disk. Click Con-tinue.
7. Speciy the name o the certicate signing request and where the le will be saved, andclick Save.
8. When the certicate is created, click Done.
A private key and public key are added or the distribution certicate. You will nowuse this certicate signing request to create the required distribution certicate.
9. In the iOS Provisioning Portal, click Choose File in the Distribution tab, and double-
-
8/2/2019 Publishing Companion Guide
16/41
Adobe Publishing Process for iPad Apps ADOBE CONFIDENTIAL Viewer Builder 1.9 Page 16
click the distribution certicate request le you just saved. Click Submit.
Your distribution certicate is added to the Provisioning Portal. A message will also besent to the email address you specied.
10. o update the status rom Pending issuance, click a diferent tab and then click thecurrent tab again. Make sure that the Distribution tab is selected. Te status shouldchange to Issued.
11. Click Download, and then download the distribution certicate to the older contain-ing the required les.
Tis distribution certicate is called iOS_distribution.cer. Adobe requires this le tobuild your app. Next, you will create a .p12 certicate or this distribution certicate.
Creating a .p12 distribution certifcate
1. In Finder, locate the iOS_distribution.cer le you created, and double-click it.
Double-clicking the certicate launches Keychain Access and installs the certicate.
2. Control-click the private key associated with your distribution certicate (not yourdevelopment certicate), and click Export [Name].
Important: Control-click the private key, not the certicate below the private key.
3. Save your key in the Personal Inormation Exchange (.p12) le ormat. Speciy a namethat distinguishes it rom the .p12 le you created or the development certicate.
4. When prompted, speciy a password or your .p12 certicate, and click OK.
Do not use a blank password. You will provide this password when using the ViewerBuilder. (You can use the same password or the distribution and development certi-cates.)
5. Speciy the password or your computer, and click Allow.
Te .p12 certicate is saved or the distribution certicate. Youll need to provide this .p12le to Adobe, along with the password, when using the Viewer Builder. Store the .p12certicate le in a sae place.
Creating a distribution mobileprovision fle
Te mobileprovision le allows specied devices to use the application. o create a mo-bileprovision le or the distribution certicate, you do not speciy any device IDs in theDevices section. You simply create the mobileprovision le.
I youre enabling push notications, congure your App ID beore you create the mob-ileprovision le. Otherwise, youll need to create a new mobileprovision le. See Setting
up Apple Push Notication Service later in this document.1. Go to the iOS Provisioning Portal page.
2. Click Provisioning, click the Distribution tab, and then click New Prole.
3. For Distribution Method, choose App Store.
4. Speciy the Prole name (include Dist in the name to distinguish it rom the devel-opment le).
5. Select the certicate, and choose the App ID.
-
8/2/2019 Publishing Companion Guide
17/41
Adobe Publishing Process for iPad Apps ADOBE CONFIDENTIAL Viewer Builder 1.9 Page 17
No devices can be selected when creating a mobileprovision prole or a distribution certicate.
6. Click Submit.
7. Click Download, and then save the .mobileprovision le to a known location.
You have now created the .p12 certicates and mobileprovision les that the Viewer Build-er needs to build the development and distribution apps. Store these les in a sae place.
Testing your certifcates
Please test your p12 certicates by adding each o them to your keychain, i you have notalready done so. o do this, double-click each .p12 le and enter your password in the
Keychain Access utility. When you have entered your password, you should see the certi-cate in your login keychain. Expand it in the utility, and make sure that it has a name thatstarts with iPhone Distribution or iPhone Developer.
I Viewer Builder does not accept your certicates, re-create your p12 certicates.
-
8/2/2019 Publishing Companion Guide
18/41
Adobe Publishing Process for iPad Apps ADOBE CONFIDENTIAL Viewer Builder 1.9 Page 18
Setting up Apple Push Notication Service (Optional)I you enable the Apple Push Notication Service (APN) or your custom viewer app us-ing the Adobe service, the app icon displays a red badge that indicates the number o newor updated issues. Setting up push notication is required or Newsstand viewer apps.
Te red badge indicates a new olio is available.
Tese instructions provide inormation on using the push notication service that Adobeis hosting. Adobe does not yet ofer third-party push notications.
Important:I you have already created an App ID and certicates, you can congure yourexisting App ID to enable push notications. You dont need to create new .p12 certicates orthe app. However, you do need to create new mobileprovision les or the newly conguredApp ID. In addition, you need to create push notication .p12 certicates as described in thissection.
Creating a push notifcation certifcate
1. Go to the iOS Provisioning Portal page.
Sign to the Apple Developer site, navigate to the iOS Dev Center, and then click iOSProvisioning Portal.
2. Click App IDs on the le side o the window.
3. Click Congure next to your App ID.
Enabling optional Apple Push Notication service
-
8/2/2019 Publishing Companion Guide
19/41
Adobe Publishing Process for iPad Apps ADOBE CONFIDENTIAL Viewer Builder 1.9 Page 19
Te Viewer Builder lets you speciy both development and production (distribution)push notication certicates. Start by creating the distribution (production) certicate
4. o create a certicate or the the distribution app, click Congure next to ProductionPush SSL Certicate.
5. Open the Keychain Access utility.
Te Keychain Access utility is ound in the Utilities older o your Applications older.
6. With no keys or certicates selected, choose Keychain Access > Certicate Assistant >Request a Certicate rom a Certicate Authority.
7. Speciy a valid email address and a common name. Select Saved to Disk. Click Con-tinue.
It isnt necessary to select Let me speciy key pair inormation, but i you do selectthis option, speciy 2048 bits and RSA.
-
8/2/2019 Publishing Companion Guide
20/41
Adobe Publishing Process for iPad Apps ADOBE CONFIDENTIAL Viewer Builder 1.9 Page 20
8. Speciy the name o the certicate signing request and where the le will be saved, andclick Save.
9. When the certicate is created, click Done.
A private key and a public key are added.
Now that youve created the certicate signing request le, you need to submit it to theProvisioning Portal to create the required certicate.
10. In the iOS Provisioning Portal, click Continue. Click Choose File, and double-click the
certicate request le you just saved. Click Generate.
Your SSL certicate is generated.
11. Click Continue.
12. Click Download, and then download the certicate to a known location.
Tis APN production certicate is called aps_production.cer. Next, you will create the.p12 certicate or this certicate that you can speciy in the Viewer Builder.
-
8/2/2019 Publishing Companion Guide
21/41
Adobe Publishing Process for iPad Apps ADOBE CONFIDENTIAL Viewer Builder 1.9 Page 21
Creating a .p12 APN certifcate
1. In Finder, locate the aps_production.cer le you created, and double-click it.
Double-clicking the certicate launches Keychain Access and installs the certicate.I double-clicking the .cer le does not install the certicate as shown, use the File >Import Items method to speciy the .cer le.
2. Control-click the private key associated with your certicate, and click Export
[name].Important: Control-click the private key, not the certicate below the private key.
3. Save your key in the Personal Inormation Exchange (.p12) le ormat. Speciy a namethat distinguishes it as a push notication .p12 le.
4. When prompted, speciy a password or your .p12 certicate, and click OK.
Do not use a blank password. You will provide this password when using ViewerBuilder to upload your push certicate.
5. Speciy the password or your computer, and click Allow.
Te production .p12 certicate is saved or the development app required or testing.Youll need to upload this .p12 le along with the password aer you use Viewer Builderto create your app.
6. In the iOS Provisioning Portal page, click Done.
7. I necessary, ollow similar steps to create a development push notication certicate.
Viewer Builder 1.3 requires a development push certicate, but this requirement maybe removed.
8. IMPORAN: Recreate your developer and distribution mobileprovision les usingthe iOS Provisioning Portal.
In the Viewer Builder, select Push Notications Enabled in the Certicates page, andspeciy the push notication certicates and passwords.
QUICK SUMMARY: o enable push notications, congure the App ID, create p12 pushnotication certicates or development and production (distribution) apps, create newmobileprovision les, and speciy theses certicates using the Viewer Builder.
ypes o Retail ContentYou can charge customers money by selling the application itsel or by selling olios in theapplication.
I youre creating a single-issue app, you can charge customers to purchase the app itsel.You speciy the cost o your app when you submit it to Apple. See the Submitting Apps tothe App Store later in this document.
I youre creating a multi-issue app, you can make customers pay money to download o-lios rom the library. Folios that can be purchased are called retail olios. Customers canpurchase retail olios individually or through a subscription.
-
8/2/2019 Publishing Companion Guide
22/41
Adobe Publishing Process for iPad Apps ADOBE CONFIDENTIAL Viewer Builder 1.9 Page 22
Creating In-App Purchases or Retail FoliosApple currently does not require ree olios to be submitted or approval. I you plan tocharge your customers money to download olios in a multi-issue viewer, you need to sub-mit each retail olio to Apple or approval. For each retail olio, its important to speciy thesame Product ID when publishing the olio and when setting up the In App Purchase.
Te rst in-app purchase or an app must be submitted or review at the same time thatyou submit an app version.
Apple reviews the contents o the issue at its sole discretion.
1. Make sure that you have already started the submission process or your distributionapp (the custom viewer) to the Apple Store and saved the changes. However, do notsubmit the app or review until you have created at least one in-app purchase.
You need to be able to select the distribution app when you submit the issue.
2. Go to iunes Connect (http://itunesconnect.apple.com) and sign in.
3. On the iunes Connect main page, click Manage Your Applications.
4. Click the viewer application in which you will include retail olios.
5. Click Manage In-App Purchases.
I the Manage In-App Purchases option does not appear, you have not signed up or aretail account by adding your bank ino and tax ino. See Signing up or a Retail Ac-
count earlier in this document.
6. Click Create New to create a new in-app purchase.
7. Click the Non-Consumable Select button.
-
8/2/2019 Publishing Companion Guide
23/41
Adobe Publishing Process for iPad Apps ADOBE CONFIDENTIAL Viewer Builder 1.9 Page 23
8. Speciy the pricing and language o your issue.
Under Details, speciy a Reerence Name and Product ID. Tis Product ID mustbe identical to the Product ID you use when publishing the olio. Use the com.publisher.publication.olio ormat, such as com.adobe.dpstips.overlays. For bestresults, use all lowercase letters or compatibility with olios that will also be avail-able or purchase in an Android Market app.
Add a language.
Under Pricing and Availability, select Cleared or Sale so that you can test theapp. Choose the price or your issue.
Under Screenshot For Review, speciy an image when youre ready to submit yourin-app purchase. Beore you submit the screenshot, you can test the retail olio inthe sandbox, described later in this document. Apple will not review the in-apppurchase until you include the screenshot.
9. Click Save.
I you did not speciy a screen shot, your status is set to Waiting For Screenshot. I youspeciy the screen shot, your status is set to Waiting or Review i you need to submitthe viewer app or In Review i your viewer app is already approved.
-
8/2/2019 Publishing Companion Guide
24/41
Adobe Publishing Process for iPad Apps ADOBE CONFIDENTIAL Viewer Builder 1.9 Page 24
10. In the Folio Producer Organizer (https://digitalpublishing.acrobat.com), publish theolio as Public and Retail using the same Product ID you used when creating the in-app purchase.
I your viewer app is already approved, the retail olio does not show up in the viewerlibrary until Apple approves.
I your viewer app has not been approved, your rst In-App Purchases must be sub-
mitted with a new app version. Select them rom the In-App Purchases section o theVersion Details page in iunes Connect, and then click Ready to Upload Binary.
Setting up Subscriptions and EntitlementWhen using the Viewer Builder to create an app with drop 11 tools or later, you can set upsubscriptions and entitlement. A subscription gives users access to olios in your custom
viewer or a period o time. Entitlement is the store or service that keeps track o whichusers have access to olios. You can choose any o three subscription/entitlement options:
Entitlement (Enterprise only) - Use this option to create your own entitlement and sub-scription service. Consult with Apple.
Entitlement with iOS Subscription (Enterprise only) - Create a viewer app that uses acustom entitlement server to determine which customers can download content. Cus-tomers can subscribe either through your subscription service or through the Apple AppStore. When you set up a custom entitlement server, you can create an entitlement bannerthat appears at the top o the library.
iOS Subscription - Create a viewer app that uses only the Apple App Store subscriptionmodel. No custom entitlement server or subscription service is required. Create subscrip-tion tiles that appear in the viewer library.
-
8/2/2019 Publishing Companion Guide
25/41
Adobe Publishing Process for iPad Apps ADOBE CONFIDENTIAL Viewer Builder 1.9 Page 25
What subscriptions look like in the custom Viewer
Landscape view with an entitlement banner and a subscription tile below it.
Portrait view with an entitlement banner and a subscription tile below it.
Setting up entitlements with a third-party subscription management provider
(Enterprise only)
Setting up a custom entitlement server is beyond the scope o this guide. Contact yourAdobe representative or entitlement server requirements, API specications, customstoreronts, and related inormation. Te Digital Publishing Suite Develeoper Center hasprovides additional documentation or Enterprise app creation.
For basic inormation about entitlement settings in the Viewer Builder see the EntitlementDetails help topic.
http://www.adobe.com/devnet/digitalpublishingsuite.htmlhttp://help.adobe.com/en_US/digitalpubsuite/using/WS67cb9e293e2f1f60c5dd08612e5ea7d27f-7fff.html#WS9293e1fb3b977c5c-3de2b57512f0e8b6756-8000http://help.adobe.com/en_US/digitalpubsuite/using/WS67cb9e293e2f1f60c5dd08612e5ea7d27f-7fff.html#WS9293e1fb3b977c5c-3de2b57512f0e8b6756-8000http://help.adobe.com/en_US/digitalpubsuite/using/WS67cb9e293e2f1f60c5dd08612e5ea7d27f-7fff.html#WS9293e1fb3b977c5c-3de2b57512f0e8b6756-8000http://help.adobe.com/en_US/digitalpubsuite/using/WS67cb9e293e2f1f60c5dd08612e5ea7d27f-7fff.html#WS9293e1fb3b977c5c-3de2b57512f0e8b6756-8000http://www.adobe.com/devnet/digitalpublishingsuite.html -
8/2/2019 Publishing Companion Guide
26/41
Adobe Publishing Process for iPad Apps ADOBE CONFIDENTIAL Viewer Builder 1.9 Page 26
Understanding iOS subscriptions
When you create an iOS subscription, you need to use iunes Connect to create two typeso in-app purchasesone or individual retail olios and one or subscription durations.When you click the Manage In-App Purchases link in iunes Connect, use the Non-Con-sumable type or retail olios, use the Auto Renewable Subscription type to create retailsubscription durations, and use the Free Subscription type or ree Newsstand subscrip-tions.
Create non-consumable in-app purchase or each retail olio. Create an auto-renewable subscriptionor each subscription duration.
For each in-app purchase, you speciy a Product ID. For example, a Product ID or anindividual olio could be in the com.publisher.publication.monthyear ormat. A ProductID or the subscription duration could be in the com.publisher.publication.duration or-mat. For retail olios, you use that same Product ID when you publish the olio using theFolio Producer Organizer. For subscription durations, you speciy the Product IDs whenstepping through the Viewer Builder panels.
Additional inormation about subscriptions:
You can set up a ree subscription or Newsstand apps.
Your customers have the choice o purchasing your individual olios or purchasing asubscription. I they purchase a subscription, theyre entitled to any olio publishedbetween the start date and end date o their subscription. When customers rst sub-scribe, theyre entitled to the most recently published olioree or retaileven i theolio was published beore their start date.
I you publish a retail olio as public, it does not appear in the viewer library untilApple approves the in-app purchase and makes it available. However, the Distribu-
-
8/2/2019 Publishing Companion Guide
27/41
Adobe Publishing Process for iPad Apps ADOBE CONFIDENTIAL Viewer Builder 1.9 Page 27
tion Service does not look to see whether the published olio is actually available. Tiscreates a situation in which your customers can purchase a subscription and not beentitled to any new content until the pending olio becomes available.
Tere is currently a bug that causes the subscription tile to disappear when the mostrecent olio has been purchased. Tis bug should be xed in the next release (v18).
Te Publication Date setting in the Folio Producer Organizer determines which oliossubscribers are entitled to. For best results, edit the Publication Date settings o olios
using a consistent date, such as the rst day o each month.
For details on creating in-app purchases in iunes Connect, see Submitting Apps to theApple Store later in this document.
Creating iOS subscription assets
Te custom viewer library includes several areas that let you ofer subscription inorma-tion. Create the ollowing assets to populate these areas.
Ofine Banner Assets - Create the HML assets to be used as the banner i the user is notconnected to the internet. Zip a single HML le, one or more image les, and optionalCSS les into a .zip le.
Portrait Subscription Tile - Create a 331x180-pixel background .png image that describethe Apple subscription when the iPad is upright. Te entire tile is active as a button.
Landscape Subscription Tile - Speciy a 468 x135-pixel background .png image thatdescribes the Apple subscription when the iPad is sideways. Te entire tile is active as abutton.
-
8/2/2019 Publishing Companion Guide
28/41
Adobe Publishing Process for iPad Apps ADOBE CONFIDENTIAL Viewer Builder 1.9 Page 28
Newsstand Cover Images (only or Newsstand apps) - At this time, you speciy a News-stand cover image in both iunes Connect and the Viewer Builder. In the Viewer Builder,you speciy 96x128 and 192x254 PNG les. In iunes Connect, you speciy a larger PNGle, such as a 1024x768 PNG le (click the ino button or details). Te cover image youspeciy in Viewer Builder appears as the deault image in Newsstand until it is replaced bya newer cover image o the most recently published olio.
For best results, use the app name, not the olio name, in the cover images.
Creating in-app purchases or retail Apple subscriptions
Use the In App Purchase process on iunes Connect to set up Apple subscriptions. Applecalls a subscription an Auto-Renewable Subscription.
When you create a subscription, you generate a shared secret, which is a unique code thatlets the app communicate with in-app purchase receipts. Speciy this shared secret usingthe Account Administration tool, and then open the Folio Producer Organizer to registerthe shared secret. You can use the same shared secret or multiple apps.
1. Go to http://itunesconnect.apple.com, and sign in.
2. I you have not already done so, click Contracts, ax, and Banking and speciy thenecessary inormation.
3. Click Manage Your Applications.
4. In the Manage Your Apps page, click the application in which you want to set up sub-scriptions.
5. Click Manage In-App Purchases.
-
8/2/2019 Publishing Companion Guide
29/41
Adobe Publishing Process for iPad Apps ADOBE CONFIDENTIAL Viewer Builder 1.9 Page 29
6. Click View or Generate a Shared Secret.
I a Shared Secret section does not appear on the In-App Purchases page, it means youhave not lled out the necessary banking inormation or you have not accepted theterms o agreement. Click Go Back, and then click the Contracts, ax, and Bankingoption.
7. Copy your shared secret code. Use the Account Administration tool on the DPS Dash-board to speciy your shared secret. Aer you speciy the shared secret inormation,
open the Folio Producer Organizer to trigger the shared secret registration.
You can also send your shared secret to [email protected]. You can use thesame shared secret code or multiple apps.
8. Click Create New.
9. In the Create New In App Purchase page, select Auto-Renewable Subscriptions.
10. Follow the prompts to ll out the rest o the subscription inormation.
You can create multiple durations. For each duration, speciy a Product ID. We rec-ommend that you use the com.publisher.publication.duration ormat, such as com.
adobe.dpstips.1year. When you use Viewer Builder to create your subscription app,you speciy the Product IDs in the Subscription Details panel.
Apple lets you create multiple subscription amilies. However, or viewer apps, createonly one amily with multiple durations.
11. Use the Adobe Folio Producer Organizer to publish retail olios or your subscriptionapplication.
-
8/2/2019 Publishing Companion Guide
30/41
Adobe Publishing Process for iPad Apps ADOBE CONFIDENTIAL Viewer Builder 1.9 Page 30
I you have not already done so, use the in-app purchase method in iunes Connectto assign a price and Product ID to each olio. Customers can then pay or individualolios or pay or a subscription that entitles them to a range o olios.
I your viewer app has not been approved, your rst In-App Purchases must be sub-mitted with a new app version. Select them rom the In-App Purchases section o theVersion Details page in iunes Connect, and then click Ready to Upload Binary.
Creating an in-app purchase or a ree Apple subscription
Use the In App Purchase process on iunes Connect to set up a ree subscription orNewsstand apps.
When you create a subscription, you generate a shared secret, which is a unique code thatlets the app communicate with in-app purchase receipts. Speciy this shared secret usingthe Account Administration tool, and then open the Folio Producer Organizer to registerthe shared secret. You can use the same shared secret or multiple apps.
1. Go to http://itunesconnect.apple.com, and sign in.
2. I you have not already done so, click Contracts, ax, and Banking and speciy thenecessary inormation.
3. Click Manage Your Applications.
4. In the Manage Your Apps page, click the application or which you want to set up aree subscription.
5. Click Manage In-App Purchases.
6. Click View or Generate a Shared Secret.
I a Shared Secret section does not appear on the In-App Purchases page, it means youhave not lled out the necessary banking inormation or you have not accepted theterms o agreement. Click Go Back, and then click the Contracts, ax, and Banking
option.7. Copy your shared secret code. Use the Account Admininistration tool on the DPS
Dashboard to speciy your shared secret. Aer you speciy the shared secret inorma-tion, open the Folio Producer Organizer to trigger the shared secret registration.
You can also send your shared secret to [email protected]. You can use thesame shared secret code or multiple apps.
8. Click Create New.
9. In the Create New In App Purchase page, select Free Subscription.
10. Follow the prompts to ll out the rest o the subscription inormation.
For Product ID. We recommend that you use the com.publisher.publication.reeormat, such as com.adobe.dpstips.ree. When you use Viewer Builder to create yoursubscription app, you select Free and speciy the Product ID in the Subscription De-tails panel.
-
8/2/2019 Publishing Companion Guide
31/41
Adobe Publishing Process for iPad Apps ADOBE CONFIDENTIAL Viewer Builder 1.9 Page 31
Enabling an app or Newsstand
Apple requires you to use iunes Connect to enable an app or Newsstand. Do this beoreyou submit your distribution viewer app to Apple.
1. Go to http://itunesconnect.apple.com, and sign in.
2. Click Manage Your Applications.
3. In the Manage Your Apps page, click the application in which you want to enable
Newsstand.4. Click Newsstand.
5. Enable Newsstand, and speciy a cover image, such as a 1024x768 PNG le, and ollowthe prompts.
6. For each olio that will appear in your Newsstand app, use the Add Issue eature to addthe olio and speciy a cover image. Te Issue ID is the same as the Product ID. Tecover image you speciy in iunes Connect is not used at this time. Te olio cover im-age is used.
Using the Viewer BuilderAer you create the necessary les and certicates, youre ready to create your custom
viewer app using the Viewer Builder. Download and install the Viewer Builder rom theAdobe Digital Publishing Suite Dashboard. See the Help system in Viewer Builder ordetails on using the Viewer Builder to create custom Viewer apps using your certicatesand inormation.
When using the Viewer Builder, do not use the same Adobe ID or App ID or diferentviewer apps. Create a new Adobe ID and App ID or each custom viewer app you create.
See Viewer Builder Help.
esting the Development AppAdobe uses your les and inormation to create a development app. Te next step is to testthe development app to make sure that everything works as designed. Te developmentapp is also reerred to as the custom viewer app.
Testing the Development App or a Single-issue Viewer
Follow these steps i your custom viewer contains only a single built-in issue.
1. Open iunes, and drag the development app into your iunes Library.
2. I necessary, drag the developer mobileprovision le into your iunes Library.
3. Connect your iPad, and sync the device.
4. Open the custom Viewer app on your iPad, and test it.
5. Do one o the ollowing:
I the Viewer needs to be changed, edit the olio, and then create another develop-ment app. Delete the previous app, install the new one, and test again.
I the Viewer works as designed, submit your distribution app to the Apple Store.
https://digitalpublishing.acrobat.com/http://help.adobe.com/en_US/digitalpubsuite/using/WS67cb9e293e2f1f60c5dd08612e5ea7d27f-7fff.htmlhttp://help.adobe.com/en_US/digitalpubsuite/using/WS67cb9e293e2f1f605676c42e12e5e4f8eda-8000.htmlhttp://help.adobe.com/en_US/digitalpubsuite/using/WS67cb9e293e2f1f605676c42e12e5e4f8eda-8000.htmlhttp://help.adobe.com/en_US/digitalpubsuite/using/WS67cb9e293e2f1f60c5dd08612e5ea7d27f-7fff.htmlhttps://digitalpublishing.acrobat.com/ -
8/2/2019 Publishing Companion Guide
32/41
Adobe Publishing Process for iPad Apps ADOBE CONFIDENTIAL Viewer Builder 1.9 Page 32
Testing the Development App or a Multi-olio Viewer
For best results, make sure that your multi-issue viewer app includes preview content thatrepresents any retail issues or sale. A common approach is to provide a viewer with nocontent that downloads a ree preview issue rom the Adobe Distribution Service. Tepreview issue may include a table o contents and several articles. For guidance regardingapp approval requirements, contact Apple.
Follow these steps to test your custom multi-issue viewer:
1. o publish the olio, sign in to Content Bundler (drop 11 and earlier) or Folio Produc-er (drop 12 and later) using the appropriate Adobe ID, and then do any o the ollow-ing:
For a preview issue, change the status to Free and Public. Te development appcannot display private content. Although it isnt necessary to speciy a Product ID,we recommend that you use the com.publisher.publication.monthyear ormat oryour name.
For a retail issue, set the statuses to Retail and Public, and speciy a Product ID.
For retail issues, its important to use the same Product ID when publishing the olioand when submitting an In App Purchase in iunes Connect.
Apple requires your viewer app to include content. Aer you test your retail issue, youshould submit via the In App Purchase process along with your viewer app.
Youll learn more about submitting and testing retail issues later in this guide.
2. Open iunes, and drag the development app into your iunes Library.
3. Connect your iPad, and sync the device.
4. Open the custom viewer app on your iPad, and test it. Make sure that you can down-load the ree preview issue.
Beore you can test your retail issues, you need to use iunes Connect to create a testuser and begin the submission process or In App Purchases. While submitting theretail issue using In App Purchase, youll speciy the Product ID, which should beidentical to the Product ID you speciy when publishing the olio. For details, see thenext section on submitting apps to the Apple Store.
5. Do any o the ollowing:
I the development Viewer needs to be changed, use the Viewer Builder to create anew development app. Delete the previous app, install the new one, and test again.
I the development Viewer works as designed, submit your distribution app to the
Apple Store.
Aer you submit your distribution app that allows downloads o multiple issues, you needto test the retail issues to make sure that everything is working properly. See esting Re-tail Issues in the Sandbox later in this document.
-
8/2/2019 Publishing Companion Guide
33/41
Adobe Publishing Process for iPad Apps ADOBE CONFIDENTIAL Viewer Builder 1.9 Page 33
Submitting Apps to the Apple StoreYou submit the distribution app (not the development app) to Apple or approval. I yourecreating a multi-issue app, you also need to submit each retail issue to Apple or approval(Apple does not require ree issues to be submitted).
Beore you can submit any retail content to Apple, use iunes Connect to sign contractsand provide bank and tax ino or your company. See Signing up or a retail accountearlier in this document.
Te iunes Connect Developer Guide explains how to submit les or approval. However,the Developer Guide is written primarily or developers, so it can be somewhat intimidat-ing. We created this companion guide to provide specic inormation about submitting
viewer apps created with the Adobe Digital Publishing Suite.
Note: Tis companion guide is not intended to replace the Developer Guide; please reer toboth guides or the submission process in particular.
Submitting the Distribution App to the Apple Store
Te distribution app you receive is your custom viewer app. Use iunes Connect to submit
this .zip le to the Apple Store or approval. When its approved, customers will be able todownload your custom viewer on the iPad.
You can complete the rst stage o the submission process without the binary distributionle (i.e. the viewer app) that Adobe creates or you. You can use iunes Connect to saveyour application inormation. Once you have created your app, and it is in the state Pre-pare For Upload or Waiting For Upload, Apple currently allows you 120 days rom yourcreation date in iunes Connect to deliver the viewer app.
I you are submitting a multi-issue app with retail content, make sure that you provide reecontent as well, per Apples requirements. In addition, make any retail olio or subscriptionduration available by submitting it through Apples In App Purchase process beore you
submit your distribution app. Otherwise, youll need to submit your app again.When you receive the nal binary distribution le, you can use the Application Loader toupload the binary le and wait or Apple to approve it. See App Store Submission ips.
https://itunesconnect.apple.com/docs/iTunesConnect_DeveloperGuide.pdfhttp://developer.apple.com/news/ios/appstoretips/http://developer.apple.com/news/ios/appstoretips/https://itunesconnect.apple.com/docs/iTunesConnect_DeveloperGuide.pdf -
8/2/2019 Publishing Companion Guide
34/41
Adobe Publishing Process for iPad Apps ADOBE CONFIDENTIAL Viewer Builder 1.9 Page 34
1. On the main iunes Connect page, click Manage Your Applications.
2. On the Manage Your Applications page, click Add New Application.
3. Under New Application, choose your primary language and type the name o yourcompany.
Te company name will be associated with all applications submitted rom this ac-count.
4. Under App Inormation, speciy the app name and SKU number, and choose yourBundle ID
-
8/2/2019 Publishing Companion Guide
35/41
Adobe Publishing Process for iPad Apps ADOBE CONFIDENTIAL Viewer Builder 1.9 Page 35
Enter inormation or the Viewer app, not the specic issue.
Tip: o learn more about each option, click the question mark icon to options right.
5. Under Rights and Pricing, set the price tier or a single-issue Viewer. For a multi-issueViewer, a common approach is to make the Viewer ree, and then speciy a diferentprice tier or each issue when you submit it using In App Purchase.
6. Under Version Inormation, speciy inormation or the viewer app itsel, not the issuecontent. Youll most likely use 1.0 or Version Number. You may also want to create a
website or webpage that customers can go to or inormation about the app. Speciythat URL in the App URL eld.
7. Scroll down, and ll out the rest o the elds. You need to include an icon and an iPadscreen shot or the App Store.
-
8/2/2019 Publishing Companion Guide
36/41
Adobe Publishing Process for iPad Apps ADOBE CONFIDENTIAL Viewer Builder 1.9 Page 36
8. When nished, click Save Changes, and then click Done.
You can click View Details to edit the app you created. For example, you can clickManage Localizations to sell your app in other languages.
9. When youre ready to submit the binary distribution app, click View Details in theReady to Upload Binary.
10. Indicate whether the app is encrypted. Adobe currently does not encrypt viewer apps.
11. I you have not already downloaded the Application Loader app, click DownloadApp Loader. (I you downloaded XCode, Application Loader was also downloaded.However, make sure that you have the most recent version o the Application Loaderinstalled.)
-
8/2/2019 Publishing Companion Guide
37/41
Adobe Publishing Process for iPad Apps ADOBE CONFIDENTIAL Viewer Builder 1.9 Page 37
12. Start Application Loader, and ollow the prompts to upload the binary distribution(.zip) app that Adobe provided you.
I you get an error message such as the dwardump binary must exist or com.apple.transporter.util.StreamUtil when you upload the .zip le, make sure that you have themost recent version o the Application Loader.
Apple will notiy you when your app is accepted or rejected. You can use iunes Connectto track the status. For details, see the Developer Guide.
I you notice an error in your app aer you have submitted it, you can submit a new bi-nary while your app is still pending. Go the Manage Applications section o iunes Con-nect, click View Detail, click Binary Details, and then click Reject Binary. Ten submit anew version o the app. I your app is already approved, you can submit an update.
Testing retail issues in the sandboxWhile testing the app, you can create a test user that lets you download the olio using thedevelopment app without actually paying or the issue. Tis sandbox testing process isexplained in more detail in the Managing Your In App Purchases section o the iunesConnect Developer Guide.
1. In the Folio Producer Organizer or Digital Content Bundler, publish olios with sta-tuses set to Retail and Public and the appropriate Product ID.
Tis product ID must be identical to the product ID you speciy when submitting theIn App Purchase. We recommend that you use the com.yourcompany.yourmagazine.yourissue ormat or your Product IDthe App ID name ollowed by the issue name.
In our example, we use com.adobe.dpstips.october.
2. Using iunes Connect, make sure you have started the submission process or boththe distribution app (the custom Viewer) and the In App Purchase (the retail issue), asdescribed earlier in this guide.
3. Using iunes Connect, create a test user.
A test user lets you test the process o purchasing an issue without actually having topurchase the issue.
https://itunesconnect.apple.com/docs/iTunesConnect_DeveloperGuide.pdfhttps://itunesconnect.apple.com/docs/iTunesConnect_DeveloperGuide.pdfhttps://itunesconnect.apple.com/docs/iTunesConnect_DeveloperGuide.pdfhttps://itunesconnect.apple.com/docs/iTunesConnect_DeveloperGuide.pdf -
8/2/2019 Publishing Companion Guide
38/41
Adobe Publishing Process for iPad Apps ADOBE CONFIDENTIAL Viewer Builder 1.9 Page 38
o create a test user, go to the main page o iunes Connect, and click Manage Us-ers. Click est User. Click New User, and then speciy inormation. Use a valid emailaddress that you can use to veriy. Remember the email address and password. Youllneed this inormation to purchase your issue.
4. On your iPad, sign out o your account. ap Settings, tap Store, tap your Apple ID, and
tap Sign Out.
Sign out to make sure that you dont actually use your real account to purchase theissue.
Do not sign in using your test userremain signed out. Otherwise, your test user willtreated like a normal user, and youll be prompted or your credit card inormation.
5. Open the development app on your iPad. (See esting the Development App earlierin this guide.)
6. When notiied o a new issue, ollow the prompts, and sign in using your test user ac-count inormation. Purchase and download the olio or subscription.
I youre prompted or credit card inormation, exit Viewer, and sign out o your ac-count. Start Viewer again, do not sign in, and then download the issue.
7. Do any o the ollowing:
I you need to edit the text that displays during the notication process, use iunesConnect to edit the item.
I the download works as designed, use iunes Connect to approve the issue. Fordetails on this process, see the iunes Connect Developer Guide.
https://itunesconnect.apple.com/docs/iTunesConnect_DeveloperGuide.pdfhttps://itunesconnect.apple.com/docs/iTunesConnect_DeveloperGuide.pdf -
8/2/2019 Publishing Companion Guide
39/41
Adobe Publishing Process for iPad Apps ADOBE CONFIDENTIAL Viewer Builder 1.9 Page 39
Aer Apple approves your rst retail issue, consider submitting additional issues in ad-vance so that you can avoid unnecessary delays.
When youre done testing, sign back in on your iPad with your Apple ID.
Updating a Viewer AppYou may want to update a viewer app that you submitted to the App Store using a previousset o tools. For example, you may want to create olios that take advantage o new overlay
eatures, or you may want to enable push notications or subscriptions.
When you update the viewer app, use the same App ID and distribution provisioning pro-le to create the new custom viewer. In Viewer Builder, select the existing viewer you cre-ated and click Edit. I you need to change the viewer type, such as switching rom Multi-Issue to Subscription, create a new viewer app. Speciy the most recent viewer version, idesired, and ollow the prompts to create a new app. Download and test the developmentle.
In iunes Connect, click Manage Your Applications, click the app you want to update, andthen click Add Version. Follow the prompts. Use the Application Loader to upload the .ziple.
Creating Additional Viewer AppsUse a diferent Adobe ID or each viewer app you create. Use the appropriate Adobe IDwhen you publish the olio to the Disribution Service.
You can use the same certicates or diferent apps. However, you must create a new AppID and new mobileprovision les or each viewer app.
Common iPad Publishing IssuesCatch-22: Apple wants to see retail content beore they approve the viewer, but the
retail issue cannot be approved until the viewer is approved.
I you provide ree content, it may expedite Apples review o your viewer. Te contentmust be a ree, downloadable olio. Tis ree olio can include sample content or instruc-tions on how to use the viewer app.
I you provide ree content and Apple still does not accept the viewer app, use the In AppPurchase process as documented in this guide to initiate the submission process or theretail olio. Fill out all the inormation, but do not upload the nal screenshot. Not up-loading the nal screenshot means that the retail issue is still being approved by the de-
veloper/publisher. Aer testing the retail issue in the sandbox, upload the screenshot andclick Approve. At that point, you are prompted to select Sumbit With Binary or SubmitNow. Choosing Submit With Binary allows the retail issue and the viewer app to go live atthe same time, and it allows Apple to view the retail issue inside the customer Viewer app.
Issues not showing up in multi-issue viewer
I your ree issue is not showing up in your Developer Viewer or i it has a gray screen, dothe ollowing:
Make sure that the published olio statuses are set to Free and Public.
Make sure that you included the iPads UDID in the developer mobileprovision le.Only provisioned iPads can view developer viewer content.
-
8/2/2019 Publishing Companion Guide
40/41
Adobe Publishing Process for iPad Apps ADOBE CONFIDENTIAL Viewer Builder 1.9 Page 40
I your paid issue is not showing up in your Developer Viewer, do the ollowing:
Make sure the Product ID in the Bundler matches the Product ID exactly in the InApp Purchase section o iunes Connect.
Make sure the published olio statuses o the paid issue are set to Retail and Public.
In the In App Purchase section o iunes Connect, make sure that youve selectedCleared or Sale so you can test the app.
Make sure that all your tax and banking inormation has been entered and approvedby Apple no in-app purchases will show up i it hasnt, and there is no warning mes-sage indicating that this needs to be done.
For subscription viewer apps, make sure that you speciy the shared secret inormationusing the Account Administrator tool and then you sign in to the Folio Builder Orga-nizer aerwards to register the shared secret.
Blank password not accepted
When prompted or a password while creating your .p12 certicates, do not use a blankpassword. ype a real password.
Cannot install item. Please restart the app and download your purchase again
One cause or this error is an additional space at the end o a older name. Check theolder name in your olio older, and remove any extra spaces. Ten publish again.
Interactive objects dont work with new authoring tools or download error message
You may receive the ollowing iPad download error message: Te issue youre trying todownload requires a new version o the viewer. Please close the app and download thenew version.
Do not create olios with authoring tools that are more recent than the viewer. Publish o-lios with the same versions o the tools and Viewer. New authoring eatures are introduced
with each release that are not compatible with previous versions o the viewer.
In a ew instances, a more recent viewer changes the behavior o older authoring tools.Te saest approach at this time is to use the tools and viewer rom the same release drop.I youre using a new set o tools to bundle old content, test the olio les thoroughly.
Invalid certicate or Invalid ZIP ormat
I you upload an .ipa le to Apple rom a computer running Snow Leopard 10.5 and thecerticates have been created on a computer running 10.6, one o these messages may ap-pear. For best results, upload the .ipa le rom the same OS X 10.6 computer on which thecerticates were created.
Error: Identity iphone developer doesnt match any identity in any prole
Tis error occurs when les are generated under diferent prole names. For best results,make sure that the same person uses the same prole to create the certicates on the samecomputer.
-
8/2/2019 Publishing Companion Guide
41/41
Error: Missing Push Notication Entitlements
Create new mobileprovision les and try uploading again.
________________________________
I you have suggestions or improving this Companion Guide, please send your eedbackto Bob Bringhurst ([email protected]).
mailto:bbringhu%40adobe.com?subject=Companion%20Guide%20Feedbackmailto:bbringhu%40adobe.com?subject=Companion%20Guide%20Feedback