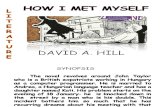Publisher Tutorial By: Imet Quads Sharmaine, Cindy, Deborah & Loren.
-
date post
21-Dec-2015 -
Category
Documents
-
view
222 -
download
0
Transcript of Publisher Tutorial By: Imet Quads Sharmaine, Cindy, Deborah & Loren.

Publisher Publisher TutorialTutorial
By: Imet QuadsBy: Imet Quads
Sharmaine, Cindy, Deborah & Sharmaine, Cindy, Deborah & Loren Loren

Desktop PublishingDesktop Publishing
You and your students can create You and your students can create professional publications professional publications
Brochures Brochures CalendarsCalendars Flyers Flyers NewslettersNewsletters Much more…Much more…

Publisher ExamplesPublisher Examples

To start Publisher 2000To start Publisher 2000
Click startClick start ProgramsPrograms Microsoft Microsoft
Publisher 2000 orPublisher 2000 or Double click on the Double click on the
Publisher iconPublisher icon
Microsoft Publisher

View the CatalogView the CatalogDecide which to Decide which to use…use…•a Wizard to a Wizard to guide you guide you through the through the steps & steps & personalize your personalize your designdesign
•Publications by Publications by Design with Design with common themescommon themes
•Or Blank Or Blank Publication to Publication to design without design without wizardswizards

Using a Blank Using a Blank PublicationPublication
Click blank Click blank publication publication tab.tab.
Click Create Click Create Click File on Click File on
Menu, page Menu, page setup, choose setup, choose layout size, layout size, click ok click ok

Work Area SizeWork Area Size Increase Increase
document document windowwindow
Click size % Click size % drop down drop down arrow on arrow on standard standard toolbar ortoolbar or
Click the + Click the + sign on sign on standard standard tool bartool bar

Standard Toolbar has most commonly used Standard Toolbar has most commonly used functions, opening, saving, copying, functions, opening, saving, copying, pasting and printing.pasting and printing.
Formatting Toolbar allow you to change Formatting Toolbar allow you to change font, style, size, color, alignment and more.font, style, size, color, alignment and more.
Using the ToolbarsUsing the Toolbars

Toolbars (continued)Toolbars (continued)
Publisher Toolbar is on left side , to Publisher Toolbar is on left side , to create picture and text frames, shapes, create picture and text frames, shapes, tables and more.tables and more.

Working with FramesWorking with Frames
Text and pictures are in framesText and pictures are in frames
To resize frames, click frame handles and To resize frames, click frame handles and a double sided arrow appears, drag using a double sided arrow appears, drag using the mouse to resize.the mouse to resize.
To move a frame, position mouse over To move a frame, position mouse over middle of frame, an four sided arrow middle of frame, an four sided arrow appears, click and drag to move the appears, click and drag to move the frame.frame.

Insert Text FrameInsert Text Frame Click Text frame Click Text frame
on Publisher tool on Publisher tool bar bar
Use Mouse to click Use Mouse to click , hold down and , hold down and draw to create text draw to create text boxbox
Once text box is Once text box is created, choose created, choose Font style and size Font style and size on Formatting on Formatting toolbartoolbar

Changing Format Font & Changing Format Font & Size Size
Click in text frame select text Click in text frame select text On the Formatting toolbar, click On the Formatting toolbar, click
arrow next to font size, click on arrow next to font size, click on desired size.desired size.
Click on arrow next to Font style, Click on arrow next to Font style, click on desired font style.click on desired font style.
Change color of font if desiredChange color of font if desired

Insert Clip Art FrameInsert Clip Art Frame Click Insert on Click Insert on
Menu Bar or click Menu Bar or click Publisher tool bar Publisher tool bar
Click Picture, then Click Picture, then Clip Art Clip Art
Use Mouse, click , Use Mouse, click , hold down and hold down and draw to create clip draw to create clip art frameart frame
Once frame is Once frame is created, choose created, choose picture picture
Close clip art Close clip art

Replace a graphic with a Replace a graphic with a scanned imagescanned image
Place photo on the Place photo on the scanner and scan the scanner and scan the image.image.
In Publisher 2000, In Publisher 2000, click the graphic you click the graphic you want to replace.want to replace.
Click on insert, then Click on insert, then PicturePicture, then click on , then click on from Scanner or from Scanner or Camera, then click Camera, then click acquire image. acquire image. Publisher will find the Publisher will find the attached scanner and attached scanner and import the image. import the image.
Resize if necessaryResize if necessary

Add Word ArtAdd Word Art Click Insert on Click Insert on
menu…menu… Click picture and Click picture and
then click on then click on Word ArtWord Art
Or on Publisher Or on Publisher Toolbar click the Toolbar click the Word Art Tool Word Art Tool button.button.
Choose style of Choose style of lettering you lettering you desire in Word Art desire in Word Art GalleryGallery
Type your text in Type your text in place of “Your text place of “Your text here”here”
Change size and Change size and color if desired.color if desired.

Using a WizardUsing a Wizard Click File on Menu Click File on Menu
Bar, and NewBar, and New Click Wizard tabClick Wizard tab Click Quick Publication Click Quick Publication Click start Wizard.Click start Wizard. Choose a color Choose a color
scheme; click nextscheme; click next For Orientation click For Orientation click
portrait, click nextportrait, click next Select a layout choice, Select a layout choice,
click next, click finish,click next, click finish, Fill text boxes with Fill text boxes with
your textyour text

To publish a newsletter on To publish a newsletter on the Web the Web
In the newsletter you created, click Show Wizard In the top Wizard pane, click Convert to Web Site.In the bottom Wizard pane, click create.In Convert Web Site dialog box, click OK.The newsletter content will appear in Web site format.On File menu, click Save as Web Page. On File Menu, click Web Page Preview.On Web Page Preview dialog box, click OK to view your newsletter with a Web browser.

Using Publications by Using Publications by DesignDesign
Click File , New on Click File , New on Menu barMenu bar
Click publications Click publications by design tabby design tab
Choose Design Choose Design layout layout
Enter your text in Enter your text in text framestext frames

Saving a PublicationSaving a Publication Click File Click File
menu, click menu, click savesave
In File name In File name dialog box, dialog box, type a new type a new file name.file name.
Save to Save to correct drive correct drive and folder.and folder.
Click SaveClick Save

ReferencesReferences
Microsoft in Education, In and Out of the Microsoft in Education, In and Out of the Classroom with Publisher 2000 Classroom with Publisher 2000 http://www.microsoft.com/education/?http://www.microsoft.com/education/?ID=Publisher2000TutorialID=Publisher2000Tutorial
http://www.bcschools.net/staff/PublisherHelhttp://www.bcschools.net/staff/PublisherHelp.htmp.htm
Making a web page, David BartosikMaking a web page, David Bartosik
http://www.davidbartosik.com/ppt.htmhttp://www.davidbartosik.com/ppt.htm

EditorsEditors
Sharmaine GroveSharmaine Grove
Loren Alldrin Loren Alldrin
Deborah PulskampDeborah Pulskamp
Cynthia CompeanCynthia Compean