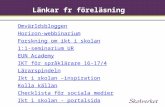PTX UM P8 256381j -...
Transcript of PTX UM P8 256381j -...
Administrator’s Manual
P8000 Line Matrix Printers Cartridge Ribbon Printer Series
READ THIS SOFTWARE LICENSE AGREEMENT BEFORE USING THIS PRINTER Software License Agreement CAREFULLY READ THE FOLLOWING TERMS AND CONDITIONS BEFORE USING THIS PRINTER. USING THIS PRINTER INDICATES YOUR ACCEPTANCE OF THESE TERMS AND CONDITIONS. IF YOU DO NOT AGREE TO THESE TERMS AND CONDITIONS, PROMPTLY RETURN THE PRINTER AND ALL ACCOMPANYING HARDWARE AND WRITTEN MATERIALS TO THE PLACE YOU OBTAINED THEM, AND YOUR MONEY WILL BE REFUNDED. Definitions. “Software” shall mean the digitally encoded, machine-readable data and program. The term “Software Product” includes the Software resident in the printer and its documentation. The Software Product is licensed (not sold) to you, and Printronix, LLC either owns or licenses from other vendors who own, all copyright, trade secret, patent and other proprietary rights in the Software Product. License. 1. Authorized Use. You agree to accept a non-exclusive license to use the Software resident in the printer solely for your own customary
business or personal purposes. 2. Restrictions.
a. To protect the proprietary rights of Printronix, LLC, you agree to maintain the Software Product and other proprietary information concerning the typefaces in strict confidence.
b. You agree not to duplicate or copy the Software Product. c. You shall not sublicense, sell, lease, or otherwise transfer all or any portion of the Software Product separate from the printer,
without the prior written consent of Printronix, LLC. d. You may not modify or prepare derivative works of the Software Product. e. You may not transmit the Software Product over a network, by telephone, or electronically using any means; or reverse engineer,
decompile or disassemble the Software. f. You agree to keep confidential and use your best efforts to prevent and protect the contents of the Software Product from
unauthorized disclosure or use. 3. Transfer. You may transfer the Software Product with the printer, but only if the recipient agrees to accept the terms and conditions of
this Agreement. Your license is automatically terminated if you transfer the Software Product and printer. Limited Software Product Warranty Printronix, LLC warrants that for ninety (90) days after delivery, the Software will perform in accordance with specifications published by Printronix, LLC. Printronix, LLC does not warrant that the Software is free from all bugs, errors and omissions. Remedy Your exclusive remedy and the sole liability of Printronix, LLC in connection with the Software is replacement of defective software with a copy of the same version and revision level. Disclaimer of Warranties and Limitation of Remedies 1. THE PARTIES AGREE THAT ALL OTHER WARRANTIES, EXPRESS OR IMPLIED, INCLUDING WARRANTIES OF
FITNESS FOR A PARTICULAR PURPOSE AND MERCHANTABILITY ARE EXCLUDED. Printronix, LLC does not warrant that the functions contained in the Software will meet your requirements or that the operation of the Software will be uninterrupted or error free. Printronix, LLC reserves the right to make changes and/or improvements in the Software without notice at any time.
2. IN NO EVENT WILL PRINTRONIX, LLC BE LIABLE FOR LOST PROFITS, LOST DATA, BUSINESS INTERRUPTIONS, OR ANY OTHER DIRECT, INDIRECT, INCIDENTAL OR CONSEQUENTIAL DAMAGES ARISING OUT OF THE USE OF OR INABILITY TO USE THIS PRODUCT, EVEN IF PRINTRONIX, LLC HAS BEEN ADVISED OF THE POSSIBILITY OF SUCH DAMAGES, OR ANY DAMAGES CAUSED BY THE ABUSE OR MANIPULATION OF THE SOFTWARE. SOME STATES DO NOT ALLOW THE EXCLUSION OR LIMITATION OF LIABILITY FOR CONSEQUENTIAL OR INCIDENTAL DAMAGES, SO THE ABOVE LIMITATION MAY NOT APPLY TO YOU.
3. Printronix, LLC will not be liable for any loss or damage caused by delay in furnishing a Software Product or any other performance under this Agreement.
4. Our entire liability and your exclusive remedies for our liability of any kind (including liability for negligence except liability for personal injury caused solely by our negligence) for the Software Product covered by this Agreement and all other performance or nonperformance by us under or related to this Agreement are limited to the remedies specified by this Agreement.
5. California law governs this Agreement. Termination of License Agreement This License shall continue until terminated. This license may be terminated by agreement between you and Printronix, LLC or by Printronix, LLC. If you fail to comply with the terms of this License and such failure is not corrected within thirty (30) days after notice. When this License is terminated, you shall return to the place you obtained them, the printer and all copies of the Software and documentation. U.S. Government Restricted Rights Use, duplication or disclosure by the Government is subject to restrictions as set forth in the Rights in Technical Data and Computer Software clause at FAR 242.227-7013, subdivision (b) (3) (ii) or subparagraph (c) (1) (ii), as appropriate. Further use, duplication or disclosure is subject to restrictions applicable to restricted rights software as set forth in FAR 52.227-19 (c) (2).
Acknowledgement of Terms and Conditions YOU ACKNOWLEDGE THAT YOU HAVE READ THIS AGREEMENT, UNDERSTAND IT, AND AGREE TO BE BOUND BY ITS TERMS AND CONDITIONS. NEITHER PARTY SHALL BE BOUND BY ANY STATEMENT OR REPRESENTATION NOT CONTAINED IN THIS AGREEMENT. NO CHANGE IN THIS AGREEMENT IS EFFECTIVE UNLESS WRITTEN AND SIGNED BY PROPERLY AUTHORIZED REPRESENTATIVES OF EACH PARTY. BY USING THIS PRINTER, YOU AGREE TO ACCEPT THE TERMS AND CONDITIONS OF THIS AGREEMENT.
This document contains proprietary information protected by copyright. No part of this document may be reproduced, copied, translated, or incorporated in any other material in any form or by any means, whether manual, graphic, electronic, mechanical, or otherwise, without the prior written consent of Printronix. Printronix makes no representations or warranties of any kind regarding this material, including, but not limited to, implied warranties of merchantability and fitness for a particular purpose. Printronix shall not be held responsible for errors contained herein or any omissions from this material or for any damages, whether direct or indirect, incidental or consequential, in connection with the furnishing, distribution, performance, or use of this material. The information in this manual is subject to change without notice. COPYRIGHT 2013 PRINTRONIX, LLC
Trademark Acknowledgements ANSI is a registered trademark of the American National Standards Institute, Inc.
Artifex, the Artifex logo , Ghostscript, and the Ghostscript logo are registered trademarks of Artifex Software, Inc. PostScript is a trademark of Adobe Systems Incorporated. Centronics is a registered trademark of Genicom Corporation. CSA is a registered certification mark of the Canadian Standards Association. Dataproducts is a registered trademark of Dataproducts Corporation. EIA is a registered service mark of the Electronic Industries Association. Epson is a registered trademark of Seiko Epson Corporation. Ethernet is a trademark of Xerox Corporation. IBM, AS/400, and Proprinter are registered trademarks, and Intelligent Printer Data Stream and IPDS are trademarks of International Business Machines Corporation. IEEE is a registered service mark of the Institute of Electrical and Electronics Engineers, Inc. Printronix, PGL, LinePrinter Plus, and IGP are registered trademarks, and P8005, P8010, P8015, P8205, P8210, P8215, P8220, and SureStak are trademarks of Printronix, LLC. QMS is a registered trademark, and Code V is a trademark of Quality Micro Systems, Inc. TUV is a registered certification mark of TUV Rheinland of North America, Inc. UL is a registered certification mark of Underwriters Laboratories, Inc.
Table of Contents
Introduction ................................................................... 11 Printer Overview ................................................................................................ 11
Printronix P8000 Series Cartridge Ribbon Printers (CRP) ......................... 11 Consumable Monitoring with PrintNet Enterprise ............................................. 13 Protocols and Emulations .................................................................................. 13 Graphics Enhancements ................................................................................... 13 Taking Care of Your Printer ............................................................................... 14 Conventions in this Manual ............................................................................... 14 Warnings and Special Information .................................................................... 14 Related Documents ........................................................................................... 14
Setting Up The Printer .................................................. 17 Before You Begin .............................................................................................. 17 Power Requirements ......................................................................................... 17 Select a Site ...................................................................................................... 17 Printer Dimensions ............................................................................................ 18 Printer Component Locations ............................................................................ 21
Operating The Printer ................................................... 23 Powering on the Printer ..................................................................................... 23 Operating Modes ............................................................................................... 23 The Control Panel .............................................................................................. 24
Control Panel Keys ..................................................................................... 25 Cancel a Print Job ....................................................................................... 27
Operational Procedures .................................................................................... 28 Reload Paper .............................................................................................. 28 Unload Paper .............................................................................................. 35
Integrated Print Management System ............................................................... 36 Output Darkness ......................................................................................... 37 Loading a Used Ribbon Cartridge .............................................................. 37 Lighter or Darker Print ................................................................................. 37 Changing Ribbon Cartridge ........................................................................ 37
The Configuration Menus ............................................. 41 Configuration Overview ..................................................................................... 41
First Power On ............................................................................................ 41 Main Menu .................................................................................................. 41 Changing Parameter Settings ..................................................................... 41 Saving Parameter Settings ......................................................................... 42 Default and Custom Configurations ............................................................ 42 Navigating the Menus ................................................................................. 42
Top Level Menu Overview ................................................................................. 43
Changing Parameters Example .................................................................. 46 Auto Save Configuration ............................................................................. 49 Saving Your New Configuration .................................................................. 49 Optimizing Print Quality .............................................................................. 54 Optimizing Print Speed ............................................................................... 55
Dynamic Menu Options ..................................................................................... 55 Active Emulations .............................................................................................. 56
P8000 Standard Firmware .......................................................................... 58 P8000 TN Firmware .................................................................................... 59 P8000 PCL-II Firmware .............................................................................. 60 P8000 LG Firmware .................................................................................... 61 P8000 ANSI Firmware ................................................................................ 62 OpenPrint P8000 Standard Postscript/PDF Firmware ............................... 63 OpenPrint P8000 HD Postscript/PDF Firmware ......................................... 64 H-Series Firmware ...................................................................................... 65 OKI Menu .................................................................................................... 66 P8000 Indian and Arabic Language Firmware ........................................... 68
QUICK SETUP Menu ........................................................................................ 69 CONFIG. CONTROL Menu ............................................................................... 76 HOST INTERFACE Menu ................................................................................. 77
Auto Switching Submenu ............................................................................ 78 IEEE 1284 Parallel (Bidirectional) Submenu .............................................. 79 Centronics (Parallel) Submenu ................................................................... 81 Serial Submenu .......................................................................................... 83
NETWORK SETUP Menu ................................................................................. 87 Ethernet Address ........................................................................................ 87 Ethernet Params ......................................................................................... 88
ACTIVE IGP EMUL and ACTIVE EMULATIONS .............................................. 89 EMULATION Menu ............................................................................................ 91
3270 Params ............................................................................................... 92 5250 Params ............................................................................................... 98 LinePrinter Plus Emulation (ASCII, Indian Language) .............................. 102 LinePrinter Plus Emulation (H-Series Hanzi GB)...................................... 104 LinePrinter Plus Emulation (H-Series Hanzi Big5).................................... 105 LinePrinter Plus Emulation (H-Series Kanji) ............................................. 106 LQ-1600K Emulation ................................................................................. 107 LinePrinter Plus Emulation (H-Series Hangul) .......................................... 110 KS Emulation ............................................................................................ 111 KSSM Emulation ....................................................................................... 112 Page Format Submenu (H-Series) ........................................................... 114 P-Series Emulation ................................................................................... 122 P-Series Character Set Menu ................................................................... 125 Indian Language Character Set Menu ...................................................... 126
P-Series XQ Emulation ............................................................................. 128 Serial Matrix Emulation ............................................................................. 130 Serial Matrix Character Set Menu ............................................................. 132 Proprinter XL Emulation ............................................................................ 133 Proprinter XL Character Sets Menu .......................................................... 135 Epson FX Emulation ................................................................................. 136 Epson FX Character Set Menu ................................................................. 138 ANSI Emulation ......................................................................................... 139 IGP/PGL Submenu ................................................................................... 147 IGP/PGL Font Set Menu ........................................................................... 155 IGP/VGL Emulation ................................................................................... 156 IGP/VGL Submenu ................................................................................... 157 IGP/VGL Graphics Options Submenu ...................................................... 158 IGP/VGL Font Set Menu ........................................................................... 165 IPDS Emulation ......................................................................................... 166 PCL – II Emulation .................................................................................... 170 LG Emulation ............................................................................................ 174 Arabic Context Analyzer ........................................................................... 177 Arabization Menus .................................................................................... 185 OpenPrint POSTSCRIPT/PDF Emulation ................................................ 185 Postscript/PDF Interpreter ........................................................................ 186
PRINTER CONTROL Menu ............................................................................ 190 ADVANCED USER Menu ............................................................................... 194
SURE SCAN Submenu ............................................................................. 195 DIAGNOSTICS Menu ...................................................................................... 208 Printer Mgmt Menu .......................................................................................... 211
Interfaces .................................................................... 213 Overview .......................................................................................................... 213 RS-232 Serial Interface ................................................................................... 215 USB ................................................................................................................. 216 Centronics Parallel Interface ........................................................................... 216
Centronics Parallel Interface Signals ........................................................ 217 IEEE 1284 Parallel Interface ........................................................................... 217
Compatibility Mode ................................................................................... 217 Nibble Mode .............................................................................................. 217 Byte Mode ................................................................................................. 217 Signals ...................................................................................................... 217 Ethernet ..................................................................................................... 219
Reprogramming the Security Key ............................... 221 Reprogramming the Security Key ................................................................... 221
How to Program the Security Key ............................................................. 221
Downloading Firmware ............................................... 223 Firmware File Types (.prg) and (.exe) ............................................................. 224 Web Page Download ....................................................................................... 225 Windows Driver Download .............................................................................. 227 Automatic Download (.exe) ............................................................................. 228 Manual Two-Key Download Sequence ........................................................... 230 Manual Three-Key Download Sequence ........................................................ 230 Sending Firmware in Download Mode ............................................................ 231
Sending Firmware via Ethernet (LPR) ...................................................... 231 Sending Firmware via USB ....................................................................... 231 Installing a Microsoft Loopback Adapter ................................................... 232 Sending Firmware via Parallel .................................................................. 237 Sending Firmware via Serial ..................................................................... 237
Downloading Files to the Main File System .................................................... 237 Filename Extensions Not Shown in Menus ..................................................... 238 File Properties Not Shown in Menus ............................................................... 239 Web Page Download ....................................................................................... 239 PTX_SETUP Download .................................................................................. 241 Manual Two-Key Download ............................................................................ 241 Downloading Files to the SD Card .................................................................. 242 Using TrueType Fonts ..................................................................................... 242
Downloading TrueType Fonts ................................................................... 242 Select and Print Downloaded TrueType Fonts ......................................... 244
Demo Facility ................................................................................................... 245
Troubleshooting .......................................................... 247 Cleaning Requirements ................................................................................... 247
Exterior Cleaning ...................................................................................... 247 Interior Cleaning ........................................................................................ 247
Diagnosing Problems ...................................................................................... 249 Bar Code Verification ................................................................................ 249 Printing a Hex Dump ................................................................................. 250
Most Frequent Problems and Solutions .......................................................... 252 Diagnostics for EXX, BAD NVM, or ILL NVM Errors ....................................... 252 Fault Messages (ASCII in Alphabetical Order) ............................................... 253 Fault Messages (H-Series with Numerical Prefix) ........................................... 273
Printer Specifications .................................................. 291 Ribbon Cartridge Specifications ...................................................................... 291
ASCII ......................................................................................................... 291 HD and H-Series ....................................................................................... 291
Paper Specifications ........................................................................................ 291 Labels .............................................................................................................. 292
Printer Weight and Dimensions ....................................................................... 292 Environmental Characteristics ......................................................................... 292 Acoustic Noise Level ....................................................................................... 292 Electrical Characteristics ................................................................................. 293
Input Voltage (ASCII Models) ................................................................... 293 Input Voltage (H-Series Models) ............................................................... 293
Interfaces ......................................................................................................... 294 Printing Speed ................................................................................................. 294
Standard ASCII Character Set ................................... 295
Zero Tear Pedestal Printer ......................................... 297 Overview .......................................................................................................... 297 Operation ......................................................................................................... 298
Position the Paper Input and Adjust the Paper Guides ............................ 298 Load Paper ............................................................................................... 300 Position the Paper Out Sensor ................................................................. 302 Set the Tear Bar Distance ......................................................................... 303 Set the Top of Form .................................................................................. 304
ZTP SETTINGS Menu ..................................................................................... 305 Performance Limitations .................................................................................. 306
Quick Change Memory Card (QCMC) ........................ 309 Overview .......................................................................................................... 309 Installing the QCMC ........................................................................................ 310 Saving the Printer’s Configuration to the QCMC ............................................. 311 Copying the QCMC “Snapshot” Image to a Second Printer ........................... 312 Updating the QCMC Image ............................................................................. 314 Erasing the QCMC Image ............................................................................... 314
PTX_SETUP Commands ........................................... 315 Overview .......................................................................................................... 315 The PTX_SETUP Commands ......................................................................... 315
General Commands .................................................................................. 315 Line Matrix Commands ............................................................................. 321
Customer Support ...................................................... 323 Printronix Customer Support Center ............................................................... 323
Printronix Supplies Department ................................................................ 323 Corporate Offices ...................................................................................... 324
Communication Notices .............................................. 325 Notices ............................................................................................................. 325 Communication Statements ............................................................................ 326 Software License Agreement .......................................................................... 332
11
Introduction Printer Overview This chapter provides a general overview of your printer and the conventions used within this manual.
Printronix P8000 Series Cartridge Ribbon Printers (CRP) Printronix® has been the global leader in industrial printing solutions for over 30 years, earning a reputation for designing and manufacturing leading edge products and delivering them to market with unsurpassed service and support. The Printronix P8000™ Line Matrix Printing Platform extends the series of technology innovations that cement Printronix’s leadership position. Line matrix printing is Printronix’s flagship technology, and it remains the workhorse solution for supply-chain and back-office printing applications because of its reliability, lower cost of ownership and flexibility of printing applications.
Most reliable printer ever – provides more up time and lower operating costs
Cartridge ribbons – deliver darker image, last longer, and costs less to operate than other print technologies
Integrated print management system – provides precise control over print quality, print costs, and job planning
Cabinet, pedestal, or zero tear pedestal (ZTP) styles – best user access and forms handling flexibility
Unsurpassed ease of use – larger graphics LCD simplifies operation and enhances productivity
12
Table 1 P8000 Series Models and Configurations
Model Number Configuration Print Speed (Lines per Minute)
LMPPLS (Line Matrix Printer Pedestal Low Speed)
P8003H 300
P8003HZT 300
P8005 500
P8005ZT 500
P8010 1000
P8010ZT 1000
LMPPHS (Line Matrix Printer Pedestal High Speed)
P8006 600
P8006HZT 600
P8000HD 600
P8000HDZT 600
LMPCLS (Line Matrix Printer Cabinet Low Speed)
P8203H 300
P8205 500
P8210 1000
LMPCHS (Line Matrix Printer Cabinet High Speed)
P8215 1500
P8220 2000
P8206H 600
P8208H 800
P8200HD 800
Three printer configurations are available:
Cabinet (P82XX, P8200HD, or P82XXH)
The enclosed cabinet models provide for near silent operation, making these printers perfectly suitable for use in the quietest of office environments.
Provides the best paper handling for large print runs. All paper input and output is contained inside the cabinet and protected from bumping and contamination.
Highly effective combination of moveable fences and chains allows for precise stacking all the way up to a full box of paper.
Available in the following print speeds: ASCII – 500, 1000, 1500 and 2000 line per minute models H-Series – 600 and 800 line per minute models
OpenPrint HD (available only for cabinet models)
13
Pedestal (P80XX, P8000HD, or P80XXH)
The pedestal model has a clamshell design that allows easy access to all controls providing faster ribbon replacements and easier paper loading.
Oversized casters are standard making movement easy.
Available in the following print speeds: ASCII – 500 and 1000 line per minute models H-Series – 300 and 600 line per minute models
Zero Tear Pedestal (P80XXZT or P80XXHZT)
Special push tractor configuration enables printing from the very first to the very last line of a form and then tear-off with no forms lost
The elimination of wasted forms between jobs can yield significant savings.
An ideal solution for supply-chain and back-office applications.
Available in the following print speeds: ASCII – 500 and 1000 line per minute models H-Series – 300 and 600 line per minute models
Consumable Monitoring with PrintNet Enterprise The Integrated Print Management System works with PrintNet Enterprise (PNE). PNE allows a system administrator to remotely view the current consumable status of all printers. PNE can be configured to deliver alerts on all consumable warnings. When a ribbon reaches the low state, PNE notifies the system administrator remotely via an automated e-mail alert of the low condition. This allows corrective action to be taken before the ribbon reaches its end of life. If the ribbon is not changed, an alert will again be initiated once the ribbon reaches the 0% end point. Refer to your PrintNet Enterprise Remote Management Software manual for details.
Protocols and Emulations A protocol is a set of rules governing the exchange of information between the printer and its host computer. These rules consist of codes that manipulate and print data and allow for machine-to-machine communication. A printer and its host computer must use the same protocol. As used in this manual, protocol and emulation mean the same thing. Most impact printers use single ASCII character codes to print text, numbers, and punctuation marks. Some characters are defined as control codes. Control codes instruct the printer to perform specific functions, such as underlining text, printing subscripts, setting page margins, etc. The difference between most printer protocols is the characters used to create control codes and the ways in which these characters are formatted. When the printer executes the character and control codes of a particular printer protocol, it is emulating that printer.
Graphics Enhancements The IGP/PGL and IGP/VGL emulations allow you to create and store forms, generate logos, bar codes, expanded characters, and create other graphics. Alphanumeric and bar code data are added as the form is printed.
14
These emulations are available as factory-installed or field-installed options, except on H-series models. For more information, contact your authorized service representative.
Taking Care of Your Printer Your printer will produce high print quality jobs if it is well taken care of. Periodic cleaning, handling the printer properly, and using the correct printer supplies such as ribbon and paper ensures optimum performance. Chapter 8 explains how to clean the printer, and printer supplies are listed in Appendix A.
Conventions in this Manual Control panel keys and indicators are highlighted in UPPERCASE BOLD PRINT. Example: Press the CANCEL key, then press the ONLINE key. Quotation marks (“ ”) indicate messages on the Liquid Crystal Display (LCD). Example: Press the ONLINE key. “OFFLINE” appears on the LCD. The + (plus) symbol represents key combinations. Example: “Press + ” means press the (UP) key and the (DOWN) key at the same time.
Warnings and Special Information Read and comply with all information highlighted under special headings:
WARNING A warning notice calls attention to a condition that could harm you. CAUTION A caution notice calls attention to a condition that could damage the printer. IMPORTANT Information vital to proper operation of the printer. NOTE: A note gives you helpful tips about printer operation and maintenance.
Related Documents Quick Reference Guide — Explains how to set up the printer for basic operation (load ribbon cartridge
and media, and clear paper jams).
Maintenance Manual — Explains how to maintain and repair the line matrix printer at the field service level of maintenance.
ANSI Programmer's Reference Manual — Provides host control codes and character sets for the ANSI emulation.
PCL®-II/LinePrinter Plus Programmer’s Reference Manual — Provides host control codes and character sets for the PCL-II emulation.
LG Programmer’s Reference Manual — Provides host control codes and character sets for the LG emulation.
Character Sets Reference Manual — Information about and examples of the character sets available in line matrix printers.
IGP/PGL Programmer's Reference Manual — Provides information used with the optional IGP Printronix emulation enhancement feature.
IGP/VGL Programmer's Reference Manual — Provides information used with the optional Code VTM emulation enhancement feature.
15
PrintNet Ethernet User's Manual — Information about network protocols, configuration, and operation.
IPDS Emulation Programmer's Reference Manual — Provides an overview of Intelligent Printer Data StreamTM (IPDS) features, commands, and diagnostics.
LinePrinter Plus Programmer's Reference Manual — Covers the host control codes for the LinePrinter Plus emulation.
LQ-1600K Emulation For The P8000 H-Series Of Line Matrix Printers Programmer’s Reference Manual — Covers the host control codes for the LQ-1600K emulation.
KS Programmer’s Reference Manual — Covers the host control codes for the KS emulation.
KSSM Programmer’s Reference Manual — Covers the host control codes for the KSSM emulation.
Arabic Programmer’s Reference Manual — Covers the host control codes for the Arabic emulation used within the Arabic Language firmware.
16
17
Setting Up The Printer Before You Begin Read this chapter carefully before installing and operating the printer. The printer is easy to install. However, for your safety and to protect valuable equipment, perform all the procedures in this chapter in the order presented.
Power Requirements The printer must be connected to a power supply outlet that supplies 90 to 264 volts AC at its upper and lower limits. These limits take into account normal voltage sags and surges created on the nominal line voltage by other AC power loads associated with the AC distribution line. The printer automatically senses and adjusts itself to conform to the correct voltage range. Primary circuit protection is provided by the AC source protection device. Consult an electrician if printer operation affects local electrical lines.
IMPORTANT Printer power should be supplied from a separate AC circuit protected at 20 amperes maximum for 100 - 240 volts at 50 or 60 Hertz.
Select a Site Select a printer site that meets all of the following requirements:
Permits complete opening of the printer cover and doors.
For cabinet models, allows at least three feet of clearance behind the printer. (This permits air to circulate freely around the printer and provides access to the paper stacking area.)
For pedestal models, DO NOT place the side of the printer (inlet and exit air vents) against a wall or other object. A minimum of 6 inch spacing is recommended.
Has a standard power outlet that supplies 100-135 Volts AC or 178-240 Volts AC power, at 47 to 63 Hz.
Is relatively dust-free.
Has a temperature range of 10° C to 40° C (50° F to 104° F) and a relative humidity from 15% to 90% non-condensing.
Is located within the maximum allowable cable length to the host computer. This distance depends on the type of interface you plan to use, as shown in Table 2.
18
Table 2 Maximum Interface Connection Cable Length
Interface Type Maximum Cable Length
Centronics Parallel 5 meters (15 feet)
IEEE 1284 Parallel 10 meters (32 feet)
Serial RS-232 15 meters (50 feet)
USB 2.0 Universal Serial Bus 5 meters (15 feet)
Twisted Pair / Type 3 300 meters (985 feet)
Ethernet 10/100Base-T 100 meters (328 feet)
Printer Dimensions
Figure 1 Cabinet Model
57.5 in (146.1 cm)
41.0 in (104 cm)
27.0 in (68.6 cm) 27.0 in
(68.6 cm)
83.0 in (210.8 cm)
29.0 in (73.7 cm)
27.0 in (68.6 cm)
19
Figure 2 Pedestal Model
54.0 in (137.2 cm)
11.36 in (28.9 cm)
29.5 in (74.93 cm)
29.1 in (73.9 cm)
19.1 in (48.5 cm)
25.92 in (65.8 cm)
20
Figure 3 Zero Tear Pedestal Model
38.9 in (98.8 cm)
19.1 in (43.8 cm)
31.95 in (81.2 cm) 25.92 in
(65.8 cm)
42.0 in (106.7 cm)
60.1 in (152.7 cm)
21
Printer Component Locations
Figure 4 Printer Component Locations
Ribbon Cartridge
Tab (2)
Tractor (2)
Blue TractorLock (2)
PaperSupport (2)
Tab Slot (2)
Ribbon Cartridge Interface Air Shroud
Assembly
Platen Stop
Platen Lever
Vertical Position Knob
Hammerbank Cover and Ribbon Mask
Splined Shaft
Ribbon Tension Knob
Ribbon
22
23
Operating The Printer Powering on the Printer When you power on the printer, it executes a self-test. The default power-up state is online. When the self-test completes and the software has initialized successfully, the status indicator light turns on, indicating the printer is online. The default value of the type of emulation you have installed appears in the LCD display. The ribbon life remaining is shown on the bottom of the LCD display. If there is a fault during the self-test, the status indicator flashes and a specific fault message appears on the display (such as “LOAD PAPER”). The alarm also sounds if it is configured to do so. See “ LCD Message Troubleshooting Table” on page 254 for information on fault messages and solutions.
Operating Modes Online. In online mode, the printer can receive and print data sent from the host. Pressing the ONLINE key toggles the printer from online to offline mode. The status indicator is lit in online mode. Offline. In offline mode, you can perform operator functions, such as loading paper and setting top-of-form. Pressing the ONLINE key toggles the printer from offline to online mode. The status indicator is off in offline mode. Menu. In offline mode, pressing ENTER moves the printer into Menu mode. In this mode, you can navigate through all menus and change the printer configuration. To return to offline mode, press the ONLINE key. Fault. In fault mode, a condition exists which must be cleared before printing can continue. The status indicator flashes, the alarm beeps (if configured to sound), and a descriptive fault message displays. The current operating mode can be selected via control panel keys or can result from routine operations such as powering on the printer.
24
The Control Panel Figure 5 shows the keys, displays, and indicators as they appear on the control panel. The following section provides the descriptions, and functions of the control panel keys. Key combinations are indicated with the plus (+) sign. For example, “Press + ” means to press the key and the key at the same time. Cabinet Model
Pedestal Model
Figure 5 Control Panel
Enter
TOF = Set TOF (Top of Form)
VIEW = View/Eject
ADVANCE = Paper Advance
CONFIG = Print Config
SELECT = Load Config/Print Mode 1
CANCEL = Cancel Job
ONLINE = Online/Clear
NOTE: 1 Print Mode only available for H-Series printers.
Legend:
ENTER
25
Control Panel Keys
ONLINE Toggles the printer between online and offline modes. The key performs the following in Online, Offline, Fault, and Menu modes:
Online Mode – sets the printer to Offline Mode.
Offline Mode – sets the printer to Online Mode.
Fault Mode – causes the printer to recheck the faults; if the faults are cleared, the printer toggles to Offline Mode. If the fault condition is not corrected before pressing the ONLINE key, the fault message reappears.
Menu Mode – sets the printer to Offline Mode. NOTE: When changing to Online Mode, if the user has changed menu items without saving the changes
in a configuration, the user will be prompted to save the changes.
ADVANCE Performs advance to top-of-form, as defined by the current active form length. The key works both online and offline.
If online with data in the printer buffer, the data will print and then the paper will move to the next top-of-form.
In the fault state, pressing ADVANCE will advance the paper. The first press moves to the top of the next available form. All subsequent presses advances one forms length as defined by the current active forms length.
VIEW When the printer is online or offline, pressing this key executes the view or eject function, depending on the setting of the menu View Function. If online with data in the printer buffer, the data prints and the key functions as described below. If in a fault state, this key will be ignored.
View Function — When the View Function menu is set to Enable, pressing the VIEW key for a short time (less than 1/2 second) moves the last data printed to the tractor area for viewing. While in the view state, the message "Printer in View" displays, pressing the UP or DOWN arrow keys moves the paper up or down in 1/72 inch increments. This is done to align the image within a pre-printed form, for example. Refer to the UP and DOWN key functions for additional details on the microstep feature. Pressing VIEW a second time moves the paper back to the adjusted print position.
Eject Function — When the VIEW key is pressed and the View Function menu is set to Disable, or when the View Function menu is set to Enable and the VIEW key is pressed for a long time (more than 1/2 second), the bottom of the last printed form will move to the tear bar position as set by the Tear Bar Dist. menu value. The message "READY TO TEAR/EJECT To Return" displays. While in this position, pressing the UP or DOWN arrow keys moves the paper up or down in 1/72 inch increments. Refer to the Up and Down key functions for additional details on the microstep feature. When the VIEW key is pressed a second time, the printer will move the paper either forward or backward to enable printing on the next available form.
CANCEL In offline mode, this key cancels all data in the print buffer, if enabled in the ADVANCED USER Menu (see page 194). The print buffer is cleared without printing any of the data and the current paper position is set as the top-of- form. If this function is disabled, the CANCEL key will be ignored.
26
NOTE: 1. Use of this key will cause loss of data. 2. For OpenPrint products, pressing the CANCEL key advances the paper to the next TOF.
TOF Sets the top-of-form on the printer. This key is active only when the printer is offline and will not operate if the printer is in a fault condition. The paper moves down to the print position and aligns to the top-of-form. Refer to the User’s Setup Guide for complete instructions on how to set the top-of-form.
NOTE: If there is any data in the buffer, the paper will move to the last print position.
CONFIG In offline mode, CONFIG prints the current short configuration. This key requires a confirmation with the ENTER key; pressing any other key will exit from this function. See Configuration Overview on page 41 for an explanation of configuration menus.
SELECT In offline mode, this key allows for fast selection of any of the previously stored configurations. Pressing this key causes the printer to cycle through the following configuration load options: Factory, Cfg 1, Cfg 2, Cfg 3,..., Cfg 8. For H-Series models, this key can be alternatively configured to select Print Mode.
ENTER ( ) When navigating the configuration menus, the Enter key (referenced by the symbol ) selects the currently displayed option value as the active value. An asterisk (*) appears next to the active value on the display. Enter is also used for starting and stopping printer tests and generating a configuration printout.
NOTE: The Enter key must be unlocked to execute the select function. See UP + DOWN, later in this section.
The ENTER key lock and unlock function can be configured to be a key combination other than + (see page 205).
In Offline mode, pressing the Enter key places the printer in Menu mode. This will bring up a set of icons to select.
In Menu mode (at the icon menu level), pressing the Enter key moves down into the menu tree of the highlighted icon.
Within a menu tree: if the highlighted menu contains submenus instead of a selectable parameter, pressing the Enter key will go into the submenu. If the highlighted menu is a display only menu, then pressing the Enter key performs no function. If the highlighted menu has selectable parameters, pressing the unlocked Enter key will select the displayed parameter. An asterisk (*) displays next to the selected parameter.
If the highlighted menu is an executable menu, pressing the unlocked Enter key will cause the function associated with the executable menu to run. If the ENTER key is locked, pressing the Enter key for highlighted menus that are executable or contain selectable parameters will cause the message, THE KEY IS LOCKED, to display momentarily.
NOTE: Press the UP and Down keys at the same time to lock/unlock the key. For special Network Address menus or String menus, pressing the Enter key will move down into a special multiple segment setting menu. Exit this menu by pressing Enter again to save changes or Cancel to exit without saving changes. This key is inactive in all other modes.
27
UP or DOWN ( or ) Moves up or down between levels in the configuration menus and makes vertical forms adjustment. After pressing VIEW, press or to adjust the paper up or down in 1/72 inch increments for fine vertical forms alignment. When the printer is in offline mode, press or to move through levels in the configuration menus.
UP + DOWN ( + ) Locks and unlocks the ENTER key.
NOTE: The ENTER key lock and unlock function can be configured to be a key combination other than + (see page 205).
PREV or NEXT ( or ) Moves between the options on the current level of configuration menu. In the configuration menu, press to scroll backward or press to scroll forward through the menu selections on the same level.
PREV + NEXT ( + ) When both keys are pressed simultaneously, the printer will reset to the power-up configuration and reset its internal state (in offline mode).
+ ONLINE (IPDS Emulation only) In offline mode, press + ONLINE. If there is data in the printer buffer, the printer will be placed in online mode, print one page, and return to the offline mode. This action can be repeated until the end of a print job. Only one page prints each time you press + ONLINE. If there is no data in the printer buffer, the printer is placed in online mode. In the fault state, + ONLINE does not work.
+ ADVANCE (IPDS Emulation only) In offline mode, press + ADVANCE. The printer will perform a reverse linefeed. If you hold down the + ADVANCE keys for longer than 1/2 second, the printer moves to the previous top-of-form position. If there is data in the printer buffer, the data does not print. In the fault state, + ADVANCE does not work.
+ VIEW (IPDS Emulation only) In offline mode, press + VIEW. If there is data in the IPDS printer buffer, the printer will be placed in online mode, print one line, and return to offline mode. This action can be repeated until the end of the job. This function prints only one line of text. If the data is not text, only 1/6 inch prints. If there is no data in the printer buffer, the printer is placed in online mode for one second and then returns to offline mode. In the fault state, + VIEW does not work.
Ribbon Life Indicator The bottom of the LCD displays the remaining life of the currently installed ribbon. The default settings for this feature should match the requirements for most applications; no special user setup is needed. If your particular application requires darker printing or can tolerate lighter printing, the ribbon end point can be adjusted as appropriate. Please refer Ribbon End Point on page 75.
Cancel a Print Job The procedure to cancel a print job depends on the printer emulation and your application software. Contact your system administrator for additional information. 1. If the printer is online, press ONLINE to place the printer in offline mode. 2. From the host system, stop the print job.
28
NOTE: If the print job is not stopped from the host system before pressing CANCEL, the print job continues with data missing when the printer returns to online mode. Exercise caution to prevent unwanted data loss occurrences, as this function deletes unprinted data in the printer. This function is active only in offline mode; the purpose of this function is to eliminate the necessity of printing unwanted data when print jobs are canceled.
3. Press CANCEL. NOTE: You may need to enable the Cancel option on the front panel.
See ADVANCED USER Menu on page 194 for details.
4. Set the top-of-form. Refer to the Quick Reference Guide.
Operational Procedures This section contains routine printer operating procedures on how to:
reload paper
unload paper
Reload Paper Do this procedure when “LOAD PAPER” displays. (This message occurs when the last sheet of paper passes through the paper slot.) This procedure reloads paper without removing the last sheet of the old paper supply, while retaining the current top-of-form setting.
Figure 6 Paper Slot Location
Paper Slot
Wire Guide (2)
Pedestal Model
Metal Paper Guide (2000 lpm only)
Paper Slot
Cabinet Model
Paper Slot
Wire Guide (2)
Zero Tear Pedestal Model
29
1. Raise the printer cover. Raise the platen lever as far as it will go. (See Figure 4 on page 21 for the location of the lever.)
NOTE: Do not open tractor doors or remove the existing paper. 2. Cabinet models: open the front door and align the paper supply with the label on the floor.
Pedestal models: place the paper supply on the floor of the printer, centered under the paper slot. Zero Tear Pedestal models: open the front door and place the paper supply inside the printer, on the floor of the cabinet.
3. Ensure the paper pulls freely. 4. Feed the paper up through the paper slot (see Figure 6). It may be easier to feed one corner of the
new paper up through the slot first. When this corner can be grasped from the top, rotate the paper back to the normal position.
NOTE: If you are using thick, multi-part forms and are unable to load the new paper over the existing paper, go to step 15.
5. Hold the paper to prevent it from slipping down and through the paper slot.
Figure 7 Loading New Paper into the Printer
6. Pull the new paper above and behind the ribbon mask, but in front of the existing paper. See Figure 4 on page 21 for the ribbon mask location. If necessary, gently press the existing paper back.
7. Align the top edge of the new paper with the top perforation of the existing paper. 8. Load the new paper over the existing paper. Open and load the tractors one at a time to prevent the
paper from slipping.
NOTE: Make sure that the top edge of the new paper lines up with the top horizontal perforation of the last page.
New Paper Existing Paper
30
Figure 8 Setting the Platen Lever
9. Turn the platen stop knob clockwise or counterclockwise to match the paper thickness. (The A-B-C scale corresponds approximately to 1-, 3-, and 6-part paper thickness).
NOTE: If you are using the same thickness of paper, there is no need to readjust. 10. Lower the platen lever until it stops. 11. Press ONLINE to remove the “LOAD PAPER” fault message from the display. 12. Press ADVANCE several times to make sure the paper feeds properly beyond the tractors and over
the lower paper guide. Feed sufficient paper to ensure the paper stacks correctly. 13. Close the printer top cover. Close the cabinet front door. 14. Press ONLINE to place the printer in online mode and resume printing. NOTE: Perform steps 15 to 31 only if you are unable to load the new paper over the existing paper. 15. Open both tractor doors. 16. Remove the old paper from the tractors. Allow the paper to fall into the paper supply area. 17. Feed the new paper up through the paper slot. Hold the paper to prevent it from slipping down
through the paper slot (see Figure 6 on page 28).
Vertical Position Knob
A
Platen Lever
Platen Stop Platen Stop Knob
Paper Thickness Indicator
A
31
Figure 9 Loading Paper on the Left Tractor
18. Pull the paper above and behind the ribbon mask. See Figure 4 on page 21 for the ribbon mask location.
19. Load the paper on the left tractor. 20. Close the tractor door.
Figure 10 Positioning the Left Tractor to Avoid Damage
CAUTION To avoid damage to the printer caused by printing on the platen, always position the left tractor unit directly to the left of the “1” mark on the paper scale.
Left Tractor Lock
Paper
Left Tractor Door
Tractor Splined Shaft
Tractor Lock
Tractor Paper
Paper Scale
32
21. Normally, you should not need to adjust the position of the left tractor. If adjustment is necessary, unlock the left tractor by placing the tractor lock in the middle position. Slide the tractor until it is directly to the left of the number “1” on the paper scale and lock it. (You can also use the paper scale to count columns.)
Figure 11 Loading Paper onto the Sprockets
22. Unlock the right tractor. 23. Load the paper onto the sprockets and close the tractor door. If necessary, slide the right tractor to
remove paper slack or to adjust for various paper widths. Then, lock the tractor.
Tractor Door
Tractor Lock
33
Figure 12 Using the Paper Guide to Orient the Paper
24. Pedestal, or Zero Tear Pedestal models: Using the vertical position knob to move the paper up, guide the paper over the upper paper guide and through the slot to the rear of the top cover.
25. Press ADVANCE several times to make sure the paper feeds properly beyond the tractors and over the lower paper guide. Feed sufficient paper to ensure the paper stacks correctly.
26. Cabinet models: Open the cabinet rear door. Make sure the paper is aligned with the label in the output area (inside the cabinet). Close the front and rear doors.
Metal Paper Guide (2000 lpm only)
Paper Slot
Cabinet Model
Upper Paper Guide
Paper Slot
Wire Guide (2)
Pedestal Model
Upper Paper Guide
Paper Slot
Wire Guide (2)
Zero Tear Pedestal Model
Upper Paper Guide
34
Figure 13 Aligning the Perforation with the TOF Indicator 27. Align the top of the first print line with the TOF indicator on the tractor by rotating the vertical
position knob. For best print quality, it is recommended that the top-of-form be set at least one print line or more below the perforation.
NOTE: For exact positioning, press the VIEW key to move the last data printed to the tractor area for viewing. While in View mode “Printer in View” displays. Press the Up or Down Arrow keys to move the paper vertically in small increments. Pressing the VIEW key a second time moves the paper back to the adjusted print position. The key works both online and offline provided that the printer is in View mode. (This procedure is applicable for both the cabinet and pedestal models.)
Figure 14 Adjusting the Platen Lever
TOF Indicator
Perforation
Vertical Position Knob
Vertical Position Knob
A
Platen Lever
Platen Stop Platen Stop Knob
Paper Thickness Indicator
A
35
28. Turn the platen stop knob clockwise or counterclockwise to match the paper thickness. (The A-B-C scale corresponds approximately to 1-, 3-, and 6-part paper thickness. Adjust until you have the desired print quality).
NOTE: The platen stop allows you to set an optimum and consistent thickness that is not affected when opening and closing the platen lever.
29. Lower the platen lever until it stops. 30. Press ONLINE to clear any fault messages (such as “LOAD PAPER”) from the LCD. 31. Press TOF. The top-of-form you have set moves down to the print position. If there is data in the
buffer, the paper moves forward to the last print position on the next page. 32. Press ONLINE and close the printer cover.
Unload Paper 1. Press ONLINE to place the printer in offline mode and open the printer cover. 2. For cabinet models, open the cabinet rear door.
Figure 15 Unloading the Paper from the Printer
3. Tear off the paper at the perforation. 4. Allow the paper to fall to the back of the printer and into the paper stacking area. 5. For pedestal models, remove the stacked paper from the paper tray. 6. For cabinet models, remove the stacked paper from the rear cabinet floor. 7. Close the cabinet rear door.
Paper
Perforation
36
Figure 16 Completely Removing the Paper
8. To completely remove the paper from the printer: a. Raise the platen lever as far as it will go and open both tractor doors.
CAUTION Be careful when pulling any paper backward through the paper path, especially when using a label stock. If you are not careful, labels can detach and adhere to the printer within the paper path, where only an authorized service representative can remove them.
b. Open the cabinet front door. c. Gently pull the paper down through the paper slot. Allow the paper to fall into the paper supply
area. d. Remove the paper from the paper supply area.
Integrated Print Management System The P8000 has a feature that automatically monitors and communicates the status of the ribbon life to help the operator know when to change ribbons. Using an ink delivery system called the Cartridge Ribbon System (CRS), the printer can automatically detect when a new or used ribbon is loaded, and all ribbon properties. The ribbon is contained in a plastic box (the cartridge) and feeds only in one direction. The CRS contains an interface board that allows communication between the printer and the cartridge. Using the CRS, the P8000 automatically detects when a new or used ribbon is installed and determines the ribbon’s length, ink color, and expected yield. The ribbon life, starting from 100% when new and decreasing to 0% when depleted, is always displayed on the control panel. See Figure 5 on page 24. When the ribbon life reaches 2%, a warning message “RIBBON UNDER 2%/ Change RBN soon” appears on the control panel display. The control panel status indicator lamp flashes. The printer will continue printing in this condition until the ribbon life reaches 0% at which time, printing will stop. The ribbon may be changed at any time while the printer is in the “CARTRIDGE AT END POINT/Change Cart” condition without losing data in the printer’s buffer. If a new ribbon is loaded, the system automatically detects the change, clears the condition when the platen is closed, and restarts the life at 100%. If a partially used ribbon is loaded, the system continues the life at the percentage indicated for the used ribbon.
Tractor Door
Platen Lever
37
You may also resume printing for approximately two more minutes without changing the ribbon by pressing the ONLINE key twice. This may be done as many times as needed to complete the job in progress. Ribbon usage information is calculated by maintaining a count of impressions (dots) that is stored on the ribbon cartridge and updated periodically so that the cartridge can be used on a different printer with the information intact. This allows the system administrator to have precise control over print quality and consumable costs. The accurate presentation of available ribbon life allows for efficient planning of print jobs. For example, if the displayed ribbon life were low, you can install a new ribbon before printing a large print job.
Output Darkness By default the system is configured to meet most user requirements. However, some applications require that the output remains darker than the nominal set point while some applications are less critical and could tolerate a lighter final image. The system can easily adjust to this variability. A setting under the Printer Control menu is available that allows the user to adjust the final output. The range is as follows: Normal (Default) Darker +1 through +6 Lighter -1 through -10 The ribbon life indicator always cycles between 100% and 0%, but if a darker setting is selected, zero will be reached more quickly. If a lighter setting is selected, the system will extend the amount of printing it takes to reach zero.
Loading a Used Ribbon Cartridge You can take the ribbon cartridge off the printer and reload it at a later time. The ribbon life gauge automatically updates to reflect the correct remaining capacity.
NOTE: Since the ribbon usage information is stored on the ribbon cartridge, you can reload a partially used cartridge onto a different printer.
Lighter or Darker Print The ribbon life value as determined by the Integrated Print Management System is factory set so that the image quality at the end of the ribbon life is as good as it was when the ribbon was new. You may adjust the ribbon end point for a lighter or darker image as required for your printing needs. See PRINTER CONTROL Menu on page 190.
Changing Ribbon Cartridge Before changing the ribbon cartridge, determine whether at the end of ribbon life if you want to make the print lighter (extend the ribbon life) or darker (shorten the ribbon life). If you want to make the print lighter or darker, go to Ribbon End Point on page 75 and follow the procedures for adjusting the image density. If you are satisfied with the print darkness, continue with the following steps.
NOTE: Ribbon cartridge instructions and illustrations shown in the following section are for the pedestal model. Follow the same procedures for the cabinet model.
38
Figure 17 Preparing to Load the Ribbon
1. Open the printer cover. 2. Raise the platen lever as far as it will go. 3. Close the tractor doors. 4. Remove the old ribbon cartridge and discard properly.
Blue Tractor Door (2)
Platen Lever
39
Figure 18 Installing the Ribbon Cartridge
5. Remove the ribbon slack on the new ribbon cartridge by turning the ribbon tension knob clockwise.
CAUTION Do not turn the ribbon tension knob counterclockwise. This could damage the ribbon cartridge.
6. Hold the cartridge at an angle, so that the rear side nearest you is lower than the side with the ribbon. Find the two tabs on the outside of the cartridge and place them into the corresponding slots on the air shroud assembly (see Figure 18).
RibbonCartridge
Tab (2)
Tab Slot (2)
Air Shroud Assembly
Ribbon Tension Knob
Ribbon
40
Figure 19 The Ribbon Cartridge Snapped in Place
7. Rock the cartridge downward, making sure that the ribbon goes between the guide and the mask (see Figure 19). You will feel it snap into place.
CAUTION Make sure that the ribbon does not twist or fold over. 8. Turn the ribbon tension knob clockwise a few times to make sure the ribbon tracks correctly in the
ribbon path. 9. Close the platen lever. 10. Close the printer top cover. 11. Press the ONLINE key twice to return the printer to operation.
Ribbon Cartridge
Ribbon Cartridge
Ribbon Tension Knob
Hammerbank Cover
Ribbon Mask
Ribbon
A
A
41
The Configuration Menus Configuration Overview To print data, the printer must respond correctly to signals and commands received from the host computer. Configuration is the process of matching the printer's operating characteristics to those of the host computer and to specific tasks, such as printing labels or printing on different sizes of paper. The characteristics which define the printer's response to signals and commands received from the host computer are called configuration parameters. You can configure the printer using the configuration menus and the control panel or by sending control codes in the data stream from a host computer attached to the printer. This chapter provides an introduction to configuring the printer and includes the configuration menus available (depending on which emulation you have installed in the printer).
IMPORTANT Configuration directly affects printer operation. Do not change the configuration of your printer until you are thoroughly familiar with the procedures in this chapter.
First Power On ASCII firmware from the factory has the IPDS/PGL/VGL/LP+, TN 3270/5250, PCL-II, and ANSI program files loaded. We refer to this as the ASCII bundle firmware. If you have the ASCII bundle firmware installed, you will be prompted to choose the active program on the first power up. Once a selection for the active program has been made you will not be prompted to make this choice again. You will have the opportunity at any time to change the active program from the “Program Select” menu as described in the following sections. Selection of an active program could take three to five minutes and require rebooting the printer.
Main Menu The Main Menu is organized based on the following firmware types:
1. P8000 Standard Firmware (IPDS/PGL/VGL/LP+)
2. P8000 TN Firmware (TN/PGL/VGL/LP+)
3. P8000 PCL-II Firmware (PCL-II/PGL/VGL/LP+)
4. P8000 LG Firmware (LG/PGL/VGL/LP+)
5. P8000 ANSI Firmware (ANSI/PGL/VGL/LP+) 6. OpenPrint P8000 Standard Postscript/PDF Firmware (PS/PGL/VGL/LP+)
7. OpenPrint P8000 HD Postscript/PDF Firmware (PS)
8. H-Series Firmware (LP+)
9. Indian Language Firmware (LP+)
10. Arabic Language Firmware (LP+/ANALYZER)
Changing Parameter Settings You may change a printer parameter setting, such as line spacing or forms length, either by pressing keys on the control panel or by sending emulation control codes in the data stream from a host attached
42
to the printer. The control panel allows you to configure the printer’s resident set of configuration menus. An example procedure for using the control panel to change parameter settings begins on page 46. When control codes are sent from a host attached to the printer, they override control panel settings. For example, if you set the line spacing to 6 lpi with the control panel, and application software later changes this to 8 lpi with a control code, the control code overrides the control panel setting.
Saving Parameter Settings The parameter settings that you have changed can be permanently stored in the printer’s memory as a configuration. See Auto Save Configuration on page 49 and Saving Your New Configuration on page 49. You may also save your new configurations using the PTX_SETUP command host control code. See your IGP/PGL Programmer's Reference Manual for details.
Default and Custom Configurations A configuration consists of a group of parameter settings, such as line spacing, forms length, etc. Your printer provides a fixed default configuration and allows you to define several custom configurations for use with particular print jobs. The factory default configuration can be loaded, but it cannot be altered. Eight configurations can be modified for unique print job requirements. The “Save Config.” option allows you to save eight groups of parameter settings in memory as custom configurations numbered from 1 through 8. An explanation on how to save a set of parameter values as a custom configuration using the “Save Config.” menu option begins on page 49.
Navigating the Menus To manipulate configurations review the following instructions about navigating through the menus. You must be Menu mode to navigate the menus.
Press to toggle between ONLINE and OFFLINE. Press ENTER to enter Menu mode. Menus are accessed only in Menu mode.
Scroll up, down, left, or right through the icons to highlight the area of interest.
Press to enter the area of interest. This will take you into that section and list three menu selections, with the middle selection highlighted.
NOTE: For display languages in Korean, Simplified Chinese, or Traditional Chinese, only one menu selection is shown at a time.
ONLINE
43
Press to move up or down through the menu selections. The highlighted menu is the active selection.
Press to scroll through the available choices for the highlighted menu. If the highlighted menu contains submenus, these buttons have no effect and the message “for Submenu” will display.
Press to confirm selection. For normal menus, this will change or execute the menu. If the selection has submenus, the submenu will be entered.
Press to lock and unlock the ENTER key. The ENTER key is locked by default to prevent you from accidentally changing the printer configuration. The lock and unlock function can be configured to be other than + (See Set Lock Key on page 205.)
Press to return to the previous menu level.
Press to return to Offline mode. If changes were made, the user will be prompted to save or discard the configuration.
To experiment with navigating the menus, use the example on the next page as a tutorial.
Top Level Menu Overview When entering Menu mode, the user will see top level menus represented as icons as shown below. Use the navigation buttons up, down, right, and left to highlight the desired icon. As the user navigates, the name of the top level menu displays on the top line of the LCD.
ENTER
+
ONLINE
OR
CANCEL
OR
44
Table 3 provides brief descriptions of first level configuration menu options:
Table 3 Icon Level Menus
Menu Icon Menu Description
QUICK SETUP These options allow quick access to the most frequently changed or inputted parameters during the installation of the printer.
PRINTER CONTROL
This menu allows you to select parameters common to a general user, such as display language and Barcode quality.
ADVANCED USER This menu allows you to select several advanced operating parameters for the printer, such as the speed at which paper will advance when slewing. The SURE SCAN menu for OpenPrint models is under this menu.
CONFIG. CONTROL These options allow you to save, print, load, delete, name, and reset entire sets of configuration parameters.
HOST INTERFACE These options allow you to select either the Serial RS-232, Centronics® parallel, Ethernet™, IEEE® 1284 parallel, or Auto Switching interface for the printer. This menu also allows you to configure several parameters for each interface.
NETWORK SETUP This option allows you to select from Ethernet Address options and Ethernet Parameters options.
EMULATION This menu allows you to configure the options which are available for the current operating (active) emulation. For example, if LinePrinter+ is the active emulation, then the LinePrinter+ emulation options can be configured using this menu. The ACTIVE IGP EMUL and ACTIVE EMULATION menus are under this menu.
DIAGNOSTICS This menu includes the diagnostic tests, system memory, software build part number, Feature File (if one exists), the shuttle type, and statistics of the printer. The Printer Mgmt menu is under this menu.
45
46
Changing Parameters Example
A configuration consists of several parameters. The default factory configuration has a starting set of parameters. In the configuration menu above, and in all the configuration menus in this chapter, the factory default values are indicated by an asterisk (*). Your print jobs may require parameter values which vary from the default settings. This section provides an example procedure for changing individual parameter values.
All* Cfg 1 – Cfg 8
QUICK SETUP
CONFIG. CONTROL
Load Config
Save Config
Disable* Enable
Cfg 1* Cfg 2 – Cfg 8 All
Power-Up Config.
Protect Configs.
Name Configs
Factory* Cfg 1 – Cfg 8
(see Example 2 On page 52)
Print Config.
Enable*Disable
Reset Cfg Names
Auto Save
OFFLINE
Factory* Cfg 1 – Cfg 8
Cfg 1* Cfg 2 – Cfg 8
Current Short* Current Full Factory Power-Up All Cfg 1 – Cfg 8
Delete Config.
*= Factory Default
47
The following procedure shows how to change and save the settings for the Barcode Quality and Panel Display options. Use these guidelines to navigate the configuration menus and change other parameters.
Step Press LCD Notes
1. Make sure the printer is on.
2.
3.
Shows the top level icons.
4.
Allows you to make configuration changes.
5.
6.
7.
8.
ONLINE
ENTER
+
ENTER
UNTIL
UNTIL
48
Step Press LCD Notes
9.
10.
The * indicates this choice is active.
11.
12.
13.
The * indicates this choice is active.
14.
Locks the ENTER key.
15.
Press ENTER to go back into the menus or press ONLINE again to go ONLINE.
16.
Configuration changes were detected and you are prompted to save the configuration permanently or temporarily, to cancel changes, or restore the Factory Configuration.
ENTER
UNTIL
ENTER
+
ONLINE
ONLINE
UNTIL
UNTIL
49
Step Press LCD Notes
17A.
Saves the Configuration as Config 1 then returns the printer ONLINE.
17B.
Places the printer online after permanently saving the configuration changes as Config 1.
18. The printer is ready for operation
Auto Save Configuration If the user makes a menu change and attempts to place the printer online without saving the changes to a configuration, the following prompt displays:
The active option is highlighted. Use the Up and Down keys to scroll through the different options; the keys will loop at the top and bottom options. The (Enter) key selects the highlighted option. After performing the selected option, the printer will go to Online mode.
NOTE: Only the Up, Down, and Enter keys work at the Menu Changes Detected prompt.
Save Permanently (factory default). This option causes the printer to save the configuration to the active configuration and make the active configuration the Power-Up default configuration. If the active configuration is the Factory Configuration, the printer will save the configuration to an open configuration and make that open configuration the Power-Up default configuration.
If no open configuration is available, the user must decide which configuration to overwrite. In this case the printer will display the Save Configuration menu, otherwise, the printer will go Online.
Save Temporarily. Menu changes will be implemented, but will not be saved once the printer is powered off.
Cancel Changes. This option causes the printer to reload the Active Configuration, then go Online.
Restore Factory. This option will cause the printer to reload the Factory Configuration, then go Online.
NOTE: A printer fault during the Auto Save process causes the printer to Save Temporarily.
Saving Your New Configuration The Save Config. option allows you to save up to eight custom configurations to meet different print job requirements. Once you have changed all of the necessary parameters, you may save them as a numbered configuration (Example 1 on page 50) or a named configuration (Example 2 on page 52) that
ENTER
50
can be stored and loaded later for future use. If you do not save your configuration using the Auto Save, or this option, all of your parameter changes will be erased when you power off the printer. Once you have saved a custom configuration using this option, it will not be lost if you power off the printer. You can load a configuration for a specific print job (see Load Config. on page 76). You can also modify and resave it. You may want to print your configurations (see Print Config. on page 76) and store them in a safe place, such as inside the printer cabinet. If the Protect Configs. parameter is enabled and you try to resave an existing configuration, the new configuration will not be saved until the existing configuration has been deleted (see Delete Config. on page 76).
NOTE: Once you change active emulations, any changes to the previously selected emulation will be gone unless they have been saved.
Example 1 This example shows how to save a configuration as a numbered configuration, then later print it.
Step Press LCD Notes
1. Make sure the printer is on.
2.
3.
4.
Allows you to make configuration changes.
5.
ONLINE
ENTER
+
UNTIL
51
Step Press LCD Notes
6.
7.
8.
9.
The * indicates this choice is active.
NOTE: We recommend that you print the configuration. To print the configuration go to Step 10. To skip this procedure and resume printer operation, go to Step 13.
10.
11.
12.
13.
Locks the ENTER key.
ENTER
ENTER
UNTIL
ENTER
+
UNTIL
52
Step Press LCD Notes
14.
Press ENTER to go back into the menus or press ONLINE again to go ONLINE.
15.
Places the printer ONLINE.
16. If you printed the configuration, store it in a safe place. The printer is ready for operation.
Example 2 This example shows how to save a configuration as a named configuration.
Step Press LCD Notes
1. Make sure the printer is on.
2. Follow Steps 2-6 from Example 1 (page 50)
3.
4.
5.
6.
ONLINE
ONLINE
UNTIL
ENTER
ENTER
53
Step Press LCD Notes
7.
Press the left or right key to choose the character that is highlighted.
8.
Press the up key to select the next character in the string. Press the down key to go back to the previous character and continue editing as necessary.
9.
Configuration 2 is renamed TEST.
10.
11.
12.
13.
Your configuration is saved as TEST.
14.
Locks the ENTER key.
OR
ENTER
UNTIL
ENTER
+
CANCEL
OR
UNTIL
54
Step Press LCD Notes
15.
Press ENTER to go back into the menus or press ONLINE again to go ONLINE.
16.
Places the printer ONLINE.
Now you have the saved configuration for later use if needed.
Optimizing Print Quality
LP+, IGP/PGL, and IGP/VGL Emulations You can optimize print quality for darker and sharper barcodes and characters. Doing so, however, will decrease the printer speed. To optimize print quality, you can change the values of the following configuration parameters:
Bar Code Quality (Printer Control menu): Select “Dark” or “Draft.” Dark prints the darkest images, but at the slowest speed. Draft prints at a faster speed than Dark, but the characters are not as dark. (See page 191 for a written description of Bar Code Quality.)
Print Quality (IGP/PGL emulation): Select “Best” or “High.” Best prints the darkest images, but at the slowest speed. High prints at a faster speed than Best, but the characters are not as dark. (See page 147 for the IGP/PGL Configuration Menu, and page 153 for a written description of Print Quality.)
Print Quality (IGP/VGL emulation): Select “High.” (See page 157 for the IGP/VGL Configuration Menu, and page 160 for a written description of Print Quality.)
OpenPrint Postscript/PDF Emulations You can optimize print quality for darker and sharper text and barcodes by using the following configuration parameters:
Unidirectional (Printer Control menu): Select “Enable” for best quality but reduced throughput (half speed).
Resolution (Postscript/PDF menu): Select higher values (horizontal by vertical DPI) to get better print quality.
H-Series Emulations Print quality varies based on the typeface selected. Both text and barcodes will print using the resolution of the selected typeface.
ONLINE
ONLINE
55
Optimizing Print Speed
LP+, IGP/PGL, and IGP/VGL Emulations The printer has been configured at the factory for optimal print speed. To optimize print quality instead, you can change values for specific configuration parameters such as Barcode Quality and Print Quality. Doing so, however, will decrease the printer speed. If you have optimized the printer for print quality, you can change it to optimize the speed by selecting the values as follows:
Bar Code Quality (Printer Control menu): Select Draft. (See page 190 for the PRINTER CONTROL Menu, and see page 191 for a written description of Bar Code Quality.)
Print Quality (IGP/PGL emulation): Select Dataprocessing. (See page 147 for the IGP/PGL Configuration Menu, and see page 153 for a written description of Print Quality.)
Print Quality (IGP/VGL emulation): Select Dataprocessing. (See page 157 for the IGP/VGL Configuration Menu, and see page 160 for a written description of Print Quality.)
OpenPrint Postscript/PDF Emulations The printer has been configured at the Factory for optimal print quality through the Resolution configuration parameter (Postscript/PDF menu). However, users can reduce the horizontal, vertical, or both DPI values of this menu to increase printer speed. The downside of using a lower DPI value is as follows:
Print quality is reduced and it can be difficult to read small characters.
Barcodes may not get detected and optimized (barcodes are not searched for DPI values less than 120).
Users are encouraged to use the Resolution menu to find the right combination of Print Quality, Barcode Optimization, and Print Speed.
H-Series Emulations The print speed varies based on the typeface selected.
Dynamic Menu Options The main menus for each of the different firmware types have several footnotes based on the possible options installed with the printer. This includes HOST IO connectivity, various hardware/mechanical options, and software emulations and features. The P8000 products dynamically detect options installed and only include relevant menus for the user to configure. The following is a description of the types of installation options and their effect on the main menu:
HOST INTERFACE: Ethernet related menus are only present when the hardware is installed/enabled.
NETWORK SETUP: The NETWORK SETUP menu is only present when Ethernet is installed.
Centronics and IEEE 1284: Options are only selectable or configurable when the optional parallel interface card is present.
QUICK SETUP: