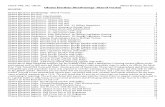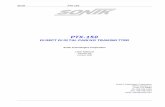PTX ADMIN T6 P220000c - Printronixprintronixautoid.com/wp-content/uploads/2018/11/... · Printronix...
Transcript of PTX ADMIN T6 P220000c - Printronixprintronixautoid.com/wp-content/uploads/2018/11/... · Printronix...
-
Administrator’s Manual
T800 Thermal Printers
-
Page | 2
Printronix Auto ID makes no representations or warranties of any kind regarding this material, including, but not limited to, implied warranties of merchantability and fitness for a particular purpose. Printronix Auto ID shall not be held responsible for errors contained herein or any omissions from this material or for any damages, whether direct, indirect, incidental or consequential, in connection with the furnishing, distribution, performance or use of this material. The information in this manual is subject to change without notice.
This document contains proprietary information protected by copyright. No part of this document may be reproduced, copied, translated or incorporated in any other material in any form or by any means, whether manual, graphic, electronic, mechanical or otherwise, without the prior written consent of Printronix Auto ID.
COPYRIGHT © 2018 PRINTRONIX AUTO ID TECHNOLOGY, INC. All rights reserved.
Trademark Acknowledgements
Printronix, IGP, Auto Label Mapping, LinePrinter Plus, PGL, and PrintNet are registered trademarks of Printronix, Inc.
T800, T8000, and T6000 are trademarks of Printronix Auto ID Technology, Inc.
Code V is a trademark of QMS, Inc.
QMS is a registered trademark of Quality Micro Systems, Inc.
IBM is registered trademark of International Business Machines Corp.
MS-DOS and Windows are registered trademarks of Microsoft Corporation.
EIA is a registered service mark of Electronic Industries Association.
ZPL, ZPL II, and Zebra are registered trademarks of Zebra Technologies Corporation.
TEC is a registered trademark of the Toshiba TEC Corporation.
Intermec is a registered trademark of the Intermec Technologies Corporation.
SATO is a registered trademark of SATO America, Inc.
DPL is a trademark and Datamax is a registered trademark of Datamax Technologies Corporation.
IER is a registered trademark of IER Siège
Monarch is a registered trademark of Paxar Corporation.
SD, SDHC and SDXC are trademarks or registered trademarks of SD-3C, LLC in the United States, other countries or both. Also, miniSD, microSD, miniSDHC, microSDHC, microSDXC, smartSD, smartSDHC, SDIO and miniSDIO are all trademarks or registered trademarks of SD-3C, LLC in the United States, other countries or both.
-
Page | 3
Regulatory Compliance
EN 55032:2015 EN 55024 EN 60950-1 This is a class A product. In a domestic environment this product may cause radio interference in which case the user may be required to take adequate measures.
FCC part 15B, Class A ICES-003, Class A This equipment has been tested and found to comply with the limits for a Class A digital device, pursuant to Part 15 of the FCC Rules. These limits are designed to provide reasonable protection against harmful interference when the equipment is operated in a commercial environment. Operation is subject to the following two conditions: (1) This device may cause harmful interference, and (2) this device must accept any interference received, including interference that may cause undesired operation. This equipment generates, uses, and can radiate radio frequency energy and, if not installed and used in accordance with the manufacturer’s instruction manual, may cause harmful interference with radio communications. Operation of this equipment in a residential area is likely to cause harmful interference, in which case you will be required to correct the interference at your own expense. This Class A digital apparatus complies with Canadian ICES-003. Cet appareil numérique de la classe A est conform à la norme NMB-003 du Canada.
AS/NZS CISPR 32, Class A
K 60950-1, KN 32 / KN 35 이 기기는 업무용(A 급) 전자파적합기기로서 판매자 또는 사용자는 이 점을 주의하시기 바라며, 가정외의 지역에서 사용하는 것을 목적으로 합니다.
GB 4943.1 GB/T9254, Class A GB 17625.1 此为 A 级产品,在生活环境中,该产品可能会造成无线电干扰, 在这种情况下,可能需要用户对干扰采取切实可行的措施。
Energy Star for Imaging Equipment Version 2.0 The menu setting System > Energy Star > Pwr Saver Time is default 5 minutes and can be modified by user if desired.
IS 13252(Part 1)/ IEC 60950-1
-
Page | 4
UL 60950-1 CAN/CSA-C22.2 No. 62368-1
NOM-019
CNS 13438 CNS 14336-1 CNS 15663
TP TC 004 TP TC 020
Important safety instructions: 1. Read all of these instructions and keep them for later use. 2. Follow all warnings and instructions on the product. 3. Disconnect the power plug from the AC outlet before cleaning or if fault happened. Do not use liquid or aerosol cleaners. Using a damp cloth is suitable for cleaning. 4. The mains socket shall be installed near the equipment and easily accessible. 5. The unit must be protected against moisture. 6. Ensure the stability when installing the device, Tipping or dropping could cause damage. 7. Make sure to follow the correct power rating and power type indicated on marking label provided by manufacture.
8. Please refer to user manual for maximum operation ambient temperature. WARNING: Hazardous moving parts, keep fingers and other body parts away. CAUTION:
(For equipment with RTC (CR2032) battery or rechargeable battery pack) Risk of explosion if battery is replaced by an incorrect type. Dispose of used batteries according to the Instructions as below. 1. DO NOT throw the battery in fire. 2. DO NOT short circuit the contacts. 3. DO NOT disassemble the battery. 4. DO NOT throw the battery in municipal waste. 5. The symbol of the crossed out wheeled bin indicates that the battery should not be placed in municipal
waste.
Caution: The printhead may be hot and could cause severe burns. Allow the printhead to cool. CAUTION:
Any changes or modifications not expressly approved by the grantee of this device could void the user's authority to operate the equipment.
-
Page | 5
Below statement are for product with optional RF function. CE Statement: This equipment complies with EU radiation exposure limits set forth for an uncontrolled environment. This equipment should be installed and operated with minimum distance 20 cm between the radiator & your body. All operational modes: 2.4GHz: 802.11b, 802.11g, 802.11n (HT20), 802.11n (HT40) 5GHz: 802.11a, 802.11ac. The frequency, mode and the maximum transmitted power in EU are listed below: 2400 MHz – 2483.5 MHz: 19.88 dBm (EIRP)(Wi-Fi) 5150 MHz – 5250 MHz: 17.51 dBm (EIRP)(Wi-Fi) 2402 MHz – 2480 MHz: 6.02 dBm (EIRP)(Bluetooth) Requirements in AT/BE/BG/CZ/DK/EE/FR/DE/IS/IE/IT/EL/ES/CY/LV/LI/LT/LU/HU/MT/NL/NO/PL/PT/RO/SI/SK/TR/FI/SE/CH/UK/HR. 5150MHz~5350MHz is for indoor use only. 5150-5350MHz for Only indoor use 5470-5725MHz for indoor/outdoor use Restrictions In AZE National restrictions information is provided below Frequency Band Country Remark
5150-5350MHz Azerbaijan
No license needed if used indoor and power not
exceeding 30mW 5470-5725MHz Hereby, PRINTRONIX Auto ID Technology Co., Ltd. declares that the radio equipment type [Wi-Fi] IEEE 802.11 a/b/g/n/ac is in compliance with Directive 2014/53/EU The full text of the EU declaration of conformity is available at the following internet address: http://printronixautoid.com/declarations-of-conformity/ Canada, Industry Canada (IC) Notices This Class A digital apparatus complies with Canadian ICES-003 and RSS-210. Operation is subject to the following two conditions: (1) this device may not cause interference, and (2) this device must accept any interference, including interference that may cause undesired operation of the device. Canada, avis de l'Industry Canada (IC) Cet appareil numérique de classe B est conforme aux normes canadiennes ICES-003 et RSS-210. Son fonctionnement est soumis aux deux conditions suivantes : (1) cet appareil ne doit pas causer d'interférence et (2) cet appareil doit accepter toute interférence, notamment les interférences qui peuvent affecter son fonctionnement. NCC警語:
經型式認證合格之低功率射頻電機,非經許可,公司、商號或使用者均不得擅自變更頻率、加大功率或變更
原設計之特性及功能。(即低功率電波輻射性電機管理辦法第十二條) 低功率射頻電機之使用不得影響飛航安全及干擾合法通信;經發現有干擾現象時,應立即停用,並改善至無
干擾時方得繼續使用。
http://printronixautoid.com/declarations-of-conformity/
-
Page | 6
前項合法通信,指依電信法規定作業之無線電通信。低功率射頻電機須忍受合法通信或工業、科學及醫療用
電波輻射性電機設備之干擾。(即低功率電波輻射性電機管理辦法第十四條) BSMI Class A警語:
這是甲類的資訊產品,在居住的環境使用中時,可能會造成射頻 干擾,在這種情況下,使用者會被要求採取某些適當的對策。
限用物質含有情況標示聲明 單元 Unit 限用物質及其化學符號
Restricted substances and its chemical symbols
鉛Lead
(Pb)
汞Mercury
(Hg)
鎘
Cadmium
(Cd)
六價鉻
Hexavalent
chromium
(Cr+6)
多溴聯苯
Polybrominated
biphenyls
(PBB)
多溴二苯醚
Polybrominated
diphenyl ethers
(PBDE)
內外塑膠件 ○ ○ ○ ○ ○ ○ 內外鐵件 ○ ○ ○ ○ ○ ○ 滾輪 ○ ○ ○ ○ ○ ○
電路板組件 - ○ ○ ○ ○ ○ 晶片電阻 - ○ ○ ○ ○ ○ 積層陶瓷表
面黏著電容 ○ ○ ○ ○ ○ ○ 集成電路-IC ○ ○ ○ ○ ○ ○ 電源供應器 ○ ○ ○ ○ ○ ○ 印字頭 ○ ○ ○ ○ ○ ○ 馬達 - ○ ○ ○ ○ ○ 插座 ○ ○ ○ ○ ○ ○ 線材 ○ ○ ○ ○ ○ ○
備考 1.〝超出 0.1 wt %〞及〝超出 0.01 wt %〞係指限用物質之百分比含量超出百分比含量基準值。 Note 1:“Exceeding 0.1 wt %” and “exceeding 0.01 wt %” indicate that the percentage content of the restricted substance exceeds the reference percentage value of presence condition.
備考 2.〝○〞係指該項限用物質之百分比含量未超出百分比含量基準值。 Note 2:“○” indicates that the percentage content of the restricted substance does not exceed the percentage of reference value of presence. 備考 3.〝-〞係指該項限用物質為排除項目。 Note 3:The “−” indicates that the restricted substance corresponds to the exemption.
-
Page | 7
Warnings and Special Information For your safety and to protect valuable equipment, read and comply with all information highlighted under special headings:
WARNING Conditions that could harm you and damage the equipment.
WARNING Achten Sie auf folgendes, um keine Personen in Gefahr zubringen bzw. das Gerät zu beschädigen.
WARNING Condiciones que pueden causar daños a personas y equipos.
WARNING Conditions à respecter pour éviter tout danger corporel et dommage matériel.
WARNING Condizioni che possono arrecare danni alle persone e alle apparecchiature.
CAUTION Conditions that could damage the printer or related equipment.
IMPORTANT Information vital to proper operation of the printer.
NOTE: Information and helpful tips about printer operation.
Important Safety Instructions 1. Read all of these instructions and keep them for later use. 2. Follow all warnings and instructions on the product. 3. Disconnect the power plug from the AC outlet before cleaning or if a fault occurs. 4. Do not use liquid or aerosol cleaners. Using a damp cloth is suitable for cleaning printer surfaces. 5. The mains socket shall be installed near the equipment and easily accessible. 6. The unit must be protected against moisture. 7. Ensure the stability when installing the device. Tipping or dropping could cause damage. 8. Make sure to follow the correct power rating and power type indicated on marking label provided by
manufacturer. 9. Please refer to user manual for maximum operation ambient temperature.
WARNING Hazardous moving parts, keep fingers and other body parts away. CAUTION Risk of explosion if RTC battery is replaced by an incorrect type. Dispose of used
batteries according to the Instructions listed below. 6. DO NOT throw the battery in fire. 7. DO NOT short circuit the contacts. 8. DO NOT disassemble the battery. 9. DO NOT throw the battery in municipal waste. 10. The symbol of the crossed out wheeled bin indicates that the battery should not be
placed in municipal waste.
CAUTION The printhead may be hot and could cause severe burns. Allow the printhead to cool before servicing.
-
Page | 8
Manual Conventions • Operator panel keys are printed in uppercase letters.
Example: Press the PAUSE key and then press ENTER.
• Operator panel keys are often shown by their symbol or icon (located on the control panel directly above the key).
Example: Press the key for ENTER.
• Operator panel menu settings are often shown by their full location that includes the ICON name, submenu, and then menu, each separated with a ‘>’ sign.
Example: Change the Media > Image > Label Length menu.
• Control panel LCD messages are printed in uppercase letters inside quotation marks ( “ ” ). Example: When “OFFLINE” appears on the control panel LCD, you may release the PAUSE key.
• Key combinations are indicated by the + (plus) symbol.
Example: Press + means Press the Up key and the Down key at the same time.
-
Page | 9
Table of Contents
Trademark Acknowledgements ........................................................................... 2
Regulatory Compliance ....................................................................................... 3
Warnings and Special Information ...................................................................... 7
Important Safety Instructions ............................................................................... 7
Manual Conventions ............................................................................................ 8
1 Introduction .................................................................. 17 The T800 Family of Printers .............................................................................. 17
Standard Features ............................................................................................. 17
Optional Features .............................................................................................. 18
2 Operation ..................................................................... 19 Controls and Indicators...................................................................................... 19
Power Switch .............................................................................................. 19
Control Panel .............................................................................................. 19
Operating Modes ............................................................................................... 20
Online Screen .................................................................................................... 21
Offline (Home) Screen ....................................................................................... 22
Wizard .............................................................................................. 22
Settings .............................................................................................. 23
Calibrate .............................................................................................. 25
Fault ..................................................................................................... 25
Job in Process ............................................................................................ 25
Media Handling Modes ...................................................................................... 26
Setting Up the Printer ........................................................................................ 26
Loading Ribbon ........................................................................................... 28
Loading Media ............................................................................................ 30
Loading External Media .............................................................................. 33
Positioning the Media Sensors ................................................................... 34
Sensing Different Media Types ................................................................... 36
Media with No Label Length Indicators ........................................................ 37
Media with Underside Horizontal Black Marks ............................................... 37
Media with Gaps, Notches or Holes ........................................................... 37
Media with Gaps ......................................................................................... 37
Calibrating the Media Sensors .................................................................... 37
Running Auto Calibrate ............................................................................... 38
Running Media Profile ................................................................................. 39
Gap Sensing ............................................................................................... 40
-
Page | 10
Running Manual Calibrate .......................................................................... 40
Label Peel-Off (Optional) ................................................................................... 42
Loading Media Using Peel-Off Mode .......................................................... 42
Configuring the Printer Menu ...................................................................... 43
Media Cutter (Optional) ..................................................................................... 44
Loading Media Using Cutter Mode ............................................................. 44
Configuring the Printer Menu ...................................................................... 44
Printing Adjustments .......................................................................................... 45
Printhead Burn Line Adjustment ................................................................. 45
Cleaning ............................................................................................................ 46
Exterior Cleaning ........................................................................................ 46
Interior Cleaning .......................................................................................... 46
Cleaning the Printhead, Platen Roller, Media Sensors/Damper ................. 46
Printhead Cleaning ..................................................................................... 46
Platen Roller Cleaning ................................................................................ 47
Media Sensor Cleaning ............................................................................... 47
Cutter Option Cleaning ............................................................................... 48
3 Printer Settings ............................................................ 49 Overview ............................................................................................................ 49
Setting Printer Configuration Parameters .................................................... 49
Saving a Configuration .................................................................... 51
Auto Save Configuration ............................................................................. 52
Naming Configurations ............................................................................... 52
Loading a Configuration .............................................................................. 53
Specifying a Power-Up Configuration ......................................................... 54
Modifying a Saved Configuration ................................................................ 54
Viewing the Current Configuration .............................................................. 54
Printing a Configuration .............................................................................. 54
Settings Organization ........................................................................ 55
Quick Setup ........................................................................................ 56
Menu Items ................................................................................................. 56
Entering Safe Mode .................................................................................... 57
Exiting Safe Mode ....................................................................................... 57
Forgot the Password ................................................................................... 58
Media .................................................................................................... 59
Intro: Label Length ...................................................................................... 59
Intro: Clip Page ........................................................................................... 59
-
Page | 11
Media > Image ............................................................................................ 60
Media > Speed ............................................................................................ 66
Media > Handling ........................................................................................ 67
Media > Ribbon ........................................................................................... 72
Media > TOF ............................................................................................... 72
Media > Fault .............................................................................................. 74
Media > Auto Label Map ............................................................................. 75
Auto Label Map Examples .......................................................................... 76
Example 1: Simple Case ............................................................................. 76
Example 2: Uneven Number Case .............................................................. 77
Example 3: Past Maximum File Width ......................................................... 78
Example 4: Blank Label Case ..................................................................... 78
Sensors ................................................................................................ 79
Intro: Sensor Types ..................................................................................... 79
Sensors > Control ....................................................................................... 79
Sensors > Calibrate .................................................................................... 81
Sensors > Diagnostics ................................................................................ 87
System ............................................................................................... 88
System > Control ........................................................................................ 88
System > Energy Star ................................................................................. 91
System > Flash File View ........................................................................... 91
System > Flash File Edit ............................................................................. 91
System > SD File View ............................................................................... 93
System > SD File Edit ................................................................................. 93
System > USB File View ............................................................................. 95
System > USB File Edit............................................................................... 95
System > Printer Mgmt ............................................................................... 96
System > Date ............................................................................................ 99
Host IO .......................................................................................... 101
Host IO > Control ...................................................................................... 101
Host IO > USB Port ................................................................................... 101
Host IO > Serial Port ................................................................................. 103
Network ............................................................................................ 113
Network > Control ..................................................................................... 113
Network > Ethernet ................................................................................... 115
Network > WLAN ...................................................................................... 118
Network > WLAN Params ......................................................................... 120
-
Page | 12
Network > WLAN EAP .............................................................................. 127
Application ..................................................................................... 129
LP+, PGL, VGL Character Sets ................................................................ 129
Application > Control ................................................................................. 133
Application > PGL Setup ........................................................................... 138
Application > LP+ SETUP ......................................................................... 149
Application > P-SERIES Setup ................................................................. 154
Application > P-SERIES XQ Setup ........................................................... 160
Application > Serial Matrix Setup .............................................................. 164
Application > Proprinter Setup .................................................................. 168
Application > Epson FX Setup .................................................................. 171
Application > Fonts ................................................................................... 176
Configs .............................................................................................. 178
Configs > Control ...................................................................................... 178
Configs > Custom ..................................................................................... 179
Tools ................................................................................................. 181
Tools > Print Tests .................................................................................... 181
Tools > Diagnostics................................................................................... 182
Tools > Statistics ....................................................................................... 183
Tools > About ............................................................................................ 184
RFID .................................................................................................. 186
4 Downloading Firmware .............................................. 187 Firmware File Types (.prg) and (.exe) ............................................................. 188
Web Page Download ....................................................................................... 189
Windows Driver Download .............................................................................. 191
Automatic Download (.exe) ............................................................................. 192
Manual Two-Key Download Sequence ........................................................... 193
Manual Three-Key Download Sequence......................................................... 194
Sending Firmware in Download Mode ............................................................ 194
Sending Firmware via Ethernet (LPR) ...................................................... 195
Sending Firmware via USB ....................................................................... 195
Sending Firmware via Serial ..................................................................... 196
Downloading Files to the Main File System .................................................... 197
Filename Extensions Not Shown in Menus ..................................................... 197
File Properties Not Shown in Menus ............................................................... 198
Web Page Download ....................................................................................... 198
-
Page | 13
PTX_SETUP Download................................................................................... 200
Manual Two-Key Download ............................................................................ 200
Downloading Files to the SD Card .................................................................. 201
Using TrueType Fonts ..................................................................................... 201
Downloading TrueType Fonts ................................................................... 201
PGL Emulation .......................................................................................... 201
Adding a Header/Manual Two-Key Download .......................................... 202
Header for SD Card ................................................................................... 203
Labeling Applications ................................................................................ 203
Select and Print Downloaded TrueType Fonts ......................................... 203
To Print ASCII Characters ........................................................................ 203
To Print All Characters .............................................................................. 203
Demo Facility ................................................................................................... 203
Downloading a Demo File ......................................................................... 203
Configuring the Printer to Run a Demo File .................................................... 204
Starting a Demo File ................................................................................. 204
Pausing a Demo File ................................................................................. 204
Stopping a Demo File ............................................................................... 204
Deleting a Demo File ................................................................................ 204
WLAN Radio Firmware Upgrade ..................................................................... 205
Firmware Download Methods ................................................................... 205
Firmware File Types (.fls) and (.exe) ........................................................ 205
Web Page Download ................................................................................ 206
Windows Driver Download ........................................................................ 207
Automatic Download (.exe) ....................................................................... 207
Manual Two-Key Download Sequence ..................................................... 207
5 Diagnostics and Troubleshooting ............................... 208 Printer Tests ...................................................................................................... 208
Troubleshooting Common Situations ................................................................. 208
Interfacing ................................................................................................. 208
Hex Dump Mode ....................................................................................... 208
Controlling Print Quality ............................................................................ 209
Replacing the Printhead assembly ........................................................... 211
Restore the Printer to Operation ............................................................... 213
Diagnostics for Fatal Error ........................................................................ 213
Solving Other Printer Problems ................................................................ 214
Printer Alarms ........................................................................................... 222
Fault Messages ......................................................................................... 222
Operator-Correctable Fault Messages ..................................................... 222
Fault Messages Requiring Field Service Attention ................................... 222
Fatal Messages Requiring Firmware Upgrade or Diagnostics ................. 222
A Specifications ............................................................ 232
-
Page | 14
Print Method .............................................................................................. 232
Media ........................................................................................................ 233
Ribbon ....................................................................................................... 235
Indicators and Switches ............................................................................ 235
Memory ..................................................................................................... 236
Media Cutter Option .................................................................................. 236
Host Interfaces .......................................................................................... 237
Power ........................................................................................................ 237
Environmental ........................................................................................... 238
Physical ..................................................................................................... 238
Acoustic Specifications ............................................................................. 238
B Printer Options ........................................................... 239 Media Handling Accessories ........................................................................... 239
Media Cutter.............................................................................................. 239
Peel Dispenser .......................................................................................... 239
Hardware Options ............................................................................................ 239
RFID .......................................................................................................... 239
Interface Options ............................................................................................. 239
Wireless NIC (802.11 a/b/g/n/ac/b/g/n wireless) ....................................... 239
Bluetooth 4.2 ............................................................................................. 239
Software Options ............................................................................................. 240
Premium Asian Fonts ................................................................................ 240
Quick Change Memory Cartridge ............................................................. 240
Supplies ........................................................................................................... 240
Manuals ........................................................................................................... 240
C Media Cutter Installation ................................................ 241 Preparing the Printer ....................................................................................... 241
Installing the Media Cutter ............................................................................... 241
D Peel-off Module Installation ............................................ 244 Preparing the Printer ....................................................................................... 244
Installing the Peel-off Module .......................................................................... 244
E Loading WLAN Certificates ........................................ 247 Overview .......................................................................................................... 247
Loading Wifi Certificate file(s) from Windows .................................................. 247
Loading Wifi Certificate file(s) from Linux ........................................................ 247
Loading Wifi Certificate file(s) from Webpage ................................................. 248
F PTX_SETUP Commands ........................................... 250 Overview .......................................................................................................... 250
The PTX_SETUP Commands ........................................................................... 250
-
Page | 15
General Commands .................................................................................. 250
Summary of the CONFIG Command ........................................................ 255
Operation of the FILE_IO Command ........................................................ 255
Thermal Commands ................................................................................. 255
G Quick Change Memory Card (QCMC) ....................... 258 Overview .......................................................................................................... 258
Installing the QCMC ........................................................................................ 259
Saving the Printer’s Configuration to the QCMC ............................................. 259 Copying the QCMC “Snapshot” Image to a Second Printer ........................................... 261 Updating the QCMC Image ................................................................................... 263
Erasing the QCMC Image ...................................................................................... 263
H Custom Configuration Module (CCM) ........................ 265 Overview .......................................................................................................... 265
Creating a CCM ............................................................................................... 265
Using CCM To Configure A Printer ................................................................. 266
I Customer Support ...................................................... 268 Printronix Customer Support Center ............................................................... 268
Corporate Offices ............................................................................................ 269
J Glossary .................................................................... 270
K Communication Notices and Warranties .................... 275 Communication Statements ................................................................................ 276
European Union Conformity...................................................................... 277
Industry Canada Compliance Statement .................................................. 277
Statement of CISPR 32 Compliance ........................................................ 277
German Conformity Statement ................................................................. 278
Korea ......................................................................................................... 278
China ......................................................................................................... 279
Software License Agreement .......................................................................... 280
eCos .......................................................................................................... 281
Open SSL.................................................................................................. 282
OpenSSL License ..................................................................................... 282
Original SSLeay License ........................................................................... 283
WPA Supplicant License ........................................................................... 284
Brian Gladman AES Library ...................................................................... 284
Google Font Open Sans ........................................................................... 285
Cousine Font ............................................................................................. 285
Limited Software Product Warranty ................................................................. 286
Remedy ..................................................................................................... 286
Disclaimer of Warranties and Limitation of Remedies .............................. 286
-
Page | 16
Termination of License Agreement ........................................................... 286
U.S. Government Restricted Rights .......................................................... 286
Acknowledgement of Terms and Conditions ............................................ 287
Warranty Information ....................................................................................... 288
PRINTER WARRANTY ............................................................................. 288
THERMAL PRINTHEAD ........................................................................... 288
SUPPLIES................................................................................................. 288
ON-SITE MAINTENANCE SERVICE ....................................................... 288
-
17
1 Introduction The T800 Family of Printers NOTE: The terms “T800” and “printer” refer to both the T820 (203 DPI) and T830 (300 DPI) models. The T800 series consists of a family of high quality, desktop direct thermal and thermal transfer printers specifically designed for printing labels and tags from multiple environments:
• Windows® • Unix/Linux • MS-DOS® • SAP/ERP (PGL-based SAP device type) The T800 series is comprised of the products detailed in Table 1.
Table 1. The T800 Series
Standard Features • Thermal Transfer and Direct Thermal Printing
• High Resolution Printhead: 203dpi or 300dpi for sharp graphics and text.
• Sensors: Fixed media Gap, adjustable Black Mark sensor, Head Open, Ribbon End sensors
• User Interface: 3.5” color LCD screen, with 9 button keyboard
• 128MB DDR3 memory (fixed).
• 128MB NAND Flash memory (fixed).
• Auto Label Mapping®: For compatibility with programs written for Printronix line matrix printers.
• Bar Codes: Supports multiple types of 1-D and 2-D bar codes.
• Download: Fonts, forms, and graphics to printer memory.
• Emulations:
o Printronix PGL® for text, barcodes, graphics, lines, and boxes.
o Printronix LinePrinter Plus® (LP+) for direct compatibility with Printronix P-Series printers, Epson FX-1050, Proprinter IIIXL, and Serial Matrix Printers.
o Printronix VGL. Emulates the QMS Code V™ Version II programming language.
Version Max Print
Speed (ips) Printing Density
Max Print Width
T820 8 203 4.1
T830 6 300 4.1
-
18
o ZGL interpreter for legacy ZPL (Zebra®) applications
o TGL interpreter for legacy TEC (TEC®) applications
o IGL interpreter for legacy IPL (Intermec®) applications
o STGL interpreter for legacy SPL (SATO®) applications
o DGL interpreter for legacy DPL™ (Datamax®) applications o IEGL interpreter for legacy IER-520® (IER®) applications
o MGL interpreter for legacy MPCL II® (Monarch®) applications
o EGL interpreter for Eltron® applications
• Serial RS-232: DB9 connector
• USB 2.0 Universal Serial Bus
• Network Interface Port: This interface allows you to attach the printer to a LAN (Local Area Network). The port is visible on the back panel. The Ethernet port is a 10/100Base and supports data transfer rates up to 100 Mbps. The PrintNet Enterprise Suite (PNE) remote management software can be downloaded from http://www.printronixautoid.com.
• Real Time Clock (RTC): The RTC has an internal battery. The clock keeps track of the year, month, day, hour, minute and second values. It will continue to operate when the printer is off. Graphic languages can use the RTC values to program fields in labels to indicate the date and/or time.
• Resident Fonts (Standard Firmware): Letter Gothic Bold (#93779), Courier Bold (#93952), CG Triumvirate Bold Condensed (#92250), OCR-A (#90993), OCR-B (#91409), CG Triumvirate (#92244), CG Triumvirate Bold (#92248), and CG Times New Roman (#92500).
• Mini SD memory card slot: Supports SD cards from 4 to 32 GB.
Optional Features Ask your authorized representative about the following enhancement options:
• Peel Dispenser: Peels off labels one at a time before printing the next label. Liner is ejected to front of printer.
• Media Cutter: Automatically cuts printed media when the media exits the printer.
• RFID MP2 Encoder: The RFID (Radio Frequency Identification) UHF encoder reads and writes information to smart labels (with embedded RFID tags) with a pitch typically two to six inches. These labels are used on shipping cartons and pallets. Not available as a field installed option (factory only).
• Premium Asian Fonts: A selection of three different purchasable Asian fonts can be provided (one font per SD card). These Asian fonts include Hanzi GB, Kanji SJIS, and Hangul. They are available for use when the SD card is installed.
• QCMC (Quick Change Memory Card): The QCMC SD card provides the ability to duplicate an entire printer’s firmware, saved configurations, and custom files quickly through the printer’s control panel with a user friendly interface.
• Bluetooth 4.2: The BT 4.2 adapter provides wireless communications protocol designed for low power usage, within a short range. Not available as a field installed option (factory only).
• Wireless Network: This card provides wireless 802.11a/b/g/n/ac/b/g/n connectivity without expensive cabling and reconfigurations required from a wired network. Wi-Fi Alliance certified. PNE is standard with this option. Not available as a field installed option (factory only).
For more information about printer options, see Appendix B page 239.
http://www.printronixautoid.com/
-
19
2 Operation Controls and Indicators
Power Switch
The power switch is located on the bottom back left panel of the printer. To apply power, place the switch in the | (ON) position. When you first power on the printer, an initialization sequence will immediately appear on the color LCD control panel.
To remove power, place the power switch in the O (OFF) position.
Control Panel
The control panel is located on the top of the printer and includes a Status LED, QVGA color display, PAUSE key, FEED key, LEFT SOFT key, RIGHT SOFT key, and navigation keys (buttons) with the ENTER button in the center. These are described in the following tables.
The QVGA (quarter VGA) screen is a 320 x 240 pixel color display (non-touch). It is comprised of a Header that shows the printer state and location with the User Interface (UI), the general display area, and a footer used to show the purpose of the LEFT and RIGHT SOFT keys (when available).
The status LED indicates when the printer is ONLINE, OFFLINE, or when there is a fault condition:
• LED is on solid: ONLINE and Ready to Print. • LED is off: OFFLINE and not accepting data. • LED is flashing: Fault Indicator.
Navigation / Enter Status LED
RIGHT SOFT key
FEED Key
LEFT SOFT key
PAUSET key
-
20
Button Description Functionality
PAUSE Key Toggles the printer between ONLINE and OFFLINE Modes.
When ONLINE, sets printer to OFFLINE Mode and the UI to the Home Screen.
When OFFLINE, puts the printer back ONLINE.
FEED Key
Advances the media one label length. When ONLINE, the menu System Control > Feed Key Online must be enabled for this key to function.
Navigational Keys
The navigational menus consist of up, down, left, and right keys with a ENTER button in the center for selection.
Used to select icons, menu selection, and navigation in the UI.
Soft Keys
There is a LEFT and RIGHT SOFT key on the sides of the navigational menus. The labels on the footer of the UI will explain their function.
Check the labels on the footer of the UI screen. The meaning of the soft keys will vary.
NOTE: The printer is shipped with the ENTER button locked. To unlock, press the UP+DOWN arrow keys simultaneously until you see the message “ENTER SWITCH UNLOCKED”.
Operating Modes The operating mode can be selected through the control panel keys or can result from routine operations such as powering on the printer.
Online: In ONLINE mode, the printer can receive and print data sent from the host. Pressing the PAUSE key toggles the printer between the ONLINE and OFFLINE modes. The Status LED indicator is on.
Offline (Home): When the printer goes OFFLINE, the Status LED is off and the UI is in Home Screen. From the Home Screen, the user has three different icons to choose from: 1) Wizard, 2) Settings, and 3) Calibrate. The green highlighted icon is the current selection. Pressing the PAUSE key toggles the printer from Home Screen to ONLINE mode.
Settings: When Settings is chosen from the Home Screen, the user has access to the printer menus by navigating icons and traversing menu lists. Configurations can be saved using the Configs icon or by use of the Auto-Save feature when returning ONLINE.
Wizard: When Wizard is chosen from the Home Screen, the user can perform different areas of printer setup with the help of detailed explanations, references to online videos, and other material. On the first power-cycle, the user will automatically be taken into the Printer Setup Wizard.
Fault: In fault mode, a fault condition exists that must be cleared before printing can continue. The Status LED indicator flashes, and the UI shows the Fault screen.
Before normal printing can continue, the fault must be corrected, the message cleared by pressing the PAUSE key, and the printer placed ONLINE.
-
21
Online Screen When the printer is ONLINE and ready to receive data, the ONLINE screen is shown. By default, this will be the first screen the user sees after the power-up process has completed. In order to demonstrate the full features of the ONLINE Screen, the following options are assumed:
• Model T820 (203 DPI) • Network is installed and IP is set
• Wi-Fi is installed and IP is set • The printer has a Network Printer Name • The Media > Handling > Print Mode is set to Transfer (ribbons).
• RFID is installed and enabled • The Active Configuration has been saved under a custom name “Warehouse” • The menu option under System > Control > Batch Counter is enabled.
The illustration above has labels associated with each of the ONLINE screen features which are described in the table below. Notice there are differences for the wired Ethernet and wireless ONLINE screens.
Item Description
1 The full model name includes the printer width and DPI.
2 The Network Printer Name can be set via telnet, SNMP, or the webpage and is used with Ethernet or WLAN features.
3 The Ethernet IP address is displayed if the IP address is set (non-zero).
4 The active IGP Emulation and the active Host IO (based on last job).
5 This area is reserved for messages such as receiving data, batch counters, and job status.
6 The RFID icon will show when the RFID option is installed and active. If installed but not active it will be shown as grey and disabled.
7 The last loaded configuration is referred to as the “Active Config”.
8 The print head gauge is used to show how much of the print head has been used in relationship to the warranty.
9 The ribbon gauge is used when a ribbon is installed (thermal transfer).
10 The WLAN IP address is displayed if the IP address is set (non-zero). There is also a signal strength indicator next to the WLAN address.
11 The WLAN signal strength is displayed in dBm
-
22
Item Description
12 The WLAN active channel
13 The WLAN SSID
If there is a warning that needs to be displayed while ONLINE, a popup message will come onto the screen. For example, entering Power-Saver mode, Print Head Hot, etc.
Offline (Home) Screen When the printer is taken OFFLINE using the PAUSE Key , the UI will show the Home screen. The Home screen will be the first screen seen by the user when transitioning from ONLINE to OFFLINE. The right corner of the header may include the symbol in case there are faults in the system not yet cleared.
Using the navigational keys, the user can move among three options:
• Wizard – Provides Setup Instruction, Web Resources, and other links to the Printronix website via QR barcodes for Product Support.
• Settings – Provides access to the printer menu system for configuration. • Calibrate – Makes Calibration convenient and easy to perform when media or ribbon are installed.
There are also functions for the LEFT and RIGHT SOFT keys. The LEFT SOFT key “Cancel Data” is present if there is data within the buffer and the setting System > Control > Cancel Operation is enabled. The RIGHT SOFT key labeled “Info” will show the current configuration as text on the UI and the user can scroll through the data and/or print if desired.
Wizard
The Wizard has several resources available as shown in the next figures. The greatest benefit of the Wizard is the first subcategory “Wizards”. By highlighting this category (green) and pressing ENTER or the RIGHT ARROW key, the user can then select the Wizard of choice to run:
• Printer Setup will help the user choose the proper display language, install ribbon & media, set media and sensor options, calibrate, and run a test pattern to verify the product is working properly.
• Print Quality helps the user adjust the printer mechanically, and set Print Speed and Intensity of the printer. A test printout helps the user in making the choices.
• Application helps the user setup the menu configuration particular to their label or application coming from the host system.
-
23
→
When a Wizard has been completed (all steps executed until the end), the user is required to save their configurations per usual procedure (see Configuration). The exception to this is the first time the printer is powered up; in this case, the user is automatically taken into the Printer Setup Wizard and the configuration is automatically saved to Config 1 when completed.
The Wizard also has support available in the form of QR barcodes for the other categories such as “Web Links”, “Order Supplies”, etc. These QR barcodes provide links to the website www.PrintronixAutoID.com to view online videos, manuals, drivers, including places where they can order supplies and register their product.
→
Settings
The Settings section of the menu represents the heart of the OFFLINE process in which users will peruse the full menu set, edit menus, run diagnostics, and save configurations. The Settings section begins with two pages of ICONs that can be selected using the navigational keys and the ENTER button.
NOTE: The printer is shipped with the ENTER button locked. To unlock, press the UP+DOWN arrow keys simultaneously until you see the message “ENTER SWITCH UNLOCKED”.
http://www.printronixautoid.com/
-
24
When an ICON is selected, the user moves into the View Level in which the screen is divided with the submenus on the left and the menu subsections on the right. As they traverse the submenus using the up/down arrow keys, the menu subsections on the right change so that users can quickly see the menu contents.
To view the full contents of a particular subsection or edit their menus, the user can either press ENTER or use the RIGHT ARROW key to get into the Edit Level. Conversely, the user can hit the LEFT ARROW key to return to the previous screen.
When in the Edit Level, the user can scroll the menus and their values using the up/down arrow keys. The user can edit any menu that has the icon by pressing the ENTER key, changing the value, and confirming their change using the “Apply” soft key on the right. There is also a “Cancel” soft key on the left, if the user does not want to accept the change.
If the menu has a bolt icon, this is an executable menu and pressing the ENTER key will result in a particular action (e.g., running a print test, clearing statistics). If the menu does not have any icon, then it is a read-only menu and pressing ENTER key will not have any effect.
-
25
Calibrate
Calibration must be performed whenever new media or ribbon is installed or any configuration parameter that affects sensors is modified. Selecting this shortcut ICON and pressing the ENTER key will activate the Auto-Calibrate function, also available in Sensors > Calibrate > Auto Calibrate.
Fault
When faults occur, the user will be notified with the following screen on the display. The red color is used to make a clear indication that the printer needs attention.
Users can follow the simple instructions shown in the screen or request additional help with the faults by using the RIGHT SOFT key “Fault Help” if available. When Fault Help is selected, the user will be provided a set of screens to help them through the process. However, Fault Help is only offered for faults that are complex or require several steps with the printer mechanism.
The user can also choose via the LEFT SOFT key to go the “Home” screen, then to the Settings or Wizard sections to adjust menu values (e.g., change media parameters, load Configs, etc.).
NOTE: The icon will be shown in the upper right corner as a reminder there is a fault that needs to be cleared. Even when the user has completed all the steps necessary, the icon may continue to be shown. Some faults are self-clearing in the OFFLINE state while other faults are cleared only when returning ONLINE. If any fault was not successfully cleared, the Fault screen shown above will reappear when the user attempts to return ONLINE.
Job in Process
There is no dedicated LED or status indicator for Job in Process. Users will know the printer is receiving data instead via messages in the circled portion of the ONLINE screen as shown below.
When the printer is in ONLINE mode and data is being received and being processed, the message “Job in Process” will be shown in the message area. After the job has been printed the message will go away. If the user is printing in batch mode and the option System > Control > Batch Counter is enabled, the page count will have priority over the ‘Job in Process’ message.
-
26
When the printer is in OFFLINE mode and in the Home screen, the LEFT SOFT key will be labeled “Cancel Data” if there is Data in Buffer when the printer is taken OFFLINE. If there is no Data in Buffer, then the LEFT SOFT key label will not show anything. In order for the Cancel Data operation to be available, the menu System > Control > Cancel Operation must be enabled.
Media Handling Modes Before you load media, you must decide which media handling mode to use:
• Continuous. Prints on the media and sends it out the front of the printer.
• Tear-Off Strip. Prints on the media and sends it out the front until the print buffer is empty. It then positions the trailing edge of the last label over the tear bar for removal.
• Peel-Off. When the optional internal peel-off rewinder is installed, the printer prints and peels die-cut labels from the liner without user assistance. A “Remove Label” message will display to remind you to remove the label before the next one can be printed. For more information, see Label Peel-Off.
• Cut. When the optional media cutter is installed, the printer automatically cuts media after each label is printed or can cut the media after a specified number of labels have been printed using the Active IGP Emulation cut command.
Once you have decided on the mode, configure the printer.
Setting Up the Printer This section describes the procedures for loading various types of ribbon and media. The term “media” in this manual refers to all the different kinds of paper, label, or tag stock material that can be printed on by the printer. Your thermal printer can print on continuous paper, adhesive backed labels, or non-adhesive tags packaged in roll or fanfold form.
For clarity, all operator touch points are blue in color.
IMPORTANT For best result, use only genuine Printronix supplies. See “Supplies and Accessories”.
CAUTION Do not wear rings or other metallic objects while servicing any interior area of the printer.
CAUTION DO NOT TOUCH the printhead or the electronic components under the pivoting deck. The discharge of electrostatic energy that accumulates on the surface of the human body or other surfaces can damage or destroy the printhead or electronic components used in this device.
CAUTION Do not close the pivoting deck without label stock installed between the printhead and the platen, because debris on the platen may damage the printhead.
IMPORTANT Adhesive backed labels that DO NOT lay flat on the liner can jam the printer. This can cause the label to peel off the liner. The exposed edges can stick to the label guides and rollers inside the printer.
If you run out of labels while printing, do not turn off the printer while reloading labels, because you can lose data.
-
27
-
28
Loading Ribbon For direct thermal media (no ribbon required), go to “Loading Media” section.
IMPORTANT Clean the printhead, platen roller, and media sensors every time you change the ribbon. See Cleaning the Printhead, Platen Roller, Media Sensors/Damper.
1. Open the printer top cover by pulling the blue levers, located on each side, toward the front of the printer, then lift the top cover.
2. T800 supports 3 kinds of paper core for ribbon. ▪ For 1 inch paper core without notches, please insert the ribbon spindles into the paper core and
ribbon.
▪ For 1 inch & 0.5 inch paper core with notches, do not need to install the ribbon spindles.
Note: Please follow the direction when installing the ribbon spindle.
-
29
3. Install the paper core and ribbon to the hubs. For 0.5 or 1 inch paper roll with notches on both sides, please insert them at the hubs directly.
4. Pull the leader of the ribbon through the print head and stick the leader of the ribbon onto the ribbon rewind paper core.
Note: Please insert the right side of spindle first. Then, insert the left side to the hole at the left side of the blue hub.
Ribbon
Paper core for rewinding the used ribbon
-
30
5. Turn the blue ribbon rewind hub until the ribbon plastic leader is thoroughly wound and the black section of the ribbon covers the print head.
Loading Media 1. Open the printer top cover by pulling the blue levers , located on each side, toward the front of the
printer, then lift the top cover.
-
31
2. Separate and hold open the blue media holders.
3. Place the roll between the holders and close them onto the core.
4. Separate the blue media guides.
Note: ▪ For black mark media or media with notch or holes used to indicate label length, the blue Black
Mark sensor is moveable. Slide it to correct position for detecting. ▪ For RFID model, slide the blue antenna slide to the correct position.
Media guide
Black mark sensor
RFID antenna slide (if equipped)
-
32
5. Place the paper, printing side face up, through the media sensor and place the label leading edge onto
the platen roller. Move the blue media guides to fit the label width.
6. Press down on both sides of the top cover to close it gently.
7. Initiate Auto Calibrate via the Home Screen ICON , selecting this shortcut ICON and pressing the ENTER key will activate the Auto-Calibrate function. Calibration may also be activated via the Sensors
menus within the Settings section (Sensors > Calibrate > Auto Calibrate). Note: Calibration must be performed whenever new media or ribbon is installed or any configuration
parameter that affects the sensors is modified.
Your printer is equipped with media sensors that detect the top-of-form position on media with label length indicators (gaps, notches, holes, or black marks). These sensors also detect when a Paper Out condition exists.
-
33
Loading External Media If using either an external media holder or folded labels, feed the media through the rear external label entrance chute. 1. Open the printer top cover by pulling the blue levers, located on each side, toward the front of the
printer, then lift the top cover. 2. Separate and hold open the media holders. 3. Set the media holder lock switch to down to keep the media holders separated.
4. Feed the paper from rear external label entrance chute, printing side face up, through the media
sensor and place the label leading edge onto the platen roller. Move the media guides to fit the label width.
5. Press down on both sides of the top cover to close it gently.
6. Initiate Auto Calibrate via the Home Screen ICON , selecting this shortcut ICON and pressing the
ENTER key will activate the Auto-Calibrate function or initiate calibration via the Sensors menus
-
34
within the Settings section (Sensors > Calibrate > Auto Calibrate).
Positioning the Media Sensors
Your printer is equipped with two media sensors that detect the top-of-form position on media with label length indicators (gaps, notches, holes, or black marks). These sensors also detect when a Paper Out condition exists. You may select via the Control Panel which sensor will be used, based on the type of media to be printed.
Black Mark Sensor (Moveable/ Reflective) Gap Sensor (Fixed/ Transmissive)
The black mark sensor position is moveable. Move the triangular mark (▽) directly into the path of the black mark on the underside of the media, or extraneous cut-out (notch or hole) to be used for detection. Please make sure there is no dark pre-printing or RFID tags that could cause false black mark detection or paper out faults within the path of the sensor.
The gap sensor is in a fixed position in the center, covering an offset 4 mm to right or 7 mm to left from center. The default is located in center of offset 4 mm. Please make sure the media has no vertical gap, rounded die-cut label corners or dark pre-printing that could cause false gap detection or paper out faults.
Gap sensor (Transmitter)
Gap sensor (Receiver)
Black Mark sensor (Transmitter & Receiver)
-
35
Avoid Dark Pre-printing
Extraneous Cut-out
Vertical Gap and Rounded Die-cut Label Corners
-
36
Sensing Different Media Types
The printer’s media sensors can detect the different types of label length indicators on a large variety of media types. This is accomplished by selecting the correct sensor option: Gap, Mark, or Disable under Sensors > Control > Gap/Mark Sensor menu or within the “Printer Setup” Wizard. 1. Press the PAUSE key to place the printer OFFLINE (Home Screen).
2. Find the Settings ICON and press ENTER.
3. Press the UP + DOWN ARROW keys together until “ENTER SWITCH UNLOCKED” displays.
4. Find the Sensors ICON and press ENTER.
5. Select the “Control” submenu and press ENTER. 6. Find the “Gap/Mark Sensor” option and press ENTER to edit this menu. Find the option that matches
the type of label length indicators on the installed media displays:
Disable. Select when using media with no label length indicators (no gaps, notches, holes, or black marks) or when you want the printer to ignore all existing label length indicators on the installed media.
Mark. Select when using media that has horizontal black marks located on the underside of the label liner or tag stock or when using media with notches or holes as label length indicators.
Gap. Select when using media with a liner space between die-cut labels or has horizontal black marks located on the topside of the label.
NOTE: When you select Disable, the length of each label is based on the Media > Image > Label Length menu or the value sent via host software.
NOTE: If the printer detects a false PAPER OUT message when you change to Gap or Mark sensing or vice-versa, find the Home Screen and run Calibrate
7. Press ENTER to enable the displayed option or use the RIGHT SOFT key labeled “Apply”. An asterisk (*) appears next to the selection.
8. Press the PAUSE key or the LEFT SOFT key labeled “Home” to return to the Home Screen. 9. Review Media with Gaps
10.
1. Media with a horizontal liner space between die-cut labels or horizontal black marks located on the upper side of the label liner.
2. Select “Gap” in the Sensors > Control > Gap/Mark Sensor menu. 3. Perform an Auto Calibrate. See Running Auto Calibrate on page 38.
11. Calibrating the Media Sensors on page 37. Perform the Auto Calibrate procedure per Running Auto Calibrate on page 38.
-
37
Sensors > Control > Gap/Mark Sensor
The available options specify the sensor type needed for detecting the Top-of- Form position on media with label length indicators (gaps, notches, holes, or black marks).
Disable
Select when using media with no label length indicators (no gaps, notches, holes, or black marks), or when you want the printer to ignore all existing label length indicators on the installed media.
Mark
Select when using media that has horizontal black marks located on the underside of the label liner or tag stock. Also used for tag stock with notches, or holes used as label length indicators.
Gap Select when using media with a horizontal liner space between die-cut labels or horizontal black marks located on the upper side of the label liner.
Media with No Label Length Indicators
1. When using media without label length indicators (no gaps, notches, holes, or marks) or when you want to ignore all existing length indicators, place the triangle mark ▽ on the media sensor assembly in the center of the media so it can detect when a Paper Out condition exists.
2. Select “Disable” in the Sensors > Control > Gap/Mark Sensor menu. See Section “Sensors > Control”. 3. Perform an Auto Calibrate.
Media with Underside Horizontal Black Marks
1. Position the triangle mark ▽ on the media sensor assembly in the center of the horizontal black marks located on the underside of media.
2. Select “Mark” in the Sensors > Control > Gap/Mark Sensor menu. 3. Perform an Auto Calibrate.
Media with Gaps, Notches or Holes
1. Position the triangle mark ▽ on the media sensor assembly in the path of the gaps, notches, or holes in media.
2. Select “Mark” in the Sensors > Control > Gap/Mark Sensor menu. 3. Perform an Auto Calibrate. See Running Auto Calibrate on page 38.
Media with Gaps
4. Media with a horizontal liner space between die-cut labels or horizontal black marks located on the upper side of the label liner.
5. Select “Gap” in the Sensors > Control > Gap/Mark Sensor menu. 6. Perform an Auto Calibrate. See Running Auto Calibrate on page 38.
-
38
Calibrating the Media Sensors
Due to manufacturing differences in media, the media sensors may have difficulty differentiating between the label and the liner or the label and the black mark. When this occurs, the printer may intermittently skip a label or display a fault message such as “GAP NOT DETECTED” or “PAPER OUT”. Media sensor sensitivity and reliability can be improved by changing the Sensors > Control > Gap/Mark Thresh and/or Sensors > Control > Paper Out Thresh values. You can change these values manually or automatically by performing an Auto Calibrate or Manual Calibrate procedure from the Sensors > Calibrate menu section. (The changes take effect immediately within the current configuration menu.)
Auto or Manual Calibrate is completed successfully when the displayed Sensed Distance value correctly matches that of the installed media. When Gap is selected, the Sensed Distance should match the length from the trailing edge of one gap to the trailing edge of the next gap (or one label + one gap). When Mark is selected, the Sensed Distance should match the length from the leading edge of one black mark to the leading edge of the next black mark.
When you have completed Auto or Manual Calibrate, you can verify the new values are correct by pressing the FEED key several times. Each time you press FEED, media advances one label and stops at the correct Top-of-Form position of the next label.
Once you confirm the correct values, save them to the desired configuration menu before powering off the printer.
Running Auto Calibrate
You can initiate Auto Calibrate via the Home Screen ICON or via the Sensors menus within the
Settings section.
NOTE: Verify that the Gap/Mark Sensor option (Gap, Mark, or Disable) matches the installed media.
Check that the media sensors are horizontally positioned to permit sensing of the label length indicators. See Positioning the Media Sensors.
Make sure the Media > Image > Label Length value matches the physical length of the installed media. Entering the correct length forces the printer to advance media far enough during calibrate for long labels (so actual gaps, notches, and marks can be detected) and reduce the amount of media advanced for short labels.
If you try to do an Auto Calibrate when Peel-Off Media Handling is enabled, the LCD will display “CANNOT CALIBRATE” error. Before you can do an Auto Calibrate, you must select another media handling mode.
1. Press the PAUSE key to place the printer OFFLINE (Home Screen).
2. Select the Calibrate ICON and press the ENTER key.
3. Media advances until it can accurately detect the label length indicators and then stops at the Top-of-Form position. The Sensed Distance value will then display for one second.
4. Auto Calibrate is successful when the Sensed Distance value correctly matches that of the installed media:
Gap/Mark Sensor = Gap: The Sensed Distance value is the physical length of one label plus the length of one gap, notch, or hole.
Gap/Mark Sensor = Mark: The Sensed Distance value is the physical distance from the leading edge of one black mark to the leading edge of the next black mark.
Gap/Mark Sensor = Disable: Not applicable. If Gap/Mark Sensor is set to Disable, the Sensed Distance value will not be updated.
If “GAP NOT DETECTED” displays, run Auto Calibrate again.
-
39
If Auto Calibrate continues to end with an incorrect Sensed Distance value displayed or a fault message displayed, refer to Running Manual Calibrate on page 40.
NOTE: The amount of media sampled during Auto Calibrate is based on the length of a label and transitions detected, without error, between a label and its label length indicators.
5. Press the FEED key several times. Each time you press FEED, the media advances one label length and stops.
NOTE: After a form feed, the position of the leading edge of the next label depends on the type of Media Handling mode selected under Media > Handling > Media Handling menu. Tear-Off Strip Media Handling will position the label edge at the tear bar, while Continuous will position the label edge under the printhead.
6. Once the Sensed Distance value is confirmed, you can save them to a desired configuration menu before powering off the printer or you can press the PAUSE key and the printer will automatically display a reminder message that your changes have not been saved and to select one of four possible choices.
7. Once completed the printer will go ONLINE.
Running Media Profile
The Media Profile printout shows the relationship of the Paper Out Threshold and the Gap/Mark Threshold values, illustrates if and when each label length indicator is detected, and shows the difference between the label length indicators and the label. The profile printout (shown here) helps you set the thresholds for difficult media. This includes pre-printed labels and labels with poor gap/media dynamic range.
Once Media Profile is initiated, the printer will continue to advance media and print the profile in landscape orientation until you press ENTER to stop printing.
NOTE: Verify the Sensors > Control > Gap/Mark Sensor option (Gap, Mark, or Disable) matches the installed media.
You will need a minimum installed label width of two inches to support the Profile printout.
Ensure the media sensors are horizontally positioned to permit sensing of the label length indicators. Positioning the Media Sensors.
Ensure the Media > Handling > Print Mode option matches the media installed. Select “Direct” for heat sensitive media (no ribbon required) or “Transfer” for thermal transfer media (ribbon required).
1. Press the PAUSE key to place the printer OFFLINE (Home Screen).
2. Find the Settings ICON and press ENTER.
3. Press the up and down arrow keys together until “ENTER SWITCH UNLOCKED” displays.
4. Find the Sensors ICON and press ENTER.
5. Select the “Diagnostic” submenu and press ENTER. 6. Find “Media Profile/Profile Print” and then press ENTER to start the profile printing process. The printer will advance media and continue to print a dynamic profile image depicting the relationship
of the label and any label length indicators detected.
7. Press ENTER to stop the profile printing. 8. Press the PAUSE key to place the printer OFFLINE (Home Screen).
NOTE: The Gap/Mark and Paper Out Threshold values shown on the Profile printout represent the last values determined from a successful Auto or Manual Calibrate or the factory default
-
40
values if no Auto or Manual Calibrate was performed.
Figure 1 Media Profile Printout
Gap Sensing
This figure shows a Media Profile printout of a RFID label where the Gap/Mark Sensor is set to Gap in the Sensors > Control menu.
In this example, the gap threshold value the printer selected (represented by the Gap/Mark dotted line) is too close to the value seen for the RFID antenna. This may cause the printer to falsely use the antenna as the gap (top-of-form).
NOTE: Refer to the RFID Labeling Reference Manual for full details on how to set up the printer to properly run RFID labels.
-
41
To avoid this problem, increase the Threshold Range value to 60% or 70% in the Sensors > Calibrate> Threshold Range (the default is 50%), then perform a Running Auto Calibrate page 38.
Any changes to Threshold Range will not take effect until you run an Auto Calibrate again.
This will raise the Gap/Mark threshold high enough so that the printer will not falsely use the antenna as the gap (top-of-form).
Running Manual Calibrate
Manual Calibrate should be performed only when the values derived from Auto Calibrate fail to improve the media sensors’ ability to sense label length indicators on the installed media. Manual Calibrate is located in the Sensors > Diagnostics section.
NOTE: Verify the Gap/Mark Sensor option (Gap, Mark, or Disable) matches the installed media.
Ensure the media sensors are horizontally positioned to permit sensing of the label length indicators.
Ensure the Media > Handling > Print Mode option matches the media installed. Select “Direct” for heat sensitive media (no ribbon required) or “Transfer” for thermal transfer media (ribbon required).
If you try to do a Manual Calibrate when Peel-Off Media Handling is enabled, the LCD will display a “CANNOT CALIBRATE” error. Before you can do a Manual Calibrate, you must select another media handling mode.
1. Press the PAUSE key to place the printer OFFLINE (Home Screen).
2. Find the Settings ICON and press ENTER.
3. Press the up and down arrow keys together until “ENTER SWITCH UNLOCKED” displays.
4. Find the Sensors ICON and press ENTER.
-
42
5. Select the “Diagnostics” submenu and press ENTER.
6. Find “Manual Calibrate” and then press ENTER to start the process.
7. Follow the instructions displayed on the LCD and press the ENTER key to move to the next step. 8. During the last step of Manual Calibrate, the printer will advance the media and attempt to detect the
label length indicators and stop at the Top-of-Form position. The Sensed Distance value will then display for one second. The calibrate is successful when the Sensed Distance value correctly matches that of the installed media. If “CALIBRATION FAIL” error displays, run Manual Calibrate again.
NOTE: The amount of media sampled during Manual Calibrate is based on the length of a label and the transitions detected without error, between a label and its label length indicators.
9. Press the PAUSE key to place the printer OFFLINE (Home Screen).
10. Press the FEED key several times. Each time you press FEED, the media advances one label length and stops.
NOTE: After a form feed, the position of the leading edge of the next label depends on the type of Media Handling mode selected via Media > Handling > Media Handling. Tear-Off Strip Media Handling positions the label edge at the tear bar, while Continuous positions the label edge under the printhead.
11. Once the correct values are confirmed, save them to the desired configuration menu before powering off the printer.
-
43
Label Peel-Off (Optional) You can set up the printer to automatically peel die-cut labels off their liner (backing) and dispense them one at a time while rewinding the liner. For installation information, refer to Appendix D.
Loading Media Using Peel-Off Mode
1. Please follow Loading Media on page 30 above to load the media and calibrate the sensors before the next step to avoid paper jams.
2. Open the peel-off front door.
3. Thread the media (label and liner) over the tear bar and around the peel-off roller, then through the opening at the bottom of the front door. The label liner will be fed to the floor.
-
44
4. Close the peel-off front door.
5. Press down on both sides of the top cover to close.
Configuring the Printer Menu
1. Press the PAUSE key to place the printer OFFLINE (Home Screen).
2. Set Media Handling to “Peel-Off” within the Application Wizard or directly in Media > Handling > Media Handling menu.
3. Back to ONLINE.
4. The printer is ready on Label Peel-Off Mode.
5. Press the FEED key. The label advances to the peel-off position, and “Remove Label” displays on the LCD.
6. Manually remove the peeled label from the printer.
-
45
Media Cutter (Optional) You can set up the printer to automatically cut printed media when the media exits the printer. For installation information, refer to Appendix C.
Loading Media Using Cutter Mode
1. Please follow "Loading Media" above to load the media and calibrate the sensors before the next step to avoid paper jams.
2. Thread the media through the opening at the media cutter.
Configuring the Printer Menu
1. Press the PAUSE key to place the printer OFFLINE (Home Screen).
2. Set Media Handling to “Cut” within the Application Wizard or directly in Media > Handling > Media Handling menu.
3. Back to ONLINE.
4. The printer is ready on Cut Mode.
5. Press FEED key to test.
-
46
Printing Adjustments
Printhead Burn Line Adjustment The print head burn line adjustment are used to fine tune the print quality for different thicknesses of media. Adjust the print head’s burn line forward or backward as it relates to the platen roller. The print head burn line default is set for general purpose printing media (plain paper and paper thickness less than 0.20mm). In general, print head burn line adjustment will not be required. If you have poor print quality, please try changing the print speed or print intensity first, before moving the burn line. Poor print