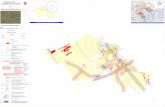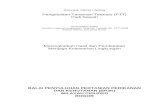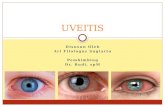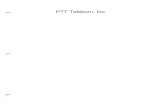PTT Corporate Admin - AT&T Wireless · PTT users to each other as contacts, you will need to use...
Transcript of PTT Corporate Admin - AT&T Wireless · PTT users to each other as contacts, you will need to use...

Corporate Admin Tool Quick Reference Guide

1
Corporate Admin Tool (CAT) Login/ExitLogging in to Corporate Admin Tool1. Click https://www.wireless.att.com/business/.
You must have AT&T Premier ID and password to log into the tool.
2. After you log in, click Settings and then choose “Manage Enhanced PTT”.
Note: (a) You must allow pop-ups from the AT&T Web site.
(b) Minimum browser requirement: Internet Explorer 8, Firefox 8, Safari 5, or Chrome 15.

2
Menu Layout Header Area1. Language
2. Home
3. FAQ
4. Print
5. Refresh
6. Exit
Navigation Area7. Corporate Hierarchy
8. View/Edit Subscribers
9. View/Edit Sub-Lists
10. View/Edit Groups
Click to expand 8-10
1
2
3
4
5
6
8
9
10
Click to select
Ctr-click to multi-select
7

3
View/Edit a Subscriber
1. Click on “Master-List Management”.
Note: (a) When you access the CAT tool the first time, you will
only see cellular phone numbers. Subscriber names need to be entered.
(b) If you don’t see any subscribers in the master list, then that means subscribers are not provisioned in the system. Please check with AT&T Customer Care.
(c) The work area shows help for Master-List Management.
(d) The maximum number of contacts that can be assigned to each subscriber is 1,000.
2. From the shown subscriber list, click on a subscriber (which may be shown as a phone number only initially). The work area will display the details about the subscriber.
Note: The work area is divided into two sections. Top section shows the subscriber profile, while the bottom section shows the contact and group details for the subscriber.
1
24
3
5
7 6

4
3. Enter/change subscriber’s name. Also specify subscriber’s type, e.g., Corporate (centrally managed by a corporate administrator) vs. Corporate-Public (a contact that can be created locally on a handset by a PTT subscriber). It is recommended that you enter all subscribers’ names and their type first before you proceed to the next steps.
4. Click on the “Assign Contacts” button to assign contacts to the subscriber. There will be a pop-up window opened to choose the contacts from.
5. Pick the contacts that you would like to assign to the subscriber by clicking on check boxes.
Note: You can search for a subscriber by name or phone number.
6. When you are done, click “Done” to close the window.
7. You must click on “Save” in the work area to save the changes you made to the subscriber.
Other major functions you can perform in the work area include the following:
a) Assign Sub-Lists from the “Manage Contacts via Sub-List” tab.
b) From the “View Groups” tab, view groups the subscriber is a member of.
c) Add or remove already assigned contacts/Sub-Lists.

5
Create a Sub-List
When you create a Sub-List, everybody in the Sub-List will get each other as contacts. The maximum number of subscribers in a sub-list is 200.
1. From the Navigation menu, click on “Manage Sub-Lists”.
Note: (a) If you don’t see any Sub-Lists, then none have
been created.
(b) The work area shows help for Sub-List Management.
2. Click on “Add New Sub-List”. The work area will update with a form.
3. Enter a name for the Sub-List. Duplicate Sub-List names are not allowed.
1
2
3
4
7
5
6

6
4. Click on the “Add Members” button to add members to the Sub-List. There will be a pop-up window opened to choose members from.
Additionally, the following actions are possible on Sub-List Management:
(a) Remove already assigned Sub-List members.
(b) From the “View Sub-List Distribution” tab, view the subscribers or groups this Sub-List is distributed to.
(c) Search for a specific member.
5. Pick the members that you would like to add to the Sub-List.
Note: You can search for a member by name or phone number.
6. When you are done, click on the “Done” button to close the window.
7. You must click on “Save” in the work area to save the Sub-List you have created or changes you have made. The Sub-List and changes made will be propagated to contacts and groups the Sub-List is a member of.
Note: (a) Sub-Lists are a logical set of members who are tightly
coupled. All the Sub-List members get each other as contacts.
(b) The Sub-List does not appear on the handset. The handset gets members of Sub-List as contacts or members of a group.
After Sub-Lists are created, you can click “Manage Sub-Lists” to view and edit the lists that have been created.

7
Assign More than 200 Contacts to Each Subscriber through Sub-ListsThe maximum number of subscribers in a sub-list is 200. If your organization has fewer than 200 PTT users, you can choose to create just one sub-list, make all the PTT subscribers as members of the single sub-list, and assign all of them to each other as contacts in an efficient way. If, however, your organization wants to assign more than 200 PTT users to each other as contacts, you will need to use the following method.
Note: the scenario used for illustrations below is that your organization wants to assign 500 PTT users to each other as contacts.
1. Create three sub-lists, with each containing fewer than 200 members. The three sub-lists combined cover all 500 PTT users.
2. From the “Master-List Management” tab, select a subscriber of the first sub-list, click “Manage Contacts via Sub-lists”, and then use the “Assign Sub-Lists” button to assign him/her to the other two sub-lists that he/she is NOT a member of. Click “Done” and then “Save” to complete the sub-list assignment.
2a
2b 2c 2d

8
2g
2e
2f
3. Repeat the process above for all the other members of the first sub-list.
4. Repeat the steps above for each member of the second and third sub-lists.

9
Create a Group
1. From the Navigation menu, click on “Manage Groups”.
Note: (a) If you don’t see any groups, then no groups have
been created yet.
(b) The work area shows help for Group Management.
(c) The maximum number of groups that can be assigned to each subscriber is 100, and each group can have up to 250 members.
2. Click on “Add New Group”. The work area will update with a form.
3. Enter a name for the group. Duplicate group names are not allowed.
4. Click on the “Add Individual Members” button to add members to the group. There will be a pop-up window opened to choose members from.
1
2
3
4
7
5
6

10
Additionally, the following actions are possible on Group Management:
(a) Assign Sub-Lists from the “Manage Members via the Sub-List” tab.
(b) Remove already assigned members/Sub-Lists.
(c) Search for a specific member or Sub-List on respective tabs.
5. Pick the members that you would like to add to the group.
Note: You can search for a member by name or phone number.
6. When you are done, click on the “Done” button to close the window.
7. You must click on “Save” in the work area to save the Group you have created or changes you have made.
Note: The group members are not given to the members as contacts. The group will appear on all members’ handsets as a group. Subscriber can expand and see individual members on the handset.
After groups are created, you can click “Manage Groups” to view and edit existing groups.

11
Create an External Contact
1. From the Navigation menu, click on “Master-List Management”.
Note: The external contacts are subscribers not belonging to your corporation, but you want to give them to your subscribers as contacts. E.g.: vendors or partners.
2. Select “External” below “Master List Management”.
3. Click “Add External Contact”.
4. Enter a name and phone number for the external contact.
5. Click on “Save” in the work area to save the external contact.
Note: You do not manage an external contact and his/her contacts or groups. Thus, you do not have the ability to push contacts or groups to the external contact. Your addition of external contacts to a Sub-List or group won’t change the external contact’s handset. It will change only your internal subscriber’s handset.
You can also edit existing external contacts from this menu.
12
3
4
5

12
Real-time Synching between CAT and PTT Subscribers’ PhonesContacts, Sub-Lists, and groups created and assigned by the corporate administrator are synched to PTT subscribers’ phones wirelessly in real time and automatically. No human action is needed. The contacts, Sub-Lists, and groups in the CAT tool are the same as what PTT subscribers see on their phones, based on specific contact assignments. The CAT tool does provide a re-sync button for manual synching, but it should be used rarely. The button can be used to sync the handset when it is not showing up-to-date data.
Contacts Created in CAT Contacts on Subscriber’s Phones

13
Use Corporate Hierarchy1. From the Navigation menu, click on the corporate
hierarchy icon (next to “Master List Management”). You can click on the icon again to switch back to the list view.
Note: (a) Corporate hierarchy allows you to view subscribers
from the master-list in a hierarchical structure laid out as FANs (Foundation Account Number) and BANs (Billing Account Number). Subscriber’s FAN and BAN are assigned by AT&T.
(b) A corporation can have one or more FANs. A FAN can have one or more BANs.
2. Click on a FAN to view BANs. Click on a BAN to view a list of subscribers belonging to it. You can click on a FAN or BAN again to collapse it.
3. You can select a subscriber to edit from corporate hierarchy view.
This is a FAN. Click the FAN to show BANs. Click again to collapse the FAN.
Corporate hierarchy icon
This is a BAN. Click the BAN to show subscribers
within the BAN. Click again to collapse the BAN.
These subscribers belong to the BAN and FAN shown above. You can click a subscriber to show the subscriber details.

14
Assign a SupervisorThe purpose of assigning a supervisor to a group is to enable the Supervisory Override feature. This feature allows the designated supervisor to take the floor (and speak) any time during a group call, even when someone else is speaking. You can assign more than one supervisor to a particular group. (Maximum number of supervisors is the total number of members of a group). A designated supervisor will be assigned a special symbol on the client device.
1. Click “Manage Groups”
2. Select a group for which you want to assign a supervisor
3. Click “Manage Supervisor”
4. Click “Assign Supervisor”
5. Select whom you want to assign as supervisor
6. Click “Done”
7. Click “Save”
1
2
3
Supervisor symbol on Android-based and
BlackBerry handsets
Supervisor symbol on Windows-based clients
(handsets and PC)

15
To remove someone as a supervisor, click the “X” next to the phone number of the person you want to remove.
56
4
7
Click “X” to remove Supervisor Desk 1 as supervisor
Add a Windows Desktop PTT SubscriberNote: Activation of the Desktop PTT Client requires that the subscriber have a configured and active wireless Internet card (AirCard) on the Windows PC being used to run the Desktop PTT Client and the ability to access the activation email or activation code.
1. Click on “Master-List Management,” then click on the desktop PTT client subscriber to be activated. Non-activated desktop PTT subscribers are identified with this icon:
2. Enter the subscriber’s email address in the field for Email ID. The activation code will be sent to the email address entered.
3. Click “Save”.

16
2
1
3
4
5
4. After saving, click “Generate New Code”. Upon clicking, a new window titled “Send Email with Activation Code to Windows Desktop Client” will appear on the screen and a new activation code will appear highlighted in yellow.
5. At the bottom of the new window, click “Send Mail”. The new activation code will be inserted into the email and sent to the subscriber.
The email that the desktop PTT subscriber receives contains instructions on how to download, install, and activate the Desktop PTT Client.

12/05/12 AB-2549
© 2012 AT&T Intellectual Property. All rights reserved. AT&T and the AT&T logo are trademarks of AT&T Intellectual Property.