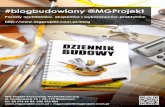PT9700PC9800PCN SUG US POL - Brother€¦ · Na karcie [Ogólne] można wybrać ustawienie z pola...
Transcript of PT9700PC9800PCN SUG US POL - Brother€¦ · Na karcie [Ogólne] można wybrać ustawienie z pola...
1
Wpr
owad
zeni
eTw
orze
nie
etyk
iet
Dod
atek
Instrukcja oprogramowania
Treść tej instrukcji i dane techniczne produktu mogą ulec zmianom bez powiadomienia.Firma Brother zastrzega sobie prawo do wprowadzania zmian w specyfikacjach oraz dokumentacji zawartej w niniejszym podręczniku bez uprzedzenia i nie ponosi odpowiedzialności za jakiekolwiek szkody (także pośrednie) spowodowane korzystaniem z tych informacji, w tym także błędy typograficzne i inne usterki, które mogą występować w niniejszych publikacjach.Obrazy ekranu w tym podręczniku mogą różnić się w zależności od danego systemu operacyjnego lub komputera.
Wersja B
POL
Twor
zeni
e et
ykie
tD
odat
ek
2
Wpr
owad
zeni
e
Spis treści
Znaki handlowe ............................................................................................................. 3Informacje o podręczniku .............................................................................................. 3Symbole używane w niniejszym podręczniku ................................................................ 3
Jak korzystać z programu P-touch Editor w systemie Windows® ..................................... 4Uruchamianie programu P-touch Editor ........................................................................ 4Uruchamianie pomocy aplikacji P-touch Editor ............................................................. 8Tworzenie etykiet za pomocą innych aplikacji ............................................................. 10
Jak korzystać z aplikacji P-touch Transfer Manager i P-touch Library (tylko PT-9600/9700PC/9800PCN) ................................................................................. 17
Uruchamianie aplikacji P-touch Transfer Manager ...................................................... 17Przesyłanie szablonów etykiet z komputera do drukarki za pomocą USB .................. 18Przenoszenie szablonów do drukarki przez sieć (tylko PT-9800PCN) ........................ 20Tworzenie kopii zapasowych szablonów etykiet ......................................................... 21Uruchamianie programu P-touch Library ..................................................................... 22Wyszukiwanie etykiet .................................................................................................. 23
Jak używać aplikacji P-touch Editor Lite LAN (tylko PT-9800PCN) ................................ 24Jak korzystać z programu P-touch Editor w systemie Mac®
(tylko PT-3600/9600/9700PC/9800PCN) ........................................................................ 29Uruchamianie programu P-touch Editor ...................................................................... 29Uruchamianie pomocy aplikacji P-touch Editor ........................................................... 31
Drukowanie bezpośrednio z innych aplikacji .................................................................. 32Ustawianie sterownika drukarki ................................................................................... 32Drukowanie z innych aplikacji ...................................................................................... 34
Spis treści . . . . . . . . . . . . . . . . . . . . . . . . . . . . . . . . . . . . . . . . . . . . . . . . . . . . . . . . . . . . . . . . . . . 2
Wprowadzenie . . . . . . . . . . . . . . . . . . . . . . . . . . . . . . . . . . . . . . . . . . . . . . . . . . . . . . . . . . . . . . . 3
Tworzenie etykiet . . . . . . . . . . . . . . . . . . . . . . . . . . . . . . . . . . . . . . . . . . . . . . . . . . . . . . . . . . . . . 4
Dodatek . . . . . . . . . . . . . . . . . . . . . . . . . . . . . . . . . . . . . . . . . . . . . . . . . . . . . . . . . . . . . . . . . . . . 32
Wpr
owad
zeni
eTw
orze
nie
etyk
iet
Dod
atek
Znaki handlowe3
WprowadzenieDrukarka etykiet Brother umożliwia szybkie i łatwe drukowanie etykiet niestandardowych utworzonych w oprogramowaniu do tworzenia etykiet — P-touch Editor.
Znaki handloweLogo Brother jest zarejestrowanym znakiem towarowym firmy Brother Industries, Ltd.Brother to zarejestrowany znak towarowy firmy Brother Industries, Ltd.© 2010 Brother Industries, Ltd. Wszelkie prawa zastrzeżone.Microsoft, Windows Vista, Windows Server i Windows są zarejestrowanymi znakami towarowymi Microsoft Corporation w Stanach Zjednoczonych i innych krajach.Apple, Macintosh i Mac OS to znaki towarowe firmy Apple Inc., zarejestrowane w Stanach Zjednoczonych i innych krajach.Nazwy innych programów lub produktów używane w niniejszym dokumencie są znakami towarowymi lub zarejestrowanymi znakami towarowymi firm będących ich właścicielami.Każda firma, której nazwa oprogramowania jest wymieniona w tym podręczniku, posiada Umowę licencyjną oprogramowania dotyczącą programów będących jej własnością.Wszelkie inne nazwy marek i produktów, wymienione w tym Instrukcji oprogramowania oraz w Podręczniku użytkownika, są zarejestrowanymi znakami towarowymi firm będących ich właścicielami.
Informacje o podręcznikuNiniejszy podręcznik (w formacie PDF) jest dołączony na płycie CD-ROM.
Symbole używane w niniejszym podręcznikuW całym podręczniku stosowane są następujące symbole:
W tym podręczniku, gdy wskaźnik myszy zmienia się w wystarczy kliknąć, aby przejść do odpowiednich stron.Aby uzyskać informacje na temat podstawowych funkcji programu Adobe® Reader®, zapoznaj się z plikami Pomocy programu Adobe® Reader®.
Ten symbol oznacza informacje lub instrukcje, których należy przestrzegać. Ignorowanie ich może doprowadzić do obrażeń, uszkodzenia lub nieprawidłowego działania urządzenia.
Ten symbol oznacza informacje lub instrukcje, które mogą pomóc w lepszym zrozumieniu i bardziej wydajnej obsłudze drukarki.
Wpr
owad
zeni
eTw
orze
nie
etyk
iet
Dod
atek
Uruchamianie programu P-touch Editor4
Tworzenie etykiet
W tym rozdziale opisano sposób uruchamiania programu P-touch Editor. Za pomocą aplikacji P-touch Editor można utworzyć różne rodzaje etykiet. Zapoznaj się z aplikacją P-touch Editor Pomoc, aby zobaczyć próbki różnych rodzajów etykiet oraz poznać szczegóły odnośnie tworzenia, drukowania i zapisywania etykiet. Poniższy przykład pochodzi z systemu Windows Vista®. Nazwę drukarki (XX-XXXX) na poszczególnych obrazach odczytuj jako nazwę modelu zakupionej przez siebie drukarki.Aby pobrać najnowsze sterowniki i oprogramowanie, odwiedź Brother Solutions Center pod adresem: http://solutions.brother.com
Uruchamianie programu P-touch Editor
1 Kliknij [Start] - [Wszystkie programy] - [Brother P-touch] - [P-touch Editor 5.0].
Po uruchomieniu aplikacji P-touch Editor wyświetlane jest okno dialogowe [Nowy/Otwórz], umożliwiające wybór utworzenia nowego układu etykiety lub otwarcia istniejącej etykiety.
2 Wybierz opcję w oknie dialogowym [Nowy/Otwórz] i kliknij .• Można wybrać drukarkę etykiet oraz rozmiar nośnika.• Po wybraniu polecenia [Otwórz plik] wyświetlane jest
okno dialogowe [Otwórz]. Można wybrać i otworzyć plik, który został utworzony i zapisany wcześniej.
• Po wybraniu polecenia [Wyświetl historię] wyświetlane jest okno dialogowe [Historia]. Można wybrać spośród ostatnio utworzonych etykiet.
• Po wybraniu opcji [Nowy] wybierz styl zapisu w pionie lub w poziomie.
Jak korzystać z programu P-touch Editor w systemie Windows®
Aplikację P-touch Editor można także uruchomić w następujące sposoby (tylko jeżeli podczas instalacji został utworzony skrót):• Kliknij dwukrotnie ikonę skrótu na pulpicie.• Kliknij ikonę skrótu na pasku Szybkiego
uruchamiania.
Aby określić sposób działania aplikacji P-touch Editor podczas uruchamiania, kliknij polecenie [Narzędzia] - [Opcje] paska menu aplikacji P-touch Editor, aby wyświetlić okno dialogowe [Opcje]. Na karcie [Ogólne] można wybrać ustawienie z pola listy [Operacje] opcji [Ustawienia uruchamiania]. Zwykle należy wybrać opcję [Wyświetl okno dialogowe Nowy/Otwórz].
Uruchamianie programu P-touch Editor5
Wpr
owad
zeni
eTw
orze
nie
etyk
iet
Dod
atek
• Po wybraniu opcji [Wybierz według użycia] można dokonać wyboru według zastosowań etykiety.• Po wybraniu polecenia [Pomoc - Jak to zrobić] wyświetlana jest aplikacja P-touch Editor Pomoc.
Pliki Pomocy umożliwiają poznanie krok po kroku sposobu tworzenia układu etykiety.• Naciśnięcie przycisku [Sprawdź aktualizacje] spowoduje połączenie z domyślną stroną Brother
Solutions Center dla posiadanego urządzenia.
Okno UkładTryb Express
Ten tryb umożliwia łatwe tworzenie etykiet z tekstami oraz obrazami.Okno układu składa się z następujących części:
Pasek menuPolecenia są podzielone na kategorie w poszczególnych menu (Plik, Edytuj, Widok, Wstaw itd.) według funkcji.
Pasek poleceńPasek poleceń zawiera opcje Nowy/Otwórz, Papier, Tekst, Ramka, Obraz itd.
Pasek narzędzi Rysuj/EdytujZawiera narzędzia umożliwiające wybór obiektu, wstawienie tekstu, rysowanie grafiki itd.
Pasek właściwościUmożliwia łatwe wstawianie i formatowanie tekstu, obrazu itd.
Okno UkładOkno układu służy do wyświetlania i edytowania obiektów.
Okno bazy danychWyświetla podłączoną bazę danych.
Przyciski wybierania trybuPrzełącza tryby edytora.
• Menu [Widok] umożliwia wyświetlanie/ukrywanie pasków narzędzi oraz okien.• Aby uzyskać szczegółowe informacje, zapoznaj się z programem P-touch Editor Pomoc.
5
2
1
4
3
6
7
1
2
3
4
5
6
7
Uruchamianie programu P-touch Editor6
Wpr
owad
zeni
eTw
orze
nie
etyk
iet
Dod
atek
Tryb ProfessionalTen tryb zawiera wszystkie funkcje projektowania etykiet umożliwiające tworzenie szablonów etykiet.Okno układu składa się z następujących części:
Pasek menuPolecenia są podzielone na kategorie w poszczególnych menu (Plik, Edytuj, Widok, Wstaw itd.) według funkcji.
Standardowy pasek narzędziW tym pasku narzędzi znajduje się grupa często używanych poleceń (Nowy układ, Otwórz, Zapisz, Drukuj itd.).
Paleta właściwościPaleta właściwości zawiera pola właściwości Drukuj, Papier, Tekst i Układ. Kliknij lewą stronę każdej palety, aby pokazać/ukryć pole właściwości.
Pasek narzędzi Rysuj/EdytujZawiera narzędzia umożliwiające wybór obiektu, wstawienie tekstu, rysowanie grafiki itd.
Okno UkładOkno układu służy do wyświetlania i edytowania obiektów.
Okno bazy danychWyświetla podłączoną bazę danych.
Przyciski wybierania trybuPrzełącza tryby edytora.
Pasek bocznyZaznaczając kartę można w prosty sposób wprowadzać i formatować tekst, kody kreskowe, tabele itd., zmieniać kolejność obiektów w celu utworzenia szablonu etykiety lub wprowadzać ustawienia zaawansowane.
• Menu [Widok] umożliwia wyświetlanie/ukrywanie pasków narzędzi, palety oraz okien.• Aby uzyskać szczegółowe informacje, zapoznaj się z programem P-touch Editor Pomoc.
5
21
4
6
8
3
7
1
2
3
4
5
6
7
8
Uruchamianie programu P-touch Editor7
Wpr
owad
zeni
eTw
orze
nie
etyk
iet
Dod
atek
Tryb SnapZa pomocą tego trybu można przechwycić fragment lub cały ekran, wydrukować go jako obraz i zapisać do wykorzystania w przyszłości.
1 Po kliknięciu opcji [Snap] przełącznika trybu wyświetlane jest okno dialogowe opisu trybu Snap. Kliknij .
2 Wyświetlany jest tryb Snap.
• Jeżeli opcja [Nie wyświetlaj ponownie tego okna dialogowego] zostanie zaznaczona, następnym razem będzie można przejść do trybu Snap bezpośrednio, bez wyświetlania okna dialogowego.
• Tryb Snap można także uruchomić poleceniem [Start] - [Wszystkie programy] - [Brother P-touch] - [P-touch Editor 5.0 (Tryb zrzut ekranu)].
Aby uzyskać szczegółowe informacje, zapoznaj się z programem P-touch Editor Pomoc.
Uruchamianie pomocy aplikacji P-touch Editor8
Wpr
owad
zeni
eTw
orze
nie
etyk
iet
Dod
atek
Uruchamianie pomocy aplikacji P-touch EditorW tym rozdziale opisano sposób uruchamiania pomocy aplikacji P-touch Editor w systemie Windows®. Poniższy przykład pochodzi z systemu Windows Vista®.
Rozpocznij od przycisku StartAby uruchomić pomoc aplikacji P-touch Editor, kliknij przycisk Start na pasku zadań, wskaż pozycję [Wszystkie programy]. Kliknij pozycje [Brother P-touch] i [P-touch Editor 5.0 Pomoc].
Uruchamianie z okna dialogowego Nowy/OtwórzPo uruchomieniu programu P-touch Editor 5.0 i wyświetleniu okna dialogowego Nowy/Otwórz kliknij opcję Pomoc - Jak to zrobić.
Uruchamianie z aplikacji P-touch EditorKliknij menu Pomoc i wybierz opcję P-touch Editor - Pomoc.
Kliknij prawym przyciskiem myszy i wybierz opcję P-touch Editor - Pomoc.
Naciśnij klawisz [F1], aby przejść bezpośrednio do pomocy P-touch Editor - Pomoc.
Tryb ProfessionalTryb Express
Tryb Snap
Uruchamianie pomocy aplikacji P-touch Editor9
Wpr
owad
zeni
eTw
orze
nie
etyk
iet
Dod
atek
Drukowanie opisu pomocyInformacje podane w P-touch Editor Pomoc można wydrukować. Do wydrukowania treści P-touch Editor Pomoc użyj normalnej drukarki.
1 Na karcie [Zawartość] wybierz dowolny temat do wydrukowania.
2 Kliknij ikonę na pasku narzędzi.
3 Wybierz zakres tematów do wydrukowania, a następnie kliknij ikonę .
4 Określ drukarkę w opcji [Drukarka] i kliknij .
Wybierz normalną drukarkę obsługującą typowe formaty papiery, na przykład Letter.
Tworzenie etykiet za pomocą innych aplikacji10
Wpr
owad
zeni
eTw
orze
nie
etyk
iet
Dod
atek
Tworzenie etykiet za pomocą innych aplikacjiJeżeli podczas instalacji oprogramowania zostanie wybrana funkcja Add-In, ikona P-touch zostanie automatycznie dodana do paska narzędzi programów Microsoft® Word, Excel® i Outlook®. (Pod warunkiem że programy Microsoft® Word, Excel®, Outlook® są już zainstalowane na komputerze.) Funkcja Add-In działa tylko w systemie Windows®.W każdej aplikacji wybranie tekstu do wydrukowania oraz kliknięcie ikony P-touch umożliwia szybkie i proste utworzenie i wydrukowanie etykiety.W zależności od ustawienia ciąg znaków pobranych za pomocą funkcji Add-In zostanie zarejestrowany na liście etykiet. Lista etykiet to baza danych przeznaczona dla programu P-touch Editor. Aby wyświetlić listę etykiet, kliknij polecenie [Plik] - [Baza danych] - [Lista etykiet].
Szczegółowe informacje na temat funkcji Add-In, projektowania etykiet lub danych instalacji znajdują się w pomocy P-touch Editor Pomoc.
• Funkcja Add-In obsługuje następujące aplikacje: Microsoft® Word 2000/2002/2003/2007, Microsoft® Excel® 2000/2002/2003/2007 i Microsoft® Outlook® 2000/2002/2003/2007.
• Po zainstalowaniu funkcji Add-In w programach Microsoft® Word, Excel® lub Outlook® przy uruchamianiu tych aplikacji w zależności od ustawień zabezpieczeń aplikacji może zostać wyświetlone okno dialogowe zabezpieczeń.
• W przypadku programu Microsoft® Word 2007 itp., jeśli zostanie wyświetlone okno dialogowe po prawej stronie, zaznacz opcję [Trust all documents from this publisher] (Ufaj wszystkim dokumentom od tego wydawcy) i kliknij [OK]. Szczegółowe informacje na temat ustawień zabezpieczeń znajdują się w plikach Pomocy aplikacji.
• W przypadku programu Microsoft® Word 2003 itp. zaznacz pole wyboru [Always trust macros from this source] (Zawsze ufaj makrom z tego źródła) i kliknij opcję [Enable Macros] (Włącz makra).
Tworzenie etykiet za pomocą innych aplikacji11
Wpr
owad
zeni
eTw
orze
nie
etyk
iet
Dod
atek
Rejestrowanie i anulowanie funkcji Add-In
Poniższy przykład pochodzi z systemu Windows Vista®.
1 Kliknij [Start] - [Wszystkie programy] - [Brother P-touch] - [P-touch Tools] - [P-touch Editor 5.0 Add-Ins Utility].Wyświetlone zostanie okno dialogowe ustawień [Brother P-touch Add-In Settings] (Ustawienia dodatków oprogramowania Brother P-touch).
2 Zaznacz pola wyboru dla aplikacji firmy Microsoft, w której ma być zainstalowany przycisk funkcji dodatku P-touch Editor.Lista [Apply] definiuje czynność, która zostanie wykonana, gdy zostanie naciśnięty przycisk „Add In” w każdej z aplikacji.• Express Mode : uruchamia tryb Express.• Professional Mode : uruchamia tryb Professional.• Print Immediately : drukuje etykietę.
Przed uruchomieniem tego programu zamknij programy Microsoft® Word, Excel® i Outlook®.
Tworzenie etykiet za pomocą innych aplikacji12
Wpr
owad
zeni
eTw
orze
nie
etyk
iet
Dod
atek
Microsoft® WordZa pomocą funkcji Add-In można bezpośrednio skopiować tekst z pliku programu Microsoft® Word do układu etykiety.
Tworzenie etykiet za pomocą programu Microsoft® Word
1 Otwórz dokument programu Microsoft® Word i zaznacz tekst w dokumencie, który ma być dołączony do etykiety.
2 Na pasku/standardowym pasku narzędzi programu Microsoft® Word kliknij .
Jak dodać tekst dokumentu programu Microsoft® Word do listy etykiet wyświetlanej w oknie bazy danych
Przykład danych listy etykiet przechowywanej w oknie bazy danych na ekranie P-touch Editor
Jeżeli po wyświetleniu komunikatu „Zarejestrować dane na liście etykiet?” kliknięta została opcja Nie, a chcesz dokonywać rejestracji, przejdź do opcji [Narzędzia] - [Opcje] i zaznacz pole „Automatycznie rejestruj dane zaimportowane przy użyciu dodatku” na karcie [Lista etykiet].
Jeżeli uruchomiony jest program Microsoft® Outlook®, a program Microsoft® Word jest wybrany jako edytor standardowy, korzystanie z funkcji Add-In w programie Microsoft® Word nie będzie możliwe. Zakończ pracę programu Microsoft® Outlook® i ponownie uruchom program Microsoft® Word.
Szczegółowe informacje na temat automatycznego dodawania tekstu do listy etykiet znajdują się w poniższej części „Jak dodać tekst dokumentu programu Microsoft® Word do listy etykiet wyświetlanej w oknie bazy danych”.
Przy pierwszym użyciu wyświetlany jest komunikat „Zarejestrować dane na liście etykiet?”. Po kliknięciu opcji Tak na liście etykiet tworzone są automatycznie nowe wpisy, a tekst jest dodawany do każdego pola pokazanego poniżej od następnej rejestracji tekstu: za każdym razem, gdy do listy etykiet dodawana jest nowa informacja, rejestrowane są także następujące dane.
Tekst Dodane pole
Data utworzenia Pole Date
Pierwszy wiersz Pole Title
Wszystkie wiersze z pierwszym włącznie Pole Body
Wykryty kod pocztowy Pole Code
Tworzenie etykiet za pomocą innych aplikacji13
Wpr
owad
zeni
eTw
orze
nie
etyk
iet
Dod
atek
Microsoft® Excel®Za pomocą funkcji Add-In można bezpośrednio skopiować tekst z pliku programu Microsoft® Excel® do układu etykiety.
Tworzenie etykiet za pomocą programu Microsoft® Excel®
1 Otwórz arkusz programu Microsoft® Excel® i zaznacz komórki, które mają zostać włączone do etykiety.
2 Na pasku/standardowym pasku narzędzi programu Microsoft® Excel® kliknij .Zostanie wyświetlone okno dialogowe [Brother P-touch Import Setup] (Konfiguracja importu oprogramowania Brother P-touch).
3 W opcji [Label Layout] (Układ etykiety) dostosuj znaki końca linii w komórkach i kliknij .
3
Opcja [Label Layout] (Układ etykiety) umożliwia zmienianie sposobu wyświetlania/drukowania tekstu. Po wybraniu dowolnego elementu z listy w polu [Fields] (Pola) i kliknięciu przycisku , do pola [Label Layout] (Układ etykiety) dodawane jest nowe pole.Do każdej komórki można wprowadzać spacje, znaki końca linii, przecinki oraz inne znaki i drukować je na etykiecie. Na tym ekranie można także usuwać pola podkreślając dane pole i naciskając klawisz Delete na klawiaturze.
• Szczegółowe informacje na temat automatycznego dodawania tekstu do listy etykiet znajdują się w części „Jak dodawać tekst z dokumentu programu Microsoft® Excel® do listy etykiet” opisanej na stronie 14.
• Aby wprowadzić dane w pole Code listy etykiet, zaznacz opcję [Text Imported Into the "Code" Field of the Label List] (Tekst zaimportowany do pola Code w liście etykieta) w oknie dialogowym [Brother P-touch Import Setup] (Konfiguracja importu oprogramowania Brother P-touch).
Tworzenie etykiet za pomocą innych aplikacji14
Wpr
owad
zeni
eTw
orze
nie
etyk
iet
Dod
atek
Jak dodawać tekst z dokumentu programu Microsoft® Excel® do listy etykiet
Jeżeli po wyświetleniu komunikatu „Zarejestrować dane na liście etykiet?” zostanie wybrana opcja Nie, ale chcesz dokonać rejestracji, przejdź do opcji [Narzędzia] - [Opcje] i zaznacz pole „Automatycznie rejestruj dane zaimportowane przy użyciu dodatku”.
Przy pierwszym użyciu wyświetlany jest komunikat „Zarejestrować dane na liście etykiet?”. Po kliknięciu opcji Tak na liście etykiet tworzone są automatycznie nowe wpisy, a tekst jest dodawany do każdego pola pokazanego poniżej od następnej rejestracji tekstu: za każdym razem, gdy do listy etykiet dodawana jest nowa informacja, rejestrowane są także następujące dane.
Tekst Dodane pole
Data utworzenia Pole Date
Pierwszy wiersz tekstu jest określony w opcji Label Layout (Układ etykiety)
Pole Title
Wszystkie wiersze, w tym pierwszy wiersz tekstu określony w opcji Label Layout (Układ etykiety)
Pole Body
Treść komórki określona w opcji [Text Imported Into the "Code" Field of the Label List] (Tekst zaimportowany do pola Code w liście etykieta)
Pole Code
Tworzenie etykiet za pomocą innych aplikacji15
Wpr
owad
zeni
eTw
orze
nie
etyk
iet
Dod
atek
Microsoft® Outlook®
Za pomocą funkcji Add-In można bezpośrednio skopiować tekst z pliku programu Microsoft® Outlook® do układu etykiety.Elementy, które można zaimportować to: Kontakty, Pozycje kalendarza, Elementy usunięte, Wersje robocze, Skrzynka odbiorcza, Dziennik, Notatki (tekst w oknie dialogowym Notatki jest niedostępny), Skrzynka nadawcza, Elementy wysłane i okna Zadania.
Tworzenie etykiet za pomocą danych z Kontaktów w programie Microsoft® Outlook®
1 Otwórz Contacts (Kontakty) w programie Microsoft® Outlook® i zaznacz dane kontaktowe, które chcesz włączyć.
2 Na pasku/standardowym pasku narzędzi programu Microsoft® Outlook® kliknij .
W programie Microsoft® Outlook® można zawrzeć nie tylko dane Kontaktów, ale także tekst wiadomości, podobnie jak w programie Microsoft® Word.
Szczegółowe informacje na temat automatycznego dodawania tekstu do listy etykiet znajdują się w części „Jak dodawać tekst z dokumentu programu Microsoft® Outlook® do listy etykiet” opisanej na stronie 16.
Tworzenie etykiet za pomocą innych aplikacji16
Wpr
owad
zeni
eTw
orze
nie
etyk
iet
Dod
atek
3 W opcji [Label Layout] (Układ etykiety) dostosuj znaki końca linii w komórkach i kliknij .
3
Jak dodawać tekst z dokumentu programu Microsoft® Outlook® do listy etykiet
Jeżeli po wyświetleniu komunikatu „Zarejestrować dane na liście etykiet?” zostanie wybrana opcja Nie, ale chcesz dokonać rejestracji, przejdź do opcji [Narzędzia] - [Opcje] i zaznacz pole „Automatycznie rejestruj dane zaimportowane przy użyciu dodatku”.
Opcja [Label Layout] (Układ etykiety) umożliwia zmienianie sposobu wyświetlania/drukowania tekstu. Po wybraniu dowolnego elementu z listy w polu [Fields] (Pola) i kliknięciu przycisku , do pola [Label Layout] (Układ etykiety) dodawane jest nowe pole.Do każdej komórki można wprowadzać spacje, znaki końca linii, przecinki oraz inne znaki i drukować je na etykiecie. Na tym ekranie można także usuwać pola podkreślając dane pole i naciskając klawisz Delete na klawiaturze.
• Szczegółowe informacje na temat automatycznego dodawania tekstu do listy etykiet znajdują się w części „Jak dodawać tekst z dokumentu programu Microsoft® Outlook® do listy etykiet” opisanej na stronie 16.
• Aby wprowadzić dane w pole Code listy etykiet, zaznacz opcję [Text Imported Into the "Code" Field of the Label List] (Tekst zaimportowany do pola Code w liście etykieta) w oknie dialogowym [Brother P-touch Import Setup] (Konfiguracja importu oprogramowania Brother P-touch).
Przy pierwszym użyciu wyświetlany jest komunikat „Zarejestrować dane na liście etykiet?”. Po kliknięciu opcji Tak na liście etykiet tworzone są automatycznie nowe wpisy, a tekst jest dodawany do każdego pola pokazanego poniżej od następnej rejestracji tekstu: za każdym razem, gdy do listy etykiet dodawana jest nowa informacja, rejestrowane są także następujące dane.
Tekst Dodane pole
Data utworzenia Pole Date
Pierwszy wiersz tekstu jest określony w opcji Label Layout (Układ etykiety)
Pole Title
Wszystkie wiersze, w tym pierwszy wiersz tekstu określony w opcji Label Layout (Układ etykiety)
Pole Body
Treść komórki określona w opcji [Text Imported Into the "Code" Field of the Label List] (Tekst zaimportowany do pola Code w liście etykieta)
Pole Code
Uruchamianie aplikacji P-touch Transfer Manager17
Wpr
owad
zeni
eTw
orze
nie
etyk
iet
Dod
atek
P-touch Library: ta aplikacja umożliwia zarządzanie szablonami etykiet P-touch oraz innymi danymi na komputerze. Za pomocą urządzenia możesz wydrukować etykietę z biblioteki P-touch Library.P-touch Transfer Manager: ta aplikacja umożliwia przenoszenie danych z szablonu etykiety do modułu głównego drukarki i tworzenie kopii zapasowych danych przenoszonych do modułu głównego drukarki.Aby móc korzystać z aplikacji P-touch Template wymagana jest funkcja transferu. Aby uzyskać szczegółowe informacje na temat aplikacji P-touch Template pobierz podręcznik programu P-touch Template manual (tylko w języku angielskim) z Brother Solutions Center: http://solutions.brother.com[Select your region/country] - [Wybierz swój produkt] - [Pliki do pobrania]. (tylko PT-9700PC/9800PCN)Aby przesłać szablony przez sieć, konieczne jest przygotowanie BRAdmin Professional lub Web BRAdmin. Pobierz je z Brother Solutions Center http://solutions.brother.com (tylko do modeli sieciowych).
Uruchamianie aplikacji P-touch Transfer Manager1 Kliknij przycisk [Start], następnie wybierz [Wszystkie programy] - [Brother P-touch] -
[P-touch Tools] - [P-touch Transfer Manager 2.1].Uruchomiony zostanie P-touch Transfer Manager.
Okno Układ
Pasek menuPolecenia są podzielone na kategorie (File (Plik), Edit (Edytuj), View (Widok), Tool (Narzędzie) i Help (Pomoc)) według funkcji.Pasek narzędziCzęsto używane funkcje mają przypisane ikony. Kliknij ikonę, aby przejść do polecenia.Drukarka (tylko dla P-touch Transfer Manager)Wybierz model drukarki, do której zostaną przesłane dane. Po wybraniu drukarki w widoku listy wyświetlane będą tylko dane, które można przesłać do wybranej drukarki.Widok folderówWyświetla listę folderów. Po wybraniu dowolnego folderu, dane w wybranym folderze są wyświetlane w postaci listy po prawej stronie.Widok listyWyświetlane są dane zawarte w wybranym folderze.PodglądSzablony etykiet wybrane w widoku listy są wyświetlane jako podgląd.
Jak korzystać z aplikacji P-touch Transfer Manager i P-touch Library (tylko PT-9600/9700PC/9800PCN)
3
6
2
4
1
5
1
2
3
4
5
6
Przesyłanie szablonów etykiet z komputera do drukarki za pomocą USB
18
Wpr
owad
zeni
eTw
orze
nie
etyk
iet
Dod
atek
Objaśnienia ikon
Przesyłanie szablonów etykiet z komputera do drukarki za pomocą USB
1 Wybierz drukarkę, do której mają być przesłane dane.
2 Kliknij prawym przyciskiem myszy [Configurations] (Konfiguracje), a następnie wybierz [New] (Nowy) i utwórz nowy folder.Tutaj na przykład tworzymy folder „Transfer”.
Ikona Nazwa przycisku Funkcja
Transferuj(dotyczy tylko P-touch Transfer Manager)
Przesyła szablony etykiet lub inne dane z komputera do drukarki (jeżeli jest podłączona za pomocą kabla USB).
Kopia zapasowa(dotyczy tylko P-touch Transfer Manager)
Tworzy kopie zapasowe danych przesłanych do drukarki Brother za pomocą aplikacji P-touch Transfer Manager.
Otwórz Edycja zaznaczonych danych.
Drukuj(dotyczy tylko P-touch Library)
Drukuje za pomocą drukarki wybrany szablon etykiety.
SzukanieWyszukuje dane zarządzane za pomocą aplikacji P-touch Library.
Styl wyświetlania Zmienianie formatu wyświetlania pliku.
Podczas przesyłania szablonów przez USB należy odłączyć kabel sieciowy.
Przed przesłaniem danych sprawdź, czy komputer i drukarka są prawidłowo połączone za pomocą kabla USB oraz że włączone jest zasilanie drukarki.
Przesyłanie szablonów etykiet z komputera do drukarki za pomocą USB
19
Wpr
owad
zeni
eTw
orze
nie
etyk
iet
Dod
atek
3 Przeciągnij przesyłane dane do utworzonego folderu.Przeciągnij przesyłane dane z folderu All contents (Cała zawartość) lub Layouts (Układy) albo innego folderu używając opcji Filter (Filtr).Przesyłając wiele zestawów danych przenoś wszystkie przesyłane dane do utworzonego folderu.
4 Numery funkcji Key Assign (Przydział klucza) są przypisane automatycznie w celu przenoszenia danych w ramach folderu utworzonego w poprzednim kroku.Aby zmienić numer, kliknij prawym przyciskiem myszy nazwę danych w widoku listy, a następnie wybierz numer przydzielonego klucza.
5 Wybierz dane lub folder, który ma zostać przeniesiony, a następnie kliknij .Zostanie wyświetlony komunikat potwierdzający przeniesienie.
6 Kliknij przycisk [OK].Dane lub folder zaznaczone w widoku folderów zostaną przeniesione do drukarki.
• Funkcja Key Assign (Przydział klucza) jest niezbędna w celu przenoszenia innych danych niż teksty wiadomości.
• Jeżeli zostanie zmieniony numer Key Assign (Przydział klucza) użyty do danych, które już zostały przeniesione do głównego modułu drukarki, zostaną one zastąpione. Można sprawdzić numer Key Assign (Przydział klucza) użyty do danych już przeniesionych do drukarki poprzez utworzenie kopii zapasowej danych zgodnie z objaśnieniem w części „Tworzenie kopii zapasowych szablonów etykiet” (str. 21).
• Nazwę danych przeniesienia można kliknąć i zmienić na nową. W zależności od modelu drukarki może występować ograniczenie liczby znaków, których można użyć w nazwie danych.
Jeżeli w widoku listy zostały zaznaczone konkretne dane, tylko te zaznaczone dane zostaną przeniesione do drukarki.
Przenoszenie szablonów do drukarki przez sieć (tylko PT-9800PCN)20
Wpr
owad
zeni
eTw
orze
nie
etyk
iet
Dod
atek
Przenoszenie szablonów do drukarki przez sieć (tylko PT-9800PCN)Aby przenieść szablony do drukarki przez sieć, konieczne jest przygotowanie BRAdmin Professional lub Web BRAdmin. Pobierz je najpierw z naszej strony sieci Web.Nazwy drukarek oraz obrazy na poniższych ekranach mogą różnić się od modelu użytkownika. Ekrany mogą różnić się w zależności od modelu.
1 Utwórz szablon, który ma zostać przeniesiony za pomocą P-touch Editor 5.0, a następnie wybierz menu [Plik] - [Transferuj szablon...], aby go zarejestrować.
2 Kliknij ikonę , aby zapisać zarejestrowany szablon w formacie .blf.
3 Uruchom aplikację BRAdmin Professional lub Web BRAdmin .
4 Wybierz funkcję Load Firmware aplikacji BRAdmin Professional lub Web BRAdmin .
5 Wybierz plik w formacie .blf, który został zapisany w kroku 2 i załaduj go do drukarki.
Wybierz drukarkę i kliknij menu [Control]. Wybierz opcję [Load Firmware].
Wybierz drukarkę i kliknij przycisk [Open] w dolnej części ekranu.
Wybierz opcję [TFTP PUT] i kliknij przycisk [OK]. Kliknij przycisk [Load Firmware] w górnej części ekranu.
Wybierz plik .blf, a następnie kliknij przycisk [OK]. Wybierz plik .blf, a następnie kliknij przycisk [Submit].
Domyślnym hasłem jest „access”.
A B
A B
A B
A B
A B
Tworzenie kopii zapasowych szablonów etykiet21
Wpr
owad
zeni
eTw
orze
nie
etyk
iet
Dod
atek
Tworzenie kopii zapasowych szablonów etykietPowoduje to przeniesienie szablonów etykiet oraz innych danych z drukarki do komputera.
1 Połącz komputer z drukarką za pomocą kabla USB i włącz zasilanie drukarki. W widoku folderu wyświetlana jest nazwa modelu drukarki.Jeżeli w widoku folderu została wybrana nazwa modelu drukarki, wyświetlone zostaną bieżące dane przeniesione do drukarki.
2 Wybierz drukarkę z której mają być utworzone kopie zapasowe, a następnie kliknij .Zostanie wyświetlony komunikat potwierdzający utworzenie kopii zapasowej.
3 Kliknij przycisk [OK].W folderze drukarki tworzony jest nowy folder o nazwie zawierającej datę i wszystkie dane drukarki są przenoszone do tego nowego folderu.
Usuwanie wszystkich danych drukarki
1 Połącz komputer z drukarką za pomocą kabla USB i włącz zasilanie drukarki. W widoku folderu wyświetlana jest nazwa modelu drukarki.
2 Kliknij drukarkę prawym przyciskiem myszy, a następnie wybierz polecenie [All Delete] (Usuń wszystko).Zostanie wyświetlony komunikat potwierdzający wykonanie polecenia.
3 Kliknij przycisk [OK].Wszystkie dane zostaną usunięte z drukarki.
• Ważne tylko w przypadku połączenia za pomocą kabla USB.• Kopii zapasowych danych nie można edytować na komputerze.• W przypadku niektórych modeli drukarek niemożliwe może być ponowne przeniesienie kopii
zapasowych danych do innego modelu drukarki niż urządzenie, za pomocą którego utworzono kopię zapasową.
Uruchamianie programu P-touch Library22
Wpr
owad
zeni
eTw
orze
nie
etyk
iet
Dod
atek
Uruchamianie programu P-touch LibraryMożna uruchomić aplikację P-touch Library i edytować oraz drukować etykiety.
Kliknij przycisk [Start], a następnie wybierz opcję [Wszystkie programy] - [Brother P-touch] - [P-touch Tools] - [P-touch Library 2.1]. Uruchamia się aplikacja P-touch Library.
Otwieranie i edytowanie danych
Zaznacz dane, które mają być edytowane, a następnie kliknij .
Zostanie otwarta aplikacja związana z danymi i będzie można edytować dane.
Drukowanie etykiet
Wybierz szablony etykiet, które mają być drukowane, a następnie kliknij .
Etykieta jest drukowana za pomocą podłączonej drukarki.
Uruchamiana aplikacja zależy od danych. Na przykład w przypadku szablonu P-touch, uruchamiany jest program P-touch Editor.
Wyszukiwanie etykiet23
Wpr
owad
zeni
eTw
orze
nie
etyk
iet
Dod
atek
Wyszukiwanie etykietIstnieje możliwość wyszukiwania szablonów etykiet zarejestrowanych w bibliotece P-touch Library.
1 Kliknij .
Wyświetlane jest okno dialogowe [Search] (Szukanie).
2 Zaznacz pozycje, które mają być użyte jako warunki wyszukiwania i ustaw pozycje wyszukiwania.Można ustawić następujące elementy wyszukiwania.
3 Kliknij polecenie [Begin Search] (Rozpocznij wyszukiwanie).Rozpocznie się wyszukiwanie.
Zamknij okno dialogowe [Search] (Szukanie). Wyniki wyszukiwania można sprawdzić w polu Search Results (Wyniki wyszukiwania) w widoku folderów.
Ustawienia Szczegóły
Multiple Parameters (Wiele parametrów)
Ta funkcja umożliwia stosowanie metody wyszukiwania łączącej wiele elementów wyszukiwania. Wybranie opcji AND (I) powoduje wyszukiwanie plików spełniających wszystkie warunki. Wybranie opcji OR (LUB) powoduje wyszukiwanie plików spełniających jeden z warunków.
Name (Nazwa) Wprowadza nazwę danych do wyszukiwania.
Type (Typ) Wybierz typ danych do wyszukiwania.
Size (MAX.) Ustawianie rozmiaru danych do wyszukiwania.
Date (Data) Ustawianie daty ostatniej modyfikacji wyszukiwanych danych.
Dane można zarejestrować w P-touch Library przeciągając i upuszczając je do folderu All contents (Cała zawartość) lub jego widoku listy. Aby szablony etykiet utworzone w aplikacji P-touch Editor były automatycznie rejestrowane w bibliotece P-touch Library, użyj następującej metody.1. W oknie P-touch Editor wybierz opcję [Tools] (Narzędzia) - [Options] (Opcje).2. W oknie dialogowym [Options] (Opcje) na karcie [General] (Informacje ogólne) kliknij
[Registration Settings] (Ustawienia rejestracji).3. Wybierz przedział czasowy rejestracji szablonów etykiet utworzonych za pomocą programu
P-touch Editor, a następnie kliknij [OK].
Wyszukiwanie etykiet24
Wpr
owad
zeni
eTw
orze
nie
etyk
iet
Dod
atek
Za pomocą aplikacji P-touch Editor Lite LAN można w szybki i łatwy sposób utworzyć różne proste układy etykiet.
1 Kliknij dwukrotnie .Zostanie uruchomiona aplikacja P-touch Editor Lite LAN.
Okno Układ
Pasek poleceń
Pasek właściwości
Jak używać aplikacji P-touch Editor Lite LAN (tylko PT-9800PCN)
Ikona Funkcja
Wyświetla ekran nowy do tworzenia nowej etykiety.Otwiera zapisany plik w programie P-touch Editor Lite LAN.Zapisuje dane na komputerze lub w sieci, ale nie w drukarce.Wstawia nowe pole tekstowe (wygodne podczas tworzenia etykiet zawierających zarówno pojedyncze linie tekstu jak i wiele wierszy).Wstawia obraz do etykiety.Z pliku: wstawia obraz zapisany na komputerze.Zrzut ekranu: wstawia zaznaczony obszar ekranu komputera jako grafikę.Symbol: wstawia jeden z wbudowanych symboli komputera.
Wstawia ramkę.
Wyświetla menu.Menu zawiera wszystkie funkcje aplikacji P-touch Editor Lite LAN.Minimalizuje aplikację P-touch Editor Lite LAN.
Zamyka aplikację P-touch Editor Lite LAN.
1
2
1
Ikona Funkcja
Kliknij , aby zmienić czcionkę.
Kliknij , aby określić rozmiar czcionki.Rozmiar czcionki można powiększyć lub zmniejszyć o jeden poziom klikając
lub .Określanie stylu czcionki:
Pogrubienie Kursywa Podkreślenie
Określa wyrównanie tekstu w polu tekstowym.Ustawia szerokość taśmy. Kliknij , aby automatycznie wykryć szerokość włożonej taśmy.Ustawia długość etykiety. Kliknij , aby automatycznie dostosować długość etykiety do wprowadzonego tekstu.Ustawia/anuluje kierunek etykiety na pionowy.Kliknij , aby ustawić współczynnik powiększenia dla widoku etykiety.Współczynnik powiększenia można zmienić klikając
lub .
2
Wyszukiwanie etykiet25
Wpr
owad
zeni
eTw
orze
nie
etyk
iet
Dod
atek
Kliknij , aby wydrukować normalnie, lub , aby wydrukować z opcjami. Automatyczne przycięcie: każda etykieta jest automatycznie cięta po drukowaniu.Przycięcie do połowy: cięta jest tylko taśma etykiety, bez cięcia podłoża, co ułatwia zdejmowanie podłoża etykiety.Drukowanie łańcuchowe: wykorzystanie najmniejszej ilości taśmy podczas drukowania ciągłego więcej niż jednej etykiety. Ostania wydrukowana etykieta nie jest przycinana. Po wydrukowaniu naciśnij przycisk podawanie i cięcie, aby odciąć ostatnią etykietę.Taśma specjalna: wybierz tę opcję, gdy używana jest taśma, której nie można ciąć tym ostrzem, na przykład Taśma tekstylna lub Mocna taśma samoprzylepna itd.Drukowanie lustrzanego odbicia: drukowanie lustrzanego odbicia etykiety.Kopie: drukowanie wielu kopii etykiety.
Ikona Funkcja
Wyszukiwanie etykiet26
Wpr
owad
zeni
eTw
orze
nie
etyk
iet
Dod
atek
Widok etykiety
Wyświetlacz Funkcja
Ten widok etykiety jest wyświetlany po uruchomieniu oprogramowania. Aktualnie ustawiona szerokość taśmy jest wyświetlana po lewej stronie obrazu etykiety. Gdy po prawej stronie wyświetlany jest napis „Auto”, długość taśmy jest automatycznie dostosowywana do długości tekstu.
Granicę etykiety można przeciągnąć, aby ręcznie zmienić jej długość i szerokość. Przesuń wskaźnik do granicy obszaru etykiety. Po pojawieniu się niebieskiej linii przeciągnij ją do żądanej długości lub szerokości.
Istnieje możliwość dostosowania rozmiaru okna P-touch Editor Lite LAN. Wystarczy przesunąć wskaźnik nad krawędź okna P-touch Editor Lite LAN i przeciągnąć ją, aby dostosować jego rozmiar, gdy wskaźnik zmieni się w strzałkę.
Podczas przesuwania obiektów czasami wyświetlane są wytyczne. Wyświetlane są, gdy obiekt jest wyrównywany do lewej, prawej, górnej lub dolnej krawędzi obszaru wydruku lub na ja środku. Na ilustracji po lewej stronie wytyczne wskazują, że obiekt jest wyrównany do środka górnej krawędzi taśmy.
Wstawione pola tekstowe, obrazy oraz ramki są traktowane jak obiekty. Obiekty są otoczone uchwytami (wskazanymi przez osiem niebieskich punktów).
Wskazuje zaznaczony obiekt.
Gdy wskaźnik zostanie przesunięty nad uchwyt, zmienia się w strzałkę. Rozmiar obiektu można zmienić przeciągając.
Obiekty można przenosić przeciągając je, gdy wskaźnik zmienia się w krzyżyk. W przypadku obiektów tekstowych wskaźnik zmienia się w krzyżyk tylko na granicy obiektu.
3
3
Wyszukiwanie etykiet27
Wpr
owad
zeni
eTw
orze
nie
etyk
iet
Dod
atek
Inne funkcje (dostępne w menu wyświetlanym po kliknięciu prawym przyciskiem myszy)
Menu Wykonaj
CofnijWykonaj ponownie
Kliknij polecenie Cofnij, aby cofnąć ostatnią operację.Kliknij polecenie Wykonaj ponownie, aby przywrócić cofniętą operację.
WytnijKopiujWklej
Zaznacz obszar tekstu (lub obiekt), który ma być wycięty lub skopiowany i zaznacz polecenie Wytnij lub Kopiuj. Kliknij obszar docelowy i wybierz polecenie Wklej.
Marginesy Ustaw długość pustej przestrzeni po obu stronach etykiety (duży lub mały).
Wstaw
Kliknij polecenie Wstaw.Zaznacz opcję Pole tekstowe, aby wstawić do etykiety tekst.Zaznacz opcję Z pliku, aby wstawić obraz zapisany na komputerze.Wybierz opcję Zrzut ekranu, aby wstawić zaznaczony obszar ekranu komputera.Zaznacz opcję Symbol, aby wstawić jeden z wbudowanych symboli komputera.Zaznacz opcję Ramka, aby wstawić jedną z wbudowanych ramek aplikacji P-touch Editor Lite LAN.
Kierunek Zaznacz tekst obiektu i kliknij opcję Tekst poziomy lub Tekst pionowy, aby zmienić kierunek tekstu.
Numeracja
Zaznacz numer lub literę w tekście i kliknij opcję Numeracja, aby zwiększać kolejno numer lub literę na każdej etykiecie. Kliknij po prawej stronie przycisku Drukuj, a następnie kliknij Opcje drukowania. Zaznacz pole Numeracja i wpisz liczbę drukowanych etykiet w polu Liczba. Kliknij przycisk Drukuj.
Zmień obraz Zaznacz obraz i kliknij polecenie Zmień obraz, aby zastąpić bieżący obraz innym obrazem.
Obróć Obracanie obiektów o 0°, 90°, 180° lub 270°.
PorządkujZaznacz jeden z obiektów i kliknij polecenie Porządkuj, a następnie wybierz polecenie Przesuń na wierzch, Przesuń na spód, Przesuń do przodu lub Wyślij do tyłu, aby ustawić kolejność każdego z obiektów w warstwie.
4
4
Wyszukiwanie etykiet28
Wpr
owad
zeni
eTw
orze
nie
etyk
iet
Dod
atek
Opcje
Kliknij polecenie Opcje.Wybierz mm lub cale, aby ustawić jednostkę miary. Wybierz język aplikacji P-touch Editor Lite LAN. Uruchom aplikację ponownie, aby zastosować nowy język wybrany w opcji Język.Wybierz opcję Wyświetl nową wartość po wydrukwaniu lub Przywróć wartość oryginalną po wydrukowaniu, aby ustawić opcję numeracji.
Brother Solutions CenterInformacje oZamknij
Kliknij łącze Brother Solutions Center, aby przejść do strony sieci Web w celu uzyskania pomocy i informacji.Kliknij opcję Informacje o, aby uzyskać informacje na temat wersji aplikacji P-touch Editor Lite LAN.Kliknij polecenie Zamknij, aby zakończyć pracę programu P-touch Editor Lite LAN.
Menu Wykonaj
Uruchamianie programu P-touch Editor29
Wpr
owad
zeni
eTw
orze
nie
etyk
iet
Dod
atek
Uruchamianie programu P-touch Editor
1 Kliknij dwukrotnie opcję [Applications] (Aplikacje), a następnie [P-touch Editor 5.0].
Zostanie wyświetlone okno Układ.
2 Kliknij dwukrotnie aplikację „P-touch Editor”.Zostaje uruchomiona aplikacja P-touch Editor.
Jak korzystać z programu P-touch Editor w systemie Mac® (tylko PT-3600/9600/ 9700PC/9800PCN)
W tej części znajdują się ogólne informacje na temat aplikacji P-touch Editor. Aby uzyskać szczegółowe informacje, zapoznaj się z programem P-touch Editor Pomoc.
Jeżeli został utworzony Alias, kliknij Alias dwukrotnie.
Uruchamianie programu P-touch Editor30
Wpr
owad
zeni
eTw
orze
nie
etyk
iet
Dod
atek
Okno UkładTryb Standard
Ten tryb umożliwia łatwe tworzenie etykiet z tekstami oraz obrazami.Okno układu składa się z następujących części:
Pasek menuPolecenia są podzielone na kategorie w poszczególnych menu (File (Plik), Edit (Edytuj), View (Widok), Insert (Wstaw) itd.) według funkcji.
Pasek poleceńPasek poleceń zawiera opcje New/Open (Nowy/Otwórz), Paper (Papier), Text (Tekst), Frame (Ramka), Image (Obraz) itd.
Pasek narzędzi Rysuj/EdytujZawiera narzędzia umożliwiające wybór obiektu, wstawienie tekstu, rysowanie grafiki itd.
Inspector (Inspektor)Umożliwia łatwe wstawianie i formatowanie tekstu, obrazu itd.
Okno UkładOkno układu służy do wyświetlania i edytowania obiektów.
Okno bazy danychWyświetla podłączoną bazę danych.
• Menu [View] (Widok) umożliwia wyświetlanie/ukrywanie pasków narzędzi oraz okien.• Aby uzyskać szczegółowe informacje, zapoznaj się z programem P-touch Editor Pomoc.
6
3
2
5
4
1
1
2
3
4
5
6
Uruchamianie pomocy aplikacji P-touch Editor31
Wpr
owad
zeni
eTw
orze
nie
etyk
iet
Dod
atek
Tryb SnapW tym trybie można przechwycić ekran, wydrukować go jako obraz i zapisać do użycia w przyszłości. Aby uruchomić tryb Snap, wykonaj poniższe kroki.
1 Po kliknięciu opcji [Snap Mode] (Tryb Snap) wyświetlane jest okno dialogowe z opisem trybu Snap. Kliknij .
2 Wyświetlany jest tryb Snap.
Uruchamianie pomocy aplikacji P-touch EditorW tym rozdziale opisano sposób uruchamiania pomocy aplikacji P-touch Editor w systemie Mac. Poniższy przykład dotyczy systemu Mac OS® X 10.4.9.
Uruchamianie z okna dialogowego New/Open (Nowy/Otwórz)W oknie dialogowym New/Open (Nowy/Otwórz) kliknij opcję Help - How To (Pomoc - Jak to zrobić).
Uruchamianie z aplikacji P-touch EditorKliknij menu Help (Pomoc) i wybierz opcję P-touch Editor Help (P-touch Editor Pomoc).
Jeżeli opcja [Do Not Display This Dialog Again] (Nie wyświetlaj ponownie tego okna dialogowego) zostanie zaznaczona, następnym razem będzie można przejść do trybu Snap bezpośrednio.
Aby uzyskać szczegółowe informacje, zapoznaj się z programem P-touch Editor Help (P-touch Editor Pomoc).
Wpr
owad
zeni
eTw
orze
nie
etyk
iet
Dod
atek
Ustawianie sterownika drukarki32
Dodatek
Poprzez zainstalowanie sterownika drukarki za pomocą tego urządzenia można drukować bezpośrednio z większości aplikacji systemu Windows®.
Ustawianie sterownika drukarkiW następujących krokach przedstawiany będzie model XX-XXXX. „XX-XXXX” należy interpretować jako nazwę drukarki. Nazwy drukarek na przedstawionych ekranach mogą się różnić od nazwy zakupionej drukarki. Ekrany mogą różnić się w zależności od modelu.
1 • W przypadku systemu Windows Vista®/Windows® 7 Wybierz [Panel sterowania], przejdź do [Sprzęt i dźwięk], a następnie otwórz [Drukarki (Windows Vista®)/Urządzenia i drukarki (Windows® 7)].
• W przypadku systemu Windows® XP Wybierz [Panel sterowania], przejdź do [Drukarki i faksy].
2 Wybierz pozycję „Brother XX-XXXX” i kliknij prawym przyciskiem, a następnie wybierz opcję [Wybierz preferencje drukowania].Zostanie wyświetlone okno dialogowe [Preferencje drukowania Brother XX-XXXX].
Drukowanie bezpośrednio z innych aplikacji
Ze względu na to, że rozmiar papieru w tym urządzeniu różni się od innych zwykłych drukarek, nawet po zainstalowaniu sterownika oraz aplikacji drukowanie może nie być możliwe, o ile aplikacja nie umożliwia ustawienia prawidłowego rozmiaru etykiety.
Aby uzyskać szczegółowe informacje, patrz Pomoc systemu Windows®.
Dod
atek
Ustawianie sterownika drukarki33
Wpr
owad
zeni
eTw
orze
nie
etyk
iet
3 Wybierz poszczególne pozycje i kliknij .• Karta [Podstawowa]
Ta karta służy do ustawiania formatu papieru, liczby kopii, jakości oraz opcji cięcia.
• Karta [Zaawansowane]Można ustawić opcje graficzne („Pólcien”, „Jasnosc” i „Kontrast”) oraz „Format etykiety”.
• Karta [Inne]Umożliwia zmienienie opcji „Jednostka” (mm lub cal).
4 Zamknij okno drukarki.
Opcje cięcia różnią się w zależności od modelu.
Aby uzyskać informacje na temat „Druk rozproszony”, zapoznaj się z Podręcznikiem użytkownika (tylko PT-9700PC/9800PCN).
Dod
atek
Drukowanie z innych aplikacji34
Wpr
owad
zeni
eTw
orze
nie
etyk
iet
Drukowanie z innych aplikacjiJako przykładu użyjemy programu Microsoft® Word.W następujących krokach przedstawiany będzie model XX-XXXX. „XX-XXXX” należy interpretować jako nazwę drukarki. Nazwy drukarek na przedstawionych ekranach mogą się różnić od nazwy zakupionej drukarki.Ekrany mogą różnić się w zależności od modelu.
1 Kliknij , a następnie .Zostanie wyświetlone okno dialogowe [Print] (Drukowanie).
2 Wybierz „Brother XX-XXXX”.Ustawienia sterownika drukarki można zmienić w oknie dialogowym [Properties] (Właściwości), które jest wyświetlane po kliknięciu przycisku .
3 Kliknij , aby zamknąć okno dialogowe [Print] (Drukowanie).
4 Po kliknięciu opcji [Page Layout] (Układ strony) wyświetlany jest pasek/standardowy pasek ikon. Kliknij znak na prawo od opcji [Page Setup] (Ustawienia strony).Zostanie wyświetlone okno dialogowe [Page Setup] (Ustawienia strony).
5 Kliknij kartę [Paper] (Papier), a następnie wybierz format papieru, który ma być użyty do drukowania.
6 Kliknij kartę [Margins] (Marginesy), a następnie ustaw marginesy strony (etykiety).
7 Kliknij przycisk , aby powrócić do dokumentu.Rozmiar okna programu Microsoft® Word jest dostosowany do formatu papieru, który został wybrany. Edytuj dokument według potrzeb.
8 Kliknij oraz , a następnie kliknij .Podane etykiety zostaną wydrukowane.
![Page 1: PT9700PC9800PCN SUG US POL - Brother€¦ · Na karcie [Ogólne] można wybrać ustawienie z pola listy [Operacje] opcji [Ustawienia uruchamiania]. Zwykle należy wybrać opcję [Wyświetl](https://reader042.fdocuments.net/reader042/viewer/2022011909/5f6879847994146357479029/html5/thumbnails/1.jpg)
![Page 2: PT9700PC9800PCN SUG US POL - Brother€¦ · Na karcie [Ogólne] można wybrać ustawienie z pola listy [Operacje] opcji [Ustawienia uruchamiania]. Zwykle należy wybrać opcję [Wyświetl](https://reader042.fdocuments.net/reader042/viewer/2022011909/5f6879847994146357479029/html5/thumbnails/2.jpg)
![Page 3: PT9700PC9800PCN SUG US POL - Brother€¦ · Na karcie [Ogólne] można wybrać ustawienie z pola listy [Operacje] opcji [Ustawienia uruchamiania]. Zwykle należy wybrać opcję [Wyświetl](https://reader042.fdocuments.net/reader042/viewer/2022011909/5f6879847994146357479029/html5/thumbnails/3.jpg)
![Page 4: PT9700PC9800PCN SUG US POL - Brother€¦ · Na karcie [Ogólne] można wybrać ustawienie z pola listy [Operacje] opcji [Ustawienia uruchamiania]. Zwykle należy wybrać opcję [Wyświetl](https://reader042.fdocuments.net/reader042/viewer/2022011909/5f6879847994146357479029/html5/thumbnails/4.jpg)
![Page 5: PT9700PC9800PCN SUG US POL - Brother€¦ · Na karcie [Ogólne] można wybrać ustawienie z pola listy [Operacje] opcji [Ustawienia uruchamiania]. Zwykle należy wybrać opcję [Wyświetl](https://reader042.fdocuments.net/reader042/viewer/2022011909/5f6879847994146357479029/html5/thumbnails/5.jpg)
![Page 6: PT9700PC9800PCN SUG US POL - Brother€¦ · Na karcie [Ogólne] można wybrać ustawienie z pola listy [Operacje] opcji [Ustawienia uruchamiania]. Zwykle należy wybrać opcję [Wyświetl](https://reader042.fdocuments.net/reader042/viewer/2022011909/5f6879847994146357479029/html5/thumbnails/6.jpg)
![Page 7: PT9700PC9800PCN SUG US POL - Brother€¦ · Na karcie [Ogólne] można wybrać ustawienie z pola listy [Operacje] opcji [Ustawienia uruchamiania]. Zwykle należy wybrać opcję [Wyświetl](https://reader042.fdocuments.net/reader042/viewer/2022011909/5f6879847994146357479029/html5/thumbnails/7.jpg)
![Page 8: PT9700PC9800PCN SUG US POL - Brother€¦ · Na karcie [Ogólne] można wybrać ustawienie z pola listy [Operacje] opcji [Ustawienia uruchamiania]. Zwykle należy wybrać opcję [Wyświetl](https://reader042.fdocuments.net/reader042/viewer/2022011909/5f6879847994146357479029/html5/thumbnails/8.jpg)
![Page 9: PT9700PC9800PCN SUG US POL - Brother€¦ · Na karcie [Ogólne] można wybrać ustawienie z pola listy [Operacje] opcji [Ustawienia uruchamiania]. Zwykle należy wybrać opcję [Wyświetl](https://reader042.fdocuments.net/reader042/viewer/2022011909/5f6879847994146357479029/html5/thumbnails/9.jpg)
![Page 10: PT9700PC9800PCN SUG US POL - Brother€¦ · Na karcie [Ogólne] można wybrać ustawienie z pola listy [Operacje] opcji [Ustawienia uruchamiania]. Zwykle należy wybrać opcję [Wyświetl](https://reader042.fdocuments.net/reader042/viewer/2022011909/5f6879847994146357479029/html5/thumbnails/10.jpg)
![Page 11: PT9700PC9800PCN SUG US POL - Brother€¦ · Na karcie [Ogólne] można wybrać ustawienie z pola listy [Operacje] opcji [Ustawienia uruchamiania]. Zwykle należy wybrać opcję [Wyświetl](https://reader042.fdocuments.net/reader042/viewer/2022011909/5f6879847994146357479029/html5/thumbnails/11.jpg)
![Page 12: PT9700PC9800PCN SUG US POL - Brother€¦ · Na karcie [Ogólne] można wybrać ustawienie z pola listy [Operacje] opcji [Ustawienia uruchamiania]. Zwykle należy wybrać opcję [Wyświetl](https://reader042.fdocuments.net/reader042/viewer/2022011909/5f6879847994146357479029/html5/thumbnails/12.jpg)
![Page 13: PT9700PC9800PCN SUG US POL - Brother€¦ · Na karcie [Ogólne] można wybrać ustawienie z pola listy [Operacje] opcji [Ustawienia uruchamiania]. Zwykle należy wybrać opcję [Wyświetl](https://reader042.fdocuments.net/reader042/viewer/2022011909/5f6879847994146357479029/html5/thumbnails/13.jpg)
![Page 14: PT9700PC9800PCN SUG US POL - Brother€¦ · Na karcie [Ogólne] można wybrać ustawienie z pola listy [Operacje] opcji [Ustawienia uruchamiania]. Zwykle należy wybrać opcję [Wyświetl](https://reader042.fdocuments.net/reader042/viewer/2022011909/5f6879847994146357479029/html5/thumbnails/14.jpg)
![Page 15: PT9700PC9800PCN SUG US POL - Brother€¦ · Na karcie [Ogólne] można wybrać ustawienie z pola listy [Operacje] opcji [Ustawienia uruchamiania]. Zwykle należy wybrać opcję [Wyświetl](https://reader042.fdocuments.net/reader042/viewer/2022011909/5f6879847994146357479029/html5/thumbnails/15.jpg)
![Page 16: PT9700PC9800PCN SUG US POL - Brother€¦ · Na karcie [Ogólne] można wybrać ustawienie z pola listy [Operacje] opcji [Ustawienia uruchamiania]. Zwykle należy wybrać opcję [Wyświetl](https://reader042.fdocuments.net/reader042/viewer/2022011909/5f6879847994146357479029/html5/thumbnails/16.jpg)
![Page 17: PT9700PC9800PCN SUG US POL - Brother€¦ · Na karcie [Ogólne] można wybrać ustawienie z pola listy [Operacje] opcji [Ustawienia uruchamiania]. Zwykle należy wybrać opcję [Wyświetl](https://reader042.fdocuments.net/reader042/viewer/2022011909/5f6879847994146357479029/html5/thumbnails/17.jpg)
![Page 18: PT9700PC9800PCN SUG US POL - Brother€¦ · Na karcie [Ogólne] można wybrać ustawienie z pola listy [Operacje] opcji [Ustawienia uruchamiania]. Zwykle należy wybrać opcję [Wyświetl](https://reader042.fdocuments.net/reader042/viewer/2022011909/5f6879847994146357479029/html5/thumbnails/18.jpg)
![Page 19: PT9700PC9800PCN SUG US POL - Brother€¦ · Na karcie [Ogólne] można wybrać ustawienie z pola listy [Operacje] opcji [Ustawienia uruchamiania]. Zwykle należy wybrać opcję [Wyświetl](https://reader042.fdocuments.net/reader042/viewer/2022011909/5f6879847994146357479029/html5/thumbnails/19.jpg)
![Page 20: PT9700PC9800PCN SUG US POL - Brother€¦ · Na karcie [Ogólne] można wybrać ustawienie z pola listy [Operacje] opcji [Ustawienia uruchamiania]. Zwykle należy wybrać opcję [Wyświetl](https://reader042.fdocuments.net/reader042/viewer/2022011909/5f6879847994146357479029/html5/thumbnails/20.jpg)
![Page 21: PT9700PC9800PCN SUG US POL - Brother€¦ · Na karcie [Ogólne] można wybrać ustawienie z pola listy [Operacje] opcji [Ustawienia uruchamiania]. Zwykle należy wybrać opcję [Wyświetl](https://reader042.fdocuments.net/reader042/viewer/2022011909/5f6879847994146357479029/html5/thumbnails/21.jpg)
![Page 22: PT9700PC9800PCN SUG US POL - Brother€¦ · Na karcie [Ogólne] można wybrać ustawienie z pola listy [Operacje] opcji [Ustawienia uruchamiania]. Zwykle należy wybrać opcję [Wyświetl](https://reader042.fdocuments.net/reader042/viewer/2022011909/5f6879847994146357479029/html5/thumbnails/22.jpg)
![Page 23: PT9700PC9800PCN SUG US POL - Brother€¦ · Na karcie [Ogólne] można wybrać ustawienie z pola listy [Operacje] opcji [Ustawienia uruchamiania]. Zwykle należy wybrać opcję [Wyświetl](https://reader042.fdocuments.net/reader042/viewer/2022011909/5f6879847994146357479029/html5/thumbnails/23.jpg)
![Page 24: PT9700PC9800PCN SUG US POL - Brother€¦ · Na karcie [Ogólne] można wybrać ustawienie z pola listy [Operacje] opcji [Ustawienia uruchamiania]. Zwykle należy wybrać opcję [Wyświetl](https://reader042.fdocuments.net/reader042/viewer/2022011909/5f6879847994146357479029/html5/thumbnails/24.jpg)
![Page 25: PT9700PC9800PCN SUG US POL - Brother€¦ · Na karcie [Ogólne] można wybrać ustawienie z pola listy [Operacje] opcji [Ustawienia uruchamiania]. Zwykle należy wybrać opcję [Wyświetl](https://reader042.fdocuments.net/reader042/viewer/2022011909/5f6879847994146357479029/html5/thumbnails/25.jpg)
![Page 26: PT9700PC9800PCN SUG US POL - Brother€¦ · Na karcie [Ogólne] można wybrać ustawienie z pola listy [Operacje] opcji [Ustawienia uruchamiania]. Zwykle należy wybrać opcję [Wyświetl](https://reader042.fdocuments.net/reader042/viewer/2022011909/5f6879847994146357479029/html5/thumbnails/26.jpg)
![Page 27: PT9700PC9800PCN SUG US POL - Brother€¦ · Na karcie [Ogólne] można wybrać ustawienie z pola listy [Operacje] opcji [Ustawienia uruchamiania]. Zwykle należy wybrać opcję [Wyświetl](https://reader042.fdocuments.net/reader042/viewer/2022011909/5f6879847994146357479029/html5/thumbnails/27.jpg)
![Page 28: PT9700PC9800PCN SUG US POL - Brother€¦ · Na karcie [Ogólne] można wybrać ustawienie z pola listy [Operacje] opcji [Ustawienia uruchamiania]. Zwykle należy wybrać opcję [Wyświetl](https://reader042.fdocuments.net/reader042/viewer/2022011909/5f6879847994146357479029/html5/thumbnails/28.jpg)
![Page 29: PT9700PC9800PCN SUG US POL - Brother€¦ · Na karcie [Ogólne] można wybrać ustawienie z pola listy [Operacje] opcji [Ustawienia uruchamiania]. Zwykle należy wybrać opcję [Wyświetl](https://reader042.fdocuments.net/reader042/viewer/2022011909/5f6879847994146357479029/html5/thumbnails/29.jpg)
![Page 30: PT9700PC9800PCN SUG US POL - Brother€¦ · Na karcie [Ogólne] można wybrać ustawienie z pola listy [Operacje] opcji [Ustawienia uruchamiania]. Zwykle należy wybrać opcję [Wyświetl](https://reader042.fdocuments.net/reader042/viewer/2022011909/5f6879847994146357479029/html5/thumbnails/30.jpg)
![Page 31: PT9700PC9800PCN SUG US POL - Brother€¦ · Na karcie [Ogólne] można wybrać ustawienie z pola listy [Operacje] opcji [Ustawienia uruchamiania]. Zwykle należy wybrać opcję [Wyświetl](https://reader042.fdocuments.net/reader042/viewer/2022011909/5f6879847994146357479029/html5/thumbnails/31.jpg)
![Page 32: PT9700PC9800PCN SUG US POL - Brother€¦ · Na karcie [Ogólne] można wybrać ustawienie z pola listy [Operacje] opcji [Ustawienia uruchamiania]. Zwykle należy wybrać opcję [Wyświetl](https://reader042.fdocuments.net/reader042/viewer/2022011909/5f6879847994146357479029/html5/thumbnails/32.jpg)
![Page 33: PT9700PC9800PCN SUG US POL - Brother€¦ · Na karcie [Ogólne] można wybrać ustawienie z pola listy [Operacje] opcji [Ustawienia uruchamiania]. Zwykle należy wybrać opcję [Wyświetl](https://reader042.fdocuments.net/reader042/viewer/2022011909/5f6879847994146357479029/html5/thumbnails/33.jpg)
![Page 34: PT9700PC9800PCN SUG US POL - Brother€¦ · Na karcie [Ogólne] można wybrać ustawienie z pola listy [Operacje] opcji [Ustawienia uruchamiania]. Zwykle należy wybrać opcję [Wyświetl](https://reader042.fdocuments.net/reader042/viewer/2022011909/5f6879847994146357479029/html5/thumbnails/34.jpg)