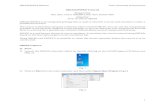PSpice Guide 3-1
-
Upload
adam-steinberger -
Category
Documents
-
view
1.452 -
download
0
Transcript of PSpice Guide 3-1

1
ECSE-2050 Introduction to Electronics:
PSpice Guide
Tristan Lawry
January 23, 2010
Please send any questions, concerns, or corrections to [email protected]
NOTE: The last two pages of this document contain a PSpice Quick
Reference Sheet which you may want to print out and keep handy for
HW problems.

2
Table of Contents
Creating a ew Project .................................................................................................................3
Schematic Editor Toolbar .............................................................................................................5
Select Tool ....................................................................................................................................6
Place Part ......................................................................................................................................7
Place Wire ..................................................................................................................................10
Label Wire/Net ...........................................................................................................................11
Place Ground ..............................................................................................................................13
Editing Component Properties ...................................................................................................14
Adding Global Parameters..........................................................................................................16
Simulation Toolbar ......................................................................................................................19
New Simulation Profile ..............................................................................................................20
Time Domain (Transient) .......................................................................................................20
DC Sweep ...............................................................................................................................21
AC Sweep/Noise ....................................................................................................................22
Bias Point................................................................................................................................23
Edit Simulation Settings .............................................................................................................24
Run PSpice .................................................................................................................................25
View Simulation Results ............................................................................................................31
Markers .......................................................................................................................................32
Bias Displays ..............................................................................................................................36
Fixing Undefined Model / nom.lib Problems .............................................................................37
PSpice Quick Reference Sheet ....................................................................................................39

3
Creating a ew Project
1. Open OrCAD Capture (Design Entry CIS)
2. In some cases (depending on your installation/version) the software may prompt you for
a license. In this case enter ‘[email protected]’ in the file server field. If you are
using the ECSE department’s license server you will need to be connected to the RPI
network (through VPN if you are off campus) to use the tool. However, most of you will
not have to point to the license server. In addition – the tool may bring up a Cadence
Product Choices dialogue box:
3. If you see a window like this, select to use the tool with Design CIS option and check the
Use as default box at the bottom of the window, then click OK.
4. Once the software starts, go to File New Project. This should bring up the New
Project dialogue box:
5. Give the project a name
6. Select the location/folder where you want to store your project files (the Location field)
7. Check the Analog or Mixed A/D option – this will allow you to use the SPICE simulator
in addition to the schematic editor [If you don’t end up with any simulation related icons
in your project, it’s likely because you forgot this step]
8. Click OK and you should see the Create PSpice Project dialogue box:

4
9. Select Create a blank project and click OK. The following environment should appear [I
have resized some windows so that you can see everything]:
10. The panel on the left with the header Analog or Mixed A/D is the project
organization/hierarchy window. Here you can add or remove schematic pages from your
project, and do many other things. For this course, however, you will not need to use this
window much at all.
11. The panel in the lower right is the Session Log where you will be able to see the output
from a number of different tools (you may need to look here if you have trouble netlisting
your schematic – any errors or warnings from netlisting will show up here, and should
give you a good clue as to what may be wrong with your schematic)
12. The panel in the upper right is the Schematic Editor which will be where you will place
components, wire up your schematic, etc. For now, enlarge the Schematic Editor
window to begin drawing your schematic.

Along the right hand side of the design environment you will see a toolbar. You will primarily
use the top for tools listed below:
5
Schematic Editor Toolbar
Along the right hand side of the design environment you will see a toolbar. You will primarily
use the top for tools listed below:
Along the right hand side of the design environment you will see a toolbar. You will primarily

1. The Select Tool is the default pointer, used to move items around. Typically pressing
Esc from any other mode will return you to the
6
is the default pointer, used to move items around. Typically pressing
Esc from any other mode will return you to the Select Tool
is the default pointer, used to move items around. Typically pressing

2. Place Part (hotkey p) is used to
order to place them in the sche
a. The box on the left shows a list of parts in the libraries that you have selected in
the lower left Libraries list. If this is your first time using PSpice, you will have
to add the libraries avail
will bring up the file selection window on the right. Here, you should select all
files ending in .olb, and select Open. These libraries should now be accessible
from the Libraries list on the lef
libraries in the list on the left (a shift
available parts in the parts list. [Note: my library list will likely look different
than yours, but this shouldn’t matte
libraries from your installation]
b. Now, after highlighting all of the libraries, you can type
name of a part that you wish to place in your schematic
List and show any corresponding components.
be used to filter the Part List
but didn’t know what its part name is, you could search for *741* which will
all parts with 741 somewhere in their name.
list and find a resistor:
7
(hotkey p) is used to browse through the available part/component libraries in
order to place them in the schematic. The Place Part dialogue window is shown below:
The box on the left shows a list of parts in the libraries that you have selected in
the lower left Libraries list. If this is your first time using PSpice, you will have
to add the libraries available to your installation, by clicking Add Library, which
will bring up the file selection window on the right. Here, you should select all
files ending in .olb, and select Open. These libraries should now be accessible
from the Libraries list on the left. I would recommend highlighting all of the
libraries in the list on the left (a shift-click will work), so that you may browse all
available parts in the parts list. [Note: my library list will likely look different
than yours, but this shouldn’t matter, as long as you have added all available
libraries from your installation]
Now, after highlighting all of the libraries, you can type a portion
part that you wish to place in your schematic. This will
List and show any corresponding components. Wildcard characters (*) can also
to filter the Part List. For instance if you were looking for a 741 opamp,
but didn’t know what its part name is, you could search for *741* which will
all parts with 741 somewhere in their name. Below, I have typed ‘R’ to filter the
a resistor:
browse through the available part/component libraries in
matic. The Place Part dialogue window is shown below:
The box on the left shows a list of parts in the libraries that you have selected in
the lower left Libraries list. If this is your first time using PSpice, you will have
able to your installation, by clicking Add Library, which
will bring up the file selection window on the right. Here, you should select all
files ending in .olb, and select Open. These libraries should now be accessible
t. I would recommend highlighting all of the
click will work), so that you may browse all
available parts in the parts list. [Note: my library list will likely look different
r, as long as you have added all available
a portion of, or all of, the
. This will filter the Part
Wildcard characters (*) can also
. For instance if you were looking for a 741 opamp,
but didn’t know what its part name is, you could search for *741* which will find
typed ‘R’ to filter the

8
c. All available parts beginning with R have shown up, however, the first entry
R/ANALOG is the resistor component that I was looking for. Selecting the
appropriate part and clicking OK will bring you into placement mode
d. Click anywhere on the Schematic Editor to place the component. If you wish to
rotate the component, you can press ‘R’ before you place it, or you can highlight
the component at any time after placement, and press ‘R’. Below I have placed
two resistors with two different orientations:
e. Note: Once you become comfortable with PSpice, you may want to save yourself
time and not use the Place Part tool all of the time. Instead, once you are familiar
with the component names that you want to place, simply type them into the text
box at the top of the Capture environment and hit enter. Functionally, this is
exactly the same as using the Place Part tool, however, you have to know the
exact name of the component you want to place. See below:

f. As an example, I typed ‘C’ in the quick placement box to select a Capacitor, hit
enter, and then placed the capacitor in my schematic.
removed from the schematic, as i
placement box.
g. A list of commonly used part names
the PSpice Quick
9
As an example, I typed ‘C’ in the quick placement box to select a Capacitor, hit
enter, and then placed the capacitor in my schematic. This capacitor was then
removed from the schematic, as it was only added to illustrate the quick part
ist of commonly used part names and their relevant parameters
uick Reference Sheet at the end of this tutorial
As an example, I typed ‘C’ in the quick placement box to select a Capacitor, hit
This capacitor was then
t was only added to illustrate the quick part
and their relevant parameters are provided in

3. The Place Wire tool is very straight forward. Clicking on this toolbar button (or pressing
the hotkey ‘w’) will enable you to place wires to connect the components in your
schematic. As your schematics grow, you may find the need to overlap some wires in
order to make all required connections. This is not a problem,
at the intersection of two wires means that they are connected. No purple dot implies that
they are not connected. See below:
10
tool is very straight forward. Clicking on this toolbar button (or pressing
the hotkey ‘w’) will enable you to place wires to connect the components in your
As your schematics grow, you may find the need to overlap some wires in
all required connections. This is not a problem, but be careful, a purple dot
two wires means that they are connected. No purple dot implies that
they are not connected. See below:
tool is very straight forward. Clicking on this toolbar button (or pressing
the hotkey ‘w’) will enable you to place wires to connect the components in your
As your schematics grow, you may find the need to overlap some wires in
but be careful, a purple dot
two wires means that they are connected. No purple dot implies that

4. The Label Wire tool allows you to lab
help keep schematics clean, and minimize rats nest wiring. By clicking on the Label
Wire icon (or hitting the hotkey ‘n’),
a. Type the name you want to use to label a parti
click OK. Next, clicking on one or more nets throughout your design will add the
Alias you entered to that net in red text, see below:
b. Above, the DC voltage supply’s positive terminal was labeled ‘Vin’ and the
output between the resistive divider was labeled ‘Vout’.
c. Note: Two or more nets with the same net name are physically connected just as
if they had been wired together with the Place Wire tool:
11
tool allows you to label nodes/nets throughout your schematic. This can
help keep schematics clean, and minimize rats nest wiring. By clicking on the Label
Wire icon (or hitting the hotkey ‘n’), the Place Net Alias box appears:
Type the name you want to use to label a particular net in the Alias text box, and
click OK. Next, clicking on one or more nets throughout your design will add the
Alias you entered to that net in red text, see below:
Above, the DC voltage supply’s positive terminal was labeled ‘Vin’ and the
between the resistive divider was labeled ‘Vout’.
Two or more nets with the same net name are physically connected just as
if they had been wired together with the Place Wire tool:
el nodes/nets throughout your schematic. This can
help keep schematics clean, and minimize rats nest wiring. By clicking on the Label
cular net in the Alias text box, and
click OK. Next, clicking on one or more nets throughout your design will add the
Above, the DC voltage supply’s positive terminal was labeled ‘Vin’ and the
Two or more nets with the same net name are physically connected just as

d. This can be particularly useful for connecting subcircuits that
different areas of your schematic page, or even on separate schematic pages.
12
This can be particularly useful for connecting subcircuits that are spread out on
different areas of your schematic page, or even on separate schematic pages.
are spread out on
different areas of your schematic page, or even on separate schematic pages.

5. The Place Ground tool is critical, and ground
common problems I’ve seen with students who are beginning to use PSpice.
used to add a reference node for all voltages in your circuit, and neglecting to place a
ground in your circuit or placing the wrong ground from the available libraries in your
circuit will lead to many simulation problems.
the following Place Ground dialogue box:
a. This window will look almost identical to the Place Part
you have the CAPSYM library in your Libraries list, since this includes the
ground you will need to be using
Library and find capsym.olb. Once this is done, type ‘0’ (Zero, not the letter o) in
the Symbol field, and select the 0/CAPSYM part. This will allow you to place a
ground symbol in your circuit with the name
any net tied to that symbol has a potential of 0V.
ground symbol in your schematic wherever it is appropriate.
b. Note: Tying two separate nodes to the 0 ground is the same as physically wiring
those two nodes together and tying them to
to labeling two separate nets with the same name
which physically connects them in the schematic.
6. Placing Sources (Voltage, Current, Controlled, etc)
a. You can place all sources just as you would components with the Pla
or the Quick Part
library (e.g. VDC/SOURCE). If you enter the name of a source in the Quick Part
Placement field, it should pull the component from the SOURCE library
automatically.
b. A list of various sources and which simulations they will work with is provided in
the PSpice Quick Reference
13
tool is critical, and ground-related errors are some of the most
common problems I’ve seen with students who are beginning to use PSpice.
used to add a reference node for all voltages in your circuit, and neglecting to place a
ground in your circuit or placing the wrong ground from the available libraries in your
circuit will lead to many simulation problems. Clicking on the toolbar icon will bring up
following Place Ground dialogue box:
This window will look almost identical to the Place Part window. Make sure that
you have the CAPSYM library in your Libraries list, since this includes the
ground you will need to be using. If the CAPSYM library is not there, use Add
Library and find capsym.olb. Once this is done, type ‘0’ (Zero, not the letter o) in
the Symbol field, and select the 0/CAPSYM part. This will allow you to place a
ground symbol in your circuit with the name ‘0’, which will tell the simulator that
any net tied to that symbol has a potential of 0V. Click OK and place the 0
ground symbol in your schematic wherever it is appropriate.
Note: Tying two separate nodes to the 0 ground is the same as physically wiring
those two nodes together and tying them to a single 0 ground. This is very similar
labeling two separate nets with the same name, using the Name Wire/Net tool,
ally connects them in the schematic.
(Voltage, Current, Controlled, etc)
You can place all sources just as you would components with the Pla
Part Placement field. All sources should be used from the SOURCE
(e.g. VDC/SOURCE). If you enter the name of a source in the Quick Part
Placement field, it should pull the component from the SOURCE library
A list of various sources and which simulations they will work with is provided in
k Reference Sheet
related errors are some of the most
common problems I’ve seen with students who are beginning to use PSpice. This tool is
used to add a reference node for all voltages in your circuit, and neglecting to place a
ground in your circuit or placing the wrong ground from the available libraries in your
lbar icon will bring up
window. Make sure that
you have the CAPSYM library in your Libraries list, since this includes the
. If the CAPSYM library is not there, use Add
Library and find capsym.olb. Once this is done, type ‘0’ (Zero, not the letter o) in
the Symbol field, and select the 0/CAPSYM part. This will allow you to place a
‘0’, which will tell the simulator that
Click OK and place the 0
Note: Tying two separate nodes to the 0 ground is the same as physically wiring
d. This is very similar
using the Name Wire/Net tool,
You can place all sources just as you would components with the Place Part tool
Placement field. All sources should be used from the SOURCE
(e.g. VDC/SOURCE). If you enter the name of a source in the Quick Part
Placement field, it should pull the component from the SOURCE library
A list of various sources and which simulations they will work with is provided in

14
Editing Component Properties
1. You can edit the properties of simple components, like passive elements (R, L, C) and
sources, by double-clicking on the displayed property value. This will bring up a Display
Properties dialogue box as shown below:
a. In the Display Properties window, you can change the Value field to alter the
value of the component property. In the example above, the R1 resistance (which
was previous 1kΩ) is changed to 10MΩ.
b. In the Display Properties window, you also have the option to change the Display
Format of the property. Typically only its value is shown (Value Only), but it
may be more convenient to display both the Name and Value of the property,
especially in cases where a component may have more than one property of
interest.
2. In addition, all component properties can be modified by double-clicking on the part
symbol itself. This brings up the following Property Editor window:
3. In the Property Editor many columns are displayed, each of which represents some
property of the component. Most of these properties will not be used, since they are
specific to the particular device model, package, library, etc. You should look for the
columns that corresponds to the properties of interest (most often this will be Value, IC –
initial conditions, DC – DC voltage or current value, etc) and modify the value below that

15
column header. A list of common components and the properties you will need to be
aware of are presented in a table on the PSpice Quick Reference Sheet.
4. PSpice is very specific when it comes to interpreting power prefixes (e.g. kilo: k, milli:
m, etc). A list of these prefixes is presented in a table on the PSpice Quick Reference
Sheet for your convenience. Please review this table carefully, because many of the
prefixes are not immediately obvious. [For instance, you may be tempted to write ‘M’ for
Mega, however, since PSpice is not case-sensitive, ‘M’ is the same as ‘m’ (milli) and you
would be off by 9 orders of magnitude! Instead ‘meg’ should be used for Mega.]

16
Adding Global Parameters
1. In many cases, you may wish to parameterize one or more aspects of your design and its
components. This can be used so that you can easily modify and update values in your
design. It can also be used to perform parametric sweeps within your simulation profile.
This is incredibly useful when trying to assess the effect of a particular component value
on the performance of your circuit (e.g. the effect of a capacitor’s size on the cutoff
frequency of a filter).
2. To parameterize a component value, go into the component’s properties and replace that
component value with ‘parameter_name’. The figure below shows an example where
a resistor’s value is replaced with ‘Rvar’ to signify that its value of resistance is now a
global parameter:
3. Next, a PARAM block has to be added to the schematic. Use the Place Part tool (or the
Quick Part Placement Field) to place a part called ‘PARAM’ somewhere on your
schematic. You should see the following:
4. After you place the PARAM block, you have to add all global variable names from
properties you have parameterized (any names in ). To do this, double-click on the
PARAM block to access its properties.
5. Inside the Property Editor window, you will have to add each variable as a new column
by clicking on New Column…

17
6. Enter the name of the variable you wish to add (do not include the ), give the variable
an initial value (this is arbitrary, and can be changed later), and click Apply. Repeat this
process until all variables have been entered. Finally, close out of the Add New Column
window. The variables you added should now appear as columns in the Property Editor
window:
7. To make the newly entered parameters visible on the schematic page, you will need to
right click on the column header for that variable and select Display. This will bring up
the following window:

18
8. Under Display Format select Name and Value and then click OK. Repeat this process for
every variable you added to the PARAM block, click Apply in the Property Editor, and
then close the Property Editor.
9. You should now see a name and value for each of the variables that you added
underneath the PARAMETERS header on the schematic:
10. Now you may change the parameterized values simply by changing their entries in the
PARAM block. This can come in handy if, for instance, you have 4 resistors that should
always be the same value, but you would like to sweep that value and see its impact. By
giving their values all the same variable name you only have to alter a single field in the
PARAM block in order to modify all of their values.
11. Any variables in the PARAM block can also be used in simulation sweeps which will be
discussed in more detail in the following section.

Once you have completed placing all of your sources, components, and wiring, you will need
to simulate your circuit to assess its performance.
Editor you will find the simulation toolbar:
19
Simulation Toolbar
pleted placing all of your sources, components, and wiring, you will need
to simulate your circuit to assess its performance. Along the top edge of the Schematic
simulation toolbar:
pleted placing all of your sources, components, and wiring, you will need
Along the top edge of the Schematic

1. This will allow you to create a new simulation profile for your circuit.
option will open the following dialogue box:
2. Give the simulation profile a name (it helps to be somewhat specific, for example
AC_sweep_1, or DC_operating_point, etc.) and click create. [Don’t change the
Inherit From option, it should be left as ‘none’]
should appear with the Analysis tab selected by default
3. The Analysis Type pull
would like to run with your circuit.
a. Time Domain (Transient)
and observe signals in time throughout your circuit. The
specifies when you would like the transient simulation to stop (
after 0 seconds). Specifying a value other than 0 in the
field allows you to only observe the data between the specified time and the
end of the simul
control the smoothness of your waveforms. For example, if you are trying to
observe a sine wave at 1kHz, specifying a maximum step size of 100us will
guarantee that you will have at least 10 dat
20
This will allow you to create a new simulation profile for your circuit.
option will open the following dialogue box:
Give the simulation profile a name (it helps to be somewhat specific, for example
or DC_operating_point, etc.) and click create. [Don’t change the
, it should be left as ‘none’] The Simulation Settings window
with the Analysis tab selected by default:
The Analysis Type pull-down list specifies the type(s) of simulation(s) that you
would like to run with your circuit. This list has 4 simulation options:
Time Domain (Transient) – this is shown above. This allows you to simulate
and observe signals in time throughout your circuit. The Run to time
specifies when you would like the transient simulation to stop (
after 0 seconds). Specifying a value other than 0 in the Start saving data after
field allows you to only observe the data between the specified time and the
end of the simulation. Specifying the Maximum step size field allows you to
control the smoothness of your waveforms. For example, if you are trying to
observe a sine wave at 1kHz, specifying a maximum step size of 100us will
guarantee that you will have at least 10 data points per period of that wave.
This will allow you to create a new simulation profile for your circuit. Selecting this
Give the simulation profile a name (it helps to be somewhat specific, for example
or DC_operating_point, etc.) and click create. [Don’t change the
The Simulation Settings window
pe(s) of simulation(s) that you
This list has 4 simulation options:
this is shown above. This allows you to simulate
Run to time field
specifies when you would like the transient simulation to stop (some point
Start saving data after
field allows you to only observe the data between the specified time and the
field allows you to
control the smoothness of your waveforms. For example, if you are trying to
observe a sine wave at 1kHz, specifying a maximum step size of 100us will
a points per period of that wave.

21
b. DC Sweep – This performs a standard DC simulation of your circuit, with the
additional option of sweeping a design parameter. The swept parameter can
be specified as one of the following:
i. Voltage Source – Enter the name of the voltage source (e.g. ‘V1’)
ii. Current Source – Enter the name of the current source (e.g. ‘I1’)
iii. Global Parameter – Enter the name of a global parameter from a
PARAM block in the schematic (do not include the )
iv. Model Parameter – You will not need to use this in this course
v. Temperature – You will not need to use this in this course
Once the sweep variable is selected, its sweep values can be specified in the
Sweep Type region of the Simulation Settings window. Three options exist:
i. Linear – A linear sweep of the selected variable from Start value to
End value with steps specified by the Increment value (e.g. sweep
Rvar from 1k to 10k with an increment of 1k)
ii. Logarithmic – A logarithmic sweep of the selected variable from Start
value to End value. Points/Decade specifies the number of data points
you want to include in the sweep for every factor of 10 that the sweep
variable increases by.
iii. Value list – Here you can enter a comma-separated list of specific
values you would like to use for the swept variable

22
c. AC Sweep/)oise – This will simulate your circuit in the AC domain, across a
range of frequencies. You can specify a linear or logarithmic sweep of the
frequency, where you can specify a starting and ending frequency for the
sweep, as well as a the number of data points to use (linear) or the number of
data points per decade (logarithmic) to collect. For this course, you will not
need to enable the Noise Analysis option. You may, however, wish to keep
some DC operating point information (especially when you start to simulate
the small-signal behavior of single-transistor amplifiers), and checking the
box in the Output File Options section will tell the simulator to save that
information and dump it to a Simulation Output File, which you can access
from the Allegro AMS Simulator window. The Simulation Output File is
discussed in more detail in the Run PSpice section of this document.

23
d. Bias Point – This will only perform a single DC operating point analysis on
your circuit based on any DC sources present. You can use the Bias Voltage
Display, Bias Current Display, and Bias Power Diplay tools on the schematic
once this simulation has been run to display information about node voltages,
device terminal currents, and component power dissipation. If you check the
‘Include detailed bias point information…’ option, any MOSFET or BJT
operating point information will be dumped in the Simulation Output File
which you can access from the Allegro AMS Simulator window. The
Simulation Output File is discussed in more detail in the Run PSpice section
of this document.

1. This will allow you to e
Selecting this should bring up the Simulation Settings window with any options you
had configured before in it.
24
This will allow you to edit previously created simulation settings for your circuit.
Selecting this should bring up the Simulation Settings window with any options you
had configured before in it.
dit previously created simulation settings for your circuit.
Selecting this should bring up the Simulation Settings window with any options you

1. This will use the configuration specified in the Simulation Settings window, n
your circuit (translate your graphical schematic to a text
SPICE simulator), and run your simulation.
2. If some portion of the netlist generation fails, you should see the following warning:
3. Click OK, and view the Session
how you might be able to fix it. A very common mistake is forgetting to put a ground
in your circuit (or placing the wrong ground symbol in your circuit). This will
typically result in the following Session
4. Notice the WARNING line with the text ‘Your design does not contain a Ground (0)
net.’ Messages like these should help you debug your schematic quickly. In some
instances, the errors or warnings may be more cryptic
for the problem or get in contact with a TA to help you figure the situation out.
5. Once all critical warnings and errors have been addressed, clicking on Run PSpice
should cause a successful netlist generation, and open up the Allegro AMS Simulator
window:
25
This will use the configuration specified in the Simulation Settings window, n
your circuit (translate your graphical schematic to a text-based format useab
SPICE simulator), and run your simulation.
If some portion of the netlist generation fails, you should see the following warning:
Click OK, and view the Session Log window to debug what the problem was, and
how you might be able to fix it. A very common mistake is forgetting to put a ground
in your circuit (or placing the wrong ground symbol in your circuit). This will
typically result in the following Session Log error:
Notice the WARNING line with the text ‘Your design does not contain a Ground (0)
net.’ Messages like these should help you debug your schematic quickly. In some
instances, the errors or warnings may be more cryptic – just do a quick google
for the problem or get in contact with a TA to help you figure the situation out.
Once all critical warnings and errors have been addressed, clicking on Run PSpice
should cause a successful netlist generation, and open up the Allegro AMS Simulator
This will use the configuration specified in the Simulation Settings window, netlist
based format useable by the
If some portion of the netlist generation fails, you should see the following warning:
Log window to debug what the problem was, and
how you might be able to fix it. A very common mistake is forgetting to put a ground
in your circuit (or placing the wrong ground symbol in your circuit). This will
Notice the WARNING line with the text ‘Your design does not contain a Ground (0)
net.’ Messages like these should help you debug your schematic quickly. In some
just do a quick google search
for the problem or get in contact with a TA to help you figure the situation out.
Once all critical warnings and errors have been addressed, clicking on Run PSpice
should cause a successful netlist generation, and open up the Allegro AMS Simulator

26
6. Typically you will see a black screen with no plotted data at first. This is because you
will need to select the voltages, currents, powers, component parameters, or
expressions that you wish to plot relative to your simulation. You can add voltages,
currents, and powers using the markers described later in this Simulation Toolbar
section.
7. You can also use Trace Add Trace which will bring up a large list of all possible
parameters that you can plot:
8. From here, you can select any parameters from the left, and use them in conjunction
with the functions/macros/arithmetic operators from the list on the right. For
example, the expression ‘DB(ABS(V(R2:1)/V(V1:+)))’ would find the ratio of the
voltage on resistor R2’s terminal 1, divide it by the voltage of voltage source V1’s
positive terminal, take the absolute value of this ratio, and then convert that to
decibels.

27
9. Typically it’s difficult to tell which terminal is which on a particular device unless
you double-click on the terminal itself in the schematic. But that tends to be tedious
and time consuming. Instead, if you use the Label Wire/Net tool to give the
particular nets of interest descriptive names (like Vin and Vout), it’s much easier to
piece these expressions together:
10. You may wish to plot two trace expressions on very different scales (maybe one is a
power in mW, and the other is a gain on the order of 1000). When these traces are
added to the same plot, you will lose a lot of detail since they are separated by many
orders of magnitude. Instead, you can add another plot window using Plot Add
Plot to Window. Now you can plot on either window, or cut and paste plots between
windows to make viewing your results much easier:
11. To select a trace once it has been plotted, you have to click on the trace name located
underneath the plot window on the left:

12. Once selected, you can cut
text in Windows, using
13. You can enable cursors on your traces by first selecting the trace of interest, and then
using Trace Cursors
the Allegro AMS Simulator window.
to set cursor A1, and right
read off the individual cursor values, or their differential value from the Probe Cursor
window in the bottom right
14. It is very likely that you will want to simulate your circu
default, once you re-run your simulation, all traces that you have added to your plot
will be erased and you will have to re
least. If you would like the traces that you have added to stay on the plot, and simply
update once you re-run the simulation, you should go to edit the simulation profile
(either using Simulatio
using the Edit Simulation Profile tool from the Schematic Editor window). One the
Simulation Settings window is open, go to the
right):
28
Once selected, you can cut, copy, and paste traces between plots just as you would
text in Windows, using ctrl+x, ctrl+c, and ctrl+v, respectively.
You can enable cursors on your traces by first selecting the trace of interest, and then
Cursors Display or using the icon from the toolbar at the top of
the Allegro AMS Simulator window. Now, you can left-click anywhere on the trace
to set cursor A1, and right-click anywhere else on the trace to set cursor A2. You can
read off the individual cursor values, or their differential value from the Probe Cursor
window in the bottom right where results are in x,y format:
It is very likely that you will want to simulate your circuit more than once. By
run your simulation, all traces that you have added to your plot
will be erased and you will have to re-enter them. This can be a huge pain, to
least. If you would like the traces that you have added to stay on the plot, and simply
run the simulation, you should go to edit the simulation profile
(either using Simulation Edit Profile from the Allegro AMS Simulator wind
using the Edit Simulation Profile tool from the Schematic Editor window). One the
Simulation Settings window is open, go to the Probe Window tab (all the way to the
just as you would
You can enable cursors on your traces by first selecting the trace of interest, and then
icon from the toolbar at the top of
ck anywhere on the trace
click anywhere else on the trace to set cursor A2. You can
read off the individual cursor values, or their differential value from the Probe Cursor
it more than once. By
run your simulation, all traces that you have added to your plot
enter them. This can be a huge pain, to say the
least. If you would like the traces that you have added to stay on the plot, and simply
run the simulation, you should go to edit the simulation profile
Edit Profile from the Allegro AMS Simulator window, or
using the Edit Simulation Profile tool from the Schematic Editor window). One the
Probe Window tab (all the way to the

29
15. Under the Show area, check the Last Plot option. This will keep all of your
previously added plots open when you re-run your simulation, and should save you
quite a bit of time.
16. Finally, if you have saved any operating point information for your schematic, you
should be able to view a summary of device operating points in the Simulation Output
File, which can be accessed from the Allegro AMS Simulator window by selecting
View Output File. This should bring up a text file, and if you scroll down you
should be able to find a section called ‘OPERATING POINT INFORMATION’
which will tell you many of the large and small-signal characteristics of any
transistors in your circuit. Below is an example of a common-source MOSFET
amplifier schematic, and the operating point information from the simulation output
file:

30

1. This will bring up the Allegro AMS Simulation window and display any traces and
plots with data from the last simulation you ran. This is a quick way to switch back
to the plot window when viewing/editing the schematic.
31
bring up the Allegro AMS Simulation window and display any traces and
plots with data from the last simulation you ran. This is a quick way to switch back
to the plot window when viewing/editing the schematic.
bring up the Allegro AMS Simulation window and display any traces and
plots with data from the last simulation you ran. This is a quick way to switch back

1. The four markers shown above can be used
powers that you wish to plot, by marking them in the schematic.
a. Clicking on the
markers on single nodes all throughout your circuit. For example, below I
have added two
i. If a simulation has been run, adding these markers will automatically
add the voltages selected to the active plot in the AMS Simulation
window.
them. The marker color corresponds to the waveform color that is
plotted in the Allegro AMS Simulation window
32
The four markers shown above can be used to signify particular voltage, currents, or
powers that you wish to plot, by marking them in the schematic.
Clicking on the Voltage Level Marker will allow you to click and place
markers on single nodes all throughout your circuit. For example, below I
ave added two separate markers to my schematic:
If a simulation has been run, adding these markers will automatically
add the voltages selected to the active plot in the AMS Simulation
window. The markers will change color automatically as you place
them. The marker color corresponds to the waveform color that is
plotted in the Allegro AMS Simulation window:
to signify particular voltage, currents, or
will allow you to click and place
markers on single nodes all throughout your circuit. For example, below I
If a simulation has been run, adding these markers will automatically
add the voltages selected to the active plot in the AMS Simulation
The markers will change color automatically as you place
them. The marker color corresponds to the waveform color that is

33
ii. Although the blue waveform may be difficult to see, it is along the top
edge of the plot and stays at 10V throughout the sweep.
iii. Adding voltage markers is no different than adding traces in the AMS
Simulator window. However, it may be more convenient in some
instances since there is a direct color mapping between the plots and
the markers in your schematic.
b. Clicking on the Voltage Differential Markers will allow you to measure the
difference between two voltages in your circuit. You will be prompted to
place 2 markers – the voltage difference calculated will be the first marker
voltage minus the second marker voltage. Below, I have used the differential
markers to find the voltage drop across Rvar:
i. Here, the markers are automatically labeled as V+ and V- to help you
identify the polarity of the voltage difference being taken. In addition,
they are both the same color – the same color of the difference
waveform added to the AMS Simulator window:
c. The Current Marker can only be used on a terminal of a device in your
schematic. This is because the marker determines how much current is

34
passing into that particular component terminal. Below, a current marker has
been added to determine the current flowing down through R2:
i. Similarly, this will add a current waveform to the AMS Simulator
window, and the color of the marker corresponds to the color of the
waveform:
d. The Power Dissipation Marker is used to determine the amount of power
dissipated in a particular component/device. This can only be used on certain
devices in the library (power supplies, resistors, etc.) and in order to use this
marker, you have to place it on the component symbol of interest (not a
wire/net/terminal). Below, I have added a power dissipation marker to
calculate the power lost in R2:

35
i. Similarly, this will add a plot to the AMS Simulator window, and the
color of the marker and plot will be identical:

1. These tools can be used to display node voltages, device terminal currents,
power dissipation on your schematic for a particular operating point. Below shows
the result of activating all three of these displays after running a DC operating point
simulation:
2. All operating point node voltages are highlighted in
connecting to the nodes that they represent. All operating point terminal currents are
highlighted in light-red with dashed lines connecting to the terminals that they
reference. Additionally, all operating point power dissipat
in blue with dashed lines connecting to the devices that they reference.
3. These display tools are a useful alternative to plotting for operating point analyses,
since plotting a single data point (voltage, current, or power) seems
36
se tools can be used to display node voltages, device terminal currents,
power dissipation on your schematic for a particular operating point. Below shows
the result of activating all three of these displays after running a DC operating point
All operating point node voltages are highlighted in dark-red with dashed lines
connecting to the nodes that they represent. All operating point terminal currents are
red with dashed lines connecting to the terminals that they
reference. Additionally, all operating point power dissipation levels are highlighted
in blue with dashed lines connecting to the devices that they reference.
These display tools are a useful alternative to plotting for operating point analyses,
since plotting a single data point (voltage, current, or power) seems unnecessary.
se tools can be used to display node voltages, device terminal currents, and device
power dissipation on your schematic for a particular operating point. Below shows
the result of activating all three of these displays after running a DC operating point
red with dashed lines
connecting to the nodes that they represent. All operating point terminal currents are
red with dashed lines connecting to the terminals that they
ion levels are highlighted
in blue with dashed lines connecting to the devices that they reference.
These display tools are a useful alternative to plotting for operating point analyses,
unnecessary.

37
Fixing Undefined Model / nom.lib Problems
Many people may experience issues with missing models while simulating – for example, you
get an error similar to the following:
ERROR -- Model D1N4004 used by D_D1 is undefined
One correction to the pspice.ini initialization file can take care of this issue. First, locate the
initialization file. It will very likely be in the following folder:
…[OrCAD installation directory]…\tools\pspice
On my machine, the file is located in:
C:\OrCAD\OrCAD_16.2\tools\pspice\
Open up pspice.ini with any text editor, and make the following modifications.
1. Find the folder that contains the nom.lib file (you can use the windows search tool if
necessary). It should be located in the following folder:
…[OrCAD installation directory]…\tools\pspice\library
On my machine, nom.lib is located in
C:\OrCAD\OrCAD_16.2\tools\pspice\library
2. Find the line that begins with ‘LIBPATH=’ and add the full path to the nom.lib file to the
list of directories. Each directory list is separated by a semicolon, and you are free to add
the nom.lib directory to either the beginning or end of the list. As an example, below, I
have added the path to the beginning to the LIBPATH list:
[OLD]
LIBPATH=C:\OrCAD\OrCAD_16.2\tools\pspice\library;C:\OrCAD\OrCAD_16.2
[MODIFIED]
LIBPATH=C:\OrCAD\OrCAD_16.2\tools\pspice\library;C:\OrCAD\OrCAD_16.2\too
ls\pspice\library;C:\OrCAD\OrCAD_16.2
3. Next, find the section in pspice.ini that starts with the line ‘[PSPICE NETLIST]’.
Underneath this line there should be a line ‘LINE1=’ with either nothing after it or the
test ‘.lib “nomd.lib”’ after it. Change that line so that it reads:
LINE1 = .lib “nom.lib”

38
4. If there is another section that starts with the line ‘[PSPICE DEMO]’, find it, and if an
entry exists with “nomd.lib” in it, change it to the following:
LINE1 = .lib “nom.lib”
5. Finally, save and close the pspice.ini file, and you should be good to go. The next time
you create a simulation profile, nom.lib should be added by default to the Configuration
Files Category:Library list, and you shouldn’t get any more undefined model errors.

PSPICE QUICK REFERECE SHEET
Schematic Editor Toolbar
Tool Icon Hotkey
Select
None
Place Part/Source
p
Place Wire
w
Label Wire/Net
n
Place Ground
g
Component ame Part ame
Resistor
Capacitor
Inductor
Generic OpAmp OPAMP
OpAmp [LF351] LF351
Diode [1N4004] D1N4004
Zener Diode [1N751] D1N751
Bipolar NPN [2N2222] Q2N2222
Bipolar NPN [PN2222A] PN2222A
MOSFET N-Channel [2N7000] 2N7000
Source Part ame
DC Voltage Source
AC Voltage Source
Sinusoidal Voltage Source
DC Current Source
AC Current Source
Sinusoidal Current Source
Voltage-Controlled Voltage Source
Current-Controlled Current Source
Voltage-Controlled Current Source
Current-Controlled Voltage Source
Ground
Component ame Part ame Library
Ground 0 CAPSYM
39
PSPICE QUICK REFERECE SHEET (Front)
Power Prefixes
umber Prefix ame
109 ‘G’ or ‘g’ Giga
106 ‘MEG’ or ‘meg’ Mega
103 ‘K’ or ‘k’ Kilo
10-3
‘M’ or ‘m’ Milli
10-6
‘U’ or ‘u’ Micro
10-9
‘N’ or ‘n’ Nano
Common Components
Part ame Library Parameter(s) Description
R ANALOG Value Resistance Value
C ANALOG Value Capacitance Value
IC Initial Condition V
L ANALOG Value Inductance Value
IC Initial Condition I
OPAMP ANALOG GAIN Open Loop Gain (V/V)
VPOS Positive Supply Voltage
VNEG Negative Supply Voltage
LF351 NAT_SEMI - -
D1N4004 DIODE - -
D1N751 DIODE - -
Q2N2222 BIPOLAR - -
PN2222A BIPOLAR - -
2N7000 PWRMOS - -
Common Sources
Part ame Simulation Parameters Description
VDC DC DC DC Voltage (V)
VAC AC ACMAG AC Voltage Magnitude (V)
DC DC Voltage (V)
VSIN Tran FREQ Frequency (Hz)
VAMPL SIN Voltage Amplitude (V)
VOFF DC Offset Voltage (V)
IDC DC DC DC Current (A)
IAC AC ACMAG AC Current Magnitude (A)
DC DC Current (A)
ISIN Tran FREQ Frequency (Hz)
IAMPL SIN Current Amplitude (A)
IOFF DC Offset Current (A)
E DC, AC, Tran GAIN Vout/Vin (V/V)
F DC, AC, Tran GAIN Iout/Iin (A/A)
G DC, AC, Tran GAIN Iout/Vin (A/V or S)
H DC, AC, Tran GAIN Vout/Iin (V/A or
Library
CAPSYM
Resistance Value
Capacitance Value
Initial Condition VCAP(0-)
Inductance Value
Initial Condition IIND(0-)
Open Loop Gain (V/V)
Positive Supply Voltage
Negative Supply Voltage
Description
DC Voltage (V)
AC Voltage Magnitude (V)
DC Voltage (V)
Frequency (Hz)
SIN Voltage Amplitude (V)
DC Offset Voltage (V)
DC Current (A)
AC Current Magnitude (A)
DC Current (A)
Frequency (Hz)
SIN Current Amplitude (A)
DC Offset Current (A)
Vout/Vin (V/V)
Iout/Iin (A/A)
Iout/Vin (A/V or S)
Vout/Iin (V/A or Ω)

PSPICE QUICK REFERECE SHEET (Back)
Simulation Toolbar
Tool Icon
New Simulation
Profile Edit Simulation
Settings
Run PSpice
View Simulation
Results
Markers
Bias Displays
40
PSPICE QUICK REFERECE SHEET (Back)
Hotkey
None
None
F11
F12
None
None