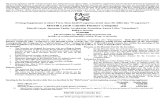PS&E Word User Guide · 2019-05-01 · PS&E Word User Guide 2018 Page 13 Getting Started . PS&E...
Transcript of PS&E Word User Guide · 2019-05-01 · PS&E Word User Guide 2018 Page 13 Getting Started . PS&E...

PS&E Word User Guide 2018
Page 1 User Guide Table of Contents
Preface _____________________________________________________________________ 5
Software Requirements (External Users) ________________________________________________ 5
Quick Start __________________________________________________________________ 6
Settings _____________________________________________________________________ 7
Screen Resolution __________________________________________________________________ 7
Macros ___________________________________________________________________________ 8
Verify Default Location ______________________________________________________________ 9
Show Formatting Marks ____________________________________________________________ 10
Default File Type __________________________________________________________________ 10
Getting Started ______________________________________________________________ 12
Starting PS&E Word ________________________________________________________________ 12
PS&E Project Selection Form _________________________________________________________ 13
New Project ______________________________________________________________________ 13
PS&E Word Screen _________________________________________________________________ 15
PSE Main Form ____________________________________________________________________ 15
Add-Ins __________________________________________________________________________ 18
Managing Run-Lists __________________________________________________________ 19
Definition ________________________________________________________________________ 19
Create New_______________________________________________________________________ 19
Add Files to Run-List _______________________________________________________________ 19
Preview a GSP ____________________________________________________________________ 21
Edit Run-Lists _____________________________________________________________________ 21
Copy Run-Lists ____________________________________________________________________ 21
Delete Run-Lists ___________________________________________________________________ 21
Error Reports _____________________________________________________________________ 22
Open Last Saved Run-List ___________________________________________________________ 22
Assembling Run-Lists _________________________________________________________ 23
With Names ______________________________________________________________________ 23
Ad Ready ________________________________________________________________________ 23

PS&E Word User Guide 2018
Page 2
User Guide Table of Contents
Run-List with Titles ________________________________________________________________ 23
Index’s _____________________________________________________________________ 25
File Types ________________________________________________________________________ 25
Index Formatting __________________________________________________________________ 25
Index Data _______________________________________________________________________ 28
Modifying Files ______________________________________________________________ 29
Saving a File ______________________________________________________________________ 29
Fill-In GSPs _______________________________________________________________________ 30
Naming Conventions _______________________________________________________________ 30
Saving Files _______________________________________________________________________ 33
Creating a New Document __________________________________________________________ 34
Table of Contents ____________________________________________________________ 35
Create ___________________________________________________________________________ 35
Add Entry ________________________________________________________________________ 35
Projects ____________________________________________________________________ 36
New ____________________________________________________________________________ 36
Open ____________________________________________________________________________ 36
Delete ___________________________________________________________________________ 36
Formatting _________________________________________________________________ 37
Styles ___________________________________________________________________________ 37
Formatting Your Document _________________________________________________________ 39
Style Settings in Detail ______________________________________________________________ 41
Troubleshooting _____________________________________________________________ 45
PS&E Main Form is cut off ___________________________________________________________ 45
Error 5941 the requested member of the collections does not exist _________________________ 45
Word cannot start the converter mswrd632 ____________________________________________ 45
Open PS&E Word but forms do not load _______________________________________________ 46
Styles do not display in the left pane of your document __________________________________ 46
Add Style window to quick access toolbar ______________________________________________ 46

PS&E Word User Guide 2018
Page 3
User Guide Table of Contents
Region files do not include the latest updates (WSDOT only) ______________________________ 47
Error 5121 Word experienced an error trying to open the file ______________________________ 47
Error 75 Path/File access error _______________________________________________________ 47
Microsoft Office Word has encountered a problem and needs to close. We are sorry for the inconvenience ____________________________________________________________________ 47
Program is running excessively slow and freezing ________________________________________ 47
Program freezes when assembling p.docx ______________________________________________ 48
Text has symbols in it and isn’t legible _________________________________________________ 48
Fill-In data isn’t showing up in the p.docx ______________________________________________ 48
Run-List found errors _______________________________________________________________ 48
Run-List found errors that do not match any of the file names in my run-list __________________ 49
Missing last document in run-list _____________________________________________________ 49
Missing first document when assembled _______________________________________________ 49
Document could not be found from run-list ____________________________________________ 49
Run-List assembles inside the run-list itself and does not complete in the p.docx ______________ 50
Table of Contents page numbers are not correct ________________________________________ 50
P.docx appears to be zoomed out when printed _________________________________________ 50
Advanced __________________________________________________________________ 52
Searching ________________________________________________________________________ 52
Using GSPs/RGSPs as a Baseline for a Project Specific Special ______________________________ 54
Default Install (External Users) _______________________________________________________ 54
Modify Default Install (External Users) ________________________________________________ 55
Create Files to Reuse in Multiple Projects ______________________________________________ 55
Indexes __________________________________________________________________________ 55
Helpful Hints ________________________________________________________________ 57
P.DOCX __________________________________________________________________________ 57
T.O.C. ___________________________________________________________________________ 57
Windows ________________________________________________________________________ 57
Project Files ______________________________________________________________________ 57
Close Word _______________________________________________________________________ 57

PS&E Word User Guide 2018
Page 4
User Guide Table of Contents
Run-List __________________________________________________________________________ 58
PS&E Main Form __________________________________________________________________ 58
Keyboard Shortcuts ________________________________________________________________ 58
Resources __________________________________________________________________ 59
WSDOT Websites __________________________________________________________________ 59
Manuals/Books ___________________________________________________________________ 59
Classes __________________________________________________________________________ 59
Glossary ___________________________________________________________________ 61
Standard Specifications Book ________________________________________________________ 61
Standard Specifications _____________________________________________________________ 61
Amendments _____________________________________________________________________ 61
Amendment Package _______________________________________________________________ 61
Special Provisions _________________________________________________________________ 61
Contract Provisions ________________________________________________________________ 61
Addendum _______________________________________________________________________ 62
WSDOT Construction Contract _______________________________________________________ 62

PS&E Word User Guide 2018
Page 5
Preface
Preface WSDOT’s PS&E Word Software supports the agency by being the central point for the WSDOT Specification Special Provisions that consist of the Amendments to the Standard Specifications Book, General Special Provisions, Regional Special Provisions, and Project Specific Special Provisions. The Software supports the standardized procedure on how to create the Specification Special Provision Package that is part of the WSDOT Construction Contract Documents. The files are maintained within the Software program by the Administrator in the Construction Office. End users are able to use the Software to create packages by selecting and creating files to add to a list to merge into a single formatted document.
Software Requirements (External Users)
Windows XP, Windows 7 or Windows 10
Office 2007, 2010, 2013 or 2016
120 mb available storage on hard drive

PS&E Word User Guide 2018
Page 6
Quick Start
Quick Start 1. Install PS&E Word program
2. Adjust settings
3. Double click Icon on desktop
4. Enter project information
5. Click New Project
6. Click OK
7. Click Create New beneath Run List Title in main form
8. Add file to run-list by clicking Add to RL button (cursor needs to be in file name)
9. Click With Names to assemble with file names
10. Click Ad Ready to assemble Ad ready copy
11. Click TOC to create table of contents
12. To save a document click SAVE GSP/DOC
13. To preview document click OPEN GSP/DOC
14. To open different Indexes, pick the radio button and click OPEN
15. If you lose your form, click ADD-INS PSE MENUSHOW FORM
16. To open run-list, click RECALL LAST

PS&E Word User Guide 2018
Page 7
Settings
Settings Adjust the settings covered in this section prior to using the program. These settings only need to be applied once.
Screen Resolution
Adjust your PC screen resolution to minimum of 1024 by 768 pixels.
1. Right click on your desktop
2. Click Properties
3. Click Settings
4. Beneath Screen resolution, adjust slider to 1024 by 768 pixels
5. Click OK

PS&E Word User Guide 2018
Page 8
Settings
The following settings are adjusted in Microsoft Word.
Macros (External Customers)
Enable all macros to allow your PC to run the program code.
1. Click the Microsoft Office Button
2. Click Word Options
3. Click Trust Center
4. Click Trust Center Settings
5. Click Macro Settings
6. Click Enable all macros
7. Click OK

PS&E Word User Guide 2018
Page 9
Settings
Verify Default Location
Your User Template path must match the path in the program.
1. Click the Microsoft Office Button
2. Click Word Options
3. Click Advanced
4. Scroll down to General
5. Click File Locations
6. Click User Templates

PS&E Word User Guide 2018
Page 10
Settings
7. Click Modify
8. For Word 2007 Point to %userprofile%\application data\microsoft\templates For Word 2010 Point to %userprofile%\appdata\roaming\microsoft\templates For Word 2016 Point to %userprofile%\appdata\Microsoft\Templates\
9. Click OK
Show Formatting Marks
Some options require formatting marks to be displayed.
1. Click the Home Tab
2. Click the Show/Hide button in the Paragraph group
Default File Type

PS&E Word User Guide 2018
Page 11
Settings
Adjust all files to be saved in .docx format.
1. Click the Microsoft Office Button
2. Click Word Options
3. Click Save
4. Select Word Documents (*.docx) next to Save files in this format:
5. Click OK

PS&E Word User Guide 2018
Page 12 Getting Started
Getting Started Starting PS&E Word
WSDOT employees: Request access through the Mats Lab Help Desk. Either email [email protected] or call 360.709.5454.
External users only: The program is available to download via the web at http://www.wsdot.wa.gov/Business/Construction/SpecificationsAmendmentsGSPs.htm
Warning: WSDOT employees should not use the download available on the web. Follow the instructions listed above to obtain access.
After installing the program, an icon is placed on your desktop. To start PS&E Word, close all previously opened Word documents & double-click the icon.
Windows 10 Settings Modifications
This program is compatible with Windows 10, but a few extra adjustments need to be made to Word settings before it will open properly. Follow the steps below:
1. Open a blank Word document and go to File > Options
2. Under the options tab, deselect the following items:
a. Enable Live Preview
b. Open e-mail attachments and other uneditable files in reading view
c. Show the Start screen when this application starts
3. Click OK

PS&E Word User Guide 2018
Page 13 Getting Started
PS&E Project Selection Form
After double clicking the icon, the PS&E Project selection form appears. You can create a new project, delete an existing project, or close the form.
New Project
1. Type the project name
2. Type the title information (optional – you can add this information later)
3. Click New Project
4. Click OK when prompted to create a new directory
1
4
2
3

PS&E Word User Guide 2018
Page 14 Getting Started
Project Name The Project Name is used to identify your project. The program will create a folder with this name to hold your project files. This field is mandatory at time of project creation.
Title The Title is information that will appear in the footer of your assembled contract provisions. This field can be updated at a later time.

PS&E Word User Guide 2018
Page 15 Getting Started
PS&E Word Screen
The program opens Microsoft Word and attaches the PS&E template. The template holds all of the code needed to run the program. The PSE Main form loads at the bottom of your screen & extra commands loaded in your add-ins tab.
PSE Main Form
All of the commands are stored in the PSE Main Form. Using this form you can select from the following options:
1. Load Job: Load a new or existing Job
2. Update Title: Update Title information
3. Project Path: Double click to open the current project folder

PS&E Word User Guide 2018
Page 16 Getting Started
4. Create New: Create a new run-list
5. Add to RL: Add files to the run-list
6. Recall Last: Recall a closed run-list
7. Check RL: Check a run-list for errors
8. Index Options: Select an Index to view
9. Index Open: Open selected Indexes
10. Open GSP/DOC: Open a GSP, Amendment, or Document
11. Save Doc: Save a revised GSP, Amendment, or Document
12. With Name: Assemble the run-list for review
13. Ad Ready: Assemble the run-list for Advertisement
14. T.O.C.: Create a table of contents
15. RL w/Titles: Assemble the run-list with titles

PS&E Word User Guide 2018
Page 17 Getting Started
16. H1-H6: Apply H1-H6 styles to your document
17. N1-N6: Apply N1-N6 styles to your document
18. T1-T6: Apply T1-T6 styles to your document
19. U1-U6: Apply U1-U6 styles to your document
20. ± , °: Insert these symbols into your document
21. (**): Inserts stars above cursor into your document
22. HT: Marks text to include in the table of contents
23. Clear Document: Clear active document and replace with a blank
24. Page Setup: Apply line numbers and adjust margins to your document

PS&E Word User Guide 2018
Page 18 Getting Started
Add-Ins
There are three toolbar options in the Add-Ins Tab and they are titled PSE Menu, Run-List, & PSE Help.
1. PSE Menu: All of the items in this menu are also found in the PSE Main Form except for the first item “Show Form”. This item is used to display the PSE Main Form if it is closed or missing from the bottom of your screen.
2. Run-List: These items will open available Index’s when selected. This option is also available in the PSE Main Form beneath the Index title.
3. PSE Help: These items are available to assist in learning more about the program. The available topics are; Getting Started, Creating a Run-list, Working With GSPs, Creating New Documents, Revising Documents, Assembling Contract Provisions, Table of Contents, Run-list With Titles, Delete Job, & Document Styles.

PS&E Word User Guide 2018
Page 19 Managing Run-Lists
Managing Run-Lists Definition
A run-list is a Word document that contains a list of the entire file names, in the order that they will appear, that will be assembled into one final document.
In this section you will learn how to create, manage, preview, edit, copy, delete, open, and execute a run-list error report.
Create New
After creating your project, the first step is to start your run-list.
1. Place Focus in the blank document that’s open on the left-hand side of your screen
2. In the PSE Main Form. Click Create New beneath the Run List title
3. The program will open the WSDOT State Indexes on the left hand side of your screen and create a new run-list on the right hand side of your screen Do not resize your screens
4. By default, all of the current Amendments will be added to your run-list
5. All 10 WSDOT Indexes will be combined into one document titled English.docx. Your focus will be at the beginning of the GSPs for Division 1
Add Files to Run-List
First, understand the 3 main file types when scanning the Index are headings, instructions, and options. If you select a heading, you will need an instruction and an option.
Heading: The heading is simply the heading in the Standard Specifications Book. The heading precedes the instruction and option. The heading file does not contain either ‘INST’ or ‘OPT’ in the file name.
Heading

PS&E Word User Guide 2018
Page 20 Managing Run-Lists
Instruction: The instruction is a description of how the option will supplement, revise replace, delete, etc., the text within the specified section of the Standard Specification Book. The instruction follows the heading and precedes the option. The instruction file contains ‘INST’ in the file name. Instruction files are only available if there is a state GSP in that section.
Option: The option is the special provision that applies to the heading and instruction. The Option files have ‘OPT’ in the file name and a date or set of asterisks precedes the provisional text. The heading and instruction precede the option.
After creating your run-list, you can add GSPs and other provisions.
1. Scroll through the open Index and read the instructions for use
2. Place your cursor in the file name
3. Click Add to RL
4. The program will add the filename to your run-list
Tip: The file name will be added where the current focus is in your run-list. By default it will be at the bottom of the list. After adding a file name, the focus automatically moved down to the next position.
OPTION
Instruction

PS&E Word User Guide 2018
Page 21 Managing Run-Lists
Preview a GSP
You can open the GSP when scrolling the Index or Run-List to preview the file.
1. Place your cursor in the file name
2. In the PSE Main Form, click Open GSP/DOC beneath the title Revise
3. To close the file, click the x in the upper right hand corner of the document
Edit Run-Lists
The run-list is a Word document. If you expand this document, all of the features available in Word are available. You can:
1. Rearrange file names (click and drag)
2. Modify file names (click in name & edit)
3. Save the run-list (CTRL+S)
4. Change Font and/or highlight names (expand the run-list to use options in main window)
5. Delete files (click on file name and delete)
6. Add files (See Add Files to Run-List page 18)
Copy Run-Lists
You can use a run-list in multiple projects.
1. Locate the project folder that contains the run-list you want to copy
2. Right click on the run-list.docx and click copy
3. Paste into the project that you want to use it in
4. Open that project with the PS&E Word program
5. Click Recall Last in the PSE Main Form
Delete Run-Lists
1. Locate the project folder that contains the run-list you want to copy
2. Click on the run-list

PS&E Word User Guide 2018
Page 22 Managing Run-Lists
3. Right click and select Delete
Tip: You can also double click on the yellow box to open the project folder and delete the run-list.
Error Reports
You can run an error report to ensure all of the files exist prior to assembly.
1. Click Check RL
2. Click OK when prompted
3. The prompt will tell you if your run-list contains errors
4. If you have errors, it will list them in a word document titled errors.docx
Tip: Clear the errors.docx document before recreating another error report. If you do not, the error report will not be accurate. (See Run-List Error Troubleshooting on page 44)
Open Last Saved Run-List
You can open the last saved run-list if it’s closed.
1. Click Recall Last
2. Your run-list will open in the correct position
3. Do not resize

PS&E Word User Guide 2018
Page 23 Assembling Run-Lists
Assembling Run-Lists In this section, you will learn how to assemble your run-list into one document. Using these options, the program pulls the data from the individual documents and places them in order into one final document. To edit the assembled document, make the changes to the original document and reassemble.
With Names
When you assemble with names, the program combines all of the run-list documents into a final document titled p.docx. It inserts the project name, title, date, and page numbers in the footer.
1. Click With Name in the PSE Main Form
2. If prompted, click OK
Tip: Use this option to review projects. You can highlight the file names in the run-list prior to assembly and open the files in the program to edit. Then resave and reassemble with names to view your changes.
Ad Ready
When you assemble Ad Ready, the program combines all of the run-list documents into a final document titled p.docx. It inserts the same information in the footer except it does not include a date.
1. Click AD Ready in the PSE Main Form
2. If prompted, click OK
Tip: Use this option for projects going to advertisement.
Run-List with Titles
When you assemble with titles, the program inserts the file name and the first line of text in that file into a document titled RUNLIST.docx (notice no hyphen).
1. Click RL With Titles
2. If prompted, click OK

PS&E Word User Guide 2018
Page 24
Index’s

PS&E Word User Guide 2018
Page 25
Index’s
Indexes WSDOT Indexes are formatted to display what files should be used together.
File Types
The 3 main file types are headings, instructions, and options. If you select a heading, you will need an instruction and an option.
Heading: The heading is simply the heading in the Standard Specifications Book. The heading precedes the instruction and option. The heading file is does not contain either ‘INST’ or ‘OPT’ in the file name.
Instruction: The instruction is a description of how the option will supplement, revise, replace, delete, etc., the text within the specified section of the Standard Specification book. The instruction follows the heading and precedes the option. The instruction file contains ‘INST’ in the file name.
Option: The option is the special provision that applies to the heading and instruction. The Option files have ‘OPT’ in the file name. A date or set of asterisks precedes the provisional text. The heading and instruction precede the option.
Stand Alone: A less common type of files in addition to the 3 main types described above is called a Stand-Alone GSP. This file stands alone and in some cases, may be the only file selected from the Index for the applicable Division. This is because a Stand Alone does not apply to a specific Sub-Section. These types of files have no instructions and are just headings and text. They are placed at the end of the applicable Division or Special Provisions, before the Standard Plans. These files contain all inclusive provisions for the Description, Materials, Construction Requirements, Measurement and Payment sections.
Index Formatting
If you select a file, the sub-files that belong with your selected file will be listed below and indented one level. Select from these files. If these have another sub-file to select from they will be listed.
Typically the heading files will be bold. The instruction files will have ‘INST’ in the file name and the option files will have ‘OPT’ in the file name.

PS&E Word User Guide 2018
Page 26
Index’s

PS&E Word User Guide 2018
Page 27
Index’s
In the example below, if you select the heading 1-02.GR1 you would need to choose either 1-02.4.GR1 or 1-02.6.GR1 to follow. If you chose 1-02.6.GR1, then you would select the instruction and choose either option that follows. The number matches the section in the Standard Specifications Book.
If there is more than 1 option or instruction for that section they will be indicated with a numerical value of 2 or more. In the example below, there are 2 options that are available for 1-02.6 and are named 1-02.6.OPT1.GR1 & 1-02.6.OPT2.GR1
Choose an available sub file

PS&E Word User Guide 2018
Page 28
Index’s
Index Data
The Index includes Instructions for Use, the GSP name, the latest revision date, and it indicates if the GSP is a fill-in file.
1. Instructions for Use: Each Instruction & Option file has a set of instructions listed for the file. These instructions may tell you when to use the file, if there are other files you must use with it, and if there are fill-in fields.
2. GSP Name: The GSP name is listed to the left of the instructions. This is the text that will be added to your run-list when you select this option. (See Add Files to Run-List page 18). This is also where you place your cursor to view the file if you select this option. (See Preview a GSP page 20).
3. Date of Last Revision: The date of last revision is to the right of the file name. It is enclosed in parentheses and is not included in heading or instruction file types.
4. Fill-In Indicator: If the file includes a fill-in field, the instructions will list the (fill-ins) at the bottom & it may list how many fill-ins. You also will know if the file is a fill-in because the file extension starts with an ‘F’.
1 2
3
4

PS&E Word User Guide 2018
Page 29
Modifying Files
Modifying Files Saving a File
Every file you modify or create, you save the same way.
1. Click on SAVE Doc
2. Type in the file name (See Naming Conventions page 27)
3. Click Save (make sure to save it as a ‘.docx’)

PS&E Word User Guide 2018
Page 30
Modifying Files
Fill-In GSPs
When you select a fill-in GSP, you must add the information inside the file in the fill-in fields. These fields are marked with asterisks, dollar signs, and a number ***$$ 1 $$***. The number indicates the number of fill-in the field is in the file. If there are 3 fill-ins, you will find numbers 1, 2, & 3 listed between the symbols. Additional instructions regarding the fill-in(s) can be found in the index.
To revise the fill-in GSP:
1. Open the fill-in document (See Preview a GSP page 20)
2. Fill in the field by highlighting the dollar signs & number
3. Type over the highlighted text leaving the asterisks around your text
4. Insert a file name (See Naming Conventions below)
5. Save the file (See Saving a File page 26)
Naming Conventions
WSDOT requires Designers to follow a naming convention when saving files. This makes it possible to review the project to ensure items are in order and are all inclusive.
GSPs/RGSPs
Fill-In Field

PS&E Word User Guide 2018
Page 31
Modifying Files
The GSPs and RGSPs are named the Section Number + File Type + File Extension and in some cases there might be an indicator before the File Extension noting a Bridge GSP (.BSP).
The Section Number matches the number in the Standard Specifications Book. The file type is a heading, instruction, or option. The file extension for GSPs is either .GR1-.GR9/.GB1-.GB9 or .FR1-.FR9/.FB1-.FB9. The file extension for RGSPs is either .DT1-.DT9 or in some instances, the region may use .FT1-.FT9.
File Name Portions
Section Number
File Type File Extension
Bridge GSP
Complete File Name
2-02.1 Heading .GR2 No 2-02.1.GR2 2-02.1 Instruction .GR2 No 2-02.1.INST1.GR2 2-02.1 Option .FR2 No 2-02.1.OPT1.FR2
WSDOT GSP File Extensions
File Extension Description .AP1 Division 1 Amendment .AP2 Division 2 Amendment .AP3 Division 3 Amendment .AP4 Division 4 Amendment .AP5 Division 5 Amendment .AP6 Division 6 Amendment .AP7 Division 7 Amendment .AP8 Division 8 Amendment .AP9 Division 9 Amendment .GR1/.GB1 Division 1 Road Provision/Bridge Provision .FR1/.FB1 Division 1 Fill-In Road Provision/Bridge Provision .GR2/.GB2 Division 2 Road Provision/Bridge Provision .FR2/.FB2 Division 2 Fill-In Road Provision/Bridge Provision .GR3/.GB3 Division 3 Road Provision/Bridge Provision .FR3/.FB3 Division 3 Fill-In Road Provision/Bridge Provision .GR4/.GB4 Division 4 Road Provision/Bridge Provision .FR4/.FB4 Division 4 Fill-In Road Provision/Bridge Provision .GR5/.GB5 Division 5 Road Provision/Bridge Provision .FR5/.FB5 Division 5 Fill-In Road Provision/Bridge Provision .GR6/.GB6 Division 6 Road Provision/Bridge Provision .FR6/.FB6 Division 6 Fill-In Road Provision/Bridge Provision .GR7/.GB7 Division 7 Road Provision/Bridge Provision .FR7/.FB7 Division 7 Fill-In Road Provision/Bridge Provision .GR8/.GB8 Division 8 Road Provision/Bridge Provision .FR8/.FB8 Division 8 Fill-In Road Provision/Bridge Provision .GR9/.GB9 Division 9 Road Provision/Bridge Provision

PS&E Word User Guide 2018
Page 32
Modifying Files
.FR9/.FB9 Division 9 Fill-In Road Provision/Bridge Provision

PS&E Word User Guide 2018
Page 33
Modifying Files
WSDOT RGSP file Extensions
File Extension Description .DT1 NWR RGSPs .DT2 NCR RGSPs .DT3 OR RGSPs .DT4 SWR RGSPs .DT5 SCR RGSPs .DT6 ER RGSPs .DT7 Vacant .DT8 Vacant .DT9 Ferries RGSPs .FT? Fill-Ins
Saving Files
When saving a file either as an instruction, option, fill-in, or stand-alone project specific special, follow the following guidelines:
1. Instruction: First check to see if there is an available instruction to use in the State GSP Index. Instruction files are maintained in the State GSP directory as long as there is a State GSP in that section. If there is not an instruction file available, you will need to create one for use in your project. Name the project specific special instructions the Section Number that it is supplementing/revising in the Standard Specifications Book + INST1 + .DOCX. For example, a project specific special instruction that supplements Section 2-02.1 should be named 2-02.1.INST1.DOCX. If you have more files for a section than increase the number following INST. For example, 2-02.1.INST2.DOCX.
2. Options: Name Project Specific Special Options the Section Number that they are supplementing/revising in the Standard Specifications Book + OPT1 + .DOCX. For example, a project specific special that supplements Section 2-02.1 should be named 2-02.1.OPT1.DOCX. If you have more than 1 file for a section than increase the number following OPT. For example, 2-02.1.OPT2.DOCX.
3. Fill-In GSPs: Name Fill-In GSPs the original file name including the extension + .DOCX. For example, a fill-in that was original named 2-02.1.OPT1.FR2 will be named 2-02.1.OPT1.FR2.DOCX when filled in and saved to your project folder.
4. Stand Alone GSPs: Name a stand-alone GSP the Section it is supplementing + SA1 + .DOCX. For

PS&E Word User Guide 2018
Page 34
Modifying Files
example, a stand-alone special that supplements Section 2-02 will be named 2-02.SA1.DOCX.
5. Division 9 In accordance with Section 600.04(3) of the Plans Preparation Manual, you must go through the appropriate Divisions when revising/supplementing Division 9. Do not go directly through Division 9 because that will change the entire book rather than the specific section that you need to revise/supplement. Name the Division 9 instructions the appropriate section plus the Division 9 section and INST1.DOCX. For example, an instruction that goes through Section 2-02.2 but is supplementing Section 9-33.2 would be named 2-02.2(9-33.2).INST1.DOCX (you include the heading with the Division 9 instructions). Name the Division 9 option the appropriate section plus the Division 9 section and OPT1.DOCX. For example, an option that goes through Section 2-02.2 but is supplementing Section 9-33.2 would be named 2-02.2(9-33.2).OPT1.DOCX.
6. Deleting Text The instruction and option are combined when deleting text. For example, if you wrote a GSP that says “The last paragraph in Section 8-15.4 is deleted” then it would be named 8-15.4.OPT1.DOCX. You do not separate the instructions from the option because they are combined.
Creating a New Document
You will need to create a new document if writing a project specific special.
1. Click Clear Document (See Clear Document page 16)
2. Click Page Setup (See Page Setup page 16)
3. Type text
4. Format Document (See Formatting Your Document page 35)
5. Click Save Doc (See Save Doc page 15)
6. Name your project specific special (See Naming Conventions page 27)
7. Click in the run-list where you want to add this file
8. Manually type the new file name

PS&E Word User Guide 2018
Page 35 Table of Contents
Table of Contents A table of contents is created to display the corresponding page numbers for a subject. When you create the table of contents, a document titled contents.docx will be created in your project folder.
Create
After you create a p.docx, you can create a table of contents. This option scans your p.docx and uses the TOC hidden text entries to identify the subjects to include in the table of contents.
1. Create a p.docx (See Assembling Run-Lists page 22)
2. Click T.O.C.
Add Entry
By default, the GSPs and Amendments have the TOC hidden text included in the file. You may also include this in a file you create so that it appears in the table of contents.
1. Create your document (See Creating a New Document page 30)
2. Place your cursor in the heading you want to appear in the table of contents
3. Click HT
4. Save your active document (CTRL+S)
5. Reassemble your p.docx (See Assembling Run-Lists page 22)
6. Click T.O.C.
7. Your entry will now appear in your table of contents.

PS&E Word User Guide 2018
Page 36
Projects
Projects New
You can create a new project at any time (See Create New Project page 12)
All new projects will be created as a folder in your programs ‘save to’ library. You can view this path. All files you save will be placed in your projects folder.
1. Right click on your PS&E shortcut (See Starting PS&E Word page 12)
2. Click Edit
3. The path will be listed after ‘SET PSESaveTo’
Open
After you have created a project, you can open it from the PS&E Project Selection form.
1. Open the PS&E program (See Starting PS&E Word page 12)
2. Type your existing Project Name in the appropriate yellow box below the title Project Name
3. Click Open Project
Delete
After you are finished with your project you can delete it from the PS&E Project Selection form.
1. Open the PS&E program (See Starting PS&E Word page 12)
2. Type your existing Project Name in the appropriate title box.
3. Click Delete Project
4. Click OK if prompted
Project Name

PS&E Word User Guide 2018
Page 37
Formatting
Formatting Styles
Styles provide an easy way to automate formatting. Each style contains different formatting instructions and can ensure that all of the documents have the same format. Instead of applying each formatting command individually, you can apply them to each paragraph by attaching a style. The PS&E Program comes installed with custom formatting styles to follow WSDOT formatting standards.
Some of these styles can be found in the style buttons listed in the PSE Main Form. The rest are available in the Style section in the Word Ribbon or you can use the ALT key to apply them, i.e. ALT H1.
Default Font
Default text uses T styles and is used for instructions and options.
Headings
Headings use H styles and are used for all headings & may be used in options.
Numbers or Letters
Numbered or Lettered lists use N styles and are used for numbered or lettered lists in options.
Tables
Tables use "U" styles and are used to list tables in options.
1. Use one tab instead of spaces to separate columns in tables.
Style Menu in Ribbon
Style buttons in pse main form

PS&E Word User Guide 2018
Page 38
Formatting
2. Set the tabs by selecting from the tab options at the far left of the horizontal ruler.
3. Click the tab until it changes to the type of tab you want. Most likely, you will
use Left Tab , Right Tab , Center Tab , or Decimal Tab .
4. After you have selected what type of tab you want, click on the ruler where you want the tab stop.
5. If you hold down the mouse button it will display a dotted line down your screen indicating where the text will line up.
6. You can also remove tabs by clicking on the tab and dragging them off of the ruler.
7. To set multiple tabs at once, for example if you have multiple lines of text and you want the tab to be the same all the way down, highlight all of the text and set the tabs.
Example using Right and Left Tabs
Example Using Center Tabs

PS&E Word User Guide 2018
Page 39
Formatting
Formatting Your Document
When you create a document from scratch, you need to format using the pre-existing style options.
Apply Formatting
1. Place cursor in text to format
2. Select the style using the PS&E Main Form buttons or
3. Select from the Style List in the toolbar or (See Helpful Hints page 51)
4. Use the Alt Keys (See Helpful Hints page 51)
When you select a format, the program applies it to all of the text up until the paragraph marker.
Tip: Turn on formatting marks to see paragraph markers (See Settings page 7)
All of the headings for the Standard Specifications exist in your program files and are available to use. These are already formatted!
The instruction and option document follow the heading and these are the two types of documents that you will need to format.
Headings
1. Add the heading that is needed in your run-list by typing: Section number + .GR + the Division number. For example, a heading for Section 2-01.1 would be named 2-01.1.GR2.
2. Place cursor in heading name and open file (See Preview a GSP page 20)
3. Take note of the applied style
4. Close Document
Heading file
Opened File
Applied style

PS&E Word User Guide 2018
Page 40
Formatting
Instruction
1. Type your instruction (if there isn’t one available in the statewide Index)
2. Place your cursor in the text
3. Apply a T1-T9 style so the text lines up with the preceding heading Example: If heading style is H2 than the instruction style needs to be T1.
4. Save (See Saving a File page 26)
5. Close Document
6. Add file name to run-list (See Add Files to Run-List page 18)
Option
1. Type your option
2. Place your cursor at the beginning of the text
3. Insert asterisks
4. Apply your document styles so that this text starts one indent to the right of the instruction Example: If instructions are a T1 than the option will be a T2.
5. Save (See Saving a File page 26)
6. Close Document
7. Add file name to run-list (See Add Files to Run-List page 18)
Applied style
Typed instructions
Typed option
Asterisks
Applied style

PS&E Word User Guide 2018
Page 41
Formatting
Style Settings in Detail
Listed below are the different style settings for Contract Provisions. All of the following styles are ARIAL font.
HEADING STYLES
The headings styles are in two font sizes. Headings 1 through 3 are font size 12 and Headings 4 through 8 are font size 11.
H1 Main Heading style. Full margin and bold. Only the first character of each word is in caps. This style automatically puts the blank line after the heading and “keeps” to ensure the heading is always with the text.
H2 Second Heading. Full margin and bold. Only the first character of each word is in caps. There is no blank line after this heading, but it will stay with the text.
H3 Third Heading. One indent with bold italics. Only the first character of each word is in caps. There is no blank line after this heading, but it will stay with the text.
H4 Fourth Heading. Two indents and bold. Only the first character of each word is in caps. There is no blank line after this heading, but it will stay with the text.
H5 Fifth Heading. Three indents and bold. Only the first character of each word is in caps. There is no blank line after this heading, but it will stay with the text.
H6 Sixth Heading. Four indents and bold. Only the first character of each word is in caps. There is no blank line after this heading, but it will stay with the text.
H7 Seventh Heading. Five indents and bold. Only the first character of each word is in caps. There is no blank line after this heading, but it will stay with the text.
H8 Eighth Heading. Six indents and bold. Only the first character of each word is in caps. There is no blank line after this heading, but it will stay with the text.
TEXT STYLES JUSTIFIED
Justified text styles for normal text. Font size is 11.
T1 Paragraph Standard. The system automatically defaults to this style. Full margin justified text.
T2 Justified text indented one.
T3 Justified text indented two.

PS&E Word User Guide 2018
Page 42
Formatting
T4 Justified text indented three.
T5 Justified text indented four.
T6 Justified text indented five.
T7 Justified text indented six.
T8 Justified text indented seven.
T9 Justified text indented eight.
TEXT STYLES NOT JUSTIFIED
Styles for tables or if un justified text. Font size is 11.
U1 Full margin text not justified.
U2 Text not justified indented one.
U3 Text not justified indented two.
U4 Text not justified indented three.
U5 Text not justified indented four.
U6 Text not justified indented five.
U7 Text not justified indented six.
U8 Text not justified indented seven.
U9 Text not justified indented eight.
TEXT TABBED AFTER NUMBERS OR LETTERS JUSTIFIED
These styles are used when the text is numbered or lettered. Font size is 11N1 Full margin text justified with numbers or letters.
N1 Text tabbed after numbers or letters justified.
N2 Text tabbed after numbers or letters justified indented one.
N3 Text tabbed after numbers or letters justified indented two.
N4 Text tabbed after numbers or letters justified indented three.

PS&E Word User Guide 2018
Page 43
Formatting
N5 Text tabbed after numbers or letters justified indented four.
N6 Text tabbed after numbers or letters justified indented five.
N7 Text tabbed after numbers or letters justified indented six.
N8 Text tabbed after numbers or letters justified indented seven.
N9 Text tabbed after numbers or letters justified indented eight.
TEXT TABBED AFTER SHORT WORDS JUSTIFIED
This style is like numbered text, but tabbed after short words (6 characters or less). Font size is 11.
S1 Full margin text tabbed after short words justified.
S2 Text tabbed after short words justified indented one.
S3 Text tabbed after short words justified indented two.
S4 Text tabbed after short words justified indented three.
S5 Text tabbed after short words justified indented four.
S6 Text tabbed after short words justified indented five.
S7 Text tabbed after short words justified indented six.
S8 Text tabbed after short words justified indented seven.
S9 Text tabbed after short words justified indented eight.
TEXT TABBED AFTER LONG WORDS JUSTIFIED
This style is like the short word text except it’s tabbed after long words. (8 characters or less). Font size is 11.
L1 Full margin text tabbed after long words justified.
L2 Text tabbed after long words justified indented one.
L3 Text tabbed after long words justified indented two.
L4 Text tabbed after long words justified indented three.

PS&E Word User Guide 2018
Page 44
Formatting
L5 Text tabbed after long words justified indented four.
L6 Text tabbed after long words justified indented five.
L7 Text tabbed after long words justified indented six.
L8 Text tabbed after long words justified indented seven.
L9 Text tabbed after long words justified indented eight.
CENTERED TEXT
C1 Centered text, font size 11.
C2 Bold centered headings, font size 12.

PS&E Word User Guide 2018
Page 45
Troubleshooting
Troubleshooting If you are experiencing any issues, please reset your settings (See Settings page 7).
If that doesn’t resolve your issue, try the following solutions categorized by error.
For further support, contact the Mats Lab Help Desk by email at [email protected],or by phone at 360-709-5454.
PS&E Main Form is cut off
After opening the program, the PS&E Main Form is not displaying completely.
1. Recheck all settings (See Settings page 7) This is most likely caused by your screen resolution not set properly.
Error 5941 the requested member of the collections does not exist
When creating a new run-list you get this error
2. Recheck all settings (See Settings page 7)
3. Ensure run-list is not in compatibility mode (listed in the title bar)
Word cannot start the converter mswrd632
When in the program, you get this error
1. Click Start
2. Click Run
3. Type Regedit
4. Click OK
5. Locate and click the following registry subkey: HKEY_LOCAL_MACHINE\SOFTWARE\Microsoft\Shared Tools\Text Converters\Import\MSWord6.wpc
6. In the Edit Menu, Click Delete
7. Click Yes
8. Exit Registry Editor

PS&E Word User Guide 2018
Page 46
Troubleshooting
Open PS&E Word but forms do not load
1. Recheck all settings (See Settings page 7)
2. Click Developer Tab
3. Click Document Template
4. Click Add.
5. Select PSE.DOCM from the list
6. Click OK
Styles do not display in the left pane of your document
When viewing your document, you do not see the styles on the left hand side.
1. Select View Tab
2. Select Draft in Document Views Location If still doesn’t display:
3. Select the Microsoft Office Button
4. Click Word Options
5. Click Advanced
6. Locate Display options and change the Style are pane width in Draft & Outline views to read .2”
Add Style window to quick access toolbar
To view the style window in the quick access toolbar you need to add it in the settings option.
1. Click the drop down arrow to the right of your quick access toolbar
2. Click More Commands…
3. Click All Commands in Choose Commands From
4. Click Style
5. Click Add
6. Click OK

PS&E Word User Guide 2018
Page 47
Troubleshooting
Region files do not include the latest updates (WSDOT only)
If you received notification there was an update and you do not see it in your project files, contact I.T. because the replication is off on the servers.
Error 5121 Word experienced an error trying to open the file
If you receive this error attempting to open a file try the following.
1. Recheck all settings (See Settings page 7)
2. Check the run-list.docx, title.docx, p.docx, and rlist.docx to ensure they are not in compatibility mode.
3. If they are, you need to convert them and resave
4. Delete the temp folder titled WORK beneath the sub-folder PSE (if you do not have rights contact I.T.)
5. Ensure that the default new document is set up for Word 2007.
Error 75 Path/File access error
When creating a new run-list or opening the program, you receive this error.
1. Check your rights to the C drive (or what path it’s attempting to save to)
2. You need Modify rights in this location, contact I.T.
3. Delete the sub-folder titled WORK beneath the sub-folder PSE (if you do not have rights contact I.T.)
Microsoft Office Word has encountered a problem and needs to close. We are sorry for the inconvenience
This error may arise when trying to close your run-list while in the program.
1. Recheck all settings (See Settings page 7)
2. Ensure that the default new document is set up for Word 2007.
3. Check your rlist.docx, run-list.docx, and p.docx and make sure they are not in compatibility mode.
Program is running excessively slow and freezing

PS&E Word User Guide 2018
Page 48
Troubleshooting
The program is running excessively slow and freezing when attempting to assemble the run-list.
1. Click the Microsoft Office Button
2. Click Word Options
3. Click Add Ins
4. Click Go next to COM ADDINS
5. Deselect the PDFMAKER Addin
Program freezes when assembling p.docx
When assembling the run-list the program freezes and fails to complete.
1. Ensure in your option files, there isn’t spaces before the (Date) or (*****) at the top
2. Make sure there aren’t spaces in your file names. If so, right click on the electronic file and remove the spaces
3. Edit your run-list to include the revised file names
Text has symbols in it and isn’t legible
When opening a GSP the text isn’t legible.
1. Check to see if you are running an older version than Office 2007
2. If so, the program will not work
3. You can view the files by adding ‘.docx’ to the end of the file name
Fill-In data isn’t showing up in the p.docx
When the run-list is assembled, the fill-in data doesn’t appear.
1. Open the fill-in file in your project folder
2. Make sure the data is in the file
3. Ensure the run-list file name matches the actual file name
Run-List found errors

PS&E Word User Guide 2018
Page 49
Troubleshooting
The file names listed in the error.docx are file names that are incorrect in your run-list.
1. Review the latest updates to see if the GSP was deleted or moved
2. File name typed wrong
3. Space after the file name (turn on formatting marks to view)
4. Hyperlinks in the run-list
Run-List found errors that do not match any of the file names in my run-list
An error report states a file doesn’t’ exist but the file name is not in my run-list.
1. Make sure you close any error.docx files before you attempt to assemble the p.docx
2. Make sure you close any error.docx files before you rerun your error report
Missing last document in run-list
When assembling, you receive this error or the last document does not merge in the p.docx.
1. Open your title.docx
2. Ensure it is not in compatibility mode
3. Make sure title.docx is at the top of your run-list
Missing first document when assembled
When assembling your run-list, your p.docx is missing the first document.
1. Recheck all settings (See Settings page 7)
2. You deleted the title.docx at the beginning of your run-list
3. Retype at the top of your run-list and resave
Document could not be found from run-list
When assembling your p.docx you receive an error that a document could not be found, even though it displays in your p.docx.
1. Recheck all settings (See Settings page 7)

PS&E Word User Guide 2018
Page 50
Troubleshooting
2. Expand your run-list and hit ctrl+shift+f9
3. Resave your run-list
4. Ensure you state .docx or .doc at the end of your file names that you created
5. Ensure the bat file path is pointing to the correct libraries: a. Right click on shortcut to PS&E word b. Click Edit c. View the following paths:
SET PSEWork=(this is where it looks for State GSPs and Amendments) SET PSESaveTo=(this is where it saves your project folders and specials) SET PSERegion=(this is where it is looking for the subfolder RGSPS that contains your region files and/or APWA specials)
6. Turn on your formatting marks and make sure the file name in the run-list matches the file name exactly in your project folder (no extra spaces etc.)
Run-List assembles inside the run-list itself and does not complete in the p.docx
Attempt to assemble run-list and the program merges it inside the run-list instead of the p.docx.
1. When you click ad ready or w/names do not click inside the run-list when the code is running
2. Disable NVIDIA if installed by:
a. opening the control panel
b. click nvidia desktop manager
c. Deselect all options under Title Bar Options.
Table of Contents page numbers are not correct
Create a table of contents and the page numbers to not match the assembled p.docx.
1. When you click on Print, ensure the printers are the same when you assemble the run-list and create the table of contents.
P.docx appears to be zoomed out when printed
P.docx text is small and there is a larger space for the margins.

PS&E Word User Guide 2018
Page 51
Troubleshooting
1. Accept all track changes in your document and turn off commenting balloons.
Error 4608/Value Out of Range
When assembling with names, the above error pops up while program is applying formatting.
1. Check project-specific documents for irregular formatting. Make sure you have formatting marks and page breaks turned on to see these as well.
Error Code 5174 / File Not Found
The above error code appears when trying to open file.
1. Close all Microsoft Word windows (right click on icon in taskbar, close group). Go into the working directory (C: default for external users, O: or other shared drive typical for internal). Delete the “Work” subfolder located within the “PSE” folder. Reopen the program and try to open the file again.
Note: If anyone else is working in PS&E Word in your workgroup using a shared drive, they will need exit their programs also.
APWA GSPs won’t load using buttons (external users)
Current installer file does not create separate RGSPs folder. The C:\PSE\ directory should include:
\GSPS\ contains all WSDOT GSPs
\INDEX\ contains all WSDOT indexes
\APWA\ contains APWA index only
\RGSPs\ contains all APWA GSPs
The default install is not setting up the \RGSPs\ folder. To fix this issue:
1. In C:\PSE\ directory, create a folder titled RGSPs and copy the APWA GSPs from the web. The buttons will then have full functionality.

PS&E Word User Guide 2018
Page 52
Advanced
Advanced Searching
GSPs
You can search the entire GSP directory for an available option for a specific Section.
1. Right click on the folder GSPs
2. Click Search
3. Type the Section number PLUS OPT
4. Click Search
5. The search results will be displayed
File Name

PS&E Word User Guide 2018
Page 53
Advanced
RGSPS (WSDOT Users)
All of the RGSPS are centrally located on W:/dotapps/pse/regions. This allows for the special provisions to be viewed by other regions.
Each region has a RGSPs folder located in their sub-folder.
1. NWR-Northwest
2. SWR-Southwest
3. ER-Eastern
4. SCR-South Central
5. OR-Olympic
6. Ferries-Ferries
7. NCR-North Central
To search all RGSPs for an option:
1. Right click on the folder ‘regions’
2. Click Search
3. Type the Section number you want to view
4. Click Search
5. The Search Results will be displayed

PS&E Word User Guide 2018
Page 54
Advanced
Using GSPs/RGSPs as a Baseline for a Project Specific Special
You can use a GSP as a baseline for a project specific or another regions general special provision (if approved).
1. Locate the GSP or RGSP you want to use
2. Save it to your project folder (.docx)
3. Remove the date at the top
4. Insert asterisks at the top
5. It is now a project specific so follow the same approval steps regarding this file type
Default Install (External Users)
When you download the program from the web, it installs the program on the C drive.
The default install creates a subfolder in your C drive titled PSE. Inside this folder it creates the sub-folders: GSPS, Index, APWA, RGSPS, & Template 2007.
The GSPS folder will contain all of the WSDOT STATE GSPS
The INDEX folder will contain all of the WSDOT STATE Indexes
The APWA folder will contain the APWA Index Only
The RGSPs will contain the APWA GSPs & any files you create to use with MULTIPLE PROJECTS

PS&E Word User Guide 2018
Page 55
Advanced
The TEMPLATE 2007 folder contains the PSE template file, help files, and the bat file. The bat file is the icon you double click to start the program.
Modify Default Install (External Users)
If you move the program to a shared folder you move the entire PSE folder plus contents to the new location.
Then:
1. Right click on PSE.bat file (located in the Template 2007 folder)
2. Click Edit
3. Replace “C:\PSE\” next to the 3 different library paths so they match your new location:
SET PSEWork=new path goes here (make sure it ends with a backslash) SET PSESaveTo=new path goes here (make sure it ends with a backslash) SET PSERegion=new path goes here (make sure it ends with a backslash)
4. Replace “C:\pse\template2007\pse.docm” path with the new path.
5. Then right click on the pse.bat file (wherever you moved it to) and drag it to your desktop to create a shortcut if needed.
Create Files to Reuse in Multiple Projects
To have the program look for your files for multiple projects, replace the .docx extension with .DT1 (external users) or .DT1-.DT9 (WSDOT Regions) and place them in your RGSPS folder.
Indexes
To create an Index to use in any of the available Index options, format this file the same way that the WSDOT Indexes are; file name followed with a tab and then the date or other instructions for use. The file name must be followed with a tab character for the program to recognize it when adding to the run-list.
After you create your Index document, save it using the following settings depending on what Index option you choose. After you place the file in the appropriate folder, when you select the applicable Index Option and click OPEN the Index will open. The program places it in a temporary file with a temporary name so the User opening the file doesn’t change the original.

PS&E Word User Guide 2018
Page 56
Advanced
Tip: To modify your Index, open it through Windows Explorer and not through the Index Open option through PS&E Word. Make sure your Index contains the file names PLUS extensions.
Index Option File Name Action Sub-Folder Temp Name When Opened Through Program
Regional Index.docx Save In RGSPS EIndex.docx Landscape ELandIndex.docx Save In Eland2000 Eland2000.docx Misc D1EIndex.docx Save In D1English D1E.docx ITS Index.docx Save In ITS_English Index1.docx Electrical Index.docx Save In Testel Testel.docx AP/GSP Eamend.docx,
EGSP1.docx-EGSP9.docx
Save In Index English.docx
Local Agency Index.docx Save In APWA Apwa.docx

PS&E Word User Guide 2018
Page 57 Helpful Hints
Helpful Hints P.DOCX
Do not make edits to this document (edit the source document from the run-list). When you reassemble your run-list it renames over the p.docx so any changes to this document will be lost.
To save a copy of a p.docx you must rename it to something else i.e. p_version1.docx before assembling another copy.
Assemble w/names to review and quickly identify what files need edits or modifications. Use the Run-List to open the files to make the appropriate changes then reassemble.
T.O.C.
The table of contents looks at the p.docx for the hidden text entries. If you need to update them, then reassemble your run-list before you recreate your table of contents.
Make sure you are pointing to the same printer for the T.O.C. & your P.DOCX to ensure the page numbers match.
Windows
The program opens two windows plus the PS&E Main User Form. When modifying a file, make sure your focus is in the desired window prior to making your changes.
Project Files
To view a list of your project files, double click the project path in the PS&E Main Form (Yellow Box).
Save all documents to .docx format when creating project specific specials or fill-in documents.
Use the suggested naming conventions.
Close Word
To close all open word documents, right click on the task bar item for the Word Documents and click Close Group. You will be prompted to save un-saved documents.
To close PS&E Word, click the Microsoft Office Button and click Exit Word. You will be prompted to save un-saved documents.

PS&E Word User Guide 2018
Page 58
Helpful Hints
Run-List
Run an error report before assembling your run-list.
Save your run-list frequently using CTRL+S.
Expand your run-list and highlight or change the font of the names so they pop out when you assemble with names.
Place your cursor in the run-list file name and use the PS&E Main User Form to open the document for quick and easy reviewing.
DO NOT LEAVE your run-list resized if you expand them. Return them to their default positions.
DO NOT insert hyperlinks into your run-list.
PS&E Main Form
If you lose the PS&E Main Form, click the Add-Ins RibbonPSE MenuShow Form.
Keyboard Shortcuts
To save time modifying documents, become familiar with the available keyboard shortcuts.
Command Name Modifiers Key # T1-T9 Alt+ T 1-9 N1-N9 Alt+ N 1-9 H1-H9 Alt+ H 1-9 Bold Ctrl+ B Italic Ctrl+ I Underline Ctrl+ U Change Case Shift+ F3 Copy Ctrl+ C Cut Ctrl+ X Close Document Ctrl+ W Save Document Ctrl+ S Paste Ctrl+ V

PS&E Word User Guide 2018
Page 59
Resources
Resources WSDOT Websites
(Construction Specifications, GSPs, & Amendments) Visit this website to view pdf files of the Index and GSPs, download the PS&E program, download the GSPs/Amendments, view the Standard Specification Book, logs of changes to the Standard Specs, & Schedules for the Standard Specification and GSP updates & sign up for email alerts: http://www.wsdot.wa.gov/Business/Construction/SpecificationsAmendmentsGSPs.htm
(Highways and Local ProgramsLocal Agency Division/GSPs) Visit this website to view & download the Local Agency General Special Provisions, logs of updates, & sign up for email alerts: http://www.wsdot.wa.gov/Partners/APWA/
Manuals/Books
For a complete list, visit our Engineering Publications website: http://www.wsdot.wa.gov/publications/manuals/htm.
Plans Preparation Manual http://www.wsdot.wa.gov/Publications/Manuals/M22-31.htm
Standard Specifications http://www.wsdot.wa.gov/Publications/Manuals/M41-10.htm
Design Manual http://www.wsdot.wa.gov/Publications/Manuals/M22-01.htm
Construction Manual http://www.wsdot.wa.gov/Publications/Manuals/M41-01.htm
Standard Plans http://www.wsdot.wa.gov/Publications/Manuals/M21-01.htm
Classes
WSDOT employees can inquire about training opportunities by visiting the Strategic Analysis & Estimating Unit’s website: http://www.wsdot.wa.gov/Design/SAEO/ and visiting the internal page for Project Development Training or calling 360-705-7452.

PS&E Word User Guide 2018
Page 60
Resources
External employees can inquire about training opportunities by visiting http://www.wsdot.wa.gov/LocalPrograms/Training/default.htm or calling 360-705-7355.

PS&E Word User Guide 2018
Page 61
Glossary
Glossary Standard Specifications Book
A manual of standard specifications that is published every two years by the WSDOT Construction Office.
Standard Specifications
Provisions and requirements for prescribed work on WSDOT Contracts that contain description, materials, construction, measurement, and payment requirements for standard items of road, bridge, and municipal construction work. They are automatically included in every project.
Amendments
Revisions to the Standard Specifications Book that occur between publications.
Amendment Package
All of the Amendments that have been created to the version of the Standard Specification book that will be used by a specific construction project, as of the Advertisement date.
Special Provisions
Supplemental specifications and modifications to the Standard Specifications and the Amendments to the Standard Specifications that apply to an individual project. WSDOT defines different types of provisions:
1. GSPs (General Special Provisions): Statewide pre-approved provisions to use in any given Contract.
2. Project Specific Special Provisions: A provision written for a specific project that needs approval.
3. RGSPs (Region General Special Provisions): Region pre-approved provisions to use in any given Contract administered in the applicable Region.
4. APWA GSPs (General Special Provisions): Approved Local Agency provisions to be used by local agencies (not WSDOT).
Contract Provisions

PS&E Word User Guide 2018
Page 62
Glossary
A publication addressing the work required for an individual project which includes the Amendments to the Standard Specifications and may include special provisions, a listing of applicable standard plans, the prevailing minimum hourly wage rates, and an informational proposal with a listing of the bid items, and other documents.
Addendum
Written or graphic documents, issued to all bidders prior to the bid opening, which modifies or supplements the bid document and becomes a part of the contract.
WSDOT Construction Contract
An agreement between WSDOT as the Contracting Agency and a Contractor for work performed on a Roadway, Bridge, or Municipal Construction project delivered to the public by WSDOT.













![ITU-ML5G-PS-012: ML5G-PHY: Beam Selection (Universidade ... · ITU Artificial Intelligence/Machine Learning in 5G Challenge An Overview of the ITU-ML5G-PS-012 "ML5G-PHY [beam selection]"](https://static.fdocuments.net/doc/165x107/5f10ccdd7e708231d44ae088/itu-ml5g-ps-012-ml5g-phy-beam-selection-universidade-itu-artificial-intelligencemachine.jpg)