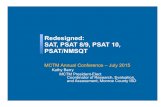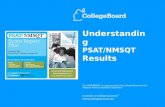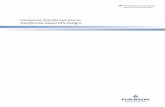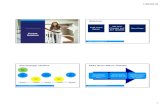Psat understanding psat-nmsqt results presentation 2012-2013
PSAT User Manual - Facultad de Ingeniería Switchable Shunt / SVC / STATCON Data 102 15.8 Line Data...
Transcript of PSAT User Manual - Facultad de Ingeniería Switchable Shunt / SVC / STATCON Data 102 15.8 Line Data...

PSAT User Manual
This document contains proprietary information and shall not be reproduced in whole or in part without the prior written permission of Powertech.
Powertech Labs Inc.
PSAT Powerflow & Short-circuit Analysis Tool
User Manual A product of
Powertech Labs Inc. Surrey, British Columbia
Canada
www.powertechlabs.com www.DSATools.com

PSAT User Manual
This document contains proprietary information and shall not be reproduced in whole or in part without the prior written permission of Powertech.
Powertech Labs Inc. i
DISCLAIMER OF WARRANTIES AND LIMITATION OF LIABILITIES
THIS SOFTWARE AND ITS DOCUMENTATION WERE PREPARED BY POWERTECH LABS, INC. (PLI).
NEITHER PLI, ANY COSPONSOR, NOR ANY PERSON ACTING ON BEHALF OF ANY OF THEM:
(A) MAKES ANY WARRANTY OR REPRESENTATION WHATSOEVER, EXPRESS OR IMPLIED, (I) WITH RESPECT TO THE USE OF ANY INFORMATION, APPARATUS, METHOD, PROCESS, OR SIMILAR ITEM DISCLOSED IN THIS REPORT, INCLUDING MERCHANTABILITY AND FITNESS FOR A PARTICULAR PURPOSE, OR (II) THAT SUCH USE DOES NOT INFRINGE ON OR INTERFERE WITH PRIVATELY OWNED RIGHTS, INCLUDING ANY PARTY'S INTELLECTUAL PROPERTY, OR (III) THAT THIS REPORT IS SUITABLE TO ANY PARTICULAR USER'S CIRCUMSTANCE; OR
(B) ASSUMES RESPONSIBILITY FOR ANY DAMAGES OR OTHER LIABILITY WHATSOEVER (INCLUDING ANY CONSEQUENTIAL DAMAGES, EVEN IF PLI OR ANY PLI REPRESENTATIVE HAS BEEN ADVISED OF THE POSSIBILITY OF SUCH DAMAGES) RESULTING FROM YOUR SELECTION OR USE OF THIS REPORT OR ANY INFORMATION, APPARATUS, METHOD, PROCESS, OR SIMILAR ITEM DISCLOSED IN THIS REPORT.
PSAT program and its documentation are confidential property of Powertech Labs Inc. This Program is protected
under the copyright laws and by application of international treaties. All Rights Reserved under the Copyright
Laws.
Except as expressly provided by the terms and conditions set forth in the License, the LICENSEE shall not:
(A) distribute or disclose the Program, Documentation or Derivative Work thereof to others; or
(B) disclose the Proprietary Information associated with or embodied in the Program and Documentation in any form whatsoever;
without prior written consent of Powertech Labs Inc.
The LICENSEE shall not use the program except as expressly provided by the conditions of LICENSE TYPE in the
License.
Copyright Powertech Labs Inc. 20022011
Last modified – April 11

PSAT User Manual
This document contains proprietary information and shall not be reproduced in whole or in part without the prior written permission of Powertech.
Powertech Labs Inc. ii
CONTENTS Page
1 PREFACE 1
2 PROGRAM INSTALLATION AND TESTING 2 2.1 Minimum System Requirements 2 2.2 Installing the Program 2 2.3 Installing Driver/Server for Security Keys 3 2.4 Running the Program 3
3 OVERVIEW 4 3.1 Windows Graphical Interface 4 3.2 Getting Started 5
3.2.1 PSAT Main Window 5 3.2.2 Creating new Project and Powerflow 6 3.2.3 Opening, Viewing and Modifying a Project 7 3.2.4 Creating a New Diagram 8 3.2.5 Adding Components Graphically 8 3.2.6 Solving Powerflow 9 3.2.7 Viewing Solution Reports 9 3.2.8 Macros 9 3.2.9 Python Scripts 10
4 DATA AND REPORT TABLES 11 4.1 Modifying Powerflow Data in Tables 11 4.2 Customizing Data and Report Tables 12 4.3 Sorting Data and Report Tables 12 4.4 Filtering Data and Report Tables 13 4.5 Searching Data and Report Tables 14
5 BUS VIEW 15
6 SINGLE LINE DIAGRAM 16 6.1 Powerflow and Diagram Files 16 6.2 Using the SLD Toolbox 16 6.3 Using the Bus Tree 18 6.4 Drawing Features 19
6.4.1 Zooming 19 6.4.2 Cropping the Diagram 19 6.4.3 Redrawing the Connections 19 6.4.4 Labels 20 6.4.5 Animation of Flows 21 6.4.6 SLD Contours 21 6.4.7 Automatic Drawing Auto Generate One Level 21 6.4.8 Automatic Drawing Bus Split 21 6.4.9 Adding Other Drawing Objects 22
6.5 Sub-Diagrams 22 6.6 Printing Diagrams 22
7 MENUS 23

PSAT User Manual
This document contains proprietary information and shall not be reproduced in whole or in part without the prior written permission of Powertech.
Powertech Labs Inc. iii
7.1 File Menu 23 7.2 Solution Menu 24 7.3 Reports Menu 25 7.4 Subsystem Menu 25 7.5 Edit Menu for Data Windows 26
7.5.1 Data Manipulation Submenu 27 7.6 Edit Menu for Report Windows 28 7.7 Edit Menu for Diagram Windows 28 7.8 Settings Menu 28
7.8.1 Background Submenu 30 7.8.2 Bus View Label Appearance Submenu 30
7.9 Script Menu 30 7.10 View Menu 31 7.11 Window Menu 32
8 DIALOGS 33 8.1 Open and Save As Dialogs 33 8.2 Import Powerflow Dialog 33 8.3 Export Powerflow Dialog 34 8.4 Page Setup Dialog 34 8.5 Print Dialog 34 8.6 Preview and Print Dialog 34 8.7 Solution Parameters Dialog 35 8.8 Bus Mismatch Threshold Dialog 36 8.9 Limit Check Options Dialog 36 8.10 Simple Subsystems Dialog 37 8.11 Composite Subsystems Dialog 39 8.12 Table Customization Dialog 41 8.13 Diagram Data Matching Dialog 42 8.14 Comparison Data Matching Dialog 42 8.15 Color Options Dialog 43 8.16 Contour Options Dialog 45 8.17 Set Label Appearance Dialogs 45 8.18 Show / Hide Labels Dialog 46 8.19 Customize Dialog 46 8.20 Set Bus Dialogs 47 8.21 Set Area, Zone, Owner Dialogs 48 8.22 Bus Connections Dialog 48 8.23 Sectional Branch Dialog 49 8.24 Select Branch Dialog 49 8.25 Composite Label Dialog 50 8.26 Interface Label Dialog 50
9 MODELS AND PROPERTIES 51 9.1 AC Bus 51 9.2 Generator 52 9.3 Load 54 9.4 Load Model 55 9.5 Fixed Shunt 57 9.6 Switchable Shunt 57 9.7 AC Line 59 9.8 Fixed Transformer 60 9.9 Adjustable Transformer 61 9.10 Impedance Correction Table 64 9.11 Three Winding Transformer 65

PSAT User Manual
This document contains proprietary information and shall not be reproduced in whole or in part without the prior written permission of Powertech.
Powertech Labs Inc. iv
9.12 Fixed Series Compensator 69 9.13 Adjustable Series Compensator 70 9.14 Static Tap Changer / Phase Regulator 72 9.15 DC Bus 76 9.16 DC Line Commutated Converters 76 9.17 Voltage Source Converter 78 9.18 DC Line 80 9.19 DC Breaker 81 9.20 Area 82 9.21 Zone 82 9.22 Owner 82 9.23 Sectional Branch 83 9.24 Case Description 83
10 DATA MANIPULATION 84 10.1 Reassign Zone Error! Bookmark not defined. 10.2 Reassign Area 84 10.3 Scale MW Generation 85 10.4 Scale Load 85 10.5 Scale MVAr Load 86 10.6 Scale Fixed Shunt 86 10.7 Convert Load Model 87 10.8 Delete Out-of-Service 87
11 SOLVING POWERFLOW 88 11.1 Governor Response 89
12 COMPARING TWO POWERFLOWS 90
13 REDUCTION 91 13.1 How to Reduce a Network 91 13.2 Purging from the Network 92
14 SHORT CIRCUIT 93 14.1 How to Run Short Circuit Analysis 93 14.2 Menus of Short Circuit Window 94
15 PSAT ASCII POWERFLOW FILE FORMAT 95 15.1 Solution History Data 95 15.2 Bus Data 97 15.3 Generator Data 97 15.4 Load Data 99 15.5 Load Model Data 101 15.6 Fixed Shunt Data 101 15.7 Switchable Shunt / SVC / STATCON Data 102 15.8 Line Data 103 15.9 Fixed Transformer Data 104 15.10 ULTC Transformer Data 106 15.11 Impedance Correction Tables 108 15.12 Fixed Series Capacitor Data 108 15.13 Switchable Series Capacitor Data 109 15.14 Static Tap Changer / Phase Regulator Data 110 15.15 3-Winding Transformer Data 113

PSAT User Manual
This document contains proprietary information and shall not be reproduced in whole or in part without the prior written permission of Powertech.
Powertech Labs Inc. v
15.16 Area Interchange Data 116 15.17 Interface Data 117 15.18 Multi-Terminal DC Data 118
15.18.1 Line Commutated Converters 118 15.18.2 DC Lines 121 15.18.3 DC Breakers 122 15.18.4 DC Buses 122 15.18.5 Miscellaneous Data 122 15.18.6 Voltage-Sourced Converter 123
15.19 Zone Data 125 15.20 Node Mapping Data 125 15.21 File Section Data 126

PSAT User Manual
This document contains proprietary information and shall not be reproduced in whole or in part without the prior written permission of Powertech.
Powertech Labs Inc. 1
1 Preface
The PSAT software is a full-featured graphical powerflow program to create, examine and modify the powerflow
data, solve the powerflow, and view the solution reports. The powerflow data and solution are displayed in Tables
as well as on Diagrams.
The powerflow data contains a complete and advanced set of models of power system components. It can be
imported from (and exported to) commonly used powerflow data formats such as the PSS/E Raw data (versions 26-
32), GE EPC data (version 16), etc.
The Single Line Diagram (SLD) is created easily by dragging and dropping the symbols of buses, generators, lines,
etc., on the diagram. The Bus View diagram graphically shows all components at a selected bus.
Several diagrams can be created from a powerflow data, each representing a different part of the system or different
level of details. These diagrams can be saved in individual files and used with another (similar) powerflow data.
In addition to its own macro, PSAT supports scripting in Python. A separate user‟s guide described the features and
functionalities of this option.
This manual describes the overall operation of PSAT. Chapter 2 describes the program installation. Chapter 3
provides an overview of the program features and operation.

PSAT User Manual
This document contains proprietary information and shall not be reproduced in whole or in part without the prior written permission of Powertech.
Powertech Labs Inc. 2
2 Program Installation and Testing
This chapter describes program installation and testing on Windows XP/Vista/7 systems. In addition to installing
the program, you must install the driver and server for the security key.
2.1 Minimum System Requirements
The minimum hardware and software requirements for the Windows version are:
1. PC Pentium IV
2. 50 Mb of free hard disk space
3. 2 GB of RAM
4. VGA card
5. Windows 7, Vista, XP or Server2003 (or higher versions of these operating systems)
6. Acrobat Reader1 5 or higher for viewing the User Manual
2.2 Installing the Program
Running the installation program provided on a CD creates the necessary folders and files on your computer. To
install the software:
1. Place the CD in your CD drive. After a few seconds, the Powertech Software Installation Guide window will
appear on your screen. In this case go to step 3, otherwise go to step 2.
2. To open the Powertech Software Installation Guide window, from the Start menu of your computer select Run
and type:
X:\start.exe
where X is the drive in which the CD is inserted (e.g. D:\start.exe)
3. To start the installation of PSAT, click on Install DSA Software. When the DSAToolsTM
installer window
appears, follow the steps as shown on your screen to complete the installation. The installation steps are:
3.1 Display of program information and welcome message.
3.2 Display of License Agreement: You must accept the terms of license to complete the installation.
3.3 Display of installation information.
3.4 Selection of destination folder: By default, the installation program creates a directory named DSATools_n
(n is the version number, e.g., 11) on the destination drive (C) where it puts PSAT folder and its files. You
may change this default destination to other directories/drives.
3.5 Selection of setup type: You may select to install some or all of the DSAToolsTM
components provided on
the CD. The “Typical” setup (default) installs all components. The “Custom” setup allows you to choose
1 Adobe and Acrobat are trademarks of Adobe Systems Incorporated

PSAT User Manual
This document contains proprietary information and shall not be reproduced in whole or in part without the prior written permission of Powertech.
Powertech Labs Inc. 3
which component is to be installed. In the Custom setup window, click on the arrow beside each
component to make your selection from the drop-down list.
3.6 After copying the files, the installation creates a folder named DSATools under Start | Programs menu with
subfolder PSAT n.m (n.m is the program version number, e.g. 11.0) and places shortcuts to the executables
in this folder.
2.3 Installing Driver/Server for Security Keys
You may be provided with stand-alone (single-user) keys or a network key. For these keys to function properly, you
must installed:
Driver for stand-alone key on all computers running PSAT. One key must be connected to the
parallel port or USB port of each computer running the program.
Driver and Server for network key on a computer on the network where you intend to connect the
security key. This server must be running for PSAT to obtain license from the network key and
run (on any computer on the network).
Optionally, the Monitoring Tool to track the use of licenses of the network key.
Click on Install Sentinel Driver/Server (or run the Sentinel\Sentinel Protection Installer.exe program from the CD)
to install the driver and, if needed, the server for the security key. When the Sentinel installer window appears,
follow the steps as indicated on the screen.
You may choose the “Custom” setup type to select the parallel driver or USB driver (depending on the type of key
you have received with the software; install both drivers on Windows XP) and the server to be installed.
For more information, refer to the Sentinel\Readme.pdf file on the CD. You may need administrative privileges to
install the driver/server. To complete the driver/server installation, the computer must be rebooted.
2.4 Running the Program
Connect the Security key to the parallel or USB port and, in case of the network key, make sure its server is running
on the same computer. You may run the Monitoring Tool to check the server and available licenses in the key. If
you have installed driver and server as described above, the server will start automatically every time you start the
computer.
Under the Start | Programs menu, find and click the PSAT shortcut to start the program. You may copy this
shortcut to your desktop for easier access.

PSAT User Manual
This document contains proprietary information and shall not be reproduced in whole or in part without the prior written permission of Powertech.
Powertech Labs Inc. 4
3 Overview
This chapter describes the overall features and operation of PSAT. With PSAT, you can create a new powerflow
data (case) and save it, open an existing powerflow data file in the PSAT ASCII (see Appendix I for details) or
PSAT binary data (PFB or PSF), or import a powerflow data file in a variety of formats. You can also create Single
Line Diagrams (SLD) of the system by drawing some or all buses in the powerflow data and their connections. The
data can be viewed and modified through Properties dialogs or data tables.
You can then solve the powerflow and view the solution on the diagram or solution tables. PSAT also supports a
network reduction facility that can be used to eliminate a portion of the system by computing appropriate
equivalents at boundary buses.
You can also perform the classical short circuit analysis for the powerflow case with a specified sequence data or
default data and view the results in a table or on the diagram.
Each diagram can be saved in a file. You may store the powerflow data and any number of diagrams in a PSAT
Project (PSP) file. By opening a project file, the powerflow data and all its diagrams will be loaded in and available
for display. The diagrams created for a powerflow data (case) can be used for another (similar) case without the
need for redrawing them. In this way, you can mix and match saved powerflow and diagram files in several project
files.
Many aspects of the data/solution tables and diagrams are customizable. The configuration files remember your
customizations and appearances of the tables and diagrams. In addition, PSAT supports scripting in Python that
allows the users to perform a variety of operations on the power system including data manipulation, obtaining
specialized reports, etc.
3.1 Windows Graphical Interface
The PSAT interface and its description in this manual follow the standard Windows convention. The PSAT main
window includes several menus, toolbars and sub-windows that function similar to commonly used Windows
programs.
“Select” or “Click” in this manual means you move the mouse to position the cursor on an object,
e.g., a menu item, button, tool icon, or title bar of a window or dialog box, and press the left
mouse key to select that object.
“Right click” means a similar action except that you press the right mouse button instead of the
left one.
“Drag” means you select an object and while you keep the left mouse key pressed, move the
cursor to another position.
“Drop” means after you drag an object to a new position, you release the mouse button, so the
object stays at the new position.
On the diagrams, if you press the left mouse button and drag the mouse, a dotted rectangle shows the growing
selected area and when you release the mouse button, all objects in that rectangle will be selected together. You can
also hold the Shift key while clicking on (selecting) several objects to have them selected together.
In PSAT several windows can be open at the same time. One of these is the “active” window and is the focus of
mouse click, menu selection and keyboard. To make any window the “active” window, click on the title bar or
anywhere else in that window, or select it from the Window menu.

PSAT User Manual
This document contains proprietary information and shall not be reproduced in whole or in part without the prior written permission of Powertech.
Powertech Labs Inc. 5
3.2 Getting Started
This section is a brief tutorial to familiarize you with the operation of PSAT, using the samples provided with the
program. The next chapters describe the program features and interface in detail.
In PSAT, you deal with Powerflow, Single Line Diagram (SLD) and Project files. A PSAT Project is a collection of
a powerflow data and one or more associated diagrams. You can create new powerflow, diagram and project files,
or open existing (previously created and saved) files.
3.2.1 PSAT Main Window
When you start the program (see Section 2.4) the PSAT main window appears with:
The menu bar
The toolbars with icons for commands such as open, save, etc.
The SLD toolbox (bar on the right margin of the PSAT main window) with symbols for AC bus,
generator, etc., for drawing diagrams, and Drawing toolbox with symbols for line, rectangle,
grouping, etc., for adding and arranging drawing symbols in the diagrams
Three panes for the project, data/report tables and diagrams, and messages (if the message
window is hidden, open it by selecting Message in the View menu)
The main window is better described by first loading a sample project. From the File menu select Open Project…
and choose test1.psp in samples subdirectory of PSAT to open it.
The three panes of the PSAT main window show the following:
Workspace Window
The Workspace window appears on the left and has two tabs (on the bottom).
The Project Tab contains the tree structure of:
Single line Diagrams
Powerflow Data
Solution Reports
Data Verifications
Limit Checks
The Bus Tree Tab shows the Bus Tree for drawing Single Line Diagrams.
By clicking on the + icon beside Single Line Diagrams in the Project tab, it expands to show all diagrams files
in the current project. Clicking the + icon beside Powerflow Data expands the tree to shows the list of all tables
(categories) of powerflow data, e.g. AC Bus, Generator, etc. Clicking the + icon beside Solution Reports shows
the list of all reports, e.g. Bus Mismatches, Bus Flows, etc. Clicking the + icon beside Data Verifications shows
the list of all verification categories, e.g., Islands, Isolated Buses, etc. Clicking the + icon beside Limit Checks
shows the list of all types of checks, e.g., Bus Under/Over Voltages, Overloaded Lines, etc.
In the Bus Tree Tab, by clicking on the + icon beside each bus in the Bus Tree, it expands to show all
components at that bus by their symbol and ID. If a component is a line (or transformer, etc.), the tree shows
the bus at the other end of the line (or transformer, etc.). See section 6.3 for more information.
Right Pane

PSAT User Manual
This document contains proprietary information and shall not be reproduced in whole or in part without the prior written permission of Powertech.
Powertech Labs Inc. 6
The right part of the window contains opened diagrams, data tables and reports. Double clicking on a diagram
filename under Single Line Diagrams of the Workspace window, opens that diagram in a window in the right
pane. Similarly, double clicking a Powerflow Data table (e.g. AC Bus) or a Solution Report table (e.g. Bus
Mismatches) in the Workspace window, opens that data or report table in the right pane.
The windows in the right pane can be resized, minimized or rearranged (cascade/tile). The columns of the
tables can be customized by adjusting their width, reordering, hiding and freezing (so that they won‟t scroll
left). The data in the tables can also be sorted by one or more columns.
For drawing a Single Line Diagram (SLD), first an existing or new diagram window is opened in the right pane,
then buses (and their connected components) are dragged from the Bus Tree of the Workspace window and
dropped in this diagram window.
Message Window
The bottom pane of the main window shows the message window, which has three tabs:
Messages: This tab shows messages related to opening/importing powerflow files, solving,
saving/exporting powerflow files, etc. Right-click in this tab to open the pop-up menu with
commands for clearing or saving its contents.
Change Log: This tab shows the log of data modifications in the tables, diagrams and Property dialogs.
Right-click in this tab to open the pop-up menu with commands for clearing or saving its
contents.
Macro: This tab shows all the recorded Macro activities. Use the Macro menu or right-click in this
tab to open the pop-up menu with commands for clearing, modifying (editing) or saving the
contents of this tab.
The Workspace and Message windows can be “torn off” by dragging their handle bars (the bar on the top or left
margin) away from their docked position and leaving them anywhere in the desktop. You may even close these
windows by clicking the x button on their title bar (when they are torn off) or deselecting them in the View menu.
To redisplay these windows, select them again in the View menu.
3.2.2 Creating new Project and Powerflow
In the PSAT main window, from the File menu select New Project. A new (empty) powerflow case will be created.
You can add new buses, generators, lines, and other components to the powerflow data in two ways:
1. Open a Data table and use the Insert New Row command of the Edit menu as described below.
2. Open a new or existing Diagram and use the SLD Toolbox as described in sections 3.2.5 and 6.2
For example, double click on AC Bus under Powerflow Data in the Project tab of the Workspace window to open
the AC Bus table on the right. Then use the Edit | Insert New Row menu (or press the F2 key) to add a new bus to
the table. This command first opens the Property dialog where you can enter/modify data for the added bus.
When you add a bus, after closing the Property dialog, the Bus Connections dialog opens where you can add
generators, loads, etc., to the new bus. You may choose not to add any component at this time and close this dialog
to return to the AC Bus table. You may then open the Generator table, Load table, etc. and use the Edit | Insert
New Row menu to add new components. For these components, a dialog first appears to select one of the existing
buses for connecting the new component. Then, the Property dialog appears for entering data for the new
component.

PSAT User Manual
This document contains proprietary information and shall not be reproduced in whole or in part without the prior written permission of Powertech.
Powertech Labs Inc. 7
To delete a powerflow component, open its Data table, click on the row of that component to select it, and use the
Delete Row command of the Edit menu.
You may modify the powerflow data at any time by entering new values in the cells of Data tables, or Property
dialogs. To open the Property dialog of a component, double click on it in the Data table, Bus Tree or Diagram.
You save the powerflow data that you have created by selecting File | Save Powerflow as... menu item. This will
open the “Save as” window where you can navigate the directories and choose a filename for the powerflow data to
be saved in.
Similarly, you can save the diagram that you may have created by clicking on its window (or double clicking on its
name under Single Line Diagrams in the Project Tab) and then selecting File | Save Diagram as… menu item. You
may then save the new project (powerflow and diagram files) by selecting File | Save Project as... menu item.
3.2.3 Opening, Viewing and Modifying a Project
From the File menu select Open Project… and in the “Open” window that appears, find a PSAT Project file (PSP)
and click open. For example, you may open test1.psp in samples subdirectory of PSAT.
As described in Section 3.2.1, the Project tab of the Workspace window in the left shows the diagrams and
powerflow data of the opened project. By clicking on a diagram filename under Single Line Diagrams in the
Workspace window, that diagram opens in a window in the right pane of the PSAT main window. Also, clicking on
each table name (AC Bus, Generator, etc.) under Powerflow Data in the Workspace window, that table appears in a
window in the right pane. In the test1 project, clicking the test1-a diagram opens this diagram, which contains some
of the buses in this case, and clicking the AC Bus opens the AC bus table, which shows data of all AC buses in this
case.
Instead of opening a project, you may open an existing PSAT Power Flow Binary (PFB) file without any diagram.
For this, select File | Open Powerflow menu item and in the Open window that appears, choose a PSAT powerflow
binary file to open. If a PSAT project (PSP) file with the same name is found, the program will ask you whether to
open that project or not. If you select No, or if a project file is not found, a new project is created with this
powerflow file.
If the powerflow file is not in the PFB (or binary PSF) format, you need to select File | Import… menu item. This
will open the Import window where you specify the powerflow file and its type and click the Import button to
convert it to PFB format.
If you have previously created and saved a diagram (in another project), to include it in the current project, select
File | Open Diagram menu and choose that diagram file to open. For example, in the test1 project you can open
test1-b.pfd in samples subdirectory. If the opened diagram was created for another powerflow data and has some
components that do not exist in the current powerflow data, those components are ignored and only the remaining
components (which match the current data) appear in the diagram. In this case (and after modifying the diagram), it
is better to save the diagram in a new file so that the original diagram won‟t be lost.
It is also possible to open/import a powerflow or diagram by simply dragging the file from the windows file
manager into the PSAT main window.
As described in the previous section, to modify a data item of a component (e.g. MW output of a generator), simply
open its Powerflow Data table, click on the item in the table and type a new value, or double click on that
component in the table (or in the diagram) to open its Property dialog and enter new values for its data items.

PSAT User Manual
This document contains proprietary information and shall not be reproduced in whole or in part without the prior written permission of Powertech.
Powertech Labs Inc. 8
3.2.4 Creating a New Diagram
To create a new single line diagram of powerflow components, select File | New Diagram menu. It opens a new
(blank) diagram window in the right pane. Click on the Bus Tree tab in the left pane to display the Bus Tree. Drag
a bus from the Bus Tree to the diagram window and drop it at a desired location. All generators, loads and shunts
connected to this bus will be automatically drawn. Also, after adding other buses, any line, transformer, etc.,
connecting the added bus to the existing buses on the diagram will be automatically drawn. See section 6.3 for more
information.
If you cut (erase) any component (select it and press Delete key) from the diagram, you can redraw it by dragging it
from the Bus Tree to the diagram window and joining it to its bus(es). The components that are drawn on the
diagrams are shown in bold in the Bus Tree.
To display bus names/numbers, line IDs, etc., select one or more buses, lines, etc., on the diagram (click on them
while holding the Shift key or hold the left mouse key and drag on the diagram), then open the View menu and click
on Label (or click the label icon on the toolbar). The Show / Hide Labels Dialog opens. Select Bus Name, ID, etc.,
by clicking on the box beside each item, then click the Apply button. If you click the Apply All button instead, the
selected labels appear on all drawn components. Click the OK button to close the Show / Hide Labels dialog (or
click the x button on the top-right corner) and click on the diagram to deselect the selected components.
After you modify the diagrams or powerflow data, you can save them in the existing files or in new files by
selecting File | Save Diagram (as…) and File | Save Powerflow (as…) menu items. Alternatively, you can save
them by selecting Save Project or Save Project as... from the File menu.
3.2.5 Adding Components Graphically
You can graphically add components to the opened powerflow case. For this, first open a new or existing diagram
as described in sections 3.2.3 and 3.2.4. The window appears on the right pane of the PSAT main window. Then
add new components on the diagram as follows:
1. Click on the bus symbols in the SLD toolbox (short bar with a short line in the middle) to select it.
2. Bring the mouse in the diagram and click anywhere to position the new bus at that location.
3. Click on the generator or another symbols in the SLD toolbox to select it.
4. Bring the mouse in the diagram and click anywhere to position the new component at that location, then
click on the bus in the diagram to connect the component to that bus.
5. Add other buses, lines, etc., in the same way. For lines, transformers, etc., you connect their two ends to
two buses by first clicking one bus and then the other bus.
6. Double click any component in the diagram to open its Property dialog and enter/modify its data.
For example, you first select AC bus in the toolbox and click in the diagram to add one bus. Then select generator
in the toolbox and click in the diagram near the bus to add one generator. At this time the cursor changes to indicate
you are in the Draw mode and allow you to connect the generator to a bus. Simply move the cursor over the bus and
click to complete this connection.
Then draw another AC bus and connect a load to it similar to the first bus and generator. Now connect the two
buses by a line by selecting the AC line in the toolbox. The cursor changes to Draw mode and by clicking on one
bus and then the other, a line will be connected between the two. If you first click on one bus, then on a point
between the buses, and then on the second bus, the connected line will have two segments, with a Vertex (or
breakpoint) at the clicked position.

PSAT User Manual
This document contains proprietary information and shall not be reproduced in whole or in part without the prior written permission of Powertech.
Powertech Labs Inc. 9
The new components that you draw from the toolbox are added to the powerflow data and appear in the Data tables.
Double click on each added component in the diagram or Data tables to open its Properties dialog and enter required
data for it.
3.2.6 Solving Powerflow
After you open the powerflow data and, if needed, modify (and preferably save) it, you can solve the powerflow by
using the Solution menu.
First select Solution | Parameters… menu item to open the Solution Parameters Dialog where you can examine
and, if needed, modify the solution options. After closing this dialog, select Solution | Solve menu item to start the
solution. The Message window pops-up and shows the solution process. If the messages show data/solution errors
or indicate that the solution is not found (did not converge), you need to examine and modify the data or solution
options and repeat the solution.
See section 11 for more details.
3.2.7 Viewing Solution Reports
Click on the + button beside Solution Reports in the Project tab of the Workspace to see the list of reports. Double
click on a report (e.g., Bus Mismatches, Bus Flows, Losses, etc.) to open it in the right pane.
You may store each opened solution report. After you select the report by clicking on its title or double clicking on
its name in the Workspace, use the Edit menu and choosing Save to Text File…, Save to Excel File… or Save to
Clipboard to save the report in one of these places. The first two choices bring up the Save AS window where you
select a file for saving the report.
The solution can be viewed on the diagram as well. Select one or more buses, lines, etc., on the diagram (click on
them while holding the Shift key or hold the left mouse key and drag on the diagram), then open the View menu and
click on Label (or click the label icon on the toolbar). The Show/Hide Labels dialog opens. Select Voltage
Magnitude, Power, etc., by clicking on the box beside each item, then click the Apply button. If you click the
Apply All button instead, the selected labels appear on all drawn components. Close the Show/Hide Labels dialog
by clicking the OK button (or the x button on the top-right corner) and click on the diagram to deselect the selected
components.
As described in the previous sections, you may save the solved powerflow in the existing or a new PFB file by using
the File | Save Powerflow (as…) menu items.
3.2.8 Macros
You can record all your activities, such as opening files, changing data, solving powerflow, saving solution reports
to files, etc., in Macros which can be played back to repeat similar activities on the same case or a similar case.
When you start a macro (using Start Recording of the Macro menu or the Record button of the toolbar), PSAT asks
you to specify a file for saving the activities that will follow. When you stop the macro (using Stop Recording of
the Macro menu or Record button of the toolbar), the file will be closed. The activities will be reflected in the
Macro window (Macro tab of the Message window) as well. You may use this window similar to a text editor to
modify its contents and save them to a file, just as you can open a saved macro file in an editor outside PSAT and
modify and save it.

PSAT User Manual
This document contains proprietary information and shall not be reproduced in whole or in part without the prior written permission of Powertech.
Powertech Labs Inc. 10
You can run saved macro files or the Macro window (using Run commands of the Macro menu) to repeat the
recorded activities. For these activities to give similar result as before, PSAT status must be as it was when the
recording of the macro had started. For example, the same or similar powerflow case must be open, similar
subsystems must be defined and selected for open data and report tables, etc. Obviously, to make sure that you will
get similar results, you can start recording of the macro before you open the powerflow file, define subsystems, etc.,
so these will also be recorded in the macro.
3.2.9 Python Scripts
PSAT supports the use of Python programs. Python is a powerful and popular programming language, which can be
freely downloaded from http://www.python.org. This site provides valuable information on Python and includes
tutorials to help you become familiar with this tool. The specific versions of Python supported by PSAT are
described in the PSAT-Python manual. A module named psat_python is provided with PSAT. It includes the
functions that you can call from a Python program to obtain powerflow data, change powerflow data, solve
powerflow, etc. You write a Python program, using these PSAT functions and any other Python feature, and you
run it within PSAT by choosing Run Python File from the Script menu.
See the PSAT-Python manual and help which are provided separately from this PSAT manual and help.

PSAT User Manual
This document contains proprietary information and shall not be reproduced in whole or in part without the prior written permission of Powertech.
Powertech Labs Inc. 11
4 Data and Report Tables
This chapter describes the features and contents of the powerflow data tables and solution report tables.
The data tables appear in the right pane of the PSAT Main Window by double clicking a data category (e.g., AC
Bus) under the Powerflow Data group in the Project tab of the Workspace. Each data table contains the powerflow
data for one type of component, such as AC bus, Generator, Load, etc. Double clicking on a row of a data table,
opens the Property dialog for that component which shows the same data items that were in the selected row. When
you are viewing or modifying data items of one component, you may find it easier to use the property dialog, but
when you are viewing or modifying the same data item for several components (e.g., MVAr output of a group of
generators), it is easier to use the column of the tables. To find out the meaning and purpose of powerflow data
items (columns of data tables and boxes of property dialogs), refer to chapter 9 which describes the models and
attributes of powerflow components.
The report tables also appear in the right pane of the PSAT main window by double clicking a report (e.g., Bus
Flows under the Solution Reports or Overloaded Lines under Limit Checks) in the Project tab of the Workspace.
The data shown in the report tables are not editable.
You can customize the appearance and contents of the tables (see section 8.12), print them, save them in text or
Excel files, or copy them to the clipboard (see the description of menus for details).
The data tables and property dialogs have two types of fields (columns and boxes): External and Internal. The
internal fields contain the attributes of the component to which the table or dialog belongs, while the external fields
contain the attributes of another component related to this component. For example, generator table and property
dialog contain the internal fields Status, MW output, MVAr output, etc., which are attributes of the generator, and
external fields Bus Number, Bus Name and Bus Type, which are attributes of the bus to which the generator
belongs. The External fields are shaded in the data tables and property dialogs.
4.1 Modifying Powerflow Data in Tables
To modify a data item in a table, click on it and specify a new value. For example, in the generator table, you can
click on MW output column of one of the rows (generators) and type a new value, or click on Status and select In or
Out from its pull-down list. You need to press return or click on another field to complete the change.
If you double click on an internal filed or the row number of a generator, the property dialog of that generator opens
where you can change the attributes (e.g., MW output or Status) similar to changes in the table.
For the external fields, two kinds of changes are possible by single click and double click. In the case of generator
table, if you double click on the Bus Number, Name or Type of a generator, the Bus property dialog opens where
you can modify the attributes of that bus. For example, you can change the bus type from Load Bus to Gen. Bus. On
the other hand, if you single click on Bus Number, Name or Type for generator X, a down-arrow appears. Clicking
this arrow opens the Set AC Bus dialog, which shows the list of all buses. If you double click on a bus in this
dialog, it becomes the bus of generator X (i.e., the generator is moved from its previous bus to the new bus).
Similarly, in other tables, single clicking on an external field of component X and changing it from A to B, connects
(or relates) component X to component B instead of A, but double clicking on this field opens the property dialog of
component A for viewing and modifying its attributes.
Use the Edit menu, described in section 7.5, to add new components (rows) in the tables or delete existing
components.

PSAT User Manual
This document contains proprietary information and shall not be reproduced in whole or in part without the prior written permission of Powertech.
Powertech Labs Inc. 12
Modified fields and added rows will be highlighted blue. This coloring persists until the powerflow is saved, the
solve powerflow command is run, or a solution report is loaded.
In the AC Bus table, after you select a bus by clicking on it, the Edit Bus Connections command of Edit menu (or
the right click pop-up menu) opens the Bus Connections Dialog where all connected components to the bus are
listed and you can modify or delete them and add new components.
4.2 Customizing Data and Report Tables
First select a data or report table to be customized by clicking on it in the right pane or on its name in the
Workspace. Then select Customize table… in the Settings menu or the menu that pops up after right click on the
table header row. The Table Customization dialog pops up where you can customize the columns and sorting orders
as described in section 8.12. The following shortcut can also be used to customize the table.
Column Width: To adjust the width of a column, click on the column border line in the headings row and drag it to
the right or left, or double click on the border line to fit the column width to its contents.
Column Position, Hiding and Freezing: To change the position of the columns in the table, hide or show
columns, or freeze them from scrolling left, use the Table Customization Dialog (see section 8.12).
Fonts: To change the font, size, and style of the text used in data tables, use the options listed under the „Global
Settings‟ tab. For more information see section 8.12.
4.3 Sorting Data and Report Tables
The rows of tables can be sorted by one or more columns. To sort by one column (e.g. Bus number), simply click
on the column header. An “up” arrow appears in the column header, indicating that table is sorted by that column in
ascending order (e.g., the row with lowest bus number is first). If you click again on the same column header, the
sorting toggles between ascending and descending. The “up” arrow changes to a “down” arrow to indicate the new
sorting direction.
By clicking on another column header, the table is sorted by that column after canceling any previous sort. To sort
by more than one column, after you click on the first sort column header, right click on another column header and
select Add to Sort (2) from the pop-up menu. “Up” arrows appear in the column headers with numbers “1” and “2”
to indicate the table is sorted first by the column with “1” in the header and then by the column with “2” in the
header. If you right click on another column header and select Add to Sort (1), it becomes the first sort column and
the previous first and second sort columns become the second and third sort column, respectively.
If you right click on, for example, the second sort column header and click on the small arrow in the pop-up menu,
the sorting direction for this column toggles between ascending and descending. If you select Reorder Sort (1)
from the right click menu, this column becomes the first sort column and the first one becomes the second sort
column. If you select Remove from Sort instead, this column is removed from the sort order and the third sort
column becomes the second one.
You may use the Table Customization Dialog instead to specify the sort orders (see section 8.12).

PSAT User Manual
This document contains proprietary information and shall not be reproduced in whole or in part without the prior written permission of Powertech.
Powertech Labs Inc. 13
4.4 Filtering Data and Report Tables
When working with a very large case, you may not need to view the whole data and reports in very large tables. In
that case, you can define portions of the case (powerflow data) as subsystems and limit the contents of each table to
one of these subsystems.
Subsystems can be defined as:
Simple Subsystems:
Bus number list, e.g., 1011, 1015, …, or range, e.g., 2001:2999
Bus name with wildcards, e.g., *ABC*, meaning all buses with “ABC” in their name
Bus kV range, e.g., 138.0:500.0
Area number list or range
Area name with wildcards
Zone number list or range
Zone name with wildcards
Composite Subsystems:
Including and Excluding bus/area/zone numbers/names and kVs (similar to simple subsystems)
Including and Excluding bus types
Several composite subsystems can be defined and each would be identified by a given name. The included and
excluded buses, areas, zones and kVs in a subsystem are process in the order they are specified. Therefore, this
order has a significant effect on the end results. The following are examples of various subsystems that demonstrate
the effect of the specified orders.
Subsystem
Name
Definition Result
A5 Include Area 5 All components in Area 5 are included (all other areas
are excluded)
Sub1 Include Area 3 to 4
Exclude Zone 24 to 27
Include Bus kV 500.
All components in Areas 3 to 4 are included,
those in Zones 24 to 27 are excluded (whether or not
these are in Areas 3 to 4),
and all 500 kV components in all Areas and Zones
(even those in Zones 24 to 27) are also included
Sub2 Include Area 3 to 4
Include Bus kV 500.
Exclude Zone 24 to 27
All components in Areas 3 to 4 are included,
all 500 kV components in the case are included,
those in Zones 24 to 27 are excluded (whether or not
these are 500 kV or in Areas 3 to 4 )
See section 8.10 and 8.11 on how to define the subsystems.
To limit a data or report table to a defined subsystem, select it by clicking on its window in the right pane, or on its
name in the Workspace. Then open the Select Subsystem submenu of the Subsystems menu (or the subsystem

PSAT User Manual
This document contains proprietary information and shall not be reproduced in whole or in part without the prior written permission of Powertech.
Powertech Labs Inc. 14
pull-down list in the toolbar) and click on of one of the defined subsystems in the list. The menu (or pull-down list)
shows only the subsystems that are relevant to the selected table. The table will be limited to the selected subsystem
and the subsystem name will appear beside the table name in the Workspace, as well as on the title bar of its window
in the right pane. To include the whole system in the table, select <All> from the Subsystem list.
A quick filter option is available to modify and apply simple subsystem filters. By using the shortcut (Ctrl+F) from a
data table, the Simple Subsystem dialog will appear. When the dialog is closed, the filter corresponding to the last
property edited will be applied to the table (this is not done when the dialog is accessed from the menu / toolbar).
For example to filter a table to bus number „123‟, press (Ctrl+F), type „123‟, and press enter. Note that for Solution
Reports and Limit Checks, the subsystem list includes <None> which is an empty subsystem and is the default for
some tables (e.g., Bus Flows report is initially empty and shows no buses until you select a subsystem for it).
Even after you close a table, its selected subsystem will be remembered and the next time you open it, the same
subsystem will be applied.
4.5 Searching Data and Report Tables
You can quickly jump to a specific row in the data table by searching for a value within a data column. Simply
select a cell within the data table to act as the starting point for your search and type your search term into the
dropdown on the search tool bar. Pressing the „Find Next‟ button (F5) will search within the column of the selected
cell for the next row to match your search term. Pressing the „Find Previous‟ button (Shift-F5) will search in the
opposite direction. Depending of the type of data stored in the column, matching rows are found using slightly
different criteria:
Text: Values that exactly match or contain the search term as a substring. This is a case-insensitive search.
For example: searching for the term „Cob‟ will match the Values „COB‟, „COBBLE‟, „JACOB‟, etc.
Integer: Values that exactly match the numeric value of the search term. (Do not include spaces in the
number). You can search for a range of values by separating them with a colon. For example: „1:1000‟ will
match on any value between (and including) 1 and 1000.
Decimal: Values that will round to the entered search term. The precision of the rounding is controlled by
the precision of the number entered. For example: searching for the value „10‟ will match any value
between 9.5 and 10.5. Searching for „10.00‟ will match any value between 9.995 and 10.005. You can
search for a range of values by separating them with a colon. For example: „1:1000‟ will match on any
value between (and including) 1.000 and 1000.000 (note that no rounding occurs when performing a range
search).

PSAT User Manual
This document contains proprietary information and shall not be reproduced in whole or in part without the prior written permission of Powertech.
Powertech Labs Inc. 15
5 Bus View
This chapter describes the features of Bus View.
Bus View graphically shows all connected components at a bus and displays the powerflow data or solution of those
components.
To open the Bus View, select Bus View with Parameter or Bus View with Solution from the View menu. Note
that selecting one of these, deselects the other one (you can toggle between the two).
The Bus View shows the last selected bus (the bus selected in a data table or diagram) as a long bar on the left, as
well as all its connected components with the labels selected for the view. For lines, transformers, etc., the other
terminal bus(es) are shown on the right. If you click on one of these buses on the right, it becomes the “Selected”
bus and the view changes to show that bus with all its connections.
If you click on any bus in a table, a diagram, or the Bus Tree of the Workspace, it becomes the selected bus and the
Bus View changes to show that selected bus.
Double clicking the selected bus on the view opens its property dialog where all attributes of the bus can be viewed
and modified.
The Parameter and Solution views are similar except for the labels shown in each view. You can customize the
labels for each view by using the Bus View Label Appearance of the Setting menu as described in section 8.16.
You can put any label in any of these two views (even mix parameter and solution labels).
The Bus View originally appears on the right side of the PSAT window. But you can grab (click and hold) its
handlebars and drag it to any position on your screen. While you are dragging the view, when the cursor touches a
border of PSAT window, the view docks to that border and you can leave it there or continue dragging it across the
border.
To close the view, deselect Bus View with Parameter or Bus View with Solution from the View menu (click on the
checked item in the menu to remove the check mark). When it is torn-off from PSAT window, the title bar of the
Bus View window has an x button on the top-right corner that will close the window.

PSAT User Manual
This document contains proprietary information and shall not be reproduced in whole or in part without the prior written permission of Powertech.
Powertech Labs Inc. 16
6 Single Line Diagram
This chapter describes the features of Single Line Diagrams (SLD).
6.1 Powerflow and Diagram Files
To create a new powerflow data and diagram from scratch, open a new project using the File menu described in
section 7.1 (or click on New Project button on the toolbar), which automatically opens a new powerflow data. Then
open a new diagram (click on New Diagram button on the toolbar). This opens a blank diagram window where you
can draw and connect components such as buses, generators, lines, etc., using the SLD Toolbox.
To create a new diagram for an existing powerflow data, open the powerflow file or its project file, if it exists, using
the File menu. Then open a new diagram (as above) to open a blank diagram window where you can draw the
buses, with their generators, lines, etc., by dragging them from the Bus Tree and dropping them in the diagram
window.
To modify an existing diagram, open the related powerflow file and the diagram file, or if these are saved in a
project, open the project file, using the File menu. Then double click on the diagram filename under Single Line
Diagrams of the Workspace to open the diagram window, showing its contents. If the diagram does not belong to
the opened powerflow file, or the file has been changed after the diagram was saved, those components in the
diagram that do not match the components in the powerflow data will be ignored. Matching can be based on bus
name, bus number or both as described in section 8.13. In this way, you can open a diagram of a powerflow case
with a similar but different powerflow case, automatically remove unmatched components, and after adding other
components, save it (with a new name so that the original diagram is not lost) in the other project.
6.2 Using the SLD Toolbox
The SLD Toolbox, which normally appears on the right margin of PSAT Main Window, is used to simultaneously
add new components to the powerflow data and draw them in the diagram. The tools included in the toolbox are the
following:
AC Bus Converter
Generator Voltage Source Converter
Load DC Line
Fixed Shunt DC Breaker
Switchable Shunt Ground
AC Line Infinite bus (for
converters)
Fixed Transformer Text
Adjustable Transformer Contour Legend
Three-Winding
Transformer
Composite Label
Fixed Series
Compensator Interface Label
Adjustable Series
Compensator Case Detail Label

PSAT User Manual
This document contains proprietary information and shall not be reproduced in whole or in part without the prior written permission of Powertech.
Powertech Labs Inc. 17
Static Tap Changer /
Phase Regulator
Sectionalize Branch
“Wand”
DC Bus Sub-diagram Container
To add a new bus to the diagram, click the bus icon in the toolbox, move the cursor to a desired position in the
diagram and click. The new bus will be added at that position. To add a generator, load or shunt to a bus in the
diagram, click an icon in the toolbox, move the cursor to a desired position in the diagram and click. The new
component will be added at that position and the cursor changes to + to indicate you are in the Draw mode for
connecting the new component to a bus. Simply move the cursor over a bus symbol and click to complete this
connection.
To draw a new AC line between two buses, click the AC line icon in the toolbox. The cursor changes to + for the
Draw mode and by clicking on one bus and then the other bus in the diagram, the new line will be connected
between the two. If you first click on one bus, then on one or more points between the buses, and finally on the
second bus, the line will appear as a zigzag line, connecting the buses through Vertices (the clicked positions). You
can add vertices to other connections (e.g., connecting a load to a bus) in a similar way.
Transformers, series compensators, DC converters, etc., are drawn by selecting them in the toolbox, clicking in the
diagram to position their symbol, and connecting each one of their terminals to one bus. This connection is similar
to connection of lines and can go through a series of vertices by clicking at desired positions before reaching the bus.
DC buses, converters and DC lines are added from the toolbox to the diagram in a similar way.
You can add annotations to the diagram by the text tool. Click on the text icon (T) in the toolbox, then click at a
desired position in the diagram to add “text” at that position. Right clicking on this “text” pops-up a menu where
you can select Properties to open the Label Properties dialog, or select Edit Text to change the text. In the Label
Properties dialog, you can change the text, select its alignment, foreground and background color and font. When
you select Edit Text from the pop-up menu, the cursor changes to edit mode where you can type and change the text
right in the diagram. In this mode, pressing the Enter key adds a new line of text. At the end of editing, click
somewhere outside the text box to return to the normal mode.
Contour Legend tool allows you to add a legend to the diagram to describe the values and colors used to generate a
contour.
Composite Label tool allows you to add a composite label on the diagram as described in section 6.4.4.1
Interface Label tool allows you to add power flows associated with an interface on the diagram as described in
section 6.4.4.2
Case Detail Label tool allows you to add a label that lists the properties of the case used to generate the diagram.
Properties include: File Name, File Date, Case Description, and Case Summary.
Sectionalize Branch Wand of the toolbox allows you to change a regular (single-section) branch to a multi-
sectional branch. Select (click on) this tool, then click on a regular branch. The Select Branch dialog (described in
section 8.24) appears for you to select the type of the new section to be added to the selected branch. After you
select a branch type from the pull-down list of this dialog and click OK, the Sectional Branch Property dialog
(described in section 8.23) appears where you can set the properties of the new section, add and rearrange other
sections, etc.
The Sub-diagram Container tool is used to create sub-diagrams as described in section 6.5.
You can select the default Horizontal or Vertical orientation in Bus Orientation of the Settings menu for adding
buses in the diagram. Later, you can Rotate and Flip the bus symbols using the Edit menu or buttons of the
toolbar.

PSAT User Manual
This document contains proprietary information and shall not be reproduced in whole or in part without the prior written permission of Powertech.
Powertech Labs Inc. 18
As you add components to the diagram, they are added to the powerflow data tables and the Bus Tree (you need to
click on the tables and on each bus in the tree to refresh it for the added components). Double click on components
in the Bus Tree or diagram to open their property dialog and enter data, such as name, ID, MW, etc. You can open
the tables and enter and modify data in those tables or even add new buses, generators, lines, etc., while you add
new components to the diagram from the toolbox.
6.3 Using the Bus Tree
After you open existing or new powerflow data and diagrams as described above, you can easily draw the existing
components of the powerflow data in the diagram by using the Bus Tree. At the same time, you can add new
components to the powerflow data and the diagram by using the SLD Toolbox. You can then reposition and modify
the components in the diagram, and display powerflow data and solution in the diagram as described in the
following.
Click on the Bus Tree tab in the Workspace to display the Bus Tree. This tree shows all the buses in the powerflow
data. There is a Subsystem Selection pull-down list above the bus tree (in the Workspace window) similar to the
Subsystem Selection list in the toolbar for the tables. If you have defined a simple or composite subsystem (as
described in section 8.10 and 8.11), you can select it from this list to limit the Bus Tree and show only the buses of
this selected subsystem.
AC buses are shown at the top and DC buses are shown at the bottom of the tree. The list of AC buses can be sorted
by bus name or bus number (which appears with # after the bus name). To sort by name or number, right click on
the Bus Tree to pop-up a menu and select Sort by Name or Sort by Number from that menu.
By clicking on the + icon beside each bus in the tree, it expands to show all connected components at that bus with
their ID beside their symbol. For the lines, transformers, etc., the bus at the other end is also shown with a + icon
which can be further expanded to show connected components at that bus (just as they would be shown in the main
branches of the tree). In this way, the tree can be quickly branched out from one bus to show all connections at or
near the bus.
To draw a bus, grab it (click on its name/number and hold) in the main branch or an expanded branch of the Bus
Tree, drag it to the diagram window and drop it at a desired position. The bus symbol appears with all generators,
loads and shunts connected to this bus. Also, any line, transformer, etc., connecting this bus to the existing buses in
the diagram appear automatically. You can reposition these components and redraw the connection lines as
described above for the new cases. You can also select a symbol (click on it) and press the Delete key (or Cut in
Edit menu) to remove it from the diagram.
If you remove a load, transformer, etc., but leave the bus(es) in the diagram, to redraw them, again drag the bus from
the Bus Tree to the diagram. This does not affect the bus and its existing connections in the diagram and only adds
the removed symbols.
You can select Horizontal or Vertical orientation in Bus Orientation of the Settings menu for buses as they are
dragged from the Bus Tree to the diagram. Later, you can Rotate and Flip the bus symbols using the Edit menu or
buttons of the toolbar.
The buses that are drawn in the diagrams are shown in bold in the Bus Tree. To find a particular bus in a large
crowded diagram, right click on it in the Bus Tree to pop-up a menu and select Find Symbol in that menu. The
diagram window scrolls to bring that bus in view and shows it as the “selected” bus (as if you click on the symbol).

PSAT User Manual
This document contains proprietary information and shall not be reproduced in whole or in part without the prior written permission of Powertech.
Powertech Labs Inc. 19
6.4 Drawing Features
In the normal mode, when the Select tool (pointer) in the toolbar is pressed, the symbols in the diagram are selected
by clicking on them. To select a group of symbols, lasso them by clicking at a point in the diagram and dragging the
mouse to select a rectangle (from the clicked point to the new mouse position). You can also select several symbols
by clicking on them one by one while holding the Ctrl key. The connecting tails (lines) of generators, loads, etc. are
selected separately from the symbols themselves for redrawing.
To reposition the selected symbols, hold and drag them to a new location in the diagram. When you move a bus, its
generators, loads and shunts move with it and the connection of lines and transformers are redrawn automatically.
You can Rotate the selected symbols left or right and Flip them vertically or horizontally by using the Edit menu or
toolbar buttons. You can also resize a component by clicking on it and dragging its corners to enlarge or reduce its
size.
The drawing area itself has an initial size. As you add symbols near the edge of drawing area, it expands gradually.
To expand it by a large step, first zoom out to see the gray area outside the drawing area in the window. Then drag a
symbol (or a bus from the Bus Tree or SLD Toolbox) to a position in the gray area to expand the drawing area to
include this position.
When you click on a bus in the main branch of the Bus Tree or in the diagram, if the Bus View is open, it shows that
bus in the view. Double clicking opens the bus property dialog to view and modify its attributes. Double clicking
any other component in the tree or diagram opens its property dialog to view and modify its attributes. Right click,
instead, pops-up a menu and selecting Properties from that menu opens the property dialog as well.
6.4.1 Zooming
You can Zoom in and out of the diagram by a fixed or specified factor and Zoom to Fit the whole diagram in the
window by using the View menu or toolbar buttons. When the magnifying glass tool is selected in the toolbar, each
right click zooms out by a factor. In this mode, selecting a part of the diagram by left click, drag and release, zooms
in that part. Click the Select tool (pointer) in the toolbar to end this mode and return to the Select mode. Select one
or more symbols and use Zoom to Selection menu command or button to zoom in them. Use Zoom Normal menu
command to return to normal (100%) zoom factor.
Use the Pan (hand) tool and the scroll bars to bring different parts of the diagram in the window.
6.4.2 Cropping the Diagram
The size of the diagram automatically grows to accommodate new components. If components are moved or
deleted, the diagram will remain at its larger size. To shrink the diagram‟s dimensions to fit the existing components,
you can use the crop command by pressing the “C” key while viewing a diagram.
6.4.3 Redrawing the Connections
You can change the shape of the AC lines, as well as the lines connecting components to buses, by adding and
deleting vertices on the line and grabbing each vertex and dragging it to a new position. To add a vertex, right click
on a desired point on the line and in the menu that pops-up, select Insert Vertex. To delete an existing vertex, right
click on it and in the menu that pops-up, select Delete Vertex. In this pop-up menu if you select Redraw, the whole
line is deleted and redrawn automatically (with vertices if needed).

PSAT User Manual
This document contains proprietary information and shall not be reproduced in whole or in part without the prior written permission of Powertech.
Powertech Labs Inc. 20
AC and DC buses are the only locations where the components are connected together. In a congested diagram,
lines and other components may cross each other. These cross points will not be connections. To prevent
confusion, add vertices to lines, including the connecting tail of generators, loads, etc., to go around buses to which
they are not connected, instead of crossing them.
6.4.4 Labels
Add Label command of the menu that pops-up with right click on a symbol in the diagram, opens the Select Label
dialog, which shows the list of labels that can be added for that symbol. Those labels that are already shown in the
diagram have a check mark beside them. To show the other labels, click to add a check mark beside them, and to
hide a shown label, click to remove its check mark. After completing the label selection, close the dialog by
clicking its OK button.
Another way of adding labels (which is independent of the above Add Label command) is by the Show / Hide
Labels dialog described in section 8.18. Apply and Apply All buttons of this dialog adds to the diagram those labels
that are selected, and hides the ones that are not selected, in that dialog (not those in the Select Label dialog). In
addition the Label Wand of the toolbar toggles show/hide of the labels. Click on the wand to select it, then click on
any symbol to show/hide the labels that are selected in the Show / Hide Labels dialog. To end this and return to the
Select mode, click the Select tool (pointer) in the toolbar.
6.4.4.1 Composite Labels
You may add composite labels to the diagrams by using the Composite Label tool of the SLD Toolbox. This label
may contain one or more lines of text, each with a value pointing to the sum of generation, load, etc., in a selected
subsystem. When you add a new composite label, or double click on an existing one, the Composite Label
Properties dialog (described in section 8.25) appears for setting the contents and appearance of the label.
When you right-click on a Composite Label on the diagram, the pop-up menu gives you options to:
Open the Properties dialog (also accessed by double click on the label) and change the contents
of the label.
Edit Text by clicking in the label, typing and/or deleting text, then clicking outside the label to
end editing.
Link the label position to any symbol on the diagram. For this, first select the Link command,
then click on the desired symbol (a bus, a sub-diagram, etc.). The label will move with the linked
symbol.
Re-link the label position to another symbol, or Un-link it so it won‟t move with the symbol.
6.4.4.2 Interface Labels
Similar to Composite Label you may add interface(s) flows by using the Interface Label tool of the SLD Toolbox.
This label may contain one or more lines of text, each with a value pointing to the interface name, sum of “From
Side” Flow (MW), sum of “From Side” Flow (MVAR), sum of “To Side” Flow (MW), sum of “To Side” Flow
(MVAR), etc., for the selected interface.
The Properties dialog of the Interface Label has a tab marked as “Definition” which is used to select the interface
definition for the label. A VSAT interface definition file is used to describe these interfaces; any changes to this file
will be reflected in the corresponding Interface Label. To link to an interface definition file (and populate the
interface definition list), use the Load Interfaces From File… command from the Subsytem menu (section 7.4).
When you add a new interface label, or double click on an existing one, the Interface Label Properties dialog
appears for setting the contents and appearance of the label.

PSAT User Manual
This document contains proprietary information and shall not be reproduced in whole or in part without the prior written permission of Powertech.
Powertech Labs Inc. 21
6.4.4.3 Linked Labels
You may also add a Linked Label that shows a data item to which it is linked. For example, you can create a linked
label that shows the Base MVA of a generator and place it anywhere in the diagram. For this:
1. Go to the data table (click on its name in the Workspace or its window) and click on the desired item (e.g.,
Base MVA of a generator in the Generator table), then choose Copy Linked-Label from the Edit menu.
2. Go to the diagram window (click on its name in the Workspace or its window) and choose Paste from the
Edit menu (or click the Paste button on the toolbar), then click at the desired location on the diagram to
place the linked label.
When you double click on a Linked Label, its Properties dialog appears where you can add a text to the label and
specify its alignment, line, fill and font. The pop-up menu of right-click on the linked label gives you commands
similar to the pop-up menu of the Composite Label described above, including linking the position of the label to a
symbol on the diagram. Note that the “value” is linked to a data item and the “position” on the diagram is linked to
a symbol, and these are independent of each other.
6.4.5 Animation of Flows
To see the direction of flows on the diagram, use the Animate MW Flow and Animate MVAr Flow commands of
the View menu (see section 7.10). Moving arrows show the direction of flow of real and reactive power through
branches, and from/to generators, loads, etc. The size of the arrows indicates the magnitude of the flow. The speed at
which the arrows move can be adjusted under the Animation Speed command of the Settings menu (see section
7.8).
6.4.6 SLD Contours
SLD Contours can be used to visualize changes in component values as a color value in the background of the
diagram. To display a contour use the „Show Contour‟ command of the Settings menu and use the „Contour
Options…‟ Command to adjust the property and colors used to draw the contour (see section 7.8).
6.4.7 Automatic Drawing Auto Generate One Level
Just as easily as expanding the Bus Tree from one bus, you can expand the diagram around a bus. Right click on a
bus in the diagram and select Auto Generate One Level from the pop-up menu. All buses connected to this bus by
lines and transformers are drawn automatically (if they are not already in the diagram). Select each one of these
buses and, if necessary, drag it to a new location, and right click on it to expand it as well. By repeating this process,
you can quickly draw a large number of buses that are connected together.
6.4.8 Automatic Drawing Bus Split
Right click on a bus in the diagram (SLD) or select a row in the bus table and select Split Bus from the pop-up
menu. The bus split dialog will appear showing, at the right side of screen, all elements connected to this bus (i.e.
lines and transformers, load, etc.) and at left side of the dialog a new bus created based on the selected bus will be
shown. You can move any of the elements connected to the old bus to the new bus.

PSAT User Manual
This document contains proprietary information and shall not be reproduced in whole or in part without the prior written permission of Powertech.
Powertech Labs Inc. 22
6.4.9 Adding Other Drawing Objects
You may add other objects to the diagram, such as rectangles and other shapes, images, etc., by using the Drawing
Toolbox as you would in other drawing software. The Drawing Toolbox also has buttons for grouping and
arranging the selected objects in the diagram.
6.5 Sub-Diagrams
By using the Sub-diagram Container of the SLD Toolbox, you can create several layers of sub-diagrams in any
diagram. You can draw any group of the powerflow components in a sub-diagram as you would in a normal
diagram. Drawing features described above are the same for diagrams and sub-diagrams.
Each sub-diagram appears as a rectangle in the upper diagram. In the upper diagram, the lines connecting the
components to those inside the sub-diagram terminate at the boundary of the sub-diagram rectangle.
By right click on the sub-diagram symbol (rectangle) in the upper diagram, a menu pops-up with Change Name,
Properties and Add Label commands. The Change Name command opens the SubSystem Properties dialog
where you can specify a name for the sub-diagram. Add Labels command allows you to show / hide these labels in
the upper diagram. The Properties command allows you do change the draw style of the Sub-Diagram symbol.
Layers of sub-diagrams appear in a tree structure under the diagram filename in the Workspace and are saved in the
same file with the parent diagram. To open a sub-diagram, double click on its name under diagram filename in the
Workspace or on its symbol (rectangle) in the upper diagram. You can have several diagram and sub-diagrams
open, each in its own window in the right pane of PSAT window, and freely move from one to other to add
components and modify them.
6.6 Printing Diagrams
Toolbar buttons and Preview and Print command of File menu (described in section 8.6) allow you to print the
whole or part of the diagram. To print a part, you either use print Selected Region, which then allows you to select
a region of the diagram to be printed, or use print Window after you scroll/pan, zoom and resize the window to fill it
with the desired part of the diagram.

PSAT User Manual
This document contains proprietary information and shall not be reproduced in whole or in part without the prior written permission of Powertech.
Powertech Labs Inc. 23
7 Menus
This chapter describes the menus of PSAT.
7.1 File Menu
The File menu contains the following items.
New Project Opens a new (empty) project. If a project is already open, it is closed after asking
whether to save the changes or not.
Open Project… Opens the “Open” window for choosing an existing project file (PSP) to be
opened. If a project is already open, it is closed after asking whether to save the
changes or not.
Save Project Saves the current project in its existing project file (PSP). The powerflow data and
diagrams are also saved by this command.
Save Project as... Opens the “Save as” window for choosing a new or existing project file and saving
the current project in that file. This command also saves the powerflow data and
diagrams in their existing files.
Close Project Closes the current project after asking whether to save the changes or not. If your
choose Yes, the project, powerflow and diagrams are saved, otherwise, they are
closed without saving their changes.
Open Powerflow… Opens the “Open” window for choosing an existing PSAT Power Flow Binary file
(PFB) to be opened. If a project file (PSP) with the same name as the PFB file is
found, it asks whether to open that project or create a new one. If a project is
already open, it is closed (after asking whether to save the changes or not) before
opening the PFB file. This command also opens binary powerflow files (PSF)
created by previous versions of DSAToolsTM
programs.
Save Powerflow Saves the powerflow data in its existing PFB (or PSF) file.
Save Powerflow as... Opens the “Save as” window for choosing a new or existing file and saving the
powerflow data in that file (in PFB format).
Import… Opens the “Import” window for specifying an existing powerflow file and its
format and converting it to PFB format.
Export… Opens the “Export” window for specifying a new or existing file and a format and
saving the powerflow data in that file in the specified format.
Compare Powerflow
Data…
Opens a second powerflow (PFB) file to compare its data (“case 2”) with the
current data (“case 1”), and this command changes to Stop Comparing.
Stop Comparing Stops the powerflow data comparison and returns to the normal PSAT mode.

PSAT User Manual
This document contains proprietary information and shall not be reproduced in whole or in part without the prior written permission of Powertech.
Powertech Labs Inc. 24
New Diagram Opens a new (blank) diagram. A project must already be opened before adding a
new diagram to it.
Open Diagram… Opens the “Open” window for choosing an existing diagram file (PFD) to be
opened. A project must already be opened before adding an existing diagram to it.
Save Diagram Saves the selected diagram in its existing file (PFD). To select a diagram, click on
its open window or double click on its name in the Workspace file/data tree.
Save Diagram as... Opens the “Save as” window for choosing a new or existing file and saving the
selected diagram in that file. To select a diagram, click on its open window or
double click on its name in the Workspace file/data tree.
Remove Diagram Removes the selected diagram from the project. To select a diagram, click on its
open window or double click on its name in the Workspace file/data tree.
Page Setup Opens the “Page Setup” dialog to select the paper size, page orientation, margins,
etc., for printing.
Print Preview Displays the print image of selected data or report table in the Preview window,
which appears on the right pane of the main window (hiding the open tables,
reports and diagrams). To select a table for preview, click on its open window or
double click on its name in the Workspace file/data tree.
Print... Opens the “Print” dialog to select the printer and its properties for printing the
selected data or report table. To select a table, click on its open window or double
click on its name in the Workspace file/data tree.
Preview and Print When a diagram is selected by clicking on its open window or double clicking on
its name in the Workspace file/data tree, the above Print and Print Preview
commands are replaced by this command which opens the “Preview and Print”
dialog described in section 8.6.
Recent Files This is a list of previously opened projects and powerflow files. Selecting one of
these items will close the exiting project and open the selected item.
Exit Exits PSAT. If a project is open, it is closed after asking whether to save the
changes or not.
7.2 Solution Menu
The Solution menu contains the following items.
Solve Starts the powerflow solution with the specified method and other solution
parameters and options.
Parameters… Opens the “Solution Parameters” dialog where the solution method, parameters and
options can be viewed and modified.

PSAT User Manual
This document contains proprietary information and shall not be reproduced in whole or in part without the prior written permission of Powertech.
Powertech Labs Inc. 25
Reduction / Purge… Opens the “Reduction / Purge” window where the network can be reduced by
retaining a selected subsystem and replacing the rest of the network by equivalent
lines, shunts and loads.
Short Circuit… Opens the “Short Circuit” window where short circuit computations are performed
and results are displayed.
7.3 Reports Menu
The Report menu contains the following items.
Bus Mismatch Threshold… Opens the “Bus Mismatch Threshold” dialog where the threshold for Bus
Mismatch report can be viewed and modified.
Limit Check Options… Opens the “Limit Checks Options” dialog where the parameters for limit check
reports can be viewed and modified.
7.4 Subsystem Menu
The Subsystem menu contains the following items.
Define Simple Subsystems… Opens the dialog for defining Area, Zone, Bus and kV subsystems. These
subsystems will be remembered until they are modified again in this dialog.
Define Composite Subsystems… Opens the dialog for defining composite subsystems.
Select Subsystem Opens the following submenu to select a subsystem. The selected subsystem
will apply to the selected (“active”) data or report table. The table will be
limited to the selected subsystem.
<All> The whole system will be selected. This is the default for data tables.
<None> Nothing will be selected (this is an empty subsystem). This is the default for
some of the solution report tables and does not appear for data tables.
<Selected Areas> The defined Area subsystem becomes the selected subsystem.
<Selected Buses> The defined Bus subsystem becomes the selected subsystem.
<Selected kV> The defined kV subsystem becomes the selected subsystem.
<Selected Zones> The defined Zone subsystem becomes the selected subsystem.
Composite Subsystems List of defined composite subsystems, selecting one of these subsystems from
this list will make it the selected subsystem.
Save Subsystems to file… Opens the “Save as” window to select a file for saving the defined subsystems.
Load Subsystems from file… Opens the “Open” window to select a saved subsystem file and open it to
define the subsystems as saved in that file.

PSAT User Manual
This document contains proprietary information and shall not be reproduced in whole or in part without the prior written permission of Powertech.
Powertech Labs Inc. 26
7.5 Edit Menu for Data Windows
When the active window is a Powerflow Data table, the Edit menu appears with the following items.
Undo Reverses the last change made in a data table (or property dialog) or a diagram.
Repeated selection of this command reverses previous changes in sequence. The
menu items toggles between Undo Data Change and Undo SLD Change
depending on whether the change was made in a data table or in a diagram.
Redo Reapplies the last change that was undone by Undo command. Repeated
selection of this command reapplies previous Undone commands in sequence.
The menu items toggles between Redo Data Change and Redo SLD Change
depending on whether the change applies to a data table or a diagram.
Insert New Row Adds a new component to the powerflow data by adding a new row in the
selected table. For example, when the active window is AC Bus table, this
command adds a new bus to the data. The Property dialog appears to view and
modify the data items of the added component. When adding other components,
a dialog appears first to select the bus where the new component will be added.
Duplicate Row Adds a new component to the powerflow data by copying a selected row (where
the cursor is) in the table to a new row. In the case of duplicating AC buses, a
new number and name is given to the new bus and the other data items are
copied from the selected bus. In the case of other components, first a dialog
appears to select the bus where the new component will be added, then other data
of the selected row is copied to the new row.
Delete Row Deletes the selected row (where the cursor is) from the active table and removes
the component from the powerflow data.
Property Dialog… Opens the property dialog, showing data items of the component in the selected
row (where the cursor is) of the table. The shortcut for this command is double
click on a row in data tables. Double click on the row number or a regular cell
(e.g. Generator ID) opens the property dialog of the component in that row.
Double click on an external cell (e.g. Generator Bus Number) opens the property
dialog of the component corresponding to that cell (the AC bus in this example).
Edit Bus Connections… When a row (bus) is selected in the AC Bus table, this command opens the “Bus
Connections” dialog where components can be added, deleted or modified at a
selected bus.
Sectionalize… When a row of a regular branch is selected in the Line, Transformer or Series
Compensator tables, this command first opens the “Select Branch” dialog where
you can select a line, transformer or series compensator branch type to be added
in series with the selected branch. Then, the “Sectional Branch” dialog appears
where you can modify, add and delete sections of this new sectional branch.
Sectional Branch Properties… When a row of a sectional branch is selected in the Line, Transformer or Series
Compensator tables, this command opens the “Sectional Branch” dialog where
you can modify, add and delete sections of the selected sectional branch.
Save to Text file… Opens the “Save as” window to select a file and save the contents of the active
table in that file in text (comma separated) format.

PSAT User Manual
This document contains proprietary information and shall not be reproduced in whole or in part without the prior written permission of Powertech.
Powertech Labs Inc. 27
Save to Excel file… Opens the “Save as” window to select a file and save the contents of the active
table in that file in Excel format. Depending on the version of Excel installed on
your computer, you can select to save as either the older .xls format or the newer
.xlsx format using the file type dropdown of the save dialog.
Save to Clipboard Copies the contents of the active table to the clipboard in text (tab separated)
format.
Data Manipulation Opens Data Manipulation Submenu to manipulate data in the selected table.
7.5.1 Data Manipulation Submenu
When the active window is a Powerflow Data table, the Data Manipulation submenu of the Edit menu contains the
following items. Refer to section 10 for more details on each item.
Reassign Zone… When the active window is the AC Bus Table, this command opens the “Set Zone”
dialog to select an existing zone or create a new zone, and change the zone of all the
buses in the AC Bus Table to the selected zone.
Reassign Area… When the active window is the AC Bus Table, this command opens the “Set Area”
dialog to select an existing area or create a new area, and change the area of all the
buses in the AC Bus Table to the selected area.
Scale MW Generation … When the active window is the Generator Table, this command opens the “Scale MW
Generation” dialog to scale the MW output of all the generators in the Generator
Table by a factor or scale them to a new value.
Scale Load … When the active window is the Load Table, this command opens the “Scale Load”
dialog to scale all the loads in the Load Table by a factor or scale them to a new
value.
Scale MVAr Load … When the active window is the Load Table, this command opens the “Scale MVAr
Load” dialog to scale the reactive part of all the loads in the Load Table by a factor or
scale them to a new value.
Scale Fixed Shunt … When the active window is the Fixed Shunt Table, this command opens the “Scale
Fixed Shunt” dialog to scale the conductance, capacitance and/or inductance of all the
shunts in the Fixed Shunt Table by a factor or scale them to a new value.
Covert Load Model… When the active window is the Load Table, this command opens the “Convert Load
Model” dialog to convert all the loads in the Load Table to a new combination of 1 to
5 components where each component can have one of the existing models (constant
power, constant current, etc.).
Delete Out-Of-Service When the active window is the Generator Table, Switchable Shunt Table, etc., this
command deleted all out-of-service components in the table.

PSAT User Manual
This document contains proprietary information and shall not be reproduced in whole or in part without the prior written permission of Powertech.
Powertech Labs Inc. 28
7.6 Edit Menu for Report Windows
When the active window is a Solution Report, Data Verification, or other types of report table, the Edit menu
contains only the Save to Text File, Save to Excel File and Save to Clipboard, except when the Subsystem
Summary report is selected, in which case, Save to Excel File does not apply.
7.7 Edit Menu for Diagram Windows
When the active window is an SLD, the Edit menu contains:
Undo Reverses the last change made in a data table (or property dialog) or a diagram. Repeated
selection of this command reverses previous changes in sequence. The menu items toggles
between Undo Data Change and Undo SLD Change depending on whether the change was
made in a data table or in a diagram.
Redo Reapplies the last change that was undone by Undo command. Repeated selection of this
command reapplies previous Undone commands in sequence. The menu items toggles between
Redo Data Change and Redo SLD Change depending on whether the change applies to a data
table or a diagram.
Cut Deletes the selected component(s) from the diagram (not from the project data) and keeps them
in the clipboard.
Copy Copies the selected component(s) from the diagram to the clipboard.
Paste Copies the contents of the clipboard to the diagram. After a Cut or Copy command on the
diagram, Paste command adds new components to the powerflow data (with modified bus
number, name and ID) and the diagram as described in section 6.4.
Select All Selects all symbols in the diagram.
Rotate Left Rotates the selected symbols in the diagram 90o to the left.
Rotate Right Rotates the selected symbols in the diagram 90o to the right.
Flip Horizontal Flips the selected symbols in the diagram horizontally.
Flip Vertical Flips the selected symbols in the diagram vertically.
7.8 Settings Menu
When there is no open data table, report or diagram, the Settings menu contains the following items.
Load from file… Opens the “Open” dialog to select a saved settings file and change all the settings to
those in the selected file.
Save to file… Opens the “Save” dialog to select a file to save all the settings.
Revert to default Changes all the settings back to the default values.

PSAT User Manual
This document contains proprietary information and shall not be reproduced in whole or in part without the prior written permission of Powertech.
Powertech Labs Inc. 29
Diagram Data Matching… Opens the Diagram Data Matching dialog to select the Name, Number or both for
matching the components in saved diagram files with the powerflow data when the
diagram files are opened. The diagram components that do not match the powerflow
data based on the selected option will be ignored.
Comparison Data
Matching…
Opens the Comparison Data Matching dialog to select the Name, Number or both for
matching the data in two powerflow cases. For example, if you select the Number
option, two buses with the same number in both cases are compared to each other and
if their names don‟t match, the AC Bus table shows that they have different names.
But if you select the Name option, these two buses will not be compared to each other
(will be shown as two separate buses, each belonging only to one of the cases).
Bus View Label
Appearance…
Opens Bus View Label Appearance Submenu to select the position and appearance of
labels, such as bus number, bus name, ID, voltage, MW flow, etc., that appear beside
each component in the Bus View.
When a Powerflow Data table, Solution Report or other type of tables is open and active, the Settings menu contains
the following item in addition to the above items.
Customize table… Opens the Table Customization dialog to select the order, size and scroll option of the
columns of the table and sorting of its rows by one or more columns.
When a diagram is open and active, the Settings menu contains the following items in addition to the above items.
Background Opens Background Submenu to change the background of the diagram.
Show Grid Shows/hides the grid on the diagram.
Show Contour Enables/Disables the drawing of background contours for open diagrams (see section
8.16)
Show Page Bounds Shows/hides the bounds of printed pages on the diagram.
Show Units Updates component labels to include their respective units in addition to the property
values.
Use IEC Diagram Style Changes the symbols used for various SLD components to more closely resemble the
IEC diagram style.
Color by Type Colors the components based on their type.
Color by kV Colors the components based on their voltage level.
Color by Solution Colors the buses based on the range of their per unit voltage magnitude and branches
based on their loading.
Color Options… Opens the Color Options dialog to select the colors and line thickness for component
types, kV levels, and solution ranges.
Contour Options… Opens the Contour Options dialog to adjust the colors and data used to generate the
SLD contours. (see section 8.16)

PSAT User Manual
This document contains proprietary information and shall not be reproduced in whole or in part without the prior written permission of Powertech.
Powertech Labs Inc. 30
Default Bus Orientation Opens a submenu to select 0o, 90
o, 180
o or 270
o for orientation of the bus symbols. If
you select 0o, the buses you add to the diagram (from the bus tree or the SLD
toolbox) will appear as a vertical bar with label positions as those set in the Set
Default Label Appearance dialog. If you select 90o, 180
o or 270
o, the default
orientation of the bus symbol and its labels rotates by 90o, 180
o or 270
o clockwise.
Animation Speed Opens a submenu to select Fast, Normal, Slow, or Very Slow animation speeds for
the flow animation on the diagram.
Label Appearance… Opens the Set Defaults Label Appearance dialog to select the position and appearance
of labels, such as bus number, bus name, ID, voltage, MW flow, that appear beside
each component in the diagram.
7.8.1 Background Submenu
When the active window is a diagram, the Background submenu of the Settings menu contains the following items.
Background Color… Opens the Color dialog to select a color for the background of the diagram.
Insert Image… Opens the Open dialog to select an image file and insert its image in the diagram as
the background.
Load GPS file… Opens the “Insert GPS file” dialog to select a file with GPS coordinates of the borders
of a map (and other coordinates) and draw them in the diagram.
7.8.2 Bus View Label Appearance Submenu
The Bus View Label Appearance submenu of the Settings menu contains the following items.
Parameter… Opens the Set Parameter Appearance dialog to select the labels and their positions to
appear beside the components in the Bus View with Parameters window.
Solution… Opens the Set Solution Appearance dialog to select the labels and their positions to
appear beside the components in the Bus View with Solutions window.
7.9 Script Menu
The Script menu contains the following items.
Start / Stop Recording
Macro
Start Recording Macro opens the Select File dialog for you to specify a file for the
macro to be saved in and after that, all your activities (data changes, etc.) are saved in
that file, until you select Stop Recording Macro (this menu item toggles between Start
and Stop). The activities saved in the macro file also appear in the Macro window.
Run Macro File Opens a dialog for you to specify a saved macro file to be run. You may select a file
from the pull-down list (it has the list of previously run macro files) or click on the
browse button to open the Open File dialog, where you can navigate the folders and
select a file. After specifying the macro file, click the Run button to perform all the
activities (data changes, etc.) saved in that file.

PSAT User Manual
This document contains proprietary information and shall not be reproduced in whole or in part without the prior written permission of Powertech.
Powertech Labs Inc. 31
Run Macro Window Performs all the activities (data changes, etc.) contained in the Macro Window (same
as saving the Macro window to a file and then running that file).
Clear Macro Window Clears the Macro window by deleting all its contents.
Save Macro Window Opens the Save As window for you to specify a file and then saves the contents of the
Macro window in that file.
By Name When selected, activities will be recorded in the macro file and window by
bus/area/zone name. This de-selects “By Number”.
By Number When selected, activities will be recorded in the macro file and window by
bus/area/zone number. This de-selects “By Name”.
Run Python File Opens a dialog for you to specify a saved Python script file to be run. You may select
a file from the pull-down list (it has the list of previously run Python script files) or
click on the browse button to open the Open File dialog, where you can navigate the
folders and select a file. The file must be a text (un-compiled) Python script file
(.py). After specifying the Python script file, click the Run button to run that script.
This command will be disabled if the selected version of Python is not installed.
Python Version This lets you select the version of Python used when running python scripts.
7.10 View Menu
When a diagram is not the active window, the View menu contains the following items.
Bus View with Parameters Shows/hides the Bus View window with display of selected parameters (e.g.
impedance, tap ratio, etc.)
Bus View with Solution Shows/hides the Bus View window with display of selected solution quantities (e.g.
MW flows, MVAr flows, etc.)
Toolbars Opens the submenu to show/hide the Standard, SLD Components, Zoom, etc.,
toolbars in the PSAT window. Toolbars appear below the Menu bar, on the right
border or other locations. By dragging their handle bars, these can be moved to any
position.
Workspace Shows/hides the Workspace (with Project and Bus Tree tabs) in the PSAT window.
Messages Shows/hides the program messages (with Messages and Change Log tabs) in the
PSAT window.
Status Bar Shows/hides the Status bar on the bottom border of the PSAT window.
Customize… Opens the Customize dialog to change the contents of the Menu bar and Toolbars.
When a diagram window is selected, the View menu contains the following items in addition to the above items.
Label… Opens the “Show / Hide Labels” dialog to select labels, such as Bus name, Bus
Number, ID, etc., to be displayed on the diagram.

PSAT User Manual
This document contains proprietary information and shall not be reproduced in whole or in part without the prior written permission of Powertech.
Powertech Labs Inc. 32
Zoom Normal Sets the magnification factor to 100%.
Zoom Percent Opens the submenu to set the magnification factor to 50%, 75%, 100%, or 200%.
Zoom Custom… Opens the Zoom dialog to set the magnification factor to any value.
Zoom to Fit Sets the magnification factor to show all components and fill the diagram window.
Zoom to Selection Sets the magnification factor to show only the components that are selected in the
diagram window.
Animate MW Flow Shows/hides moving arrows that show the direction of flow of real power through
branches, and from/to generators, loads, etc.
Animate MVAr Flow Shows/hides moving arrows that show the direction of flow of reactive power
through branches, and from/to generators, loads, etc.
7.11 Window Menu
When one or more table, report or diagram windows are open, the Window menu appears with the following
commands.
Cascade Cascades the table, report and diagram windows in the right pane of PSAT window.
Tile Tiles the table, report and diagram windows in the right pane of PSAT window.
Arrange Icons Arranges icons of minimized windows at the bottom of the right pane of PSAT
window.
Close All Closes all windows that are open in the right pane of PSAT window.
Open window list Shows the list of all open windows and indicates the active window by a check mark.
Clicking on another window in this list, makes that window the active one and brings
it to the front of other windows.

PSAT User Manual
This document contains proprietary information and shall not be reproduced in whole or in part without the prior written permission of Powertech.
Powertech Labs Inc. 33
8 Dialogs
This chapter describes the dialogs of PSAT related to file handling, menu commands, customizations, etc. The
component property dialogs are described in chapter 9 and data manipulation dialogs are described in chapter 10.
Contour Options … command of the Settings menu opens this dialog for choosing the colors
and data used to draw SLD contour backgrounds.
PSAT Color Spectrums tab is for choosing the gradient and colors to use when displaying contour data on SLDs.
Value to
Compare
All component properties that can be displayed in a contour are listed in this
dropdown. The selected property will be used to supply values used in
generating the contour
Spectrum Type A list of preset and custom color gradients used to generate contours. The
gradient settings can be adjusted using the color list to the right. Custom
gradient settings can be saved to this list by using the „Save As’ Button in the
Custom Contour box.
Range of
Influence
By default, a component will influence the color of the entire SLD. By reducing
the range of influence, you will set a maximum range a given component will
color. This can be used to increase draw performance for large or complex
diagrams and increase contrast in crowded areas.
Bounds Sets the upper and lower bounds for determining the contour colors. Any value
higher than max will use the color for 100% and any value lower than min will
use the color for 0%.
Setting the Auto Checkbox will automatically determine the Max and Min
Bounds for each diagram based on the highest and lowest value of the
components shown on the SLD.
Set Label Appearance DialogsOpen and Save As Dialogs
These dialogs that appear after Open (or Load) and Save As commands are common Windows dialogs where you
can navigate among the directories, create new directories, use “File of Type” pull-down list to filter the files being
shown, click on a file to select it, right click on a file to get a menu for various command, create a new file, etc.
8.2 Import Powerflow Dialog
The Import command of the File menu opens this dialog to select a powerflow data file and convert it to PSAT
Power Flow Binary (PFB) format
Powerflow Type Specify the type (format) of the imported data by selecting one item from the type
pull-down list.
Powerflow File Specify the filename of the imported data by clicking the browse (…) button beside
it, which opens the Open dialog for searching the directories and selecting the file.
Instead, if you had imported the same file before, open the file pull-down list and
select the file by clicking on it in the list.

PSAT User Manual
This document contains proprietary information and shall not be reproduced in whole or in part without the prior written permission of Powertech.
Powertech Labs Inc. 34
Import button closes the dialog and starts the data conversion. The Message window shows the progress and
warning and error messages of the conversion. Cancel button closes the dialog without importing the data.
8.3 Export Powerflow Dialog
The Export command of the File menu opens this dialog to convert the PSAT powerflow data and save it in a
selected file.
Powerflow Type Specify the type (format) of the exported data by selecting one item from the type
pull-down list.
Powerflow File Specify the filename of the exported data by clicking the browse (…) button beside it,
which opens the Save As dialog for searching the directories and selecting an existing
or new file.
Export button closes the dialog and starts converting and saving the data. The Message window shows the progress
and warning and error messages of the conversion. Cancel button closes the dialog without exporting the data.
8.4 Page Setup Dialog
The Page Setup command of the File menu opens this dialog to select the print and print preview options. You can
specify:
Print Pages The number of pages for printing the diagrams. For example, if you specify 2 Down
and 3 Across, the diagram will be printed on 6 pages. Use the print preview or Show
Page Bounds of the Settings menu to see what will appear on each page. The same
number of pages applies to View, Full and Selection printing.
Paper The size and source of paper.
Orientation Portrait or Landscape orientation of the pages.
Margins Margins of the pages.
OK button will apply the settings and closes the dialog, Cancel button ignores the new settings (keeps the original
settings when the dialog opened) and closes the dialog, and Printer button opens the dialog to select the printer and
its properties.
8.5 Print Dialog
This dialog that appears after Print commands is a common Windows dialog where you can select a printer, its
properties, pages to be printed, number of copies, etc.
8.6 Preview and Print Dialog
When a diagram window is selected, the Preview and Print command of the File menu opens this dialog to preview
and print the diagram. It gives you the following options:

PSAT User Manual
This document contains proprietary information and shall not be reproduced in whole or in part without the prior written permission of Powertech.
Powertech Labs Inc. 35
Full Diagram If this option is selected by clicking on its radio button, the whole diagram is
previewed and printed.
Window If this option is selected by clicking on its radio button, the part of the diagram that is
visible in the window is previewed and printed
Selected Region If this option is selected by clicking on its radio button, a selected region of the
diagram is previewed and printed.
When the Selected Region is selected, Preview and Print buttons are inactive (grayed out) and “Select a Region”
button is active. Otherwise, the first two buttons are active and “Select a Region” button is inactive. The function of
these buttons are:
Preview Opens the preview window, which shows the print image (page by page) of the whole
diagram or the visible part of the window, depending on the above selection. The
Print button in this window will open the Print dialog to print this image. The Close
button in this window closes the preview without printing.
Print Opens the Print dialog to print the whole diagram or the visible part of the diagram
window
Select a Region Closes the dialog and changes the cursor for selecting the region to be printed. Press
the mouse key anywhere on the diagram, drag it, and release the key to mark a
rectangular region. After the mouse key is released, the preview window appears,
showing the print image of the selected region. To print the shown pages, click the
Print button of the preview window.
Cancel Closes this dialog.
8.7 Solution Parameters Dialog
The Parameter command of the Solution menu opens this dialog where you can specify:
Solution Algorithm Choose the solution method from the list of:
Auto
Newton-Raphson
Fast Decoupled (XB)
Fast Decoupled (BX)
The Auto method starts with the Fast Decoupled solution and switches to Newton-
Raphson for convergence to smaller than 1 MVA tolerance. The XB version of Fast
Decoupled method is the conventional algorithm while the BX version is a modified
algorithm that convergences better when there are AC lines with high R/X ratio.
Solution Parameters Specify values for each parameter listed.
Control Parameters Enable (check) or disable (uncheck) each control option. These apply to all control
devices whose individual controls (shown in data tables and property dialogs) are
enabled.
OK button will apply any change made to the parameters and closes the dialog. Cancel button ignores the changes
(keeps the original value of parameters when the dialog opened) and closes the dialog.

PSAT User Manual
This document contains proprietary information and shall not be reproduced in whole or in part without the prior written permission of Powertech.
Powertech Labs Inc. 36
8.8 Bus Mismatch Threshold Dialog
The Bus Mismatch Threshold command of the Reports menu opens this dialog where you can specify a threshold
for bus mismatches. The Bus Mismatch report will show the buses with a mismatch greater than this threshold.
OK button will apply any change made to the threshold and closes the dialog. Cancel button ignores the changes
(keeps the original threshold) and closes the dialog.
8.9 Limit Check Options Dialog
The Limit Check Options command of the Reports menu opens this dialog where you can specify the following
parameters for Limit Checks:
Bus Under Voltage Limit Specify the low voltage limit in pu. Buses with voltage less than this limit
will be listed in the Bus Under Voltage report.
Bus Over Voltage Limit Specify the high voltage limit in pu. Buses with voltage greater than this
limit will be listed in the Bus Over Voltage report.
Overloaded Lines
Rating Number Choose between 1 and 6. Loading of lines will be checked against this
rating number.
Loading %
Choose any value smaller or larger than 100. Lines with loading greater
than this percentage of the above rating number will be listed in the
Overloaded Lines report.
Overloading Check Based
on MVA
If selected, the overloading will be checked based on the MVA value
Overloaded Transformers
Rating Number Choose between 1 and 6. Loading of transformers will be checked against
this rating number.
Loading %
Choose any value smaller or larger than 100. Transformers with loading
greater than this percentage of the above rating number will be listed in the
Overloaded Transformers report.
Overloading Check Based
on MVA
If selected, the overloading will be checked based on the MVA value
Generator Voltage Violations
Only report generators
with unequal VAr limits
When checked, the Generator Voltage Violations report will include only
those generators whose Max.MVAr is greater than Min.MVAr.
Line Angle Limit Specify the angle threshold in degrees. If the phase angle difference
between the two terminals of a line is greater than this threshold, it will be
listed in the Line Angle report.

PSAT User Manual
This document contains proprietary information and shall not be reproduced in whole or in part without the prior written permission of Powertech.
Powertech Labs Inc. 37
OK button will apply any change made to the parameters and closes the dialog. Cancel button ignores the changes
(keeps the original value of parameters when the dialog opened) and closes the dialog.
8.10 Simple Subsystems Dialog
The Define Simple Subsystem command of the Subsystem menu opens this dialog where you can define the simple
subsystems, which include:
Selected Areas
Selected Buses
Selected kVs
Selected Zones
The first three can be specified either by number or by name. To change the selection between “By Number” and
“By Name” click on the radio button beside them. The subsystems are specified as follows:
Selected Buses
By Number Specify the number of a bus (e.g., 1205), a list of buses (e.g., 15, 17, 23), a range of
buses (e.g. 3001: 3200), or a combination of these (e.g., 703, 800:820, 915).
By Name Specify a full bus name (e.g., ABC 138.) or a partial name with ? and * wildcards
(e.g., A?C*138.), where ? indicates any (one) character and * indicates any number of
characters.
If By Number is selected (by clicking the radio button beside it), the Selected Buses
subsystem consists of the buses whose number is included in the number list. If By
Name is selected, the Selected Buses subsystem consists of one bus whose full name
is specified, or all the buses whose names matches the specified partial name with
wildcard. (e.g., ABC 138., AXCDEF 138., …)
Selected Areas
By Number Specify the number of an area, a list of areas, or a range of areas, similar to the bus
number list above.
By Name Specify a full area name or a partial name with ? and * wildcards, similar to the bus
name above
If By Number is selected, the Selected Areas subsystem consists of the areas whose
number is included in the number list. If By Name is selected, the Selected Areas
subsystem consists of one area whose full name is specified, or all the areas whose
names matches the specified partial name with wildcard.
Selected Zones
By Number Specify the number of a zone, a list of zones, or a range of zones, similar to the bus
number list above.

PSAT User Manual
This document contains proprietary information and shall not be reproduced in whole or in part without the prior written permission of Powertech.
Powertech Labs Inc. 38
By Name Specify a full zone name or a partial name with ? and * wildcards, similar to the bus
name above
If By Number is selected, the Selected Zones subsystem consists of the zones whose
number is included in the number list. If By Name is selected, the Selected Zones
subsystem consists of one zone whose full name is specified, or all the zones whose
names matches the specified partial name with wildcard.
Selected kVs
From kV
To kV
Specify the range of kV. The Selected kV subsystem consists of all buses whose base
kV is within the “From kV”:“To kV” range.
OK button will apply any change made to the subsystems and closes the dialog. Cancel button ignores the changes
(keeps the original subsystem definitions) and closes the dialog.

PSAT User Manual
This document contains proprietary information and shall not be reproduced in whole or in part without the prior written permission of Powertech.
Powertech Labs Inc. 39
8.11 Composite Subsystems Dialog
The Define Composite Subsystem command of the Subsystem menu opens this dialog where you can define the
composite subsystems, each consisting of a combination of buses, areas, zones, kVs (simple subsystems) and bus
types.
Each composite subsystem definition consists of Include and Exclude records of simple subsystems. These records
are processed in order from top to bottom. For example if bus 101 and 102 belong to area 5 and zone 44, then
subsystem:
Include Area: 5
Exclude Bus: 101:102
Include Zone: 33
will consists of all buses in area 5 except bus 101 and bus 102, plus all buses in zone 33. If however, bus 101
belongs to zone 33, it will be included in the above subsystem because Include Zone: 33 appears after Exclude Bus:
101:102.
Each composite subsystem is saved by a name, which appears in the Select Subsystem submenu.
The Composite Subsystems dialog consists of the following:
Subsystem List Defined (saved) composite subsystem names. To view and modify a subsystem
definition, select it from this pull-down list.
Bus tab Allows you to include or exclude selected buses in the subsystem. It contains:
Bus list List of all buses. Double click on a bus in the list (or click on a bus, then
Include button) to include it in the subsystem definition. Click on a bus, then
Exclude button to exclude it in the subsystem definition. Right click on the
header row(s) to get the menu for sorting the list and customizing its columns
similar to the AC Bus table (see section 8.12).
Bus Number fields Type in a number in the first box (leave 0 in the second box) and click Include
or Exclude button to include or exclude that bus number in the subsystem
definition. Type in another number in the second box to include or exclude a
range of bus numbers (e.g., 101:130) in the subsystem definition.
Bus Name field
Type in a full name or a partial name with ? and * wildcards and click Include
or Exclude button to include or exclude the bus(es) with matching name in the
subsystem definition.
Area tab Allows you to include or exclude selected areas in the subsystem. It contains:
Area list List of all areas. Double click on an area in the list (or click on an area, then
Include button) to include it in the subsystem definition. Click on an area, then
Exclude button to exclude it in the subsystem definition. Right click on the
header row(s) to get the menu for sorting the list and customizing its columns
similar to the Area table (see section 8.12).

PSAT User Manual
This document contains proprietary information and shall not be reproduced in whole or in part without the prior written permission of Powertech.
Powertech Labs Inc. 40
Area Number fields Type in a number in the first box and 0 (or another number) in the second box
and click Include or Exclude button to include or exclude that area number (or
range of numbers) in the subsystem definition.
Area Name field
Type in a full name or a partial name with ? and * wildcards and click Include
or Exclude button to include or exclude the area(s) with matching name in the
subsystem definition.
Zone tab Allows you to include or exclude selected zones in the subsystem. It contains:
Zone list List of all zones. Double click on a zone in the list (or click on a zone, then
Include button) to include it in the subsystem definition. Click on a zone, then
Exclude button to exclude it in the subsystem definition. Right click on the
header row(s) to get the menu for sorting the list and customizing its columns
similar to the Zone table (see section 8.12).
Zone Number fields Type in a number in the first box and 0 (or another number) in the second box
and click Include or Exclude button to include or exclude that zone number (or
range of numbers) in the subsystem definition.
Zone Name field
Type in a full name or a partial name with ? and * wildcards and click Include
or Exclude button to include or exclude the zone(s) with matching name in the
subsystem definition.
KV/Type tab Allows you to include or exclude selected kV levels or bus types in the
subsystem. It contains:
From kV and To kV
fields
Type in two values and click Include or Exclude button to include or exclude
that kV range in the subsystem definition.
Type
Select a bus type from the pull-down list and click Include or Exclude button
to include or exclude the buses with that type in the subsystem definition.
Component tab Allows you to Include or Exclude components from a pick list. A component
will match a subsystem if it has all the specified fields of the selected type
(Number, Name, or Equipment Name). Fields are ignored if:
Bus Number is less than or equal to 0.
Bus Name / Equipment Name is Empty
ID is set to *
Subsystem Definition Shows the Include and Exclude records in the order that they were defined (and
would be processed). To remove a record from the definition, click on that
record, then Remove button. Click Remove All button to remove all records.
New button will create a new (blank) subsystem. Save button will apply any change made to the subsystem. Save
As button will save the subsystem by a new name. It opens a dialog where you type in a name for the new
subsystem (keeps the original subsystem definition with the old name). Delete button deletes the subsystem from
the list of composite subsystems. Close button closes the dialog.

PSAT User Manual
This document contains proprietary information and shall not be reproduced in whole or in part without the prior written permission of Powertech.
Powertech Labs Inc. 41
8.12 Table Customization Dialog
The Customize table… command of the Settings menu (or the menu that pops up by right click on a table header
row) opens this dialog for customizing the selected table.
Load settings from file If you have saved the settings in initialization files (by the Save to File
command of the Setting menu), you can pull-down this list and choose one of
the saved files. The table settings will be changed to that saved in the selected
file.
Columns tab lists all columns of the table in the order that they appear in the table. Hidden columns appear at the
end of the list. To select a column in the list, click on its name.
Move Up / Down To change the position of a column in the table, select it in the list and click
Move Up button to move it up in the list (left in the table) or Move Down
button to move it down in the list (right in the table).
Show / Hide The columns with a check mark beside them are shown in the table. Others are
hidden. To hide or show a column, click on the □ box beside it to remove or add
the check mark. Click Hide All or Show All button to hide or show all
columns.
Column Width The exact width of the selected column in the list is shown in “The width of the
selected column . . . pixels” box. To change it, type a new number in this box.
You can also resize the columns in the table itself by clicking on the border
lines between the columns in the header row and dragging them to the right or
left.
Freeze Columns To freeze the first N columns of the table so that they stay in view when the
table is scrolled to the right, choose a number in the “Number of frozen
columns” pull-down list. If you choose 0, all columns will scroll left and right.
When you are comparing two powerflow cases, the Customization dialog of the comparison tables includes two
more items.
Comparison
Threshold
The comparison threshold of the selected column in the list is shown in “The
comparison threshold for the selected column” box. To change the threshold
for a column, click on it in the list to select it and type a new value in this box.
Hide Rows of
Similar Data
If you click on the □ box beside “Hide rows with the same data in both cases” to
add a check mark, the rows in the table that show no value in the Diff columns
are hidden. If you click on this box to remove the check mark, all rows (of the
selected subsystem) will appear in the table.
Sort tab allows you to specify the sorting order of the rows of the table by one or more columns. The left list in this
tab shows all columns and the right list shows the sort columns. To select a column in each list, click on its name.
Add Add button adds a column selected in the left list to the right list. You can also
double click on a column name in the left list to add it to the right list.
Remove Remove button removes a column selected in the right list. You can also
double click on a column in the right list to remove it from the sort list

PSAT User Manual
This document contains proprietary information and shall not be reproduced in whole or in part without the prior written permission of Powertech.
Powertech Labs Inc. 42
Move Up / Down To change the sort order by a column, select it in the right (sort) list and click
Move Up or Move Down button to sort earlier or later by that column. The
rows of the table will be sorted first by the first column in the list, then by the
second column in the list, and so on.
Ascending /
Descending
To sort by a column in ascending or descending order, select it in the right list
and click Ascending or Descending button. You can also click on the arrow
beside the column name in the right list to toggle its sort direction between
ascending and descending.
The Global Settings Tab specifies settings that apply to all Data Tables.
User Alternate
Font
Change the font used for column headers and values displayed in data tables.
Set the check box to adjust the font properties using the font browser to the
right.
List fixed width
fonts only
Set this checkbox to limit the font browser to only show fonts with characters of
equal width. This is useful for aligning results within columns.
OK button will apply any change made to the customization and closes the dialog. Cancel button ignores the
changes (keeps the original customization) and closes the dialog.
8.13 Diagram Data Matching Dialog
The Diagram Data Matching … command of the Settings menu opens this dialog. In any project, you can open a
diagram (by File | Open Diagram command) that was created and saved in a previous project (with a similar
powerflow data). When the diagram is opened, those components of the diagram (buses, generators, etc.) that exist
in the powerflow data will be kept and those that do not exist in the powerflow data will be ignored. To compare the
components of the diagram and powerflow data, you can select one these options:
Both Bus Name
& Bus Number
If both name and number of a bus in the diagram are the same as those in the
powerflow data, it will be kept in the diagram, otherwise it will be ignored.
Bus Name If the name of a bus in the diagram is the same as the name in the powerflow
data, it will be kept in the diagram (its number will be changed to that in the
powerflow data), otherwise it will be ignored.
Bus Number If the number of a bus in the diagram is the same as the number in the
powerflow data, it will be kept in the diagram (its name will be changed to that
in the powerflow data), otherwise it will be ignored.
OK button will apply any change made to the matching option and closes the dialog. Cancel button ignores the
changes (keeps the original option) and closes the dialog.
8.14 Comparison Data Matching Dialog
The Comparison Data Matching … command of the Settings menu opens this dialog. When you open a second
powerflow data file to compare it with the current powerflow data (by File | Compare Powerflow Data command),
the setting in this dialog determines how the two cases are matched. The options are:

PSAT User Manual
This document contains proprietary information and shall not be reproduced in whole or in part without the prior written permission of Powertech.
Powertech Labs Inc. 43
Both Bus Name
& Bus Number
If both name and number of a bus in case 2 are the same as those in case 1,
these buses match and their data from the two cases will be compared.
Otherwise, they will be listed as two separate buses, each belonging to only one
of the cases.
Bus Name If the name of a bus in case 2 is the same as the name of a bus in case 1, these
buses match and their data from the two cases will be compared. Otherwise,
they will be listed as two separate buses. If the matched buses have different
numbers, they are still compared with each other and the difference in their
numbers is shown in the tables.
Bus Number If the number of a bus in case 2 is the same as the number of a bus in case 1,
these buses match and their data from the two cases will be compared.
Otherwise, they will be listed as two separate buses. If the matched buses have
different names, they are still compared with each other and the difference in
their names is shown in the tables.
OK button will apply any change made to the matching option and closes the dialog. Cancel button ignores the
changes (keeps the original option) and closes the dialog.
8.15 Color Options Dialog
The Color Options … command of the Settings menu opens this dialog for choosing the color and line thickness of
the symbols on the diagrams.
Equipment Colors tab is for choosing the colors and line thickness of symbols as they appear in the diagram when
you choose Color by Type option in the Settings menu.
Components All component types are listed in the left box. Click on one component to select
it.
Color Shows the color of the select component. To change the color, click on the
browse button (…) beside it to open the color pallet and choose a different
color.
Line Thickness Shows the line thickness of the select component. To change the thickness,
choose a value from its pull-down list.
Out of Service Shows the color and line thickness of the out-of-service components. To
change the color, click on the browse button (…) beside it and to change the
thickness, choose a value from its pull-down list.
kV Rating Colors tab is for choosing the colors and line thickness of symbols as they appear in the diagram when
you choose Color by kV option in the Settings menu.
kV Level Seven kV levels can be specified in the kV Level boxes in ascending order. For
example, if you specify, 33.0, 66.0, … 700.0, the AC buses, lines, etc., at kV
levels 0 to 33.0kV will have the color and thickness selected in the first row,
those at kV levels above 33.0kV and up to 66.0kV will have the color and
thickness selected in the second row, … and those at kV levels above 700.0kV
will have the color and thickness selected in the seventh row.

PSAT User Manual
This document contains proprietary information and shall not be reproduced in whole or in part without the prior written permission of Powertech.
Powertech Labs Inc. 44
Color Shows the color of the select component. To change the color, click on the
browse button (…) beside it to open the color pallet and choose a different
color.
Line Thickness Shows the line thickness of the select component. To change the thickness,
choose a value from its pull-down list.
DC Components Shows the color and line thickness of DC buses, lines, converters, etc., which
can be set similar to the color and thickness of AC components above.
Solution Colors tab is for choosing the colors and line thickness of AC buses and branches as they appear in the
diagram when you choose Color by Solution option in the Settings menu.
For AC bus voltage, three groups of color and line thickness are specified as:
Below Buses with pu voltage below the value specified in the first row will have the
color and thickness shown in the first row.
Over Buses with pu voltage above the value specified in the second row will have the
color and thickness shown in the second row.
Otherwise Buses with pu voltage within the “Below” and “Over” values specified above
will have the color and thickness shown in the third row.
Color Shows the color of the voltage group on the left. To change the color, click on
the browse button (…) beside it to open the color pallet and choose a different
color.
Line Thickness Shows the line thickness of the voltage group on the left. To change the
thickness, choose a value from its pull-down list.
For AC branch loading, two groups of color and line thickness are specified as:
Over / Rating Branches with loading above the threshold, specified as a percentage value
(“Over” box) of one of the ratings (“Rating” box), will have the color and
thickness shown in the forth row.
Otherwise Branches with loading below the above threshold will have the color and
thickness shown in the fifth row.
You can specify any value (smaller or larger than 100) for the loading threshold and choose a rating number from its
pull-down list. To change the color, click on the browse button (…) beside it and to change the thickness, choose a
value from its pull-down list.
OK button will apply any change made to the options and closes the dialog. Cancel button ignores the changes
(keeps the original options) and closes the dialog.

PSAT User Manual
This document contains proprietary information and shall not be reproduced in whole or in part without the prior written permission of Powertech.
Powertech Labs Inc. 45
8.16 Contour Options Dialog
The Contour Options … command of the Settings menu opens this dialog for choosing the colors and data used to
draw SLD contour backgrounds.
PSAT Color Spectrums tab is for choosing the gradient and colors to use when displaying contour data on SLDs.
Value to
Compare
All component properties that can be displayed in a contour are listed in this
dropdown. The selected property will be used to supply values used in
generating the contour
Spectrum Type A list of preset and custom color gradients used to generate contours. The
gradient settings can be adjusted using the color list to the right. Custom
gradient settings can be saved to this list by using the „Save As’ Button in the
Custom Contour box.
Range of
Influence
By default, a component will influence the color of the entire SLD. By reducing
the range of influence, you will set a maximum range a given component will
color. This can be used to increase draw performance for large or complex
diagrams and increase contrast in crowded areas.
Bounds Sets the upper and lower bounds for determining the contour colors. Any value
higher than max will use the color for 100% and any value lower than min will
use the color for 0%.
Setting the Auto Checkbox will automatically determine the Max and Min
Bounds for each diagram based on the highest and lowest value of the
components shown on the SLD.
8.17 Set Label Appearance Dialogs
The Label Appearance… command of the Settings menu opens the Set Default Label Appearance dialog for
specifying the initial position and appearance of the labels for each type of component in the diagrams.
The Bus View Label Appearance | Parameter… command of the Settings menu opens the Set Parameter
Appearance dialog for specifying the position and appearance of the labels for each type of component in the Bus
View with Parameter window.
The Bus View Label Appearance | Solution… command of the Settings menu opens the Set Solution
Appearance dialog for specifying the position and appearance of the labels for each type of component in the Bus
View with Solution window.
These three dialogs are similar and have the following elements: Component pull-down list, Toolbar and Drawing
box.
Component Select one component from this pull-down list to show its symbol and its
selected labels in the drawing box below where their position and appearance
can be specified.

PSAT User Manual
This document contains proprietary information and shall not be reproduced in whole or in part without the prior written permission of Powertech.
Powertech Labs Inc. 46
Select Labels… This button opens the Select Labels dialog showing all labels (attributes) of the
selected component. The check box beside each label indicates whether the
label is selected or not (selected labels will appear in the diagram or Bus View).
After selecting labels to appear, close the Select Labels dialog by clicking its
OK button, or cancel the changed selection by clicking its Cancel button. In the
Drawing box, you can click on any label to drag it to a different position relative
to the symbol or to select it for specifying its appearance as described below.
Font… After selecting a label beside the symbol, the Font button opens the common
font and color selection dialog for that label. After you change the font close
this dialog by its OK or Cancel button.
Alignment After selecting a label beside the symbol, clicking on one of the three alignment
buttons (marked by a “T” inside a text box) aligns the label to the left, right or
center of its text box in the diagram or Bus View.
Rotation After selecting a label beside the symbol, clicking on the rotation buttons
(marked by “Abc” in a vertical or horizontal text box) rotates the label by 90o
relative to the symbol.
The close (x) button will apply any change made to the label appearances and closes the dialog.
8.18 Show / Hide Labels Dialog
The Labels… command of the View menu opens this dialog for selecting common labels of all component types to
appear in the diagram. For buses you can select Bus Name, Bus Number, Voltage Magnitude, Voltage Angle and
fault levels. For other components you can select ID, Power (MW and MVAr), Current, Tap Ratio and Phase
Shift Angle (for transformers). It is also possible to use the “Custom” option where other component properties can
be displayed on the SLD. Use the check mark beside “Custom” and then press the “Modify..” button to specify the
desired attribute(s)/Properties.
The check mark beside each label indicates whether it is selected or not to appear in the diagram. After making the
selections,
Apply Shows the selected labels, and hides the un-selected ones, for the components
that are selected in the diagram. The components must be selected before this
dialog is opened, otherwise, this button is grayed out.
Apply All Shows the selected labels, and hides the un-selected ones, for all the
components in the diagram.
OK Keeps the label selections and closes the dialog.
Any new component that is added to the diagram will appear with the selected labels. Note that other labels can be
shown for each individual component by using the Add Label command of the pop-up menu that appears when you
right click on a symbol in the diagram.
8.19 Customize Dialog
The Customize… command of the View menu opens this dialog for customizing the toolbars.
The Toolbars tab shows the list of defined toolbars. A check mark beside a toolbar indicates that toolbar is shown
in the PSAT window. Click on the check mark box to turn it on and off.

PSAT User Manual
This document contains proprietary information and shall not be reproduced in whole or in part without the prior written permission of Powertech.
Powertech Labs Inc. 47
Show Tooltips Click on this checkmark box to turn the tooltips on and off. When on,
positioning the cursor on any button in the toolbars will show the description of
that button.
Cool Look Click on this checkmark box to toggle the appearance of the buttons in the
toolbars.
New… Adds a new toolbar after you are asked to type in a name for it.
Reset After you select a toolbar by clicking on it in the list, clicking Reset puts its
buttons back to the original setting.
Delete After you select an added (new) toolbar by clicking on it in the list, Reset button
is replaced by Delete button, which deletes that toolbar.
The Commands tab shows the list of toolbars under Categories (on the left) and the buttons of each toolbar under
Buttons (on the right). Click on each toolbar on the left to see its buttons on the right. Click on each button on the
right to see its description in the lower part of the dialog.
To add any button to a toolbar, drag it from this dialog and drop it in the toolbar in PSAT window. To remove a
button from a toolbar, while this dialog is open, drag it off that toolbar in PSAT window and drop it anywhere.
OK button will closes the dialog.
8.20 Set Bus Dialogs
Several commands and dialogs require you to specify an AC or a DC bus in the Set AC Bus, Set Remote Bus or Set
DC Bus dialogs, which have similar features.
These dialogs give the list of existing buses from which you can select one bus. Double click on a bus in the list, or
click on the bus and then OK button, to select it and close the dialog.
The list initially shows all the buses in the case. The Subsystem pull-down list allows you to limit the list to the
buses in a simple or composite subsystem. All the subsystems that you have defined (as described in section 8.10
and 8.11) appear in the Subsystem pull-down list and you can select one by clicking on it.
The columns of the bus list are similar to those in the AC Bus or DC Bus data table and can be customized in the
same way. Click on a column heading to sort the table by that column. Click again to switch between ascending
and descending sort. Right click on the heading row and select Customize Columns… from the pop-up menu to
open the Customization dialog. Rearrange, show, hide and freeze columns in this dialog as described in section
8.12.
In the Search box, type in a Number or Name to find a bus in the list. As you type the number or name, the list
scrolls and highlights the matching bus for you to select. For example as you type ABC, the first bus that has a
name starting with ABC is highlighted (the Number field is grayed out in the Set DC Bus dialog).
In some cases, additional boxes and keys appear in this dialog (e.g., Set to Ground or Set to Infinity). These are
described along with the related dialogs in chapter 9.

PSAT User Manual
This document contains proprietary information and shall not be reproduced in whole or in part without the prior written permission of Powertech.
Powertech Labs Inc. 48
8.21 Set Area, Zone, Owner Dialogs
Some commands and dialogs require you to specify an area, a zone or an owner in the Set Area, Set Zone or Set
Owner dialog. These dialogs give the list of existing areas, zones or owners from which you can select one. Double
click on an area (zone, owner) in the list, or click on the area (zone, owner) and then OK button, to select it and
close the dialog.
The list initially shows all the areas (zones, owners) in the case. The Subsystem pull-down list allows you to limit
the list to the areas (zones, owners) in a simple or composite subsystem. All the subsystems that you have defined
(as described in section 8.10 and 8.11) appear in the Subsystem pull-down list and you can select one by clicking on
it.
The columns of the list are similar to those in the Area (Zone, Owner) data table and can be customized in the same
way. Click on a column heading to sort the table by that column. Click again to switch between ascending and
descending sort. Right click on the heading row and select Customize Columns… from the pop-up menu to open
the Customization dialog. Rearrange, show, hide and freeze columns in this dialog as described in section 8.12.
In the Search box, type in a Number or Name to find an area (zone, owner) in the list. As you type the number or
name, the list scrolls and highlights the matching area (zone, owner) for you to select. For example as you type
ABC, the first area (zone, owner) that has a name starting with ABC is highlighted.
The New Area (New Zone, New Owner) button adds a new area (zone, owner) to the case, similar to using the
Insert New Row command of the Edit Menu for the Area (Zone, Owner) data table.
8.22 Bus Connections Dialog
The Edit Bus Connections… command of the Edit menu opens this dialog, which shows the Number, Name and
other attributes of a selected bus and all its connections.
The Area, Zone and Owner boxes have a browse button beside them, which open the Set Area/Zone/Owner dialogs
to change these attributes of the bus as you would in the AC Bus Property dialog.
The list of connected components shows their type, ID, and depending on the type:
Bus 1 is the terminal bus, From-bus of 2-terminal branch, Primary-bus of 3-winding
transformer or DC Bus 1
Bus 2 is the To-bus of 2-terminal branch, Secondary-bus of 3-winding transformer or DC Bus 2
Bus 3 is the Tertiary-bus of 3-winding transformer, AC Bus of converter or AC Bus 1 of VSC
Bus 4 is AC Bus 2 of VSC
Select a component in the list and click Properties button to open its property dialog or click Delete button to delete
the selected component from the powerflow data.
To connect a new element to the bus, click Add button. This opens the Select Element dialog which has a pull-
down list of all component types. After selecting a component (generator, load, etc.) from this list, close this dialog
by clicking OK. The new component appears in the list above. You need then to select this component in the list
and click Properties button to open its property box and enter the required data for it.
Close button closes this dialog.

PSAT User Manual
This document contains proprietary information and shall not be reproduced in whole or in part without the prior written permission of Powertech.
Powertech Labs Inc. 49
8.23 Sectional Branch Dialog
After you select a sectional branch in the Sectional Branch data table, or one of the sections in the Line, Transformer
or other data tables, the Sectional Branch Properties command of the Edit menu opens the Sectional Branch dialog
to view and modify the sections of that branch.
This dialog shows the following information for the selected sectional branch:
From-Bus: Terminal bus at the “From” end.
To-Bus: Terminal bus at the “To” end.
ID: 8 character identifier.
Status: In-service or Out-of-service status.
Sections list: Section Number (1, 2, …) and type (line, fixes series compensator, etc.) of the
sections.
To move the branch to another From (or To) bus, click the browse button beside the From (or To) bus to open the
Set AC Bus dialog and select another bus.
The other buttons in this dialog are:
Up: Moves a selected section before the previous section and renumbers the sections
accordingly. To move a section, first select it in the list by clicking on it, then click
the Up (Down) button. Note that this command actually changes the branch
combination since sections are connected in the sequence of their Sections Number
(starting with Section 1 at the From bus).
Down: Moves a selected section after the next section and renumbers the sections
accordingly.
Add: Adds a new section to the branch. It first opens the Select Branch dialog (described
below) for you to select the type of the section to be added.
Delete: Deletes a selected section from the branch. To select a section first, click on it in
the Sections list.
Properties
button:
Opens the property dialog of a selected section. To select a section first, click on it
in the Sections list
Close: Closes the dialog.
8.24 Select Branch Dialog
When you select a non-sectional branch in the Line, Transformer or other data tables, the Sectionalize command of
the Edit menu opens the Select Branch dialog for adding a section to that branch (making it sectional). The Add
button of the Sectional Branch dialog and the Sectionalize wand of SLD Toolbox also open the Select Branch dialog
to add another section to the existing sections of the branch.

PSAT User Manual
This document contains proprietary information and shall not be reproduced in whole or in part without the prior written permission of Powertech.
Powertech Labs Inc. 50
The Select Branch dialog has a pull-down list of all branch types. After selecting a branch type (line, fixed series
compensator, etc.) from this list, close this dialog by clicking OK. This adds the new section and opens the
Sectional Branch dialog to view and modify the sections. Select the new section in the Sectional Branch dialog and
click Properties button to open its property box and enter the required data for it. You may then rearrange the
sections and add new sections as described above.
8.25 Composite Label Dialog
When you add a new composite label to a diagram by using the SLD toolbox, or double click on an existing
composite label, the Composite Label Properties dialog appears to set the properties of the label.
Under the Settings tab, you select the subsystem to which the label applies, and the quantities such as total
generation, load, etc., that will appear in the label. Each quantity that you select by clicking on listed items (where a
check mark appears) will be included in a separate line in the composite label.
Under the Text tab, you can change (type in) the text that appears in the label with each selected quantity and set the
alignments. The quantities themselves are shown as #VALUE n# in this Text box.
You can also specify the line, fill and font of the composite label under the corresponding tabs in this dialog.
8.26 Interface Label Dialog
When you add a new interface label to a diagram by using the SLD toolbox, or double click on an existing interface
label, the Interface Label Properties dialog appears to set the properties of the label.
Under the Settings tab, you select the interface quantities such as total From Side Flow (MW), etc., that will appear
in the label. Each quantity that you select by clicking on listed items (where a check mark appears) will be included
in a separate line in the interface label.
Under the Text tab, you can change (type in) the text that appears in the label with each selected quantity and set the
alignments. The quantities themselves are shown as #VALUE n# in this Text box.
Under the Definition tab, you can specify branches that the interface is comprised of or import an interface
definition file from VSAT.
You can also specify the line, fill and font of the interface label under the corresponding tabs in this dialog.

PSAT User Manual
This document contains proprietary information and shall not be reproduced in whole or in part without the prior written permission of Powertech.
Powertech Labs Inc. 51
9 Models and Properties
This chapter describes the model and attributes of powerflow components. These attributes are displayed in the
Property dialogs under one or more tabs. They are also shown in the Data tables where you can choose to show or
hide the column of each attribute by customizing the table.
The Property dialog appears when you double click on a component in a Data table or double click on its symbol in
a Diagram.
Commutated ConvertersAC Bus
All AC components, such as generator, load, shunt, line, transformer, etc. are connected together only at AC buses.
These components are identified by their bus, along with their ID. AC buses are represented by a thick line (bar) in
the Bus Tree and diagrams. The attributes of an AC bus in the powerflow data are the following:
Number: Unique integer (positive) number used to identify the bus.
Name: Name (up to 16 characters), used to identify the bus (may or may not include
kV). The bus names should be unique in order to identify the buses by name
rather than by number.
Base kV: Base (nominal) kV of the bus.
Type: The bus type can be one of the following:
Load bus: all generators at a Load bus are assumed to be out-of-service
(even if their status is in-service) and ignored during powerflow solution.
Gen. bus: generators at a Generator bus are not ignored during powerflow
solution unless their status is out-of-service.
Swing bus: is a Generator bus which, during powerflow solution, its
voltage angle remains fixed and MW output of its generators are computed
and set by powerflow solution to result in zero net generation-load-loss in
the system. Note that the voltage magnitude of a swing bus does not
remain fixed and its MVAr generation is not unlimited (unless its
generators have Open-MVAr-Limits). Therefore, in a solved powerflow
case, if a Swing bus is changed to a Generator bus and vice-versa, the case
still remains a solved case.
Out of service bus: all connected components of an out of service bus are
ignored during powerflow solution (they must have out-of-service status).
In the Property dialog, you can modify the bus Type by selecting an item from
its pull-down list.
Voltage
Magnitude:
Magnitude (in pu) of bus voltage. This would be the initial value for powerflow
solution. It will be replaced by the final value after a powerflow solution.

PSAT User Manual
This document contains proprietary information and shall not be reproduced in whole or in part without the prior written permission of Powertech.
Powertech Labs Inc. 52
Voltage Angle: Phase angle (in degrees) of bus voltage. This would be the initial value for
powerflow solution. It will be replaced by the final value after a powerflow
solution.
Area: Area of the bus. A bus can belong to only one area. In the Property dialog, to
modify the Area of the bus, click on the browse button (. . .) beside it. The Set
Area dialog appears where you can select an existing area or create a new area.
Zone: Zone of the bus. The zones may cross the area boundaries (buses of a zone may
belong to more than one area and vice-versa). In the Property dialog, to modify
the Zone of the bus, click on the browse button (. . .) beside it. The Set Zone
dialog appears where you can select an existing zone or create a new zone.
Owner: Owner of the bus (identified by a 16-character name). In the Property dialog, to
modify the Owner of the bus, click on the browse button (. . .) beside it. The
Set Owner dialog appears where you can select an existing owner or create a
new owner.
9.2 Generator
Generators are sources of MW and MVAr power and can control the voltage of the generator terminal bus or a
remote bus during powerflow solution. Generators are represented by a circle in the Bus Tree and diagrams.
The generator model may include a step-up transformer in addition to the machine‟s impedance. The machine
impedance and step-up transformer are ignored in powerflow solution and the MW/MVAr output of the generator
are injections at the terminal bus.
During powerflow solution, each generator controls a bus voltage as long as its MVAr output remains within limits.
Otherwise, the MVAr output will remain fixed at the limit and the bus voltage will not be controlled by this
generator. If the “Open MVAr Limit” of a generator is Yes, its MVAr limits are ignored (considered unlimited).
Also, if the solution parameter “Generator MVAr Limits” is unchecked, the MVAr limits of all generators are
ignored.
If a generator controls a remote bus voltage, a scheduled voltage must be specified for that bus. Whether or not a
generator controls a remote bus, a voltage range (Vlo:Vhi) must be specified for its local (terminal) bus. Vlo can be
set equal to Vhi in order to control the terminal voltage at a fixed value. If, in order to control a remote bus, the
local voltage exceeds Vhi (or drops below Vlo), the remote control will be ignored and the local voltage will be
controlled at Vhi (or Vlo).
All the generators of one bus control the voltage of the same local or remote bus. When generators of more than one
bus control the same remote bus, the reactive power generation of each bus (not its individual generators) compared
to other buses will be in proportion to the MVAr Share % of its generators, unless the remote control is abandoned
by one bus when all of its generators reach their MVAr limit or the local bus voltage reaches its limit. All
generators of one bus must have the same desired voltage and MVAr Share %, as well as the same remote bus.
The distribution of MVAr output among the generators of each bus is in proportion to their MW output, within their
individual MVAr limits (when one generator reaches its limits, its remaining share of total MVAr goes to other
generators). If the MW outputs are zero, the distribution of MVAr is in proportion to the generator base MVA.
The attributes of a generator, shown under the Main and Impedance tabs of Generator Properties dialog, are the
following:

PSAT User Manual
This document contains proprietary information and shall not be reproduced in whole or in part without the prior written permission of Powertech.
Powertech Labs Inc. 53
Bus: Generator terminal bus. This bus must exist in the powerflow data. To move
a generator from one bus to another bus, click on the browse button (. . .)
beside the bus number/name to open the Set AC Bus dialog, select the
destination bus in that dialog and click the OK button.
ID: An 8-character identifier, used to distinguish different generators connected
to the same bus.
Status: In-service, Out-of-service, or Not Available status. Generators that are „Not
Available‟ cannot be put back in service during transaction analysis. Note
that at the Load-type buses, even In-service generators are always
considered to be out of service.
Base MVA: Base MVA of the generator.
MW output: Real power output of the generator.
Maximum MW: Maximum real power output.
Minimum MW: Minimum real power output.
MVAr output: Reactive power output of the generator. It is computed and set by powerflow
solution.
Maximum MVAr: Maximum reactive power output.
Minimum MVAr: Minimum reactive power output.
Open MVAr Limits: When set to Yes, the maximum and minimum MVAr limits are ignored in
powerflow solution.
Vt Upper Limit: Upper limit of terminal bus voltage (in pu).
Vt Lower Limit: Lower limit of terminal bus voltage (in pu).
Remote Controlled bus: Remote bus whose voltage is controlled by the generator. It could be any
bus in the powerflow data and may be controlled by more than one device.
To change the remote bus, click on the browse button (. . .) beside it to open
the Set Controlled Bus dialog, select the desired bus in that dialog and click
the OK button. To remove the existing remote bus, click on the browse
button (. . .) beside it to open the Set Controlled Bus dialog and click the
Remove Bus button in that dialog.
Desired Vr: Desired (scheduled) voltage (in pu) for the remote controlled bus. If there
are other generators or switchable shunts controlling the same remote bus,
the specified desired voltage should be the same for all of them.
MVAr Share %: Share (Contribution) of all generators at this bus, compared to other buses,
in providing reactive power for control of the same remote bus voltage. The
MVAr Share % of all buses with the same remote bus are scaled to 100
during powerflow solution.
Generator Resistance and
Reactance:
Generator internal impedance (in pu of generator base MVA).

PSAT User Manual
This document contains proprietary information and shall not be reproduced in whole or in part without the prior written permission of Powertech.
Powertech Labs Inc. 54
Transformer Resistance and
Reactance:
Step-up transformer impedance (in pu of generator base MVA).
Transformer Turns Ratio: Step-up transformer off-nominal turns ratio (in pu).
GWMOD: Wind machine control mode:
1. Not a wind machine.
2. Wind machine whose reactive power limits are specified by MVAr
limits.
3. Wind machine whose reactive power limits are determined from
the machine‟s active power output and GWPF; limits are of equal
magnitude and opposite sign.
4. Wind machine with a fixed reactive power setting determined from
the machine‟s active power output and GWPF; when GWPF is
positive, the machine‟s reactive power has the same sign as its
active power; when GWPF is negative, the machine‟s reactive
power has the opposite sign of its active power.
GWPF: Wind machine power factor
The Generator Properties dialog also shows the type and base kV of the generator bus as well as its voltage and the
voltage of remote controlled bus (for comparison with the upper/lower limits and desired value).
9.3 Load
Loads are consumers of MW and MVAr power (positive MVAr load is an inductive load). They are represented by
an arrow in the Bus Tree and diagrams. Each bus may have several loads.
Each load consists of 5 components and each component has a model (type) as described below. The nominal load
is the sum of the real (MW) and reactive (MVAr) part of the 5 components at nominal voltage (1 pu). The actual
load is the sum of these components computed at the current bus voltage. The reference load is a user-specified
value (initially set to the nominal load) used for converting loads as described in section 10.7.
The attributes of a load, shown under the Main and Load Components tabs of Load Properties dialog, are the
following:
Bus: Load terminal bus. This bus must exist in the powerflow data. To move a
load from one bus to another bus, click on the browse button (. . .) beside the
bus number/name to open the Set AC Bus dialog, select the destination bus in
that dialog and click the OK button.
Owner: Owner of the load. To change the owner of the load, click on the browse
button (. . .) beside the owner number/name to open the Set Owner dialog,
select the new owner in that dialog and click the OK button.
ID: An 8-character identifier, used to distinguish different loads connected to the
same bus.

PSAT User Manual
This document contains proprietary information and shall not be reproduced in whole or in part without the prior written permission of Powertech.
Powertech Labs Inc. 55
MW Reference: Reference real load, used for Load Conversion.
MVAr Reference: Reference reactive load, used for Load Conversion.
Status: Load status (1- In service; 0- Out of service).
Scalable: Controls if load should be adjusted when performing load scaling (section 10.4)
or if load is fixed. (Yes = Scalable; No = Fixed).
Load Name: 16 characters long characteristic name. This name is not required to be unique.
For Component 1 to 5:
Real Part: Real part of the component (P0) in MW at nominal (1 pu) voltage.
Reactive
Part:
Reactive part of the component (Q0) in MVAr at nominal (1 pu) voltage
(positive for inductive load components).
Model: Model of the component. To change the model of a component, click on its
pull-down list and select one of the following:
Constant PQ (P = P0 Q = Q0)
Constant Current (P = P0V Q = Q0V)
Constant Impedance (P =
P0V2
Q = Q0V2)
Model number "k" represented in the Load Model table
Out (the component is ignored)
The Load Properties dialog also shows the type of load bus and the actual and nominal values of the load (sum of its
5 components).
To view and modify the load models or to add a new one, click on the Add/View Load Models button to open the
Load Model dialog.
9.4 Load Model
The model of load components with a positive “model number” are specified in the load model data. A component
with load model k>0 is represented as:
P = P0 (A1k VN1k
+ A2k VN2k
+ A3k VN3k
)
Q = Q0 (B1k VM1k
+ B2k VM2k
+ B3k VM3k
)
where P0 and Q0 are specified as part of load data described above and A1 , A2 , A3 , N1 , N2, N3 , B1 , B2 , B3 , M1 ,
M2 and M3 are parameters of the model number k specified in the load model data. Note that for these
components, the “nominal” MW and MVAr load are P0 (A1k+ A2k+ A3k) and Q0 (B1k+ B2k + B3k) (not P0 and Q0
which are specified in the load data).
The attributes of each load model are:
Model number: The positive integer number.
P Coefficients: Three real numbers specifying A1 , A2 , A3.

PSAT User Manual
This document contains proprietary information and shall not be reproduced in whole or in part without the prior written permission of Powertech.
Powertech Labs Inc. 56
P Exponents: Three real numbers specifying N1 , N2, N3.
Q Coefficients: Three real numbers specifying B1 , B2 , B3.
Q Exponents: Three real numbers specifying M1 , M2 , M3.
The Add/View Load Models button in Load Properties dialog and Convert Load Model dialog opens the Load
Models Dialog, which shows the parameters of existing load models. To view a load model in this dialog, select its
number from the Model Number pull-down list and to modify its parameters, type in new values in the parameter
boxes.
To add a new load model, after typing a new number in the New Model Number box, click Add button. This
creates a new model, which appears with all-zero parameters and you need to type in the value of its parameters in
the edit boxes.
Click Close button to close this dialog.

PSAT User Manual
This document contains proprietary information and shall not be reproduced in whole or in part without the prior written permission of Powertech.
Powertech Labs Inc. 57
9.5 Fixed Shunt
Fixed shunts are constant admittances connected to AC buses. They are represented by an inductor or capacitor
symbol in the Bus Tree and diagrams. Each bus may have several fixed shunts.
The attributes of each fixed shunt are:
Bus: Shunt terminal bus. This bus must exist in the powerflow data. To move a
shunt from one bus to another bus, click on the browse button (. . .) beside the
bus number/name to open the Set AC Bus dialog, select the destination bus in
that dialog and click the OK button.
Owner: Owner of the shunt. To change the owner, click on the browse button (. . .)
beside the owner number/name to open the Set Owner dialog, select the new
owner in that dialog and click the OK button.
ID: 8 character identifier to distinguish among multiple shunts at the same bus.
MW Shunt: Shunt conductance in MW at nominal (1 pu) voltage.
MVAr Shunt: Shunt susceptance in MVAr at nominal (1 pu) voltage. A positive susceptance
represents a capacitor.
Status: Fixed Shunt status (1- In service; 0- Out of service).
Name: 16 characters long characteristic name. This name is not required to be unique.
The Fixed Shunt Properties dialog also shows the type of shunt bus.
9.6 Switchable Shunt
Switchable shunts are variable admittances connected to AC buses. In the Bus Tree and diagrams, they are
represented by an inductor or capacitor symbol with an arrow. Each bus may have several switchable shunts. Each
switchable shunt may have up to 8 blocks of shunt banks and each block may have up to 99 identical banks (steps).
The inductive banks must be specified before the capacitive banks. These are switched in and out in the ordered
specified (i.e., banks in block k are switched in before banks in block k+1; banks in block k+1 are switched out
before banks in block k). All inductive banks are switched out before capacitive banks are switched in and vice-
versa.
During powerflow solution, each type of switchable shunt can control a bus voltage by varying its admittance
(switching the shunt banks in and out). If a shunt controls a remote bus voltage, a scheduled voltage must be
specified for that bus. Whether or not a shunt controls a remote bus, a voltage range (Vlo:Vhi) must be specified for
its local (terminal) bus. Vlo can be set equal to Vhi in order to control the terminal voltage at a fixed value. If, in
order to control a remote bus, the local voltage exceeds Vhi (or drops below Vlo), the remote control will be ignored
and the local voltage will be controlled at Vhi (or Vlo).
When shunts of several buses control the same remote bus, the admittance of each shunt compared to other shunts
will be in proportion to its MVAr Share %, unless the remote control is abandoned by one shunt when it reaches its
maximum or minimum admittance, or the local bus voltage reaches its limit. All shunts of one bus must have the
same desired voltage and MVAr Share %, as well as the same remote bus.

PSAT User Manual
This document contains proprietary information and shall not be reproduced in whole or in part without the prior written permission of Powertech.
Powertech Labs Inc. 58
Discrete shunts change their admittance by switching one bank at a time. During the solution, the admittance may
first change continuously, but then it is fixed at the nearest step (bank size). Continuous shunts change their
admittance continuously between Ymin (sum of all inductive banks) and Ymax (sum of all capacitive banks).
Similarly, SVCs move continuously while holding the local bus voltage on the droop characteristic (specified by
straight line from Ymin-Vhi to Ymax-Vlo). .
The attributes of each switchable shunt, shown under the Main and Shunt Blocks tabs of Switchable Shunt
Properties dialog, are the following:
Bus: Shunt terminal bus. This bus must exist in the powerflow data. To move a shunt
from one bus to another bus, click on the browse button (. . .) beside the bus
number/name to open the Set AC Bus dialog, select the destination bus in that
dialog and click the OK button.
Owner: Owner of the shunt. To change the owner, click on the browse button (. . .)
beside the owner number/name to open the Set Owner dialog, select the new
owner in that dialog and click the OK button.
ID: 8 character identifier to distinguish among multiple switchable shunts at the same
bus.
Status: In-service or Out-of-service status.
Control Mode: Shunt control mode or type. To change the control mode, click on its pull-down
list and select one of the following:
Frozen
Discrete
Continuous
SVC
Nominal MW: Conductance in MW at unity (1 pu) voltage. The conductance remains fixed
when shunt banks are switched in and out.
Nominal MVar: Susceptance of switched-in shunt banks in MVAr at unity (1 pu) voltage.
Susceptance is positive for capacitors. For frozen and discrete shunts, this value
must agree with the value and order of the shunt banks. For continuous shunts
and SVC, this can be any value within Bmin (sum of inductors) and Bmax (sum
of capacitors).
Vt Upper Limit: Upper limit of terminal bus voltage (in pu).
Vt Lower Limit: Lower limit of terminal bus voltage (in pu).
Remote Controlled bus: Remote bus whose voltage is controlled by the shunt. It could be any bus in the
powerflow data and may be controlled by more than one device. To change the
remote bus, click on the browse button (. . .) beside it to open the Set Controlled
Bus dialog, select the desired bus in that dialog and click the OK button. To
remove the existing remote bus, click on the browse button (. . .) beside it to open
the Set Controlled Bus dialog and click the Remove Bus button in that dialog.
Desired Vr: Desired (scheduled) voltage (in pu) for the remote controlled bus. If there are
other generators or switchable shunts controlling the same remote bus, the
specified desired voltage should be the same for all of them.

PSAT User Manual
This document contains proprietary information and shall not be reproduced in whole or in part without the prior written permission of Powertech.
Powertech Labs Inc. 59
MVAr Share %: Share (Contribution) of the shunt, compared to other shunts, in providing
reactive power for control of the same remote bus voltage. The MVAr Share %
of all shunts with the same remote bus are scaled to 100 during powerflow
solution.
Name: 16 characters long characteristic name. This name is not required to be unique.
For Block 1 to 8:
Number of Steps: Number of steps (banks) in the block.
MVAr per Step: Susceptance of each step (bank) in the block in MVAr at unity (1 pu) voltage.
All inductive blocks (negative MVar) must be specified first, followed by all
capacitive blocks (positive MVAr). All blocks after the first one with “Number
of Steps”=0 are ignored.
The Switchable Shunt Properties dialog also shows the type of the shunt bus as well as its voltage and the voltage of
remote controlled bus (for comparison with the upper/lower limits and desired value).
9.7 AC Line
AC transmission lines are connected between a pair of AC buses, individually or as a section of a sectional branch.
They are represented by a simple line in the Bus Tree and diagrams.
The attributes of each AC line, shown under Main and MVA Ratings tabs in Line Properties dialog, are the
following:
From-Bus: Terminal bus at the “From” end. This bus must exist in the powerflow
data.
To-Bus: Terminal bus at the “To” end. This bus must exist in the powerflow data.
To connect the line to a different From or To bus, click on the browse
button (. . .) beside the bus number/name to open the Set AC Bus dialog,
select the new bus in that dialog and click the OK button.
ID: 8 character identifier to distinguish among parallel lines.
Section: Section number of the line if it belongs to a sectional branch. It will be 0
(blank in the Line table) if the line is not a section of a sectional branch.
Sections of a sectional branch must have the same From-bus, To-bus (in the
same order) and ID, and consecutive Section numbers (1, 2, . . .) starting
from 1 for the section at the From-bus.
Status: In-service or Out-of-service status.
Meter end: Metered end, which can be set to one of the following:
From
To
Resistance: Series resistance in pu.

PSAT User Manual
This document contains proprietary information and shall not be reproduced in whole or in part without the prior written permission of Powertech.
Powertech Labs Inc. 60
Reactance: Series reactance in pu.
Charging: Charging (shunt) conductance and susceptance in pu.
From-Shunt: Conductance and susceptance in pu, representing a shunt at the From-bus.
To-Shunt: Conductance and susceptance in pu, representing a shunt at the To-bus
MVA Ratings 1 to 6: Thermal ratings of the line in MVA at nominal (1 pu) voltage.
Rating Group: An integer number representing the rating group.
Length: Line length in miles.
The Line Properties dialog also shows the MW, MVAr and current (A) flows at the From and To buses (flows
entering the line from each bus) under the Flows tab.
For description of Sectional Branches and how to add, remove and modify the sections, see section 9.23.
9.8 Fixed Transformer
Fixed-tap transformers and fixed-angle phase shifters are connected between a pair of AC buses, individually or as a
section of a sectional branch. They are represented by a two-inductor symbol in the Bus Tree and diagrams.
The model of a fixed transformer or phase shifter consists of an ideal transformer on the From side and a series
impedance on the To side, as well as magnetizing admittances at the From and To buses and shunt (charging)
admittance.
The attributes of each fixed transformer, shown under Main and MVA Ratings tabs in Fixed Transformer Properties
dialog, are the following:
From-Bus: Terminal bus at the “From” end. This bus must exist in the powerflow data.
To-Bus: Terminal bus at the “To” end. This bus must exist in the powerflow data.
To connect the transformer to a different From or To bus, click on the
browse button beside the bus number/name to open the Set AC Bus dialog,
select the new bus in that dialog and click the OK button.
ID: 8 character identifier to distinguish among parallel fixed transformers.
Section: Section number of the transformer if it belongs to a sectional branch. It will
be 0 (blank in the Transformer table) if the transformer is not a section of a
sectional branch. Sections of a sectional branch must have the same From-
bus, To-bus (in the same order) and ID, and consecutive Section numbers (1,
2, . . .) starting from 1 for the section at the From-bus.
Note that a sectional branch cannot have more than one fixed or adjustable
transformer or static tap changer/phase regulator.
Status: In-service or Out-of-service status.

PSAT User Manual
This document contains proprietary information and shall not be reproduced in whole or in part without the prior written permission of Powertech.
Powertech Labs Inc. 61
Base MVA: Rated (base) MVA. Note that pu impedance and admittances are in the
system MVA base, not the transformer base MVA.
Meter end: Metered end, which can be set to one of the following:
From
To
Tap Ratio: Off-nominal turns ratio (From side to To side) in pu.
Phase Shift: Phase shift angle (phase angle of From side minus To side at no load) in
degrees.
Resistance: Series resistance in pu.
Reactance: Series reactance in pu.
From-Magnetizing: Magnetization conductance and susceptance in pu at the From-bus.
To-Magnetizing: Magnetization conductance and susceptance in pu at the To-bus.
Charging: Charging (shunt) conductance and susceptance in pu.
MVA Ratings 1 to 6: Thermal ratings of the transformer in MVA at nominal (1 pu) voltage.
Rating Group: An integer number representing the rating group.
Name: 16 characters long characteristic name. This name is not required to be
unique.
Owner: 16 characters long transformer owner.
The Fixed Transformer Properties dialog also shows the MW, MVAr and current (A) flows at the From and To
buses (flows entering the transformer from each bus) under the Flows tab.
9.9 Adjustable Transformer
The 2-winding tap-changing transformers and angle-changing phase shifters are connected between a pair of AC
buses, individually or as a section of a sectional branch. They are represented by a two-inductor symbol with an
arrow in the Bus Tree and diagrams.
The model of an adjustable transformer consists of an ideal transformer with variable tap ratio or phase shift on the
From side, a fixed-tap ideal transformer on the To side, a series impedance between them, as well as magnetizing
admittances at the From and To buses and shunt (charging) admittance.
A tap-changer can control the voltage of a bus or its own MVAr flow by adjusting the From-side turns ratio within
limits. A phase-shifter can control its own MW flow by adjusting its phase shift angle within limits.
The attributes of each adjustable transformer, shown under Main, Impedances, Controls and MVA Ratings tabs in
Adjustable Transformer Properties dialog, are the following:
From-Bus: Terminal bus at the “From” end. This bus must exist in the powerflow
data.

PSAT User Manual
This document contains proprietary information and shall not be reproduced in whole or in part without the prior written permission of Powertech.
Powertech Labs Inc. 62
To-Bus: Terminal bus at the “To” end. This bus must exist in the powerflow data.
To connect the transformer to a different From or To bus, click on the
browse button beside the bus number/name to open the Set AC Bus
dialog, select the new bus in that dialog and click the OK button.
ID: 8 character identifier to distinguish among parallel adjustable
transformers.
Section: Section number of the transformer if it belongs to a sectional branch. It
will be 0 (blank in the Transformer table) if the transformer is not a
section of a sectional branch. Sections of a sectional branch must have the
same From-bus, To-bus (in the same order) and ID, and consecutive
Section numbers (1, 2, . . .) starting from 1 for the section at the From-bus.
Note that a sectional branch cannot have more than one fixed or adjustable
transformer or static tap changer/phase regulator.
Status: In-service or Out-of-service status.
Base MVA: Rated (base) MVA. Note that pu impedance and admittances are in the
system MVA base, not the transformer base MVA.
Meter end: Metered end, which can be set to one of the following:
From
To
From-Side Tap Ratio: Off-nominal turns ratio of the From side in pu.
To-Side Tap Ratio: Off-nominal turns ratio of the To side in pu.
Maximum Ratio: Maximum of From side tap ratio in pu.
Minimum Ratio: Minimum of From side tap ratio in pu.
Ratio Step: Step size, for From side tap ratio adjustment, in pu.
Phase Shift Angle: Phase shift angle (phase angle of From side minus To side at no load) in
degrees.
Maximum Ph. Sh.: Maximum of phase shift angle in degrees.
Minimum Ph. Sh.: Minimum of phase shift angle in degrees.
Resistance: Series resistance in pu.
Reactance: Series reactance in pu.
For transformers with Impedance Correction Table, resistance and
reactance values specify the reference impedance. The actual impedance
will depend on the tap ratio or the phase shift angle.

PSAT User Manual
This document contains proprietary information and shall not be reproduced in whole or in part without the prior written permission of Powertech.
Powertech Labs Inc. 63
Correction Table: Number of the Impedance Correction Table. To choose one of the
existing correction tables, click on the pull-down list and select a table
number. To specify no correction table (remove the specified number),
choose the blank (first) item in the pull-down list. To view or modify the
correction tables or add a new one, click on the Add/View Correction
Tables button to open the Impedance Correction Tables Dialog.
From-Magnetizing: Magnetization conductance and susceptance in pu at the From-bus.
To-Magnetizing: Magnetization conductance and susceptance in pu at the To-bus.
Charging: Charging (shunt) conductance and susceptance in pu.
Control Flag: Control flag, which can be set to one of the following:
Enabled
Disabled
Tap ratio or phase angle of Enabled transformers will be adjusted in
powerflow solution if the corresponding solution parameter is set. Tap
ratio and phase angle of Disabled transformers will remain fixed.
Control Variable: Control variable, which can be set to one of the following:
Voltage
Real Power (MW flow)
Reactive Power (MVAr flow)
Control Side: Control side, which can be set to one of the following:
From
To
For voltage control of a remote bus, this indicates whether that bus is on
the From side or To side. For MW or MVAr flow control, this indicates
whether the flow is measured at the From side or To side, but always in
the From-to-To direction.
Controlled Bus: Controlled bus (for voltage control). It can be the From-bus, To-bus or a
remote bus. To change the controlled bus, click on the browse button (. . .)
beside it to open the Set Controlled Bus dialog, select the desired bus in
that dialog and click the OK button. To remove the existing controlled
bus, click on the browse button (. . .) beside it to open the Set Controlled
Bus dialog and click the Remove Bus button in that dialog.
Upper Voltage Limit: Upper limit for controlled bus voltage in pu.
Lower Voltage Limit: Lower limit for controlled bus voltage in pu.
Upper MVAr Limit: Upper limit for controlled reactive power in MVAr.
Lower MVAr Limit: Lower limit for controlled reactive power in MVAr.
Upper MW Limit: Upper limit for controlled real power in MW.
Lower MW Limit: Lower limit for controlled real power in MW.

PSAT User Manual
This document contains proprietary information and shall not be reproduced in whole or in part without the prior written permission of Powertech.
Powertech Labs Inc. 64
MVA Ratings 1 to 6: Thermal ratings of the transformer in MVA at nominal (1 pu) voltage.
Rating Group: An integer number representing the rating group.
Name: 16 characters long characteristic name. This name is not required to be
unique.
Owner: 16 characters long transformer ownership name.
The Adjustable Transformer Properties dialog also shows the voltage of the controlled bus and MW/MVAr flows
(for comparison with the upper/lower limits), as well as the MW, MVAr and current (A) flows at the From and To
buses (flows entering the transformer from each bus) under the Flows tab.
9.10 Impedance Correction Table
The impedance correction tables specify the factors for correcting the series impedance of adjustable transformers as
a piece-wise linear function of turns ratio or phase shift angle. The actual impedance is determined by multiplying
the reference impedance by the corresponding correction factor.
Each table is specified by a minimum of two and maximum of eleven points and it will be a function of either turns
ratio or phase shift angle (not both).
The attributes of each Impedance Correction Table are the following:
Table Number: Number to identify each impedance correction table.
For Points 1 to 11:
Ratio or Ph.Sh.: Turns ratio in pu or phase shift angle in degrees.
Correction Factor: Correction factor for the corresponding turns ratio or phase shift angle.
If a table is specified by, for example, 8 points, the last three points appear as zero and will be ignored. Turns ratio
and phase shift angle of the specified points must be monotonically increasing and their factor must be positive. If
the correction factors are for phase shift, the angle of the first point must be less than 0.5 or the angle of the last
specified point must be greater than 1.5, otherwise these points are considered to be turns ratios.
Impedance Correction Tables Dialog:
The Add/View Correction Tables button in transformer properties dialogs open this dialog, which shows the data
of existing correction tables.
To view or modify a correction table, select its number from the Table Number pull-down list. The points in the
selected table appear in the list below and you can type in new values for each point. In addition, this dialog shows
the type of each Impedance Correction table beside its Number. The type is Ratio if correction factors correspond to
turns ratio, or Phase Shift: if correction factors correspond to phase shift.
To add a new correction table, click Add New Table button. This opens a dialog for you to type in a new number
and click OK. The new correction table appears with all-zero data and you need to type in at least two pairs
(number 1 and 2) of non-zero Ratio or Phase Shift and Correction Factors for the new table.
Click Close button to close this dialog.

PSAT User Manual
This document contains proprietary information and shall not be reproduced in whole or in part without the prior written permission of Powertech.
Powertech Labs Inc. 65
9.11 Three Winding Transformer
The three winding transformers are connected between three AC buses. They are represented by a three-inductor
symbol in the Bus Tree and diagrams.
The model of a 3-W transformer consists of three ideal transformers (with off-nominal turns ratio and phase shift
angle) at the three terminals, three series impedances in Star connection, as well as three magnetizing admittances at
the terminals and three shunt (charging) admittances for the windings.
The turns ratio of one of the windings can be variable to control the voltage of a bus.
The attributes of each 3-W transformer, shown under Main, Impedances, Controls and MVA Ratings tabs in Three
Winding Transformer Properties dialog, are the following:
Primary Bus: Terminal bus of the primary winding. This bus must exist in the
powerflow data.
Secondary Bus: Terminal bus of the secondary winding. This bus must exist in the
powerflow data.
Tertiary Bus: Terminal bus of the tertiary winding. This bus must exist in the
powerflow data.
To connect the transformer to a different Primary, Secondary or Tertiary
bus, click on the browse button beside the bus number/name to open the
Set AC Bus dialog, select the new bus in that dialog and click the OK
button.
ID: 8 character identifier to distinguish among parallel 3-W transformers.
Status: In-service or Out-of-service status of windings, which can be set to one of
the following:
In : All windings in-service
Out : All windings out-of-service
Pri. out : Primary winding out-of-service
Sec. out : Secondary winding out-of-service
Ter. out : Tertiary winding out-of-service
Base MVA: Rated (base) MVA. Note that pu impedance and admittances are in the
system MVA base, not the transformer base MVA.
Non-meter end: Non-metered terminal, which can be set to one of the following:
Primary
Secondary
Tertiary
The other two terminals are metered.
Primary’s:
Tap Ratio: Off-nominal turns ratio of the primary winding in pu.
Phase Shift: Phase shift angle of the primary winding in degrees.

PSAT User Manual
This document contains proprietary information and shall not be reproduced in whole or in part without the prior written permission of Powertech.
Powertech Labs Inc. 66
Secondary’s:
Tap Ratio: Off-nominal turns ratio of the secondary winding in pu.
Phase Shift: Phase shift angle of the secondary winding in degrees.
Teriary’s:
Tap Ratio: Off-nominal turns ratio of the tertiary winding in pu.
Phase Shift: Phase shift angle of the tertiary winding in degrees.
Primary’s:
Series Impedance: Series resistance and reactance of the primary winding in pu.
Magnetization: Magnetizing conductance and susceptance of the primary winding in pu.
Charging: Charging conductance and susceptance of the primary winding in pu.
Secondary’s:
Series Impedance: Series resistance and reactance of the secondary winding in pu.
Magnetization: Magnetizing conductance and susceptance of the secondary winding in pu.
Charging: Charging conductance and susceptance of the secondary winding in pu.
Tertiary’s:
Series Impedance: Series resistance and reactance of the tertiary winding in pu.
Magnetization: Magnetizing conductance and susceptance of the tertiary winding in pu.
Charging: Charging conductance and susceptance of the tertiary winding in pu.
Primary’s:
Correction Table: Number of the Impedance Correction Table (similar to that of adjustable
transformers). To choose one of the existing correction tables, click on
the pull-down list and select a table number. To specify no correction
table (remove the specified number), choose the blank (first) item in the
pull-down list. To view the tables or add a new one, click on the
“Add/View Correction Tables. . .” button.
With an Impedance Correction Table, resistance and reactance values
specified for the variable-tap winding are the reference impedance. The
actual impedance will depend on the tap ratio or phase shift angle.

PSAT User Manual
This document contains proprietary information and shall not be reproduced in whole or in part without the prior written permission of Powertech.
Powertech Labs Inc. 67
Voltage
Controlled Bus:
Controlled bus (for voltage control). It can be one of the terminal buses or
a remote bus. To change the controlled bus, click on the browse button (. .
.) beside it to open the Set Controlled Bus dialog, select the desired bus in
that dialog and click the OK button. To remove the existing controlled
bus, click on the browse button (. . .) beside it to open the Set Controlled
Bus dialog and click the Remove Bus button in that dialog.
Voltage Control
Side:
Relative position of the remote controlled bus with respect to the variable-
tap winding, which can be set to one of the following:
Tap side
Impedance side
Control Variable
Upper Limit:
Upper limit for controlled variable.
Control Variable
Lower Limit:
Lower limit for controlled variable.
Control Flag: Control flag, which can be set to one of the following:
Disabled
Voltage
MVAr
MW
Tap ratio or phase angle of Enabled windings of 3-W transformers will be
adjusted will be adjusted in powerflow solution if the corresponding
solution parameter is set. Tap ratio and phase angle of Disabled windings
of 3-W transformers will remain fixed.
Maximum: Maximum tap ratio or phase shift angle.
Minimum: Minimum tap ratio or phase shift angle.
Ratio Step: Step size, for adjustment of variable tap, in pu.
Secondary’s:
Correction Table: Number of the Impedance Correction Table (similar to that of adjustable
transformers). To choose one of the existing correction tables, click on
the pull-down list and select a table number. To specify no correction
table (remove the specified number), choose the blank (first) item in the
pull-down list. To view the tables or add a new one, click on the
“Add/View Correction Tables. . .” button.
With an Impedance Correction Table, resistance and reactance values
specified for the variable-tap winding are the reference impedance. The
actual impedance will depend on the tap ratio or phase shift angle.
Voltage
Controlled Bus:
Controlled bus (for voltage control). It can be one of the terminal buses or
a remote bus. To change the controlled bus, click on the browse button (. .
.) beside it to open the Set Controlled Bus dialog, select the desired bus in
that dialog and click the OK button. To remove the existing controlled
bus, click on the browse button (. . .) beside it to open the Set Controlled
Bus dialog and click the Remove Bus button in that dialog.

PSAT User Manual
This document contains proprietary information and shall not be reproduced in whole or in part without the prior written permission of Powertech.
Powertech Labs Inc. 68
Voltage Control
Side:
Relative position of the remote controlled bus with respect to the variable-
tap winding, which can be set to one of the following:
Tap side
Impedance side
Control Variable
Upper Limit:
Upper limit for controlled variable.
Control Variable
Lower Limit:
Lower limit for controlled variable.
Control Flag: Control flag, which can be set to one of the following:
Disabled
Voltage
MVAr
MW
Tap ratio or phase angle of Enabled windings of 3-W transformers will be
adjusted will be adjusted in powerflow solution if the corresponding
solution parameter is set. Tap ratio and phase angle of Disabled windings
of 3-W transformers will remain fixed.
Maximum: Maximum tap ratio or phase shift angle.
Minimum: Minimum tap ratio or phase shift angle.
Ratio Step: Step size, for adjustment of variable tap, in pu.
Tertiary’s:
Correction Table: Number of the Impedance Correction Table (similar to that of adjustable
transformers). To choose one of the existing correction tables, click on
the pull-down list and select a table number. To specify no correction
table (remove the specified number), choose the blank (first) item in the
pull-down list. To view the tables or add a new one, click on the
“Add/View Correction Tables. . .” button.
With an Impedance Correction Table, resistance and reactance values
specified for the variable-tap winding are the reference impedance. The
actual impedance will depend on the tap ratio or phase shift angle.
Voltage
Controlled Bus:
Controlled bus (for voltage control). It can be one of the terminal buses or
a remote bus. To change the controlled bus, click on the browse button (. .
.) beside it to open the Set Controlled Bus dialog, select the desired bus in
that dialog and click the OK button. To remove the existing controlled
bus, click on the browse button (. . .) beside it to open the Set Controlled
Bus dialog and click the Remove Bus button in that dialog.
Voltage Control
Side:
Relative position of the remote controlled bus with respect to the variable-
tap winding, which can be set to one of the following:
Tap side
Impedance side

PSAT User Manual
This document contains proprietary information and shall not be reproduced in whole or in part without the prior written permission of Powertech.
Powertech Labs Inc. 69
Control Variable
Upper Limit:
Upper limit for controlled variable.
Control Variable
Lower Limit:
Lower limit for controlled variable.
Control Flag: Control flag, which can be set to one of the following:
Disabled
Voltage
MVAr
MW
Tap ratio or phase angle of Enabled windings of 3-W transformers will be
adjusted will be adjusted in powerflow solution if the corresponding
solution parameter is set. Tap ratio and phase angle of Disabled windings
of 3-W transformers will remain fixed.
Maximum: Maximum tap ratio or phase shift angle.
Minimum: Minimum tap ratio or phase shift angle.
Ratio Step: Step size, for adjustment of variable tap, in pu.
Primary Ratings: 6 ratings of the primary winding in MVA at nominal voltage.
Secondary Ratings: 6 ratings of the secondary winding in MVA at nominal voltage.
Tertiary Ratings: 6 ratings of the tertiary winding in MVA at nominal voltage.
Rating Group: An integer number representing the rating group.
Name: 16 characters long characteristic name. This name is not required to be
unique.
Owner: 16 characters long transformer ownership name.
The Three Winding Transformer Properties dialog also shows the value of the controlled variable and variable tap
ratio/phase shift angle (for comparison with the upper/lower limits), as well as the MW, MVAr and current (A)
flows at the terminal buses (flows entering the transformer from each bus) under the Flows tab.
9.12 Fixed Series Compensator
Fixed series compensators (capacitors or inductors) are connected between a pair of AC buses, individually or as a
section of a sectional branch. They are represented by a capacitor or inductor with two terminals in the Bus Tree and
diagrams.
The attributes of each fixed series compensator, shown in Fixed Series Compensator Properties dialog, are the
following:
From-Bus: Terminal bus at the “From” end. This bus must exist in the powerflow
data.

PSAT User Manual
This document contains proprietary information and shall not be reproduced in whole or in part without the prior written permission of Powertech.
Powertech Labs Inc. 70
To-Bus: Terminal bus at the “To” end. This bus must exist in the powerflow data.
To connect the series compensator to a different From or To bus, click on
the browse button beside the bus number/name to open the Set AC Bus
dialog, select the new bus in that dialog and click the OK button.
ID: 8 character identifier to distinguish among parallel fixed series
compensators.
Section: Section number of the series compensator if it belongs to a sectional
branch. It will be 0 (blank in the Compensator table) if the series
compensator is not a section of a sectional branch. Sections of a sectional
branch must have the same From-bus, To-bus (in the same order) and ID,
and consecutive Section numbers (1, 2, . . .) starting from 1 for the section
at the From-bus.
Status: In-service or Out-of-service status.
Meter end: Metered end, which can be set to one of the following:
From
To
Reactance: Series reactance in pu.
Amp Rating: Current rating in Amps.
kV Rating: kV Rating.
Name: 16 characters long characteristic name. This name is not required to be
unique.
Owner: 16 characters long ownership name.
The Fixed Series Compensator Properties dialog also shows the MW, MVAr and current (Amp) flows at the From
and To buses (flows entering the series compensator from each bus) under the Flows tab.
9.13 Adjustable Series Compensator
Adjustable series compensators (capacitors or inductors) are connected between a pair of AC buses, individually or
as a section of a sectional branch. They are represented in the Bus Tree and diagrams by a capacitor or inductor with
two terminals and an arrow.
By adjusting the series impedance, adjustable series compensator can control its own MW flow.
The attributes of each adjustable series compensator, shown in Adjustable Series Compensator Properties dialog, are
the following:
From-Bus: Terminal bus at the “From” end. This bus must exist in the powerflow
data.

PSAT User Manual
This document contains proprietary information and shall not be reproduced in whole or in part without the prior written permission of Powertech.
Powertech Labs Inc. 71
To-Bus: Terminal bus at the “To” end. This bus must exist in the powerflow data.
To connect the series compensator to a different From or To bus, click on
the browse button beside the bus number/name to open the Set AC Bus
dialog, select the new bus in that dialog and click the OK button.
ID: 8 character identifier to distinguish among parallel adjustable series
compensators.
Section: Section number of the series compensator if it belongs to a sectional
branch. It will be 0 (blank in the Compensator table) if the series
compensator is not a section of a sectional branch. Sections of a sectional
branch must have the same From-bus, To-bus (in the same order) and ID,
and consecutive Section numbers (1, 2, . . .) starting from 1 for the section
at the From-bus.
Status: In-service or Out-of-service status.
Meter end: Metered end, which can be set to one of the following:
From
To
Control Flag: Control flag, which can be set to one of the following:
Enabled
Disabled
Impedance of Enabled series compensators will be adjusted in powerflow
solution if the corresponding solution parameter is set. Impedance of
Disabled compensators will remain fixed.
Reactance: Series reactance in pu.
Maximum Reactance: Maximum series reactance in pu.
Minimum Reactance: Minimum series reactance in pu.
Upper MW Limit: Upper limit for real power flow, in MW, through the series compensator
in the From-to-To direction.
Lower MW Limit: Lower limit for real power flow, in MW, through the series compensator
in the From-to-To direction.
Amp rating: Current rating in Amps.
kV Rating: kV Rating.
Name: 16 characters long characteristic name. This name is not required to be
unique.
Owner: 16 characters long ownership name.
The Adjustable Series Compensator Properties dialog also shows the MW flow (for comparison with the
upper/lower limits), as well as the MW, MVAr and current (Amp) flows at the From and To buses (flows entering
the series compensator from each bus) under the Flows tab.

PSAT User Manual
This document contains proprietary information and shall not be reproduced in whole or in part without the prior written permission of Powertech.
Powertech Labs Inc. 72
9.14 Static Tap Changer / Phase Regulator
The Static Tap Changers / Phase Regulators (STC/SPR) are connected between a pair of AC buses, individually or
as a section of a sectional branch. In the Bus Tree and diagrams, they are represented by two windings and a
converter symbol in the middle.
The model of a St. TC/PR consists of two ideal transformers, each with a variable turns ratio and phase shift, on the
From and To sides, a series impedance between them, as well as magnetizing admittances at the From and To buses
and shunt (charging) admittance.
The off-nominal turns ratio and phase shift angle of the two transformers are determined from the tap-changer and
phase-regulator parameters as:
Tf f = 1 + AT ( 1 – XT) RT + j AP ( 1 – XP) RP
Tt t = 1 - AT XT RT - j AP XP RP
where
Tf : Off-nominal turns ratio of From-side transformer
f : Phase shift angle of From-side transformer
Tt : Off-nominal turns ratio of To-side transformer
t : Phase shift angle of To-side transformer
AT : Tap-changer range
XT : Tap-changer winding position
RT : Tap-changer variable ratio
AP : Phase-regulator range
XP : Phase- regulator winding position
RP : Phase- regulator variable ratio
Each St. TC/PR can control the voltage of a bus or its own MVAr and/or its own MW flow by adjusting its tap-
changer and phase- regulator ratios within limits.
The attributes of each St. TC/PR, shown under Main, Impedances, Controls and MVA Ratings tabs in Static Tap
Changer / Phase Regulator Properties dialog, are the following:
From-Bus: Terminal bus at the “From” end. This bus must exist in the powerflow
data.
To-Bus: Terminal bus at the “To” end. This bus must exist in the powerflow data.
To connect the St. TC/PR to a different From or To bus, click on the
browse button beside the bus number/name to open the Set AC Bus
dialog, select the new bus in that dialog and click the OK button.
ID: 8 character identifier to distinguish among parallel St. TC/PRs.

PSAT User Manual
This document contains proprietary information and shall not be reproduced in whole or in part without the prior written permission of Powertech.
Powertech Labs Inc. 73
Section: Section number of the St. TC/PR if it belongs to a sectional branch. It will
be 0 (blank in the St.TC/PR table) if the St. TC/PR is not a section of a
sectional branch. Sections of a sectional branch must have the same
From-bus, To-bus (in the same order) and ID, and consecutive Section
numbers (1, 2, . . .) starting from 1 for the section at the From-bus.
Note that a sectional branch cannot have more than one fixed or adjustable
transformer or static tap changer/phase regulator.
Status: In-service or Out-of-service status.
Base MVA: Rated (base) MVA. Note that pu impedance and admittances are in the
system MVA base, not the St. TC/PR base MVA.
Meter end: Metered end, which can be set to one of the following:
From
To
TC Range: Tap changer range (factor) in pu.
TC Winding Position: Tap changer winding position (split), which is a value between 0.0 and
1.0.
TC Ratio: Tap changer ratio in pu.
TC Maximum Ratio: Maximum tap changer ratio in pu.
TC Minimum Ratio: Minimum tap changer ratio in pu.
PR Range: Phase regulator range (factor) in pu.
PR Winding Position: Phase regulator winding position (split), which is a value between 0.0 and
1.0.
PR Ratio: Phase regulator ratio in pu.
PR Maximum Ratio: Maximum phase regulator ratio in pu.
PR Minimum Ratio: Minimum phase regulator ratio in pu.
Resistance: Series resistance in pu.
Reactance: Series reactance in pu.
For St. TC/PR with TC and/or PR Correction Table, resistance and
reactance values specify the reference impedance. The actual impedance
will depend on the tap changer and/or phase regulator ratio.
TC Correction Table: Number of the Impedance Correction Table (similar to that of adjustable
transformers).

PSAT User Manual
This document contains proprietary information and shall not be reproduced in whole or in part without the prior written permission of Powertech.
Powertech Labs Inc. 74
PR Correction Table: Number of the Impedance Correction Table (similar to that of adjustable
transformers).
The actual impedance is computed by multiplying the reference
impedance with two factors. The first factor is determined from the TC
correction table for the TC ratio and the second factor is determined from
the PR correction table for the PR ratio.
To choose one of the existing correction tables for TC or PR, click on its
pull-down list and select a table number. To specify no correction table
(remove the specified number), choose the blank (first) item in the pull-
down list. To view the tables or add a new one, click on the “Add/View
Correction Tables. . .” button.
From-Magnetizing: Magnetization conductance and susceptance in pu at the From-bus.
To-Magnetizing: Magnetization conductance and susceptance in pu at the To-bus.
Charging: Charging (shunt) conductance and susceptance in pu.
Control Flag: Control flag, which can be set to one of the following:
Enabled
Disabled
Tap changer and/or phase regulator ratios of Enabled St. TC/PRs will be
adjusted in powerflow solution if the corresponding solution parameter is
set. Ratios of Disabled St. TC/PRs will remain fixed.
Control Variable: Control variable, which can be set to one of the following:
Voltage (V)
Real Power (P)
Reactive Power (Q)
V and P
Q and P
Control Side: Control side, which can be set to one of the following:
From
To
For voltage control of a remote bus, this indicates whether that bus is on
the From side or To side. For MW or MVAr flow control, this indicates
whether the flow is measured at the From side or To side, but always in
the From-to-To direction.
Controlled Bus: Controlled bus (for voltage control). It can be the From-bus, To-bus or a
remote bus.
Upper Voltage Limit: Upper limit for controlled bus voltage in pu.
Lower Voltage Limit: Lower limit for controlled bus voltage in pu.
Upper MVAr Limit: Upper limit for controlled reactive power in MVAr.

PSAT User Manual
This document contains proprietary information and shall not be reproduced in whole or in part without the prior written permission of Powertech.
Powertech Labs Inc. 75
Lower MVAr Limit: Lower limit for controlled reactive power in MVAr.
Upper MW Limit: Upper limit for controlled real power in MW.
Lower MW Limit: Lower limit for controlled real power in MW.
MVA Ratings 1 to 6: Thermal ratings of the St. TC/PR in MVA at nominal (1 pu) voltage.
Rating Group: An integer number representing the rating group.
Name: 16 characters long characteristic name. This name is not required to be
unique.
Owner: 16 characters long transformer ownership name.
The Static Tap Changer / Phase Regulator Properties dialog also shows the voltage of the controlled bus and
MW/MVAr flows (for comparison with the upper/lower limits), as well as the MW, MVAr and current (A) flows at
the From and To buses (flows entering the St. TC/PR from each bus) under the Flows tab.

PSAT User Manual
This document contains proprietary information and shall not be reproduced in whole or in part without the prior written permission of Powertech.
Powertech Labs Inc. 76
9.15 DC Bus
DC buses are where DC components, such as DC converters and DC lines are connected together. These
components are identified by their DC buses, along with their circuit number. DC buses as represented by a short
bar in the Bus Tree and diagrams.
One DC bus, with the reserved name “GROUND”, represents the ground with zero voltage. This bus does not
appear in the list of DC buses.
The attributes of a DC bus, shown in the DC Bus Properties dialog, are the following:
Name: Unique name (up to 8 characters), used to identify the bus.
Area: Area of the bus. In the Properties dialog, to modify the Area of the bus,
click on the browse button (. . .) beside it. The Set Area dialog appears
where you can select an existing area or create a new area.
Zone: Zone of the bus. In the Properties dialog, to modify the Zone of the bus,
click on the browse button (. . .) beside it. The Set Zone dialog appears
where you can select an existing zone or create a new zone.
The DC Bus Properties dialog also shows the voltage of the DC bus computed by the powerflow solution.
9.16 DC Line Commutated Converters
A DC converter is connected to two DC buses and one AC bus through a transformer.
The first DC bus of a converter has a voltage which is positive with respect to the voltage at the second bus. One of
these buses can be “GROUND”. The AC bus is the primary terminal of the converter transformer and the
transformer parameters are part of the DC converter data. The AC bus can be set to the Infinity bus, which has 1 pu
voltage and provides unlimited real and reactive power.
The transformer reactance or its derivative, the commutating reactance can be supplied in two ways. The first
option is to specify the commutating reactance in ohms/bridge and set the transformer MVA to zero. The second
option is to specify the transformer reactance in pu and specify its rated MVA and the program computes the
commutating reactance. These quantities must be consistent with the value specified for the number of bridges in
series.
For each DC converter, two control variables are specified. The control variables include:
VD - DC voltage in kV
ID - DC current in Amps (+ve at rectifier and -ve at inverter)
PA - Real power in MW (-ve at rectifier and +ve at inverter)
QA - Reactive power in MVAr (-ve at rectifier and inverter)
AL - Firing angle (alpha) in degrees
GA - Extinction angle (gamma) in degrees
AT - Transformer tap (off-nominal turns ratio) in pu
During the solution, the converter will control the two variables at a given value (set point) as long as other variables
do not exceed their limit. Otherwise, the control mode will change to keep the other variable(s) at their limit based
on their priority. Note that not all combinations of the two control variables are appropriate or desirable. The

PSAT User Manual
This document contains proprietary information and shall not be reproduced in whole or in part without the prior written permission of Powertech.
Powertech Labs Inc. 77
combinations of VD and ID, VD and PA, and ID and PA result in an invalid converter specification (since one of
these variables is determined by the other two). The combination of AL and GA is not recommended but is
acceptable.
The attributes of each DC converter, shown under Main and Limits tabs of the Converter Properties dialog, are the
following:
DC Bus 1: Name of first DC bus (8 character long).
DC Bus 2: Name of second DC bus (8 character long). It is the negative terminal
with respect to the first bus.
To move a converter from one DC bus to another bus, click on the browse
button (. . .) beside the DC bus name to open the Set DC Bus dialog, select
the destination bus in that dialog and click the OK button. To connect the
converter to ground, in the Set DC Bus dialog, click the “Set to Ground”
button instead of selecting a DC bus.
AC bus: AC bus (primary terminal) of converter transformer. To change the AC
bus of the converter, click on the browse button (. . .) beside the AC bus
number/name to open the Set AC Bus dialog, select a bus in that dialog
and click the OK button, or click the “Set to Infinity” button.
ID (Circuit no): Circuit number to distinguish parallel converters.
Type: converter type which can be set to one of the following:
Rectifier
Inverter
Commut. Reactance: Commutating reactance (Xc) either in ohms per bridge when transformer
MVA is zero, or in pu based on transformer MVA rating.
Compnd. Resistance: Voltage compounding resistance (Bias R) in Ohms.
Number of bridges: Number of series bridges in this converter.
Transformer’s:
Base MVA: Transformer MVA rating (zero when Xc is in ohms/bridge).
Base kV: Base voltage of transformer primary side in kV (if zero it is set to the base
kV of AC bus).
Nominal Ratio: Transformer nominal ratio, which is the ratio of the secondary voltage
(DC side) to the primary voltage (AC side).
Maximum Ratio: Maximum off-nominal turns ratio of the transformer in pu.
Minimum Ratio: Minimum off-nominal turns ratio of the transformer in pu.
Ratio Step: Step size in percent for adjustment of transformer turns ratio.
Control Variable1: First control variable, which can be set to VD, ID, etc., described above.

PSAT User Manual
This document contains proprietary information and shall not be reproduced in whole or in part without the prior written permission of Powertech.
Powertech Labs Inc. 78
Set Point 1: Set point of the first control variable in the units specified above for VD,
ID, etc.
Control Variable2: Second control variable, which can be set to VD, ID, etc., described
above.
Set Point 2: Set point of the second control variable in the units specified above for
VD, ID, etc.
Max Alpha: Maximum alpha in degrees.
Min Alpha: Minimum alpha in degrees.
Min Gamma: Minimum gamma in degrees.
Max Power (MW): Maximum real power in MW.
Min Power (MW): Minimum real power in MW.
Max Power (MVAr): Maximum reactive power in MVAr.
Min Power (MVAr): Minimum reactive power in MVAr.
Max DC Current: Maximum DC current in Amps.
Note that some of the converter data such as bias resistance, ratio step and minimum/maximum limits for ratio,
current and real and reactive power are only used by central schedulers.
The Converter Properties dialog also shows the DC voltage and current, alpha, gamma, transformer off-nominal
turns ratio and AC power and current computed by the powerflow solution under Solution tab.
9.17 Voltage Source Converter
A voltage source converter (VSC) is connected to two DC buses on the DC side (one of them can be “GROUND”)
and two AC buses on the AC side. The primary winding of the VSC transformer is connected between the two AC
buses. The second AC bus can be set to “GROUND”, which indicates a shunt VSC connection, or to an existing AC
bus, which indicates a series VSC connection between the two AC buses. The first AC bus can be set to Infinity.
Data for VSC is similar to that of regular DC converter described above, except that VSC has three specified control
variables. These include:
VD - DC voltage in kV
ID - DC current in amps (+ve at rectifier and -ve at inverter)
PA - Real power injected into first AC bus in MW
QA - Reactive power injected into first AC bus in MVAr
AL - Power angle (alpha) in degrees
GA - Modulation ratio (gamma), between -1.0 and 1.0
AT - Transformer tap (off-nominal turns ratio) in pu
The attributes of each VSC, shown under Main and Limits tabs of the Voltage Source Converter Properties dialog,
are the following:

PSAT User Manual
This document contains proprietary information and shall not be reproduced in whole or in part without the prior written permission of Powertech.
Powertech Labs Inc. 79
DC Bus 1: Name of first DC bus (8 character long).
DC Bus 2: Name of second DC bus (8 character long). It is the negative terminal
with respect to the first bus.
To move a converter from one DC bus to another bus, click on the browse
button (. . .) beside the DC bus name to open the Set DC Bus dialog, select
the destination bus in that dialog and click the OK button. To connect the
converter to ground, in the Set DC Bus dialog, click the “Set to Ground”
button instead of selecting a DC bus.
AC bus 1: First AC bus.
AC bus 2: Second AC bus.
To change the AC bus of the converter, click on the browse button (. . .)
beside the AC bus number/name to open the Set AC Bus dialog, select a
bus in that dialog and click the OK button, or click the “Set to Infinity”
(for the first bus) or “Set to Ground” (for the second bus) button.
ID (Circuit no): Circuit number to distinguish parallel VSCs.
Type: VSC type which can be set to one of the following:
Rectifier
Inverter
Transf. Reactance: Transformer reactance (Xt), either in ohms per bridge when transformer
MVA is zero, or in pu based on transformer MVA rating.
Line Reactance: Line reactance (X1), either in ohms if transformer MVA is zero, or in pu
based on transformer MVA rating. This is the reactance of line in series
with the transformer between the two AC buses.
Number of bridges: Number of series bridges in this converter.
Gain: Code for the DC to AC gain (Kc) of the converter (i.e. Vl-1/Vd), which
can be set to one of the following:
0 - gain is 1
1 - SQRT(6)/4 for linear sinusoidal PWM
2 - SQRT(6)/ for square-wave pulse switching
3 - 0.727 for 5th and 7th harmonic elimination switching
Transformer’s:
Base MVA: Transformer MVA rating (zero when Xt is in ohms/bridge).
Base kV: Base voltage of transformer primary side in kV. If zero, it is set to the base
kV of first AC bus.
Nominal Ratio: Transformer nominal ratio, which is the ratio of the secondary voltage
(DC side) to the primary voltage (AC side).
Maximum Ratio: Maximum off-nominal turns ratio of the transformer in pu.

PSAT User Manual
This document contains proprietary information and shall not be reproduced in whole or in part without the prior written permission of Powertech.
Powertech Labs Inc. 80
Minimum Ratio: Minimum off-nominal turns ratio of the transformer in pu.
Ratio Step: Step size in percent for adjustment of transformer turns ratio.
Control Variable1: First control variable, which can be set to VD, ID, etc., described above.
Set Point 1: Set point of the first control variable in the units specified above for VD,
ID, etc.
Control Variable2: Second control variable, which can be set to VD, ID, etc., described
above.
Set Point 2: Set point of the second control variable in the units specified above for
VD, ID, etc.
Control Variable3: Third control variable, which can be set to VD, ID, etc., described above.
Set Point 3: Set point of the third control variable in the units specified above for VD,
ID, etc.
Max Power Angle: Maximum power angle in degrees (90).
Min Power Angle: Minimum power angle in degrees (-90).
Max Modul. Ratio: Maximum modulation ratio (1.0)
Min Modul. Ratio: Minimum modulation ratio (-1.0)
Max AC Current: Maximum AC current in Amps (for shunt VS converters only).
Ref. AC Voltage: Estimated UPFC terminal voltage (the voltage expected to be kept
constant by the shunt converter of UPFC) in pu.
Max AC Voltage: Upper limit of the voltage of first AC bus in pu.
Min AC Voltage: Lower limit of the voltage of first AC bus in pu.
The last three items are specified for the series VSC of a UPFC model.
The Solution tab of the VSC Properties dialog shows the DC voltage and current, power angle, modulation ratio,
transformer off-nominal turns ratio, AC power and current entering the first AC bus, and AC power and voltage
injected into the AC system (between two AC buses) as computed by the powerflow solution.
9.18 DC Line
DC lines are connected between a pair of DC buses (or a DC bus and ground). They are represented by a simple line
in the Bus Tree and diagrams.
The DC line model consists of a series resistance and inductance and two shunt capacitances at the terminals. The
inductance and capacitances have no effect on powerflow solution (are used only in stability studies).
The attributes of each DC line, shown in the DC Line Properties dialog, are the following:

PSAT User Manual
This document contains proprietary information and shall not be reproduced in whole or in part without the prior written permission of Powertech.
Powertech Labs Inc. 81
DC Bus 1: Name of the “From” DC bus (8 character long).
DC Bus 2: Name of the “To” DC bus (8 character long).
To move a DC line from one DC bus to another bus, click on the browse
button (. . .) beside the DC bus name to open the Set DC Bus dialog, select
the destination bus in that dialog and click the OK button. To connect the
line to ground, in the Set DC Bus dialog, click the “Set to Ground” button
instead of selecting a DC bus.
ID (Circuit no): Circuit number to distinguish parallel DC lines.
Metered end: Metered end, which can be set to one of the following:
DC Bus 1 (From side)
DC Bus 2 (To side)
Resistance: Resistance (Rdc) in Ohms. It must be nonzero.
Inductance: Inductance (Ldc) in mH.
Capacitance 1: Capacitance at From side (Cdc 1) in microF.
Capacitance 2: Capacitance at To side (Cdc 2) in microF.
Max Current: Current rating in Amps.
The DC Line Properties dialog also shows the DC power and current entering the line from each bus.
9.19 DC Breaker
DC breakers are connected between a pair of DC buses (or a DC bus and ground). They are represented by a switch
symbol in the Bus Tree and diagrams.
The attributes of each DC breaker, shown in the DC Breaker Properties dialog, are the following:
DC Bus 1: Name of the “From” DC bus (8 character long).
DC Bus 2: Name of the “To” DC bus (8 character long).
To move a DC breaker from one DC bus to another bus, click on the
browse button (. . .) beside the DC bus name to open the Set DC Bus
dialog, select the destination bus in that dialog and click the OK
button. To connect the breaker to ground, in the Set DC Bus dialog,
click the “Set to Ground” button instead of selecting a DC bus.
ID (Circuit no): Circuit number to distinguish parallel DC breakers.
Status: Breaker status which can be set to one of the following:
Closed
Open
The DC Breaker Properties dialog also shows the DC power and current flowing from DC bus 1 to 2.

PSAT User Manual
This document contains proprietary information and shall not be reproduced in whole or in part without the prior written permission of Powertech.
Powertech Labs Inc. 82
9.20 Area
Buses belong to control areas. Each area can have a designated Slack bus. With Area Interchange control, the
generation at the slack bus is adjusted by the powerflow solution to keep the power export from the area at the
desired value. In this adjustment, the generator MW limits can be respected or ignored.
The attributes of each area, shown in the Area Properties dialog, are the following:
Number: Unique integer number used to identify the area.
Name: Unique name (up to 16 characters), used to identify the area.
Slack bus: Area slack bus (for area interchange control). This bus must be a generator
bus in this area. In the areas containing a swing bus, that swing bus must
be specified as the area slack bus.
To change the slack bus, click on the browse button (. . .) beside the bus
number/name to open the Set Slack Bus dialog, select a bus in that dialog
and click the OK button.
Control Area Export: Control flag, which can be set to one of the following:
Enabled
Disabled
Power of Enabled slack generators will be adjusted in powerflow solution
if the Area Interchange solution parameter is set. Power of Disabled slack
generators will not be adjusted by Area Interchange control.
Limit Slack Gen.: Flag for adjustment by Area Interchange control, which can be set to one
of the following:
Yes (to keep the slack generation within its limit)
No (to ignore the slack generation limits)
Desired MW Export: Desired (scheduled) real power export, in MW, from the area.
Export Tolerance: Tolerance, in MW, for control of export at its desired value.
9.21 Zone
Buses also belong to zones. Zones can cross area boundaries (buses of one zone may belong to more than one area
and vice-versa). The attributes of each zone are:
Number: Unique integer number used to identify the zone.
Name: Unique name (up to 16 characters), used to identify the zone.
9.22 Owner
Buses, generators, loads, etc., belong to owners. The attributes of each Owner are:

PSAT User Manual
This document contains proprietary information and shall not be reproduced in whole or in part without the prior written permission of Powertech.
Powertech Labs Inc. 83
Number: Unique integer number used to identify the owner.
Name: Unique name (up to 16 characters), used to identify the owner.
9.23 Sectional Branch
A Sectional Branch consists of series connected lines, series compensators, and/or at most one 2-winding
transformer or static tap changer/phase regulator. A sectional branch is represented by a line with three sections in
the Bus Tree and diagrams.
The Sectional Branch data table shows the following information for the sectional branches:
From-Bus: Terminal bus at the “From” end.
To-Bus: Terminal bus at the “To” end.
To connect the branch to a different From or To bus, click on the browse button (. .
.) beside the bus number/name to open the Set AC Bus dialog, select the new bus in
that dialog and click the OK button.
ID: 8 character identifier.
Status: In-service or Out-of-service status.
All sections of a sectional branch must have the same From-bus, To-bus (in the same order) and ID, and consecutive
Section numbers (1, 2, . . .) starting from 1 for the section at the From-bus. Note that a sectional branch cannot have
more than one fixed or adjustable transformer or static tap changer/phase regulator.
The sections of sectional branches are included with regular branches in the Line, Transformer and other tables and
have properties similar to regular branches. In those tables and property dialogs, sections of sectional branches have
a non-zero Section number. Changing the From-bus, To-bus, ID or Status of a section in those tables and property
dialogs will apply the same change to all sections.
The connection points of sections (mid-buses) are not represented explicitly in the powerflow data, but their voltages
are included in some of the reports.
After selecting a row of Sectional Branch table (click on the row), Property Dialog of the Edit menu (or double
click on the row) opens the Sectional Branch Dialog where you can view, add, remove, modify and rearrange the
sections of that branch. See Sectional Branch Dialog on how to add sections to a non-sectional branch.
9.24 Case Description
The Case Description dialog which opens by double clicking Case Description under PowerFlow Data in the
Workspace, shows the Title as well as the number of elements (buses, generators, etc) in the powerflow data and the
date and time of its creation (or modification).
The Title has three lines of text, up to 80 characters each. To modify the title, simply click on each line and delete
and insert text.

PSAT User Manual
This document contains proprietary information and shall not be reproduced in whole or in part without the prior written permission of Powertech.
Powertech Labs Inc. 84
10 Data Manipulation
This chapter describes the features and functions of the data manipulation dialogs. These dialogs are opened from
the Data Manipulation submenu of the Edit menu when a related data table is selected.
The data manipulation (scaling, reassigning, etc.) applies to the data included in the table. Therefore, to apply the
action to the whole system, you must select the <All> subsystem for the table before the data manipulation.
Otherwise, to apply the action to a part of the system, you must first define a simple or composite subsystem to
represent that part, then select that subsystem for the table before the data manipulation.
10.1 Reassign Zone
When the active window is the AC Bus table, the Reassign Zone command of the Edit | Data Manipulation submenu
opens the Set Zone dialog for changing the zone of all buses in the AC Bus table. The list in this dialog shows the
number and name of all zones in the powerflow data, unless you select a previously defined subsystem other than
<All> from the pull-down list at the top. Select a zone by clicking on a row in the zone list, then click OK button
(or double click on the row). The zone of buses in the AC Bus table changes to this selected zone and the dialog
closes.
To change the zone of buses to a new zone, you must first define the new zone by clicking New Zone… button.
This adds a zone to the powerflow data and opens its property dialog for you to specify a number and name for this
new zone. After you close the Zone Property dialog (Click OK button), the new zone appears in the zone list
In the Search box, type in a Zone Number or Zone Name to find a zone in the list. As you type the number or
name, the list scrolls and highlights the matching zone for you to select. For example as you type ABC, the first
zone that has a name starting with ABC is highlighted.
To close the dialog without changing the zone of AC buses, click Cancel button.
10.2 Reassign Area
When the active window is the AC Bus table, the Reassign Area command of the Edit | Data Manipulation submenu
opens the Set Area dialog for changing the area of all buses in the AC Bus table. The list in this dialog shows the
number and name of all areas in the powerflow data, unless you select a previously defined subsystem other than
<All> from the pull-down list at the top. Select an area by clicking on a row in the area list, then click OK button
(or double click on the row). The area of buses in the AC Bus table changes to this selected area and the dialog
closes.
To change the area of buses to a new area, you must first define the new area by clicking New Area… button. This
adds an area to the powerflow data and opens its property dialog for you to specify a number and name for this new
area. After you close the Area Property dialog (Click OK button), the new area appears in the area list
In the Search box, type in an Area Number or Area Name to find an area in the list. As you type the number or
name, the list scrolls and highlights the matching area for you to select. For example as you type ABC, the first area
that has a name starting with ABC is highlighted.
To close the dialog without changing the area of AC buses, click Cancel button.

PSAT User Manual
This document contains proprietary information and shall not be reproduced in whole or in part without the prior written permission of Powertech.
Powertech Labs Inc. 85
10.3 Scale MW Generation
When the active window is the Generator table, the Scale MW Generation command of the Edit | Data Manipulation
submenu opens this dialog for changing MW output of all generators in the Generator table.
If you click in the Exclude negative generation box to select this option (add a check mark), generators with
negative MW output will be excluded from scaling.
If you click the Respect Pmin & Pmax box to select this option (add a check mark), scaling of generation will
respect each generators Pmin and Pmax and will not scale above their Pmax or scale below their Pmin. It is possible
that if all scaled generators reach their limit that the desired final total generation may not be met.
Click in the Scale To box to select it and type in a MW value. When you click Scale button, the MW output of
generators in the Generator table are scaled uniformly so that their sum will be equal to the value you specified in
the Scale To box.
Click in the Scale By box to select it and type in a percent value. When you click Scale button, the MW output of
generators in the Generator table are changed by the percentage you specified in the Scale By box. For example if
you specify –10 in this box, MW outputs are reduced by 10% (i.e., 200 MW output becomes 180 MW).
Note that as you specify a total MW value in the Scale To box, the Scale By box shows by what percentage
generations will change, and vice versa.
To close this dialog without changing MW generations, click Cancel button.
10.4 Scale Load
When the active window is the Load table, the Scale Load command of the Edit | Data Manipulation submenu opens
this dialog for changing the real and reactive parts of all loads in the Load table.
If you click in the Exclude negative real load box to select this option (add a check mark), loads with negative real
part will be excluded from scaling.
Click in the Scale Real Load To box to select it and type in a MW value. When you click Scale button, the real
part of loads in the Load table are scaled uniformly so that their sum will be equal to the value you specified in the
Scale Real Load To box.
Click in the Scale Real Load By box to select it and type in a percent value. When you click Scale button, the real
part of loads in the Load table are changed by the percentage you specified in the Scale Real Load By box. For
example if you specify –10 in this box, real loads are reduced by 10% (i.e., 200 MW load becomes 180 MW).
Note that as you specify a total MW value in the Scale Real Load To box, the Scale Real Load By box shows by
what percentage real loads will change, and vice versa.
For the reactive load, if you click the Keep Power Factors Constant radio button to select it, as the real loads are
scaled, reactive loads are also scaled in proportion to their real part so that the power factor of each load remains
constant.
If you click the Keep Reactive Load Constant radio button to select it, as the real loads are scaled, reactive loads
remain constant.

PSAT User Manual
This document contains proprietary information and shall not be reproduced in whole or in part without the prior written permission of Powertech.
Powertech Labs Inc. 86
Click in the Scale Reactive Load To box to select it and type in a MVar value. When you click Scale button, the
reactive part of loads in the Load table are scaled uniformly so that their sum will be equal to the value you specified
in the Scale Reactive Load To box.
Click in the Scale Reactive Load By box to select it and type in a percent value. When you click Scale button, the
reactive part of loads in the Load table are changed by the percentage you specified in the Scale Reactive Load By
box.
Note that as you specify a total MVAr value in the Scale Reactive Load To box, the Scale Reactive Load By box
shows by what percentage reactive loads will change, and vice versa.
To close this dialog without changing the loads, click Cancel button.
10.5 Scale MVAr Load
When the active window is the Load table, the Scale MVAr Load command of the Edit | Data Manipulation
submenu opens this dialog for changing the reactive part of all loads in the Load table. The real part of loads
remains unchanged.
If you click in the Exclude capacitive load box to select this option (add a check mark), loads with negative
reactive part will be excluded from scaling.
Click in the Scale To box to select it and type in a MVar value. When you click Scale button, the reactive part of
loads in the Load table are scaled uniformly so that their sum will be equal to the value you specified in the Scale To
box.
Click in the Scale By box to select it and type in a percent value. When you click Scale button, the reactive part of
loads in the Load table are changed by the percentage you specified in the Scale By box.
Note that as you specify a total MVAr value in the Scale To box, the Scale By box shows by what percentage
reactive loads will change, and vice versa.
To close this dialog without changing the loads, click Cancel button.
10.6 Scale Fixed Shunt
When the active window is the Fixed Shunt table, the Scale Fixed Shunt command of the Edit | Data Manipulation
submenu opens this dialog for changing all shunt admittances in the Fixed Shunt table.
For Conductance, click in the Scale To box to select it and type in a MW value. When you click Scale button, the
conductance of shunts in the Fixed Shunt table are scaled uniformly so that their “nominal” sum (sum of their MW
loss at nominal voltage) will be equal to the value you specified in the Scale To box. Click in the Scale By box to
select it and type in a percent value. When you click Scale button, the conductance of shunts in the table are
changed by the percentage you specified in the Scale By box. For example if you specify –10 in this box,
conductance of shunts are reduced by 10% (i.e., 20 MW shunt becomes 18 MW).
For Capacitance, click in the Scale To box to select it and type in a MVAr value. When you click Scale button, the
positive susceptance shunts in the Fixed Shunt table are scaled uniformly so that their “nominal” sum (sum of their
MVAr generation at nominal voltage) will be equal to the value you specified in the Scale To box. Click in the
Scale By box to select it and type in a percent value. When you click Scale button, the positive susceptance shunts
in the table are changed by the percentage you specified in the Scale By box.

PSAT User Manual
This document contains proprietary information and shall not be reproduced in whole or in part without the prior written permission of Powertech.
Powertech Labs Inc. 87
For Inductance, click in the Scale To box to select it and type in a MVAr value. When you click Scale button, the
negative susceptance shunts (reactors) in the Fixed Shunt table are scaled uniformly so that their “nominal” sum
(sum of their MVAr generation at nominal voltage; which is negative for reactors) will be equal to the value you
specified in the Scale To box. Click in the Scale By box to select it and type in a percent value. When you click
Scale button, the negative susceptance shunts in the table are changed by the percentage you specified in the Scale
By box.
Note that as you specify a value in the Scale To box, the Scale By box shows by what percentage conductance,
capacitance or inductance will change, and vice versa.
To close this dialog without changing the shunts, click Cancel button.
10.7 Convert Load Model
When the active window is the Load table, the Convert Load Model command of the Edit | Data Manipulation
submenu opens this dialog for changing the model of all loads in the Load table.
In the Convert based on box, if you click the Bus Voltage radio button to select it, the Actual MW and MVAr loads
remain the same (the Nominal values change) after the model conversion. If you click the Unity Voltage radio
button to select it, the Nominal MW and MVAr loads remain the same (the Actual values change). If the Reference
Load radio button is selected, after the model conversion the Nominal loads will be equal to the reference loads.
Each load (with its existing 5 components) can be converted to up to 5 new components. For each new component,
you need to specify its model from the Model pull-down list and its percentage of the Real and Reactive part of the
load.
This Model list includes the standard model names plus defined exponential load model numbers. The model of an
unused (undefined) component will be “Out”. To view the models or define a new model, click the Add / View
Models button. This opens the Load Models dialog where you can examine the existing models and add new
models as described in section 9.4.
Clicking Convert button will convert the existing components of all the loads in the Load table to the new
components, based on the conversion option selected above. If the sum of real or reactive part percentages of the
components (shown at the button of the component list) is not 100, you will be asked to confirm to change an “Out”
component to “Constant Power” and set its percentages so that the total will be 100. If you respond No, or if none of
the 5 components is “Out”, you must change the composition of the 5 components to make the percentages add up to
100 and then click Convert button.
To close this dialog without changing the load models, click Cancel button.
10.8 Delete Out-of-Service
When the active window is the AC Bus table, Generator table, etc., the Delete Out-of-Service command of the Edit |
Data Manipulation submenu deletes all out-of-service components in that table.

PSAT User Manual
This document contains proprietary information and shall not be reproduced in whole or in part without the prior written permission of Powertech.
Powertech Labs Inc. 88
11 Solving Powerflow
To solve the powerflow for the current (opened) case, use the Solution menu or the Solve button on the Toolbar.
Before, solution, select Parameters… of the Solution menu to open the Solution Parameters Dialog where you can
examine and, if needed, modify the solution options.
Choose the Solution Algorithm from the list of:
Auto: Solution starts with the Fast Decoupled method and switches to
Newton-Raphson for convergence to smaller than 1 MW/MVAr
tolerance.
Newton-Raphson: Standard Newton-Raphson method.
Fast Decoupled (XB): Standard Fast Decoupled method.
Fast Decoupled (BX): Modified Fast Decoupled method that convergences better when
there are AC lines with high resistance relative to their reactance.
Specify the Solution Parameters, which include:
Maximum Iterations: Solution process stops if it does not converge in the specified
maximum number of iterations.
Blow Up: Solution is considered “diverged” if voltage changes become larger
than the specified blow up value.
Solution Tolerance: Solution is reached (converged) when the largest MW and MVAr
mismatches of all buses becomes less than the specified tolerance,
and all enabled control actions are completed.
Voltage Tolerance: Voltage controls are considered completed when the voltages reach
within the specified tolerance of their desired value.
Zero Impedance Threshold: Lines with impedance smaller than the specified threshold are
considered as “Zero Impedance Line” (their terminal buses are
joined together). If you set this threshold to smaller than 0.0001,
the solution may not converge because of rounding errors caused
by very small impedances.
Control Threshold: During the solution iterations, enabled controls are adjusted when
the voltage corrections become smaller than the specified threshold.
If you set this threshold too high, solution may diverge quickly. If
you set it too low, switchable shunts and other controls may not
switch in time to help reaching the solution (e.g., in cases where it
is needed to switch in capacitors for the case to have a solution).
Acceleration Factor: Factor used to correct controlled voltages. You may leave its value
at 1.

PSAT User Manual
This document contains proprietary information and shall not be reproduced in whole or in part without the prior written permission of Powertech.
Powertech Labs Inc. 89
Flat Start: If you select Yes, all bus voltages are initialized to 1 pu and zero
angle before the solution. If you select No, the solution starts with
bus voltages at their current value in the powerflow data.
Specify the Control Parameters by placing a check mark for each type of control device that you want to be enabled
(click on each control to toggle its check mark on and off). Enabled control devices (e.g., discrete shunts, Voltage
Control transformers, etc.) will be adjusted during the solution to control a variable (voltage, flow, etc.) according to
their data in the powerflow. Section 9 describes the data and control functions of these devices. See section 11.1 for
description of Governor Response option.
After closing this dialog, select Solve from the Solution menu (or click the Solve button in the Toolbar) to start the
solution. The Message window pops-up and shows the solution process. You should examine the messages and
find out whether the case solved or not. If you see any data/solution error in the messages, you need to examine and
modify the data or solution options and repeat the solution.
If the solution does not converge, you have a choice of either reverting back to the condition before you started the
solution process (restore bus voltages and control variables to their pre-solution value), so you can modify the data
or solution options and repeat the solution, or keeping the condition reached at the last solution iteration, so you can
examine unsolved buses, uncompleted control actions, etc.
11.1 Governor Response
When the Governor Response option in the Solution Parameters Dialog is not enabled, during powerflow solution,
the swing generators will balance the MW generation, load and losses in the system. The area slack generators also
may be adjusted if the Area Interchange control is enabled. The real power output of all other generators remain
fixed.
When the Governor Response is enabled, all generators can participate to balance the MW generation, load and
losses in the system (Area Interchange will be disabled). In this version of PSAT, it is assumed that all generators
participate, their governor droops are the same (usually droops are 4 to 5%) and their regulation range is 15% to
95% of their Base MVA. In this case, solution with governor response will change the MW output of all generators
in proportion to their Base MVA, as long as they stay within 0.15*Base_MVA and 0.95*Base_MVA (the change in
swing generation may be up to 5*Solution_Tolerance higher or lower than its share).

PSAT User Manual
This document contains proprietary information and shall not be reproduced in whole or in part without the prior written permission of Powertech.
Powertech Labs Inc. 90
12 Comparing Two Powerflows
You can compare the powerflow data and branch flows of the current (open) case in PSAT with another saved
powerflow data. For this, use the Compare Powerflow Data command of the File menu. The Open File dialog
appears where you can choose an existing PFB (or PSF) file to be opened and compared to the current case.
The Workspace changes to show only the “Compare case 1 to case 2” group, where “case 1” is the name of
powerflow file of the current case and “case 2” is the name of second powerflow file opened for comparison. Click
on the + button beside “Compare case 1 to case 2.” To expand its list, which includes AC Bus, Generator, etc.,
similar to the list under Powerflow Data previously shown in the Workspace. Double click on each item to open its
comparison table.
You may choose to match the two cases by bus number, name or both. This selection must be made in the
Comparison Data Matching Dialog, accessed from the Settings menu, before you open the second powerflow
data. For example, when you choose the compare by number option, if the number of a bus in case 2 is the same as
the number of a bus in case 1, these buses match and their data from the two cases will be compared (they may have
the same name or different names). Otherwise, they will be listed as two separate buses, each belonging to only one
of the cases.
The columns of the comparison tables are similar to those in the powerflow data tables and show the data in case 1
and case 2 and their differences. For example, if you double click on AC Bus, its comparison table opens, showing
three columns for Bus Number, three columns for Bus Name, three columns for Bus Type, etc. The three columns
of each data item have headings “1”, “2” and “Diff”, which correspond to the data in case 1, data in case 2 and their
difference, respectively. If, for example, the type of a bus in case 1 is the same as that in case 2, the “Bus Type
Diff” column remains blank for this bus. For non-numerical items, e.g., Bus Type, Status, etc., the “Diff” column
shows “Diff” if the data of columns “1” and “2” are different. For un-matched data, e.g., buses that exist in one case
but not in the other, the “1” or “2” column remains blank and the “Diff” column shows “N/A”.
You may limit each comparison table to a subsystem by selecting one from the Subsystem menu or the pull-down
list, similar to that for Powerflow Data tables. You can also customize the comparison tables similar to other tables.
The Customize table command of the Settings menu (or Customize columns command from right click on the
table heading row) opens the Table Customization Dialog where you can choose the columns to be shown, their
order, etc. Note that each item in the customization dialog corresponds to a set of “1”, “2” and “Diff” columns for
that item.
You can specify a threshold for comparison of each data item in the customization dialog. For example, if for the
Voltage p.u. column of the AC Bus table, you set this threshold to 0.001, then the bus voltage differences (voltages
in case 1 minus voltages in case 2) that are smaller than 0.001 p.u. will not be shown in the table and the “Diff”
column remains blank for these voltages. Check the comparison thresholds to make sure you don‟t miss the
differences that are smaller than the previously specified thresholds.
You can reduce the rows of a comparison table by hiding the rows that don‟t show any difference in the “Diff”
columns. For example, if you show only the Bus Type and Voltage p.u. columns of the AC Bus table (hide other
columns) and set the threshold for voltage comparison to 0.001, only those buses that have a different type or have a
voltage difference larger than 0.001 in the two cases will appear in the table. The selection to hide or show the rows
with no difference values (the same data in case 1 and case 2) is made in the customization dialog of each table.
If you click on a “Diff” header, the rows of the table are sorted based on the absolute value of the differences in that
column. This is more convenient than sorting by algebraic values when you want to find the large differences
between two cases. Another click on the same header toggles the sorting between ascending and descending, but
still based on the absolute values.
To stop the comparison and return to the normal PSAT mode, use the Stop Comparing command of the File menu.

PSAT User Manual
This document contains proprietary information and shall not be reproduced in whole or in part without the prior written permission of Powertech.
Powertech Labs Inc. 91
13 Reduction
The static network reduction feature of PSAT allows you to reduce the current (opened) powerflow case to a smaller
case by keeping a specified part of the network and replacing the rest of it with equivalent branches, shunts and
loads at the boundary buses. Boundary bus is a bus in the retained part of the network that was connected to a bus in
the rest (reduced part) of the network.
The changes that are made to the network by the reduction cannot be undone. Therefore, it is recommended to save
the powerflow file before reduction, so you can return to the unreduced case if necessary. For accurate reduction,
powerflow must be solved before reducing the network.
13.1 How to Reduce a Network
By selecting Reduction / Purge from the Solution menu of PSAT window, the Reduction window appears where
you can specify the reduction options and parameters, reduce the network and view the messages and results.
The Specify the subnetwork to be retained box tells PSAT which part of the system is to be retained. Select a
simple or composite subsystem from the pull-down list of this box. This list includes the subsystems that you had
defined previously in PSAT (by default, it specifies the previously selected areas). If you need to define a new
subsystem or change the definition of a subsystem, use the buttons beside this box to open the subsystem definition
dialogs. See section 8.10 and 8.11 on how to define or modify the subsystems.
When reducing the network to a specified subsystem, PSAT can retain a few additional buses in the rest (reduced
part) of the network to maintain its sparsity. If you do not want PSAT to retain any additional bus, click the Retain
additional buses to maintain sparsity box to remove its check mark. However, if you can accept retaining a few
additional buses, it is recommended to select this option (click on the box to put a check mark in it).
Some of the equivalent lines generated by the reduction may have very high impedance, amounting almost to an
open circuit. By setting the value of Cut-off impedance for equivalent lines you ask PSAT to ignore (reject) the
equivalent lines with impedance higher than this value. A smaller impedance cut-off value results in fewer
equivalent lines (and a more sparse network), but if this value is set too small, it results in the rejection of too many
equivalent lines and inaccurate reduction (mismatches at the boundary buses).
Reduction will be different if you set the value of cut-off impedance to zero. In this case, the eliminated part of the
network is completely replaced by equivalent loads and shunts at the boundary buses (equivalent lines and phase
shifters are replaced with their injections and there will be no mismatch at the boundary buses).
After specifying the above parameters/options, to start the reduction click the Reduce button (before clicking the
Reduce button, you may click the Close button to return to the main PSAT window without reducing the case). The
message box shows the progress of reduction process. Before computing the equivalent network, PSAT checks the
powerflow solution at the buses marked for elimination by computing the MW/MVAr mismatch at these buses. If
PSAT finds buses with mismatch larger than the solution tolerance, it will list them in the message box and abort the
reduction. If there are no mismatches, PSAT will reduce the case and display the following information in the
message window:
Original number of buses in the network
Number of buses marked to be eliminated
Number of additional buses retained to maintain sparsity
Number of boundary buses

PSAT User Manual
This document contains proprietary information and shall not be reproduced in whole or in part without the prior written permission of Powertech.
Powertech Labs Inc. 92
Number of equivalent lines generated by the reduction
Number of equivalent phase shifters generated by the reduction
Number of rejected equivalent lines (those with impedance higher than the cut-off value)
Before closing the Reduction window, you may click the Examine boundary buses and Examine additional
retained buses buttons to view the list of these buses in separate tables. You can customize these tables and
save/copy their contents by using their menus, similar to the data and report tables (see section 8.12 and section 7.6
for description of these menus).
If the reduction completes successfully, the current case in PSAT will be the reduced network, but if the reduction is
aborted because of an error or mismatch, PSAT keeps the original network. When you click the Close button PSAT
returns to the main window. You may check the validity of the reduced case by checking its mismatches in the
Solution Reports (there might be small mismatches caused by the rejection of high-impedance equivalent lines) and
solving the powerflow (it should solve in one or two iterations if some controls do not require more iterations as
they would in the un-reduced case).
In the reduced case, since equivalent lines, loads and shunts might have replaced the area tie lines of the un-reduced
case, the Area Interchange control might not function properly. In this situation, you need to reset the Desired MW
Export of the areas to correspond to the reduced case. For example, if Area 1 was exporting 200 MW to Area 5, and
now area 5 is replaced by equivalent loads and shunts, the Desired MW Export of Area 1 must be reduced by 200.
13.2 Purging from the Network
Instead of performing a reduction, purging can be used to remove unwanted network components and replace them
with equivalent loads and (optionally) generators at the boundaries. By selecting Reduction / Purge from the
Solution menu of PSAT window, you can specify the purge options and parameters and reduce the network.
The Specify the subnetwork to be retained box tells PSAT which part of the system is to be retained. Select a
simple or composite subsystem from the pull-down list of this box. This list includes the subsystems that you had
defined previously in PSAT (by default, it specifies the previously selected areas). If you need to define a new
subsystem or change the definition of a subsystem, use the buttons beside this box to open the subsystem definition
dialogs. See section 8.10 and 8.11 on how to define or modify the subsystems.
When purging the parts of the network that are not retained, you have the option to either remove the components
completely (Delete) or to retain the network data and simply set the components to be offline (Reserve). Select the
appropriate setting from the area marked “External System”.
Buses on the boundary of the retained system can be converted to generator buses and a fictitious generator added to
hold the voltage. If you wish to use this option select Change to Gen Bus option in the “Boundary Bus Type” area;
otherwise, leave the Unchanged setting selected and the buses will retain their original type and fictitious loads will
be used to represent tie line flows at the bus.
When purging the network, it is possible for retained buses to become isolated into islands. Setting the Out of
Service option in the “Simple Islands” area will automatically detect and offline any islands containing a single bus;
otherwise, the Remain in Service option will leave these islands unaltered.
After specifying the above parameters/options, to start the purge click the Purge button (before clicking the Purge
button, you may click the Close button to return to the main PSAT window without reducing the case). The
message box shows the progress of purge process

PSAT User Manual
This document contains proprietary information and shall not be reproduced in whole or in part without the prior written permission of Powertech.
Powertech Labs Inc. 93
14 Short Circuit
This chapter describes the Short Circuit computations in PSAT, which is based on the classical method. PSAT
computes the positive, negative and zero sequence Thevenin impedances seen at selected buses as well as the fault
levels for all standard fault types. These include:
Three-phase fault (LLL)
Phase-to-phase fault (LL)
Phase-to-phase-to-ground fault (LLG)
Phase-to-ground fault (LG)
Classical Short Circuit computation is based on the following assumptions and conditions:
Pre-fault voltages are set to unity
Transformer taps are kept as they are in the powerflow data (not set to unity)
All bus shunts and loads are ignored in positive, negative and zero sequence
Zero sequence mutual coupling of transmission lines is respected as specified in the Sequence
data
The computation results shown in the Short Circuit window as well as on the diagrams include:
Positive, negative, and zero sequence Thevenin impedances at selected buses, in polar or
Cartesian form
Short circuit levels, in pu., kA or MVA, for all four types of faults at selected buses, in polar or
Cartesian coordinates
14.1 How to Run Short Circuit Analysis
After a powerflow case is loaded in PSAT, the Short Circuit command of the Solution menu opens the Short Circuit
window. In this window, you specify the Sequence data for the powerflow case (if this data is not specified, PSAT
uses default data), select the buses for which fault levels and Thevenin impedances are to be computed, and the
format for the display of results. PSAT then displays the results in the table in the same window.
The top part of the window allows you to:
Specify the Sequence data file by clicking the browse button beside the filename. The Open
dialog appears where you can specify the file containing the sequence data. Current version of
PSAT accepts the sequence data file in PSS/E version 28 or 29 format. If you do not specify this
data, or uncheck the Use Sequence File box beside it, PSAT uses default sequence data.
Select the buses by using the Subsystem pull-down list. You may use the buttons beside the
Subsystem pull-down list to define simple and composite subsystems. These and previously
defined subsystems appear in the pull-down list, where you can select one of them. The
subsystem pull-down list and its buttons function the same as those in the toolbar of PSAT main
window (See section 4.4, 8.10 and 8.11).
Specify the appearance of the results in the Layout and Options boxes.
If you select User-Defined in the Layout box, the appearance of result table is customizable as
described below. If you select Impedances, the result table shows the positive, negative and

PSAT User Manual
This document contains proprietary information and shall not be reproduced in whole or in part without the prior written permission of Powertech.
Powertech Labs Inc. 94
zero sequence Thevenin impedances, and if you select Faults, the result table shows the LLL,
LL, LLG and LG fault levels.
You may specify p.u., kA or MVA as Units for the display of fault levels in the Options box.
You may also specify Polar or Cartesian as Format for the display of fault levels and Thevenin
impedances.
You can make the above selections also by using the menus of the Short Circuit window.
The table in the middle part of the window shows the results for all buses in the selected subsystem above. If you
choose User-Defined for the Layout, you can customize the table by using the Setting menu (or right click on the
title row of the table) as described in section 4.2 and 8.12. Otherwise, the table shows either the Thevenin
impedances or fault levels as specified for the Layout.
You may export the result table to a text file, Excel file, or clipboard by using the Edit menu.
The lower part of the window shows the messages for short circuit computations.
The Close button or Close command of File menu closes the Short Circuit window and returns to PSAT main
window.
14.2 Menus of Short Circuit Window
File menu contains:
Close Closes the window and return to PSAT main window.
Edit menu contains:
Export to Text File Exports the result table to a text file.
Export to Excel File Exports the result table to an Excel file.
Export to Clipboard Copies the result table to the clipboard.
Subsystem menu contains:
Define Simple Subsystem Opens the Simple Subsystem Selection dialog for defining simple
subsystems.
Define Composite Subsystem Opens the Composite Subsystem Selection dialog for defining composite
subsystems.
Setting menu contains:
Customize table Opens the Table Customization dialog for customizing the User-defined layout of
the table.
Layout Selects User-defined, Impedances or Faults layout for the result table.
Unit Selects p.u., kV or MVA as units of fault levels
Format Selects Cartesian or Polar for the format of fault levels and Thevenin impedances.

PSAT User Manual
This document contains proprietary information and shall not be reproduced in whole or in part without the prior written permission of Powertech.
Powertech Labs Inc. 95
Help menu contains the help commands as those in the Help menu of PSAT main window.
15 PSAT ASCII Powerflow File Format
In the PSAT ASCII raw data file, the first line contains the bus identification code and the version number. The bus
identification code indicates whether buses are addressed by bus number (1), bus name (2) or both (3). This code is
relevant for all data sections with two exceptions. In the Bus Data section the bus name is always present, even with
Code 1. In the Multi-terminal DC Data Section only the AC bus numbers are present with Code 3. The version
number is 10.0 in this version of PSF.
The Power System File consists of the following data sections:
1. Solution history data
2. Bus data
3. Generator data
4. Load data
5. Load model data
6. Fixed shunt data
7. Switched shunt data
8. Line data
9. Fixed transformer data
10. ULTC transformer data
11. Impedance correction tables
12. Fixed series capacitor data
13. Switchable series capacitor data
14. FACTS device data
15. 3-winding transformer data
16. Area interchange data
17. Interface data
18. Multi terminal DC data
19. Zone data
20. File section data
A header line identifies the beginning of each category of data. The header line has the following format:
** <Section Identifier - as Specified Above - in Upper Case > **
The first two characters of the header line must be "**", e.g., "** BUS DATA **".
Following the section header line, the data for each item of the section (i.e. each bus of the Bus data section) are
specified on one or more data records. Although the number and order of data items on each record are fixed, they
are read "free format", separated by a comma or one or more blanks. The character string data must be enclosed in
single quotes.
15.1 Solution History Data
This section consists of six lines.
The first three lines contain the case description (up to 80 characters per line).

PSAT User Manual
This document contains proprietary information and shall not be reproduced in whole or in part without the prior written permission of Powertech.
Powertech Labs Inc. 96
Date, time and the base MVA of the system are specified on the fourth line. Date and time must be entered as
character strings. (It is strongly recommended to set the base MVA to 100.0.). The following data items are
specified on the fifth line:
Solution algorithm specified as character string (default - Auto). There are four algorithms which
can be selected for power flow solution namely:
Auto: This is an automated solution algorithm where initially the fast decoupled
method is used and if convergence tolerance is less than 1.0 (MW or
MVAR), it switches to full Newton Raphson method. Furthermore, when
this algorithm is selected with the flat start, the generators VAR limits are
opened for the first 3 iterations.
FD(XB): This is the Fast Decoupled method, where the R is neglected in B'.
NR: This is the Newton Raphson method.
FD(BX): This is the Fast Decoupled method where the R is neglected in B"
Maximum number of iterations (default 20).
Convergence tolerance in terms of maximum MW or MVAR mismatch (default 1.0).
Blow up limit in terms of maximum pu voltage magnitude deviations in each iteration (default
1.0).
Acceleration factor. This factor is used to modify the amount of voltage correction when a bus is
switched from PQ to PV (default 1.0).
Zero impedance threshold. This is the impedance threshold below which the lines are treated as
zero impedance and the buses at the two ends of the line are joined (default 0.00001).
NOTE: If a branch is sectionalized, then there must be at least one section between the FROM
and the TO buses with a series impedance that is greater than the zero impedance threshold.
Voltage tolerance (default 0.0001). This is used to determine whether the voltage controls are
satisfied.
Control adjustment threshold (default 0.01). This is used to initiate the control adjustment. When
the pu MW and MVAR mismatch during the previous iteration fall below this value, the control
adjustment is initiated.
Hot or flat start specified as character string (i.e. HOT OR FLAT. For flat start voltage for all
buses (except the system swing bus) are set to magnitude of 1.0 and angle 0.0.
The solution control flags are specified on the sixth line. These flags are entered as character strings (i.e.) ON or
OFF. The control options along with the default values are as follows:
1. Area interchange control - OFF
2. Switchable shunts voltage control - OFF
3. Transformers voltage control - OFF
4. Phase shifters MW control - OFF
5. Transformers MVAR control - OFF
6. Series Capacitors MW control - OFF
7. Static tap changers voltage control - OFF
8. Static tap changers MVAR control - OFF
9. Static phase shifters MW control - OFF
10. Limit generator MVAR - ON
11. Three winding transformers voltage control - OFF
12. Interfaces MW control - OFF
13. Continuous shunts (SVC) voltage control - ON
14. Generator remote voltage control – ON

PSAT User Manual
This document contains proprietary information and shall not be reproduced in whole or in part without the prior written permission of Powertech.
Powertech Labs Inc. 97
15. Three winding transformers MVAR control - OFF
16. Three winding transformers MW control - OFF
17. Limit swing generator MVAR - ON
15.2 Bus Data
The data for each bus is specified on two lines and it consists of the following items:
Bus number: Unique number used to identify the bus (not given when the Bus
Identification code is 2).
Bus name: 16 characters long bus name used to identify the bus. This name should be
unique
Bus voltage: Magnitude in pu and angle in degrees.
Bus kV: Bus base kV.
Bus type: In PSF, there are four bus types (default 1):
1. Load bus
2. Generator bus
3. System swing bus
4. Isolated bus
Bus status: (0 - Out of service; 1 - In service). If a bus is out of service, then the
status of all the components connected to the bus is changed to out of
service and the bus type is set to 4
Bus area: Area number. A bus can belong to only one area.
Bus zone: Zone number. The zones are not exclusive and a bus can have up to 6
different zone numbers.
Bus owner: 16 characters long bus ownership ID.
The following items are entered on the second line:
Equipment name: 32 characters long bus equipment name
Bus latitude: latitude of bus in degrees. Negative values are south of equator.
Bus longitude: longitude of bus in degrees. Negative values are west of prime meridian.
15.3 Generator Data
The generators in the network are represented in this section. A generator which is connected to a type 1 bus is
considered to be out of service.

PSAT User Manual
This document contains proprietary information and shall not be reproduced in whole or in part without the prior written permission of Powertech.
Powertech Labs Inc. 98
For local control, the generator bus voltage is maintained between V Hi and V Lo limits, as long as the required
reactive power generation is between the specified limits. If the required MVAR generation is beyond the limits, the
generator will not be able to regulate the bus voltage and it will be treated as fixed MVAR generation at QMAX or
QMIN, unless the VAR limits are opened by setting the USCH Q flag to 1.
For remote bus voltage control, the generator can be regulating the bus voltage by itself or be contributing to the
control with other generators. The generator contributes MVAR to control the remote bus voltage as long as the
generator bus voltage is between the specified limits and the required reactive power generation is also between the
specified limits (unless VAR limits are open). The generator data is entered in three lines. The first line consists of
the following items:
Bus number: Number of the bus where the generator is connected (not given when bus
identification code is 2).
Bus name: Name of the bus where the generator is connected (not given when bus
identification code is 1).
ID: 8 characters long machine identifier which is used to distinguish among
multiple machines connected to the same bus.
Status: Machine status (1 - In service; 0 - Out of service; -1 – Not Available).
MW output: Generator real power output in MW.
MVAR output: Generator reactive power output in MVAR.
QMAX: Maximum generator reactive power output in MVAR.
QMIN: Minimum generator reactive power output in MVAR. When QMAX and
QMIN are equal, the generator will have a fixed reactive power output.
V Hi limit: Generator bus upper voltage limit in pu (default 1.5).
V Lo limit: Generator bus lower voltage limit in pu (default 0.5).
Remote bus: Remote bus number and/or name depending on bus identification code.
RMB voltage: Remote bus desired voltage in pu. If there is more than one generator
controlling a bus, the specified desired voltage should be the same for all
the generators.
% Contr: Percentage reactive power contribution of this generator to regulate the
voltage at the remotely controlled bus (0 to 100). It is not necessary that
the % contribution of all generators controlling a bus add up to 100. The
total reactive power generation required to regulate the remote bus voltage
is split between the controlling generators according to the % contribution.
The following items are entered on the second line:
USCH Q: Unscheduled reactive power generation flag (0 or 1). If the flag is set to
one, the generator VAR limits are left open.

PSAT User Manual
This document contains proprietary information and shall not be reproduced in whole or in part without the prior written permission of Powertech.
Powertech Labs Inc. 99
MVA: Total MVA base of the units represented by this machine in MVA. When
the real power output of the machines at a bus is zero, this value is used to
split the required bus reactive power generation between the machines.
PMAX: Maximum generator real power output in MW. This is the maximum
continuous rating.
PMIN: Minimum generator real power output in MW. This is the minimum
machine load.
RS, XS: Generator internal impedance in pu on generator MVA base. This data is
not used in powerflow solutions.
RT, XT: Step-up transformer impedance in pu on generator MVA base. This data is
not used in powerflow solutions.
TAP: Step-up transformer off-nominal turns ratio (from high tension to low
tension) in pu. This data is not used in powerflow solutions.
The following items are entered on the third line:
Equipment name 32 characters long generator equipment name.
Owner 16 characters long generator ownership ID. Default Owner is the owner of
the generator bus.
GWMOD Wind machine control mode:
0. Not a wind machine.
1. Wind machine whose reactive power limits are specified by
QMAX and QMIN.
2. Wind machine whose reactive power limits are determined from
the machine‟s active power output and GWPF; limits are of equal
magnitude and opposite sign.
3. Wind machine with a fixed reactive power setting determined from
the machine‟s active power output and GWPF; when GWPF is
positive, the machine‟s reactive power has the same sign as its active
power; when GWPF is negative, the machine‟s reactive power has the
opposite sign of its active power.
GWPF Wind machine power factor.
GBASLD Base load flag:
0. Unit is not base-loaded.
1. Unit is base-loaded.
15.4 Load Data
A bus can have more than one load connected to it. Each load is composed of 5 components, each component
having its own load model. The load data is entered in three lines. The first line consists of the following items:

PSAT User Manual
This document contains proprietary information and shall not be reproduced in whole or in part without the prior written permission of Powertech.
Powertech Labs Inc. 100
Bus number: Number of the bus where the load is connected (not given when bus
identification code is 2).
Bus name: Name of the bus where the load is connected (not given when bus
identification code is 1).
Reference PQ: Reference Complex PQ load in MW and MVAR obtained from base case.
PQ comp (1:4): 4 pairs of real and reactive parts of load components 1 to 4, in MW and
MVAR. For load components with model -1, -2 and -4 (see below), these
represent the nominal value of load at rated voltage. For components
with model -3, these represent the load admittance (negative reactive part
for inductive load) in MW and MVAR at rated voltage. For components
with model +k, these represent P0 and Q0 factors (see Load Model Data
below).
The following items are specified on the second line:
PQ comp (5): 1 pair of real and reactive parts of load component 5, in MW and MVAR.
Load model: 5 load model numbers of load components 1 to 5. The load model number
can be:
-1 = Constant MVA
-2 = Constant current load
-3 = Constant impedance load
+k = Model number "k" represented in the load model table
Load type: The following load types are available (default 1):
1 - Industrial
2 - Firm
3 - Non-industrial
Load owner: 16 characters long load ownership ID.
Load ID: 8 characters long load identifier used to distinguish among multiple loads
at the same bus.
Scalable: Controls if load should be adjusted when performing load scaling or if
load is fixed (1 – Scalable; 2- Fixed) Default is 1.
The following items are specified on the third line:
Equipment Name: 32 characters long equipment name.
Area: Load area number. Default is bus area.
Zone: Load zone number. Default is bus zone.
Status: Load status (1 - In service; 0 - Out of service). Default Status is 1.

PSAT User Manual
This document contains proprietary information and shall not be reproduced in whole or in part without the prior written permission of Powertech.
Powertech Labs Inc. 101
15.5 Load Model Data
The load model table is used in conjunction with the load data to represent voltage dependent loads. A voltage
dependent load component with load model k is represented as:
P load = P0 (A1k VN1k + A2k VN2k + A3k VN3k)
Q load = Q0 (B1k VM1k + B2k VM2k + B3k VM3k)
where P0 and Q0 are specified as part of load data (see PQ Comp above) and A1 , A2 , A3 , N1 , N2, N3 , B1 , B2 ,
B3 , M1 , M2 and M3 are parameters of the model specified in this section. Each line of data in this section
consists of:
Model number: The load model number (+k).
A values: Three real numbers specifying the coefficients for P load.
N values: Three real numbers specifying the exponents for P load.
B values: Three real numbers specifying the coefficients for Q load.
M values: Three real numbers specifying the exponents for Q load.
15.6 Fixed Shunt Data
The data for fixed shunts which are connected to a bus are given in this section. A bus can have more than one
shunt connected to it.
The data for fixed shunts are specified on two lines and it consists of the following items:
Bus number: Number of the bus where the shunt is connected (not given when bus
identification code is 2).
Bus name: Name of the bus where the shunt is connected (not given when bus
identification code is 1).
Admittance: Shunt admittance in MW and MVAR at unity voltage (positive reactive
part for capacitance).
Type: Bus shunt type. The following types are available (default 1):
1 - Actual
2 - Equivalent
Fx Sh Owner: 16 characters long ownership ID.
Fx Sh ID: 8 characters long fixed shunt identifier to distinguish among multiple
shunts at the same bus.
The following items are specified on the second line:
Equipment Name: 32 characters long equipment name.

PSAT User Manual
This document contains proprietary information and shall not be reproduced in whole or in part without the prior written permission of Powertech.
Powertech Labs Inc. 102
Fx Sh Status: Fixed shunt status (1 - In service; 0 - Out of service). Default Status is 1.
15.7 Switchable Shunt / SVC / STATCON Data
The data for switchable shunts is given in this section. The switchable shunt and SVC are represented with up to
eight blocks of admittance, each of which can consist of up to 99 steps of the specified block admittance.
For local control, the shunt bus voltage is maintained between the V Hi and V Lo limits, as long as the required
reactive power can be supplied by the shunt. SVC and STATCON maintain the voltage on the droop characteristic
(straight line from V Lo to V Hi).
For remote bus voltage control, the switchable shunt can be regulating the bus voltage by itself or by contributing to
the control with other shunts. The switchable shunt contributes to the remote bus voltage regulation, as long as the
required reactive power can be supplied and the voltage of the bus, the bus to which the switchable shunt is
connected, lies between specified limits.
The switchable shunt / SVC / STATCON data is entered in three lines, the first line consist of the following items:
Bus number: Number of the bus where the shunt is connected (not given when bus
identification code is 2).
Bus name: Name of the bus where the shunt is connected (not given when bus
identification code is 1).
Mode: Switchable shunt control mode
0 - Frozen 1 - Discrete 2 - Continuous 3 - SVC 4 - STATCON
Status: Status of switchable shunt (0 - Out of service; 1 - In service).
V Hi limit: Switchable shunt bus upper voltage limit in pu (default 1.5).
V Lo limit: Switchable shunt bus lower voltage limit in pu (default 0.5).
Remote bus: Remote bus number and/or name depending on bus identification code.
RMB voltage: Remote bus desired voltage in pu. If there is more than one switchable
shunt controlling a bus, the specified desired voltage should be the same
for all the switchable shunts.
% Contr: Percent contribution of this shunt to regulate the voltage at the remote bus
(0 to 100). It is not necessary that the % contribution of all shunts
controlling the same remote bus add up to 100. The reactive power
required to regulate the remote bus voltage is split between the controlling
shunts according to the % contribution.
Y initial: Initial switchable shunt admittance in MW and MVAR at unity voltage
(positive reactive part for capacitance).
SWS owner: 16 characters long ownership ID.
The second line of the switchable shunt for SVC data consists of the following items:

PSAT User Manual
This document contains proprietary information and shall not be reproduced in whole or in part without the prior written permission of Powertech.
Powertech Labs Inc. 103
SWS ID: 8 characters long identifier to distinguish between multiple switched
shunts at the same bus.
Ni: Number of steps for block i.
Bi: Susceptance increment for each of Ni steps in block i in MVAR at unity
voltage.
There must be 8 [Ni; Bi] pairs. After the first Ni with zero value,
the rest of Ni and Bi are set to zero.
The switchable shunt blocks may be entirely inductive or
capacitive. In this case, the shunt blocks are in the order in
which they are switched on. If both types exist, inductive blocks
must be entered first
The second line of the switchable shunt for STATCON data consists of the following items:
SWS ID: 8 characters long identifier to distinguish between multiple shunts at the
same bus.
IMAX: STATCON current limit (in Amps).
The third line of the switchable shunt data (SVC or STATCON) consists of the following items:
Equipment Name: 32 characters long equipment name.
Remote High V limit: Remote bus high voltage limit
Remote High V limit: Remote bus low voltage limit.
15.8 Line Data
The AC transmission line data are supplied in this section. The line data is entered in three lines. The first line
consists of the following items:
BUS1 number: Number of the FROM bus (not given when bus identification code is 2).
BUS1 name: Name of the FROM bus (not given when bus identification code is 1).
BUS2 number: Number of the TO bus (not given when the bus identification code is 2).
BUS2 name: Name of the TO bus (not given when bus identification code is 1).
Circuit ID: 8 characters line circuit identifier.
Section #: Line section number (default 1).
Status: Branch status (0 - Out of service; l - In service)

PSAT User Manual
This document contains proprietary information and shall not be reproduced in whole or in part without the prior written permission of Powertech.
Powertech Labs Inc. 104
Meter end: 1 character metered end identifier used for area interchange control
('F' or blank - FROM; 'T' - TO).
Impedance: Complex impedance of the line in pu. If the magnitude of the line
impedance is less than the specified zero impedance threshold, the two
ends of the lines are joined when solving the power flow.
Charging: Complex admittance of line charging in pu.
The following items are entered on the second line:
FROM shunt: Complex admittance of the line shunt at the FROM bus in pu.
TO shunt: Complex admittance of the line shunt at the TO bus in pu.
Rating: 6 branch MVA ratings at nominal voltage.
Rating group: Line rating group number (default 1).
Zone: 6 zone numbers. A line can belong to up to 6 different zones. Zone
numbers should be the same as that of BUS1 or BUS2.
Type: Line type (default 1). 1 - Normal; 2 - Equivalent line; 3 - Cable
The following items are entered on the third line:
Equipment name 32 characters long line equipment name.
Owner 16 characters long line ownership ID. Default Owner is the owner of the
line BUS1.
Length Line length in miles. Default Length is zero miles.
For sectionalized branches, the BUS1 and BUS2 of all sections must be the same (i.e. they can not be in reverse
order).
15.9 Fixed Transformer Data
The data for fixed transformers and phase shifters is given in this section. BUS1 is the tapped side bus and BUS2 is
the impedance side bus. The data is entered in four lines, the items on the first line are as follows:
BUS1 number: Number of the FROM bus (not given when bus identification code is 2).
BUS1 name: Name of the FROM bus (not given when bus identification code is 1).
BUS2 number: Number of the TO bus (not given when bus identification code is 2).
BUS2 name: Name of the TO bus (not given when bus identification code is 1).

PSAT User Manual
This document contains proprietary information and shall not be reproduced in whole or in part without the prior written permission of Powertech.
Powertech Labs Inc. 105
Circuit ID: 8 characters branch circuit identifier.
Section #: Branch section number (default 1).
Status: Branch status (0 - Out of service; 1 - In service).
Meter end: 1 character metered end identifier used for area interchange control ('F' or
blank - FROM; 'T' - TO).
ONR: Transformer turns ratio in pu.
Angle: Transformer phase shift angle in degrees.
Impedance: Complex impedance of the branch in pu.
Charging: Complex admittance of branch charging in pu.
The following items are specified on the second line:
FROM MAG: Complex admittance of transformer magnetization to be represented at the
FROM bus in pu.
TO MAG: Complex admittance of transformer magnetization to be represented at the
TO bus in pu.
Rating: 6 branch MVA ratings at nominal voltage.
Rating Group: Branch rating group number (default 1).
MVA: Transformer rated MVA.
The following items are specified on the third line:
Zone: 6 zone numbers. A branch can belong to up to 6 different zones. Zone
numbers should be the same as that of BUS1 or BUS2.
The following items are specified on the fourth line:
Equipment Name : 32 characters long equipment name.
Name: 16 characters long characteristic name. This name is not required to be
unique.
Owner : 16 characters long transformer ownership ID. Default owner is the owner
of the transformer BUS1.
For sectionalized branch, the BUS1 and BUS2 of all sections must be the same (i.e. they can not be in reverse
order).

PSAT User Manual
This document contains proprietary information and shall not be reproduced in whole or in part without the prior written permission of Powertech.
Powertech Labs Inc. 106
NOTE : If a branch is sectionalized, not more than one section can be a fixed transformer or ULTC transformer or
static tap changer/phase shifter.
15.10 ULTC Transformer Data
The 2-winding ULTC transformer and phase shifter data are entered on five lines. The primary winding is on BUS1
side and can have a variable turns ratio. The first line of data consists of the following items:
BUS1 number: Number of the FROM bus (not given when bus identification code is 2).
BUS1 name: Name of the FROM bus (not given when bus identification code is 1.
BUS2 number: Number of the TO bus (not given when bus identification code is 2).
BUS2 name: Name of the TO bus (not given when bus identification code is 1).
Circuit ID: 16 characters branch circuit identifier.
Section #: Branch section number (default 1).
Status: Branch status (0 - Out of service; 1 - In service).
Meter end: 1 character metered end identifier used for area interchange control ('F' or
blank - FROM; 'T' - TO).
FROM Ratio: Transformer FROM-side (primary) turns ratio in pu.
TO Ratio: Transformer TO-side (secondary) turns ratio in pu.
Angle: Transformer phase shift angle in degrees (when positive, at zero current,
BUS1 angle leads BUS2 angle).
Impedance: Complex impedance of the branch in pu.
Charging: Complex admittance of branch charging in pu.
The following items are specified on the second line:
FROM Mag: Complex admittance of transformer magnetization to be represented at the
FROM bus in pu.
TO Mag: Complex admittance of transformer magnetization to be represented at the
TO bus in pu.
Max. Ratio: Upper limit for FROM-side turns ratio in pu (default 1.5).
Min. Ratio: Lower limit for FROM-side turns ratio in pu (default 0.5).
Step Size: FROM-side turns ratio step size in pu.
Max. Angle: Upper limit for phase shift angle in degrees.

PSAT User Manual
This document contains proprietary information and shall not be reproduced in whole or in part without the prior written permission of Powertech.
Powertech Labs Inc. 107
Min. Angle: Lower limit for phase shift angle in degrees.
# of Ang. Stp: Number of phase shift angle steps. Currently the number of angle steps is
neglected.
Control type: 1 character control type identifier (set to 'V' if a blank is entered):
'V' - Self or remote bus Voltage control
'Q' - MVAR flow control
'P' - MW flow control
Control side: 1 character that specifies the controlled voltage as being on the FROM
side or TO side ('F' or blank - FROM or tap side; 'T' - TO or impedance
side).
Control flag: Control flag (0 - Disable the control; 1 - Enable the control).
Max. MW: Upper limit for real power flow (in MW) through the transformer.
Min. MW: Lower limit for real power flow (in MW) through the transformer.
The following items are specified on the third line:
Max. MVAR: Upper limit for reactive power flow (in MVAR) through the transformer.
Min MVAR: Lower limit for reactive power flow (in MVAR) through the transformer.
V Hi limit: Upper limit for controlled bus voltage in pu (default 1.5).
V Lo limit: Lower limit for controlled bus voltage in pu (default 0.5).
CNTRL Bus: Controlled bus number and/or name depending on bus identification code.
Z Corr. Table: Number of transformer or phase shifter impedance correction table. If
non-zero, the branch impedance will be a function of the turns ratio or the
phase shift angle.
Rating: 6 branch MVA ratings at nominal voltage
The following items are specified on the fourth line:
Rating group: Branch rating group number (default 1).
MVA: Transformer rated MVA.
Zone: 6 zone numbers. A branch can belong to up to 6 different zones. Zone
numbers should be the same as that of BUS1 or BUS2.
The following items are specified on the fifth line:
Equipment Name: 32 characters long equipment name.

PSAT User Manual
This document contains proprietary information and shall not be reproduced in whole or in part without the prior written permission of Powertech.
Powertech Labs Inc. 108
Name: 16 characters long characteristic name. This name is not required to be
unique.
Owner : 16 characters long transformer ownership ID. Default Owner is the owner
of the transformer BUS1.
For sectionalized branches, the BUS1 and BUS2 of all sections must be the same (i.e. they cannot be in reverse
order).
NOTE: If a branch is sectionalized, not more than one section can be a fixed transformer or ULTC transformer or
static tap changer/phase shifter.
15.11 Impedance Correction Tables
This section provides the data for the transformer or phase shifter impedance correction tables used to model the
change in the branch impedance as the turns ratio or the phase shift angle is adjusted. The table consists of the
following items:
Table # Impedance correction table number.
Ti: ONR in pu or phase shift angle in degrees.
Fi: Correction factor by which the nominal branch impedance is multiplied to
obtain the actual impedance for the corresponding Ti.
The first six pairs of Ti and Fi are entered on the first line and the next five pairs are specified on the second line.
15.12 Fixed Series Capacitor Data
The fixed series compensator data are given in this section. The data for each series compensator is entered on two
lines and the first line consists of the following items:
BUS1 number: Number of the FROM bus (not given when bus identification code is 2).
BUS2 name: Name of the FROM bus (not given when bus identification code is 1).
BUS2 number: Number of the TO bus (not given when bus identification code is 2).
BUS2 name: Name of the TO bus (not given when bus identification code is 1).
Circuit ID: 8 characters branch circuit identifier.
Section #: Branch section number (default 1).
Reactance: Fixed series compensator reactance in pu.
Status: Branch status (0 – Out of service; 1 – In service).

PSAT User Manual
This document contains proprietary information and shall not be reproduced in whole or in part without the prior written permission of Powertech.
Powertech Labs Inc. 109
Meter end: 1 character metered end identifier („F‟ or blank – FROM; „T‟ – TO).
I Rating: Series compensator current rating in AMPs.
kV Rating: Series compensator kV rating.
Zone: 6 zone numbers. A branch can belong to up to 6 different zones. Zone
numbers should be the same as that of BUS1 or BUS2.
The following items are specified on the second line:
Equipment Name: 32 characters long equipment name.
Owner : 16 characters long transformer ownership ID. Default Owner is the owner
of the transformer BUS1.
For sectionalized branches, the BUS1 and BUS2 of all sections must be the same (i.e. they cannot be in reverse
order).
15.13 Switchable Series Capacitor Data
The switchable series compensator data are given in this section. The data is entered on three lines. The first line
consists of the following items:
BUS1 number: Number of the FROM bus (not given when bus identification code is 2).
BUS1 name: Name of the FROM bus (not given when bus identification code is 1).
BUS2 number: Number of the TO bus (not given when bus identification code is 2).
BUS2 name: Name of the TO bus (not given when bus identification code is 1).
Circuit ID: 16 characters branch circuit identifier.
Section #: Branch section number (default 1).
Status: Branch status (0 - Out of service; 1 - In service).
Meter end: 1 character metered end identifier ('F' or blank - FROM; 'T' - TO).
X: Initial compensator reactance in pu.
X Max.: Maximum series compensator reactance in pu.
X Min.: Minimum series compensator reactance in pu.
# of steps: Number of steps between X Min and X Max.

PSAT User Manual
This document contains proprietary information and shall not be reproduced in whole or in part without the prior written permission of Powertech.
Powertech Labs Inc. 110
Control flag: Control flag (0 - Control is off; 1 - Current control; 2 - MW flow control).
Please note that current control is currently not implemented.
Max. MW: Upper limit for real power flow (in MW) through the series compensator.
Min. MW: Lower limit for real power flow (in MW) through the series compensator.
The following items are specified on the second line:
I Rating: Series compensator current rating in AMPs.
kV Rating: Series compensator kV rating.
Zone: 6 zone numbers. A branch can belong to up to 6 different zones. Zone
numbers should be the same as that of BUS1 or BUS2.
Owner: 16 characters long transformer ownership ID. Default owner is the owner
of the transformer BUS1.
Equipment Name: 32 characters long equipment name
The following items are specified on the third line:
Equipment Name: 32 characters long equipment name.
Owner : 16 characters long transformer ownership ID. Default Owner is the owner
of the transformer BUS1.
For sectionalized branches, the BUS1 and BUS2 of all sections must be the same (i.e. they cannot be in reverse
order).
15.14 Static Tap Changer / Phase Regulator Data
The Static Tap Changer / Phase Regulator data is given in this section. BUS1 is the tapped side bus and BUS2 is the
impedance side bus. The data is entered on five lines. The first line consists of the following items:
BUS1 number: Number of the FROM bus (not given when bus identification code is 2).
BUS1 name: Name of the FROM bus (not given when bus identification code is 1).
BUS2 number: Number of the TO bus (not given when bus identification code is 2).
BUS2 name: Name of the TO bus (not given when bus identification code is 1).
Circuit ID: 16 characters branch circuit identifier.
Section #: Branch section number (default 1).

PSAT User Manual
This document contains proprietary information and shall not be reproduced in whole or in part without the prior written permission of Powertech.
Powertech Labs Inc. 111
Status: Branch status (0 - Out of service; 1 - In service).
Meter end: 1 character metered end identifier user for area interchange control
('F' or blank - FROM; 'T' - TO).
Impedance: Complex impedance of the branch in pu.
Charging: Complex admittance of branch charging in pu.
Name: 16 characters long characteristic name. This name is not required to be
unique.
The following items are specified on the second line:
FROM MAG: Complex admittance of magnetization in pu, to be represented at the
FROM bus.
TO MAG: Complex admittance of magnetization in pu, to be represented at the TO
bus.
TC range: Tap changer range (factor) in pu.
PS range: Phase shifter range (factor) in pu.
TC wdg psn: Tap changer winding position (split) (between 0.0 and 1.0).
PS wdg psn: Phase Shifter winding position (split) (between 0.0 and 1.0).
TC ratio: Tap changer ratio in pu.
Mx TC ratio: Maximum tap changer ratio in pu.
Mn TC ratio: Minimum tap changer ratio in pu.
PS ratio: Phase shifter ratio in pu.
MX PS ratio: Maximum phase shifter ratio in pu.
Mn PS ratio: Minimum phase shifter ratio in pu.
Control type: Two-character control type (set to „V‟ if a blank is entered):
„V „ - Voltage control
„Q „ - MVAR flow control
„P „ - MW flow control
„PV‟ - MW flow and voltage control
„PQ‟ - MW flow and MVAR flow control
The following items are specified on the third line:
Control side: This variable defines the control side (F – FROM or tap side; T – TO or
impedance side) (set to F if a blank is entered).

PSAT User Manual
This document contains proprietary information and shall not be reproduced in whole or in part without the prior written permission of Powertech.
Powertech Labs Inc. 112
Control flag: Control flag (0 – Disable the control; 1 – Enable the control).
Max. MW: Upper limit for real power flow (in MW) through STP (default 9999).
Min. MW: Lower limit for real power flow (in MW) through STP (default -9999).
Max. MVAR: Upper limit for reactive power flow (in MVAR) through STP (default
9999).
Min. MVAR: Lower limit for reactive power flow (in MVAR) through STP (default -
9999).
V Hi limit: Upper limit for controlled bus voltage in pu (default 1.5).
V Lo limit: Lower limit for controlled bus voltage in pu (default 0.5).
CNTRL Bus: Controlled bus number and/or name depending on bus identification code.
Z Corr. TC: Number of transformer impedance correction table for tap changer. If non-
zero, transformer impedance will be a function of the tap change ratio.
Z Corr. PS: Number of transformer impedance correction table for phase shifter. If
non-zero, transformer impedance will be a function of the phase shift
ratio.
MVA: Rated MVA.
The following items are entered on the fourth line:
Rating: 6 branch MVA ratings at nominal voltage
Rating group: Branch rating group number (default 1).
Zone: 6 zone numbers. A branch can belong to up to 6 different zones.
Zone number should be the same as that of BUS1 or BUS2.
Owner : 16 characters long transformer ownership ID. Default Owner is the owner
of the transformer BUS1.
Equipment name : 32 characters long equipment name.
The following items are specified on the fifth line:
Equipment Name: 32 characters long equipment name.
Name: 16 characters long characteristic name. This name is not required to be
unique.
Owner : 16 characters long transformer ownership ID. Default Owner is the owner
of the transformer BUS1.

PSAT User Manual
This document contains proprietary information and shall not be reproduced in whole or in part without the prior written permission of Powertech.
Powertech Labs Inc. 113
For sectionalized branches, the BUSI and BUS2 of all sections must be the same (i.e. they cannot be in reverse
order).
NOTE: If a branch is sectionalized, not more than one section can be a fixed transformer or ULTC transformer or
static tap changer / phase shifter.
15.15 3-Winding Transformer Data
The three winding transformer data are entered on nine lines. The first line of data consists of the following items:
BUS1 number: Number of primary bus (not given when bus identification code is 2).
BUS1 name: Name of primary bus (not given when bus identification code is 1).
BUS2 number: Number of secondary bus (not given when bus identification code is 2).
BUS2 name: Name of secondary bus (not given when bus identification code is 1).
BUS3 number: Number of tertiary bus (not given when bus identification code is 2).
BUS3 name: Name of tertiary bus (not given when bus identification code is 1).
Circuit ID: 16 characters branch circuit identifier.
Status: Transformer status (0 – Out of service; 1 – In service). In addition one
winding may be out of service with the remaining windings in service.
2 – only winding two out of service; 3 – only winding three out of service;
4 – only winding one out of service.
Non-Metered end: Non-metered end (P – Primary bus; S – Secondary bus; T –Tertiary bus)
(Set to P if a blank is entered).
Name: 16 characters long characteristic name. This name is not required to be
unique.
Equipment Name: 32 characters long equipment name.
The following items are specified on the second line:
Ratio 1: Turns ratio in pu for the primary winding.
Angle 1: Phase shift angle in degrees for the primary winding.
Ratio 2: Turns ratio in pu for the secondary winding.
Angle 2: Phase shift angle in degrees for the secondary winding.
Ratio 3: Turns ratio in pu for the tertiary winding.
Angle 3: Phase shift angle in degrees for the tertiary winding

PSAT User Manual
This document contains proprietary information and shall not be reproduced in whole or in part without the prior written permission of Powertech.
Powertech Labs Inc. 114
The following items are specified on the third line:
Impedance 1: Complex series impedance of primary winding in pu.
Impedance 2: Complex series impedance of secondary winding in pu.
Impedance 3: Complex series impedance of tertiary winding in pu.
Magnetization 1: Complex admittance of magnetization in pu for the primary winding.
Magnetization 2: Complex admittance of magnetization in pu for the secondary winding.
Magnetization 3: Complex admittance of magnetization in pu for the tertiary winding.
The primary winding control parameters are specified on the fourth line:
Max. Ratio/Phase
Shift Angle:
Upper limit for turns ratio or phase shift angle.
Min. Ratio/Phase
Shift Angle:
Lower limit for turns ratio or phase shift angle.
Step Size: Turns ratio step size in pu
Control side: Location of the controlled bus (T - Tapped side; Z - Impedance side) (Set
to T if blank is entered).
Control flag: Control flag (0 – Disable the control; 1 – Voltage control; 2 – MVar
control; 10 – MW control).
V hi: Upper limit for controlled variable.
V lo: Lower limit for controlled variable.
CNTRL bus: Controlled bus number and/or name depending on the bus identification
code.
Z Corr. Table: Number of transformer impedance correction table. If positive, the
impedance of the winding will be a function of its turns ratio/phase shift
angle.
The secondary winding control parameters are specified on the fifth line:
Max. Ratio/Phase
Shift Angle:
Upper limit for turns ratio or phase shift angle.
Min. Ratio/Phase
Shift Angle:
Lower limit for turns ratio or phase shift angle.
Step Size: Turns ratio step size in pu

PSAT User Manual
This document contains proprietary information and shall not be reproduced in whole or in part without the prior written permission of Powertech.
Powertech Labs Inc. 115
Control side: Location of the controlled bus (T - Tapped side; Z - Impedance side) (Set
to T if blank is entered).
Control flag: Control flag (0 – Disable the control; 1 – Voltage control; 2 – MVar
control; 10 – MW control).
V hi: Upper limit for controlled variable.
V lo: Lower limit for controlled variable.
CNTRL bus: Controlled bus number and/or name depending on the bus identification
code.
Z Corr. Table: Number of transformer impedance correction table. If positive, the
impedance of the winding will be a function of its turns ratio/phase shift
angle.
The tertiary winding control parameters are specified on the sixth line:
Max. Ratio/Phase
Shift Angle:
Upper limit for turns ratio or phase shift angle.
Min. Ratio/Phase
Shift Angle:
Lower limit for turns ratio or phase shift angle.
Step Size: Turns ratio step size in pu
Control side: Location of the controlled bus (T - Tapped side; Z - Impedance side) (Set
to T if blank is entered).
Control flag: Control flag (0 – Disable the control; 1 – Voltage control; 2 – MVar
control; 10 – MW control).
V hi: Upper limit for controlled variable.
V lo: Lower limit for controlled variable.
CNTRL bus: Controlled bus number and/or name depending on the bus identification
code.
Z Corr. Table: Number of transformer impedance correction table. If positive, the
impedance of the winding will be a function of its turns ratio/phase shift
angle.
The following items are entered in the seventh line:
Charging 1: Complex admittance of charging in pu for the primary winding.
Charging 2: Complex admittance of charging in pu for the secondary winding.
Charging 3: Complex admittance of charging in pu for the tertiary winding.

PSAT User Manual
This document contains proprietary information and shall not be reproduced in whole or in part without the prior written permission of Powertech.
Powertech Labs Inc. 116
Primary Rating: 6 ratings in MVA for the primary winding.
Rating group: Transformer rating group (default 1).
MVA: Transformer rated MVA.
Owner : 16 characters long transformer ownership ID. Default Owner is the owner
of the transformer BUS1.
The following items are entered in the eighth line:
Secondary Rating: 6 ratings in MVA for the secondary winding.
Tertiary Rating: 6 ratings in MVA for the tertiary winding.
The following items are specified on the ninth line:
Equipment Name: 32 characters long equipment name.
Name: 16 characters long characteristic name. This name is not required to be
unique.
Owner : 16 characters long transformer ownership ID. Default Owner is the owner
of the transformer BUS1.
15.16 Area Interchange Data
Area interchange control data are given in this section. The data consist of the following items:
Number: Area interchange number.
Name: Area interchange name (16 characters).
Desired flow: Desired real power export in MW.
Tolerance: Real power interchange tolerance in MW (default 10.0).
Slack bus: Number or name (depending on bus identification code) of area slack bus
for area interchange control. The bus must be a generator in this area. In
the areas containing system swing bus, that swing bus must be specified as
area slack bus.
Description: 60 character text description of area interchange

PSAT User Manual
This document contains proprietary information and shall not be reproduced in whole or in part without the prior written permission of Powertech.
Powertech Labs Inc. 117
15.17 Interface Data
In this section, the first three characters in each line of data must correspond to one of the following codes:
INT - Interface data
IBG - Controlling bus group data
IGU - Generator unit data
IBR - Branch data
After each interface record, the interface branch records must be entered. If the interface flow is being controlled,
the corresponding controlling bus group records should be entered. Each controlling bus group record should be
followed by the records of the generator units that belong to that controlling bus group.
Interface Record
Code: INT
Number: Interface number.
Name: 16 character interface name.
Description: 60 character interface description.
Mode: Interface control mode (OFF - Control off, PRI - Control by priority;
PER - Control by percentage) (Set to OFF if a blank is entered).
Desired flow: Desired MW flow through the interface.
Flow tolerance: Flow tolerance in MW (default 10.0).
Controlling Bus Group record
Code: IBG
Number: Controlling bus group number.
Name: 16 character controlling bus group name.
Location: Controlling bus group location (F - From side; T - To side) (Set to F if a
blank is entered).
Mode: Group control mode (OFF - Control off; PRI - Control by priority;
PER - Control by percentage) (Set to OFF if a blank is entered).
Priority: Priority in contributing MW for interface control.
Percent share: Percent of required MW that will be contributed by this controlling bus
group for interface control.
Generator Unit Record

PSAT User Manual
This document contains proprietary information and shall not be reproduced in whole or in part without the prior written permission of Powertech.
Powertech Labs Inc. 118
Code: IGU
Bus number: Number of the bus where the generator is connected (not given when bus
identification code is 2).
Bus name: Name of the bus where the generator is connected (not given when bus
identification code is 1).
Unit ID: 8 character long machine identifier which is used to distinguish among
multiple machines connected to the same bus (set to 1 if a blank is
entered).
Participat. mode: Participation mode (YES - Participate in control; NO - Do not participate
in control) (Set to NO if a blank is entered).
Priority: Priority in contributing MW to the controlling bus group for interface
control.
Percent share: Percent of required MW that will be contributed by this generating unit to
the controlling bus group for interface control.
Branch Record
Code: IBR
BUS I number: Number of the FROM bus (not given when bus identification code is 2).
BUS 1 name: Name of the FROM bus (not given when bus identification code is 1).
BUS2 number: Number of the TO bus (not given when bus identification code is 2).
BUS2 name: Name of the TO bus (not given when bus identification code is 1).
Circuit ID: 8 character branch circuit identifier.
Section #: Branch section number (default 1).
15.18 Multi-Terminal DC Data
The multi-terminal DC data is similar to the format used in EPRI RP1964-4 project with some exceptions (mainly
for newly added features). This data is specified in free format in the PSF raw data file except for the Miscellaneous
data records which are specified in fixed format exactly the same as in RP1964-4.
15.18.1 Line Commutated Converters
A line commutated converter is connected at two points to the DC network and at one point to the AC system.
Parallel converters with the same connections are given different circuit numbers. The first DC terminal of a
converter has a voltage which is positive with respect to the voltage at the second terminal.

PSAT User Manual
This document contains proprietary information and shall not be reproduced in whole or in part without the prior written permission of Powertech.
Powertech Labs Inc. 119
The converter connects to the AC system at the primary terminal of the converter transformer and the transformer
description is part of the DC data.
One DC node name is reserved. This name, GROUND, represents the true zero voltage bus and is sometimes
referred to as remote ground or remote earth.
Two records are required to describe each converter in the DC network.
First Converter Record
The following are the data items that appear on this record. Note that the transformer reactance or its derivative, the
commutating reactance can be supplied in two ways. In one way, the commutating reactance in ohms/bridge is
specified and the transformer MVA (on the second converter record) is set to zero. In the other way, the transformer
reactance in pu and the transformer MVA rating are both specified to enable the program to calculate the
commutating reactance. These quantities must be consistent with the value specified for the number of bridges in
series.
All items in the first converter record are mandatory.
Code: 'BD'
Change: ' ' (Blank) -base case, no changes
'D' - delete data associated with converter
'M' - change the data provided for the converter
DCBUS1: Name of first DC terminal (8 characters long).
DCBUS2: Name of second DC terminal (8 characters long).
ACBUS number or
name:
AC bus number (for bus identification code equal to 1 or 3) or AC bus
name (for bus identification code equal to 2). 8 characters long.
CKT: Circuit number (one digit).
Group 3 character group identifier which is used for solution reporting purposes.
Zone: Converter zone number.
No. of bridges: Number of series bridges.
Xc: Commutating reactance in ohms per bridge when transformer MVA on the
BZ card is zero, otherwise, in pu based on transformer MVA.
Voltage ratio: Nominal ratio of the secondary voltage (DC side) of converter transformer
to the primary voltage (AC side).
Tap step: Tap step in percent.
Tap min: Minimum tap setting in pu.
Tap max: Maximum tap setting in pu.
Alpha min: Minimum alpha in degrees.

PSAT User Manual
This document contains proprietary information and shall not be reproduced in whole or in part without the prior written permission of Powertech.
Powertech Labs Inc. 120
Alpha max: Maximum alpha in degrees.
Gamma min: Minimum gamma in degrees.
Imax: Maximum DC current in amps.
Second Converter Record
On this record, it is necessary to specify two setpoints for the converter. These setpoints must be consistent with the
desired solution and should not over specify the problem. The two letter set point descriptions (two of them must be
entered as CTRL MODE) are:
VD - DC voltage in kV (+ve at rectifier and inverter)
ID - DC current in amps (+ve at rectifier and -ve at inverter)
PA - Real power in MW (-ve at rectifier and +ve at inverter)
QA - Reactive power in MVAR (-ve at rectifier and inverter)
AL - Firing angle in degrees (+ve at rectifier and inverter)
GA - Extinction angle in degrees (+ve at rectifier and inverter)
AT - Transformer tap in pu (+ve at rectifier and inverter)
Not all combinations of the above variables are appropriate or desirable. The combinations of VD and ID, VD and
PA, and ID and PA result in invalid converter specification and a solution is not attempted. The combination of AL
and GA is not recommended but is acceptable.
Numerical values for the set points must be entered as SP1 and SP2 in the same order as the CTRL MODE
description. For example, if the DC voltage and the converter alpha are to be specified, then the CTRL MODE will
be VDAL and set point 1 will be the desired voltage and set point 2 will be the desired alpha. Sign conventions as
described above must be followed when specifying the converter set points.
All items in the second converter record are mandatory.
Code: 'BZ'
Change: ' ' (Blank) -base case, no changes
'D' - delete data associated with converter
'M' - change the data provided for the converter
DCBUS1: Name of the first DC terminal (8 characters long).
DCBUS2: Name of second DC terminal (8 characters long).
ACBUS number or
name:
AC bus number (for bus identification code equal to 1 or 3) or AC bus
name (for bus identification code equal to 2). 8 characters long.
CKT: Circuit number (one digit).
CTRL MODE: 4 character set point description.
SP1: Converter set point 1.
SP2: Converter set point 2.

PSAT User Manual
This document contains proprietary information and shall not be reproduced in whole or in part without the prior written permission of Powertech.
Powertech Labs Inc. 121
Type: 1 character that identifies the converter as a rectifier or an inverter ('R':
Rectifier; 'I': Inverter).
Trans. MVA: Transformer MVA rating.
Pmin: Minimum real power in MW.
Pmax: Maximum real power in MW.
Qmin: Minimum reactive power in MVAR.
Qmax: Maximum reactive power in MVAR.
BiasR: Voltage compounding resistance in Ohms.
Base kV: Base voltage of transformer primary side in kV (if zero it is set to the base
kV of AC bus).
Note that some of the data provided by the converter records such as tap step, minimum and maximum tap,
maximum current, minimum and maximum real and reactive powers and bias ohms are only used by central
schedulers.
15.18.2 DC Lines
A DC line is specified in one record. Each line has two DC buses and a circuit number to describe its connection
with the rest of the network. The line, for power flow purposes, if fully defined once the value is given for its
resistance, which must be nonzero. Inductance and capacitance data are used in the stability program. Note that the
two capacitance values do not have to be equal and either can be zero. The primary use of this unequal capacitance
model will be in situations where the DC filter capacitance or the electrode line surge capacitance is significant.
All items in the line record are mandatory.
Code: 'LD'
Change: ' ' (Blank) -base case, no changes
'D' - delete data associated with converter
'M' - change the data provided for the converter
DCBUS1: Name of the first DC terminal (8 characters long).
DCBUS2: Name of second DC terminal (8 characters long).
CKT: Circuit number (one digit).
Group: 3 character group identifier which is used for solution reporting purposes.
Zone: Zone number (one or two digits).
Owner: 3 character ownership ID.
Rdc: Line resistance in Ohms (must be nonzero).

PSAT User Manual
This document contains proprietary information and shall not be reproduced in whole or in part without the prior written permission of Powertech.
Powertech Labs Inc. 122
Ldc: Line inductance in mH.
Cdca: Capacitance at DCBUS1 in microF.
Cdcb: Capacitance at DCBUS2 in microF.
Imax: Maximum current in amps.
Mend: 1 character metered end identifier ('F' - DCBUS1; 'T' - DCBUS2).
15.18.3 DC Breakers
A DC breaker is specified by one record. Each breaker has two DC buses and a circuit number to describe its
connection with the rest of the network. All items in the breaker record are mandatory.
Code: 'LB'
Change: ' ' (Blank) -base case, no changes
'D' - delete data associated with converter
'M' - change the data provided for the converter
DCBUS1: Name of the first DC terminal (8 characters long).
DCBUS2: Name of second DC terminal (8 characters long).
CKT: Circuit number (one digit).
Group: 3 character group identifier which is used for solution reporting purposes.
Zone: Zone number (one or two digits).
Owner: 3 character ownership ID.
Status: 'CLOSED' or 'OPEN'
15.18.4 DC Buses
Code: 'DA'
Change: Not used (one character)
DCBUS: Name of the bus
Area: Area number of the bus (up to 4 digits).
Zone: Zone number of the bus (up to 4 digits).
15.18.5 Miscellaneous Data
All other DC data corresponding to control of the DC solution and the central schedulers is provided in a format
identical to the one used in EPRI RP 1964-4.

PSAT User Manual
This document contains proprietary information and shall not be reproduced in whole or in part without the prior written permission of Powertech.
Powertech Labs Inc. 123
15.18.6 Voltage-Sourced Converter
The VSC data is represented by FD and FZ records, similar to the BD and BZ records of line commutation
converters. Optionally, there can be an additional FV record for the series VSC of UPFC model as described below:
"FD" record:
Code: 'FD'
Change: ' ' (Blank) - no change
'D' - delete data associated with converter
'M' - change the data provided for the converter
DC bus 1 Name DC node positive connection (8 characters long)
DC bus 2 Name DC node negative connection (8 characters long)
AC bus 1 Number or
Name
First AC bus number (for bus identification code equal to 1 or 3) or AC
bus name (for bus identification code equal to 2). 8 characters long.
Circuit Number Circuit number (one digit)
Group 3 character group identifier
Zone Converter zone number
Nb Number of bridges in series
Xt Transformer Reactance in ohms per bridge if transformer MVA on the FZ
card is zero, otherwise in pu based on transformer MVA.
Nt Transformer Nominal Voltage Ratio (secondary to primary, i.e. DC side
to AC side)
Tap Step Transformer tap step size in percent.
Tap Min. Transformer minimum tap in pu
Tap Max. Transformer maximum tap in pu
Alpha Min. Minimum alpha setting in degrees (-90)
Alpha Max. Maximum alpha setting in degrees (90)
Gamma Min. Minimum modulation ratio (-1.0)
Gamma Max. Maximum modulation ratio (1.0)
Imax Maximum AC current in amps (for shunt VS converters only)
"FZ" record:

PSAT User Manual
This document contains proprietary information and shall not be reproduced in whole or in part without the prior written permission of Powertech.
Powertech Labs Inc. 124
Code: 'FZ'
Change: ' ' (Blank) - no change
'D' - delete data associated with converter
'M' - change the data provided for the converter
DC bus 1 Name DC node positive connection (8 characters long)
DC bus 2 Name DC node negative connection (8 characters long)
AC bus 1 Number or
Name
First AC bus number (for bus identification code equal to 1 or 3) or AC
bus name (for bus identification code equal to 2). 8 characters long.
Circuit Number Circuit number (one digit)
Mode Three set points description (6 characters). Each set point can be one of
the following
VD - DC voltage in kV
ID - DC current in amps (+ve at rectifier and -ve at inverter)
PA - Real power injected into AC bus 1 in MW (equation 3)
QA - Reactive power injected into AC bus 1 in MVAR (equation 4)
AL - Alpha; Converter power angle in degrees
GA - Gamma; Modulation ratio
AT - Transformer tap in pu
Numerical values for the set points must be entered as SP1, SP2, SP3, in the same order as the set points description
in Mode
SP1 Converter set point 1
SP2 Converter set point 2
SP3 Converter set point 3
X1 Line reactance in ohms if transformer MVA is zero, otherwise in pu based
on transformer MVA
Kc Code for the DC to AC gain of the converter (i.e. Vl-1/Vd)
0 : gain is 1
1: SQRT(6)/4 for linear sinusoidal PWM
2: SQRT(6)/ for square-wave pulse switching
3: 0.727 for 5th and 7th harmonic elimination switching
Type 1 character that identifies the converter as a rectifier or inverter ('R' -
Rectifier; 'I' - Inverter)
Trans MVA Transformer MVA rating
AC bus 2 Number or
Name
Second AC bus number (for bus identification code equal to 1 or 3) or AC
bus name (for bus identification code equal to 2). 8 characters long.
Zero bus number or blank bus name (' ') indicates ground (for
shunt VS converters)

PSAT User Manual
This document contains proprietary information and shall not be reproduced in whole or in part without the prior written permission of Powertech.
Powertech Labs Inc. 125
Base kV Base voltage of transformer AC side in kV (if zero, it is set to the base kV
of AC bus 1)
"FV" record:
For an UPFC which is modelled by a shunt and a series VSC, voltage control parameters are specified on the FV
card of the series converter (which has non-zero AC bus 2).
Code: 'FV'
Change: ' ' (Blank)
DC bus 1 Name DC node positive connection (8 characters long)
DC bus 2 Name DC node negative connection (8 characters long)
AC bus 1 Number or
Name
First AC bus number (for bus identification code equal to 1 or 3) or AC
bus name (for bus identification code equal to 2). 8 characters long.
Circuit Number Circuit number (one digit)
Vmin Lower bound for the voltage of AC bus 1
Vmax Upper bound for the voltage of AC bus 1
Vref Estimated UPFC terminal voltage (the voltage expected to be kept
constant by the shunt converter of UPFC)
If the FV record is missing, the default values of 0.2, 2.0 and 1.0 are assigned to Vmin, Vmax and Vref,
respectively.
15.19 Zone Data
Each record of zone data consists of the following items:
Number: Zone number
Name: 16 character zone name
15.20 Node Mapping Data
Each record of node-bus mapping data consists of the following items:
Bus number: Number of the bus which contains the node (not given when bus
identification code is 2).
Bus name: Name of the bus whicj ontains the node (not given when bus identification
code is 1).

PSAT User Manual
This document contains proprietary information and shall not be reproduced in whole or in part without the prior written permission of Powertech.
Powertech Labs Inc. 126
Node Name: 32 characters long name.
15.21 File Section Data
The data for Generator Capability Curves and Induction Motor Loads are stored in two separate ASCII files. The
file names of these files (if they are required) are stored in this section of the PSF raw data file.
File identifier: A four character file identifier. The first three characters must be either
GCC (for Generator Capability Curves) or IMT (for Induction Motor
Loads). The last character corresponds to the bus identification code used
in preparing the data in the file.
File name: File name (maximum of 60 characters).
At present, this section can have a maximum of two records (one for Generator Capability Curves and one for
Induction Motor Loads). THIS OPTION IS NOT SUPPORTED IN THE PRESENT VERSION OF PSAT.