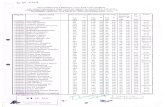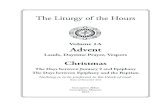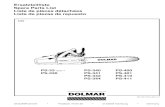PS-TPI-0750F3FDGx-1.PS-TPI-0850F3FDGx-1.PS-TPI-1000F3FDGx ...
Ps 4free ngay4_view
-
Upload
goldenfish0920 -
Category
Education
-
view
422 -
download
2
Transcript of Ps 4free ngay4_view


ÔN KIẾN THỨC TỪ BÀI 1 ĐẾN BÀI 3
Bài 1:• Phân biệt đồ họa vector và đồ họa bitmap• Tạo file, mở, đóng, lưu file• Undo• Độ phân giải• Pixel• Các hệ màu: RGB, CMYK• Pantone màu

ÔN KIẾN THỨC TỪ BÀI 1 ĐẾN BÀI 3
Bài 2:• Browser• Palette• Nhóm công cụ selection• Zoom tool• Hand tool• Crop tool• Option bar• Coppy/Paste• Adjusttment (Level, Hue, Curve, Contrast)

ÔN KIẾN THỨC TỪ BÀI 1 ĐẾN BÀI 3
Bài 3:• Brush• Pencil• Clone stamp• Healing Brush• Patch• Gradient• Eraser

THỰC HÀNH BÀI TẬP NGÀY 3
• Brush Tool• Pencil Tool• Chỉnh sửa một số vùng với công cụ Clone
Stamp• Sử dụng công cụ Healing Brush• Sử dụng công cụ Patch• Công cụ Gradient • Xoá bỏ với các công cụ Eraser

LAYER (Lớp)
• Các layer có thể ví như những ngăn kéo trong suốt chứa những nội dung hình ảnh khác nhau
• Có thể di chuyển nội dung từng layer
• Có thể thay đổi độ trong của layer
• Có thể link các layer

Về layers• Mỗi file trong PhotoShop bao gồm 1 hoặc nhiều layer.
• Khi bạn mở một file mới, theo mặc định nó sẽ là layer background, layer này có thể chứa một màu nào đó hoặc một hình ảnh mà có thể nhìn thấy qua vùng trong suốt của layer nằm trên nó.
• Bạn có thể quan sát và thao tác với các layer trên Layers palette.
• Những layer mới sẽ là hình trong suốt cho đến khi bạn thêm nội dung hoặc các đơn vị Pixel hình ảnh vào.
• Làm việc với layer cũng tương tự như bạn vẽ trên một cuốn sách nhiều trang. Mỗi trang giấy có thể được chỉnh sửa, thay đổi vị trí, xóa bỏ mà không ảnh hưởng đến những trang khác.
• Khi các trang giấy được sắp xếp chồng lên nhau, toàn bộ bức vẽ sẽ hiện lên.

Layers Palette.• Layer Pallete hiển thị tất cả layers với tên layer và hình
biểu tượng thu nhỏ của mỗi layer. Bạn có thể dùng
Layers Palette để giấu, xem, di chuyển vị trí, đổi tên và
xóa và merge các layer. Hình biểu tượng thu nhỏ của
từng layer sẽ tự động cập nhật khi bạn chỉnh sửa một
layer.
• Nếu như Layers Pallete không tự động xuất hiện thì chọn
Window > Layer.
• Sử dụng menu ngữ cảnh để ẩn hoặc định lại kích thước
của hình biểu tượng thu nhỏ. Nhấp chuột phải vào một
vùng trống trên Layer Palette để mở menu ngữ cảnh, sau
đó chọn None, Small, Medium hoặc Large.
• Biểu tượng hình chiếc khoá chỉ ra rằng layer
Background được bảo vệ.
• Biểu tượng con mắt chỉ ra rằng layer này đang được hiển thị trên cửa sổ, nếu bạn nhấn vào
con mắt, layer này sẽ biến mất.
• Biểu tượng cây cọ chỉ ra rằng layer này đang được chọn và những thay đổi nào bạn tạo ra
sẽ tác động lên nó và không ảnh hưởng đến các layer khác.s

Layer menuNHÓM 1
• Tạo layer mới
• Nhân đôi layer
• Xóa layer
• Tạo nhóm mới
• Tạo nhóm mới từ các layer
NHÓM 2
• Hợp nhất layer trên vào layer dưới liền kề
• Hợp nhất các layer được hiển thị
• Hợp nhất tất cả các layer

Về layer nền.
• Khi bạn mở một tài liệu mới với màu nền trắng hoặc một
màu khác, layer dưới cùng của Layer Pallette sẽ được
đặt tên là Background. Một file hình chỉ có thể có một layer
Background. Bạn không thể thay đổi vị trí của layer
background, chế độ hoà trộn hoặc mức Opacity của nó. Tuy
nhiên bạn có thể nâng layer nền thành một layer bình
thường.
• Khi bạn mở một tài liệu với nền trong suốt, thì tài liệu đó sẽ
không có layer Background. Layer cuối cùng trong Layer
Pallete không bị "khoá cứng" như layer background, nó cho
phép bạn di chuyển layer đó đến bất cứ nơi nào trong Layer
Palette, bạn cũng có thể thay đổi chế độ hoà trộn và mức
Opacity của nó.

• Để nâng layer background thành một layer thông thường:
• 1. Nhấp đúp vào layer Background trong Layer Pallete, hoặc chọn Layer >
New > Layer Background
2. Lựa chọn tuỳ biến layer như bạn muón.
3. Click OK.
Để chuyển layer thành layer nền:
1. Chọn layer trong Layer Palette
2. Chọn Layer > New > Background From Layer
• Chú ý: Bạn không thể tạo một layer Background chỉ bằng cách đặt lại tên
cho nó mà bạn phải dùng lệnh Background From Layer.

• Có thể đặt lại tên cho một layer và kéo nó sang một tài liệu khác

• Nếu bạn muốn mở rộng Layer
Palette, nhấp vào nút Minimize/
Maximize hoặc định lại kích thước
của Layer Palette bằng cách kéo từ
trên đỉnh của nó hoặc kéo xuống từ
góc dưới bên phải.
• Biểu tượng con mắt ở phía bên trái
của layer palette chỉ ra rằng layer đó
đang được chọn. Bạn có thể ẩn hoặc
hiện một layer bằng cách nhấp vào
biểu tượng này.
• Tạo một tập hợp layer và thêm layer
• Thay đổi chế độ hoà trộn và mức
Opacity của một layer
• Liên kết các layer với nhau

Hiệu chỉnh TEXT
- Chọn các công cụ ngang hoặc công cụ dọc.- Chọn loại Layer trong bảng Layer, hay kích vào biểu
tượng TEXT để tự động lựa chọn một loại hình lớp.- Chọn vị trí điểm chèn TEXT, và thực hiện một trong
những điều sau đây:• Click vào để đặt điểm chèn.• Chọn một hoặc nhiều ký tự mà bạn muốn chỉnh
sửa.- Nhập TEXT như mong muốn.- Cam kết những thay đổi đối với các loại layer.

Drawing and Type Tool
• Công cụ Pen dùng để vẽ những đường thẳng hoặc
những đường cong gọi là Path. Bạn có thể sử
dụng công cụ Pen như là một công cụ tô vẽ hoặc
nhu một công cụ lựa chọn. Khi được sử dụng như
là công cụ lựa chọn, công cụ Pen luôn luôn tạo
được một đường mềm mại, Anti-alias. Những
đường tạo ra bởi Pen là một sự lựa chọn tuyệt vời
để sử dụng những công cụ lựa chọn chuẩn cho
việc tạo ra những vùng lựa chọn phức tạp.
• Nhấn chữ P trên bàn phím để chọn công cụ Pen.
Nhấn Shift+p để thay đổi lần lượt giữa công cụ
Pen, Freeform.
Công cụ Pen

Pen Option
-Pen Tool-Freedom Pen Tool-Add Anchor Point Tool-Delete Anchor Point Tool-Convert Point Tool

Path• Path có thể được đóng hoặc mở. Một Path mở là nó có hai điểm bắt đầu
và kết thúc không trùng nhau. Path đóng là điểm bắt đầu và kết thúc gặp nhau tại một điểm.
• Những Path mà chưa được tô hoặc Stroke sẽ không được in ra khi bạn in hình ảnh của mình. Bởi vì Path là dạng đối tượng Vector và nó không chứa những Pixels, nó không giống như những hình bitmap được vẽ bởi Pencil và những công cụ vẽ khác.

Đôi điều cần biết về Anchor Point, đường định hướng, điểm định hướng và những thành tố khác:
• Path bao gồm một hoặc nhiều đường thẳng và cong. Anchor Point đánh dấu
những điểm kết thúc của Path. Ở vùng path cong, mỗi một điểm Anchor
point được chọn hiển thị một hoặc hai đường định hướng, kết thúc ở điểm
định hướng. Vị trí của đường định hướng và Point xác định kích thước và hình
dạng của những vùng Path cong. Di chuyển những thành phần này sẽ định
dạng lại những đường cong của Path. Một path có thể là path đóng mà không
có cả điểm đầu và kết thúc ví dụ như hình tròn, hoặc là Path mở với điểm đầu
và điểm kết thúc không trùng nhau ví dụ là đường gợn sóng.
• Một đường cong mềm mại được nối với nhau bởi những điểm Anchor Point và
gọi là những Smooth Point. Những đường cong sắc nhọn được nối với nhau
bởi những Corner Point. Khi bạn di chuyển đường định hướng trên một
Smooth Point, vùng cong ở hai bên của điểm đó tự đồng điều chỉnh đồng thời.
Ngược lại, khi bạn di chuyển đường định hướng trên một Corner Point, chỉ duy
nhất vùng con ở trên cùng một bên của điểm tại đúng vị trí đường định hướng
được điều chỉnh.

Di chuyển và điều chỉnh Path• Bạn sử dụng công cụ Direct Selection để chọn và điều chỉnh những điểm
neo (anchor point) ở trên một phần của path hoặc cả path.• Để chọn công cụ Direct Selection bằng lệnh gõ tắt nhấn phím A. Hơn nữa,
khi công cụ Pen đang được chọn bạn có thể tạm thời chuyển qua công cụ Direct Selection bằng cách giữ phím Ctrl.
-Vẽ một đường thẳng với nhiều phần khác nhauTạo 1 path đóngTô vẽ với pathVẽ một path congTạo những Work Path độc lậpSửa chữa PathStroke và Fill pathKết hợp những phân vùng path cong và thẳngKết hợp hai phần vùng cong tại một góc nhọnChỉnh sửa những điểm neo…
• Chú ý: Nếu bạn có sai sót gì trong khi vẽ, chọn Edit > Undo để làm lại hoặc dùng History Palette. Nếu bạn giữ phím Shift bạn sẽ có được một đường định hướng nghiêng một góc là 45 độ

• Biến một vùng lựa chọn thành Path: bạn sẽ dùng
công cụ lựa chọn để chọn những vùng màu tương đồng,
sau đó bạn sẽ biến vùng lựa chọn thành đường Path.
Bạn có thể biến bất cứ vùng lựa chọn nào được tạo bởi
bất kỳ công cụ lựa chọn nào thành đường Path.
• Biến đổi đường Path thành vùng lựa chọn : Với
những nét rất mềm mại, đường Path cho phép bạn tạo
ra những vùng lựa chọn chính xác

Liquify filter
The Liquify filter cho phép bạn xô
đẩy, kéo, làm nhăn nheo, dúm dó hay làm sưng
phồng lên một vùng nào đó của hình ảnh. Những tác động của bạn lên hình ảnh khi
sử dụng lệnh Liquify đôi khi rất
tinh vi khó thấy, nhưng có lúc lại
rất mạnh mẽ, quyết liệt.