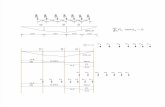Prva vezba
-
Upload
bobanstepic3271 -
Category
Documents
-
view
164 -
download
1
Transcript of Prva vezba

LABORATORIJSKA VEŽBA BR. 1
RAČUNARSKA GRAFIKA
• Uvod u grafički dizajn i računarsku grafiku • CorelDRAW okruženje • Zumiranje • Alati za crtanje • Bojenje tela i konture objekta • Osnovni rad s tekstom

Računarska grafika-CorelDRAW 12
Visoka škola elektrotehnike i računarstva strukovnih studija u Beogradu
2
Uvod u grafički dizajn i računarsku grafiku Grafički dizajn je disciplina koja se bavi likovnim uređivanjem medija masovne
komunikacije (štampa, knjige, vizuelni identitet firmi, itd.). Grafički dizajn uključuje poznavanje teorije forme, teorije boja, umeće crtanja, kao preduslove da bi se dobio uspešan krajnji proizvod. Sa pojavom PC računara grafički dizajn je doživeo nagli procvat i popularizaciju kroz tzv. stono izdavaštvo (DTP - desktop publishing), i to je u stvari kompjuterska grafika. DTP uključuje brojne softverske alate koji se grubo mogu podeliti u tri grupe:
- programi za vektorsku grafiku (CorelDraw, Adobe Illustrator) - programi za obradu slikabitmapirana grafika (Adobe Photoshop, Corel Photo
Paint) - programi za prelom teksta (QuarkXPress, Adobe Indesign)
U ovom kursu kompjuterske grafike biće obuhvaćeni CorelDraw i Adobe Photoshop.
Uvod u CorelDRAW
Firma Corel Corporation (www.corel.com) osnovana 1985. predstavlja jednu od vodećih kompanija u stvaranju softvera okrenutog kompjuterskoj grafici. Proizvodi ove firme koriste se kako u velikim dizajnerskim firmama širom sveta, tako i na kućnim kompjuterima, koji usled velike snage danas mogu bez ikakvog problema da pokreću zahtevne grafičke pakete.
CorelDRAW stiže u paketu sa još nekoliko korisnih pomoćnih programa, koje ćemo samo spomenuti: Corel Bitstream Font navigator (služi za pregled i instaliranje fontova) i Corel Trace (služi za automatsko prevođenje bitmapiranih slika u vektorske slike).

Računarska grafika-CorelDRAW 12
Visoka škola elektrotehnike i računarstva strukovnih studija u Beogradu
3
CorelDRAW okruženje
Naslovna linija (Title Bar) - sadrži naziv dokumenta koji se trenutno obrađuje. Linija menija (Menu Bar) - sadrži naredbe koje program može da izvrši. Linija alata (Tool Bar) - sadrži najčešće korišćene naredbe. Linija osobina (Property Bar) - sadrži dodatne parametre za izabrani objekat ili izabranu alatku. Lenjiri (Rulers) - služe za precizno zadavanje mera. Paleta alata (Toolbox) - sadrži alate za kreiranje, bojenje i modifikovanje objekata. Radni prozor - radna površina. List hartije - pravougaona površina na sredini ekrana koja prestavlja površinu koja se štampa. Samo ono što se nalazi u njenim granicama biće i odštampano. Paleta boja (Color Palette) - odabir boje. Prozor sa opcijama (Docker Window) - prozor koji se po potrebi otvara i sadrži dodatne opcije vezane za neku alatku ili efekat. Ovih prozora može biti više na ekranu. Statusna linija - prikazuje osobine objekata, na primer dimenzije i boju, Navigator dokumenta - koristi se za pregled stranica, dodavanje novih, brisanje... Navigator - umanjen prikaz svih objekata. Veoma koristan kada je stepen uvećanja veliki i ne vide se svi objekti.
Naslovna linija (Title Bar)
Linija menija (Menu Bar)
Paleta alata (Tool Box)
Linija osobina (Property Bar)
Lenjiri (Rulers)
Radni prozor (radna površina)
List hartije
Paleta boja (Color palette)
Prozor sa opcijama (Docker Window)
Statusna linija NavigatorNavigator dokumenta
Slika 1.1 Radno okruženje CorelDraw-a

Računarska grafika-CorelDRAW 12
Visoka škola elektrotehnike i računarstva strukovnih studija u Beogradu
4
Linija menija (Menu Bar)
Obuhvata padajuće menije („Dropdown Menu”): File, Edit, View, Layout, Arrange, Effects, Bitmaps, Text, Tools, Window. Svakom meniju moguće je pristupiti kombinacijom tastera na tastaturi umesto klikom levog tastera miša na njega. Na primer File meniju možemo pristupiti i kombinacijom tastera Alt + F (zato što je slovo „F" podvučeno).
Svaki od menija ima veliki broj opcija koje koristimo za manipulaciju slikom ili dokumentom. Opis opcija iz linije menija se nalazi u tabeli 1.2 na kraju vežbe.
Alati za crtanje (Glavna paleta alata)
Alati za crtanje se nalaze u Glavnoj paleti alata. Glavna paleta alata (Toolbox) se nalazi uz gornju desnu ivicu radne površine, a po potrebi može se premestiti i na radnu površinu (kao i bilo koji drugi toolbar). Klikom levim tasterom miša, kada je kursor na gornjoj ivici Toolbox-a, zatim držeći levi taster i dalje pritisnut prevucite kursor na radnu površinu. Na isti način se i vraća na svoje mesto uz gornju levu ivicu radne površine.) Na slici 1.2 je prikazan Toolbox kada je na radnoj površini.
Na nekim alatima u donjem desnom uglu je nacrtana strelica, ona označava da
se na tom mestu u Toolbox-u nalazi više alata, koji su nam dostupni ako kliknemo levim tasterom miša na sličicu alata, i zadržimo taster pritisnut, zatim odaberemo alat koji želimo. Nazive alata dobijamo u zastavicama pored kursora zadržavanjem kursora iznad sličice alata.
Rectangle Tool (F6 na tastaturi) koristi se za pravljenje četvorougaonih objekata (pravougaonika). Klikom na početnu tačku i pomeranjem miša u bilo kom pravcu definišemo njegova dva dijagonalna ugla.
Obratite pažnju!
Ograničavanje oblika prilikom crtanja može se izvesti korišćenjem modifikatorskih tastera Ctrl ili Shift i to na nekoliko načina: - držanjem tastera Ctrl dok crtamo novi objekat zadržavamo istu visinu i širinu objekta, - držanjem tastera Shift dok crtamo novi objekat kreiramo centar objekta u mestu od kog smo krenuli crtanje, - držanjem tastera Ctrl + Shift dok crtamo novi objekat kreiramo objekat iste visine i širine (npr. kvadrat ili krug,) sa centrom u tački od koje smo krenuli da crtamo.
Slika 1.2 Glavna paleta alata

Računarska grafika-CorelDRAW 12
Visoka škola elektrotehnike i računarstva strukovnih studija u Beogradu
5
Zadatak 1. Nacrajte pravougaonik.
* Savet:
Korišćenjem 3 Point Rectangle Tool-a moguće je nacrtati zarotirani pravougaonik, bez potrebe da kreiramo i potom rotiramo pravougaonik.
Podešavanje zaobljenosti uglova (Corner Roundness) možemo uraditi na dva
načina: - korišćenjem alata Shape Tool, klikom na neki od uglova pravougaonika i pomeranjem miša horizontalno ili vertikalno,
- selektovanjem objekta kome hoćemo da promenimo zaobljenost uglova, a zatim podešavanjem zaobljenosti na Properties prozoru (red ispod Tool bar-a). Zaobljenost uglova može se podesiti za sve uglove zajedno (početna izabrana opcija) ili za svaki od uglova posebno.
Označavanje selektorom (Pick Tool)
Selektor se nalazi na prvom mestu u paleti alata (Space na tastaturi nas prebacuje sa bilo kojeg trenutno aktivnog alata na Pick Tool). Odabirom ovog alata, a nakon toga klikom na željeni objekat koji hoćemo da
selektujemo, vršimo odabir tog objekta, Objekat koji je selektovan postaje okružen selekcionim oznakama (ručicama), tj. okružen je sa osam crnih markera koji stoje oko objekta, kao što je prikazano na slici. U centru objekta pojavljuje se mali marker X, ukazujući na centar selekcije.
Slika 1.4 Različiti stepeni zaobljenosti uglova
Kursor alata Rectangle Tool
Slika 1.3 Crtanje pravougaonika

Računarska grafika-CorelDRAW 12
Visoka škola elektrotehnike i računarstva strukovnih studija u Beogradu
6
Obratite pažnju! Označavanje (selektovanje) objekata
Kada selektujemo objekat primećujemo da „oživljavamo" veliki broj alata u CorelDRAW-u, kao i dosta informacija na raznim prozorima. Mnoge od ovih informacija možemo pronaći na liniji osobina (Property Bar), statusnoj liniji (Status Bar) ili u otvorenim dokerima (prozori sa desne strane ekrana ili „plutajući" prozori), zavisno od toga koju operaciju trenutno izvodimo i koje alate pri tome koristimo.
Selektovanje dva ili više objekata možemo odraditi na sledeći način: - prvo ćemo selektovati prvi objekat, - zatim ćemo pritisnuti taster Shift, držeći ga Pick Tool-om označićemo i ostale
objekte koje želimo da selektujemo. Zadatak 2. Nacrajte još dva pravougaonika, a zatim ih sve selektujte. Pokušajte da nacrtate pravougaonike istih dimenzija.
Primetićemo da se u slučaju dva i više elemenata na statusnoj liniji pojavljuje informacija o broju selektovanih objekata. Objekti koji su selektovani postaju okruženi selekcionim oznakama, i to uvek samo sa 8 crnih markera bez obzira koliko ima selektovanih objekata. * Savet:
Obratimo pažnju da objekti koji se nalaze ispod selekcije ne moraju biti selektovani. Proverite broj selektovanih objekata na statusnoj liniji.
Slika 1.5 Označavanje selektorom
Slika 1.7 Selekcija više objekata
Slika 1.6 Opcije na Property i Status Bar-u

Računarska grafika-CorelDRAW 12
Visoka škola elektrotehnike i računarstva strukovnih studija u Beogradu
7
Deselektovanje objekta vršimo tako što kliknemo bilo gde na praznu površinu radnog prozora ili klikom na neki drugi objekat koji želimo da obeležimo.
Pomeranje objekta vršimo tako što kliknemo na objekat i držeći levi taster miša pomerimo objekat na željeno mesto, a zatim otpustimo levi taster miša („Drag and Drop").
Da bismo rotirali objekat umesto jednog klika na objekat potrebno je dvaput kliknuti kako bi se pojavile rotacione ručice na mestima selekcionih oznaka. Nakon toga potrebno je otići do jedne od rotacionih ručica gde će ujedno i sam kursor miša promeniti oblik, a to će nam biti znak da možemo da počnemo sa rotiranjem.
Skaliranje objekta (povećavanje ili smanjivanje) vrši se tako što kliknemo na neki od selekcionih markera, držimo i dalje levi taster miša i pomeramo kursor ka unutrašnjosti ili van objekta.
Krivljenje objekta izvodi se slično kao i kod rotacije. Potrebno je dva puta
kliknuti na objekat kako bi se selekcioni markeri promenili, samo što u ovom slučaju ne klikćemo na rotacione markere već na ravne strelice koji se nalaze na sredini svake stranice selekcije.
Bojenje tela i konture objekta Zadavanje boje u Corel-u je jednostavno. Nakon što selektujemo objekat koji
hoćemo da obojimo klikom na levi taster miša na određenu boju obojiće se unutrašnjost objekta, dok će desni taster miša obojiti konturu (outline).
Slika 1.8 Informacije o selektovanim objektima na status liniji
Slika 1.9 Rotiranje objekta
Slika 1.10 Krivljenje objekta

Računarska grafika-CorelDRAW 12
Visoka škola elektrotehnike i računarstva strukovnih studija u Beogradu
8
Zadatak 3. Obojite unutrašnjost sva tri pravougaonika koja ste nacrtali crvenom bojom, a konturu (Outline) obojite crnom bojom. Zatim pomoću komandi za transformaciju i rotiranje napravite crtež kao na slici 1.11 (logotip Mitsubishija).
Zumiranje Alat Zoom (Z na tastaturi) omogućava da se upotrebi metod uvećanja (Zoom
In - uvećanje) ili umanjenje (Zoom Out - umanjenje) pogleda na dokument. Ovaj alat nalazi se u glavnoj paleti alata zajedno sa alatom Hand (ruka, alat za pomeranje pogleda na dokument). Kada koristimo alat za zumiranje linija osobina (Property Bar) pokazaće niz dugmića koji omogućavaju pristup opcijama posebnih pogleda na radnu površinu i zumiranje.
U tabeli 1.1 su date komande za zumiranje i njihove prečice na tastaturi: Komanda Akcija koju komanda izvršava Prečica na
tastaturi Zoom Levels (nivo uvećanja)
povećavanje/smanjivanje trenutnog prikaza na tačno određen nivo korišćenjem već definisanih nivoa iz padajuće liste, u granicama od 40 do 4000 procenata.
Zoom In Ako kliknemo bilo gde na stranicu uvećanje će biti dva ili četiri puta, u zavisnosti od trenutnog pogleda. Ovaj alat koristi se prilikom crtanja sitnih detalja, tako što se mišem „zahvati" površina na ekranu koju želimo da uvećamo.
F2
Zoom Out Ukoliko želimo da odzumiramo (udaljimo se) potrebno je pritisnuti desnim tasterom miša bilo gde u prozoru dokumenta, ili dugme Zoom Out na liniji osobina. Ova radnja smanjiće faktor uvećanja pogleda dva ili četiri puta.
F3
Zoom To Selection (zumiranje selektovanih objekata)
Ukoliko želimo da prikažemo selektovani objekat (ili objekte) na celom ekranu
Shift+F2
Zoom To All Object (zumiraj na sve objekte)
Prikazuje na ekranu sve kreirane objekte. F4
Zoom To Page Prikazuje na ekranu celu stranicu (koja se štampa). Shift+F4 Zoom to With/Height of Page (zumiranje na širinu/visinu stranice)
Korišćenjem bilo koje od ove dve komande dobijamo sličan rezultat kao i korišćenjem komande Zoom To Page, s tim što će učinak biti zum na širinu tj. visinu stranice
Alat Hand (ruka) Omogućava pomeranje crteža, odnosno služi kao alternativa N
Slika 1.11 Logotip Mitsubishija
Slika 1.12 Alati za zumiranje

Računarska grafika-CorelDRAW 12
Visoka škola elektrotehnike i računarstva strukovnih studija u Beogradu
9
* Savet: Što više upotrebljavajte prečice na tastaturi, posebno za najčešće komande koje se koriste u radu. Pa tako, ako u radnom času prosečno izvedete oko 300 komandi u programu, prilikom svake komande uštedite 1 sekundu, ušteda vremena na kraju radnog dana je oko 40 minuta (često i do 1 čas). Detaljnije o alatima za crtanje
Freehand Tool (F5 na tastaturi) služi za crtanje slobodnom rukom. Pomeranjem miša kreiramo neprekidnu liniju. U trenutku kada se otpusti taster miša, linija je kompletna. Ukoliko želimo da nacrtamo pravu liniju između dve tačke potrebno je da kliknsmo jednom da bi se definisala
početna tačka, a zatim još jednom na drugo mesto kako bi definisali krajnju tačku.
Bezier Tool služi za crtanje Bezierovih krivih. Teorija koja stoji iza Bezierovog principa kaže da se svi oblici mogu predstaviti pomoću pravih i krivih linija i čvorova koji ih spajaju. Zakrivljeni segmenti definisani su
tangentama u čvorovima na oba kraja. Korišćenjem Pen Tool-a. u kombinaciji sa Bezier Tool-om, moguće je dodavanje ili oduzimanje čvorova koji čiie Bezierovu krivu. Kontrolom tangenti u čvorovima moguće je kontrolisati zakrivljenost putanja (više reči o kontrolisanju putanja u kasnije u ovom praktikumu).
za korišćenje kontrola za pomeranje scroll bars). Pomeranje se ređe koristi nego uvećanje, što ne znači da nije od koristi kada moramo da pomerimo crtež u okviru prozora, ali bez promene uvećanja pogleda.
Tabela 1. Komande za zumiranje i njihove prečice na tastaturi
Slika 1.13 Crtanje linija
Slika 1.14 Elementi krive
Početna tačka krive
Čvor
Tangenta

Računarska grafika-CorelDRAW 12
Visoka škola elektrotehnike i računarstva strukovnih studija u Beogradu
10
Artistic Media Tool (I na tastaturi) omogućava da se primene različiti efekti na putanje. Umesto jednobojne linije moguće je dobiti efekt kao da slikamo kičicom po slikarskom platnu. Izbor efekata i detaljnija podešavanja se vrše u
Liniji alata (Toolbar-u).
Polyline Tool se po metodu rada malo razlikuje od Freehand Tool-a. Pomeranjem miša kreiraćemo prave linije, ali kada otpustimo taster miša i dalje se prikazuje kursor za crtanje, tako da možemo da nastavimo sa
dodavanjem pravih ili Bezierovih krivih linija. Dupli klik definiše završnu poziciju poslednje tačke.
Elipse Tool (F7 na tastaturi) služi za crtanje elipsi različitog oblika. Moguće je da nacrtamo jednostavnu zatvorenu elipsu, a takođe možemo kreirati i isečak. Princip crtanja elipse je isti kao prilikom crtanja pravougaonika.
Svaka nova elipsa koja se nacrta ima na vrhu dve kontrolne tačke koje se poklapaju i koje se mogu razdvojiti malom strelicom iz glavnog seta alata (Shape Tool-om), u cilju stvaranja luka ili isečka. Ukoliko držite kursor van kruga dobija se luk, ukoliko držite kursor unutar kruga dobija se kružni isečak.
Slika 1.15 Artistic Media Tool
Početak Kraj
Prevlačenje Pojedinačan klik
Slika 1.16 Crtanje linija pomoću Bezierovih krivih
Slika 1.17 Crtanje elipse

Računarska grafika-CorelDRAW 12
Visoka škola elektrotehnike i računarstva strukovnih studija u Beogradu
11
Pomoću alata za crtanje poligona (Poligon Tool, Y na tastaturi) možemo nacrtati savršeni oblik velikom preciznošću, tačnošću i simetrijom. Oblici koje crtamo ostaju slobodni za prepravljanje, sa posebnom unutrašnjom
vezom između broja tačaka i dužine stranica. Oblici koje crtamo alatkom za crtanje poligona mogu da imaju najmanje tri, a najviše pet stotina tačaka i stranica.
Crtanje poligona je isto kao i crtanje novog pravougaonika ili elipse. Za ovu
radnju koristimo tehniku pomeranja miša u bilo kom pravcu. Svi oblici poligona mogu se dinamički menjati, što znači da je u svakom trenutku moguće promeniti broj stranica ili broj tačaka na označenom poligonu.
Perfect Shapes - sadrže paletu od nekoliko desetina gotovih objekata koji se često koriste u svakodnevnom radu. U okviru ovog menija imamo par alata: Basic Shapes (osnovni objekti), Arrow Shapes (razne strelice), Flowchart Shapes
(objekti za dijagrame), Star Shapes (zvezdasti objekti) i Callout Shapes (objekti „oblačići"). Svi objekti imaju jednu ili više kontrolnih tačaka koje zovemo glif čvorovi glyph nodes). Glif čvorovi omogućavaju da promenimo osnovni oblik kreiranom objektu.
Slika 1.18 Različiti tipovi kružnih isečaka
Slika 1.19 Razni oblici poligona
Glif - čvor za podešavanje
prečnika unutrašnjeg
kruga
Slika 1.20 Crtanje alatom Perfect Shapes

Računarska grafika-CorelDRAW 12
Visoka škola elektrotehnike i računarstva strukovnih studija u Beogradu
12
Zadatak 4. Nacrtajte crtež kao na slici 1.21. Obojite ga crvenom bojom, a Outline obojite crnom.
Rad sa tekstom - osnove
U CorelDRAW-u postoje dve vrste teksta - Artistic Text i Paragraph Text. Artistic Text koristi se prilikom kreiranja logotipa ili za unos kratkog teksta na koji se lako mogu primeniti raskošni Corel-ovi efekti. Paragraph Text koristi se za veće blokove teksta koji se mogu formatirati kao u programima za obradu teksta.
Najjednostavniji način za kreiranje teksta je da odaberemo Text Tool (F8 na tastaturi) klikom na ikonu u Toolbox-u, kliknemo mišem u radni prostor gde
želimo da počnemo sa kucanjem, a zatim kucamo tekst. Na Propery Bar-u, dok nam je otkucani tekst selektovan, podešavamo njegove osnovne parametre (font, veličina...).
Zadatak 5. Pomoću Text Tool-a kreirajte znak kao na slici 1.23.
Slika 1.21
Slika 1.24
Slika 1.22 Osnovni parametri teksta

Računarska grafika-CorelDRAW 12
Visoka škola elektrotehnike i računarstva strukovnih studija u Beogradu
13
Vežba: Nacrtati logotipe sa slike 1.25.
File meni: New Kreiranje novog dokumenta Open Otvaranje već postojećeg dokumenta Close Zatvaranje trenutnog dokumenta Save Čuvanje dokumenta Save As Čuvanje dokumenta pod imenom...
Acquire Image Uvoz slike sa nekog eksternog uređaja (skenera, digitalnog aparata...)
Import Učitavanje crteža/objekta nastalog u drugom grafičkom programu
Export snimanje crteža/objekta u neki od formata koji mogu koristiti drugi grafički programi
Send To snimanje dokumenta u kompresovanu datoteku (.zip datoteku), kao prečicu na „Desktop", kao datoteku uz elektronsko pismo (e-mail)...
Print Štampanje
Print Preview Prikaz dokumenta, tj. crteža, onako kako bi trebalo da izgleda kada se odštampa
Publish To PDF Kreiranje .pdf datoteke.
Edit meni: Undo Poništavanje izvršene komande Redo Vraćanje komande Repeat Ponavljanje prethodne komande
Cut Isecanje obeleženih objekata sa slike i smeštanje u privremenu memoriju (Clipboard)
Copy Kopiranje obeleženih objekata sa slike i smeštanje u privremenu memoriju (Clipboard)
Paste Lepljenje objekata iz privremene memorije (Clipboard-a) na crtež
Delete Brisanje objekata sa radne površine Duplicate Dupliranje (umnožavanje) objekata
Clone Kloniranje objekta - novonastali objekat poprima transformacije zadate kontrolnom objektu
Select All Selektovanje svih objekata
Insert Internet Object
Ubacivanje Internet objekata na crtež (java apleta, jednostavnih dugmića, heck box-ova, iskakajućih menija, opcionih lista...)
Slika 1.25

Računarska grafika-CorelDRAW 12
Visoka škola elektrotehnike i računarstva strukovnih studija u Beogradu
14
View meni:
Simple Wireframe Pojednostavljeni žičani model - prikazivanje samo osnovnih oblika
Wireframe Žičani model objekata, prikazivanje okvirnih linija, bez prikazivanja primenjenih popunjavanja
Draft Grubi prikaz objekta sa delimičnim popunjavanjem - prikazivanje šrafura na mestima gde treba da je popunjeno bojom, bitmapom.
Normal Normalni prikaz objekata sa izabranim bojama
Enhcanced Poboljšani prikaz, primenjuje efekat umekšavanja prikazivanja teksta i kontura objekta
Full-Screen Preview Prikaz preko cele površine ekrana Preview Selected Only Prikaz samo označenih elemenata
Rulers Uključivanje/isključivanje lenjira Grid Uključivanje/isključivanje mreže Snap to Grid Lepljenje i poravnavanje objekta sa mrežom Snap to Guidelines Lepljenje i poravnavanje objekta sa linijom vodiljom Snap to Object Lepljenje i poravnavanje objekta sa objektima
Layout meni: Insert Page Ubacivanje nove stranice Delete Page Brisanje trenutne stranice Rename Page Promena imena trenutne stranice Go To Page Prelazak na navedenu stranicu Switch Page Orientation Promena orjentacije stranice vertikalno/horizontalno
Page Setup Otvara prozor za podešavanje osobina trenutne stranice (veličine, orijentacije, boje stranice...)
Page Background Otvara prozor za podešavanje boje trenutne stranice (bezbojna, jednobojna, bit-mapa kao pozadina...)
Arrange meni:
Transformations Otvara podmeni sa opcijama za gtozicioniranje, rotaciju, skaliranje objekata...
Clear transformations Vraća objekat u prvobitno stanje pre tranformacije
Align and Distribute Otvara podmeni sa opcijama za poravnavanje i raspoređivanje objekata na stranici
Order Redosled raspoređivanja objekata na crtežu (koji objekat je iznad tj. ispod kojeg...)
Group Grupisanje objekata radi lakše manipulacije
Ungroup Odgrupisanje trenutno obeležene grupe objekata na pojedinačne objekte
Ungroup All Odgrupisanje svih grupa u dokumentu na pojedinačne objekte Combine Kombinovanje dva ili više objekata u jedan Break Apart Razbijanje objekta na više manjih objekata Lock Object Zaključavanje objekta, tj. onemogućavanje pomeranja
Unlock Object Otključavanje trenutno zaključanog objekta Unlock All Objects Otključavanje svih objekata na crtežu Convert To Curves Pretvaranje objekta u krive

Računarska grafika-CorelDRAW 12
Visoka škola elektrotehnike i računarstva strukovnih studija u Beogradu
15
Linija alata - Toolbar: Toolbar sadrži najčešće korišćene naredbe koje program nudi
New Kreira novi dokument Open Otvara već postojeći dokument Save Snima tekući dokument Print Štampa tekući dokument Cut Iseca objekte i stavlja ih u privremenu memoriju (Clipboard) Copy Kopira objekte i stavlja ih u privremenu memoriju (Clipboard)
Paste Lepi objekte koji se nalaze u privremenoj memoriji (Clipboard-u) na radnu površinu
Undo Poništava komandu Redo Vraća komandu Import Učitava crtež/objekat nastao u drugom grafičkom programu
Export Snima crtež/objekat u neki od formata koji mogu koristiti drugi grafički programi
Tabela 1.2 Opis opcija iz linije menija