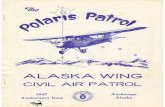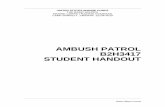ProxiPen & TopGuard Patrol / Patrol Plus Quick Set … & TopGuard Patrol / Patrol Plus Quick Set-Up...
Transcript of ProxiPen & TopGuard Patrol / Patrol Plus Quick Set … & TopGuard Patrol / Patrol Plus Quick Set-Up...

GCS – Guard Control Systems
ProxiPen & TopGuard Patrol / Patrol Plus
Quick Set-Up Guide

© Copywrite 2005 GCS (9600-0417) Version1.0ProxiPen, TopGuard Patrol / Patrol Plus Manual

Index
Index................................................................................................... 1
Package Contents .............................................................................. 2
Setting up the connection between PC and Data Transfer
Unit (DTU). ......................................................................................... 3
Setting up the ProxiPen...................................................................... 8
Logging into TopGuard Patrol / Patrol Plus for the first time.............. 9
Configuring the ProxiPen for first time. ............................................ 10
Setting Up Tours............................................................................... 12
Adding Start Points........................................................................... 13
Adding Control Points....................................................................... 17
Adding Personnel Tags .................................................................... 21
Adding Incident Tags........................................................................ 24
Incident Booklet ................................................................................ 25
Using ProxiPen and TopGuard Together ......................................... 28
Executing A Tour .............................................................................. 29
Generating Reports .......................................................................... 30
Report Summary Examination ......................................................... 34
1

© Copywrite 2005 GCS (9600-0417) Version1.0ProxiPen, TopGuard Patrol / Patrol Plus Manual
Package Contents
Included in the ProxiPen Kit are the following items:
ProxiPen (with AA Battery)Data Transfer Unit (DTU)AC Power Adapter for DTULarge 50mm tagsSmall 30mm tagsWristband TagPendant TagRFID CardIncident BookletCD containing TopGuard SoftwareConnection lead for between PC and DTU(Patrol Plus software will include a software protectiondevice.)
2

© Copywrite 2005 GCS (9600-0417) Version1.0ProxiPen, TopGuard Patrol / Patrol Plus Manual
Setting up the connection betweenPC and Data Transfer Unit (DTU).
1. The cable that included in the kit will determinethe connection to be made between the PC andthe DTU. There are 2 different types of cable. Thefirst is a 9 pin serial cable. The second is a USBcable.
2. If using the 9 pin serial cable then also use theAC power adapter.
USB NOTE:
The DTU is only compatible with certain USBController Bus types. In case of doubt please contactyour supplier
3

© Copywrite 2005 GCS (9600-0417) Version1.0ProxiPen, TopGuard Patrol / Patrol Plus Manual
3. Insert the cable into the DTU making sure thecorrect connection type is selected. Remember –If using the 9 pin serial cable then insert the jackplug for the AC Adapter.
4. Turn off the PC and connect the cable to theappropriate port.
5. Repower the PC. If using the USB cable then thePC will detect the DTU as a new piece ofequipment and prompt for the correct drivers.
9 pin and ACPower Connector
USB Connector
4

© Copywrite 2005 GCS (9600-0417) Version1.0ProxiPen, TopGuard Patrol / Patrol Plus Manual
6. Insert TopGuard CD into the CD-ROM drive.Installation should automatically start. If not thenbrowse to the CD-ROM drive and double click thesetup.exe file.
7. Select the Language the installation wizard is touse. (English or German). Then click ‘Next’.
8. The Welcome to the InstallShield Wizard windowwill appear. Click ‘Next’.
9. Accept the terms of the License Agreement byselecting the radio button next to “I Accept…..”Then click ‘Next’.
10. Insert the details of the owner of the softwarelicence. Click ‘Next’.
5

© Copywrite 2005 GCS (9600-0417) Version1.0ProxiPen, TopGuard Patrol / Patrol Plus Manual
11. Select the type of installation. For a normalinstallation select ‘Complete’. Click ‘Next’.
12. Click ‘Next’ to continue the installation.
13. Once installed the following message isdisplayed; “Update Sax Smart UI – InstallationFolder”. Click ‘Finish’.
6

© Copywrite 2005 GCS (9600-0417) Version1.0ProxiPen, TopGuard Patrol / Patrol Plus Manual
14. If asked to overwrite an existing file:C:\windows\system32\SmartUI.ocx. Select ‘YES’.
15. The installation will complete with the followingwindow. Click ‘OK’.
16. Insert the software protection device (if supplied)to the Computers USB port.
7

© Copywrite 2005 GCS (9600-0417) Version1.0ProxiPen, TopGuard Patrol / Patrol Plus Manual
Setting up the ProxiPen
1. Unscrew the end of the ProxiPen.2. Remove battery and paper disc from the battery
chamber.
3. Insert battery back into the ProxiPen ensuring thepositive (+) end is inserted into the main body ofthe ProxiPen.
4. Replace the end and screw until hand tight.
8

© Copywrite 2005 GCS (9600-0417) Version1.0ProxiPen, TopGuard Patrol / Patrol Plus Manual
Logging into TopGuard Patrol /Patrol Plus for the first time.
1. After completing the installation a new Icon will beon the desktop.
2. Double click the the Icon. The TopGuard Splashscreen will appear.
3. Next the Login Screen will appear. For the initialset-up to log into the application as theAdministrator. Click on the ‘Login’ button to loginto the application.
4. The main TopGuard screen will appear.
9

© Copywrite 2005 GCS (9600-0417) Version1.0ProxiPen, TopGuard Patrol / Patrol Plus Manual
Configuring the ProxiPen for firsttime.
1. Place the ProxiPen onto the DTU. When in placenotice that the DTU now has 3 LED’s lit - Power,Pen and Online.
2. From the application main screen click on the‘Configuration’ Button. This will launch theConfiguration screen.
3. The configuration screen will showcommunication between the ProxiPen and theDTU. On initial communication its shows that theProxiPen is set to Boot Mode. To reset this clickon the ‘Set to PC Date/Time’ button highlightedbelow.
10

© Copywrite 2005 GCS (9600-0417) Version1.0ProxiPen, TopGuard Patrol / Patrol Plus Manual
4. Once the date and time has been synchronisedbetween the PC and the ProxiPen it is then readyfor use and a Green tick will appear on thescreen. Click ‘Exit’ to exit the screen. Thesoftware is returned to the main screen.
11

© Copywrite 2005 GCS (9600-0417) Version1.0ProxiPen, TopGuard Patrol / Patrol Plus Manual
Setting Up Tours
1. Remove the tags from the ProxiPen kit.Included with the kit are:
Large 50mmTags
Smaller 30mmTags
Wristband IDTag
Pendant Tag
RFID Card
2. Determine how many tours will be hosted (upto 16 with TopGuard Patrol and up to 250with TopGuard Patrol Plus). Each tour musthave 1 start tag to define the tour. For ease ofuse we recommend that the larger 50mmtags as start tags. Label the tag selected asthe start tag. The label will be a temporaryidentifier until the tags are placed in theirpermanent physical location.
12

© Copywrite 2005 GCS (9600-0417) Version1.0ProxiPen, TopGuard Patrol / Patrol Plus Manual
NOTE: Control point tags can also be usedas start point tags.
3. Select as many of the control point tags aswill be needed for each point on the tour.These need to be labelled in the order theywill be used during the tour.
Adding Start Points4. Scan the selected Start tag with the ProxiPen.
Do this by removing the pen from the DTUand bringing it within ¼" – ½” or(5 – 10 mm) proximity of the tag.
5. Replace the pen in the DTU.6. Click Tour Definitions from the main screen in
TopGuard.7. On screen, from ‘1. Add Control Points’ in the
top left, select ProxiPen from the drop downmenu, as highlighted below.
13

© Copywrite 2005 GCS (9600-0417) Version1.0ProxiPen, TopGuard Patrol / Patrol Plus Manual
8. The following dialog box will appear:
Select “Only last read CP”. (Experiencedusers can use the ‘All CP’s’ for advancedsetup.
9. Select “Yes” from the following dialog box.This will clear any previously scanned tagsfrom the ProxiPen’s memory.
10. The tag that was scanned will now appear onthe screen under the label ‘2. Pool’. Tags willbe listed in the order in which they werescanned.
11. Double-click, or right-click the tags enteredand select ‘Rename’. Change the text to givethe tag a meaningful name or description.
14

© Copywrite 2005 GCS (9600-0417) Version1.0ProxiPen, TopGuard Patrol / Patrol Plus Manual
12. In ‘3. Tour Definition’, under the ‘Tours’, clickon Tour 1, so that it is shaded.
13. Click on the required Tag in the Pool. In thisexample, Start Point – Tour 1, then, click the
blue arrow. This will move “Start Point –Tour 1” to be a tag defined under Tour 1.Once this has been done, a checkmark (�)will show next to Tour 1 to indicate that this isan active tour.
NOTE: The Start Point on a tour will bedenoted with a checkmark (�) in the ‘CPs’ in‘Tour Definition’ section.
15

© Copywrite 2005 GCS (9600-0417) Version1.0ProxiPen, TopGuard Patrol / Patrol Plus Manual
Follow the next section, note each point,when moved to the actual tour, will alsoremain in the Pool area. This can be done byselecting the item, then clicking the black
arrow to move it to the trash ; orby selecting the item and clicking the Deletebutton on the keyboard. Items in the Trashwill automatically be deleted upon exit of TourDefinitions.
Copy selected to Tour Definition
Copy selected control points from Tour Definition (includingincidents and personnel) back to the Pool
Copy all available control points from Pool to Tour Definition
Move selected item(s) to Trash
Remove all items from the Trash to the Pool (Trash willautomatically be emptied upon exit of Tour Definitions)
16

© Copywrite 2005 GCS (9600-0417) Version1.0ProxiPen, TopGuard Patrol / Patrol Plus Manual
Adding Control Points
Adding Control Points is exactly like adding StartPoints, except that there will be more than oneper tour.
14. Scan one or more of the smaller control pointtags with the ProxiPen to identify specificpoints in a tour. If scanning more than onetag, be sure they are clearly identified and theorder in which they are scanned is noted.
15. Place the ProxiPen back into the DTU fordownload.
16. Select ‘Add Control Points’ from ProxiPen inthe drop down menu.
17. The following dialog box will appear:
Select ‘Only last read CP’ if scanning tagsone at a time, OR select ‘All CPs’ if scanninga group of tags.
17

© Copywrite 2005 GCS (9600-0417) Version1.0ProxiPen, TopGuard Patrol / Patrol Plus Manual
18. Select ‘Yes’ from the following dialog box.This will clear any previously scanned tagsfrom the ProxiPen’s memory.
19. The tags that were scanned will now appearon the screen under the label ‘2. Pool’. Thetags will be listed in the order in which theywere scanned.
18

© Copywrite 2005 GCS (9600-0417) Version1.0ProxiPen, TopGuard Patrol / Patrol Plus Manual
20. Double-click, or right-click the entered tag andselect ‘Rename’. Change the text of each tagand rename it to identify the point on the tour.
21. Select the points (by clicking and holding ‘Ctrl’on the keyboard to select multiple points) thatrequire transfering to the tour and then clickthe blue arrow to move them into the tour. Besure that the appropriate tour is selectedunder Tours.
NOTE: The tour name (Description), under‘3. Tour Definition’, can also be changed bydouble-clicking Tour 1, Tour 2, etc.
19

© Copywrite 2005 GCS (9600-0417) Version1.0ProxiPen, TopGuard Patrol / Patrol Plus Manual
The tour in this example now consists of a Start Point,marked with a checkmark, and (3) control points. Ifadditional tours or control points need to be added,repeat the steps until complete.
NOTE: Control points are added to a tour in noparticular order. A tour is considered complete onceall points designated to a tour have been scannedwith the ProxiPen.
Personnel and Incidents can now be added tocomplete the basic Tour Definition.
20

© Copywrite 2005 GCS (9600-0417) Version1.0ProxiPen, TopGuard Patrol / Patrol Plus Manual
Adding Personnel Tags
To help identify during reports which personcarried out the tour ‘Personnel Tags’ can beadded. Adding personnel is exactly the same asadding control points, except that they will beadded to the Personnel category rather than to atour. This allows for flexibility in using personnelon many different tours.
22. Under‘3. Tour Definition’, click the Personneloption at the bottom.
23. Scan the personnel tag(s) (i.e. the wristband,pendant tag, RFID card or 30mm tags) withthe ProxiPen.
24. Place the ProxiPen in the DTU.25. On screen, from ‘1.Add Control Points’ in the
top left, select ProxiPen from the drop downmenu.
21

© Copywrite 2005 GCS (9600-0417) Version1.0ProxiPen, TopGuard Patrol / Patrol Plus Manual
26. The following dialog box will appear:
Select ‘Only last read CP’ if scanning tagsone at a time, OR select ‘All CPs’ if scanninga group of tags.
27. Select ‘Yes’ from the following dialog box.This will clear any previously scanned tagsfrom the ProxiPen’s memory.
22

© Copywrite 2005 GCS (9600-0417) Version1.0ProxiPen, TopGuard Patrol / Patrol Plus Manual
28. The tags that were scanned will now appearon the screen under the label ‘2. Pool’. Thetags will be listed in the order in which theywere scanned.
29. Double-click, or right-click the entered tag andselect ‘Rename’. Change the text of each tagand rename it to identify the point on the tour.
30. Select the personnel from the Pool and clickthe blue arrow to add them to the Personnelcategory under Tour Definitions on the right.Be sure the Personnel category is selected(shaded).
31. Continue these steps until all personnel areadded.
23

© Copywrite 2005 GCS (9600-0417) Version1.0ProxiPen, TopGuard Patrol / Patrol Plus Manual
Adding Incident Tags
To assist with identifying incidents found on tours theability is provide to add ‘Incident Tags’. The top tenmost common incidents can be assigned to a tagwithin the Incident Booklet. Adding incidents is thesame as adding tags of any kind, except that they willbe added to the Incidents category under the Tourssection rather than to a tour.
32. From the options under Tours (on the right),‘3. Tour Definition’, click the Incident optiontoward the bottom of the list.
33. Open the incident booklet that came with theProxiPen.
24

© Copywrite 2005 GCS (9600-0417) Version1.0ProxiPen, TopGuard Patrol / Patrol Plus Manual
Incident Booklet
34. Remove the white strips on either side andcreate a label in each block to representsome form of information that needs to bedocumented or tracked, such as damage,vandalism, maintenance cycles, equipmentstate: present, powered off/on, etc.
35. Once labelled, replace the strips in theincident booklet so that the labels are visible.This will be used to denote particularoccurrences at a location by first, scanningthe control point tag and then an incident tagfor the type of occurrence, if necessary.
36. Scan the tag(s) from the incident booklet withthe ProxiPen. Be sure to note the order inwhich the tags are scanned.
37. Place the ProxiPen in the DTU.38. On screen, from ‘1.Add Control Points’ in the
top left, select ProxiPen from the drop downmenu.
25

© Copywrite 2005 GCS (9600-0417) Version1.0ProxiPen, TopGuard Patrol / Patrol Plus Manual
39. The following dialog box will appear:
Select ‘Only last read CP’ if scanning tagsone at a time, OR select ‘All CP’s’ if scanninga group of tags.
40. Select ‘Yes’ from the following dialog box.This will clear any previously scanned tagsfrom the ProxiPen’s memory.
26

© Copywrite 2005 GCS (9600-0417) Version1.0ProxiPen, TopGuard Patrol / Patrol Plus Manual
41. The tags that were scanned will now appearon the screen under the label ‘2. Pool’. Thetags will be listed in the order in which theywere scanned
42. Select the ‘Incident’ category under ‘Tours’ sothat it is shaded.
43. Double-click, or right-click the entered tag andselect ‘Rename’. Change the text of each tagand rename it to identify the incident on thetour.
44. Select the incident tags from the Pool andclick the blue arrow to add them to theIncident category under ‘Tours’.
Once completed, the tour(s) that have been enteredare ready to be executed. Select Exit to leave theTour Definitions screen and return to TopGuard’smain screen.
27

© Copywrite 2005 GCS (9600-0417) Version1.0ProxiPen, TopGuard Patrol / Patrol Plus Manual
Using ProxiPen and TopGuardTogether
To execute a tour using TopGuard and the ProxiPen,the TopGuard software must be configured and toursmust be defined, as detailed in the previous sections,as well as setting up the ProxiPen. Once these stepshave been completed, the equipment and software isready to be used.
Place the start tags and control point tags that werepreviously labelled into their appropriate physicallocations on the tour, placing the start tag at thebeginning of the tour. Once the tags are in place atour can commence.
During a tour, all data is stored in the ProxiPen untilthe time of download at the end of the tour or after agiven period of time (1 day, 3 days, 1 week, 3 shifts,etc.). After which, reports can be derived from thedownloaded information including the personnel onthe tour, time at which point a control tag wasscanned, whether points were missed or duplicated,and more.
28

© Copywrite 2005 GCS (9600-0417) Version1.0ProxiPen, TopGuard Patrol / Patrol Plus Manual
Executing A Tour
1. When starting a tour, the individual mightscan his/her assigned personnel tag with theProxiPen. This identifies the personnel onthe tour.
2. The personnel will then proceed to the startpoint of the tour. This will identify the name ofthe tour about to commence.
3. The personnel will then proceed to each ofthe allocated control points, scanning eachtag along the way until the tour is complete.
4. In order to track particular incidents on a tour,the personnel will first scan the control pointand then scan the tag in the incident bookletcorresponding to the type of occurrence.
29

© Copywrite 2005 GCS (9600-0417) Version1.0ProxiPen, TopGuard Patrol / Patrol Plus Manual
Generating Reports
5. After the tour(s) is complete, launchTopGuard via either the icon on the WindowsDesktop or the Windows Start Menu
6. Login as an Administrator.
NOTE: Reports may be run when logged ineither as an Administrator or as a User,however enhanced options are availablewhen logged in as an administrator, such as:Folder View menu, Print Control Codes, PrintDownload Info and Print Exceptions in Bold,and Landscape or Portrait report layouts.
IMPORTANT: TIME/DATEDISCREPANCIES – If problems areexperienced with downloaded files from theProxiPen, the problem may be caused due toseveral circumstances. (1) The ProxiPenhave not been downloaded for extendedperiods of time causing the synchronisation oftime between the pen and the computer tolapse. (2) The computer running TopGuardhas been turned off for a certain period oftime causing the synchronisation of time
30

© Copywrite 2005 GCS (9600-0417) Version1.0ProxiPen, TopGuard Patrol / Patrol Plus Manual
between the pen and the computer to lapse.(3) The clock of the computer runningTopGuard is being updated by a server,periodically.
To correct or avoid this problem, it is a goodpractice to enter ProxiPen configuration fromTopGuard prior to any download. Then, clickthe Set to PC Date/Time button. This willresynchronise the time between the ProxiPenand the PC.
7. Place the ProxiPen in the DTU.8. Select ‘Download’ from the main screen in
TopGuard. The following screen will appear:
NOTE: Unchecking "Track download folder"will allow the path for the backup folder anderror folder to be changed. Default settingsare recommended. Watch download folderfor new files will notify the user of newdownloads with a blinking notification on themain screen of TopGuard.
31

© Copywrite 2005 GCS (9600-0417) Version1.0ProxiPen, TopGuard Patrol / Patrol Plus Manual
9. Click Download to continue the downloadprocess.
10. Then, click ‘Exit’ to return to the main screenof TopGuard.
11. Under the ‘Report’ button in the top rightcorner, “Download Files: 1” will be blinking inred text. This is a notification that there are aparticular number of files that have beendownloaded and are ready to be viewed.
12. Click the ‘Report’ button above the blinkingtext.
13. The following screen will allow the user to runreports from any range of dates for which theProxiPen has received data. Select the daterange for which the report will be run.
32

© Copywrite 2005 GCS (9600-0417) Version1.0ProxiPen, TopGuard Patrol / Patrol Plus Manual
14. Click the Report button to generate a report.The GCS report viewing software that comes withTopGuard will be launched.
33

© Copywrite 2005 GCS (9600-0417) Version1.0ProxiPen, TopGuard Patrol / Patrol Plus Manual
Report Summary Examination15. A report view will be generated to depict the
following information:
NOTE: Reports can be:
• Saved for future reference.• Exported to a PDF file (viewable with Adobe
Acrobat Reader, freeware available at:http://www.adobe.com).
34

© Copywrite 2005 GCS (9600-0417) Version1.0ProxiPen, TopGuard Patrol / Patrol Plus Manual
NOTE: Reports are output in an ascending timeformat, therefore the most recent downloads from theProxiPen will show at the end of the report.
Statistical information is also available on the lastpage of the report. This allows for the ability toquickly observe any issues and then review the reportin detail, if necessary.
For example the sample report above shows thatacross all of the data on the report 20 valid tags wereused.
35